Фотографию превратить в рисунок карандашом. Как сделать фото как нарисованное с помощью PhotoShop
Вы легко сможете достичь этого за короткий период. Из этого урока вы узнаете, каким образом создаются рисунки из фотографии с помощью кистей. Если в работе использовать графический планшет то можно достичь ещё лучшего эффекта. В похожем уроке рассматривался еще один вариант создания из фотографии карандашного рисунка. Итак, начнём!
Вот результат, который должен получиться:
В уроке использовалось изображение с платного ресурса, но вы с легкостью сможете найти в интернете и бесплатные фотографии подобной темы.
1. Настройка изображения
Шаг 1
Открываем наш исходник в программе Photoshop. Кликнем два раза по слою Фон, чтобы разблокировать его и даем название ему Слой 1. Создаём Новый слой и называем его Слой 2. Устанавливаем цвет переднего плана белым, а затем с помощью инструмента Заливка (G), заливаем его белым цветом. Поместим Слой 2 под слоем с исходником.
Цветное изображение преобразуем в чёрно-белое. Делаем активным слой с фотографией и заходим в меню
2. Создание эффекта рисунка
Шаг 1
Переходим к созданию самого эффекта рисунка. Добавляем к слою с изображением тигра слой-маску. Для этого кликаем по иконке слой-маски и сразу заливаем её чёрным цветом при помощи инструмента Заливка (G).
Дальше, переключаем цвет переднего плана на белый. Цвет заднего плана должен быть чёрным. Активируем инструмент Кисть (B).Выбираем из набора кистей Плоскую тупую с короткой жёсткой щетиной , устанавливаем размер 60 пикс. и начинаем наносить штрихи по чёрной слой-маске (с кистями и размерами можете поэкспериментировать и выбрать другую, понравившуюся).
Шаг 2
Продолжая наносить мазки белой кистью на маске слоя мы восстанавливаем изображение, придавая ему текстуру рисунка. Старайтесь, чтобы мазки кисти были похожи на штриховку или пересекающую штриховку, которая имитирует технику карандашного рисунка.
Старайтесь, чтобы мазки кисти были похожи на штриховку или пересекающую штриховку, которая имитирует технику карандашного рисунка.
Шаг3
Инструментом Перемещение (V) расположите изображение тигра по центру документа и добавляйте штрихи до полного удовлетворения. По завершению продублируйте этот слой клавишами Ctrl+J .
Шаг 4
Теперь нужно усилить эффект рисунка. Заходим в меню Изображение – Коррекция – Уровни и устанавливаем настройки для RGB канала как на скрине, тем самым усиливаем контраст и выделение штрихов. После этого объединяем все слои вместе Ctrl+Alt+Shift+E .
Шаг 5
На полученном результате можно и остановиться, но лучше потратить еще пару минут и сделать рисунок максимально приближенным к настоящему, сделанному на бумаге. Делать это будем с помощью градиента, постараемся добиться эффекта фотографии рисунка.Кликаем правой мышкой по слою с рисунком и в выпавшем меню идем в опцию Параметры наложения (можно просто дважды кликнуть на слое левой мышкой). Выбираем стиль слоя Наложение градиента , устанавливаем значения как на скрине.
Выбираем стиль слоя Наложение градиента , устанавливаем значения как на скрине.
Чем только люди не стремятся удивить друг друга, выкладывая фотографии, например, в Instagram: закат на море, диковинные животные крупным планом, милые парочки и т.д. Но одна из самых больших проблем пользователя социальных сетей — выдержка всего аккаунта в одном стиле.
Для решения данной «проблемы», на просторах интернета есть множество приложений или сайтов. Ваши фотографии можно запросто превратить в картины, написанные акварелью, маслом, акрилом, карандашом и в совершенно любом стиле — будь то портреты Ван Гога или шедевры Шагала.
Достаточно часто люди идут простым путём и превращают фотографии в карандашные наброски, при этом не используя навороченные программы на подобии Photoshop’а. Сделать вашу фотографию чудесным карандашным рисунком может помочь специальный сайт, найденный в поисковике.
Как сделать карандашный рисунок из фотографии
Превратить фотографию в карандашный рисунок достаточно несложно — просто нужно найти веб-ресурс, который будет отвечать вашим требованиям. Может быть вам нужно просто oбработать фотографию, чтобы поместить её в личный блог, а может — создать целый коллаж в рамке, в одном стиле.
Может быть вам нужно просто oбработать фотографию, чтобы поместить её в личный блог, а может — создать целый коллаж в рамке, в одном стиле.
В данной статье рассмотрим два варианта решения этой задачи, воспользовавшись такими ресурсами как Pho.to и ФотоФания.
Вариант 1: Pho.to
Предложенный сайт содержит в себе достаточно обширный функционал и при этом работать можно прямо в браузере, не покупая платных подписок и не скачивая дополнительного софта. «Фотоэффекты» , раздел, необходимый вам, даёт возможность автоматически подобрать подходящий к фотографии эффект. Данный раздел в свою очередь имеет подкатегории — на сайте Pho.to есть множество вариантов обработки фотографии. Искомый фотоэффект, что очевидно, находится в подкатегории «Искусство» .
Данный сервис хорош тем, что обработанная вами фотография конвертируется в формат JPG и отличается высоким качеством. На сайте представлено множество дополнительных фотоэффектов, имеющих несколько вариаций. Например, есть несколько вариантов эффекта карандашного рисунка.
Например, есть несколько вариантов эффекта карандашного рисунка.
Вариант 2: ФотоФания
Данный онлайн-ресурс не отрабатывает ваши фотографии, а как бы вклеивает их, стилизует под заданное окружение. Эффектов, которые можно применить к рисункам, здесь выделяется целая категория — и почти что все они помещают вашу фотографию на конкретный сторонний объект.
Опять же, ФотоФания предоставляет возможность «превращения» вашего фото в картину, даже в нескольких вариантах.
ФотоМания — очень популярный сервис, обрабатывающий огромное количество изображений каждый день. И при такой нагрузке задержки во время обработки минимальны.
На сайте представлено большое количество эффектов, которые превратят обыкновенные фотографии в необыкновенные кадры.
Рассмотренные в данной статье сервисы позволяют креативно обработать фотографию. Вы можете потратить несколько секунд, чтобы получить шедевры, в то время как при использовании профессиональных сервисов или утилит было бы потрачено гораздо больше сил и времени.
Существует масса способов как с помощью фотошопа можно превратить обыкновенную цветную фотографию в рисунок, сделанный карандашом. Разберем самый простой и быстрый способ с некоторыми нотками мультяшно-комиксного эффекта.
Кстати эту технику можно использовать для превращения векторных клипартов в картинки, которые можно потом давать своим детям, чтобы они учились раскрашивать их! Или использовать в коммерческих целях для создания книжек-раскрасок:) Вообщем сейчас вы сами все увидите.
Шаг 1
Открываем фотографию-донор.
Шаг 2
Теперь нужно применить фильтр. Выполните следующую команду: Фильтр — Размытие — «Умное» размытие .
Шаг 3
Появится диалоговое окно с настройками фильтра. Необходимо сперва из выпадающего списка Режим выбрать Только края . Затем поработайте с ползунками Радиус и Порог . Нужно добиться эффекта, при котором изображение будет содержать максимум необходимых деталей, но перегружать изображение не стоит, иначе получить безвкусная куча-мала.
В итоге получится такое изображение:
Шаг 4
Избавимся от черного цвета, выполнив команду — Ctrl+I .
Шаг 5
Края выглядят неопрятными. Сделаем их более гладкими и добавим мультяшного эффекта, детки такое очень любят. Для этого выберите Фильтр — Имитация — Аппликация .
Откроется следующее окно:
(Кликните, чтобы увеличить)
Здесь необходимо настроить два параметра: Простота краев и Четкость краев для регулировки толщины и качества линий обводки.
Шаг 6
Применим фильтр и смотрим как из цветной фотографии получился рисунок карандашом:
Обратите внимание, что Аппликация добавила серый оттенок для белого цвета. При желании его можно убрать. Для этого возьмите и на панели параметров инструмента снимите галочку Смежные пиксели . Кликнув мышью в любом месте, удалиться весь серенький фон.
Еще я возьму и подотру лишние линии. В итоге получился такой результат:
Заметили ошибку в тексте — выделите ее и нажмите Ctrl
+ Enter
.
Многим пользователям хочется как-то отредактировать свою фотографию, сделать ее более красивой или заметной. Для редактирования фотографий и наложения эффектов существует множество программ, которые всем давно известны, как и эффекты из них. Чтобы не повторяться каждый раз выкладывая похожие по обработке картинки, можно преобразовать фото в рисунок карандашом. Это, несомненно, сразу же привлечет внимание к изображению.
Проделать данную операцию можно несколькими способами . Для начала, можно воспользоваться серьезными графическими редакторами, которые устанавливаются на компьютер пользователя, и провести все действия через них. Если такой метод не нравится пользователю, то можно использовать приложения для мобильных устройств или зайти на онлайн сервисы и провернуть все с их помощью. В этой статье будет рассказано о том, как именно и с помощью каких приложений можно сделать из своей картинки фото карандашом.
Как сделать из фото рисунок карандашом онлайн
Для начала стоит разобрать работу онлайн сервисов, которые позволяют преобразовать фото в рисунок карандашом, потому что они не требуют установки дополнительного программного обеспечения на компьютер пользователя, что может оказаться немаловажным фактором при единственном преобразовании фото или если оно будет делаться не так уж и часто. В этом разделе будут перечислены несколько сервисов, на которых можно провести требуемую операцию.
В этом разделе будут перечислены несколько сервисов, на которых можно провести требуемую операцию.
Photo Phunia
Сам сервис пользователь может найти по ссылке photofunia.com . Сразу откроется страница с эффектом карандаша. Пользоваться им довольно просто, не требуется никаких специальных навыков , также нет необходимости в длительной и точной настройке разнообразных параметров. Нужно всего лишь зайти на указанный сайт, после чего следует загрузить на него фотографию, сделать это можно как с компьютера, так и с ноутбука или мобильного устройства. Для выбора фотографии следует нажать на Browse .
После этого останется только выбрать цветной рисунок пользователь хочет получить себе или же черно-белый. Теперь следует кликнуть по создать , после чего дождаться завершения обработки, посмотреть на результат и, если он устраивает пользователя, сохранить карандашный рисунок обратно к себе на устройство.
Croper
Этот сервис расположен по ссылке croper.
Теперь остается только кликнуть по Применить , после чего дождаться окончания преобразования. На итоговом рисунке можно немного изменит контрастность, после чего можно загружать на свое устройство фото переделанное в рисунок карандашом.
Программы для создания рисунка из фото
Теперь, когда самые простые и быстрые способы описаны, можно переходить к описанию специализированного программного обеспечения, которое требуется устанавливать на компьютер.
Как из фото сделать рисунок в Фотошопе
Карандашный рисунок из фотографии в Фотошопе сделать достаточно просто. К сожалению, одного единственного фильтра, который превращает фото в рисунок не существует, поэтому нужно придерживаться следующей процедуры.
После того, как пользователь установит на свой компьютер программу Adobe Photoshop , потребуется запустить ее и открыть там изображение, над которым и будет производится работа. После этого следует найти вкладку «Adjustments » (Коррекция), который будет находится на панели отображения стилей, после этого следует нажать на инструмент «Hue » (Оттенок).
После проведенных действий в списке, который содержит все слои, появится еще один, позволяющий изменять палитру оттенков. Называется он Цветовой тон/Насыщенность .
Необходимо в него зайти и переместить ползунок Saturation (Насыщенность) в крайнее левой положение.
Данное действие позволит привести изображение к черно-белому виду. Теперь вновь необходимо перейти к слоям и выбрать там фон.
Теперь вновь необходимо перейти к слоям и выбрать там фон.
Теперь следует скопировать его . Для этого следует отыскать в главном меню пункт Layer (Слои), нажать на него, после чего кликнуть на «New Layer» — «Layer via Copy» (Новый слой – Скопировать).
Теперь снова придется использовать главное меню, в нем нужно найти Image (Изображение), после чего кликнуть на «Adjustments»-«Invert » (Коррекция – Инверсия). Эти действия позволят отобразить фотографию в виде негатива. Теперь в списке понадобится выбрать копию фонового слоя и нажать на пункт Color Dodge
Теперь нужно перейти к меню слоя.
В этом меню нужно произвести конвертирование в «Smart Object » (Смарт-объект). Теперь это смарт объект и у него есть ярлык.
Теперь следует применить еще несколько пунктов меню. Для начала нажать на Filter (Фильтры), после чего перейти к пункту «Blur» (Размытие) и кликнуть по «Gaussian Blur » (Размытие по Гауссу). Радиус выставить в 12.
На этом все будет закончено, можно сохранять результат.
В случае необходимости цветного рисунка, следует активировать пункт цветности в слоях.
GIMP
Это бесплатный редактор изображений, который поможет сделать из фото портрет карандашом. Подробнее про него можно узнать на официальном сайте . После установки программы, которая делает из фото рисунок, потребуется открыть то изображение, над которым будут производится манипуляции.
Чтобы сделать эскиз из фотографии, нужно нажать на «Цвет», после чего кликнуть по «Обесцветить ». Далее стоит зайти в слои и произвести копирование фонового слоя, после чего работать уже с этой копией.
Теперь следует кликнуть по «Фильтру», а дальше нажать на «Выделение края » — «Край». Откроется окно с настройками, нужно установить такие же, как и на рисунке. То есть «Светлота», Алгоритм Лаплас, Величина 2.0, «Размыть».
Осталось произвести последнее действие, следует нажать на «Цвет», а потом выбрать пункт «Инвертировать ».
Также весь процесс можно посмотреть на видео:
Paint.NET
Главным плюсом Paint.NET является ее простота использовании. Картинки до и после обработки представлены на рисунке.
Для начала нужно открыть изображение , после чего выделить его, перейти к эффектам и нажать на «Картину маслом ». Появится окно с параметрами. Здесь стоит поэкспериментировать и подобрать те значения, при которых рисунок будет больше всего нравится пользователю.
После этого можно перейти к эффектам, выбрать стилизацию и указать Барельеф .
Теперь стоит перейти к слоям, выбрать тот, в котором и происходила работа, после чего выбрать опцию режим смешивания и кликнуть на перекрытие. Это позволит убрать серый цвет с итогового контурного рисунка.
Программы для Андроид
Для тех, кто в основном пользуется мобильными устройствами, также были придуманы программы. В этом разделе будут указаны приложения, которые могут наложить нужный эффект, а также будет приведена инструкция по их использованию.
Prisma
Prisma обучается с каждым использованием, так что нет нескольких одинаковых изображений или эффектов. Все, что нужно пользователю, так это скачать ее из магазина и установить. После этого в нее можно будет добавлять фотографии и изображения.
После добавления пользователь сможет выбрать внизу нужные фильтры , можно выбрать в качестве стиля метод рисования одного из известных художников.
Карандашный рисунок
В случае с Карандашным рисунком все также довольно просто. Нужно скачать и установить программу, после чего можно добавить в приложение сохраненные файлы, либо сделать новое фото.
Вверху можно задать тип изображения . Для цветного рисунка следует выбирать цветной карандаш, а для монохромного изображения стоит выбрать черно-белый.
Sketch Камеры
Нужно установить Sketch Камеры , загрузить фото, а в нижней части выбрать цветовую гамму . Ее же можно настраивать в параметрах, который располагаются чуть выше. Эффект нарисованного фото применяется автоматически.
Эффект нарисованного фото применяется автоматически.
После завершения работы можно будет нажать на поделится и отправить фото в социальные сети.
AKVIS Sketch позволяет превратить фотографию в карандашный рисунок.
Теперь не нужно виртуозно владеть карандашом, чтобы создать оригинальное произведение искусства.
Достаточно иметь немного фантазии и AKVIS Sketch
!
Программа превращает фотоснимки в эскизы, сделанные карандашом или углем , позволяет создать не только черно-белый карандашный набросок , но и цветной рисунок , а также получить эффект акварели и пастели.
Созданные программой рисунки могут соперничать с настоящими произведениями. Sketch позволяет получить удивительно качественный результат, похожий на работу художника.
Если вы всегда мечтали научиться рисовать, но не знали как, попробуйте AKVIS Sketch !
В программе представлено два основных стиля, позволяющих создать рисунки с разного типа штриховкой: Классический и Художественный . Каждый стиль идет с набором готовых пресетов.
Каждый стиль идет с набором готовых пресетов.
Интуитивно понятный интерфейс, возможность подбора параметров с помощью окна быстрого просмотра, панель подсказок и богатая коллекция предустановок помогут вам быстро освоиться с программой и научиться создавать свои шедевры.
Преобразование фотографии в рисунок происходит на ваших глазах. Лента кадров позволяет отследить процесс конвертации фотографии на разных стадиях и получить разные по степени проработанности рисунки, не меняя параметров эффекта.
С помощью программы можно подготовить иллюстрации для книги или статьи, создать уникальную поздравительную открытку, интересную аватарку, постер или картину на стену, принт для футболки.
Программа хороша не только для обработки портретных фотографий , но и видов природы, памятников архитектуры. Sketch используется профессионалами для демонстрации особенностей архитектурных стилей , подготовки презентаций. Программа незаменима при работе над рекламным буклетом или веб-сайтом, когда требуется представить набор изображений в одном стиле.
AKVIS Sketch позволяет каждому почувствовать себя художником!
Пакетная обработка файлов помогает быстро, в автоматическом режиме, превратить в рисунки огромное количество фотографий, создать мультфильмы, комиксы.
С помощью закладок Фон , Холст и Надпись можно добавить дополнительные эффекты на изображение: получить сочетание фотографии и рисунка , имитировать рисование по различного вида
фотошоп
Как увеличить фотографию без потери качества
Очень часто бывают случаи, когда мы скачиваем из Интернета либо нам передают фотографию в электронном виде маленьких размеров. Если сказать более заумно, то нам попадается фотография с маленьким разрешением.
Читать статью полностью про Как увеличить фотографию без потери качества
Как нарисовать треугольник в фотошопе
В очередном уроке по программе Adobe Photoshop я хочу показать, как можно нарисовать треугольник в фотошопе: как залитый, так и просто его контур.
Рисуем залитый треугольник
Читать статью полностью про Как нарисовать треугольник в фотошопе
Как в фотошопе сделать фото 3х4
И так, если у вас есть цифровой фотоаппарат либо мобильный телефон с нормальной камерой, то вы вполне можете сделать фото 3х4 в домашних условиях при помощи программы Adobe Photoshop.
Читать статью полностью про Как в фотошопе сделать фото 3х4
Как обесцветить фото в фотошопе
В данном уроке мы рассмотрим, как сделать из цветной фотографии черно-белую, то есть обесцветить фото. Сделать это достаточно просто в программе Adobe Photoshop.
Читать статью полностью про Как обесцветить фото в фотошопе
Как сделать визитку в фотошопе
Фотошоп достаточно мощный графический редактор и сделать в нем визитку не составит большого труда. Хочу предупредить вас, что перед тем, как начинать рисовать визитку, вы уже должны обладать хотя бы минимальными навыками работы в adobe Photoshop.
Хочу предупредить вас, что перед тем, как начинать рисовать визитку, вы уже должны обладать хотя бы минимальными навыками работы в adobe Photoshop.
Читать статью полностью про Как сделать визитку в фотошопе
Как сделать фото нарисованное в фотошопе
В данном уроке разберемся, как сделать так, чтобы фотография выглядела как рисунок карандашом. При чем, как простым, так и цветными.
В качестве примера я скачал с Интернета вот такую фотографию:
Читать статью полностью про Как сделать фото нарисованное в фотошопе
Как убрать тень с лица в фотошопе
В данном уроке речь пойдет о том, как сделать не совсем удачную фотографию красивой. Когда снимают непрофессиональные фотографы, особенно на скорую руку, то получаются фото с некоторыми недочетами, например, тень попадает на лицо человека либо еще что-нибудь.
Читать статью полностью про Как убрать тень с лица в фотошопе
Как сделать тень в фотошопе
Данный урок будет посвящен тому, как сделать так, чтобы от какой-нибудь фигуры либо изображения в целом отбивалась тень. Делается это при помощи программы Adobe Photoshop достаточно просто.
Делается это при помощи программы Adobe Photoshop достаточно просто.
Читать статью полностью про Как сделать тень в фотошопе
Как нарисовать круг в фотошопе
В прошлом уроке мы разобрались, как нарисовать квадрат. Пришло время круга.
Открываем какое-нибудь изображение в фотошопе:
Читать статью полностью про Как нарисовать круг в фотошопе
Как нарисовать квадрат в фотошопе
Казалось бы в данной статье будем рассматривать совсем простой вопрос, на который все знают ответ, но, поверьте тут не все так просто и есть много нюансов, особенно во время рисования квадрата либо прямоугольника без заливки.
Читать статью полностью про Как нарисовать квадрат в фотошопе
Страницы
- 1
- 2
- следующая ›
- последняя »
Как фотографировать графитовые рисунки – Camera Harmony
Создав шедевр, вы, как художник, хотите поделиться им со всем миром! Но если вы традиционный художник, который использует графит в качестве носителя, поделиться с миром может стать проблемой. Конечно, вы можете отсканировать рисунок, но сканы, как правило, создают чрезмерно четкие и текстурированные репродукции, которые не демонстрируют должным образом мягкость вашей работы. Решение? Используйте камеру!
Конечно, вы можете отсканировать рисунок, но сканы, как правило, создают чрезмерно четкие и текстурированные репродукции, которые не демонстрируют должным образом мягкость вашей работы. Решение? Используйте камеру!
При фотографировании графитовых рисунков очень важно освещение. После того, как все будет улажено, вам нужно будет перейти к правильным настройкам. Наконец, немного постобработки может иметь большое значение! Вот наше руководство о том, как фотографировать графитовые рисунки и следить за тем, чтобы они каждый раз получались красивыми.
Графит и фотография
Графит — прекрасный материал для традиционного искусства, особенно благодаря его мягкости и краям. Тем не менее, это может быть немного сложно фотографировать, если вы не сделаете это правильно.
Во-первых, графит может отражать свет и обладает некоторыми отражающими свойствами (особенно в зависимости от того, сколько графита фактически находится на бумаге. Например, художник сильно нажимает, чтобы сделать более темный штрих). Во-вторых, графит хрупок на бумаге и склонен к смазыванию. В-третьих, саму бумагу может быть немного сложно передать в правильном цвете.
Во-вторых, графит хрупок на бумаге и склонен к смазыванию. В-третьих, саму бумагу может быть немного сложно передать в правильном цвете.
Но не бойтесь, у всех этих бед есть решение.
Как фотографировать графитовые рисунки
На самом деле вы можете фотографировать графитовые или карандашные рисунки любым оборудованием (даже мобильным телефоном!), но для всех мелких деталей предпочтительнее использовать высококачественную камеру и объектив. В идеале вам нужна камера с доступным режимом RAW (для помощи в постобработке) и стандартный объектив, который не дает оптических искажений.
RAW — это несжатый формат файла, который дает вам гораздо больше возможностей для настройки экспозиции при постобработке. Видите ли, когда фотография записывается в формате файла, она сжимается, чтобы соответствовать этому формату, и вы можете потерять некоторое качество или некоторые формы редактирования. По сути, RAW содержит прямые данные изображения с датчиков камеры без потери качества и изменения. Это хранит самые полные детали изображения.
Это хранит самые полные детали изображения.
Оптическое искажение относится к искривлению элементов фотографии, вызванному линзой. Помните, что окончательный вид изображения зависит в первую очередь от самого объектива, и поэтому искажение зависит от объектива. Оптические искажения чаще всего возникают из-за изогнутого стекла в широкоугольных объективах. Стандартные линзы имеют плоское стекло и не искажают пропорции изображения.
Вот 5 простых шагов для создания отличных графитовых фотографий!
Шаг 1: наклон чертежа
Большинство художников хотят запечатлеть свой рисунок в плоском виде или, положив его на поверхность и сняв сверху. Однако это создает массу проблем и сложностей с освещением. Таким образом, на самом деле лучше поставить свой рисунок на что-то (например, на мольберт или приклеить скотчем к доске) и наклонить его!
Наклоните его под небольшим углом, чтобы снимать не сверху вниз, а прямо, как если бы вы снимали любой живой объект. Это устраняет любые ненужные тени или несоответствия освещения.
Шаг 2: Используйте правильное освещение
Следующим шагом является правильное освещение рисунка. Вы хотите убедиться, что весь рисунок освещен равномерно, без затухания света или темных пятен!
Если вы снимаете в хорошую погоду, вы можете перенести свой рисунок на улицу и использовать естественное освещение. Подождите, пока солнце опустится ниже в небе или закроется облаками, чтобы свет был более равномерным.
Если на улице нет возможности или вы предпочитаете этого не делать, вы можете использовать для своих нужд искусственное студийное освещение. Вы можете выбирать от вспышек и стробоскопов до постоянного освещения. Непрерывный свет дает немного более темное восприятие на сенсоре камеры по сравнению со вспышками, но вспышки могут быть немного сложнее в использовании. Какой из них вы выберете, зависит от личных предпочтений.
Для графитовых рисунков очень хорошо подойдет большой круглый рассеиватель с любым источником света по вашему выбору, расположенный прямо над рисунком. Причина, по которой вам нужен большой, заключается в том, чтобы рисунок освещался равномерно со всех сторон!
Причина, по которой вам нужен большой, заключается в том, чтобы рисунок освещался равномерно со всех сторон!
Шаг 3. Настройки камеры
Настройки камеры в первую очередь предназначены для создания правильной экспозиции. Экспозиция относится к тому, насколько темной, светлой или идеальной является ваша фотография! Первое, что вам нужно сделать, это установить камеру в режим (M) или ручной режим, в котором вы сможете настроить все необходимые параметры.
Далее у вас есть три основные настройки, которые необходимо выполнить: скорость затвора, диафрагма и ISO. Для графитовых рисунков первое, что мы настроим, — это диафрагма.
Диафрагма определяет, сколько света попадает (или не попадает) на матрицу. Чем меньше число диафрагмы, тем больше света пропускает камера. Чем больше число диафрагмы, тем меньше света пропускает камера. Чем меньше число диафрагмы, тем меньше глубина резкости. Чем больше число диафрагмы, тем больше глубина резкости.
Для графитовых рисунков нужна большая глубина резкости.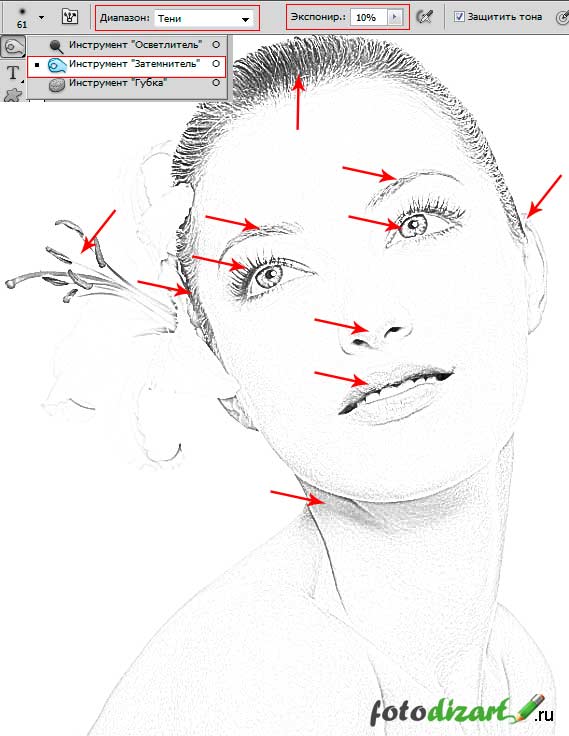 F/8 и большие числа — это здорово! Это позволяет четко сфокусировать весь рисунок, изображая ваш рисунок, как если бы он был отсканирован.
F/8 и большие числа — это здорово! Это позволяет четко сфокусировать весь рисунок, изображая ваш рисунок, как если бы он был отсканирован.
Экспозиция — это формула, иногда изображаемая в виде треугольника: ISO + выдержка + диафрагма = экспозиция. Как и в математической формуле, если изменить одну переменную, это изменение повлияет на остальные. Таким образом, после установки диафрагмы она служит базой для ISO и скорости затвора.
ISO предлагается в качестве следующей настройки. ISO — это чувствительность вашей камеры к свету. Чем ниже число ISO, тем менее чувствительна камера к свету (но тем меньше шума на фотографии). Чем выше число ISO, тем более чувствительна камера к свету (но тем больше шума на фотографии). Шум — это неприятные маленькие пятнышки, которые вы видите на фотографиях. Вы хотите любой ценой избежать шума для графитовых рисунков, так как это может привести к тому, что ваш рисунок будет выглядеть так, как будто эти пятнышки являются его частью!
Последней настройкой в этом отношении является скорость затвора. Скорость затвора — это скорость, с которой камера делает снимок. Чем выше значение выдержки, тем более застывшим будет действие (но фотография будет темнее). Чем ниже значение выдержки, тем больше размытие движения будет на вашей фотографии (но фотография будет светлее). Так как мы снимаем натюрморт и должны учитывать узкую диафрагму и менее чувствительную чувствительность ISO, можно уменьшить скорость затвора.
Скорость затвора — это скорость, с которой камера делает снимок. Чем выше значение выдержки, тем более застывшим будет действие (но фотография будет темнее). Чем ниже значение выдержки, тем больше размытие движения будет на вашей фотографии (но фотография будет светлее). Так как мы снимаем натюрморт и должны учитывать узкую диафрагму и менее чувствительную чувствительность ISO, можно уменьшить скорость затвора.
Поскольку графит является черно-белым материалом, идеально также настроить баланс белого. Настройки баланса белого регулируют цвета, чтобы они выглядели более естественно или точно соответствовали сцене. Баланс белого избавляется от чего-то, известного как Color Cast. Цветовые оттенки — это видимые оттенки на изображении. Например, синий оттенок делает каждый цвет очень холодным и голубоватым. Чтобы уменьшить цветовой оттенок, баланс белого регулирует температуру, чтобы вернуть цвета в их естественное состояние. Вы хотите, чтобы ваши белые цвета на бумаге были нейтральными и правильными, а не желтыми или синими!
Остальные настройки можно оставить по умолчанию.
Шаг 4. Сделайте снимок
Нажмите на затвор!
Шаг 5: Постобработка
Постобработка может потребоваться в зависимости от условий съемки. Редактирование с помощью программ также может помочь выявить необходимые детали, которые камера, возможно, не смогла правильно зафиксировать.
При этом некоторые считают постобработку немного неискренней, но на самом деле это не так, если вы используете Adobe Photoshop, Adobe Lightroom или другое подобное программное обеспечение только для следующих целей:
- Обрезка границ
- Настройка яркости
- Настройка насыщенности
- Настройка общей контрастности
- Настройка общей температуры или оттенка
Внесение корректировок в сам рисунок — вот где этика может вступить в игру. Просто имейте это в виду!
В заключение, забудьте о сканере и используйте камеру для документирования ваших красивых графитовых рисунков!
8 простых приемов для создания великолепных фотографий ваших произведений искусства
8 простых приемов, чтобы сделать отличные фотографии ваших работ
Мэри
искусство, материалы, рисунок
Хотите узнать, почему фотографии ваших рисунков всегда выглядят немного «блеклыми»? Как избежать теней? Что делать с отражениями?
Сделать хорошие фотографии своих работ для Instagram, Pinterest или даже портфолио — это больше, чем просто нажать кнопку на телефоне. Но не беспокойтесь, я вас прикрою.
Но не беспокойтесь, я вас прикрою.
Вот несколько советов и приемов, которые я использую, чтобы сфотографировать свои собственные рисунки и картины, конечно, для домашней обстановки, поскольку не у всех есть доступ к профессиональной фотостудии (и вам это не нужно).
Однако имейте в виду, что даже при наличии навыков и опыта существуют ограничения на то, чего вы можете достичь с любой фотокамерой. Если ваша цель — получить изображения самого высокого качества без теней и с идеальной четкостью, лучше вместо этого купить хороший сканер.
1 Используйте правильное освещение
Давайте сразу приступим к рассмотрению основной проблемы, с которой мы сталкиваемся при съемке любых фотографий в домашних условиях.
Я испробовал различные варианты и обнаружил, что естественный дневной свет обеспечивает наилучшее качество снимков. Если нет дневного света (Шотландия зимой, кто-нибудь?), любой источник электричества сделает свое дело, хотя позже вам может понадобиться немного больше времени для редактирования фотографий.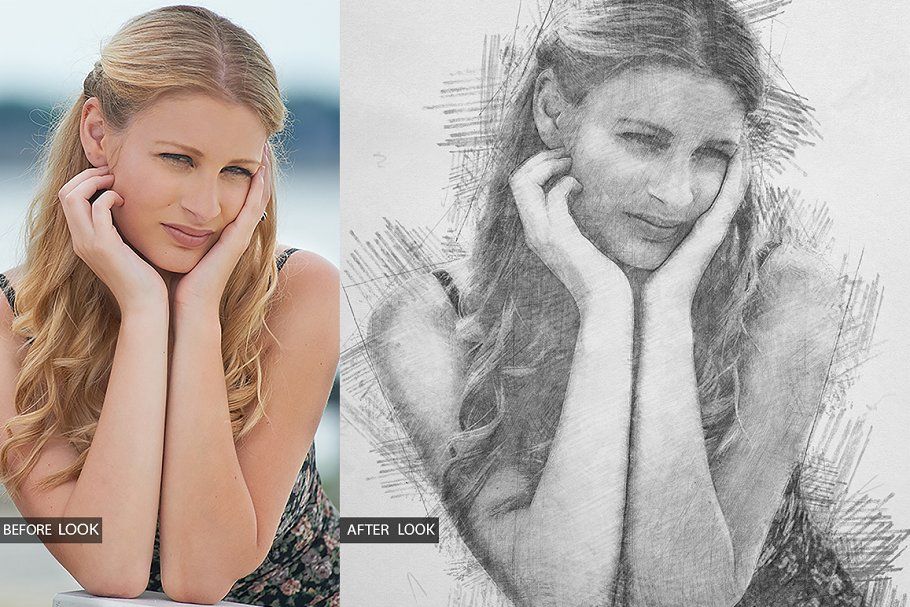
Если вы идете на дневной свет, убедитесь, что это пасмурный день, а не яркое солнце. Причина этого в том, что слой облаков действует как гигантский рассеиватель солнечного света, поэтому они делают тени более мягкими и не такими заметными на ваших фотографиях.
Яркий солнечный свет создает жесткие тени
Облака действуют как рассеиватель
Когда я нахожусь дома на выходных, у меня обычно есть готовые рисунки, которые я хочу сфотографировать, и я могу вскочить и сделать несколько снимков в те счастливые пять минут дня, когда условия идеальные.
Если вы используете обычную бытовую лампу, цвет вашего рисунка может немного отличаться, особенно если это не просто графит или уголь. Что хорошо, вы можете изменить это в Photoshop, хотя, конечно, всегда лучше избегать слишком большого редактирования.
Если вы можете подождать день или два, пока у вас не появится подходящий дневной свет, это всегда будет предпочтительным вариантом.
2 Работа с тенями и бликами
Как объяснялось выше, дневной свет всегда является предпочтительным видом освещения. Идеальным вариантом было бы, если бы произведение искусства лежало ровно на улице в пасмурный день в полдень (когда солнце находится над головой).
Конечно, это вариант не для всех. Если вы живете в городе без сада и, может быть, несколько дней в году, когда не дует и не дует сильный ветер, фотографировать на улице просто нецелесообразно.
Вместо этого вы можете использовать красивое большое окно. В идеале вам нужен вид на север (чтобы избежать резких теней), но опять же, не у всех есть такой вариант. Просто используйте любое окно, которое у вас есть, и, возможно, протестируйте его в разное время дня, чтобы увидеть, когда условия наилучшие.
В любом случае вам нужно расположиться лицом к рисунку лицом к лицу (или использовать подставку, как описано ниже), но не прямо между солнцем и картиной, отбрасывая тень.
Это может занять немного проб и ошибок, чтобы решить это иногда, поскольку вы часто только замечаете, что действительно отбрасываете тень, когда впоследствии редактируете изображения. Это помогает, если вы немного подвигаетесь вперед и назад, прежде чем делать снимок, чтобы увидеть, замечаете ли вы какие-либо слабые тени на своем рисунке, как вы это делаете.
Это помогает, если вы немного подвигаетесь вперед и назад, прежде чем делать снимок, чтобы увидеть, замечаете ли вы какие-либо слабые тени на своем рисунке, как вы это делаете.
Вы также должны убедиться, что область вокруг вашей работы максимально «белая». Это гарантирует, что рассеянный свет будет отражаться со всех сторон, тем самым больше освещая ваше произведение и заполняя некоторые более резкие тени.
Если ваша оконная рама и/или стены темные, вы можете попросить кого-нибудь подержать кусок белого картона или простыню, чтобы часть рассеянного света отразилась на ваших работах.
Что касается искусственного света, то есть простая установка в виде треугольника, которую вы часто видите в фотостудиях, и которая действительно очень полезна для уменьшения теней. Я обнаружил, что это действительно единственный способ сделать приличные снимки, когда дневного света недостаточно, и у меня нет времени ждать, пока он появится.
Установка с двумя лампами для фотографирования ваших произведений искусства дома.
Amazon продает для этого дешевые настольные лампы. Я купил себе пару, попробовал и обнаружил, что все работает отлично. После того, как я определил правильную высоту и положение, фотографии были относительно свободны от теней и почти так же хороши, как при дневном свете.
Эта установка особенно удобна при съемке слегка глянцевых произведений искусства, таких как акриловые или масляные картины, поскольку в этом случае еще важнее избежать неравномерного освещения и бликов.
Если вы попробуете это дома, убедитесь, что поблизости нет других источников света, которые мешают и отбрасывают неожиданные тени (слабый дневной свет, другие лампы и т. д.). В целом, это вполне адекватное решение для тех дождливых зимних дней.
С учетом всего сказанного, хотя всегда полезно стараться избегать теней, насколько это (разумно) возможно, не переусердствуйте. Там будут какие-то тени. Вы буквально ничего не можете сделать, никакие настройки или погодные условия не дадут вам фотографии полностью.
Некоторые тени могут даже сделать фотографию более интересной. Иногда, когда свет просто неправильный, может быть забавно вместо этого использовать тени, поиграть с ними и использовать их как элемент стиля.
3 Избегайте смазывания
Даже на очень хороший телефон сложно сделать четкие фотографии ваших работ, особенно при слабом освещении.
В то время как вы склонны избегать небольшого размытия фотографии красивых холмов, по которым вы путешествуете, вы абсолютно хотите, чтобы ваши рисунки были как можно более четкими.
Самый простой способ помочь в этом, конечно же, использовать подставку. Подойдет любой дешевый штатив от Amazon.
Еще один вариант, который я часто использую сам, — это прислониться к чему-нибудь, например к стене или оконной раме, во время фотосъемки.
Это придаст вам больше устойчивости и гарантирует, что вы не будете качаться, так сказать, как лист на ветру. Что, поверьте мне, все мы делаем очень незначительно, даже если это почти незаметно. Это также помогает задержать дыхание в момент, когда вы делаете снимок.
Это также помогает задержать дыхание в момент, когда вы делаете снимок.
Соблюдая эти меры предосторожности, как только вы закончите свою фотосессию, вы можете просто запустить фильтр быстрой резкости в Photoshop (или любой другой программе редактирования) для дополнительной четкости.
4 План искажения
Когда вы пытаетесь сфотографировать что-то плоское с прямыми краями, вы неизбежно заметите, что иногда эти края на фотографии не такие прямые.
Каждый объектив камеры имеет определенную степень искажения, наиболее заметную по краям, где плоские поверхности могут казаться слегка искривленными. Но пока вы знаете, что это произойдет, вы можете обойти это.
Старая фотография одной из моих картин, до того, как я узнал об дисторсии объектива. Обратите внимание на изогнутые края в углах op.
Если вы планируете сделать прямую фотографию только вашего рисунка, отодвиньте камеру немного дальше назад, чтобы у вас осталось примерно дюйм по краям, а затем просто обрежьте это позже.
Также убедитесь, что ваша камера на самом деле параллельна вашей работе. Особенно с мобильными телефонами очень легко изменить угол на несколько градусов.
Ниже приведен пример того, где телефон, на который мы делали снимки, был под немного неправильным углом для второго. Вы можете ясно видеть, как он меняет пропорции изображения и делает верхнюю часть тела слишком большой.
Посмотреть в полном размере
Фотография камеры, расположенной строго параллельно
Посмотреть в полном размере
Фотография под небольшим углом, из-за чего верхняя часть тела кажется слишком большой
Это может выглядеть очень странно, когда неясно, под каким углом была камера, когда был сделан снимок. Я часто нахожу полезным, если вы просто сделаете пару снимков с очень немного разных ракурсов, чтобы вы обязательно получили тот, который точно соответствует оригиналу и не искажает его.
С другой стороны, если композиция показывает больше окружения рисунка (см. пункт 8 ниже), мозг зрителя ожидает, что искажения исчезнут, так что в этом случае обычно это не проблема.
5 Обработка неровных рисунков
Иногда вам просто «случайно» удается создать действительно хороший рисунок на дешевой бумаге для практики, которая катится, как испуганный ежик, при малейшей влажности.
Или, возможно, вам нравятся альбомы для рисования в футляре, которые никогда не остаются открытыми на одной странице. В любом случае, заставить вашу работу оставаться на месте для фотографии может быть непростой задачей.
Мой любимый вариант скручивания бумаги (влажность в Шотландии, вы все) — просто привязать ее к куску картона с помощью эластичных лент.
Посмотреть в полном размере
Посмотреть в полном размере
Альбомы для рисования легко остаются открытыми, если вы используете зажимы типа «бульдог». Они не будут удерживать страницы полностью плоскими, но, как правило, обеспечивают достаточную устойчивость, чтобы делать разумные снимки.
Они не будут удерживать страницы полностью плоскими, но, как правило, обеспечивают достаточную устойчивость, чтобы делать разумные снимки.
6 Художественное произведение с текстурой поверхности
Любой вид живописи с легкой трехмерной текстурой поверхности может потребовать особого внимания, если он хочет, чтобы он хорошо смотрелся на фотографии.
Очевидно, вам нужно хорошо осветить картину, чтобы избежать теней и бликов от глянцевой краски. Но вы также должны убедиться, что работа не выглядит слишком «плоской» в конце.
Вы же не хотите потерять все мазки и возвышения, составляющие половину очарования любой такой картины.
Волшебное слово здесь — «рассеивающий свет», который представляет собой источник света, исходящий немного сбоку, поэтому он освещает одну сторону мазков кисти и делает изображение более трехмерным на фотографии.
Это достигается за счет неравномерного освещения произведения искусства, т. е. более сильного освещения с одной стороны. Снаружи или у окна вы можете повернуть свою картину и изменить ракурсы, чтобы увидеть, какое направление работает лучше всего, или подождать немного позже в тот же день, когда солнце будет ниже в небе.
Снаружи или у окна вы можете повернуть свою картину и изменить ракурсы, чтобы увидеть, какое направление работает лучше всего, или подождать немного позже в тот же день, когда солнце будет ниже в небе.
Внутри вы можете использовать описанную выше установку с двумя лампами, но либо одну из ламп расположите чуть ближе к картине, либо дайте дополнительный свет с одной стороны, например, другую лампу или окно.
Методом проб и ошибок можно найти идеальную настройку для этого, так как это во многом зависит от направления мазков кисти или общей структуры поверхности, а также от типа краски, которую вы использовали. Но обычно требуется всего пара минут, чтобы найти настройку, которая заставит этот конкретный предмет выглядеть лучше всего.
7 Ретушь
Даже при самой причудливой настройке и со всей тщательностью, которую вы выполняете на протяжении всего процесса, вам действительно нужна какая-то программа для редактирования ваших фотографий, если вы надеетесь на что-то, что выглядит профессионально.
Лучшим вариантом, конечно, всегда является Photoshop, но если вы не хотите тратить на него деньги (20 фунтов стерлингов в месяц за подписку — это, честно говоря, грабительские) или не торопитесь, чтобы изучить, по общему признанию, довольно сложную программу в первый место, есть пара очень достойных бесплатных альтернатив.
Я более подробно расскажу об этом в своей статье о том, как легко редактировать фотографии ваших работ, но вот основы:
8 Подумайте о композиции
И последнее, но не менее важное: давайте рассмотрим основную причину Фотография вашего произведения искусства может быть предпочтительнее в некоторых ситуациях (например, довольно часто для социальных сетей), чем просто использование высококачественного сканера.
Конечно, вы можете просто сделать обычную фотографию вашего изделия. Но вы также можете использовать возможности организации своей работы в 3D-окружении. Вы можете менять ракурсы, использовать реквизит, рассказывать историю произведения искусства, а не просто показывать само изображение.
Стиль, с которым вы не ошибетесь, — это сфотографировать свой рисунок или картину с вашими художественными материалами на них или рядом с ними.
Посмотреть в полном размере
Посмотреть в полном размере
Другой вариант — попросить кого-то другого сделать снимок (или использовать функцию таймера), чтобы вы сами были в нем. Демонстрация того, как вы на самом деле работаете над своим искусством, привлекает внимание не только к рисунку или картине, но и к ее создателю, надеюсь, убедит зрителя проверить и другие ваши работы.
Естественно, для этого не обязательно привлекать всех вас, достаточно показать свои руки или себя сзади, чтобы заинтриговать зрителя и напомнить ему, что за каждым хорошим произведением искусства стоит человек, чье мастерство и самоотверженность создали его.
Посмотреть в полном размере
Посмотреть в полном размере
Этот тип фотографии особенно привлекателен, когда он охватывает часть произведения искусства, показывая только его часть. Учитывая, как работает человеческий разум, зритель, скорее всего, захочет увидеть весь фрагмент целиком, поэтому он нажмет на ваш профиль или перейдет на ваш сайт.
Очень популярным макетом является размещение нескольких фрагментов на одной фотографии, причем часто некоторые из них либо слегка размыты, либо обрезаны по частям. Это показывает, что вы не просто «чудо с одним хитом», а работающий художник, и это указывает зрителю, что есть еще что увидеть, откуда взялась эта фотография.
Посмотреть в полном размере
Посмотреть в полном размере
Кроме того, если вы используете тематический реквизит, например лепестки цветов, для рисования своего сада весной, это также визуально стимулирует. Конечно, разработка дизайна, получение и расстановка реквизита могут занять некоторое время, так что это в основном используется для вашей самой лучшей работы.
Конечно, разработка дизайна, получение и расстановка реквизита могут занять некоторое время, так что это в основном используется для вашей самой лучшей работы.
Посмотреть в полном размере
Посмотреть в полном размере
Естественно, это всего лишь несколько идей, есть много других возможностей, и я уверен, что вы могли бы придумать еще миллион, если бы задумались.
Я считаю, что часто бывает полезно подумать о том, какое искусство вы фотографируете в первую очередь, а затем адаптировать к нему композицию. Если ваше искусство очень аккуратное и утонченное, выберите макет, который соответствует этому, и наоборот.
Думайте о фотографии и обо всем на ней как о продолжении самого произведения искусства. Демонстрация вашего искусства должна быть таким же упражнением в творчестве, как и его создание, и ограничений практически нет.