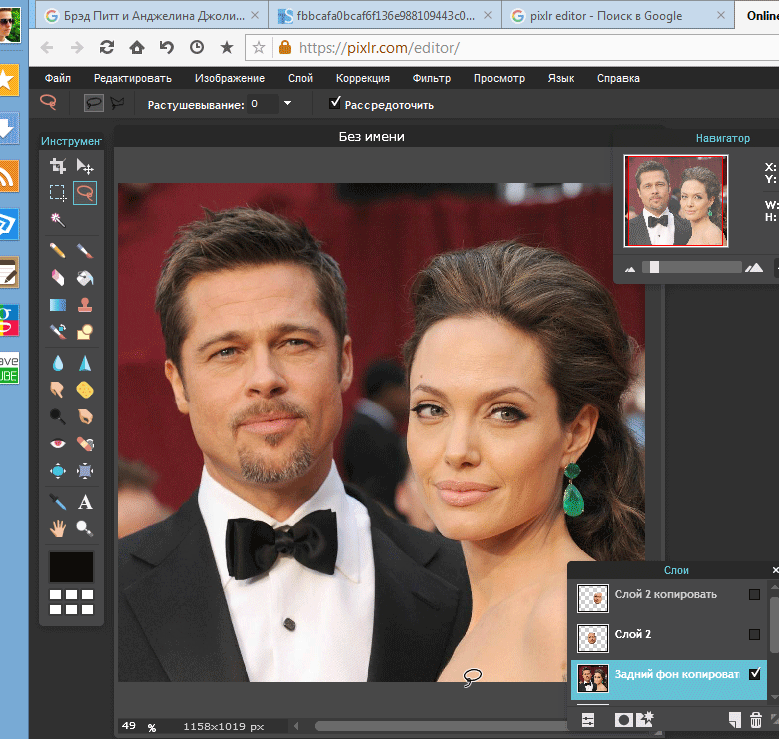как выделить и вырезать объект на Айфоне и отправить в чат
Артем Калеев
любуется на собачек в чатах
Профиль автора
Одна из главных фишек iOS 16 — это выделение предметов на картинках.
Нейросеть обучили определять разные объекты, будь то люди, животные или здания. Их можно вырезать и перенести в другие приложения: например, в виде стикера в чат.
Функция отлично справляется с самыми разными предметами, особенно если фотография сделана в дневное время. Причем снимок необязательно должен быть с Айфона — это работает с любой картинкой из интернета. Рассказываем, как пользоваться функцией.
Объекты выделяются не на всех Айфонах
А только на тех, где стоит продвинутый чип с машинным обучением — как минимум A12 Bionic. Это значит, что на iPhone X и старше функция уже не работает. Если у вас iPhone XR, XS, 11 или моложе, все в порядке.
Как вырезать объект и отправить
Из галереи. Находите нужный снимок и аккуратно зажимаете объект на полсекунды. Это работает как с фото, так и с видео на стоп-кадре. Может получиться не с первого раза — стоит зажать чуть дольше, и активируется анимация лайф-фото. Если фон затемнился, а сам объект выделился, вы сделали все правильно.
Это работает как с фото, так и с видео на стоп-кадре. Может получиться не с первого раза — стоит зажать чуть дольше, и активируется анимация лайф-фото. Если фон затемнился, а сам объект выделился, вы сделали все правильно.
Дальше у вас два пути. Первый — одним пальцем зажать объект и убедиться, что его можно двигать по экрану. Затем, не отпуская палец, свободной рукой включить нужное приложение, например «Телеграм». Отпускаете руку, и стикер отправляется автоматически.
Ну и что? 12.09.22
Вышла iOS 16: что нового и ради чего стоит обновиться
И даже стикерпаки не нужныДругой вариант — нажать появившуюся кнопку «Поделиться» или «Скопировать», а затем выбрать нужное приложение. Но так не везде сработает режим стикера: к примеру, в «Телеграме» отправится не стикер, а картинка с черным фоном в формате PNG.
Из браузера. Тут выделение менее изящное, но работает тоже эффективно. Находите нужную картинку — сгодится даже поиск «Гугла», — а затем зажимаете предмет.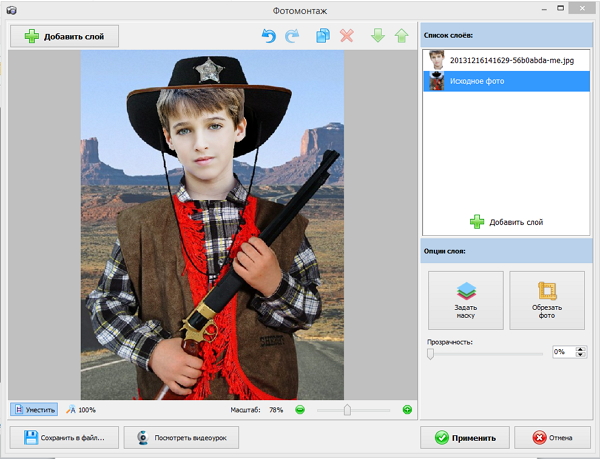 Появится функция «Скопировать субъект». Нажимаете ее, и ваша картинка в буфере обмена.
Появится функция «Скопировать субъект». Нажимаете ее, и ваша картинка в буфере обмена.
Еще 8 полезных расширений для вашего браузера
Можно отправить в том числе в «Заметки»Из iMessages. Принцип такой же, как в галерее: открываете картинку и зажимаете объект.
Нельзя копировать из файлов PDF, GIF и электронных книжек.
Куда можно их отправить
В мессенджеры. В «Телеграм» и iMessages картинки перетаскиваются пальцем — так они отправятся в виде стикера. В «Вотсап» перетащить объект не получится — перенести его туда можно лишь через «Скопировать» или «Поделиться», при этом он отправится не стикером, а картинкой с прозрачным фоном.
Во «Вконтакте» перенести картинку пальцем все еще можно, но отправится все равно файл с прозрачным фоном в формате PNG, а не стикер.
/list/telegram-features/
15 полезных и неочевидных функций «Телеграма», которые упрощают жизнь
Теперь ваши чаты неизбежно будут наполнены собачками и котикамиВ почту. Работает со стандартным приложением «Почты», «Гугл-почтой» и «Мэйл-ру». В первых двух случаях прозрачная картинка прикрепится сразу в тело письма — правда, в «Гугле» придется уменьшать ее размер. В «Мэйл-ру» она останется во вложениях.
Работает со стандартным приложением «Почты», «Гугл-почтой» и «Мэйл-ру». В первых двух случаях прозрачная картинка прикрепится сразу в тело письма — правда, в «Гугле» придется уменьшать ее размер. В «Мэйл-ру» она останется во вложениях.
В «Заметки» и «Гугл-документы». Можно как перенести пальцем, так и скопировать — эффект одинаковый.
/best-iphones/
Какой iPhone купить: 4 модели от 26 000 Р
Сохранить на телефон. Если приложение или страница в браузере не поддерживают перенос картинки пальцем, через кнопку «Поделиться» можно сохранить стикер к себе в галерею, а затем отправить куда нужно.
Мы постим кружочки, красивые карточки и новости о технологиях и поп-культуре в нашем телеграм-канале. Подписывайтесь, там классно: @t_technocult.
Добавление изображений в файл с помощью мобильного устройства
Word для Microsoft 365 для Mac PowerPoint для Microsoft 365 для Mac Excel 2021 for Mac Word 2021 for Mac PowerPoint 2021 for Mac Excel 2019 для Mac Word 2019 для Mac PowerPoint 2019 для Mac Excel для iPad Word для iPad PowerPoint для iPad Excel для iPhone Word для iPhone PowerPoint для iPhone Word для планшетов c Android Excel для планшетов с Android PowerPoint для планшетов с Android Excel для телефонов с Android Excel Mobile PowerPoint для телефонов с Android PowerPoint Mobile Word для телефонов с Android Word Mobile Еще.
С помощью мобильного устройства можно добавлять изображения в презентацию PowerPoint, Word документ или Excel книгу.
Подготовка к использованию функции «Камера Continuity» с Office для Mac
Для этой процедуры требуется iOS 12 на мобильном устройстве и macOS Mojave на компьютере Mac.
-
Войте одинаковый apple ID на своем устройстве Mac и iOS.
УбедитесьWi-Fi что на обоих устройствах включена Wi-Fi включена.
org/ListItem»>
Убедитесь, Bluetooth включена и на обоих устройствах.
Скопив фотографию, добавьте ее
Эти действия можно выполнять вPowerPoint для Microsoft 365 для Mac илиPowerPoint 2019 для Mac версии 16.19 или более новой. Вы также можете выполнить эти действия вWord для Microsoft 365 для Mac илиWord 2019 для Mac версии 16.21 или более новой. См. инструкции по определению версии Office.
-
Откройте редактируемый документ на компьютере Mac PowerPoint или Word.
-
Выберите место вставки фотографии, щелкнув документ правой кнопкой мыши или щелкнув его, нажав control.

-
Под именем устройства с iOS, которое вы будете использовать для фотографии, выберите «Сделать фотографию».
На устройстве с iOS откроется приложение камеры. Скопив фотографию, вы можете сделать ее.
-
Если снимок вас устраивает, нажмите кнопку «Использовать фотографию». (Или, если вы хотите повторить попытку, коснитесь еще раз.)
Через некоторое время фотография будет вставлена в документ на компьютере Mac. Теперь вы можете стильировать, перемещать и менять его в любом случае.

Соответствующие инструкции см. в руководстве по использованию функции «Камера Continuity» на компьютере Mac.
Добавление существующего рисунка
-
Откройте презентацию, документ или книгу.
-
Коснитесь места, куда вы хотите добавить рисунок.
-
На планшете с Android нажмите Вставка.

Если у вас телефон с Android, коснитесь значка редактирования , нажмите
-
На вкладке Вставка коснитесь элемента Рисунки и выберите Фотографии.
Если вы используете Excel, нажмите «Вставка», а затем » Фотографии».
-
Перейдите к расположению рисунка и коснитесь его, чтобы вставить.
org/ListItem»>
Откроется вкладка Рисунок.
Скопив фотографию, добавьте ее
-
Откройте презентацию, документ или книгу.
-
Коснитесь места, куда вы хотите добавить рисунок.
-
Выберите Вставка.
-
Нажмите значок управления , чтобы просмотреть параметры камеры. Вы можете изменить экспозицию, настроить таймер, задать размер, выбрать альбомную ориентацию или переключиться на фронтальную камеру.
-
После настройки фотографии нажмите кнопку камеры чтобы сделать снимок и добавить его на слайд, в документ или книгу.
 Чтобы удалить фотографию, коснитесь значка «X».
Чтобы удалить фотографию, коснитесь значка «X».
На вкладке Вставка коснитесь элемента Рисунки и выберите Камера.
Если вы используете Excel, нажмите «Вставка», а затем «Камера».
Примечание: Параметр вставки видео пока не доступен для PowerPoint на устройствах с Android и не доступен в Word или Excel. Однако если видео было добавлено с другой версией Office, вы можете воспроизведения его на своем устройстве с Android.
Кроме того, на iPad или iPhone в презентацию можно добавить PowerPoint видео.
Предоставить Office доступ к изображениям
Прежде чем вы сможете добавлять изображения или видео, они должны храниться на iPad или iPhone и вы должны предоставить приложениям Office доступ к ним.
-
Откройте Настройки.
org/ListItem»>
-
Нажмите Фотографии.
-
Передвиньте ползунок для каждого приложения Office, чтобы предоставить ему доступ.
Выберите Приватность.
Добавление существующего рисунка
-
Откройте презентацию, документ или книгу.
org/ListItem»>
-
На iPad нажмите Вставка.
На iPhone коснитесь значка редактирования , нажмите Главная, а затем — Вставка.
-
На вкладке Вставка коснитесь значка Рисунки и перейдите к расположению рисунка.
-
Коснитесь рисунка, чтобы добавить его.

-
Откроется вкладка Рисунок.
Коснитесь места, куда вы хотите добавить рисунок.
Скопив фотографию, добавьте ее
-
Откройте презентацию, документ или книгу.
-
Коснитесь места, куда вы хотите добавить рисунок.
org/ListItem»>
-
На вкладке Вставка коснитесь элемента Камера.
-
После того как вы снимите фотографию, нажмите кнопку «Использовать фотографию», чтобы добавить ее на слайд, в документ или в книгу. Чтобы удалить фотографию, коснитесь «Сделать снимок еще раз» и нажмите кнопку «Отмена».
Выберите Вставка.
На iPhone коснитесь значка редактирования , нажмите Главная, а затем — Вставка.
Добавление существующего видео (только PowerPoint)
Прежде чем добавлять видео в презентацию, его необходимо сохранить на iPad или iPhone.
-
Откройте презентацию PowerPoint.
-
Выберите слайд, на который вы хотите добавить видео.
-
На iPad нажмите Вставка.
На iPhone коснитесь значка редактирования , нажмите Главная, а затем — Вставка.
org/ListItem»>
-
Выберите видео, чтобы добавить его в презентацию.
На вкладке Вставка коснитесь значка Видео и перейдите к расположению видео.
Добавление существующего рисунка
-
Откройте презентацию, документ или книгу.
-
Коснитесь места, куда вы хотите добавить рисунок.
org/ListItem»>
-
На вкладке Вставка коснитесь элемента Рисунки и выберите Фотографии.
-
Перейдите туда, где находится фотография, и коснитесь ее.
org/ListItem»>
-
Откроется вкладка Рисунок.
На планшете или телефоне с Windows нажмите Вставка.
На телефоне с Windows дважды коснитесь нужного слайда, а затем коснитесь «Дополнительные в нижней части экрана нажмите «Главная», а затем нажмите «Вставка».
На планшете или телефоне с Windows нажмите Вставка.
На телефоне с Windows нажмите флажок.
Скопив фотографию, добавьте ее
-
Откройте презентацию, документ или книгу.
org/ListItem»>
-
На планшете с Windows нажмите Вставка. На телефоне с Windows дважды коснитесь нужного слайда, а затем коснитесь «Дополнительные в нижней части экрана нажмите «Главная», а затем нажмите «Вставка».
-
На вкладке Вставка коснитесь элемента Камера.
-
(Необязательно.) Нажмите значок переключения камеры , чтобы переключиться на фронтальную камеру.
org/ListItem»>
-
Фотография появится на экране. Чтобы изменить ее размер, нажмите значок пропорций . Чтобы вставить фотографию на слайд, нажмите флажок . Чтобы удалить фотографию, коснитесь значка X.
Коснитесь места, куда вы хотите добавить рисунок.
Нажмите значок камеры , чтобы сделать снимок.
Примечание: Параметр вставки видео пока не доступен для PowerPoint на устройствах с Windows. Однако если видео было добавлено с другой версией Office, вы можете воспроизведения его на своем устройстве с Windows.
Создание доступных документов Word
Создание документов Excel, доступных людям с ограниченными возможностями
Создание доступных презентаций PowerPoint
Как вставить одну фотографию в другую: создайте свой собственный фотомонтаж с использованием слоев
Иногда вам нужно поместить одну фотографию в другую и сделать результат максимально реалистичным.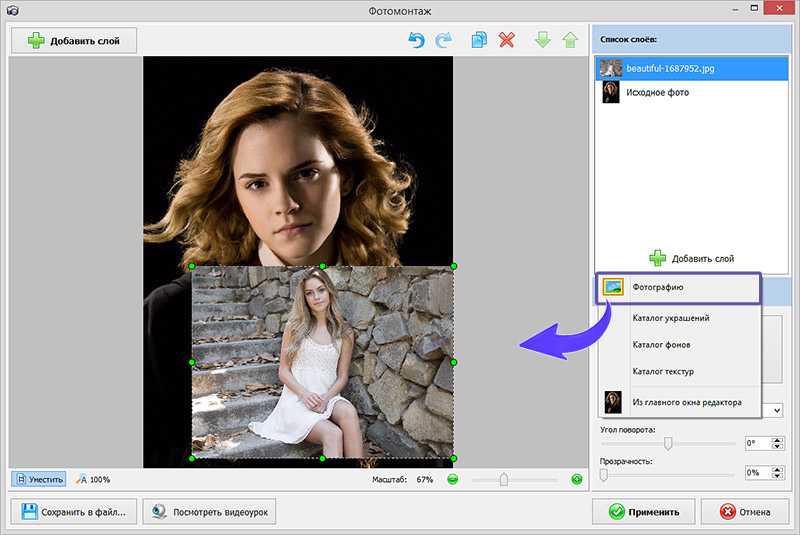 И есть очень простой способ сделать это. Вы можете использовать его, например, когда вы делаете приглашения… или когда вы просто хотите немного поиграть. Итак, посмотрите, как вставить одну фотографию в другую и создать свой собственный фотомонтаж или фотоколлаж.
И есть очень простой способ сделать это. Вы можете использовать его, например, когда вы делаете приглашения… или когда вы просто хотите немного поиграть. Итак, посмотрите, как вставить одну фотографию в другую и создать свой собственный фотомонтаж или фотоколлаж.
Создание больших фотоколлажей, да и просто вставка одной картинки в другую, требует некоторого терпения, но на самом деле это не сложно. Проще говоря, вы просто открываете одну картинку, выбираете ту ее часть, которая вам нужна, а затем переносите ее на другую картинку.
Но если вы хотите, чтобы ваш результат выглядел хоть немного реалистично, вы не можете просто начать с любых двух картинок. Каждое изображение должно иметь одинаковую экспозицию и одинаковое направление света . И оба они должны быть сняты с одинаковой высоты.
Как только у вас будет две таких фотографии, приступайте к работе. Мы будем использовать следующие два изображения, чтобы проиллюстрировать процесс размещения одного изображения внутри другого.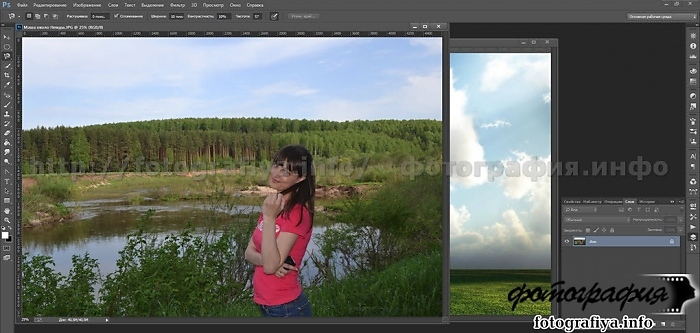 Мы возьмем камеру со второго изображения и поместим ее в первое, чтобы создать левитирующую камеру.
Мы возьмем камеру со второго изображения и поместим ее в первое, чтобы создать левитирующую камеру.
Подготовка — это основа
Важно отредактировать фотографии, используя одни и те же настройки экспозиции и инструменты цвета , чтобы они выглядели как можно более похожими. Здесь может помочь использование тех же пресетов в модуле «Разработка» Zoner Photo Studio.
Также хорошо начать с фотографий, сделанных при одинаковых или одинаковых условиях освещения.
Как поместить одно изображение внутрь другого
Фактический процесс вставки одного изображения в другое занимает всего несколько кликов в Zoner Photo Studio. Вот шаги:
- Откройте фоновое изображение в редакторе .
- Щелкните стрелку рядом с кнопкой Добавить слой .
- Щелкните Вставить из файла .
- И выберите файл для изображения «передний план».
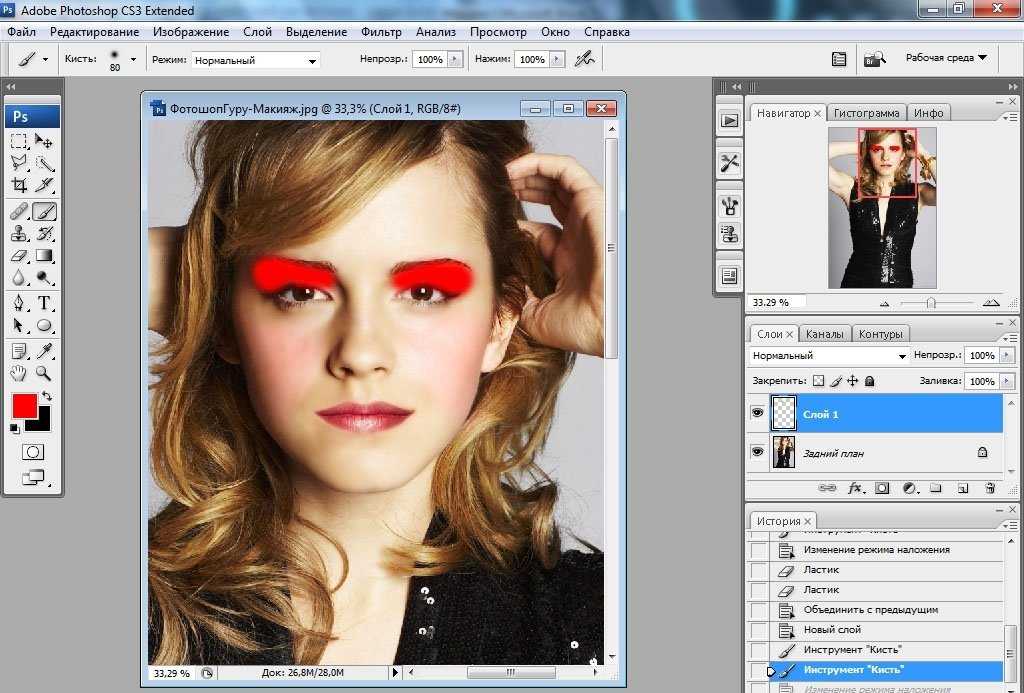
В нашем примере единственная часть изображения «переднего плана», которая нам нужна, — это камера. Поэтому используйте один из инструментов выделения, чтобы выбрать его. В этом случае лучший выбор — Магнитное лассо (A): находит и цепляется за края ближайшего объекта, помогая выделить его максимально точно.
Легко выберите нужный объект с помощью магнитного лассо.Увеличьте изображение, вращая колесо мыши. (Это позволяет вам выбрать объект более легко и точно.) Затем обведите камеру лассо и соедините два конца вашего выделения, как только вы закончите.
Выбор объекта.Уточнение вашего выбора
Теперь пришло время уточнить ваш выбор. Так что сверните Selection Отобразите вариантов на правой панели и нажмите Cover Unselected . Вы сразу увидите, насколько вы были точны. Затем снова в Selection Display отключите Show Selection Outline . Это избавит вас от отвлекающих движущихся линий вокруг вашего выбора, так что вы сможете видеть все еще лучше.
Имейте в виду, что как бы вы ни старались, ваш выбор никогда не будет точным на 100%. К счастью, Refine Selection 9Функция 0008 здесь, чтобы помочь. Его настройки всегда ниже настроек данного инструмента выделения. Попробуйте немного передвинуть один из трех ползунков, и вы увидите, как выделение станет более точным.
Отобразите маску, а затем уточните выделение.Для довольно сложных объектов иногда нужно немного уточнить выделение, используя Selection Brush , а затем снова используя Refine Selection. Но в основном это происходит, когда вы выбираете мех или волосы.
Если вы удовлетворены своим выбором, нажмите Применить для подтверждения.
Создать маску
Теперь пришло время скрыть невыбранные части вашей фотографии «переднего плана». У вас есть два пути:
- Для создания быстрых и простых коллажей достаточно нажать кнопку Инвертировать выделение , а затем нажать Удалить для удаления фона .

- Но вместо стоит использовать маску , так как это позволит вам работать более точно. Кроме того, вы сможете изменить маску и настроить свой выбор в любое время. Итак, нажмите Замаскируйте значок для слоя переднего плана, а затем используйте Показать выделение .
Все, кроме вашего выделения, исчезнет, и для слоя будет показана черно-белая маска. Он определяет и показывает, какие части слоя видны (белые), а какие скрыты (черные).
Затем вы можете отменить выбор, нажав Esc.
Маска слоя показывает и определяет, какая часть слоя является видимой.Настройка местоположения и размера объекта
Чтобы вставка выглядела реалистично, вам также потребуется точно настроить размер и местоположение вставляемого объекта. Поэтому всегда учитывайте его пропорции и расположение. И помните о глубине резкости в процессе.
Используйте инструмент Переместить и трансформировать (V) для этих правок.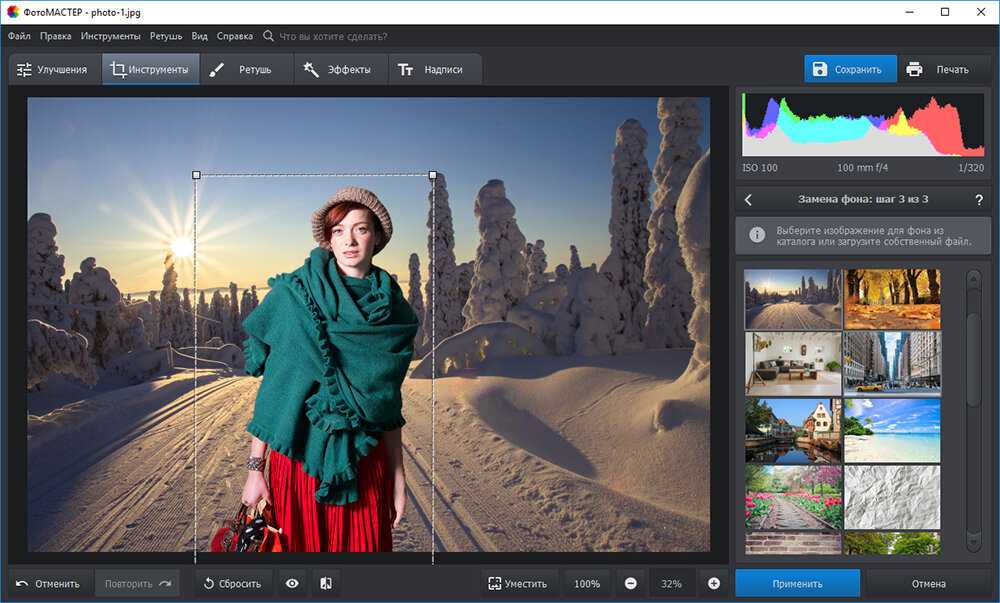 Когда этот инструмент активен:
Когда этот инструмент активен:
- щелкните и перетащите угол слоя, чтобы изменить размер изображения,
- щелкните и перетащите за пределы слоя, чтобы повернуть изображение,
- щелкните и перетащите внутри слоя, чтобы изменить положение изображения.
На этом ваша работа по вставке фотографий завершена. Теперь сохраните полученную картинку — сначала в формате .zps, а только потом в формате .jpg. При сохранении в формате .zps отдельные слои и маски сохраняются. Таким образом, вы можете вернуться к своим изменениям в любое время.
Сохранить в формате .zps. Финальное изображение с левитирующим Зенитом (российская зеркальная фотокамера времен холодной войны).Создайте свой собственный фотоколлаж
Слои открывают перед вами множество новых творческих возможностей. Вам определенно не нужно останавливаться на левитации камер. Как вы используете Paste из файла , зависит только от вас.
Just загрузите Zoner Photo Studio X , попробуйте бесплатно в течение 30 дней и начните создавать собственные фотоколлажи.
iOS 16 Photo Tool для iPhone удаляет фоновые изображения одним касанием
Эта история является частью Focal Point iPhone 2022, сборника новостей, советов и советов CNET по самому популярному продукту Apple.
Если у вас есть iPhone с iOS 16, вы должны попробовать одну из лучших новых функций. Инструмент не имеет официального названия, но позволяет отделить объект изображения, например человека, от фона. Все, что вам нужно сделать, это нажать и удерживать фотографию, чтобы она заработала. Если вы продолжаете удерживать, вы можете затем «поднять» вырезку с фотографии и перетащить ее в другое приложение, чтобы, например, опубликовать, поделиться или сделать коллаж.
iOS 16 дебютировала вместе с линейкой iPhone 14 с рядом интересных новых функций. До iOS 16, если я хотел удалить фон фотографии, мне нужно было использовать приложение, такое как Adobe Photoshop. Но что хорошо в этом инструменте, так это то, что он встроен прямо в iOS 16, что устраняет необходимость загружать специальное приложение или настраивать учетную запись.
Но что хорошо в этом инструменте, так это то, что он встроен прямо в iOS 16, что устраняет необходимость загружать специальное приложение или настраивать учетную запись.
Технически, функция «нажми и подними фото» является частью Visual Look Up, которая впервые была запущена в iOS 15 и может распознавать объекты на ваших фотографиях, такие как растения, еда, достопримечательности и даже домашние животные. В iOS 16 Visual Look Up позволяет вам извлечь этот объект из фотографии или PDF-файла, просто нажав и удерживая его.
Во время WWDC Apple показала, как кто-то нажимает и держит собаку на фотографии, чтобы поднять ее с фона и поделиться в сообщении.
Яблоко Робби Уокер, старший директор Apple по языку и технологиям Siri, впервые продемонстрировал новый инструмент «нажми и подними» на конференции WWDC. У него была фотография французского бульдога, и он постучал и подержал собаку. Уокер перетащил «вырезанную» собаку с фотографии в текстовое поле текстового сообщения.
Уокер перетащил «вырезанную» собаку с фотографии в текстовое поле текстового сообщения.
«Это похоже на волшебство», сказал Уокер.
Иногда Apple злоупотребляет словом «магия», но этот инструмент действительно производит впечатление. Уокер сразу же указал, что эффект был результатом усовершенствованной модели машинного обучения, которая ускоряется за счет основного машинного обучения и нейронного движка Apple для выполнения 40 миллиардов операций в секунду.
Знание того, сколько обработки и машинного обучения требуется, чтобы вырезать собаку из фотографии, меня бесконечно волнует. Часто новые функции телефона должны быть революционными или решать серьезную проблему. Я думаю, вы могли бы сказать, что инструмент «нажми и удерживай» решает проблему удаления фона фотографии, что, по крайней мере, для некоторых может быть серьезной проблемой.
Я не мог не заметить сходства с другой функцией фото в iOS 16. На экране блокировки фоторедактор отделяет объект переднего плана от фона фотографии ваших обоев.
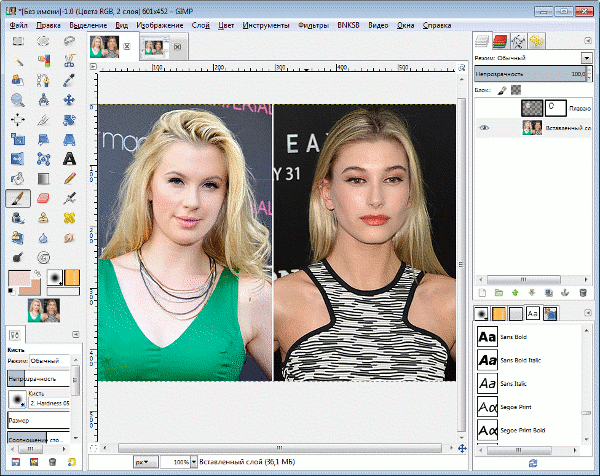


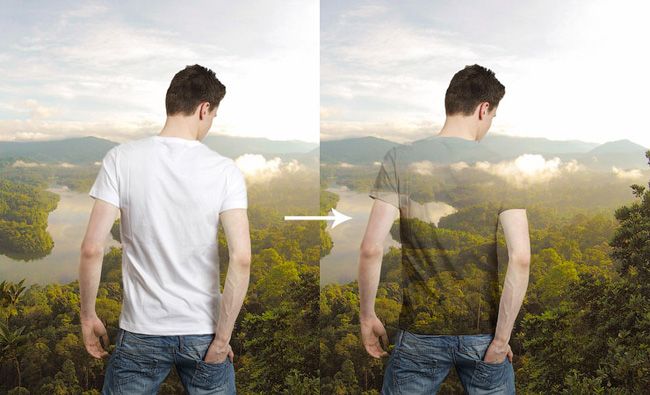 Чтобы удалить фотографию, коснитесь значка «X».
Чтобы удалить фотографию, коснитесь значка «X».