Как заменить небо на фото на телефоне Xiaomi. Результат лучше, чем в фотошопе
Погода – изменчивая штука, а пасмурное небо способно испортить любую фотографию, в каком бы красивом месте она ни была сделана. Однако, если вы являетесь владельцем смартфона Xiaomi, вам доступна хитрость, которая помогает исправить любой невзрачный снимок. Причем не важно, насколько крутой камерой или мощным процессором оснащен девайс. Сделать красивое небо на фотографии можно в один клик, используя лишь функциональность оболочки MIUI.
Смартфоны Xiaomi позволяют изменить небо на фото буквально в пару нажатий
❗️ПОДПИСЫВАЙСЯ НА НАШ ЯНДЕКС.ДЗЕН И ЧИТАЙ ЭКСКЛЮЗИВНЫЕ СТАТЬИ, КОТОРЫЕ НЕ ВЫХОДЯТ НА САЙТЕ
Содержание
- 1 Замена неба на фото
- 2 Как сделать красивое небо
- 3 Замена неба Xiaomi
- 3.1 Приложения для замены неба
Замена неба на фото
Это оригинал фотографии
А вот так она же может выглядеть после обработки с красивым небом
Замена неба на фото – стандартная уловка, к помощи которой прибегают фотографы, чтобы исправить пейзаж и сделать фотографию более выразительной. Но раньше замена неба была неудобной. В частности, пользователям профессионального редактора Adobe Photoshop приходилось накладывать один снимок на другой через выделение маски слоя, на что могло уйти до получаса. Плюс ко всему такая хитрость требовала поиска фото с красивым небом и наличия специального ПО.
Но раньше замена неба была неудобной. В частности, пользователям профессионального редактора Adobe Photoshop приходилось накладывать один снимок на другой через выделение маски слоя, на что могло уйти до получаса. Плюс ко всему такая хитрость требовала поиска фото с красивым небом и наличия специального ПО.
Все изменилось летом 2019 года, когда на своей странице в Weibo генеральный директор Xiaomi Лэй Цзюнь продемонстрировал результаты замены неба на новых смартфонах серии Mi CC9 (Mi A3). Функция использует искусственный интеллект, который ранее был обучен на сериях разных снимков. Он отделяет исходную структуру и меняет ее на новую в зависимости от погодных условий на фото.
❗️ПОДПИСЫВАЙСЯ НА НАШ ЧАТИК В ТЕЛЕГРАМЕ. ТУТ ТЕБЕ ОТВЕТЯТ НА ЛЮБЫЕ ВОПРОСЫ ОБ АНДРОИД И НЕ ТОЛЬКО
Чтобы сделать красивое небо, пользователю не нужно иметь смартфон с флагманским железом. Об этом свидетельствует добавление функции в Mi CC9, работающий на довольно слабом по нынешним меркам процессоре Qualcomm Snapdragon 710. Нужно лишь подождать 2-3 секунды, после чего пейзаж меняется до неузнаваемости.
Нужно лишь подождать 2-3 секунды, после чего пейзаж меняется до неузнаваемости.
Не удивительно, что на эту фишку обратили внимание сторонние разработчики, впоследствии добавившие замену неба в свои фоторедакторы. Однако владельцы устройств Xiaomi продолжают оставаться в приоритете, так как для них функция доступна по умолчанию и не требует установки дополнительного софта.
Как сделать красивое небо
Программисты Xiaomi интегрировали опцию в свою оболочку MIUI, а точнее – в приложение «Галерея», которое используется для просмотра фото и видео. А сама операция по замене неба выполняется по следующей инструкции:
- Откройте фотографию через стандартное приложение «Галерея».
- Нажмите кнопку редактора и перейдите в раздел «AI».
- Откройте вкладку «Небо».
Вы можете настроить небо по своему вкусу в приложении Галерея
- Выберите один из предложенных вариантов.
- Нажмите галочку для применения нового неба, после чего сохраните получившийся снимок.

Вы можете выбрать один из множества доступных шаблонов
Пользователям доступно около 50 шаблонов, условно разделенных на четыре категории: «Солнце», «Вечер», «Ночь», «Динамические». Первые три соответствуют определенному времени суток. Для каждого эффекта можно настроить выразительность, используя специальный ползунок.
Статичную картинку можно даже анимировать
Отдельного упоминания заслуживают динамические эффекты, так как они превращают обычный снимок в живое фото. Так, если вы выберите шаблон «Дождь», то редактор не только заменит текстуру, но и добавит анимированные капли, а также музыкальное сопровождение. Подобные шаблоны по большей части представляют собой баловство, но нельзя отрицать, что некоторые эффекты действительно помогают сделать красивое небо, которое кардинально меняет динамический диапазон и общее настроение снимка.
Смартфон может подобрать подходящее небо за вас
Если же вы не хотите тратить время на поиск подходящего эффекта, то можете воспользоваться вариантом с пометкой «AI». По умолчанию искусственный интеллект выбирает оптимальный эффект, отталкиваясь от сцены. Но пользователь может немного поэкспериментировать, если нажмет кнопку «Далее». Тогда ИИ переключится на другой шаблон, дав вам возможность выбора. Наконец, важно отметить, что искусственный интеллект далеко не всегда корректно определяет небо на фотографии. В таком случае осуществить замену не получится.
По умолчанию искусственный интеллект выбирает оптимальный эффект, отталкиваясь от сцены. Но пользователь может немного поэкспериментировать, если нажмет кнопку «Далее». Тогда ИИ переключится на другой шаблон, дав вам возможность выбора. Наконец, важно отметить, что искусственный интеллект далеко не всегда корректно определяет небо на фотографии. В таком случае осуществить замену не получится.
Замена неба Xiaomi
На этом фото небо весьма грустное
А вот этот снимок уже смотрится веселее, не правда ли?
Поскольку функция дебютировала в 2019 году, сегодня она доступна на большинстве смартфонов компании, выпущенных после отчетного периода, включая следующие модели:
- Redmi 9;
- Redmi Note 10 Pro;
- Xiaomi 11 Lite 5G NE;
- Xiaomi 12;
- POCO X3 Pro;
- POCO F3.
❗️ПОДПИСЫВАЙСЯ НА ТЕЛЕГРАМ-КАНАЛ СУНДУК АЛИБАБЫ И ПОКУПАЙ ТОЛЬКО ЛУЧШИЕ ТОВАРЫ С АЛИЭКСПРЕСС
Основным условием является работа на базе MIUI 11 или более актуальной прошивки, а также обновление приложения «Галерея» до последней версии. Каталог шаблонов для замены неба регулярно пополняется, так что не забывайте своевременно устанавливать апдейты, чтобы оценить функциональность встроенного фоторедактора. В то же время нужно помнить, что Xiaomi любит разграничивать недорогие и флагманские модели, зачастую игнорируя даже незамысловатые функции в бюджетных смартфонах. Поэтому, если вы не нашли вкладку «Небо» в галерее своего устройство, для изменения пейзажа придется обращаться к помощи сторонних средств.
Каталог шаблонов для замены неба регулярно пополняется, так что не забывайте своевременно устанавливать апдейты, чтобы оценить функциональность встроенного фоторедактора. В то же время нужно помнить, что Xiaomi любит разграничивать недорогие и флагманские модели, зачастую игнорируя даже незамысловатые функции в бюджетных смартфонах. Поэтому, если вы не нашли вкладку «Небо» в галерее своего устройство, для изменения пейзажа придется обращаться к помощи сторонних средств.
Приложения для замены неба
Если у вас не Xiaomi, вы можете исправить фото с помощью стороннего софта
Сегодня сделать красивое небо можно не только на флагманах Xiaomi, но и на бюджетных устройствах других марок. Для этого понадобится установить на смартфон один из следующих фоторедакторов:
- Lightleap;
- Photoshop Express Photo Editor;
- Snapseed.
Лучше всего с задачей по изменению неба справляется приложение Lightleap, доступное для скачивания через Google Play. Программа обладает набором из нескольких десятков фильтров и позволяет исправить снимок по тому же принципу, что и встроенный редактор Xiaomi.
Программа обладает набором из нескольких десятков фильтров и позволяет исправить снимок по тому же принципу, что и встроенный редактор Xiaomi.
Как сделать сногсшибательные фото еды, чтобы друзья завидовали и пролайкали
Как сфотографировать еду, чтобы подписчики были в восторге от кадра и засыпали его лайками? Я расскажу вам несколько секретов. Не обязательно иметь профессиональную камеру. Достаточно вашего телефона. Надеюсь вы слышали, что такое фуд-фотография. Речь пойдет именно о ней.
Содержание
- Какую еду не стоит фотографировать для соцсетей
- Какое освещение выбрать
- Сбоку или сверху: выбор правильного ракурса
- Как создать в кадре настоящее произведение искусства: чем дополнить композицию
Какую еду не стоит фотографировать для соцсетей
Однозначно, не все блюда фотогеничны, если можно так выразиться. Выпечка, торты, десерты, фрукты — все это несложно снимать. Гораздо труднее сделать красивое фото супа, каши или пельменей. Не всегда аппетитно выглядят различные овощных рагу и блюда из морепродуктов.
Не всегда аппетитно выглядят различные овощных рагу и блюда из морепродуктов.
Какая еда получается на снимках «не очень»:
- Блюдо, которое лежит в тарелке уже не первый час. Это не может быть красивым: опавший салат, поникшая зелень, обветренное мясо, рыба. Делаем фото, пока еда свежая.
- Почти все, что попадает под описание пельмени-вареники и иже с ними. Их снимаем только сверху.
- Устрицы, ассорти из морепродуктов. Это очень вкусно, но чтобы еще и выглядело соответственно, надо постараться.
- Овощные рагу, супы-пюре, каши, картофельное пюре. Добавляем детали, вытягиваем за счет сервировки.
- Соусы – отдельная тема в фуд фото. Сами по себе они «никакие», если только не помещены с супер красивую посуду. Но тогда соус потеряется. Аппетитно стекающая подливка по кусочку мяса или рыбы, это уже другой разговор. Если надо сделать фото только соуса, тогда используйте интересную сервировку, оригинальную расстановку на плоскости, декор из натуральных материалов, элементы присутствия и движения.

Вы постите фуд снимки в своем аккаунте, но это не значит, что надо выставлять абсолютно все. А если хотите поделиться, тогда необходимо поработать: правильно выбрать ракурс, добавить детали, расставить акценты, которые сделают кадр привлекательным.
Какое освещение выбрать
Помощник №1 – освещение. Искусственное и естественное. Считается, что лучше снимки еды получаются при натуральном освещении. Фуд-фотографы рекомендуют использовать свет от окна.
Правила работы с естественным освещением:- Если съемка происходит в домашних условиях, следует учесть, сколько времени займет процесс. В разное время дня свет отличается. Получите один и тот же кадр, но с разным фоном.
- Солнечный или пасмурный день. Если солнце слишком ярко светит, то используйте тюль, чтобы приглушить солнечные лучи. Пасмурные дни идеально подходят для фотографии – облака являются природными рассеивателями света.
- Для отражения используйте светлые поверхности.
 Такой прием поможет уменьшить или смягчить тени на снимке. Подойдет обычный белый лист бумаги, светлая ткань, фольга. Устанавливается отражатель напротив источника света.
Такой прием поможет уменьшить или смягчить тени на снимке. Подойдет обычный белый лист бумаги, светлая ткань, фольга. Устанавливается отражатель напротив источника света.
С искусственным освещением работать сложнее.
- Слишком яркое дает глубокие тени, высвечивает края.
- Следите за тем, чтобы в кадр не попали посторонние тени.
- Недостаток света или его цвет могут подпортить ваш шедевр. Продукты могут приобрести неестественный желтый или голубой оттенок.
Единственный выход улучшить фото – обработать впоследствии его с помощью фильтров.
Сбоку или сверху: выбор правильного ракурса
Помощник №2 — ракурс. Расположение объектива зависит от блюда, которое вы фотографируете.
- Флетлей. Популярный стиль для фото еды и напитков. Камера расположена непосредственно над объектами, параллельно снимаемой поверхности. Такой способ подойдет для пиццы, пельменей, яичницы, смузи и салатов.
- Сбоку. Расположение камеры на уровне блюда позволяет показать объем.
 Так снимают торты, стопки блинчиков или бургеры.
Так снимают торты, стопки блинчиков или бургеры. - По диагонали. Этот способ поможет показать объем и высоту.
Перед тем как сделать снимок, придумайте с какого ракурса вы хотите фотографировать, а после довершите композицию деталями.
Как создать в кадре настоящее произведение искусства: чем дополнить композицию
На самом деле сделать красивое фото еды, котором будут восхищаться друзья в соцсети, не так уж и сложно.
Другие не менее важные составляющие удачного снимка:
1. Фон. Правило баланса. Чем сложнее объект на фото, тем проще фон. Одиночный стакан сока или чашка чая на удачно выйдут на цветной салфетке. Для сложного обеда с гарниром лучшей компанией станет однотонная скатерть.
2. Цветовая гамма. Это может быть снимок различной зелени разных оттенков или же ваза с фруктами контрастных цветов. Элементы композиции должны быть единым целым, гармонировать между собой.
Монохромное фото с зеленью.
3. Основа фотографии – правило третей, или золотое сечение. Применяйте сетку на экране. Объект должен находится на пересечении линий.
Применяйте сетку на экране. Объект должен находится на пересечении линий.
Сетка на экране телефона. Соблюдение правила третей.
4. Помните про качество. Перед каждым снимком протирайте камеру, выбирайте режим съемки HDR. Смазанные, нечеткие, засвеченные или слишком темные кадры лучше не выкладывать.
- Добавьте движение или элемент присутствия. Сделайте снимок с руками, покажите на тарелке надкушенный бутерброд.
Снимок с руками в кадре.
- Геометрия вам в помощь. Расположите предметы для съемки параллельно друг другу: приборы, салфетки. Или удивите симметрией, расположив тарелки или чашки в зеркальном отражении.
Симметрия в фуд-фотографии.
Используйте подручный реквизит: цветы на столе, салфетки, набор для специй. Если вы сами готовили, то итоговое фото сделайте с добавлением исходных ингредиентов.
Салат из яиц и авокадо, фото с ингредиентами.
- В то же время не перегружайте снимок, дополнительный реквизит не должен перетягивать внимание на себя с главного объекта.
- Сделайте фото атмосферным, пусть оно будет немного больше, чем просто о еде. Добавьте блокнот к натюрморту из кофе и кекса, а рядом с мороженным небрежно бросьте солнцезащитные очки.
- Если хотите запечатлеть движение, поставьте камеру на беспрерывную съемку. Делайте фото процесса, а после выберите лучший кадр.
А если вы это все знаете, тогда смело нарушайте правила. Сфотографируйте тарелку с едой по центру, так тоже выходит красиво. Или устройте арт хаос из овощей и фруктов, уверен, у вас выйдет классный кадр.
Теперь вы убедились, что быть продвинутым фуд-фотографом совсем не сложно.
Как редактировать фотографии в Photoshop за 30 минут
Photoshop — одно из самых известных программ для редактирования и обработки фотографий, представленных в настоящее время на рынке! Вам не нужно быть фотографом или дизайнером, чтобы знать, что такое Photoshop. Он использует ряд полнофункциональных инструментов редактирования для изменения или улучшения изображений, создания цифровых картин и рисунков и разработки любого типа графики. Это очень универсальное программное обеспечение для редактирования, которое вы можете использовать по своему вкусу любым способом. Но поначалу может быть немного страшно начинать использовать Photoshop для редактирования фотографий. Этот страх возникает из-за огромного количества инструментов редактирования, доступных в Photoshop — в наборе инструментов Ps есть около 70 инструментов, которые вы можете использовать для редактирования или создания любого документа. Но это также является наиболее важной необходимостью для редактирования или обработки изображений для каждого фотографа или дизайнера, который хочет заняться серьезным бизнесом. Требуется приличное количество времени и усилий, чтобы научиться редактировать фотографии как профессионал! Все, что вам нужно сделать, это научиться этому и немного попрактиковаться.
Он использует ряд полнофункциональных инструментов редактирования для изменения или улучшения изображений, создания цифровых картин и рисунков и разработки любого типа графики. Это очень универсальное программное обеспечение для редактирования, которое вы можете использовать по своему вкусу любым способом. Но поначалу может быть немного страшно начинать использовать Photoshop для редактирования фотографий. Этот страх возникает из-за огромного количества инструментов редактирования, доступных в Photoshop — в наборе инструментов Ps есть около 70 инструментов, которые вы можете использовать для редактирования или создания любого документа. Но это также является наиболее важной необходимостью для редактирования или обработки изображений для каждого фотографа или дизайнера, который хочет заняться серьезным бизнесом. Требуется приличное количество времени и усилий, чтобы научиться редактировать фотографии как профессионал! Все, что вам нужно сделать, это научиться этому и немного попрактиковаться. Цифровая фотография — прекрасный способ запечатлеть самый важный момент в жизни, но большая часть усилий уходит на постобработку фотографии. Даже когда вы делаете прекрасный идеальный снимок, всегда есть возможность улучшить его характеристики и выявить лучшее из него — добавьте немного волшебства. Итак, вот как вы можете научиться редактировать фотографии в Photoshop менее чем за 30 минут и при этом выглядеть так, как будто их ретушировал профессионал!
Цифровая фотография — прекрасный способ запечатлеть самый важный момент в жизни, но большая часть усилий уходит на постобработку фотографии. Даже когда вы делаете прекрасный идеальный снимок, всегда есть возможность улучшить его характеристики и выявить лучшее из него — добавьте немного волшебства. Итак, вот как вы можете научиться редактировать фотографии в Photoshop менее чем за 30 минут и при этом выглядеть так, как будто их ретушировал профессионал!
Прежде чем мы начнем это путешествие по цифровому редактированию, вы должны понять, зачем вы это делаете. Photoshop предлагает инструменты, которые помогают выявить функции, которые упустила ваша цифровая камера. Вы когда-нибудь чувствовали разочарование, когда сделанное вами изображение выглядит на камере иначе, чем вы его видите? Ну, это потому, что человеческий глаз работает иначе, чем ваша камера, хотя оба типа объективов. То, как мы видим свет, отличается от того, как его видит ваша камера. Свет по-разному отражается нашими глазами! Так что не смущайтесь, когда ваша фотография выглядит немного темнее, чем реальность. Вот где Фотошоп приходит на помощь!
Свет по-разному отражается нашими глазами! Так что не смущайтесь, когда ваша фотография выглядит немного темнее, чем реальность. Вот где Фотошоп приходит на помощь!
Вы также можете редактировать фотографии в Photoshop, чтобы подчеркнуть свою художественную и творческую сторону — воплотите себя в своей работе и воплотите свое видение в жизнь! Нет предела возможностям, когда вы редактируете фотографии в Photoshop. Вы можете сойти с ума и создать совершенно новый мир с помощью доступных инструментов.
Каждый человек видит мир по-своему, и вы должны отразить это и в том, как редактируете фотографии в Photoshop. К концу этого руководства у вас будут все необходимые знания, которые вам когда-либо понадобятся для создания ваших собственных уникальных изображений в индивидуальном стиле. Вы можете использовать это руководство, чтобы узнать свой стиль и поиграть со всеми инструментами и фильтрами, доступными на Ps! Вы научитесь играть с композициями и освещением и узнаете, насколько обширным может быть мир редактирования фотографий. Помните, все дело в усилиях, которые вы вкладываете в саморазвитие! Итак, пришло время научиться редактировать фотографии в Photoshop, чтобы вы могли начать изучать свой стиль редактирования в фотографии!
Помните, все дело в усилиях, которые вы вкладываете в саморазвитие! Итак, пришло время научиться редактировать фотографии в Photoshop, чтобы вы могли начать изучать свой стиль редактирования в фотографии!
Во-первых, давайте убедимся, что вы знаете разницу между редактированием фотографий и их обработкой. Это оба процесса, которые вы должны выполнять независимо от того, являетесь ли вы профессионалом или только начинаете редактировать фотографии в Photoshop. Это поможет вам понять терминологию для дальнейшего использования, если вы решите сделать редактирование частью своей карьеры.
Редактирование фотографий, также известное как отбор фотографий, является подготовительным этапом непосредственно перед тем, как вы приступите к фактическому «редактированию» ваших изображений. Это похоже на процесс прополки, чтобы выбрать идеальное изображение, подходящее для редактирования. Вы удаляете размытые, не в фокусе изображения или дубликаты и выбираете изображение, наиболее достойное вашего времени и усилий. Бесполезно пытаться спасти расплывчатое видение. Это то, с чем вы особенно столкнетесь при съемке людей — люди моргают, двигаются и разговаривают. Выражение лица — самый простой способ испортить имидж! Вот почему фотографы делают несколько снимков одной и той же перспективы для отбора!
Бесполезно пытаться спасти расплывчатое видение. Это то, с чем вы особенно столкнетесь при съемке людей — люди моргают, двигаются и разговаривают. Выражение лица — самый простой способ испортить имидж! Вот почему фотографы делают несколько снимков одной и той же перспективы для отбора!
Постобработка фотографий — это настоящее редактирование, это настоящее дело! Здесь вы добавляете свои корректирующие штрихи, корректировки и творческие свободы! Вот где происходит волшебство.
Теперь для этого руководства мы будем называть часть обработки фотографий «редактированием»; но хорошо, что вы знаете другую терминологию в этой области. Теперь мы можем погрузиться в процесс редактирования изображений!
Как редактировать фотографии? Креатив против. КоррекцияПервое, о чем вы должны подумать, приступая к редактированию фотографий в Photoshop, — какой путь вы выберете — корректирующее или творческое редактирование? Дело не только в том, чтобы сделать фотографии более красивыми! С чего начать?
Корректирующие настройки Это необходимые настройки, необходимые для редактирования изображений. Вы подкрашиваете те части, которые ваша камера не смогла передать через объектив, и подчеркиваете красоту, переданную вашими глазами. Вы компонуете свой снимок с помощью корректирующих настроек, таких как выравнивание горизонта или перспективы, обрезка, очистка и пропорции. Это имеет огромное значение сразу же! Ваш образ уже станет лучше! Это занимает немного времени, но имеет огромное влияние. Если вы довольны тем, как выглядит ваш образ, смело останавливайтесь на этом — ни в коем случае! Ведь красота в глазах смотрящего. Но если вы чувствуете, что вашему изображению нужно больше, вам нужно перейти к творческим корректировкам.
Вы подкрашиваете те части, которые ваша камера не смогла передать через объектив, и подчеркиваете красоту, переданную вашими глазами. Вы компонуете свой снимок с помощью корректирующих настроек, таких как выравнивание горизонта или перспективы, обрезка, очистка и пропорции. Это имеет огромное значение сразу же! Ваш образ уже станет лучше! Это занимает немного времени, но имеет огромное влияние. Если вы довольны тем, как выглядит ваш образ, смело останавливайтесь на этом — ни в коем случае! Ведь красота в глазах смотрящего. Но если вы чувствуете, что вашему изображению нужно больше, вам нужно перейти к творческим корректировкам.
Здесь ваша магия течет сквозь ваши пальцы в ваши изображения. Творческая корректировка зависит от вашего стиля редактирования; это абсолютно субъективно! Вот некоторые творческие настройки, которые вы можете использовать для редактирования фотографий в Photoshop:
Настройка цвета — Творчество начинается с цветов! Вы можете изменить контрастность или насыщенность изображения и улучшить его по своему усмотрению. Вы продолжаете идти, пока ваш глаз не будет удовлетворен! Photoshop позволяет вам сделать это и настроить в соответствии с тем, что вы считаете нужным!
Вы продолжаете идти, пока ваш глаз не будет удовлетворен! Photoshop позволяет вам сделать это и настроить в соответствии с тем, что вы считаете нужным!
Черно-белое преобразование — Некоторые изображения выглядят более драматично в черно-белом варианте. Вы не согласны? Звучит очень просто, но иногда эта наименьшая конверсия может быть всем, что вам нужно для творческой настройки.
Стилизация . В этой части вы расставляете акценты и играете со светом и тенями, задаете настроение и общую атмосферу, а также позволяете себе проявить себя через свои изображения. Вы можете изменить блики, добавить тени и позволить цветам переливаться! Все, что вы хотите. Вы даже можете заставить светиться небо, если хотите!
Раньше обработка изображения применялась ко всей части изображения; вы не могли редактировать его часть — это называется глобальными корректировками. Когда вы редактируете фотографии в Photoshop, у вас есть возможность выбрать область, которую нужно настроить, и работать только с ней! Это поможет вам подчеркнуть различные части всего изображения.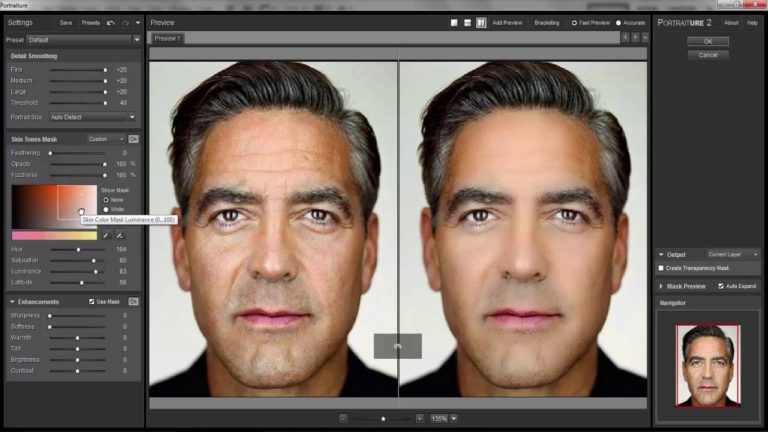 Таким образом, вам не нужно применять эффекты ко всем аспектам изображения. Например, вы можете редактировать только небо, не ретушируя другие части изображения!
Таким образом, вам не нужно применять эффекты ко всем аспектам изображения. Например, вы можете редактировать только небо, не ретушируя другие части изображения!
Photoshop — это целый мир, в котором есть много возможностей для изучения. Но знание инструментов, которые у вас есть, действительно поможет вам раскрыть свой потенциал позже. Итак, это основные сведения об инструментах, фильтрах и пресетах, доступных для редактирования фотографий в Photoshop.
Чтение гистограммЕсли вы уже немного поигрались в Photoshop, то вы, вероятно, видели несколько гистограмм, которые вы не знаете, как читать или что из них делать. Не пугайтесь того, как выглядит гистограмма; это будет не урок математики! Гистограммы помогают понять, насколько хорошо экспонированы ваши изображения.
Гистограмма — это график, показывающий тональный диапазон изображения, который можно анализировать и корректировать. Вы можете сказать, насколько темным (чисто черный) или ярким (чисто белый) является ваше изображение или где оно находится на цветовой шкале. Он работает с любым цветным изображением, поскольку цвета излучают разный уровень освещенности — например, желтый цвет слишком светлый по сравнению с синим. Гистограмма помогает вам оценивать отдельные фотографии способами, которые вы не можете сделать на экране компьютера. Яркость или контрастность вашего собственного экрана играют важную роль в обмане зрения. Вот почему вы должны полагаться на точные тональные данные через гистограмму — она дает вам определенные и точные данные.
Вы можете сказать, насколько темным (чисто черный) или ярким (чисто белый) является ваше изображение или где оно находится на цветовой шкале. Он работает с любым цветным изображением, поскольку цвета излучают разный уровень освещенности — например, желтый цвет слишком светлый по сравнению с синим. Гистограмма помогает вам оценивать отдельные фотографии способами, которые вы не можете сделать на экране компьютера. Яркость или контрастность вашего собственного экрана играют важную роль в обмане зрения. Вот почему вы должны полагаться на точные тональные данные через гистограмму — она дает вам определенные и точные данные.
Прочитайте гистограмму слева направо. Чем выше вершина горы на определенном конце гистограммы, тем больше пикселей в этой области будет на вашем изображении. Итак, если ваша вершина горы в самом темном диапазоне является самой высокой, то на вашем изображении много темных пикселей. Если ваше изображение полностью черное, у вас не будет горных вершин на белом фоне, и наоборот.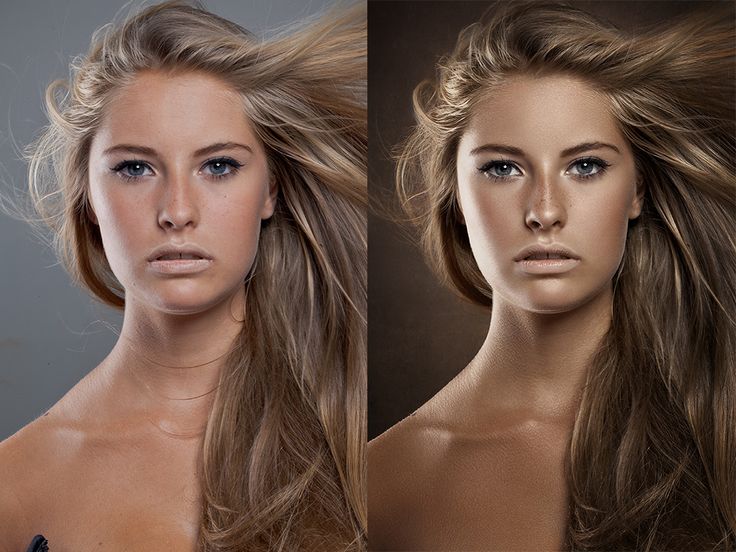
Если левая часть гистограммы начинается с чистого черного, а правая сторона заканчивается чистым белым, вы знаете, что ваш тональный диапазон простирается до обоих крайних значений — это означает, что ваше изображение хорошо экспонировано.
Чтобы проверить показания гистограммы в Photoshop, нажмите «Изображение» > «Коррекция» > «Уровни».
Инструменты настройки экспозиции, светлых участков и тенейЛучше всего начинать с того, как вы научитесь редактировать фотографии в Photoshop, — это знать о корректирующих настройках экспозиции, светлых участков и теней.
Экспозиция — Редактирование экспозиции в Photoshop позволяет точно настроить редактирование с шагом 0,01 значения экспозиции. Это более точно, чем с помощью цифровой камеры, и позволит вам достичь желаемого уровня экспозиции.
Highlights — этот инструмент корректирует самые яркие части изображения, добавляя или уменьшая часть его яркости. Это помогает прояснить некоторые тени, чтобы выявить некоторые детали, потерянные в темноте!
Это помогает прояснить некоторые тени, чтобы выявить некоторые детали, потерянные в темноте!
Тени — это полная противоположность инструмента выделения, добавляя или удаляя темноту.
Чтобы получить доступ к этим инструментам редактирования, выберите «Изображение» > «Коррекция».
КривыеКривые помогают корректировать как тональные, так и цветовые коррекции изображений. Это позволяет сделать скучное изображение ярче и живее. Что вы можете сделать, чтобы использовать кривые, так это разделить линейную линию на диаграмме на три равные части — ваше изображение сразу же будет выглядеть по-другому! Если у вас также есть огромный разрыв между обеими сторонами графика внизу, вам нужно переместить либо белое, либо черное внутрь к началу графика, и все готово.
Чтобы получить доступ к диаграмме кривых, перейдите в «Изображение» > «Коррекция» > «Кривые».
Регулировка высоких частот Четкость использует игру контраста в средних тонах, чтобы сделать ваше изображение ярким. Он добавляет немного чего-то к вашему образу и делает его ярким! Эта настройка называется фильтром верхних частот. Вы можете использовать этот фильтр для нацеливания на определенные области вашего изображения, на которые вы хотите пролить свет.
Он добавляет немного чего-то к вашему образу и делает его ярким! Эта настройка называется фильтром верхних частот. Вы можете использовать этот фильтр для нацеливания на определенные области вашего изображения, на которые вы хотите пролить свет.
Чтобы получить доступ к фильтру высоких частот, выберите Фильтр > Другое > Фильтр верхних частот.
Яркость и оттенок/насыщенностьКак насчет усиления цвета? Используйте инструменты яркости или насыщенности, чтобы найти баланс цветов, который подчеркнет лучшие части вашего изображения. Вы можете увеличить яркость изображения, а затем уменьшить насыщенность — в конечном итоге это создаст правильный баланс!
Чтобы получить доступ к настройкам вибрации и насыщенности, перейдите в меню «Изображение» > «Коррекция» > «Кривые».
Создавая волшебство! Делать красивые снимки — одно из самых приятных ощущений в мире, но еще приятнее, когда вы можете выявить и улучшить их самые замечательные черты. Может быть немного неприятно видеть, что изображения на камере выглядят иначе, чем вы их видите. К счастью, редактировать фотографии в Photoshop довольно легко, как только вы освоите основные методы редактирования. Он прост и удобен в использовании, но вы должны знать, с чего и как начать. У вас есть широкий набор инструментов для создания потрясающих изображений и пусть все ваши творческие соки текут свободно!
Может быть немного неприятно видеть, что изображения на камере выглядят иначе, чем вы их видите. К счастью, редактировать фотографии в Photoshop довольно легко, как только вы освоите основные методы редактирования. Он прост и удобен в использовании, но вы должны знать, с чего и как начать. У вас есть широкий набор инструментов для создания потрясающих изображений и пусть все ваши творческие соки текут свободно!
Лучшее, что вы можете сделать, чтобы сэкономить время и силы, это обрезать и изменить размер изображения, прежде чем делать что-либо еще. Это просто означает, что у вас будет меньше областей для покрытия на фотографии. Некоторые части вашего изображения не стоит пытаться спасти, и будет лучше, если вы их вообще вырежете. Итак, обрежьте ненужные части и удалите те, которые просто не работают. Обрезка удаляет недостающие детали, дает новую перспективу и улучшает общий вид изображения. У вас может быть небольшая случайная деталь в углу, которая не должна была быть частью вашего изображения! Просто нажмите инструмент кадрирования на панели инструментов или (C) на клавиатуре, чтобы кадрировать! Вы также можете ссылаться на положение вашего кадра и вашу композицию. Предмет вашей фотографии должен быть в центре вашего изображения, и это должно быть очевидно через композицию. Вы также можете мгновенно изменить соотношение сторон, чтобы настроить свои пропорции через раскрывающееся меню, в котором в начале указано «без ограничений». Просто используйте предустановки, если вы имеете в виду конкретные размеры!
Предмет вашей фотографии должен быть в центре вашего изображения, и это должно быть очевидно через композицию. Вы также можете мгновенно изменить соотношение сторон, чтобы настроить свои пропорции через раскрывающееся меню, в котором в начале указано «без ограничений». Просто используйте предустановки, если вы имеете в виду конкретные размеры!
Иногда при редактировании фотографий в Photoshop может потребоваться изменить размер изображения. Это один из лучших инструментов в Photoshop! Это потрясающе. Это особенно полезно, если вы хотите уменьшить размер файла, чтобы отправить его в Интернете, не ставя под угрозу разрешение и качество ваших фотографий. Имейте в виду, это не то же самое, что обрезка. Все части вашего изображения остаются нетронутыми; ничего не удаляется! При изменении размера вы просто вводите разные размеры или пиксели, чтобы изменить его размер. Вы можете выбрать как маленькое изображение карманного размера, так и большое, как плакат! Все зависит от вашего размера печати, платформы или общих потребностей. Лучший способ изменить размер изображения с использованием точных чисел — перейти в меню «Изображение» > «Размер изображения» > «Размеры в пикселях». Лучше вводить прямые числа через редактор размера изображения, а не изменять размер вручную, иначе у вас получится перекошенное или искаженное изображение. Кроме того, вы даже можете изменить размер холста для работы с фоном, кадрированием и другими вещами, которые могут вам понадобиться, просто перейдя в Изображение > Размер холста.
Лучший способ изменить размер изображения с использованием точных чисел — перейти в меню «Изображение» > «Размер изображения» > «Размеры в пикселях». Лучше вводить прямые числа через редактор размера изображения, а не изменять размер вручную, иначе у вас получится перекошенное или искаженное изображение. Кроме того, вы даже можете изменить размер холста для работы с фоном, кадрированием и другими вещами, которые могут вам понадобиться, просто перейдя в Изображение > Размер холста.
Лучшая функция, на которую вы можете положиться при редактировании фотографий в Photoshop, — это редактирование слоев. Слои похожи на полупрозрачные листы бумаги, сложенные друг на друга. Все, что вы помещаете на каждый верхний слой, маскирует все, что находится на слое под ним. Вы можете найти все свои слои на панели слоев слева. Если вы его не видите, просто нажмите , нажмите fn + f7 или нажмите «Окно» > «Слои». Ваш фоновый слой — это исходная фотография. Держите это как резервную копию.
Ваш фоновый слой — это исходная фотография. Держите это как резервную копию.
Создайте новые слои для редактирования. Вы даже можете дублировать оригинал и редактировать дубликат. Всего щелкните правой кнопкой мыши слой, который хотите дублировать, и нажмите «Дублировать». Вы даже можете выбрать часть изображения с помощью инструментов выделения (например, инструментов выделения и лассо) на панели инструментов, а затем создать новый слой, содержащий эту часть изображения. Выберите часть, которую вы хотите отредактировать, щелкните ее правой кнопкой мыши и вырежьте/скопируйте через новый слой! Теперь у вас будет новый слой на панели слоев, содержащий только ту часть, которую вы хотите отредактировать. Нет ограничений на количество слоев, которые вы можете складывать! Вы даже можете объединить разные слои вместе, чтобы создать один.
Слои — отличный способ, потому что вы не можете отменить каждое редактирование в Photoshop; поэтому редактируйте неразрушающим образом — всегда оставляйте возможность вернуться назад. Вы можете перемещать их вверх и вниз, чтобы перемещать вещи назад и вперед, создавать творческие и корректирующие настройки только для каждого слоя, скрывать или отображать их, нажимая глаз рядом с каждым слоем, и удалять их. Не пожалеете, так что берите!
Вы можете перемещать их вверх и вниз, чтобы перемещать вещи назад и вперед, создавать творческие и корректирующие настройки только для каждого слоя, скрывать или отображать их, нажимая глаз рядом с каждым слоем, и удалять их. Не пожалеете, так что берите!
В нижней части панели слоев есть множество параметров, которые можно использовать для редактирования фотографий в Photoshop, включая корректирующие слои. Круглая иконка, разрезанная пополам, — это корректирующий слой, который вам нужен, или вы можете перейдите в Слой > Новый корректирующий слой. Этот слой будет располагаться поверх другого слоя, как маска, которую вы можете изменять и настраивать; все, что вы делаете на этом слое, появится на слое ниже. Это просто упрощает удаление/скрытие корректирующего слоя, если вы хотите удалить внесенные вами изменения. Это также идеально подходит для практики и экспериментов.
Использование масок Маски — это способ корректировать участки фотографии, защищая другие выбранные пиксели от изменений. Белый квадрат в нижней части панели слоев — это слой-маска, или перейдите к шагу 9.0005 Слой > Слой маски. Черная часть отображается как неактивные пиксели, на которые не могут повлиять модификации корректирующего слоя. Белый — это активные пиксели, которые вы можете настроить.
Белый квадрат в нижней части панели слоев — это слой-маска, или перейдите к шагу 9.0005 Слой > Слой маски. Черная часть отображается как неактивные пиксели, на которые не могут повлиять модификации корректирующего слоя. Белый — это активные пиксели, которые вы можете настроить.
Инструменты осветления и затемнения — это лучшие инструменты, которые можно использовать, чтобы сделать определенные части изображения светлее или темнее, не играя с экспозицией, бликами или тенями. Вы просто выбираете значок на панели инструментов (он выглядит как заполненная лупа) и наводите на тени или на свет. Таким образом, вы можете точечно модифицировать! Чтобы получить доступ к инструменту записи, щелкните правой кнопкой мыши инструмент уклонения и выберите «Записать». Многие инструменты спрятаны под устройствами в наборе инструментов, так что это тоже здорово — найти их самостоятельно!
Content-Aware для нежелательных объектов Нет ничего необычного в том, чтобы найти много нежелательных объектов на ваших фотографиях! Лучший способ сделать это — использовать параметр Content-Aware в Photoshop. Выберите область, содержащую ненужный элемент, щелкните правой кнопкой мыши и нажмите Заполнить . Теперь вы находитесь на панели с учетом содержимого, которая заполняет эту область содержимым, которое считает наиболее подходящим.
Выберите область, содержащую ненужный элемент, щелкните правой кнопкой мыши и нажмите Заполнить . Теперь вы находитесь на панели с учетом содержимого, которая заполняет эту область содержимым, которое считает наиболее подходящим.
Итак, что отличает вашу фотографию от всех других изображений, которыми обмениваются каждый день? Вот почему вы должны выяснить, что больше всего привлечет людей к вашим фотографиям. Это то, что вы можете сделать, чтобы редактировать фотографии в Photoshop таким образом, чтобы привлечь людей к вашей работе. Идеальная картина — это самый невероятный баланс между композицией, освещением, цветами и тонами.
Зажги! Когда вы решите опубликовать изображение в социальных сетях, отредактировать фотографии для клиента или заняться личным саморазвитием, вы должны убедиться, что ваше изображение идеально освещено! Освещение является наиболее важным аспектом для выявления важных особенностей любой фотографии. Если ваше изображение с самого начала имеет слабое освещение, это довольно сложно исправить. Всегда рекомендуется использовать естественное или искусственное освещение в фотосессиях, чтобы получить красивые фотографии и значительно упростить редактирование.
Если ваше изображение с самого начала имеет слабое освещение, это довольно сложно исправить. Всегда рекомендуется использовать естественное или искусственное освещение в фотосессиях, чтобы получить красивые фотографии и значительно упростить редактирование.
Всегда выбирайте сфокусированные элементы, которые кажутся определенными на ваших изображениях, чтобы привлечь внимание аудитории к вашим фотографиям. Мы люди, и нас естественным образом привлекают определенные формы и цвета. Все, что кажется размытым или тусклым, будет просто сливаться с фоном. Играйте с цветами фотографии, чтобы подчеркнуть эмоциональный аспект вашего изображения, проявите себя и свою индивидуальность и, самое главное, всегда сосредотачивайтесь на главном элементе вашего изображения.
Выровнять все элементы Чтобы улучшить композицию ваших фотографий, вы должны убедиться, что все ваши элементы выровнены, и найти идеальную середину фотографии. Это гарантирует, что все аспекты вашей фотографии получат то внимание, которого они заслуживают. Композиция усиливает общий смысл и перспективу вашего изображения и выделяет все, что вы хотите, чтобы люди увидели.
Это гарантирует, что все аспекты вашей фотографии получат то внимание, которого они заслуживают. Композиция усиливает общий смысл и перспективу вашего изображения и выделяет все, что вы хотите, чтобы люди увидели.
Если вы погружаетесь в детали редактирования, не делая шаг назад время от времени, вы не сможете увидеть общую картину. Если вы этого не сделаете, вы рискуете чрезмерно отредактировать изображение и сделать его крайне неаутентичным. Когда вы редактируете фотографии в Photoshop, вы должны стремиться улучшить их. Но, конечно, это зависит от ваших личных предпочтений и стиля редактирования. Просто убедитесь, что вы рассмотрели второстепенные детали и внесли необходимые корректировки, которые могут иметь решающее значение. Всегда сравнивайте с исходным изображением, отключив корректируемый слой. Так вы сможете увидеть разницу и решить, что вам больше нравится.
Фильтры — ваши друзья! В Photoshop есть способы сделать вашу жизнь немного проще и помочь вам в работе, даже если вы не очень хорошо умеете редактировать фотографии в Photoshop. Существуют различные предустановленные эффекты и фильтры, которые вы можете использовать для привлечения зрителей к своей работе. Вы можете использовать творческие эффекты и фильтры, чтобы подсветить, улучшить или придать своим фотографиям совершенно новую атмосферу! Просто зайдите в Фильтр и выберите тот, который вам нравится. Сходите с ума! Вы можете экспериментировать, пока не будете удовлетворены.
Существуют различные предустановленные эффекты и фильтры, которые вы можете использовать для привлечения зрителей к своей работе. Вы можете использовать творческие эффекты и фильтры, чтобы подсветить, улучшить или придать своим фотографиям совершенно новую атмосферу! Просто зайдите в Фильтр и выберите тот, который вам нравится. Сходите с ума! Вы можете экспериментировать, пока не будете удовлетворены.
Дело не в том, чтобы просто покончить с вещами и закончить редактирование изображения. Редактируйте фотографии в Photoshop с учетом контроля качества. Проверьте свое освещение, композицию и все другие аспекты, упомянутые в этом руководстве. Таким образом, у вас будут идеально отредактированные изображения высочайшего качества.
Практика ведет к совершенству! Рим не строился за один день, а стать экспертом в редактировании фотографий в Photoshop невозможно за одну ночь! Но при должном количестве практики вы, безусловно, сможете достичь этого в кратчайшие сроки. Продолжайте смотреть онлайн-руководства по любому процессу редактирования, который вам интересен! Исследуйте все инструменты в наборе инструментов, даже скрытые. И попробуйте различные фильтры, эффекты и предустановки для редактирования фотографий в Photoshop. Выберите изображение, скомпонуйте его разными способами и посмотрите на него с совершенно новой точки зрения. После того, как вы сделаете это несколько раз, вы начнете замечать, что ваши изображения стали немного чище, линии — четче, а цвета — ярче.
Продолжайте смотреть онлайн-руководства по любому процессу редактирования, который вам интересен! Исследуйте все инструменты в наборе инструментов, даже скрытые. И попробуйте различные фильтры, эффекты и предустановки для редактирования фотографий в Photoshop. Выберите изображение, скомпонуйте его разными способами и посмотрите на него с совершенно новой точки зрения. После того, как вы сделаете это несколько раз, вы начнете замечать, что ваши изображения стали немного чище, линии — четче, а цвета — ярче.
После того, как вы хорошо разбираетесь в отборе изображений и в том, как редактировать фотографии в Photoshop, вы теперь можете редактировать свои изображения, как профессионал. Не забудьте всегда сохранять копию исходного изображения, прежде чем начать редактирование, если вы хотите начать сначала или сделать ошибку, которую вы не можете исправить! Вы также можете начать выяснять свой стиль редактирования, который проявляется в ваших изображениях. Каждое изображение, которое вы редактируете, должно иметь определенную атмосферу или настроение, отражающее ваш личный бренд или личность. Это не проявляется с самого начала, но со временем вы можете войти в картину.
Каждое изображение, которое вы редактируете, должно иметь определенную атмосферу или настроение, отражающее ваш личный бренд или личность. Это не проявляется с самого начала, но со временем вы можете войти в картину.
Когда вы начинаете экспериментировать и редактировать фотографии в Photoshop, вы определяете свой стиль. Дайте волю своему творчеству и посмотрите, что у вас получится; если вам это не нравится, вы просто начинаете снова! Вы делаете это до тех пор, пока не узнаете, что лучше всего работает для вас и что кажется правильным.
Просто убедитесь, что вы сохранили свою работу в нужном вам формате, отправьте ее и начните заново! Получайте удовольствие! Когда вы редактируете фотографии в Photoshop, вы получаете удовольствие от того, что делаете. Внесите свои штрихи в каждую часть своей работы, и убедитесь, что вы чувствуете себя довольным тем, что придумали!
Как придать фотографиям красивые винтажные цвета в Photoshop (ВИДЕО)
| ВОЙТИ | ПРИСОЕДИНЯЙТЕСЬ |
Форма поиска
Поиск
Как придать фотографиям красивые винтажные цвета в Photoshop (ВИДЕО)
Рон Лич | 5 апр. 2022 г.
2022 г.
Обычная цель при редактировании наших изображений — подчеркнуть возможности современных современных камер, регулируя цвета, контрастность и другие ключевые параметры для достижения чистого, яркого и естественного вида. Урок Photoshop ниже меняет ситуацию, объясняя, как придать изображениям ностальгический вид с помощью красивых винтажных цветов.
Немецкий фотограф-пейзажист Кристиан Морле из Phlog Photography говорит, что работал над этим демонстрационным изображением в прошлом и никогда не был в восторге от результатов. Затем он понял, что это идеальная фотография для привлекательного взгляда на прошлое.
Если вы хотите продолжить и вносить улучшения самостоятельно в режиме реального времени (это отличный способ научиться), в описании под видео есть ссылка для загрузки изображения. Морле проведет вас через пошаговый процесс всего за девять минут, что так же легко можно выполнить в Lightroom.
Морле всегда начинает редактирование с выбора профиля камеры, наиболее подходящего для поставленной задачи, и объясняет, почему этот шаг особенно важен для данной техники.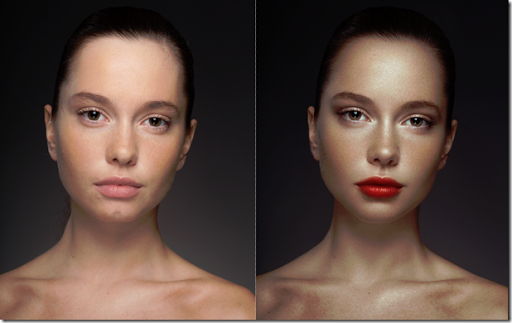 При изменении профиля по умолчанию на «Modern 08» цвета автоматически смещаются таким образом, чтобы обеспечить идеальное базовое изображение для достижения винтажного вида.
При изменении профиля по умолчанию на «Modern 08» цвета автоматически смещаются таким образом, чтобы обеспечить идеальное базовое изображение для достижения винтажного вида.
Чтобы продолжить трансформацию, Морле увеличивает экспозицию для очень яркого, почти переэкспонированного изображения. Затем он убирает контраст, поднимает тени и уменьшает дымку. Он также добавляет ясности, чтобы сохранить необходимую структуру.
Все еще с нами? Ты почти там. Цветокоррекция просто включает снижение желтого оттенка для получения большего количества оранжевых тонов на переднем плане, увеличение яркости синего, чтобы сделать небо ярче, и увеличение яркости желтого, чтобы сделать передний план ярче.
Последним шагом является добавление корректирующего слоя фотофильтра, слоя вибрации и слоя оттенка/насыщенности, чтобы завершить работу.
Вы можете найти больше советов по быстрому редактированию на канале Морле на YouTube, так что не забудьте посмотреть и подписаться.

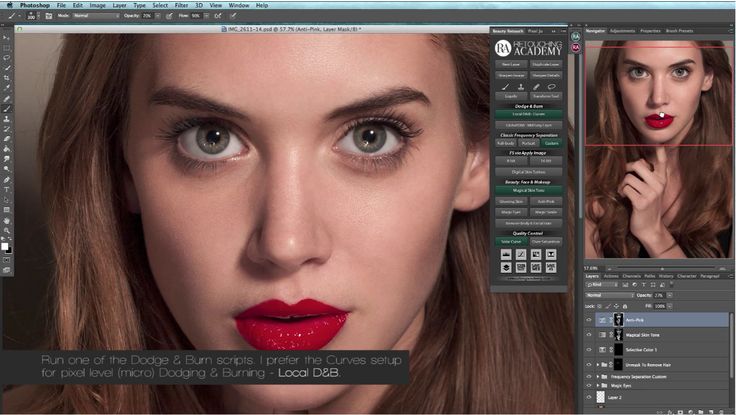
 Такой прием поможет уменьшить или смягчить тени на снимке. Подойдет обычный белый лист бумаги, светлая ткань, фольга. Устанавливается отражатель напротив источника света.
Такой прием поможет уменьшить или смягчить тени на снимке. Подойдет обычный белый лист бумаги, светлая ткань, фольга. Устанавливается отражатель напротив источника света.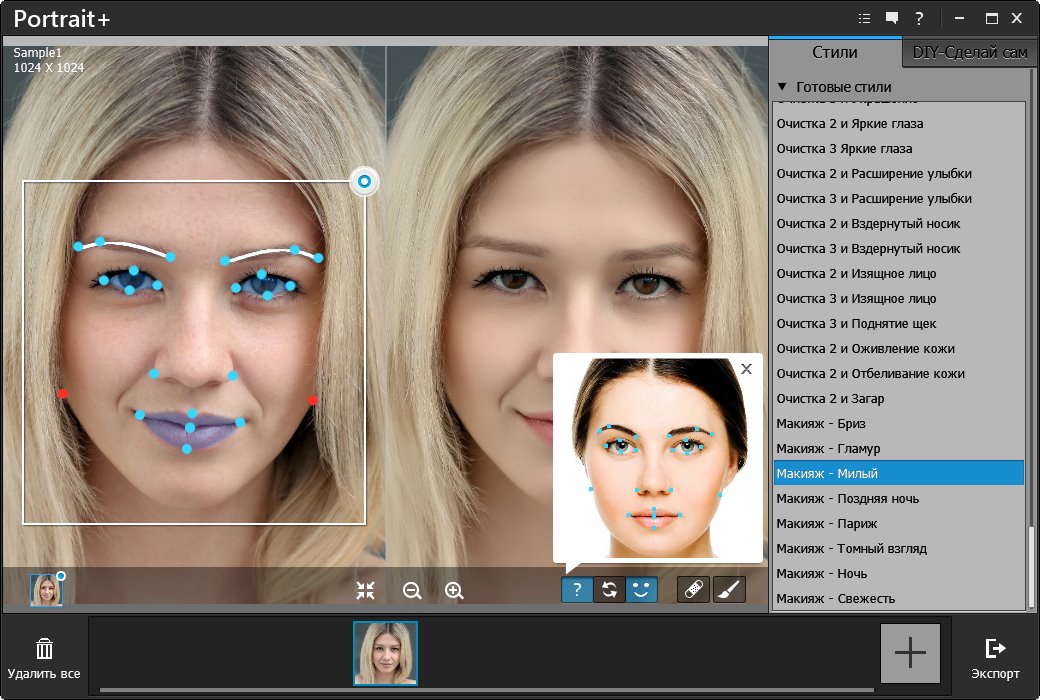 Так снимают торты, стопки блинчиков или бургеры.
Так снимают торты, стопки блинчиков или бургеры.