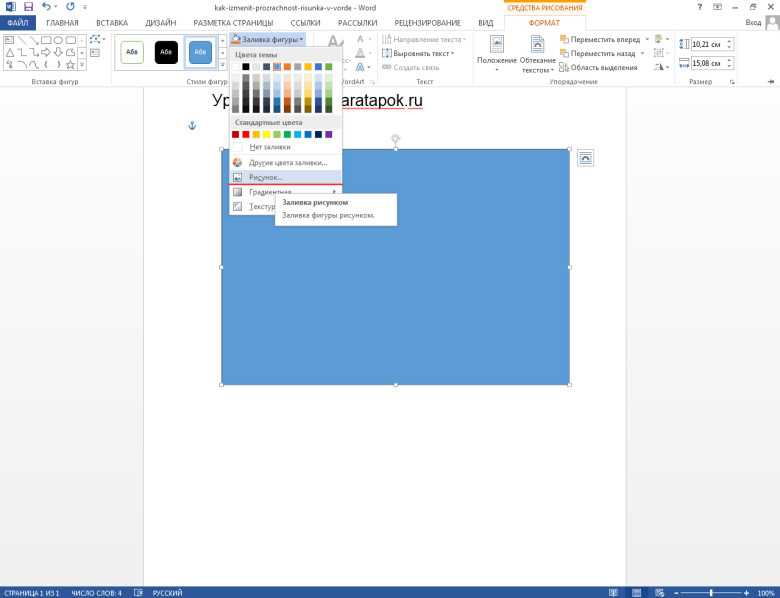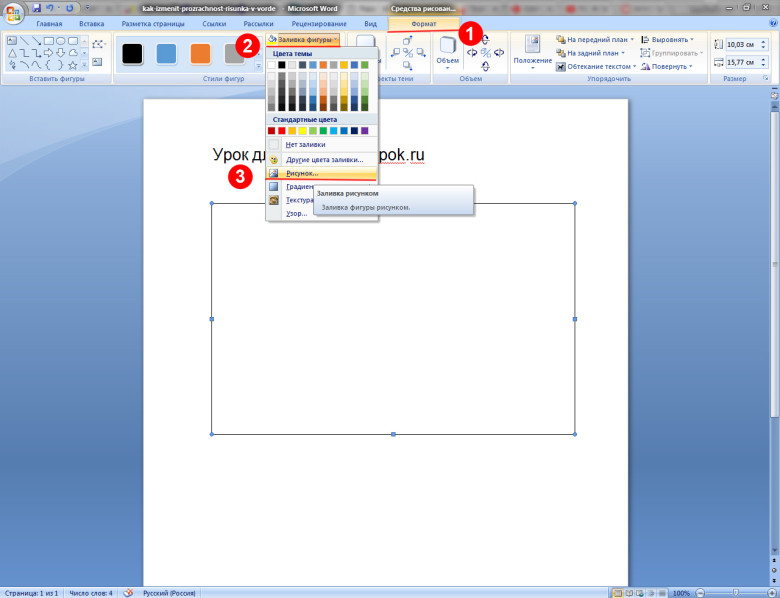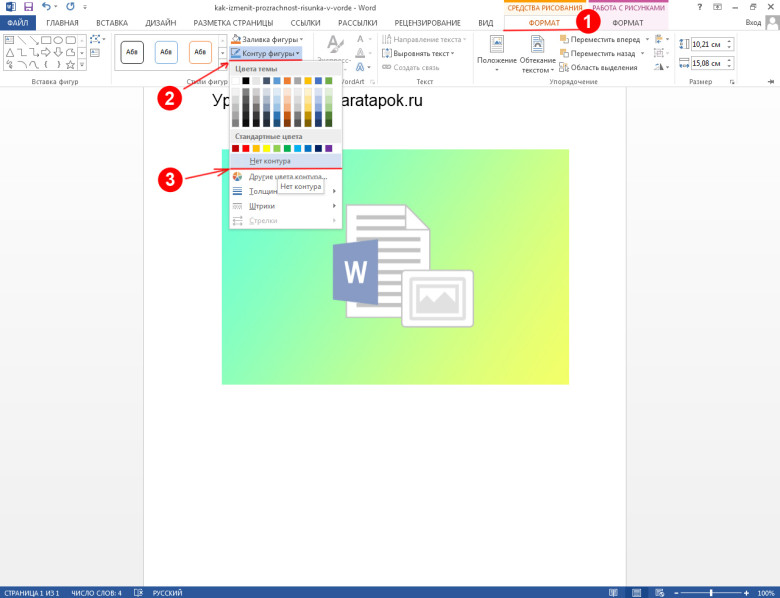Как удалить изображение или фон в Microsoft Word
Вы можете удалить фон изображения в Microsoft Word без каких-либо других программ редактирования графики. Просто вставьте изображение в документ Word и используйте встроенный Удалить фон чтобы удалить фон.
Удаление фона изображения в Word позволяет удалять объекты или другие лица за портретной фотографией или удалять сплошные цвета, которые плохо работают с другими цветами в документе. Удаление заливки повышает гибкость и креативность при разработке документов, позволяет вывести определенные объекты из изображения и расширяет возможности текстовой упаковки.
Word, как обычное приложение для редактирования изображений, позволяет выбрать, какие части изображения должны быть удалены, и какие части вы хотите сохранить. Первоначальный процесс удаления фона обычно не понимает, что вы хотите удалить или сохранить, поэтому использование дополнительных инструментов «сохранить» и «удалить» полезно для настройки изображения.
Как использовать функцию удаления фона в Word
После того, как вы вставили изображение в Microsoft Word, которое вы можете сделать из Вставить > Фотографий меню (или Вставить > Картина в Word 2010), откройте меню форматирования, чтобы удалить фоновое изображение.
Ниже приведены шаги для Word 2016, 2013, 2010 и Word для Mac. Вы не можете удалять фон изображений в Microsoft Word Online.
Нажмите на изображение, чтобы выбрать его.
Нажмите Удалить фон от Формат меню или Формат изображения меню в Word для Mac.
Если вы не видите этот пункт меню, изображение не было выбрано или вы выбрали сразу несколько изображений. Вы можете использовать меню форматирования изображения только в том случае, если одно изображение активно выбрано.
Microsoft Word сразу же отмечает, что все, что он думает, является фоном изображения, но поскольку программа не всегда идеальна, вы можете настроить ее, чтобы объяснить, какие области должны оставаться и которые можно удалить.

В Word для Windows нажмите Отметить области для хранения или же Отметить области для удаления, а затем щелкните части изображения, которые должны или не должны быть удалены на основе выбранной вами кнопки. Вы можете переключаться между каждой кнопкой, чтобы выбрать каждую область, которую вы хотите удалить или сохранить.
Слово для Mac вызывает эти кнопки Что нужно сохранить а также Что удалить.
Нажмите вне области изображения, чтобы сохранить изменения.
Если Word удалил что-то, чего он не должен, вернитесь к шагу 2 выше. У вас будет возможность отметить области, которые вы хотите удалить или сохранить.
подсказки
- Не все изображения настроены таким образом, чтобы упростить удаление фона. Если есть много сложных цветов и форм, трудно выбрать, какие части удалить и какие части сохранить.
- Если у вас возникли проблемы с удалением изображений или фоновых изображений, попробуйте другое изображение, чтобы увидеть, является ли проблема самой фотографии.

- На самом деле старые версии Word, такие как Word 2003, не включают инструмент удаления фонового изображения.
InformatikUrok » Blog Archive » Как сделать прозрачный цвет?
14
Posted by Виктория Павловна Дончик | Posted in MS Word | Posted on 13-06-2012
Метки: word 2010, видеоурок, графические возможности MS Office
Как сделать прозрачный цвет?
Сегодня на занятии мы рассмотрим, как сделать прозрачный цвет для рисунка в Word 2010, вставленного из файла, узнаем об особенностях работы с цветом и рисунком в Word 2010, убедимся, что менять цвет можно и для рисунков из коллекции MS Office.
Сегодня мы продолжаем рассматривать графические возможности Word 2010. В Word 2010 есть интересная особенность: для рисунка можно убрать один из цветов. Рассмотрим, как установить прозрачный фон для рисунка, вставленного из графического файла:
- Выделить рисунок.

- Перейти на вкладку Работа с рисунком – Формат – в группе Изменения выбрать Цвет – Установить прозрачный цвет.
- Курсором в виде пипетки щелкнуть по белому фону картинки.
Так оформленные картинки чаще всего используются при создании презентацій в PowerPoint.
Просмотрев видеоурок, обратите внимание на особенности работы с цветом рисунка: цвет должен быть однотонным и при многократном применении команды Установить прозрачный цвет предыдущий редактируемый цвет восстанавливается.
Кстати, сделать прозрачный цвет можно, как для рисунка из файла, так и для рисунка из клипарта MS Office.
Итак, сегодня узнали:
- как работать с рисунками в Word 2010, используя команду из группы Изменения;
- как установить прозрачный цвет Word 2010;
- сделать прозрачный цвет можно, как для рисунков из файлов, так и для рисунков коллекции MS Office;
- особенности работы с цветом в Word 2010.

Для закрепления материала урока, очень рекомендую самостоятельно поиграться с цветом рисунков в Word 2010, которые вставлены из файлов. Статья «Как вставить рисунок из файла» расскажет об особенностях вставки рисунков. Кстати, если у Вас нет Word 2010 на локальном компьютере, то можно выполнить задание, используя веб-офис.
Для поиска векторных рисунков и фотографий можно использовать Интернет. В видеоуроке «Как вставить картинку в Word» можно посмотреть способы поиска картинок и фотографий из коллекции MS Office. Кстати, не забудьте попробовать для этих картинок изменить цвет в Word 2010.
Контрольные вопросы:
- Как установить прозрачность для рисунка из файла в Word 2010?
- Где можно использовать картинку с прозрачным фоном?
- Как сделать прозрачный фон для картинки из клипарта MS Office?
- Какие особенности работы с цветом в Word 2010?
- Какие цвета в рисунке можно сделать прозрачными?
- Если дважды установить прозрачность, то какой цвет рисунка получится?
Как сделать картинку прозрачной в Word
Microsoft Word — это программа, которую люди во всем мире используют для редактирования своих документов, написания эссе и даже создания закладок или листовок ; он поставляется с множеством функций редактирования, которые могут сделать ваши листовки или открытки крутыми и привлекательными. Microsoft Word включает в себя функции для окрашивания текста, добавления фигур или рисунков и делает изображения в документе Word прозрачными .
Microsoft Word включает в себя функции для окрашивания текста, добавления фигур или рисунков и делает изображения в документе Word прозрачными .
Чтобы сделать изображение прозрачным в Microsoft Word, выполните следующие действия:
- Запустите Word.
- Вставьте изображение в документ.
- Перейдите на вкладку Формат изображения.
- Найдите группу Adjust
- Нажмите Transparency там
- Выберите процент прозрачности.
Запуск Word .
Вставьте изображение в документ.
Нажмите на картинку и нажмите кнопку Формат изображения и нажмите кнопку Transparency в группе Adjust .
В меню «Прозрачность» выберите процент прозрачности изображения.
Если в документе есть текст и вы хотите, чтобы за ним было изображение, щелкните правой кнопкой мыши прозрачное изображение, наведите курсор на Перенести текст и выберите За текстом .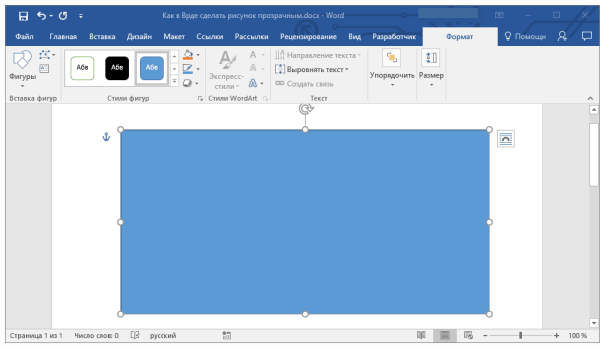
Прозрачное фото будет позади текста.
Если вы хотите установить собственную прозрачность изображения. Нажмите Прозрачность и нажмите Прозрачность изображения параметры в меню.
Откроется панель Формат изображения .
Установите желаемую прозрачность изображения, затем закройте панель Формат изображения .
Вы также можете настроить прозрачность изображения, щелкнув изображение правой кнопкой мыши и выбрав Формат изображения в контекстном меню.
Откроется панель Формат изображения .
Теперь перейдите на вкладку Изображение и установите прозрачность фотографии.
Как создать эффект затемнения в Word?
- Вставка изображения в документ.
- Убедитесь, что изображение выбрано.
- Перейдите на вкладку Формат изображения.
- В группе «Настройка» нажмите «Художественные эффекты» и выберите «Размытие» в меню.

Как сделать фон текста прозрачным в Word?
- Вставьте текстовое поле в документ.
- Введите текст в текстовое поле.
- Перейдите на вкладку Формат фигуры.
- Нажмите кнопку «Заливка текста» в группе «Стили WordArt».
- Выберите в меню Белую палитру.
ПРОЧИТАТЬ : Как использовать изображения в качестве маркеров в Microsoft Word
Как удалить цвет с изображения?
- Вставьте изображение в документ Word.
- Убедитесь, что изображение выбрано.
- Перейдите на вкладку Формат изображения.
- В группе Настройка нажмите кнопку Цвет и выберите в контекстном меню пункт Оттенки серого.
ПРОЧИТАТЬ : Удаление фона изображения с помощью Microsoft Word
Мы надеемся, что это руководство поможет вам понять, как сделать изображение прозрачным в Word; если у вас есть вопросы по поводу урока, дайте нам знать в комментариях.
 Ее цель — стать администратором базы данных или системным администратором. Она любит читать и смотреть исторические документальные фильмы и драмы.
Ее цель — стать администратором базы данных или системным администратором. Она любит читать и смотреть исторические документальные фильмы и драмы.Сделать фон изображения прозрачным
Microsoft Word: сделать фон изображения прозрачным
Если вы хотите сделать фон вашего изображения прозрачным, но у вас нет инструмента. Microsoft Word также предоставляет простой инструмент для этого.
Окружающая среда : Microsoft Word 2010
— Выберите изображение, фон которого вы хотите сделать прозрачным. В главном меню появится меню «Инструменты для работы с изображениями» -> «Формат».
— Нажмите в меню «Формат». Он покажет подменю. Нажмите кнопку «Удалить фон».
— Меню в разделе «Удаление фона» будут отображаться, как показано ниже. На картинке фиолетовая область — это прозрачная область.
На картинке фиолетовая область — это прозрачная область.
— Отрегулируйте область, которую вы хотите сделать прозрачной.
— Нажмите кнопку «Отметить области для сохранения» и отметьте области, которые вы не хотите делать прозрачными.
— Когда закончите маркировку области, нажмите кнопку «Сохранить изменения», чтобы сохранить изменения.
— Результат будет таким, как показано ниже.
Популярные посты из этого блога
Google Chrome: случайно удален Google в качестве поисковой системы по умолчанию
Yahoo Search Engine так раздражает. Всякий раз, когда я перезагружаю Windows, Yahoo устанавливает себя в качестве поисковой системы по умолчанию, что мне НЕ НУЖНО! Я нашел обходное решение, чтобы вернуться к поиску Google, но однажды я случайно удалил Google из списка поисковой системы, и у меня возникли проблемы с его возвратом.
Читать далее
Microsoft Visio: как установить шрифт по умолчанию
В Microsoft Visio нет простого способа установить шрифт и размер по умолчанию. Пожалуйста, следуйте этим шагам, чтобы внести изменения в свой рисунок. Среда: Microsoft Visio 2007 Решение № 1. Установите шрифт и размер по умолчанию из стиля. Обратите внимание, что это решение не применимо к чертежу, который вы изменили на определенный шрифт.