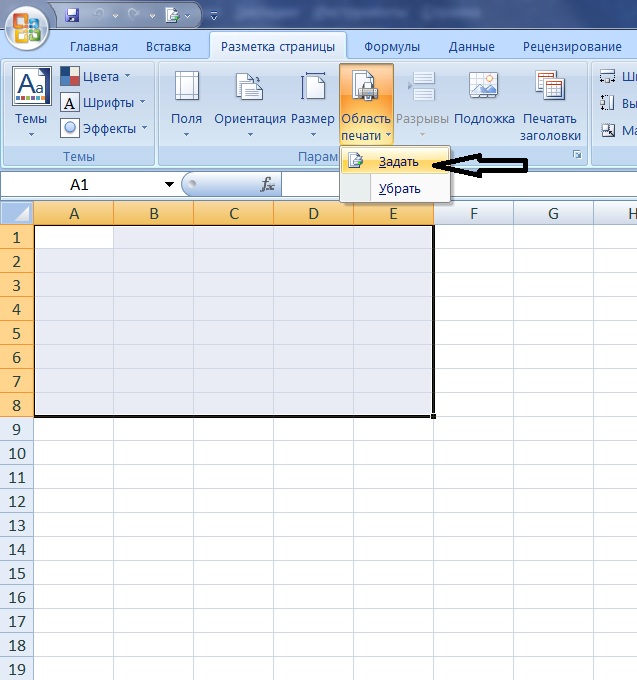|
Титул Оглавление Введение Вопросы для самопроверки Практические задания Список литературы
|
Глава 8 Вывод на печать файлов ExcelПросмотрВ режиме разметки страницы можно увидеть на листе расположение разрывов страниц, а также печатаемую и не печатаемую части листа.
В
режиме
разметки
страницы,
печатаемые
ячейки
выделены
белым цветом;
те части
листа,
которые не
будут
выведены на
печать,
изображаются
серым цветом. Здесь же можно определить порядок вывода страниц листа на печать. Перемещая разрывы страниц, можно изменить расположение данных на странице. Если требуется напечатать определенные части листа, перемещая разрывы страниц, можно быстро установить области печати и включить в них нужные участки листа, а также удалить ненужные. Задание параметров страниц:1. Меню Файл Параметры страницы. 2. Выберите нужную вкладку и задайте параметры, например колонтитулов. Чтобы
на каждой
странице
автоматически
печатался
повторяющийся
текст,
например
номера
страниц,
заголовок
листа или
дата, к листу
необходимо
добавить
верхние и
нижние
колонтитулы. Верхним колонтитулом называется текст, который печатается в верхней части каждой страницы; нижний колонтитул печатается в нижней части страницы. В документе можно использовать как встроенные колонтитулы Microsoft Excel, так и колонтитулы, введенные собственноручно. Чтобы создать колонтитулы листа, выберите команду Параметры страницы в меню Файл, а затем вкладку Колонтитулы.
Кроме того, для печатаемого листа можно задать ориентацию страниц: вертикальную (книжную) или горизонтальную (альбомную). Если на листе Excel задана область печати, то будет распечатана только эта область. Если
выделен
диапазон
ячеек и
установлен
флажок Выделенный
диапазон, то
будут
распечатаны
ячейки из
этого
диапазона, а
определенные
на листе Excel
области
печати будут
игнорироваться. Печать листа, выделенного диапазона или книги целиком:1. Меню Файл Печать. 2. В группе Вывести на печать выберите необходимый параметр. При необходимости распечатать несколько листов за один раз, следует выделить их перед печатью.
Продолжим Назад
|
Как напечатать Excel с линиями
Изучение того, как печатать линии сетки в Excel 2013, является необходимостью для всех, кому часто требуется печатать большие электронные таблицы. Информация в ячейках может быть трудночитаемой без них и может привести к ошибкам.
Данные на вашем экране в Microsoft Excel 2013 эффективно организованы в ячейки, разделенные линиями сетки. Но когда вы собираетесь распечатать эту таблицу, настройка по умолчанию не будет включать эти линии сетки. В результате получается лист с кучей данных, которые могут казаться объединенными, или может быть трудно определить, какая ячейка принадлежит какой строке или столбцу.
Но когда вы собираетесь распечатать эту таблицу, настройка по умолчанию не будет включать эти линии сетки. В результате получается лист с кучей данных, которые могут казаться объединенными, или может быть трудно определить, какая ячейка принадлежит какой строке или столбцу.
Самый простой способ облегчить чтение этого документа — настроить электронную таблицу так, чтобы линии сетки печатались. К счастью, это простая настройка, и людям, читающим ваши печатные таблицы, будет легче их читать.
Как добавить Gridlines в Excel 2013
Как правило, это одна из первых настроек, которую я настраиваю, работая над новой электронной таблицей, которую, как я знаю, мне нужно будет распечатать. Таким образом, я случайно не распечатываю большую таблицу без строк, что может быть пустой тратой времени и бумаги.
Шаг 1. Откройте электронную таблицу в Excel 2013.
Шаг 2: Нажмите «Макет страницы» вкладка в верхней части окна.
Шаг 3: Установите флажок слева от «Распечатать» под «Сетки» в «Параметры листа» раздел ленты в верхней части окна.
Теперь, если вы нажмете «Ctrl + P» на клавиатуре, чтобы открыть «Распечатать» меню, вы увидите, что линии сетки отображаются в таблице в «Предварительный просмотр» раздел на правой стороне окна.
Summary — Как печатать с помощью линий сетки в Excel
Есть еще одно место, где вы также можете печатать линии сетки.
Альтернативный метод для печати линий сетки в Excel
Приведенные ниже шаги длиннее, чем в предыдущем методе, но при этом откроется окно «Параметры страницы», в котором вы можете расположить электронную таблицу по горизонтали или вертикали, напечатать верхнюю строку на каждой странице или создать и отредактировать заголовок.
Шаг 1: Нажмите «Макет страницы» Вкладка.
Шаг 2: Нажмите «Настройка страницы» диалоговое окно в правом нижнем углу «Настройка страницы» раздел на ленте.
Шаг 3: Нажмите «Простынь» вкладка в верхней части «Настройка страницы» окно.
Шаг 4. Установите флажок слева от «Сетки» в «Распечатать» раздел окна. Вы можете нажать «Хорошо» Кнопка в нижней части окна, когда вы закончите.
Если вы включили линии сетки для печати в своей электронной таблице, но не видите их, возможно, к этим ячейкам применен цвет заливки. Узнайте, как удалить цвет заполнения ячейки в Excel 2013, а затем посмотрите, печатаются ли линии сетки.
Дополнительные примечания
- Если вы хотите распечатать только часть вашей электронной таблицы, вам нужно установить область печати. Этот вариант можно найти на «Макет страницы» Вкладка. Если вы пытаетесь распечатать пустую электронную таблицу, полную пустых ячеек, тогда лучше использовать заданную область печати.
- Вы можете перейти к экрану «Печать», чтобы создать распечатку электронной таблицы Excel, нажав «Ctrl + P»Сочетание клавиш.
 Вы также можете попасть в меню «Печать», щелкнув вкладку «Файл» в верхнем левом углу окна и выбрав вкладку «Печать».
Вы также можете попасть в меню «Печать», щелкнув вкладку «Файл» в верхнем левом углу окна и выбрав вкладку «Печать». - Над «Распечатать» флажок в «Сетки» раздел «Параметры листа» группа является «Посмотреть» вариант. Вы можете выбрать эту опцию, чтобы скрыть линии сетки от просмотра на экране.
- Границы ячейки отличаются от линий сетки. Вы можете добавить или удалить границы ячеек на листе Excel, изменив параметр «Границы» на вкладке «Главная».
- Второй вышеописанный способ печати линий сетки на листе Excel включает нажатие «Настройка страницы» диалоговое окно на «Макет страницы» вкладку, затем выберите «Простынь» Вкладка. Там вы увидите «Сетки» флажок, а также несколько других опций. Эти параметры включают печать в черновом качестве, раскрывающееся меню, позволяющее выбрать, печатать ли комментарии или нет, и возможность печати заголовков строк или столбцов.

- Вы можете изменить формат ячейки, если щелкнуть правой кнопкой мыши по ячейке, а затем выбрать «Формат ячеек» вариант. Это полезно, если фактические данные в вашей электронной таблице должны отображаться в определенном формате, который отличается от текущего параметра.
- Прежде чем нажимать кнопку «Печать» в меню «Печать», обязательно проверьте окно предварительного просмотра, чтобы убедиться, что линии сетки видны.
Если вы печатаете многостраничную электронную таблицу, это очень полезно, когда вы печатаете заголовки столбцов на каждой странице. Прочтите эту статью, чтобы узнать, как.
Как распечатать электронную таблицу Excel в Windows 10/11
- Миниинструмент
- Центр новостей MiniTool
- Как распечатать электронную таблицу Excel в Windows 10/11
Алиса | Подписаться | Последнее обновление
Этот пост предлагает руководство по печати электронной таблицы Excel. Узнайте, как установить область печати в Excel, например выбрать страницы, как печатать Excel с линиями, как печатать этикетки в Excel и многое другое. Чтобы восстановить удаленные или потерянные листы Excel или другие файлы с компьютера Windows, USB, карты памяти и т. д., вы можете использовать MiniTool Power Data Recovery.
Узнайте, как установить область печати в Excel, например выбрать страницы, как печатать Excel с линиями, как печатать этикетки в Excel и многое другое. Чтобы восстановить удаленные или потерянные листы Excel или другие файлы с компьютера Windows, USB, карты памяти и т. д., вы можете использовать MiniTool Power Data Recovery.
Microsoft Excel часто используется для расчета и отображения информации в форматированных электронных таблицах. Иногда вам может понадобиться распечатать электронную таблицу Excel на бумаге. В этом руководстве вы узнаете, как распечатать электронную таблицу Excel с помощью пошагового руководства.
Как распечатать электронную таблицу Excel
Как распечатать в Excel
- Откройте файл Excel. Щелкните Файл -> Печать или нажмите сочетание клавиш Ctrl + P , чтобы открыть окно печати.
- Затем вы можете выбрать устройство принтера, ввести копии для печати, настроить параметры печати, такие как выбор страниц, установка полей/ориентации/размера бумаги и т.
 д. Затем вы можете нажать кнопку «Печать », чтобы отправить листы на принтер.
д. Затем вы можете нажать кнопку «Печать », чтобы отправить листы на принтер.
Как установить область печати в Excel
- Тем не менее, откройте файл Excel и нажмите Файл -> Печать .
- В окне «Печать» можно щелкнуть значок раскрывающегося списка рядом с пунктом «Печать активных листов». Затем вы можете выбрать параметр для установки области печати в Excel. Предусмотрено четыре варианта: Распечатать активные листы, распечатать всю книгу, распечатать выбор, распечатать выбранную таблицу . После выбора области вы можете нажать кнопку Печать , чтобы начать печать выбранных листов или области в Excel.
Как распечатать лист Excel на одной странице
- Откройте целевой файл Excel, нажмите Файл -> Печать .
- В разделе Settings щелкните раскрывающийся значок рядом с No Scaling .
- Выберите вариант масштабирования.
 Вписать лист на одну страницу Параметр уменьшит размер листа, чтобы он поместился на одной странице.
Вписать лист на одну страницу Параметр уменьшит размер листа, чтобы он поместился на одной странице.
Как вставить разрывы страниц в Excel
- В файле Excel вы можете щелкнуть строку или столбец, которые хотите напечатать на новой странице.
- Щелкните вкладку Разметка страницы и щелкните Разрывы -> Вставить разрыв страницы , чтобы вставить разрыв страницы. Вы можете перетащить линию разрыва, чтобы изменить положение разрыва страницы, если хотите.

Лучший бесплатный способ восстановления удаленных/потерянных файлов Excel
Если вы по ошибке удалили файл Excel, вы можете использовать MiniTool Power Data Recovery, чтобы легко восстановить удаленный файл Excel.MiniTool Power Data Recovery — профессиональная программа для восстановления данных для Windows 11/10/8/7. Она позволяет восстанавливать любые удаленные или потерянные файлы, фотографии, видео и т. д. с ПК или ноутбука с Windows, USB-накопителя, карты памяти, внешнего жесткого диска, SSD и т. д. Вы можете использовать эту программу для восстановления данных в различных ситуациях потери данных. . Он оснащен чрезвычайно интуитивно понятным интерфейсом и имеет простое управление. Вы можете просто выбрать целевой диск или устройство для сканирования, проверить результат сканирования, чтобы найти нужные файлы, нажать кнопку «Сохранить», чтобы сохранить восстановленные файлы в безопасном месте.
- Твиттер
- Линкедин
Об авторе
Комментарии пользователей:
Как распечатать несколько вкладок/листов в Excel (шаг за шагом)
Стив
Excel имеет возможность распечатать активный лист, любой выбор на активных листах, а также всю книгу.
Но что, если вы хотите распечатать несколько листов в Excel, но не хотите печатать рабочие листы целиком?
Конечно, вы можете распечатать один лист за один раз и повторить процесс, но это не обязательно.
Существует способ печати нескольких листов/вкладок в Excel (не всей книги) или даже печати одного и того же набора ячеек на нескольких листах.
Позвольте мне показать вам, как!
Содержание
Печать нескольких листов в Excel
Предположим, у вас есть пять листов в книге Excel, и вы хотите распечатать только первые три (или любую другую комбинацию).
Ниже приведены шаги для этого:
- Выберите листы, которые вы хотите напечатать. Для этого удерживайте клавишу управления, а затем щелкните вкладку, где у вас есть имя листа.
- Удерживая нажатой клавишу Control, нажмите клавишу P (или Command + P, если вы используете Mac)
- В открывшемся окне «Печать» в разделе «Настройки» выберите «Печать активных листов» кнопка «Печать»
Готово!
При этом будут напечатаны все выбранные листы, так как теперь Excel считает все выбранные листы активными листами и использует их все при печати.
Совет для профессионалов: если у вас есть листы, которые не являются смежными, вам нужно удерживать клавишу управления, а затем использовать мышь, чтобы выбрать листы. В случае, если эти листы являются смежными (т. е. все примыкают друг к другу), вы можете, удерживая клавишу SHIFT, щелкнуть самый левый лист и самый правый лист, и он также выберет все промежуточные листы.
Внимание! При выборе нескольких листов они группируются вместе. Когда листы сгруппированы, любые внесенные вами изменения будут применены ко всем сгруппированным листам. Поэтому убедитесь, что вы разгруппировали листы, когда закончите печать
Печать определенного фрагмента на нескольких листах
Если вы хотите распечатать несколько листов в Excel, но не весь рабочий лист, а только определенную его часть, вы также можете это сделать.
Обратите внимание, что это будет работать только тогда, когда вам нужно напечатать один и тот же диапазон из всех выбранных листов.
Ниже приведены шаги для печати одной и той же выборки из нескольких листов:
- Выберите все листы, которые вы хотите напечатать.


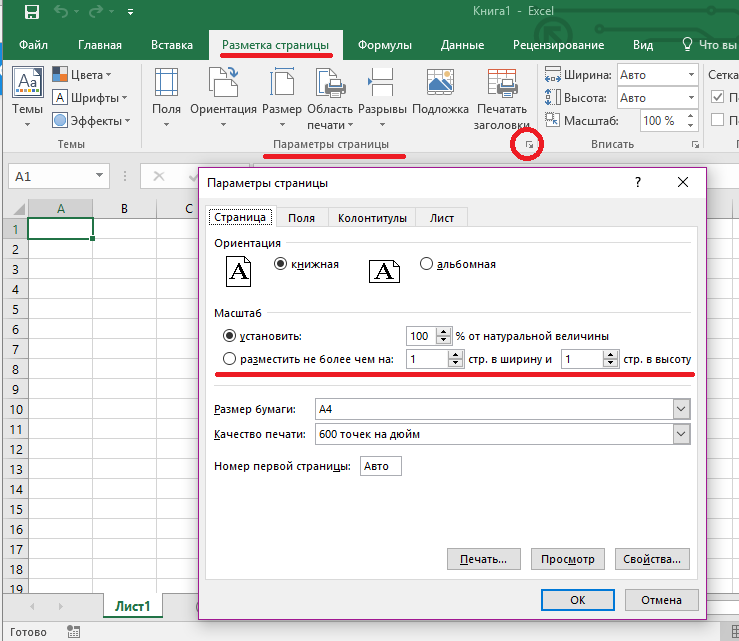

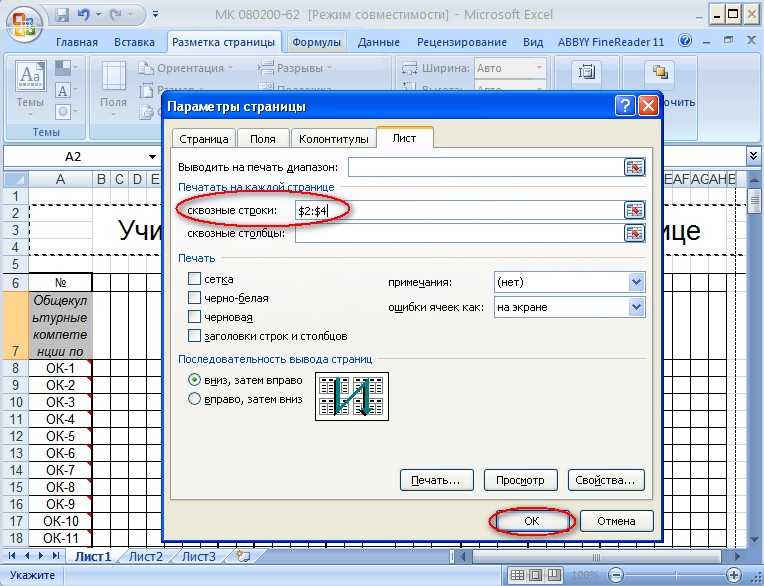 Вы также можете попасть в меню «Печать», щелкнув вкладку «Файл» в верхнем левом углу окна и выбрав вкладку «Печать».
Вы также можете попасть в меню «Печать», щелкнув вкладку «Файл» в верхнем левом углу окна и выбрав вкладку «Печать».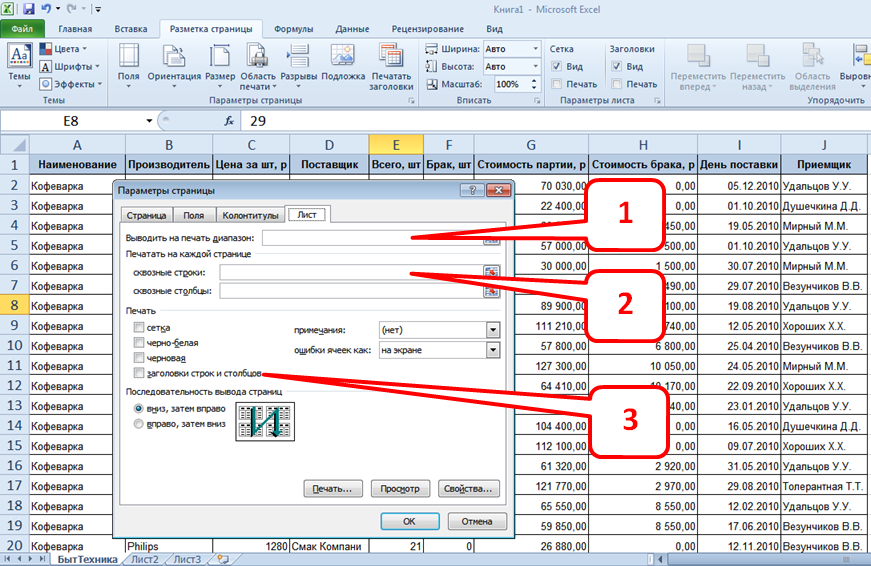
 д. Затем вы можете нажать кнопку «Печать », чтобы отправить листы на принтер.
д. Затем вы можете нажать кнопку «Печать », чтобы отправить листы на принтер. Вписать лист на одну страницу Параметр уменьшит размер листа, чтобы он поместился на одной странице.
Вписать лист на одну страницу Параметр уменьшит размер листа, чтобы он поместился на одной странице.