Как создать диаграмму в Power Point
Для того чтобы рассказать о каком-либо явлении или предложении в большинстве случаев используют электронные презентации. Назначение презентаций заключается в привлечении внимания слушателей к докладу с помощью красочных картинок, схем, таблиц, графиков.
Сопровождение устной речи докладчика красочными рисунками и таблицами, включенными в слайды презентации, значительно упрощает понимание излагаемого материала. Это относится и к диаграммам и графикам, с помощью которых можно, например, показать изменение какого-нибудь явления или сравнения данных.
Содержание
- 1 Вставка диаграмм в PowerPoint
- 2 Вставка диаграммы через буфер обмена
- 3 Данные для диаграммы
Несмотря на то, что создание таблиц и графиков это специализация приложения Excel, в программе MS Power Point также реализована возможность вставки самых различных диаграмм. Причем вставлять диаграммы в презентацию можно не только посредством буфера обмена.
Вставить диаграмму в презентацию можно просто, во вкладке вставка нужно найти блок иллюстрации и кликнуть по кнопке «Диаграмма». В открывшемся окне «Вставка диаграммы» следует выбрать необходимый для данного случая тип диаграммы. После нажатия кнопки ОК, в слайд будет вставлен выбранный нами тип диаграммы и откроется окно Excel для ввода данных.
Вставка диаграммы в слайд Power PointВ рабочем поле слайдов, как правило, находятся ссылки для вставки различных объектов, в том числе и диаграмм. Наличие этих ссылок несколько упрощает и ускоряет доступ к окну вставки диаграмм.
Окно вставки диаграммы можно вызвать нажатием соответствующей кнопки в поле слайдаЧтобы диаграмма в презентации была красивая и понятная нужно корректно заполнить таблицу данных для нее, правильно подписать категории и ряды. Возможно, для этого придется изменить тип диаграммы, что можно сделать прямо в Power Point.
Изменить тип диаграммы можно прямо в конструкторе слайдовВставка диаграммы через буфер обменаВ том случае, когда презентация составляется на основании готового отчета, выполненного в редакторе Word, или данные для диаграмм имеются в файлах Excel, то наша задача значительно упрощается. Это связано с тем, что в исходных документах уже имеются готовые диаграммы, и нам остается только перенести их в презентацию посредством буфера обмена.
Это связано с тем, что в исходных документах уже имеются готовые диаграммы, и нам остается только перенести их в презентацию посредством буфера обмена.
Делается очень просто: выделяем нужную диаграмму в исходном документе и копируем ее в буфер обмена. Затем открываем слайд презентации и кликаем «вставить». Если в последующем потребуется вносить изменения в диаграмму нужно связать ее с исходным файлом Excel.
Предварительно скопированную в буфер диаграмму вставляем нажатием этой кнопкиДанные для диаграммыЛюбой, кто хоть раз попробовал создавать диаграммы в офисных приложениях, знает, что диаграмма является только визуальным отображением цифровых данных, которые записываются в таблице. И, для того, чтобы изменить диаграмму нужно внести изменения в эту исходную таблицу.
Изменение данных этой таблицы тут же отобразится на диаграммеОткрыть таблицу с исходными цифровыми данными можно выделив диаграмму кликом мыши и в появившейся вкладке «Конструктор» нажать «Изменить данные». Или вызвать выпадающее меню, кликнув для этого правой кнопкой мыши в области диаграммы. В появившемся окне также нужно выбрать «Изменить данные». Какой из этих двух способов применять зависит от вкусов и привычек каждого пользователя при работе на компьютере.
Или вызвать выпадающее меню, кликнув для этого правой кнопкой мыши в области диаграммы. В появившемся окне также нужно выбрать «Изменить данные». Какой из этих двух способов применять зависит от вкусов и привычек каждого пользователя при работе на компьютере.
Если диаграмма в презентацию вставлена посредством буфера обмена и может потребоваться изменение данных для диаграммы, то, как говорилось выше, необходимо установить связь между вставленной диаграммой и исходным файлом.
Эту связь устанавливают как обычную гиперссылку с диаграммы, расположенной в презентации на файл Excel с таблицей данных. После этого открытие исходной таблицы осуществляется так же как описано выше — по кнопке «Изменить данные».
Связываем диаграмму с файлом Excel, содержащим исходные данныеТаким образом, создание наглядной диаграммы в презентации Power Point делается очень просто, однако этот процесс не обходится без приложения Excel. Поэтому для удобства вставки диаграмм в Power Point необходимо, чтобы на компьютере был установлен этот табличный процессор.
Секрет 13. Диаграмма в презентации – Эффективная работа в MS Office
В разделе «Excel поможет» я опубликовала 17 статей, посвященные диаграммам, но при этом не охватила и половины возможностей форматирования и оформления диаграмм. Зато я выполнила другую работу: диаграмма в презентации и диаграмма в документе оформляются аналогично, и нет необходимости писать соответствующие статьи в разделах «Тонкости Word» и «Секреты PowerPoint». Но есть нюансы, которые мы сейчас рассмотрим.
По окончании этого урока вы сможете:
- Вставить диаграмму в презентацию и изменить ее данные
- Вставить диаграмму из Excel
- Работать с выпадающей палитрой цветов
1. Диаграмма в презентации. Вставка
Шаг 1. Лента Вставка → группа команд Иллюстрации → команда Диаграмма → диалоговое окно Вставка диаграммы → выбор вида диаграммы → ОК:
Обратите внимание: в списке диаграмм есть пиктограмма «Шаблоны». В статье «Excel 37. Шаблон диаграммы» я показала, как сделать шаблон диаграммы и использовать по мере необходимости. Единство оформления придаст вашей презентации фирменный вид.
Шаблон диаграммы» я показала, как сделать шаблон диаграммы и использовать по мере необходимости. Единство оформления придаст вашей презентации фирменный вид.
Получили такую картину:
Также обратите внимание, что при выделении диаграммы активизируются ленты «Конструктор диаграмм» и «Формат». Лента «Конструктор диаграмм» немного отличается от соответствующей ленты в Excel, а вот лента «Формат» ‒ идентична ленте «Формат» в Excel.
В отличие от Excel диаграмма в презентации сразу предлагает готовую таблицу с некими данными, которые используются для построения диаграммы. Таблица «Диаграмма в Microsoft Office PowerPoint» появляется одновременно с диаграммой. Табличка очень простая. Вы можете вводить свои данные, добавлять и удалять Ряды и Категории – диаграмма в презентации моментально отреагирует на изменения в таблице.
Шаг 2. Подводим курсор к границе таблицы → курсор принимает вид двойной стрелки → ЛМ перетаскиваем границу до необходимых размеров:
youtube.com/embed/4602J7f1a6E?feature=oembed» frameborder=»0″ allow=»accelerometer; autoplay; clipboard-write; encrypted-media; gyroscope; picture-in-picture» allowfullscreen=»»>Шаг 3. Вводим данные в диапазон Е2:Е5 → диаграмма тут же отработает вводимые данные:
Переход с ячейки в следующую ячейку: клавиша стрелка вниз или клавиша Enter.
Если у вас незначительные изменения данных, то вполне можно обойтись этой таблицей. Но предпочитаю работать по-другому. Для начала закройте таблицу, нажав на крестик в правом верхнем углу таблицы.
Шаг 4. Лента Конструктор диаграмм → команда Изменить данные → команда Изменить данные в Excel из выпадающего меню:
Появляется окно Excel:
А дальше смотрим раздел «Excel поможет» в частности статьи «Excel 25÷41». Я не люблю работать с таблицей «Диаграмма в Microsoft Office PowerPoint», потому что там форматирование только через контекстное меню, а в нем 18 команд.
2.
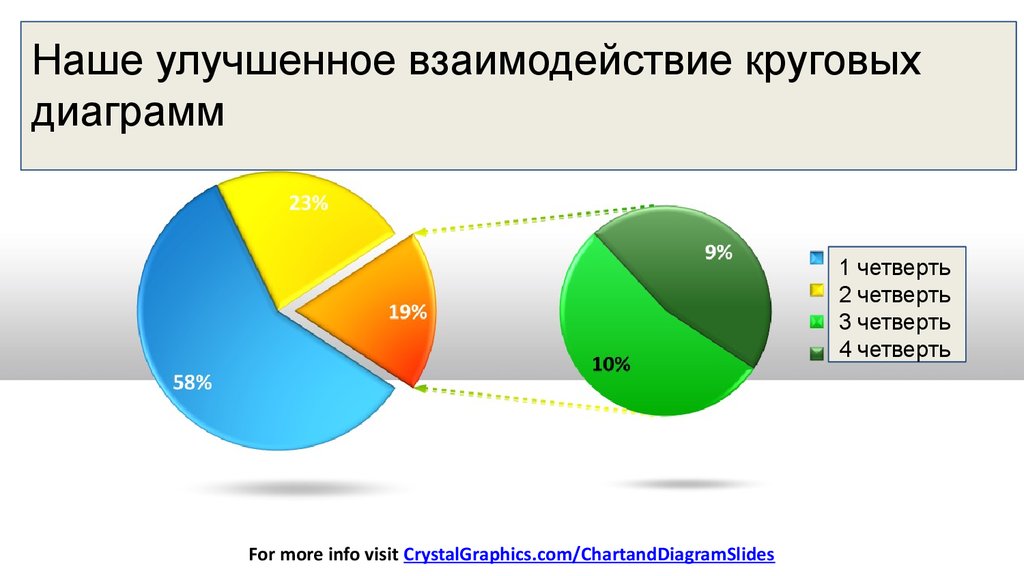 Вставка диаграмму из Excel
Вставка диаграмму из ExcelЕсть два способа. Один удобный второй не очень.
Способ 1. В Excel выделяем диаграмму → копируем в буфер обмена → переходим в PowerPoint → вставляем из буфера обмена:
Удобнее воспользоваться клавишами «Ctrl+C» «Ctrl+V» с клавиатуры.
Способ 2. В Excel выделяем диапазон с данными → копируем в буфер обмена → переходим в PowerPoint → вставляем диаграмму → открываем таблицу «Диаграмма в Microsoft Office PowerPoint» → вставляем данные из буфера обмена.
3. Работать с выпадающей палитрой цветов
Когда я рисую изображения для статьи в разделе «Excel поможет», то стараюсь придерживаться цветов логотипа Excel. Делаю таким образом.
Шаг 1. Делаю диаграмму в Excel и копирую ее в буфер обмена
Шаг 2. Вставляю диаграмму из буфера обмена на слайд PowerPoint
Шаг 3. Копирую логотип (можно найти в Интернете) и вставляю на слайд с диаграммой
Шаг 4. Выделяю элемент диаграммы → лента Формат → группа команд Стили фигур → команда Заливка фигуры → выпадающая палитра цветов → команда Пипетка:
Выделяю элемент диаграммы → лента Формат → группа команд Стили фигур → команда Заливка фигуры → выпадающая палитра цветов → команда Пипетка:
Шаг 5. Курсор принимает вид Пипетки → подвожу Пипетку к выбранному цвету логотипа → щелчок ЛМ:
Если у вас разовая необходимость использовать пипетку, то можно работать через выпадающую Палитру цветов. Но я делаю это часто, поэтому добавила Пипетку на страницу быстрого доступа:
Как это сделать смотрите статьи «Урок 18. Панель быстрого доступа в Word» и «Урок 19. Команды на Панели быстрого доступа».
Не пренебрегайте кнопкой Пипетка. Вы сможете сделать диаграмму в цветах логотипа или в цветах фотографии, которая будет находиться на том же слайде, что и диаграмма в презентации.
| Внимание! | В Word и в Excel команды «Пипетка» НЕТ! |
Теперь вы сможете:
- Вставить диаграмму в презентацию и изменить ее данные
- Вставить диаграмму из Excel
- Работать с выпадающей палитрой цветов
Как работать с таблицами, графиками и диаграммами в PowerPoint
Представление данных перед аудиторией не должно быть сложным. Конечно, поначалу может быть довольно сложно придумать способ передать ваши данные, не вызывая скуки у вашей аудитории. Если вы хотите избежать этого любой ценой, то прочитайте всю эту статью. Сегодня вы узнаете, как легко работать с таблицами, графиками и диаграммами в PowerPoint!
Конечно, поначалу может быть довольно сложно придумать способ передать ваши данные, не вызывая скуки у вашей аудитории. Если вы хотите избежать этого любой ценой, то прочитайте всю эту статью. Сегодня вы узнаете, как легко работать с таблицами, графиками и диаграммами в PowerPoint!
Использование таблиц, графиков и диаграмм в PowerPoint для представления данных
Прежде чем мы перейдем к преимуществам и практическим рекомендациям по использованию таблиц, диаграмм и графиков, давайте определим, что означает каждый из этих терминов, чтобы убедиться, что мы находимся на одной странице.
Работа с таблицами в PowerPoint
Таблицы — это в основном данные, представленные или расположенные в строках и столбцах. Вы можете представить различные формы данных в таблицах. Даже периодическая таблица элементов представлена, как вы уже догадались, в табличном формате. Столбцы и/или строки часто имеют метки или имена, поэтому читателю легко определить, что означают данные в каждой ячейке таблицы.
Таблицы используются повсеместно, они веками были очень популярным способом представления информации! Вы найдете таблицы, используемые в бюджетах компаний, отчетах о продажах, товарных запасах, меню ресторанов и многом другом. Население в целом может легко читать и понимать таблицы, потому что информация изложена в логическом порядке. Пока столбцы и/или строки помечены правильно, чтение таблиц должно быть легким делом.
Вот пример:
Пример таблицы со столбцами, помеченными от A до FКак видно из приведенного выше снимка экрана, вам просто нужно просмотреть метки столбцов, чтобы узнать, что означают данные в каждом столбце. Хорошо, что вы не ограничены использованием таблиц для количественных данных, вы также можете использовать их для качественных данных.
Для вставки таблиц в PowerPoint достаточно нажать Вставить > Таблица , а затем перетащить мышью количество строк и столбцов, необходимое для вашей таблицы. По умолчанию вы можете вставить таблицу с 10 столбцами и 8 строками (таблица 10 × 8), используя этот метод.
По умолчанию вы можете вставить таблицу с 10 столбцами и 8 строками (таблица 10 × 8), используя этот метод.
Если вам нужна таблица большего размера, вы можете выбрать опцию Вставить таблицу и просто вручную ввести необходимое количество столбцов и строк.
Как вручную ввести количество столбцов и строк для таблицы PowerPointЧтобы отредактировать и изменить макет или формат ваших таблиц, вам нужно будет щелкнуть таблицу, которую вы хотите отредактировать, чтобы получить доступ к скрытым Табличным инструментам меню. Затем вам будет представлено Дизайн и Макет вкладка.
Как получить доступ к меню «Инструменты для работы с таблицами» в PowerPoint Если вы хотите изменить дизайн и внешний вид таблицы, щелкните вкладку Дизайн . Аналогичным образом, если вы хотите изменить макет таблицы, щелкните вкладку Layout . Если вы хотите добавить больше строк или столбцов, вы найдете эту опцию на вкладке Layout .
Если вы хотите добавить больше строк или столбцов, вы найдете эту опцию на вкладке Layout .
Помните, ваш стол должен быть максимально простым. Нет смысла представлять таблицу, в которой слишком много столбцов и строк, это только запутает вашу аудиторию. Если вам действительно нужно представить сложные таблицы, вы можете либо (1) преобразовать и представить их в формате диаграммы или графика, либо (2) вы можете распечатать свою таблицу и просто раздать ее своей аудитории.
Работа с диаграммами и графиками в PowerPoint
Если вы думали, что представление информации с помощью таблиц превосходно, то вы будете приятно удивлены тем, насколько диаграммы и графики могут вывести представление данных на совершенно новый уровень. В то время как вы можете заставить таблицы хорошо выглядеть на слайде, диаграммы могут в основном преобразовать таблицу с несколькими столбцами и несколькими строками, которая охватывает несколько слайдов, в одну диаграмму на одном слайде! Вот насколько эффективны и полезны диаграммы. Вы можете представить сложную информацию в простой для понимания и визуально привлекательной диаграмме.
Вы можете представить сложную информацию в простой для понимания и визуально привлекательной диаграмме.
Но диаграммы и графики — это одно и то же или они разные? Что ж, по большей части диаграммы и графики в основном означают одно и то же и в настоящее время часто используются взаимозаменяемо. Однако, если вы хотите быть точным, все графики являются диаграммами, но не все диаграммы являются диаграммами.
Диаграммы могут принимать различные формы. От простой гистограммы, линейного графика и круговых диаграмм, которые сравнивают одну или две переменные, до более сложных, таких как диаграммы солнечных лучей и диаграммы рассеяния, которые сравнивают несколько переменных, есть диаграммы, которые вы можете использовать!
Если вы хотите показать форму ваших данных, вам понадобятся диаграммы, так как это не то, что вы можете сделать с простой таблицей. Например, если вы хотите показать тенденции или закономерности в своих данных, вы можете легко сделать это с помощью диаграмм.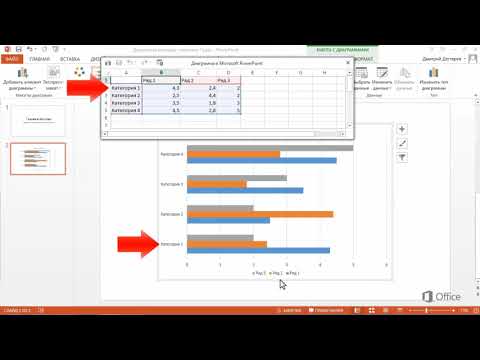 Что касается трейдеров фондового рынка, которые полагаются на технический анализ при принятии торговых решений, они дышат и живут графиками. Давайте посмотрим на данные об акциях Apple за 2018 год:
Что касается трейдеров фондового рынка, которые полагаются на технический анализ при принятии торговых решений, они дышат и живут графиками. Давайте посмотрим на данные об акциях Apple за 2018 год:
Достаточно одного взгляда, чтобы увидеть движение цен на акции Apple. Вы увидите, когда цена упадет и снова поднимется. Если вы пытаетесь выйти на рынок, основываясь на этом графике, а также на дополнительном анализе, вы сможете убедиться, что эти акции будут для вас хорошей инвестицией.
Теперь попробуйте представить эту диаграмму в виде таблицы. Как вы думаете, сможете ли вы представить все данные на одном снимке экрана или слайде? Я так не думаю!
Как видите, таблицы полезны, если вы представляете относительно простую информацию. Но когда дело доходит до сложных данных, лучше всего использовать диаграммы. Вот почему докладчику важно знать, как создавать графики в PowerPoint.
Таблицы, диаграммы и графики против списков и маркеров
Если вы представляете много данных и хотите, чтобы ваша аудитория увидела информацию, к которой они относятся, то вам лучше использовать таблицы, диаграммы и графики , в отличие от использования маркеров или списков.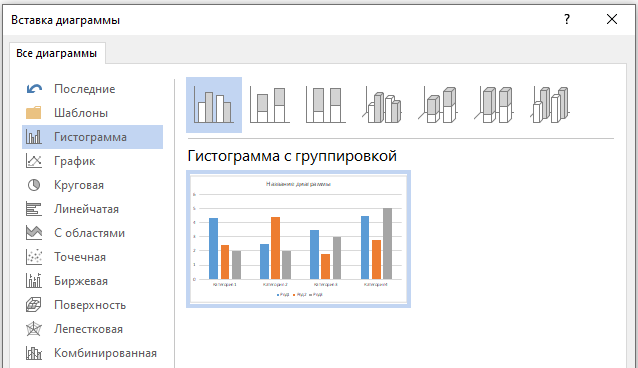
Основная причина, по которой вам следует использовать таблицы, диаграммы или графики для представления данных, заключается в том, что вы хотите сэкономить время. Гораздо проще просто направить внимание аудитории на то, что вы хотите сказать, не описывая ее в течение нескольких минут. Поскольку таблицы и диаграммы носят наглядный характер, ваша аудитория сможет интерпретировать их по-своему и согласиться или не согласиться с информацией, которую вы представляете на своих слайдах.
Очевидно, что в некоторых случаях маркеры и списки были бы более практичным способом представления информации, особенно если вы просто передаете конечную точку или сводку информации. Если вашей аудитории не нужно знать специфику, то нет необходимости показывать ей необработанные данные в виде таблиц или диаграмм. Вы можете просто написать результат или резюме в простом предложении (или абзаце).
Помните, что ваши слайды предназначены только для визуальной ссылки на вашу презентацию. Если вы пытаетесь донести мысль, вы можете показать таблицу и/или график на слайде, но вам не нужно заставлять аудиторию щуриться, чтобы понять, что ваши данные пытаются передать. Короче говоря, не просто помещайте свои данные в формат таблицы и/или диаграммы, а затем ожидайте, что ваша аудитория поймет их смысл.
Короче говоря, не просто помещайте свои данные в формат таблицы и/или диаграммы, а затем ожидайте, что ваша аудитория поймет их смысл.
Хороший ведущий всегда ставит понимание аудитории превыше всего. В конце концов, цель вашей презентации — проинформировать аудиторию о вашей теме. Если они не могут понять, что означают ваши таблицы, диаграммы и графики, то, по сути, они будут тратить свое время на то, чтобы слушать вас.
Самые популярные диаграммы и графики PPT, которые можно использовать в презентации
В PowerPoint можно использовать множество различных типов диаграмм и графиков для презентаций. В зависимости от данных, которые вы хотите проанализировать и представить в удобном для понимания формате, вам может потребоваться немного покопаться, чтобы найти лучшую диаграмму для ваших конкретных нужд. Вот некоторые из наиболее популярных, которые вы можете использовать:
Линейная диаграмма
Пример линейной диаграммы, созданной в PowerPoint Если вы хотите показать тенденцию переменной за определенный период времени, вы можете использовать линейную диаграмму. На графике выше мы сравнили прибыль магазинов 1, 2 и 3 за 4-дневный период. Как вы можете ясно видеть, оранжевая линия показывает восходящий тренд. С другой стороны, синяя линия показывает нисходящий тренд. В то время как серая линия не имеет заметного рисунка.
На графике выше мы сравнили прибыль магазинов 1, 2 и 3 за 4-дневный период. Как вы можете ясно видеть, оранжевая линия показывает восходящий тренд. С другой стороны, синяя линия показывает нисходящий тренд. В то время как серая линия не имеет заметного рисунка.
Как сделать линейный график в PowerPoint?
Чтобы сделать линейный график на слайде PowerPoint, просто нажмите Вставить > Диаграмма . На экране появится всплывающее меню Insert Chart . Щелкните Line и выберите тип линейной диаграммы, который вы хотите использовать (см. красную стрелку ниже). Варианты включают базовую линейную диаграмму, линейную диаграмму с накоплением, линейную диаграмму с накоплением 100%, линейную диаграмму с маркерами, линейную диаграмму с накоплением с маркерами, линейную диаграмму с накоплением 100% с маркерами и трехмерную линейную диаграмму.
Как вставить линейный график в PowerPointГистограмма
Пример гистограммы, созданной в PowerPoint Как и линейные графики, гистограммы легко создавать и относительно легко интерпретировать. Если вы хотите представить в своей презентации порядковые и номинальные данные, гистограмма может оказаться полезной.
Если вы хотите представить в своей презентации порядковые и номинальные данные, гистограмма может оказаться полезной.
На гистограмме столбцы расположены горизонтально, а длина столбца пропорциональна значению, которое он представляет. Это означает, что чем длиннее определенный бар, тем выше связанное с ним число/значение.
Например, на приведенном выше образце гистограммы легко увидеть, что синяя полоса внизу является самой длинной полосой на диаграмме. Он представляет собой количество людей, считающих Шона Коннери лучшим актером Джеймса Бонда (30 человек). Точно так же вы также можете легко увидеть, что Дэниел Крейг (серая полоса) является наименее популярным, поскольку только 10 человек проголосовали за него как за лучшего актера Джеймса Бонда.
Чтобы добавить гистограмму, нажмите Вставить > Диаграмма . В таблице-вкладыше 9 0026, выберите Bar , а затем щелкните тип гистограммы, который вы хотите использовать. Параметры гистограммы включают групповую гистограмму, гистограмму с накоплением, гистограмму со 100% накоплением, трехмерную гистограмму с накоплением, трехмерную гистограмму с накоплением и трехмерную гистограмму со 100% накоплением.
Параметры гистограммы включают групповую гистограмму, гистограмму с накоплением, гистограмму со 100% накоплением, трехмерную гистограмму с накоплением, трехмерную гистограмму с накоплением и трехмерную гистограмму со 100% накоплением.
Столбчатая диаграмма
Столбчатые диаграммы — это просто гистограммы в вертикальной ориентации. Если мы используем те же данные, что и в нашем примере с гистограммой выше, мы можем просто изменить тип диаграммы. Для этого нажмите на гистограмму, чтобы получить доступ к Меню инструментов для работы с графиками . Перейдите на вкладку Design , затем щелкните Change Chart Type .
Как изменить тип диаграммы в PowerPointНа экране появится меню Изменить тип диаграммы . Нажмите на столбец .
Меню «Изменить тип диаграммы» в PowerPoint Параметры столбчатой диаграммы включают столбчатую диаграмму с группировкой, столбчатую диаграмму с накоплением, столбчатую диаграмму с накоплением 100 %, трехмерную столбчатую диаграмму с накоплением, трехмерную столбчатую диаграмму с накоплением, трехмерную столбчатую диаграмму с накоплением 100 % диаграмма и трехмерная столбчатая диаграмма.
Для этого примера я просто выбрал столбчатую диаграмму с кластерами (первый вариант). Вот как выглядит наша новая столбчатая диаграмма:
Пример столбчатой диаграммы, сделанной в PowerPointС помощью вертикально ориентированных столбцов вы можете легко увидеть, сколько голосов получил каждый актер (вам не нужно поворачивать голову вбок). чтобы разобраться!).
Обратите внимание, что не все гистограммы лучше преобразовать в гистограммы. Например, если у вас есть длинные метки данных, вам, вероятно, лучше использовать гистограммы. Если вы не уверены, лучше поэкспериментировать с тем, как ваши диаграммы будут выглядеть на слайдах, и использовать все, что сделает ваши данные понятными для вашей аудитории.
Круговая диаграмма
Круговые диаграммы относительно легко создать. Вам просто нужно выяснить проценты или пропорции каждой категории данных, которые вы хотите представить (это «срезы круга», которые вы видите на диаграмме). Чем больше «кусок пирога», тем больше значение или процент для этой конкретной категории. Сумма всех процентов должна равняться 100%.
Сумма всех процентов должна равняться 100%.
В отличие от других диаграмм круговые диаграммы не подходят для представления больших объемов данных. Чем больше у вас категорий данных, тем больше сегментов или срезов будет на вашей круговой диаграмме. Это означает, что визуально будет сложно определить, какой сегмент представляет какую категорию.
Давайте используем те же данные из нашего примера актера Джеймса Бонда в примерах гистограммы и гистограммы. Вот скриншот наших необработанных данных:
Необработанные данные, используемые для примеров круговой диаграммы, гистограммы и гистограммыПоскольку я использовал этот набор данных в примере с гистограммой, я использовал параметр Изменить тип диаграммы в Chart Tools , чтобы создать круговую диаграмму ниже.
Пример круговой диаграммы, созданной в PowerPoint Как видно на снимке экрана, PowerPoint автоматически рассчитал процент или пропорцию для каждого участника. Шон Коннери, конечно же, набрал самый большой процент голосов – 33%, Пирс Броснан занял второе место – 22%, Тимоти Далтон и Роджер Мур – по 17% каждый, и, наконец, Дэниел Крейг получил 11% голосов.
Шон Коннери, конечно же, набрал самый большой процент голосов – 33%, Пирс Броснан занял второе место – 22%, Тимоти Далтон и Роджер Мур – по 17% каждый, и, наконец, Дэниел Крейг получил 11% голосов.
Кстати, в PowerPoint есть 5 различных типов круговых диаграмм, которые вы можете выбрать: обычная круговая диаграмма, трехмерная круговая диаграмма, круговая диаграмма, столбчатая круговая диаграмма и кольцевая круговая диаграмма.
Советы по улучшению диаграмм и графиков в PowerPoint
Вот несколько основных советов, которые помогут вам улучшить представление таблиц, графиков и диаграмм в PowerPoint.
Будьте проще Вы хотите, чтобы ваши данные были понятны вашей аудитории. В конце концов, вы представляете их. Итак, вам нужно посмотреть на свои данные с точки зрения вашей аудитории. Например, если бы вы впервые увидели данные, представленные в таблице или на диаграмме, смогли бы вы сразу понять, что они означают? Или вы почесали бы затылок и сказали: « Это слишком сложно для меня .
Если вы нашли это запутанным, вам нужно упростить презентацию. Не нужно заставлять себя чувствовать себя самым умным человеком в комнате. Я гарантирую, что ваша аудитория это не оценит. Если вы хотите, чтобы ваша аудитория сосредоточилась на вашей презентации, вам нужно опуститься до их уровня понимания. Объясните свои данные с точки зрения непрофессионала, так сказать.
Используйте подходящие цветаПодумайте, какие цвета вы собираетесь использовать для своих таблиц, графиков и диаграмм. Соответствуйте общей теме презентации. Хотя в своей презентации можно проецировать свою индивидуальность, вам также необходимо учитывать свою аудиторию. Вот почему так важно знать, кто ваша аудитория. Это поможет вам оформить слайды таким образом, чтобы ваша аудитория это оценила или, по крайней мере, не возненавидела!
Если вам нравятся розовые жевательные резинки, неоновые цвета или даже панк-дизайн, это нормально. Но если вы представляете профессиональную аудиторию, вы можете смягчить свой дизайн. Вы же не хотите показаться перед ними незрелым, особенно если вы делаете коммерческое предложение.
Вы же не хотите показаться перед ними незрелым, особенно если вы делаете коммерческое предложение.
Независимо от того, используете ли вы таблицу или диаграмму для представления своих данных, вы должны убедиться, что вы правильно маркируете все. Вы не можете оставить свою аудиторию в ожидании, а затем ожидать, что они поймут, что означают ваши данные. Для таблиц убедитесь, что вы пометили столбцы и/или строки. Для диаграмм убедитесь, что оси X и Y имеют метки, которые легко читаются на расстоянии.
Используйте легко читаемые шрифты. Нет смысла маркировать ваши таблицы и диаграммы, если никто не может их прочитать. Оставьте модные шрифты для других частей презентации. При работе с таблицами и диаграммами делайте это просто и профессионально.
Не копируйте таблицы и диаграммы из Excel Excel очень полезен, если вы имеете дело с большими объемами данных. Однако простая процедура копирования и вставки не поможет вашей презентации. Это может показаться быстрым решением, но если вы просто скопируете и вставите свою таблицу или диаграмму из Excel в PowerPoint, вся ваша рабочая книга Excel будет иметь размер 9.0016 встроил в вашу презентацию PowerPoint.
Это может показаться быстрым решением, но если вы просто скопируете и вставите свою таблицу или диаграмму из Excel в PowerPoint, вся ваша рабочая книга Excel будет иметь размер 9.0016 встроил в вашу презентацию PowerPoint.
Когда вы встраиваете в PowerPoint другой файл, размер файла PowerPoint излишне увеличивается. Это также сделает все данные в вашем файле Excel видимыми для всех, у кого есть доступ к вашему файлу PowerPoint. Итак, если у вас есть конфиденциальные данные в Excel, убедитесь, что вы избегаете этого метода копирования и вставки.
Если вы хотите узнать, как вставлять графики в PowerPoint из Excel, читайте дальше. Для достижения наилучших результатов рекомендуется использовать Параметр «Вставить» > «Диаграмма » в PowerPoint. Просто выберите тип диаграммы, который вы хотите использовать, и нажмите OK. Рабочий лист появится на вашем экране. Просто скопируйте данные (не диаграмму!) из файла Excel, а затем вставьте их в рабочий лист PowerPoint. Затем PowerPoint автоматически создаст для вас диаграмму.
Затем PowerPoint автоматически создаст для вас диаграмму.
Для таблиц используйте параметр Вставить > Таблица в PowerPoint. Определите размер таблицы и просто скопируйте и вставьте данные (не таблица!) из Excel в таблицу PowerPoint. Затем PowerPoint автоматически создаст для вас новую таблицу.
Этот метод гарантирует, что конфиденциальные данные не будут встроены в ваш файл PowerPoint (если, конечно, вы не решите поделиться этой информацией). Это также означает, что ваш файл PowerPoint не станет излишне большим по размеру.
Наконец, поскольку таблицы и диаграммы технически сделаны в PowerPoint (в конце концов, вы только что скопировали данные из Excel), они наследуют цветовую тему вашего файла PowerPoint.
Использование шаблонов таблиц, графиков и диаграмм PowerPoint
Таблицы и диаграммы в PowerPoint использовались бесчисленное количество раз в бесконечном количестве презентаций по всему миру. Если вы хотите, чтобы ваша презентация была уникальной, вам следует рассмотреть возможность использования шаблонов PowerPoint в качестве базового дизайна таблиц и диаграмм.
Если вы хотите, чтобы ваша презентация была уникальной, вам следует рассмотреть возможность использования шаблонов PowerPoint в качестве базового дизайна таблиц и диаграмм.
Вот некоторые из лучших шаблонов таблиц и диаграмм, которые вы можете загрузить с сайта 24Slides.com Template Hub:
- Таблицы PowerPoint Template Pack
Вы можете использовать слайды в этом шаблоне из 10 слайдов для своих таблиц цен, сравнительных таблиц, списков дел, контрольных списков и т. д. Вы можете использовать их как с количественными, так и с качественными данными. Если вам нужно больше строк или столбцов, вы можете легко отредактировать шаблон, чтобы сделать его уникальным. Если вы хотите изменить макет или дизайн таблиц, не стесняйтесь делать это.
Этот пакет шаблонов также включает в себя слайд таблицы с символами (см.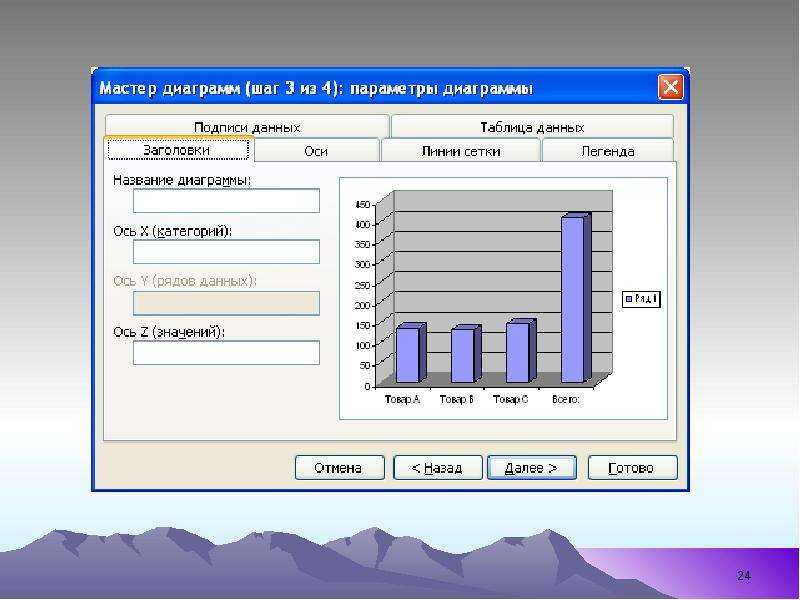 ниже). Используйте этот шаблон, если вам нужно представить много информации на одном слайде. Вам не нужно беспокоиться о том, чтобы вставлять целые предложения. Все, что вам нужно сделать, это найти значки, которые будут точно отображать метки таблиц, чтобы ваша аудитория могла легко понять, для чего предназначен каждый столбец.
ниже). Используйте этот шаблон, если вам нужно представить много информации на одном слайде. Вам не нужно беспокоиться о том, чтобы вставлять целые предложения. Все, что вам нужно сделать, это найти значки, которые будут точно отображать метки таблиц, чтобы ваша аудитория могла легко понять, для чего предназначен каждый столбец.
Шаблоны таблиц можно настраивать различными способами. Вы можете изменить значки, добавить больше строк и столбцов, изменить цвета и т. д. Сделайте свою таблицу уникальной для вашей презентации!
- Круговая диаграмма PowerPoint Template Pack
С 10 бесплатными слайдами, включенными в этот профессионально разработанный шаблон PowerPoint, вы можете легко представить относительные пропорции и/или проценты ваших данных. Если вы хотите использовать кольцевую круговую диаграмму или круговую диаграмму карты мира, вам понравится этот бесплатный шаблон! Кольцевые диаграммы идеально подходят, если вы хотите представить отношения более чем в одном наборе данных. Точно так же, если вы представляете данные, которые охватывают несколько мест за границей, слайд с картой мира и круговыми диаграммами идеально подойдет для ваших нужд.
Если вы хотите использовать кольцевую круговую диаграмму или круговую диаграмму карты мира, вам понравится этот бесплатный шаблон! Кольцевые диаграммы идеально подходят, если вы хотите представить отношения более чем в одном наборе данных. Точно так же, если вы представляете данные, которые охватывают несколько мест за границей, слайд с картой мира и круговыми диаграммами идеально подойдет для ваших нужд.
- Пакет шаблонов диаграмм Венна
Если вы хотите использовать диаграмму Венна для презентации PowerPoint и показать логические связи между наборами данных, а затем не смотрите дальше этого шаблона из 9 слайдов. Вы можете выбрать слайд диаграммы Венна с 2 кругами, 3 кругами или несколькими кругами.
- Пакет шаблонов диаграмм кабины экипажа
Представление больших объемов данных вашей аудитории может быть затруднено. Если вы хотите помочь своей аудитории понять, о чем ваша презентация, вам следует ознакомиться с шаблонами диаграмм кабины из 10 слайдов. Он включает в себя диаграммы кабины для сравнения слайдов, слайды с 3D-вертикальными полосами и слайды радарных и водопадных диаграмм.
Если вы хотите помочь своей аудитории понять, о чем ваша презентация, вам следует ознакомиться с шаблонами диаграмм кабины из 10 слайдов. Он включает в себя диаграммы кабины для сравнения слайдов, слайды с 3D-вертикальными полосами и слайды радарных и водопадных диаграмм.
Заключительные слова
Надеюсь, сегодня вы почерпнули новые идеи для графического представления. Знание того, как использовать таблицы, графики и диаграммы в PowerPoint, может означать разницу между успешной презентацией и неудачной. Помните, что нельзя просто втиснуть всю электронную таблицу в одну таблицу или диаграмму. Вам нужно найти наиболее подходящий инструмент для представления ваших данных, чтобы ваша аудитория могла легко понять информацию, которую вы пытаетесь донести до них.
Вам также может быть интересно: Полное руководство по использованию изображений, видео и графики SmartArt в PowerPoint
Создание графика в PowerPoint на основе данных в Excel
Если вы хотите создать график для слайда PowerPoint, используя данные из Excel, у вас есть два варианта. Вы можете создать график в Excel и связать его со своим слайдом, используя один из методов, описанных в этой статье. Или вы можете создать график в PowerPoint, используя данные из Excel.
Вы можете создать график в Excel и связать его со своим слайдом, используя один из методов, описанных в этой статье. Или вы можете создать график в PowerPoint, используя данные из Excel.
Не вводите повторно данные Excel в таблицу данных для графика в PowerPoint. Это может привести к ошибкам и занимает слишком много времени. Вот два способа получить данные Excel в графическую таблицу в PowerPoint.
Способ 1. Вставка значений
Самый простой способ — выбрать ячейки в Excel, скопировать их и вставить в графическую таблицу в PowerPoint. Если вы используете вставку по умолчанию, у вас могут возникнуть проблемы, если исходная ячейка в Excel содержит формулу (что довольно часто). Вместо этого используйте Специальная вставка — Вставить значения, чтобы скопировать только значения из ячеек в Excel.
Этот метод не связывает данные графика с исходным файлом Excel. Если данные в файле Excel изменятся, ваш график PowerPoint не будет обновляться. Он использует данные так, как если бы вы ввели их самостоятельно.
Вот видео, демонстрирующее эту технику.
Метод 2: Связь с формулой
Если вам нужно связать данные обратно с электронной таблицей Excel, вам нужно будет создать формулу в таблице графика. Самый простой способ сделать это — открыть исходный файл Excel. В ячейке таблицы данных графика нажмите клавишу = и перейдите к ячейке в исходном файле Excel, которую вы хотите использовать для этого значения графика. Нажмите на эту ячейку, а затем нажмите клавишу Enter. Это создает формулу в таблице данных графика PowerPoint, которая ссылается на конкретный файл Excel и эту конкретную ячейку. Вы увидите отображаемое текущее значение.
Чтобы обновить данные в будущем, щелкните график в PowerPoint и нажмите кнопку «Редактировать данные» на ленте «Дизайн инструментов для работы с диаграммами». Это открывает таблицу данных графика и получает обновленные данные из файла Excel. Если файл не может быть найден, обновленные данные не извлекаются. Вы по-прежнему видите последние значения, которые были там. Вы можете вручную ввести новое значение, если хотите, но учтите, что обратная ссылка на файл Excel для этой ячейки теперь будет разорвана. Это может быть вашим единственным вариантом, когда вам нужно внести изменения в последнюю минуту, а исходный файл Excel недоступен.
Это открывает таблицу данных графика и получает обновленные данные из файла Excel. Если файл не может быть найден, обновленные данные не извлекаются. Вы по-прежнему видите последние значения, которые были там. Вы можете вручную ввести новое значение, если хотите, но учтите, что обратная ссылка на файл Excel для этой ячейки теперь будет разорвана. Это может быть вашим единственным вариантом, когда вам нужно внести изменения в последнюю минуту, а исходный файл Excel недоступен.
Рекомендация
Выбор метода зависит в первую очередь от того, нужно ли обновлять данные графика в будущем при изменении файла Excel. Если вы это сделаете, вам придется выбрать метод Formula Link.
Для получения дополнительной информации прочитайте эту страницу с рекомендациями по эффективному представлению финансовой информации.
Дэйв Паради
Дэйв Паради имеет более чем двадцатидвухлетний опыт проведения специализированных обучающих семинаров, чтобы помочь бизнес-профессионалам улучшить свои презентации. Он написал десять книг и более 600 статей на тему эффективных презентаций, а его идеи появились в публикациях по всему миру. Его внимание сосредоточено на том, чтобы помочь корпоративным профессионалам визуально передавать сообщения в своих данных, чтобы они не перегружали и не сбивали с толку руководителей. Дэйв — один из менее чем десяти человек в Северной Америке, отмеченных корпорацией Майкрософт премией «Самый ценный профессионал» за его вклад в сообщества Excel, PowerPoint и Teams. Его статьи и видеоролики о виртуальных презентациях были просмотрены более 3,5 миллионов раз и получили более 14 000 лайков на YouTube.
Он написал десять книг и более 600 статей на тему эффективных презентаций, а его идеи появились в публикациях по всему миру. Его внимание сосредоточено на том, чтобы помочь корпоративным профессионалам визуально передавать сообщения в своих данных, чтобы они не перегружали и не сбивали с толку руководителей. Дэйв — один из менее чем десяти человек в Северной Америке, отмеченных корпорацией Майкрософт премией «Самый ценный профессионал» за его вклад в сообщества Excel, PowerPoint и Teams. Его статьи и видеоролики о виртуальных презентациях были просмотрены более 3,5 миллионов раз и получили более 14 000 лайков на YouTube.
Дэйв Паради уже более двадцати двух лет проводит специализированные обучающие семинары, чтобы помочь бизнес-профессионалам улучшить свои презентации. Он написал десять книг и более 600 статей на тему эффективных презентаций, а его идеи появились в публикациях по всему миру. Его внимание сосредоточено на том, чтобы помочь корпоративным профессионалам визуально передать сообщения в своих данных, чтобы они не перегружали и не сбивали с толку руководителей.