Как в фотошопе сделать любую цветную картинку черно-белой? Превращение цветного фото в чёрно-белое в Фотошопе
В Photoshop существует много способов для конвертирования цветного изображения в черно-белое.
Сейчас мы покажем 4 самых популярных способа.
Откройте свою фотографию в Фотошопе.
Начнем с того, что познакомим вас с двумя самыми простыми способами превращения в черно-белое изображение.
1 — функция Градации серого (Grayscale)
2 — функция Обесцветить (Desaturation)
Не спорим, это самые простые способы, но качество при этом получается не лучшим. Здесь контрастность очень низкая, изображение получается слегка мутным.
Покажем на примере:
1. Градации серого
Изображение — Режим — Градации серого (Image — Mode — Grayscale)
Очень просто, правда?
2. Обесцветить
Изображение — Коррекция — Обесцветить (Image — Adjustments — Desaturate)
Быстро и легко — но контрастность изображения очень низкая, изображение выглядит тусклым и плоским. Совсем не то, к чему мы стремимся. Что нам особо нравится в качественной ч-б фотографии — так это глубина и высокая контрастность. Хорошо — пришло время познакомить вас с более серьезными методами!
Совсем не то, к чему мы стремимся. Что нам особо нравится в качественной ч-б фотографии — так это глубина и высокая контрастность. Хорошо — пришло время познакомить вас с более серьезными методами!
3. Корректирующий слой цветовой тон/насыщенность
Метод, о котором собираемся вам поведать, заключается в использовании нескольких корректирующих слоев Цветовой тон/насыщенность . Это означает, что вы можете в любой момент вернуть первоначальный вид. Плюс ко всему вы НЕ изменяете оригинальное изображение. Теперь перейдите в меню Слои — Новый корректирующий слой — Цветовой тон/насыщенность (Layers — New Adjustment layer — Hue/Saturation).
Все свойства слоя оставьте без изменения. Поменяйте режим смешивания слоев с Обычные (Normal) на Цветность (Color).
Затем добавьте еще один корректирующий слой Цветовой тон/насыщенность (Hue/Saturation) — но на этот раз в свойствах слоя передвиньте ползунок Насыщенность (Saturation) до значения -100.
Итак, приготовьтесь… Так изображение выглядит сейчас:
Теперь начинается самое интересное! Дважды щелкните по первому корректирующему слою, который вы делали, или просто откройте свойства. А теперь ползунок Цветовой тон (Hue) переместите в такое положение, пока вас не устроит полученный эффект. Вы также можете еще поработать с Насыщенностью ( Saturation ) .
Эти настройки мы использовали, чтобы получить изображение, которое вы видите ниже. Теперь он смотрится намного лучше, хотя все равно кажется, что чего-то не хватает…
Теперь этому ново-созданному слою измените режим смешивания с Цветность (Color) на Перекрытие (Overlay), и немного уменьшите Непрозрачность (Opacity), в нашем случае до 65%.
Вот что получилось теперь. Контрастность заметно увеличилась. Ни одна деталь не потеряна, что придает глубину изображению.
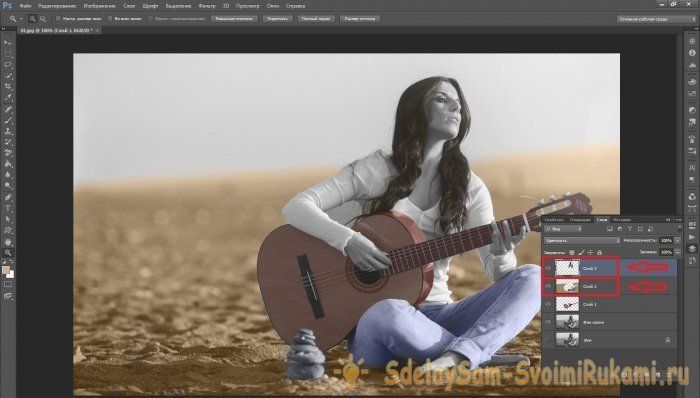 Что подошло этому изображению может не понравится вашему. Так что не бойтесь экспериментировать с настройками, слоями и режимами самостоятельно:)
Что подошло этому изображению может не понравится вашему. Так что не бойтесь экспериментировать с настройками, слоями и режимами самостоятельно:)4. Микширование каналов
Последний способ, о котором вы узнаете из этого урока — это использование корректирующего слоя Микширование каналов (Channel Mixer). При активном оригинальном изображении перейдите в меню Слои — Новый корректирующий слой — Микширование каналов (Layers — New Adjustment Layer — Channel mixer).
Когда появится такое окошко, поставьте галочку около функции Монохромный (Monochrome).
А теперь подберите оттенки черно-белого просто передвигая ползунки, которые соответствуют красному (red), зеленому (green), и синему (blue) цветам изображения. Важно: постарайтесь, чтобы суммарное количество значений было около 100, чтобы избежать размытых участков на вашем изображении. Мы установили красный и зеленый каналы на 0, а синий на 100. Это придает коже интенсивные черно-белые оттенки.
Заключительный этап: дублируйте корректирующий слой. Затем измените режим смешивания с Обычные (Normal) на Перекрытие (Overlay) и уменьшите Непрозрачность (Opacity), например для этого изображения получилось 44% — но часто бывает нужно опускать до 20-30%. Вот посмотрите — внизу находится результат наших трудов.
Очень атмосферное изображение получилось. Ждем ваших впечатлений. Надеемся, вам эта статья дала много полезной информации.
До встречи в новом уроке!
Всем привет! Мы продолжаем покорять основы работы в программе Фотошоп. Сегодня я подготовил урок для читателей на тему Как из цветного фото сделать черно-белое .
Рано или поздно занимаясь обработкой фотографий и изображений в программе Фотошоп, мы сталкиваемся с потребностью превращения цветной фотографии в черно-белую. Поэтому я решил подготовить этот небольшой урок для своих читателей, чтобы показать как это делается наглядно.
Существует много способов как выполнить эту операцию.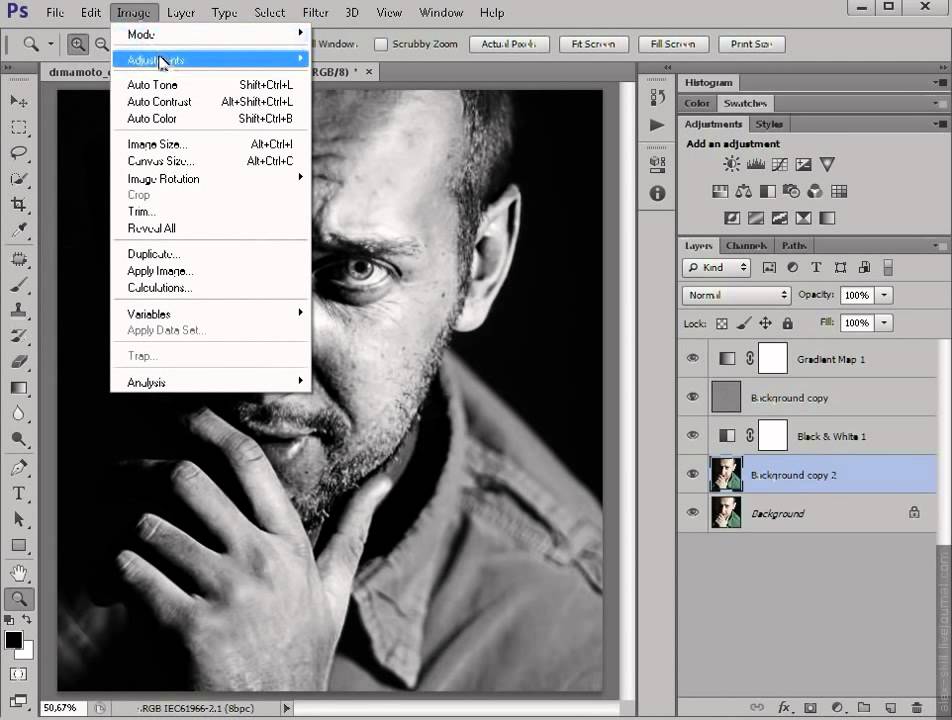 В рамках этого мини урока, мы не будем рассматривать способы которыми пользуются профессиональные фотографы, мы рассмотрим самые простые и быстрые способы Как из цветного фото сделать черное-белое . В дальнейшем в будущих уроках, мы обязательно вернемся к этой теме и посмотрим другие способы, более сложные и профессиональные, которыми пользуются продвинутые пользователи Фотошоп.
В рамках этого мини урока, мы не будем рассматривать способы которыми пользуются профессиональные фотографы, мы рассмотрим самые простые и быстрые способы Как из цветного фото сделать черное-белое . В дальнейшем в будущих уроках, мы обязательно вернемся к этой теме и посмотрим другие способы, более сложные и профессиональные, которыми пользуются продвинутые пользователи Фотошоп.
Будем знакомится с 3 способами конвертации цветных фотографий в черно-белые, сразу скажу это способы не профессиональные, качество после обработки ими не самое наилучшее, но эти способы вполне подойдут для изучения начинающим пользователям.
Итак, предлагаю перейти от слов к делу. Для начала давайте откроем изображение, которое хотим сделать черно-белым.
А теперь приступим к обработке. Представляю вашему вниманию первый способ.
Способ #1:
Превращаем цветную фотографию в черно-белую с помощью функции «Градация серого» .
Для этого нам нужно зайти в верхнее меню: Изображение/Режим/Градации серого . Появится окошко с вопросом «Удалить информацию о цвете» жмем удалить и наша фотография стала черно-белой.
Появится окошко с вопросом «Удалить информацию о цвете» жмем удалить и наша фотография стала черно-белой.
Заходим в меню Изображение/Режимы/Градации серого
Очень быстро и просто, правда? Двигаемся дальше.
Внимание! Помните, что Вы всегда можете вернуть действие назад с помощью горячих клавиш CTRL+Z. Переходим ко второму способу.
Способ #2:
Делаем из цветной фотографии черно-белую с помощью функции «
Поднимаемся в верхнее меню программы и заходим в: ( Shift+ CTRL+U ) . Смотрим ниже результат проделанной операции.
Заходим в верхнее меню Изображение/Коррекция/Обесцветить или жмём горячие клавиши Shift+Ctrl+U
Способ #3:
Делаем черно-белое изображение с помощью корректирующего слоя «Черно-белое»
Этот способ тоже предельно прост и быстр, преимущество его в том, что при использование корректирующих слоёв программа Фотошоп вносит изменения и поправки в специальный корректирующий слой, а не в оригинальное изображенное, которое мы решили сделать черно-белым. Ещё у нас есть такие возможности как: обратить назад весь процесс редактирования, управлять непрозрачностью слоя, включать и отключать видимость слоя. Такой способ позволяет получить более красивое черно-белое изображение в отличии от предыдущих.
Ещё у нас есть такие возможности как: обратить назад весь процесс редактирования, управлять непрозрачностью слоя, включать и отключать видимость слоя. Такой способ позволяет получить более красивое черно-белое изображение в отличии от предыдущих.
Шаг 1:
Итак, фотография у нас уже открыта. Теперь переходим в панель «Коррекция» , если она у Вас закрыта, то открываем её через верхнее меню Окно/Коррекция . Находим в панели «Коррекция » корректирующий слой «Черно-белое » и щелкаем по нему.
Чтобы открыть панель корректирующие слои, заходим в верхнее меню Окно/Коррекция
Шаг 2:
После того как Вы щелкнули по корректирующему слою «Черно-белое «, наше изображение преобразовалось в черно-белое и появилось окошко с ползунками. В этом окошке с помощью множества простых параметров, Вы можете подогнать эффект черно-белого под себя, так как Вам больше нравится. Перемещайте ползунки, пока не добьетесь контрастного черно-белого изображение. Движение регуляторов вправо окрашивает области, которые ранее были окрашены в соответствующий регулятору цвет, в более светлый оттенок серого, а движение регуляторов наоборот влево окрашивает области в более темный оттенок серого.
Движение регуляторов вправо окрашивает области, которые ранее были окрашены в соответствующий регулятору цвет, в более светлый оттенок серого, а движение регуляторов наоборот влево окрашивает области в более темный оттенок серого.
Вверху этого окошка, Вы можете выбрать уже готовые наборы или создать свой собственный набор и затем сохранить его через меню «треугольник с полосками», который находится в верхнем правом углу окошка. Если Вы кликните по кнопке «Авто «, Фотошоп автоматически выберет параметры, как по его мнению должно выглядеть черно-белое изображение. Вот что получилось у меня.
Вот что получилось у меня
На сегодня всё, попробуйте потренироваться всеми 3 способами и пишите о своих результатах внизу в комментариях. До встречи в следующих уроках!
Есть множество способов как сделать черно-белое фото в фотошопе, от простых в два клика, и до сложных. Среди сложных способов практикуется работа с цветом фотографии, для достижения нужного контраста или мягкости черно-белой фотографии.
На видео показано 5 вариантов как сделать фото черно-белым в Photoshop CS6 (под видео инструкция для более ранних версий Photoshop):
1. Как сделать черно-белое фото при помощи Hue/Saturation
Самый простой способ обесцвечивания фотографии в фотошопе. С помощью одновременного нажатия клавиш Ctrl+U, вызываем окно настройки Hue/Saturation, где параметр Saturation отвечает за насыщенность цвета, соответственно его мы и убираем. Результат можно посмотреть ниже.
2. Как Grayscale
По настоящему простейший способ сделать фото черно-белым, в один клик. В верхнем меню выбираем Image=>Mode=>Grayscale. Результат почти идентичен предыдущему способу, см. фото ниже.
3. Как сделать черно-белое фото при помощи Channel Mixer…
Один из самых правильных способов сделать фото черно-белым. Подобно цветофильтрам, при фотосъемке на черно-белую пленку, позволяет играть с оттенками в фотошопе.
Рассмотрим подробнее, в верхнем меню — Image=>Adjustment=>Channel Mixer.
4. Как сделать черно-белое фото при помощи Gradient Map
Способ перевода фото в черно-белое с повышенным контрастом. В верхнем меню фотошопа выбираем Image => Adjustments => Gradient Map. Изменя плавность перетекания градиента от черного к белому, получаем его «отражение» на контрасте фотографии. Тут очень интересно поиграть на оттенках.
5. Как сделать черно-белое фото при помощи Смешанный способ.
Самый утонченный способ сделать фото черно-белым. Как вы уже поняли, оттенки и контраст черно-белой фотографии, при переводе из цветной в Фотошоп, можно регулировать цветовыми настройками цветной фотографии. Отличительной гибкостью обладает способ перевода с корректирующими слоями.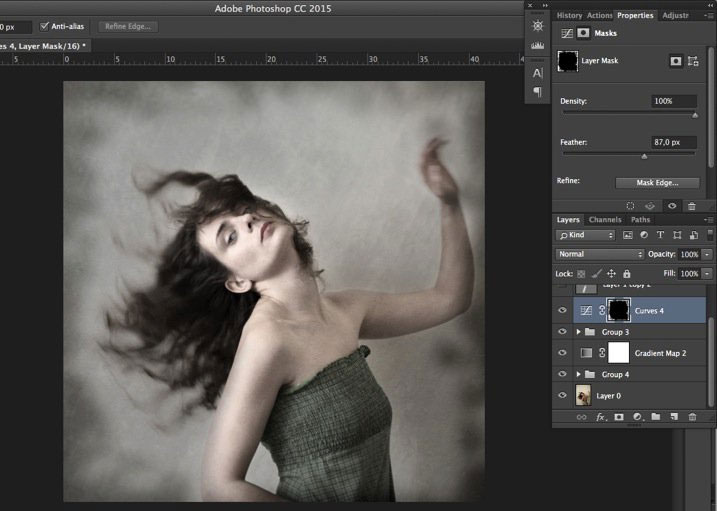 Для этого создайте корректирующие слои в следующей последовательности (снизу вверх):
Для этого создайте корректирующие слои в следующей последовательности (снизу вверх):
— Hue/Saturation(при настройке параметра Hue, меняет тон цветов, что в последствии скажется на оттенке в ч.б., так же не забываем о параметре Saturation — насыщенность цвета)
— Selective Color (выборочная настройка цвета)
— Gradient Map (перевод в ч.б., получившегося с помощью предыдущих настроек, цветного изображения)
— Curves (управление оттенками, тип смешивания слоя Overlay, устанавливается в окне Layers, клавиша F7)
Данный способ максимально гибкий, показывать примеры — безсмысленно.
Чёрно-белое фото хранит в себе определённую загадку. Порой такие снимки могут сказать гораздо больше, чем цветные. Чёрно-белые портреты смотрятся очень стильно. Можно освежить свой фотоальбом без новых фотосессий, просто сделав чёрно-белое фото в фотошопе из тех цветных, что уже имеются. Но бывает и так, что нужно сделать фото цветным. К примеру, нужно покрасить старинный портрет. Так как же сделать чёрно-белое фото цветным?
К примеру, нужно покрасить старинный портрет. Так как же сделать чёрно-белое фото цветным?
После того, как рассмотрим способы превращения цветных снимков в чёрно-белые с помощью Photoshop, мы проделаем и обратное. Вы узнаете, как сделать цветное фото из чёрно-белого в фотошопе.
Как в фотошопе сделать чёрно-белое фото
Как в любых других манипуляциях с фото, в случае с чёрно-белым эффектом существуют лёгкие и быстрые способы и варианты чуть сложнее.
Первым рассмотрим быстрый способ превращения цветного снимка в чёрно-белый. Следующий покажет, как сделать чёрно-белое фото более эффектным, применяя настраиваемые спецэффекты.
Для того, чтобы сравнить и оценить способы превращения цветной фотографии в чёрно-белую, попробуем их на одном и том же портрете.
Быстрый способ
Выбираем фото, открываем его в Photoshop. Становимся на слой с изображением и делаем его дубликат, нажав сочетание клавиш Ctrl+J .
В главном меню выбираем пункт «Изображение»/Image — «Коррекция»/Adjustment — «Обесцветить»/Desaturate , либо проще, сочетание клавиш Shift+Ctrl+U . Фото становится чёрно-белым.
Фото становится чёрно-белым.
Как сделать чёрно-белое фото выразительным
Теперь из того же снимка сделаем чёрно-белое фото, но более выразительное. Выбираем фото, открываем его в Photoshop.
Автоматически у вас откроется окно настроек в режиме «Авто». Там вы увидите градиент для каждого отдельного цвета. На этих градиентах вы можете перемещать ползунок в тёмную либо светлую сторону. Таким образом, вы будете делать светлее или темнее каждый отдельный цвет.
Так, сдвигая влево ползунки жёлтого и красного цветов, вы можете добиться более светлых тонов серого на коже. Сдвиг вправо даст более тёмные тона. Чтобы затемнить фон, нужно сдвинуть вправо ползунок цвета, который соответствует оттенку фона. В данном случае — голубой и синий. При сдвиге следите за изображением, чтобы не появились артефакты, которые его портят. Вот такие настройки применили к этому фото.
Теперь сравните результат применения функции «Обесцветить»/Desaturate (слева) и «Чёрно-белое»/Black&White (справа).
Обратите внимание, как применение настроек помогло добиться большей детализации в тенях. Объёмнее стало лицо модели, а градиент на фоне стал глубже и мягче.
Как сделать чёрно-белое фото цветным в Photoshop
Если процесс превращения цветного снимка в чёрно-белый очень прост, то обратный требует более кропотливой работы. Это вовсе не сложно, но понадобится определённое время для достижения результата.
Для примера возьмем несложный портрет. Время обработки фото зависит от количества объектов на снимке. Чем их больше и чем сложнее фон, тем больше времени вы проведёте за обработкой снимка. Рабочими инструментами будут корректирующий слой и мягкая белая «Кисть»/Brush . Использовать корректирующий слой очень удобно, если вы хотите сделать чёрно-белое фото цветным. Так, меняя цвет на корректирующем слое, вы сможете возвратиться к начальному этапу и менять настройки цвета.
А теперь подробно рассмотрим, как сделать цветным чёрно-белое фото в фотошопе.
Открываем чёрно-белое фото в photoshop, нажимаем сочетание клавиш Ctrl+J , чтобы создать дубликат. Сразу стоит сохранить нашу работу в формате psd. Нажимаем Shift+Ctrl+S , в открывшемся окне задаём имя файла, путь для расположения и в типе файла выбираем psd.
Поскольку работать будем долго, чаще нажимайте сочетание клавиш Ctrl+S («Сохранить»/Save ), чтобы не потерять наработки.
Становимся на дубликат слоя и применяем к нему корректирующий слой «Цветовой тон/Насыщенность»/Hue/Saturation . Вызвать его можно в списке корректирующих слоёв, нажав на изображение полузакрашенного круга. Находится оно в нижнем правом углу, на палитре слоёв (там, где вы работаете со слоями).
Первым делом красим кожу. В открывшемся окне настроек корректирующего слоя ставим галочку «Тонирование»/Colorize , передвигаем ползунок цветового тона в сторону красного и жёлтого. Также в положительную сторону (вправо) двигаем насыщенность, яркость чуть сбавляем. Так мы добьёмся оттенка, похожего на натуральный цвет кожи.
Так мы добьёмся оттенка, похожего на натуральный цвет кожи.
Теперь устанавливаем курсор на маску корректирующего слоя и нажимаем сочетание клавиш Ctrl+I . Маска будет инвертирована, и эффект зрительно исчезнет.
Выбираем инструмент «Кисть»/Brush нажатием клавиши B . На панели управления в атрибутах выбираем мягкую кисть; нажим и непрозрачность оставляем 100%; жёсткость убираем до нуля. Цвет кисти белый. Регулировать диаметр мазка кисти можно клавишами Х и Ъ (они же [ и ] ).
Подбираем нужный размер кисти и прокрашиваем все участки кожи. Работаем мы на маске корректирующего слоя. Чтобы удобнее было работать, изображение можно приблизить или удалить. Для этого зажмите клавишу Ctrl и, удерживая ее, нажмите либо + , либо – , пока подберёте нужный масштаб. Для отмены нежелательных действий нажмите сочетание Ctrl+Alt+Z . Губы и язык будем рисовать отдельно, на разных новых корректирующих слоях, так как они имеют более розовый оттенок.
После того, как кожа проработана, переходим на слой с дубликатом изображения и ещё раз применяем к нему корректирующий слой «Цветовой тон/Насыщенность»/Hue/Saturation . Нажимаем галочку «Тонирование»/Colorize . Но в этот раз мы будем сдвигать цветовой тон в сторону розового, чтобы подкрасить губы.
Становимся на маску корректирующего слоя, нажимаем Ctrl+I . И, оставаясь на маске слоя, той же белой кистью прокрашиваем губы.
Чтобы не запутаться, корректирующие слои можно переименовать соответственно участку снимка (губы, кожа, кепка). Для этого дважды щёлкните левой клавишей мыши по названию корректирующего слоя, оно выделится синим. Затем просто введите с клавиатуры новое название и нажмите Enter .
Отменить неудачную прокраску можно не только через Ctrl+Alt+Z . Измените цвет кисти на чёрный и проработайте участок чёрной кистью. Это сработает как ластик, но маска при этом сохранится. Чтобы быстро менять цвет кисти с белого на чёрный и обратно, нажмите угловую стрелку над образцами рабочих цветов на панели инструментов.
Так, добавляя новые корректирующие слои «Цветовой тон/Насыщенность», повторяем все шаги с ними:
- галочку на «Тонирование»/Colorize ;
- подбор цвета путём перемещения ползунков тона, насыщенности и яркости;
- Ctrl+I , инвертируем маску;
- оставаясь на маске корректирующего слоя, прокрашиваем мягкой белой кистью нужный участок снимка.
Цвета одежды и волос подбирайте на своё усмотрение. Если в итоге тон какого-либо участка вас не устраивает, щёлкните по соответствующему этому участку корректирующему слою и снова перемещайте ползунки, подбирая подходящий вариант. Не забывайте чаще сохраняться (Ctrl+S ).
Проделав такую работу, вы на собственном опыте убедитесь, что сделать чёрно-белое фото в фотошопе цветным не так уж и сложно.
Черно-белое фото – это наиболее лаконичный и простой способ показать душу качественной фотографии. Поэтому, в этом я расскажу, как из цветной фотографии получить черно-белое изображение. Конечно, можно быстро обесцветить фото или рисунок, воспользовавшись Ctrl+Shift+U :
Конечно, можно быстро обесцветить фото или рисунок, воспользовавшись Ctrl+Shift+U :
На первый взгляд, обесцвеченное фото будет даже лучше выглядеть, чем черно-белое. Но если нужно именно ч/б фото, а не фото без цветов, простым обесцвечиванием не обойтись.
Как грамотно получить ч/б фото из полноцветной фотографии:
1. Для начала запустим Photoshop и откроем изображение, которое мы будем редактировать:
2. Выбираем Create new fill or adjustment layer и в появившимся меню кликаем на Hue/Saturation . В этом слое у нас будет возможность корректировать насыщенность и оттенки различных цветов. В поле Edit можно подбирать оттенки отдельно по каждому цвету. Но если вы новичок в Фотошопе, рекомендую выбрать режим Master и редактировать все цвета одновременно.
3. Повторяем действия из предыдущего пункта, но в появившимся меню выбираем уже пункт Selective Color . Здесь вы сможете выбрать нужный оттенок для вашего будущего черно-белого фото.
4. Далее создаем еще один корректирующий слой, который собственно и будет переводить наше изображение в черно-белую фотографию. Поэтому, в меню слоев выбираем пункт Gradient Map . Здесь ничего изменять не надо.
5. И наконец, создаем еще один слой Curves , который придаст окончательный вид нашей фотографии. Для этого слоя выбираем режим смешивания(Blending Mode ) Soft Light . Здесь мы подбираем нужный нам оттенок. В итоге у нас должно получиться четыре слоя плюс фоновый слой.
Давайте сравним наше черно-белое фото, полученное путем, описанным выше, с обесцвеченной фотографией. Как видите разница довольно существенная. Поэтому, хоть этот метод и требует чуть больше времени, но он себя полностью оправдывает, поскольку добавление оригинальных качественных иллюстраций к статьям на своем сайте облегчает продвижение в интернете не только новых проектов, но и больших порталов с солидной историей и внушительной посещаемостью. Не ленитесь работать над качеством контента, в т. ч. графического!
ч. графического!
Красота
Денежная удача
Денежная удача
разные способы покрасить черно-белые изображения — Gamedev на DTF
В День раскрашивания серости делимся подборкой материалов по покрасу черно-белых изображений в Photoshop и других популярных графических редакторах.
7360 просмотров
Автор: Jesper Ejsing
22 сентября отмечается не только День осеннего равноденствия, но и День раскрашивания серости. Те, кто празднуют его, стараются в этот день заняться творчеством или одеться поярче и пойти гулять. Творчество — наш профиль, поэтому поделимся уроками о том, как делать черно-белые изображения цветными.
Зачем вообще рисовать в ч/б?
Мы уже писали в этой статье о том, почему бывает полезно начинать работу в ч/б и лишь затем ее красить, рассказали о недостатках этого метода и разобрали несколько пайплайнов по покрасу. Вкратце — при рисовании в ч/б проще контролировать тон, который отвечает за передачу объема и глубины. Мы разделяем работу на этапы и занимаемся скетчем, тоном и цветом по отдельности, а затем сводим все воедино для финальной отрисовки. Так куда меньше шансов допустить ошибку, чем если сразу начинать с цвета.
Вкратце — при рисовании в ч/б проще контролировать тон, который отвечает за передачу объема и глубины. Мы разделяем работу на этапы и занимаемся скетчем, тоном и цветом по отдельности, а затем сводим все воедино для финальной отрисовки. Так куда меньше шансов допустить ошибку, чем если сразу начинать с цвета.
Как красить в Adobe Photoshop
Каждый художник придерживается собственного пайплайна в работе и по-разному подходит к добавлению цвета в изображение. Мы подобрали уроки к наиболее распространенным методам покраса.
Красим с помощью режимов наложения
Суть этого метода заключается в том, что художник добавляет цвет на разных слоях поверх черно-белого изображения. Для смешения цветов он меняет режимы наложения и прозрачность слоев так, чтобы рисунок выглядел естественно, а не походил на грязную раскраску.
Начинающим не всегда понятно, какой эффект стоит ожидать от применения того или иного режима наложения. Эта статья поможет разобраться в данном вопросе — в ней мы на примерах показали, как разные режимы наложения влияют на изображение.
А теперь перейдем к урокам.
Покрас в 5 шагов от Марка Брюне
Марк Брюне (Marc Brunet), бывший художник Blizzard и ныне преподаватель, рассказывает, как покрасить рисунок за 5 шагов. Пайплайн подойдет для новичков, поскольку позволяет обойтись минимальным количеством слоев, и в нем нет хитрых комбинаций с режимами наложения.
Пайплайн следующий: сначала Марк рисует чистовой лайн, затем создает новый слой поверх и заливает лайн цветом. После этого он скрывает цвета и поверх них создает слой с режимом наложения «Разница» (Difference). На нем Марк рисует собственные и падающие тени. Когда он сделает слой с цветом видимым, рисунок станет цветным. Остается добавить свет на новом слое с режимом наложения «Перекрытие» (Overlay).
Как использует режимы наложения Дейв Греко
Дейв Греко (Dave Greco), фрилансер из США, комбинирует режимы наложения для нанесения основных цветов.
В уроке он сперва избавляется от излишней черноты в тенях — на слое с режимом наложения «Светлее» (Lighten) он проходит кистью по наиболее глубоким теням. Затем на слое с режимом «Перекрытие» (Overlay) Дейв наносит основные цвета для кожи, одежды и заднего плана. Для затемнения заднего плана художник использует режим наложения «Умножение» (Multiply). После того, как на рисунок нанесены основные цвета, дальнейшая отрисовка продолжается на слоях с нормальным (Normal) режимом наложения.
Затем на слое с режимом «Перекрытие» (Overlay) Дейв наносит основные цвета для кожи, одежды и заднего плана. Для затемнения заднего плана художник использует режим наложения «Умножение» (Multiply). После того, как на рисунок нанесены основные цвета, дальнейшая отрисовка продолжается на слоях с нормальным (Normal) режимом наложения.
У Дейва на канале можно найти таймлапсы, в которых он применяет описанный пайплайн (например, тут, тут, и тут).
Красим через корректирующие слои
Некоторые корректирующие слои в Adobe Photoshop могут делать черно-белое изображение цветным. Для этого нужно выбрать слой или участок, который мы собираемся окрасить, и применить к нему корректирующий слой («Слои — Новый корректирующий слой»).
Такой метод не очень гибкий, поскольку мы красим без применения кисти и не можем быстро вносить изменения. Поэтому важно, чтобы все проблемы были решены уже на стадии монохромного рисунка. Художнику нужно заранее решить, какие элементы будут базой, а какие — нюансом и акцентом.
Раскрашиваем мультяшного персонажа с Генис Чан
Художница Генис Чан (Genice Chan) в своем видео подробно рассказывает, как красить с применением таких корректирующих слоев, как «Цветовой тон/насыщенность» (Hue/Saturation), «Кривые» (Curves), «Выборочная коррекция цвета» (Selective Color).
Как красит персонажей Мохаммед Агбади
Художник-фрилансер из США Мохаммед Агбади (Mohammed Agbadi) при покрасе комбинирует режимы наложения и корректирующие слои. На залитой серым фигуре он обозначает свет и тень с помощью полигонального лассо (Polygonal Lasso Tool). Затем на новом слое с режимом наложения «Умножение» (Multiply) он наносит основные цвета. Для настройки нужного оттенка Мохаммед выделяет область, с которой собирается работать, и применяет к ней корректирующий слой «Цветовой тон/насыщенность» (Hue/Saturation).
Красим с помощью карты градиента
Карта градиента — это корректирующий слой, который заменяет все оттенки серого на заданные пользователем цвета в соответствии с тоном. Этот метод позволяет получить мягкие переходы между цветами, но требует от художника понимания теории цвета. Иначе будет сложно подобрать гармоничный градиент.
Этот метод позволяет получить мягкие переходы между цветами, но требует от художника понимания теории цвета. Иначе будет сложно подобрать гармоничный градиент.
Чтобы добавить карту градиента, нужно выбрать рабочую область и перейти во вкладку Слой — Корректирующий слой — Карта градиента (Layers — Adjustment Layer — Gradient Map). Также этот инструмент можно вызвать, нажав на кнопку «Корректирующий слой» (Adjustment Layer) в нижней части окна слоев. Такой способ применения карты градиента более удобный, поскольку она остается доступной для манипуляций в окне слоев.
Красим простой пейзаж с Валидом Фехали
Урок Валида Фехали (Walid Feghali), художника из Швеции, подойдет для первого знакомства с картами градиента. Валид красит сразу весь рисунок, а не отдельные его части. При этом используется всего три слоя. Он наглядно показывает принцип работы карты градиента и говорит о том, что важно подбирать для рисунка теплые и холодные цвета.
Как точечно применять карты градиента
Уже знакомый нам Марк Брюне объясняет, как работает этот метод, и использует в качестве примера черно-белую сферу. Он показывает, что окрашивать можно не только все изображение, но и отдельные его части, если выбрать их с помощью инструментов выделения. Марк использует «Волшебную палочку» (Magic Wand) и «Лассо» (Lasso).
Он показывает, что окрашивать можно не только все изображение, но и отдельные его части, если выбрать их с помощью инструментов выделения. Марк использует «Волшебную палочку» (Magic Wand) и «Лассо» (Lasso).
Майк Томпсон (Mike Thompson), художник и 3D-скульптор из США, для покраски мелких деталей применяет маскирующую маску. Сначала он выбирает, над каким элементом рисунка собирается работать, а затем накладывает карту градиента сразу на все изображение. Майк нажимает на окно слоя маски в меню слоев и инвертирует ее (Ctrl+I), чтобы скрыть цвет. После этого он делает цвет видимым на нужных участках, проводя по ним белой кистью.
Как красить изображение в других графических редакторах
Хотя Adobe Photoshop и остается стандартом в арт-индустрии, существует множество других графических редакторов для рисования (мы делали обзор программ и приложений для художников тут и тут). Методы покраса монохромных изображений при этом не сильно различаются, только интерфейс другой. Мы подобрали несколько уроков для тех, кто не работает в Photoshop.
Мы подобрали несколько уроков для тех, кто не работает в Photoshop.
Красим в Procreate
В первом видео Хуссейн Афзали (Hossein Afzali), художник из Бангкока, рассказывает, как раскрасить мультяшного персонажа с использованием режимов наложения.
Хуссейн рисует эскиз, а потом добавляет тени на отдельном слое с режимом наложения «Умножение» (Multiply). Затем он копирует эскиз для подбора цветовой схемы и закрашивает его плоскими цветами. После этого плоские цвета размещаются под слоем с тенями. Для освещения персонажа Хуссейн использует режим наложения «Осветление основы» (Color Dodge).
Художница Анна Сок (Anna Sok) показывает, как использовать карты градиента в Procreate. В отличие от Photoshop, здесь можно не только накладывать градиент на все изображение, но и красить им, как кистью. Выбранная карта градиента будет применяться везде, где пользователь проведет кистью. В Photoshop для этого нужно применять маскирующую маску.
Красим в ClipStudioPaint
В этом видео Дейв Греко показывает, как красит фентезийного персонажа. Он наносит основные цвета с помощью режима «Умножение» (Multiply), а для глянцевых рогов применяет «Добавить свечение» (Add Glow). Остальная отрисовка продолжается на слоях с нормальным (Normal) режимом наложения.
Он наносит основные цвета с помощью режима «Умножение» (Multiply), а для глянцевых рогов применяет «Добавить свечение» (Add Glow). Остальная отрисовка продолжается на слоях с нормальным (Normal) режимом наложения.
Художница из Швеции Кристина Бертон рассказывает о картах градиента в ClipStudioPaint. Для покраски персонажа она накладывает градиент на все изображение, скрывает его маской и делает видимой нужную область.
Красим в Krita
Художница Alatriss при покрасе отталкивается от цвета окружения. Она использует режим наложения «Цветность» (Color) и заливает рисунок ненасыщенным голубым цветом неба. Затем она создает новый слой с таким же режимом наложения и прозрачной кистью наносит цвета. Так краски смешиваются с цветом окружения и мы получаем естественные оттенки. Освещенные участки она красит с использованием нормального (Normal) режима наложения.
Полезные материалы про цвет
Цвет является важным вспомогательным элементом, хотя сам по себе он не формирует картину. От цвета во многом зависит то, как зритель будет воспринимать работу — один и тот же пейзаж может вызывать разные эмоции.
От цвета во многом зависит то, как зритель будет воспринимать работу — один и тот же пейзаж может вызывать разные эмоции.
Держите несколько статей, с которыми будет проще укротить цвет и удачно покрасить монохромный рисунок.
- Как гармонично сочетать цвета — опыт Марко Буччи. Ссылка
- Как с помощью температуры цвета влиять на восприятие рисунка. Ссылка
- Как подбирать цвета для передних и задних планов. Ссылка
- Как подобрать цвет для теней. Ссылка
Текст написал Богдан Дудниченко, автор в Smirnov School. Мы готовим концепт-художников, левел-артистов и 3D-моделеров для игр и анимации. Если придёте к нам на курс, не забудьте спросить о скидке для читателей с DTF.
Как сделать фотографии черно-белыми с добавлением цвета (Android/iOS)
Возможно, вы видели в Интернете фотографии, на которых только один объект окрашен, а остальная часть изображения черно-белая. Раньше для достижения эффекта требовался компьютер и такие инструменты, как Photoshop и GIMP. Однако теперь вы можете легко сделать это со своими смартфонами.
Раньше для достижения эффекта требовался компьютер и такие инструменты, как Photoshop и GIMP. Однако теперь вы можете легко сделать это со своими смартфонами.
Независимо от того, являетесь ли вы владельцем Android или iPhone, вы можете создать один объект в цвете, а остальные — в черно-белом, всего несколькими касаниями. Эффект известен как всплеск цвета. Все, что вам нужно сделать, это загрузить приложение, которое поддерживает эту функцию.
Мы проделали для вас тяжелую работу. Мы представляем вам несколько приложений для Android и iPhone, которые позволяют добиться такого же эффекта.
Приложения для Android для Color Splash
Начнем с приложений для Android.
Color Splash Effect
Color Splash Effect — это простое приложение, которое полностью выполняет свою работу. Самое интересное в приложении то, что оно предлагает режим Smart Color. При активации приложение автоматически обнаруживает объекты и только добавляет к ним цвет. Этот режим удобен, когда у вас есть объекты на заднем плане. Таким образом, фон остается нетронутым.
Таким образом, фон остается нетронутым.
Когда вы откроете приложение, вы сразу получите возможность выбрать режим Splash. Однако иногда нам нужно сначала отредактировать фотографию. Хотя возможности редактирования фотографий в приложении не точны, они существуют. Просто сначала выберите изображение. Затем нажмите кнопку «Назад». Вы попадете в фоторедактор. После того, как вы отредактировали его, нажмите кнопку Splash, чтобы выделить нужные цвета.
В приложении сначала коснитесь значка масштабирования, чтобы использовать жест «щипок для масштабирования». Фотография автоматически станет черной. Используйте инструменты внизу, чтобы раскрасить область. Удалите лишний цвет с помощью Ластика.
Загрузить Color Splash Effect
Color Splash Photo
Color Splash Photo предоставляет несколько функций, позволяющих выделить цвет на изображении. Например, вы можете настроить размер кисти, отменить мазки кисти, размыть изображение и даже изменить цвет объекта.
После загрузки изображения в приложение вы увидите, что оно обесцвечено. Нажмите на опцию «Оригинал» внизу и начните раскрашивать нужную область. Используйте параметр «Кисть» вверху, чтобы изменить размер кисти. Инструмент Серый действует как ластик.
Загрузить Color Splash Photo
Color Splash Effect Photo Editor
Это приложение предлагает три способа выделить ваш объект. Первый — это обычный режим, в котором вам нужно закрасить нужную область, чтобы выделить цвет.
Во втором режиме вы получаете различные формы. Область за пределами рамки серая или ненасыщенная, а внутри нее у вас будет эффект цветового всплеска. Вы также можете обратить эффект, когда область внутри рамки будет серой, а остальная ее часть будет окрашена. Для этого дважды нажмите на рамку. Используйте жест сжатия, чтобы увеличить или уменьшить размер кадра.
В финальном режиме вам нужно выбрать один из предопределенных цветов, и он будет подсвечен автоматически. Чтобы активировать этот режим, коснитесь значка выбора цвета внизу.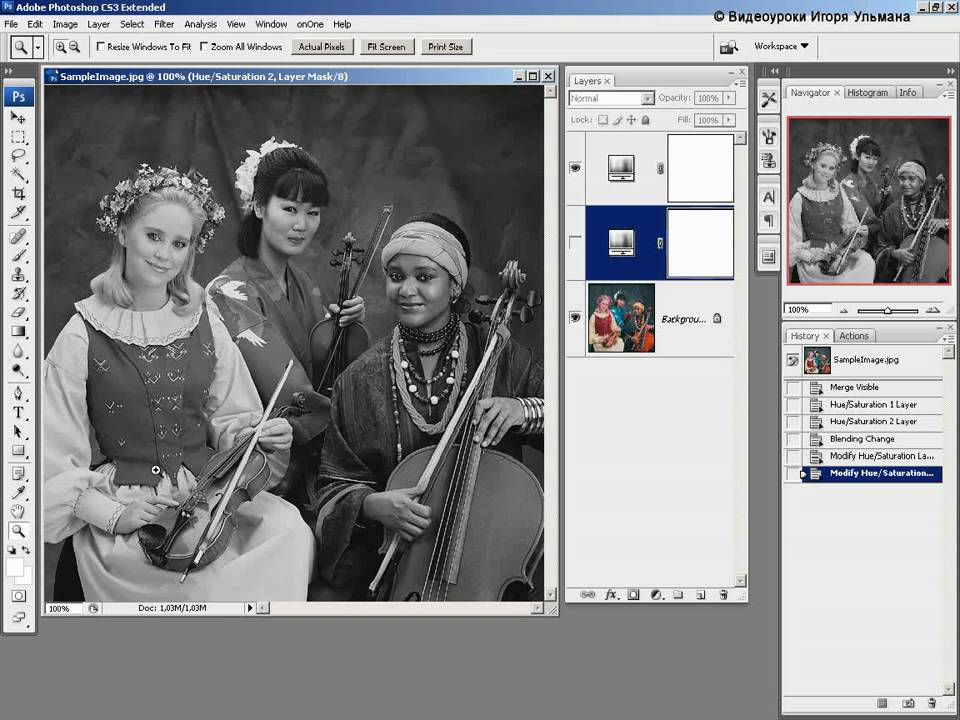
Скачать фоторедактор с эффектом цветного всплеска
Палетта – Smart Color Splash
Это еще одно классное приложение, использующее искусственный интеллект (ИИ) для распознавания цветов на изображениях. Вам нужно нажать на цвет, чтобы сделать его активным. Вы можете активировать несколько цветов одним касанием. Если вам не нравится автоматическое окрашивание объекта, вы можете настроить его кистью и ластиком.
Совет:
Приложения для iPhone для Color Splash
Давайте проверим приложения для iPhone.
Photo Splash – Photo Editor
Приложение предлагает два режима – ручной и автоматический. По умолчанию активирован ручной режим. Вам нужно будет закрасить нужную область с помощью кисти, размер которой можно изменить. При включенном автоматическом режиме приложение определяет границы объекта, ограничивая цвет только внутри него. Вы даже можете применять фильтры к своим изображениям в этом приложении.
Загрузить Photo Splash – Photo Editor
Touch Color Effects
Это приложение также представляет собой простой инструмент для выделения объектов на изображениях. Хотя приложение не предлагает автоматический режим, ручной режим позволяет изменять толщину и непрозрачность кисти. Интересно, что приложение предоставляет несколько жестов, таких как увеличение, поворот объектов и другие действия.
Скачать Touch Color Effects
Color Splash Lightroom Effect
Подобно одному из упомянутых выше приложений для Android, это приложение также позволяет добавлять к изображениям эффект цветовых всплесков с помощью фигур. То есть цвета будут выделены только внутри фигур. Когда вы запускаете приложение, вам предлагается два варианта — Color Splash и Shape Splash. Выберите тот, который вам нужен. В режиме «Всплеск формы» дважды нажмите на фигуру внизу, чтобы изменить цвет.
В обычном цветовом режиме вы можете изменить размер и непрозрачность кисти. К счастью, вы даже можете отменить раскрашивание, не стирая его.
К счастью, вы даже можете отменить раскрашивание, не стирая его.
Скачать Color Splash Lightroom Effect
Раскрась свой мир
В зависимости от вашего творчества, вы можете делать потрясающие снимки с этим эффектом. Поскольку фокус находится только на определенной части изображения, это весьма полезно для выделения частей изображения, когда это необходимо. Вы можете использовать эти классные изображения, чтобы выделить важные объекты и создать особый эффект.
Далее: Помимо эффекта цветного всплеска, вы можете редактировать свои фотографии несколькими способами. Попробуйте эти классные приемы редактирования фотографий на Android.
Как преобразовать цветные фотографии в черно-белые
Учебное пособие
Бесплатная пробная версия
Загрузить ресурсы
Дополнительные руководства
Вот 4 простых способа преобразования цветных фотографий в черно-белые в PaintShop Pro. В этом уроке мы покажем вам, как использовать мгновенные эффекты и сценарии для мгновенного преобразования ваших фотографий с помощью предустановленных стилей. Мы также рассмотрим параметры и настройки в меню «Настройка» и «Эффекты», которые позволяют настраивать черно-белые эффекты по своему вкусу.
Мы также рассмотрим параметры и настройки в меню «Настройка» и «Эффекты», которые позволяют настраивать черно-белые эффекты по своему вкусу.
Спасибо за просмотр! Мы надеемся, что вы нашли это руководство полезным, и мы хотели бы услышать ваши отзывы в разделе «Комментарии» внизу страницы. Вы найдете письменную версию этого руководства ниже, а копию в формате PDF для печати можно загрузить на вкладке «Загрузить ресурсы» выше.
Узнайте, что нового в PaintShop Pro 2023!
Загрузите БЕСПЛАТНУЮ 30-дневную пробную версию и сделайте каждый снимок лучшим с помощью PaintShop Pro 2023, универсального программного обеспечения для редактирования фотографий и дизайна.
Загрузите бесплатную пробную версию
Загрузите эти бесплатные ресурсы:
Письменное руководство и примеры изображений (Zip, 13 МБ)
Ресурсы PaintShop Pro
Комбинации клавиш (PDF, 173 КБ)
Руководство пользователя PaintShop Pro (PDF, 25,4 МБ) Что нового
Художественные инструменты и проекты
Добавление эффектов
Инструменты, которые вам нужны
PaintShop Pro 2023 Ultimate
Создайте что-то невероятное с помощью инструментов редактирования и дизайна профессионального уровня, а также бонусного пакета программного обеспечения премиум-класса в PaintShop Pro 2023 Ultimate.
Черно-белый гламурный сценарий
Добавьте стильный штрих к любой фотографии всего одним щелчком мыши с помощью скрипта Black and White Glamour для PaintShop Pro.
PaintShop Pro 2023
Сделайте каждый снимок лучшим с помощью PaintShop Pro 2023, программного обеспечения профессионального уровня для редактирования и дизайна фотографий, которое стало простым и доступным.
Моноцветные полутоновые шрифты
Придайте своим фотографиям уникальный ретро-стиль с помощью этого пакета сценариев, который сочетает в себе полутоновый узор и однотонное наложение. Включает в себя 5 цветовых вариантов.
В этом уроке вы узнаете 4 разных способа преобразования цветных фотографий в черно-белые. Вы также узнаете, как добавлять к фотографиям другие эффекты, чтобы они выглядели состаренными или даже добавляли приятный цветовой оттенок.
Преобразование цветных фотографий в черно-белые — отличный способ передать настроение или добавить эмоциональную привлекательность вашим фотографиям. Существует несколько способов преобразования цветных фотографий в черно-белые в PaintShop Pro, в том числе:
Существует несколько способов преобразования цветных фотографий в черно-белые в PaintShop Pro, в том числе:
- Применение Мгновенных эффектов
- Использование меню Настройка для удаления насыщенности
- Применение Фотоэффектов
4
Применение мгновенных эффектов
Откройте изображение в Правка вкладка. В этом примере мы используем образец изображения City Streets.
Чтобы открыть палитру Instant Effects , выберите View > Palettes > Instant Effects . Щелкните раскрывающееся меню и выберите категорию Black and White .
Нажмите один раз на любой эффект в категории, чтобы увидеть, как он изменит внешний вид изображения в области предварительного просмотра.
- Дважды щелкните эффект по вашему выбору, чтобы добавить эффект к вашему изображению.

- Вы также можете попробовать другие категории, такие как Стили пленки или Ретро , которые также включают несколько вариантов черно-белых эффектов.
СОВЕТ : вы можете применить несколько эффектов к одному и тому же изображению, дважды щелкнув второй эффект после применения первого. В приведенном ниже примере показан Platinum из категории Film Styles и Retro Dark из категории Retro.
Использование меню настройки для удаления насыщенности
В этом примере мы используем образец изображения «Портрет молодой женщины». Чтобы открыть параметры Настройка , перейдите к Настройка > Оттенок и насыщенность > Раскрасить .
- Установите уровень Saturation на 0 , чтобы удалить все цвета с изображения.
- Чтобы добавить легкий цветовой оттенок, установите Насыщенность на низкий уровень, например 20 .

- Тогда поиграйте с Уровень оттенка (убедитесь, что установлен флажок Предварительный просмотр на изображении , чтобы вы могли видеть различные эффекты оттенка).
Для получения дополнительных параметров настройки попробуйте этот альтернативный метод настройки меню. Перейдите к Настройка > Оттенок и насыщенность > Оттенок/Насыщенность/Яркость .
- Уменьшите уровень Saturation до минимума, чтобы преобразовать изображение в черно-белое.
- Вы также можете настроить уровень яркости изображения, чтобы сделать его светлее или темнее.
- Если вы немного поднимете уровень Насыщенность , вы также можете отрегулировать ползунок Оттенок , чтобы добавить немного цветового оттенка к изображению.
СОВЕТ : снимите значок Предварительный просмотр на изображении , чтобы переключаться между новым и старым изображением, чтобы увидеть разницу в вашем изображении с добавленными эффектами.
Применение фотоэффектов
PaintShop Pro также имеет несколько эффектов, которые мгновенно преобразуют цветные фотографии в черно-белые. В этом примере мы используем образец изображения «Мама и ребенок». Перейти к Эффекты > Фотоэффекты > Черно-белая пленка . Фотография автоматически преобразуется в черно-белую.
- Вы можете поиграть с настройками, выбрав один из предустановленных параметров в раскрывающемся меню справа.
- Вы также можете отрегулировать уровень Оттенок , играя с цветовым кругом, или отрегулировать уровень Яркость .
Вы также можете использовать Time Machine для преобразования цветных фотографий в черно-белые. Перейдите к Эффекты > Фотоэффекты > Машина времени . Откроется окно Time Machine , где вы найдете различные стили фотографий, чтобы ваша фотография выглядела состаренной, как фотография прошлых лет.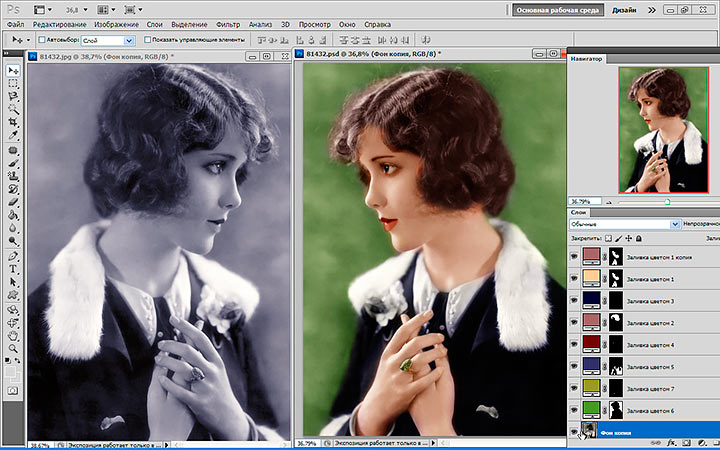
- Отрегулируйте Интенсивность каждого эффекта, перетащив ползунок влево или вправо.
- Выберите параметр Photo Edges , чтобы добавить границу в стиле пленки, типичную для той эпохи.
Использование сценариев
PaintShop Pro поставляется с несколькими уже установленными сценариями, но есть и другие, которые можно приобрести в разделе «Дополнительно» в приветственной книге и в магазине Discovery Center. Скрипты очень просты в использовании — просто выберите нужный и запустите его, и он моментально преобразит вашу фотографию.
В этом примере мы используем образец изображения Farm Fields. Самый простой способ работы со скриптами — использовать Script 9.Панель инструментов 0046. Перейдите к View > Toolbars > Script .
- Нажмите раскрывающееся меню Категория и выберите Все .



