Как изменить цвет глаз с помощью Photoshop
В этом руководстве я покажу, как изменить цвет глаз с помощью Photoshop , используя корректирующий слой «Цветовой тон / Насыщенность»!
Я буду использовать Photoshop CC, но все шаги полностью совместимы с Photoshop CS6. В качестве примера обработаем эту фотографию:
Оригинальная фотография.
- Как изменить цвет глаз в Photoshop
- Шаг 1: Увеличьте масштаб
- Шаг 2: Выберите инструмент «Лассо»
- Шаг 3: Создайте выделение вокруг глаз
- Шаг 4: Добавьте корректирующий слой «Цветовой тон / Насыщенность»
- Шаг 5: Выберите опцию «Раскрасить»
- Шаг 6: Выберите новый цвет глаз с помощью слайдера «Цветовой тон»
- Шаг 7: Уменьшите насыщенность нового цвета
- Шаг 8: Измените режим смешивания на «Цветность»
- Шаг 9: Выберите маску слоя
- Шаг 10: Выберите инструмент «Кисть»
- Шаг 11: Измените цвет переднего плана на черный
- Шаг 12: Зарисуйте области вокруг радужной оболочки
- Исправление ошибок
- Сравнение нового цвета глаз с оригиналом
Выберите инструмент Масштаб в панели инструментов:
Выберите инструмент «Масштаб»
Нажмите несколько раз на область между глазами, чтобы приблизить изображение. Нажмите на клавиатуре клавишу «H», чтобы переключиться на инструмент «Рука». Затем кликните по изображению и перетащите его в нужную позицию:
Нажмите на клавиатуре клавишу «H», чтобы переключиться на инструмент «Рука». Затем кликните по изображению и перетащите его в нужную позицию:
Увеличение изображения и размещение глаз по центру
Чтобы изменить цвет глаз, не затрагивая остальную часть изображения, создадим выделение вокруг глаз. Выберите инструмент «Лассо»:
Выберите инструмента «Лассо».
С его помощью создайте выделение вокруг одного из глаз. Нам нужна только радужная оболочка (цветная область), расположенная в его центре. Не беспокойтесь, если выделение получилось не совсем правильным. Мы скорректируем его позже.
Выделение первого глаза.
Выделите первый глаз, нажмите и удерживайте клавишу Shift. В правом нижнем углу курсора инструмента «Лассо» появится маленький знак плюса (+). Удерживая нажатой клавишу Shift, можно добавить область к текущему выделению. Создайте выделение вокруг второго глаза.
Нажмите и удерживайте нажатой клавишу Shift, а затем создайте выделение вокруг второго глаза.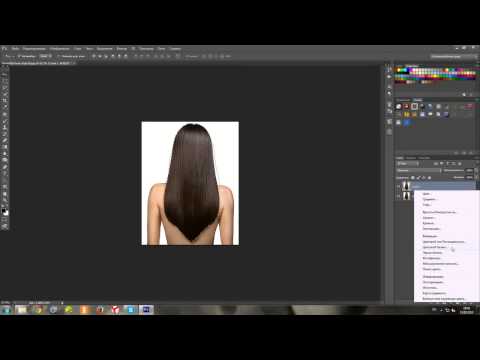
Чтобы изменить цвет глаз, используем корректирующий слой «Цветовой тон / Насыщенность». В палитре «Слои» кликните иконку «Новая заливка или корректирующий слой».
Кликните по иконке «Новая заливка или корректирующий слой»
Выберите из списка пункт «Цветовой тон / Насыщенность».
Выберите из списка пункт «Цветовой тон / Насыщенность».
Параметры для настройки корректирующего слоя «Цветовой тон/Насыщенность» отображаются на панели свойств Photoshop. Активируйте опцию «Тонирование», установив для нее флажок.
Установите флажок для опции «Тонирование» в нижней части панели «Свойства».
Когда вы сделаете это, глаза станут красными. Нужно изменить его следующим образом.
Глаза поменяли цвет, хотя красный не является подходящим выбором.
Чтобы выбрать другой цвет для глаз, перетащите ползунок слайдера «Цветовой тон». Я установил значение параметра на 200 синего цвета.
Выберите новый цвет глаз, перетащив ползунок «Цветовой тон».
Вот как выглядит новый цвет глаз. Он слишком интенсивный, поэтому мы исправим его.
Он слишком интенсивный, поэтому мы исправим его.
Результат после перетаскивания ползунка «Цветовой тон».
Перетащите ползунок «Насыщенность» влево, чтобы уменьшить насыщенность, пока цвет не станет более естественным. Чаще всего подходит значение насыщенности от 10 до 15.
Уменьшите насыщенность нового цвета глаз.
Вот мой результат после уменьшения насыщенности.
Цвет глаз теперь выглядит менее интенсивным и более естественным.
В палитре слоев корректирующий слой «Цветовой тон / Насыщенность» расположен над фоновым слоем. На данный момент задан режим смешивания корректирующего слоя «Обычные». Это означает, что он влияет не только на цвет глаз, но и на их яркость. Чтобы отредактировать только цвет, измените режим на «Цветность».
Измените режим смешивания корректирующего слоя на «Цветность».
Вы должны увидеть больше деталей глаз после переключения режима смешивания на «Цветность». В моем случае глаза теперь кажутся более яркими.
Результат после изменения режима смешивания на «Цветность».
Корректирующие слои включают в себя встроенную маску слоя. Мы использовали ее с тех пор, как добавили слой «Цветовой тон / Насыщенность». Photoshop использовал первоначальное выделение инструментом «Лассо» для создания маски. Миниатюра маски слоя отображается в палитре «Слои».
Обратите внимание, что миниатюра залита в основном черным цветом, с двумя маленькими областями белого цвета. Черный цвет – это области, в которых корректирующий слой «Цветовой тон / Насыщенность» не влияет на изображение. Другими словами, в этих областях по-прежнему отображается первоначальный цвет.
Две маленькие белые области — это выделение, которое мы создали вокруг глаз с помощью инструмента «Лассо». Это единственные области изображения, которые раскрашиваются корректирующим слоем.
В миниатюре есть белая подсветка. Эта рамка сообщает, что в данный момент выбрана маска слоя. Если вы не видите рамку, нажмите на миниатюру.
Выберите маску слоя.
Если мы внимательно посмотрим на один из глаз фотографии, то увидим, что синие области вокруг краев радужной оболочки заходят на белые области и немного на веки.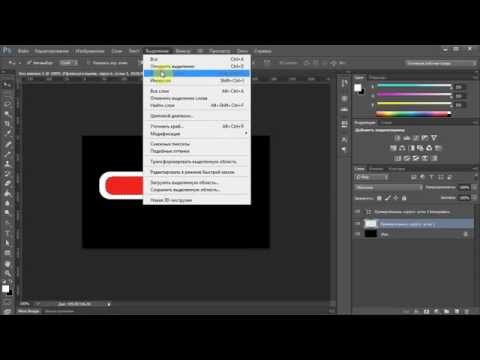
Некоторые из новых цветов заходят на окружающие области.
Чтобы очистить эти области, зарисуем маску слоя. Выберите в палитре инструментов инструмент «Кисть».
Выберите инструмент «Кисть».
Чтобы скрыть цвет вокруг радужной оболочки глаза, нам нужно зарисовать области в маске слоя черным цветом. Photoshop использует цвет переднего плана как цвет кисти.
Текущие цвета переднего плана и фона выводятся в нижней части палитры инструментов. Нажмите на клавиатуре клавишу с буквой D, чтобы сбросить цвета переднего плана и фона до значений, используемых по умолчанию. Это действие установит белый в качестве цвета переднего плана, а черный — в качестве цвета фона.
Образцы цветов переднего плана (верхний левый) и фона (нижний правый).
Затем нажмите на клавиатуре клавишу с буквой X, чтобы поменять цвета, сделав черный цветом переднего плана и кисти.
Цвет переднего плана теперь стал черным.
Зарисуйте области вокруг радужной оболочки, чтобы убрать проблемные места. Для достижения наилучшего результата используйте небольшую кисть с мягким краем.
Для достижения наилучшего результата используйте небольшую кисть с мягким краем.
Можно отрегулировать размер кисти с помощью клавиатуры, нажав несколько раз клавишу «[ ». Это уменьшит размер кисти, или клавишу «]», чтобы увеличить его.
Чтобы изменить жесткость кисти, удерживайте нажатой клавишу Shift и нажмите клавишу левой прямоугольной скобки. Удерживая нажатыми клавиши Shift и правой скобки, вы сделаете края кисти более жесткими.
Мы рисуем на маске слоя, а не на самом изображении, поэтому не видим цвет кисти. Вместо этого новый цвет глаз исчезает из зарисованных областей.
Зарисуйте черным цветом области вокруг краев радужной оболочки глаз.
Чтобы оставить нетронутой область зрачка, измените размер кисти и зарисуйте черным цветом области внутри глаза. Как только закончите с первым глазом, перейдите ко второму.
Зарисуйте области внутри зрачка.
Если вы случайно закрасили часть радужной оболочки, нажмите на клавиатуре клавишу с буквой X, чтобы поменять цвета переднего плана и фона. Это действие установит белый в качестве цвета переднего плана. Закрасьте белым цветом нужную область, чтобы восстановить цвет.
Это действие установит белый в качестве цвета переднего плана. Закрасьте белым цветом нужную область, чтобы восстановить цвет.
Чтобы сравнить новый цвет глаз с исходным цветом, отключите корректирующий слой «Цветового тон / Насыщенность», кликнув по иконке видимости в палитре «Слои».
Кликните по иконке видимости.
При отключенном корректирующем слое проявится исходный цвет глаз.
Исходный цвет глаз.
Кликните по иконке видимости еще раз, чтобы снова включить корректирующий слой и просмотреть новый цвет глаз.
Новый цвет глаз.
Таким образом, с помощью Photoshop можно изменить цвет глаз на фотографии, используя корректирующий слой «Цветовой тон / Насыщенность»!
Пожалуйста, оставьте ваши комментарии по текущей теме материала. Мы очень благодарим вас за ваши комментарии, лайки, дизлайки, отклики, подписки!
Вадим Дворниковавтор-переводчик статьи «How To Change Eye Color With Photoshop»
Удаление эффекта красных глаз в Adobe Photoshop
2 — 2011
Софья Скрылина,
преподаватель информационных технологий, г. Санкт-Петербург
Санкт-Петербург
При недостаточном освещении в момент съемки очень часто приходится использовать вспышку. Если объектами съемки являются люди или животные, то в темноте их зрачки расширяются и отражают вспышку фотоаппарата. Появившееся отражение называется эффектом красных глаз. Более того, помимо красных могут возникать зеленые, синие или белые блики. При коррекции данного эффекта необходимо помнить следующее: появившийся блик отражает зрачок глаза, а зрачок должен быть черного или темного цвета. Поэтому в ходе коррекции требуется заменить светлые пикселы блика (красные, зеленые, синие или белые) на темные или черные пикселы зрачка. В данной статье мы рассмотрим различный инструментарий программы Photoshop для удаления эффекта красных глаз в зависимости от цвета возникшего блика.
Первые инструменты из программы Photoshop, приходящие на ум, которые можно использовать для коррекции, — это Карандаш (Pencil) и Кисть (Brush). Ими можно просто закрасить блик. Но для устранения эффекта красных глаз они не слишком подходят, потому что осуществляют довольно грубую замену — зрачок кажется нарисованным и неестественным. Лучше применять другие инструменты.
Лучше применять другие инструменты.
Удаление красного блика
Для удаления красного блика используется инструмент Красные глаза (Red Eye), который активируется клавишей «J» или многократным нажатием комбинации клавиш Shift+J в случае выбора другого инструмента из группы.
Панель свойств данного инструмента содержит всего два параметра:
- Размер зрачка (Pupil Size) — определяет размер области, которую будет обрабатывать инструмент;
- в текстовом поле Величина затемнения (Darken Amount) настраивается уровень затемнения красного пятна.
Для применения инструмента необходимо просто щелкнуть по пятну. Если не удалось добиться требуемого эффекта, нужно отменить коррекцию и произвести щелчок с другими настройками. На рис. 1 представлен результат использования данного инструмента со следующими настройками:
- Размер зрачка (Pupil Size) — 80%;
- Величина затемнения (Darken Amount) — 30%.

Рис. 1. Исходное изображение девушки с красными бликами в глазах (слева) и результат применения инструмента Красные глаза
Удаление синего или зеленого блика
Если цвет отражения от вспышки отличен от красного, то инструмент Красные глаза (Red Eye) не сработает. Вместо него необходимо использовать инструменты Губка (Sponge) и Затемнитель (Burn), которые находятся в одной группе и вызываются клавишей «O». Для перехода между ними применяется комбинация клавиш Shift+O. Первым инструментом блик обесцвечивается, а вторым — затемняется.
Данные инструменты работают по одному принципу: чем больше инструмент применяется, то есть чем чаще вы отпускаете и нажимаете кнопку мыши, тем сильнее выражается его действие. Если за одно нажатие мыши вы не достигли требуемого результата, пройдитесь по этому месту еще раз.
Для обесцвечивания цветного блика в настройках инструмента Губка (Sponge) необходимо установить режим Снизить насыщенность (Desaturate).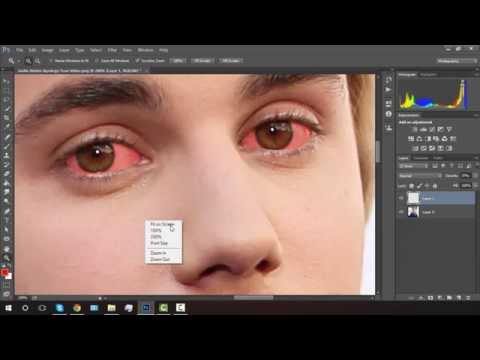 Интенсивность действия инструмента, задаваемую параметром Нажим (Flow), можно оставить заданной по умолчанию 100%. Обработку зрачка лучше выполнять при увеличенном масштабе, установив предварительно размер кисти. На рис. 2а представлено исходное изображение кошки, снятое с помощью вспышки. Как видите, блик получился зеленого цвета.
Интенсивность действия инструмента, задаваемую параметром Нажим (Flow), можно оставить заданной по умолчанию 100%. Обработку зрачка лучше выполнять при увеличенном масштабе, установив предварительно размер кисти. На рис. 2а представлено исходное изображение кошки, снятое с помощью вспышки. Как видите, блик получился зеленого цвета.
a b c
Рис. 2. Изображение кошки: а — исходное, с зелеными бликами в глазах; б — после применения инструмента Губка, в — после использования инструмента Затемнитель
На рис. 2б показан результат обработки зрачков инструментом Губка (Sponge), выполнялась двукратная обработка.
По причине того, что зрачки получились серого цвета, в настройках инструмента Затемнитель (Burn) необходимо указать область действия инструмента Средние тона (Midtones), выбрав этот пункт из списка Диапазон (Range) на панели свойств инструмента. Остальные параметры можно оставить заданными по умолчанию. На рис. 2в представлен результат трехкратной обработки зрачков данным инструментом.
На рис. 2в представлен результат трехкратной обработки зрачков данным инструментом.
Удаление белого или очень яркого блика
Для удаления белого блика необходимо уменьшить его яркость. Инструмент Затемнитель (Burn) в данном случае не поможет — величина яркости очень велика для него. Воспользуйтесь диалоговым окном Цветовой тон/Насыщенность (Hue/Saturation), которое вызывается комбинацией клавиш Ctrl+U (в Mac OS — Command+U).
Примечание. Данное окно является универсальным инструментом для устранения эффекта красных глаз. Им можно пользоваться для удаления как красного или зеленого, так и белого блика.
На рис. 3а приведен пример изображения кошек с очень яркими зрачками желтого цвета.
a
b
Рис. 3. Исходное изображение кошек с очень яркими бликами в глазах (а) и результат выделения зрачков и модификации границ областей выделения (б)
Перед использованием вышеупомянутого окна необходимо выделить зрачки. Для этого можно воспользоваться, например, прямолинейным лассо. Чтобы смягчить границы области выделения, следует растушевать их в окне растушевки хотя бы на 1 пиксел. Данное окно вызывается комбинацией клавиш Shift+F6. Но в этом случае после затемнения вдоль контура зрачка возникнет светлая граница. Поэтому перед применением инструмента цветокоррекции область выделения также необходимо увеличить на 1 пиксел, выполнив команду Выделение (Select) -> Модификация (Modify) -> Расширить (Extract). Результат показан на рис. 3б.
Для этого можно воспользоваться, например, прямолинейным лассо. Чтобы смягчить границы области выделения, следует растушевать их в окне растушевки хотя бы на 1 пиксел. Данное окно вызывается комбинацией клавиш Shift+F6. Но в этом случае после затемнения вдоль контура зрачка возникнет светлая граница. Поэтому перед применением инструмента цветокоррекции область выделения также необходимо увеличить на 1 пиксел, выполнив команду Выделение (Select) -> Модификация (Modify) -> Расширить (Extract). Результат показан на рис. 3б.
В диалоговом окне Цветовой тон/Насыщенность (Hue/Saturation) необходимо сместить влево два ползунка — Насыщенность (Saturation) и Яркость (Lightness). Для первого параметра следует задать минимальное значение, сместив ползунок в крайнее левое положение, а значение второго параметра определяется опытным путем (рис. 4). Например, для зрачков кошки, которая находится слева, использовалось значение – 80, а для кошки справа было задано значение –70 (рис. 5а).
5а).
Рис. 4. Настройки диалогового окна Цветовой тон/Насыщенность
В случае с кошкой, расположенной справа, блик получился настолько ярким, что отражение от вспышки вышло за пределы зрачка и попало на верхнюю часть радужной оболочки. Этот дефект легко удаляется штампом или восстанавливающей кистью. Итоговое изображение приведено на рис. 5б.
a
b
Рис. 5. Результат применения диалогового окна Цветовой тон/Насыщенность (а) и итоговый результат удаления ярких бликов (б)
Не забывайте, что помимо инструментов Photoshop можно осуществлять настройку фотокамеры на автоматическое удаление эффекта красных глаз в момент съемки. В этом случае цветных бликов будет возникать гораздо меньше, что избавит вас от коррекции значительной части создаваемых снимков.
КомпьюАрт 2’2011
Создаём эффект светящихся глаз в Фотошоп / Creativo.one
Создаём эффект светящихся глаз в Фотошоп / Creativo.oneФильтры
Создаём эффект светящихся глаз в Фотошоп
В этом уроке Вы узнаете, как создать мистический эффект светящихся глаз в Фотошоп.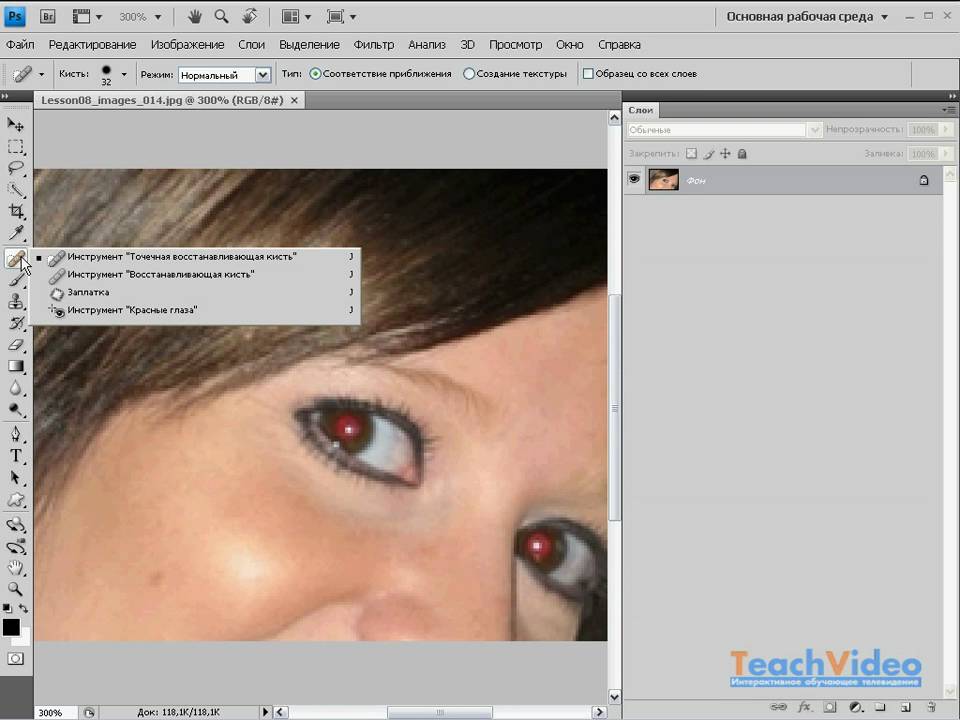
Сложность урока: Легкий
Содержание
- #Шаг 1. Выберите инструмент Овальная область
- #Шаг 2: Выделите радужную оболочку
- #Шаг 3. Скопируйте выделенную область на новый слой
- #Шаг 4. Выделите круглую область вокруг радужки
- #Шаг 5. Добавьте шум в выделенную область
- #Шаг 6. Добавьте фильтр радиального размытия
- #Шаг 7. Сделайте маску из выделенной области
- #Шаг 8. Выберите инструмент кисть
- #Шаг 9: Закрасьте лишнее пространство
- #Шаг 10. Выберите фоновый слой
- #Шаг 11.
 Инструмент Овальная область
Инструмент Овальная область - #Шаг 13. Скопируйте выделенную область на новый слой
- #Шаг 14. Повторите шаги с 4 по 9
- #Шаг 15. Выберите оба слоя с глазами
- #Шаг 16. Создайте группу слоев
- #Шаг 17. Добавьте корректирующий слой Цветовой тон/Насыщенность
- #Шаг 18. Попробуйте другие режимы наложения (по желанию)
- #Шаг 19. Уменьшите непрозрачность, чтобы улучшить эффект (по желанию)
- # Комментарии
В этом уроке мы узнаем, как создать почти потусторонний эффект «радиального зума», с яркими полосами размытия, исходящими из центра глаза. Такой эффект создать достаточно просто, используя лишь инструменты выделения, пару фильтров Photoshop, маски слоя и режимы наложения!
Эта версия урока подготовлена для Photoshop CS6, но она полностью совместима с Photoshop CC (Creative Cloud). Для версии CS5 и более ранних версий, посмотрите наш оригинальный урок.
Для версии CS5 и более ранних версий, посмотрите наш оригинальный урок.
Вот изображение, с которым я буду работать (взято из Shutterstock):
А вот так наши глаза будут выглядеть после завершения работы:
Глаза в увеличенном виде, чтобы увидеть эффект отчетливее:
Давайте же начнем!
Шаг 1. Выберите инструмент Овальная область
Давайте начнем с левого глаза на фото. Мы пройдем все шаги, небоходимые для создания эффекта, а затем нам предстоит просто повторить те же шаги для другого глаза.
Чтобы начать, выберите инструмент Овальная область (Elliptical Marquee Tool) на панели инструментов слева. Инструмент «прячется» за инструментом Прямоугольная область, поэтому нам нужно кликнуть на него и удерживать, пока не появится контекстное меню, из которого мы выбираем нужный нам инструмент:
Шаг 2: Выделите радужную оболочку
Мы будем использовать инструмент Овальная область, чтобы выделить радужку (цветная часть глаза).
Сперва, я приближу глаз, нажав клавиши Ctrl/Cmd + пробел на клавиатуре, кликнув несколько раз по глазу. Как только вы выполнили приближение, отпустите клавиши, и это вернет нас к предыдущему инструменту – Овальная область, в нашем случае:
Выбранным инструментом Овальная область я выделю радужку, временно игнорируя веко, закрывающее ее часть. Чтобы переместить выбранную область во время рисования, зажмите пробел, переместите область в нужную позицию, отпустите пробел и продолжайте тянуть. Не волнуйтесь, если выделяя радужку, вы захватили немного белого пространства вокруг нее, мы сможем легко его убрать позже:
Чтобы убрать ненужную нам часть, стоит просто изменить режим выделения. По умолчанию он установлен на Новое выделение. Измените режим выделения на Пересечение областей, кликнув по соответствующей иконке в верхней панели:
В правом нижнем углу от вашего курсора появится маленькая “х”, показывающая, что я нахожусь в режиме пересечения. В то время, когда первая выделенная область еще активна, я выделяю вторую область так, чтобы ее верхний край отсекал ненужную мне часть века. Повторюсь, чтобы переместить выбранную область во время рисования, зажмите пробел, переместите область в нужную позицию, отпустите пробел и продолжайте тянуть:
В то время, когда первая выделенная область еще активна, я выделяю вторую область так, чтобы ее верхний край отсекал ненужную мне часть века. Повторюсь, чтобы переместить выбранную область во время рисования, зажмите пробел, переместите область в нужную позицию, отпустите пробел и продолжайте тянуть:
Я отпускаю кнопку мыши, сделав второе выделение, и так как мы находимся в режиме пересечения, Photoshop оставит только нужную мне часть, там, где области пересекаются. Лишняя область с веком больше не выделена:
Шаг 3. Скопируйте выделенную область на новый слой
Удерживание Alt/Option откроет диалоговое окно нового слоя, что позволит нам назвать новый слой перед его созданием.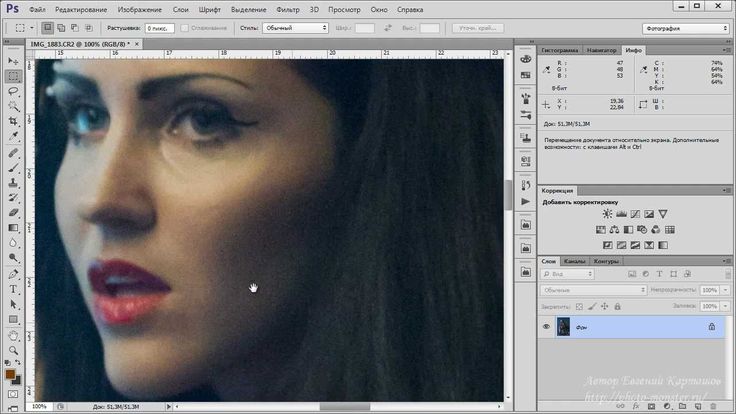 Называем слой Left eye и двигаемся дальше:
Называем слой Left eye и двигаемся дальше:
Кликните ОК. Кажется, что ничего, кроме того, что выделенная область исчезла не изменилось, правда? Но если вы посмотрите на панель со слоями, то увидите, что радужка, которую мы выделили, теперь находится на отдельном слое, расположенном поверх слоя с фоном:
Шаг 4. Выделите круглую область вокруг радужки
При помощи инструмента Овальная область , кликните в центре зрачка (черная часть в центре глаза) и создайте другую круглую область вокруг радужки. Как только вы начали тянуть, зажмите Shift + Alt/Option и продолжайте тянуть. Выделите область чуть больше радужки. Когда вы закончите, отпустите кнопку мыши, а только потом клавиши Shift и Alt/Option – именно в таком порядке, иначе вы испортите выбранную область.
Шаг 5. Добавьте шум в выделенную область
Давайте добавим шум в выбранную нами область, что в дальнейшем поможет в создании полос размытия.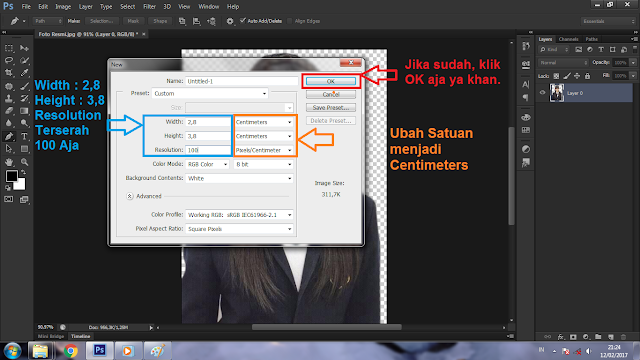 Выберите меню Фильтр (Filtr) – Шум (Noise) – Добавить шум (Add Noise):
Выберите меню Фильтр (Filtr) – Шум (Noise) – Добавить шум (Add Noise):
Это откроет диалоговое окно добавления шума. Количество установите приблизительно на 10%, так же поставьте галочки в графах По Гауссу и Монохромный
Кликните ОК, чтобы закрыть окно. Выбранная область сейчас заполнена шумом:
Шаг 6. Добавьте фильтр радиального размытия
Когда мы добавили шум, снова откройте меню Фильтр, выберите Размытые (Blur) – Радиальное размытие (Radial Blur):
Это откроет диалоговое окно радиального размытия. Установите количество примерно на 80%, метод размытия на Линейный (Zoom) а качество – на наилучшее (Best):
Кликните ОК. Мы получили эффект зума из центра нашего глаза:
Шаг 7.
 Сделайте маску из выделенной области
Сделайте маску из выделенной области
Нам нужно убрать линии размытия там, где они выходят за границу радужки. Для этого мы создаем маску, кликая по соответствующей иконке на панели со слоями:
Так как мы были на слое с выделенной областью, Photoshop создаст для него маску. Если мы взглянем поближе на миниатюру слоя-маски, то увидим, что он заполнен черным, кроме маленького круга, который заполнен белым цветом. Белые части слоя-маски показывают, где в документе эффект виден, в то время, как черное пространство показывает, где он скрыт:
Шаг 8. Выберите инструмент кисть
Давайте устраним места, где мы не хотим видеть эффект вокруг радужки. Для этого, нам нужно будет рисовать на слой-маске при помощи инструмента Кисть. Выберите его из панели инструментов:
Так же, убедитесь, что выбран слой-маска на панели с миниатюрами слоев. Он должен быть выделен белыми линиями. На самом деле, слой-маска уже должен быть выбран, но лучше перестраховаться, чем сожалеть.
На самом деле, слой-маска уже должен быть выбран, но лучше перестраховаться, чем сожалеть.
Шаг 9: Закрасьте лишнее пространство
Чтобы скрыть места, где мы не хотим видеть эффект, нам нужно рисовать черным на слое-маске. Photoshop использует цвет переднего плана в качестве цвета кисти. Стандартные цвета – черный и белый, чтобы переключиться на них нажмите D на клавиатуре. Это сделает белый — цветом переднего плана, а черный – заднего. Так как нам необходимо как раз наоборот, следует нажать X на клавиатуре, это поменяет цвета местами. Вы увидите их слева, ниже панели с инструментами:
Выберите мягкую круглую кисть, непрозрачность установите на 0%, чтобы получить мягкие края. Размер кисти будет зависеть от размера изображения, в моем случае это 70px:
Черным цветом рисуем в тех местах, где нам нужно убрать эффект. Меняйте размер кисти, если это необходимо:
Если вы случайно задели радужку, и убрали эффект там где он нужен, снова нажмите Х, и рисуйте там, где эффект нужно восстановить.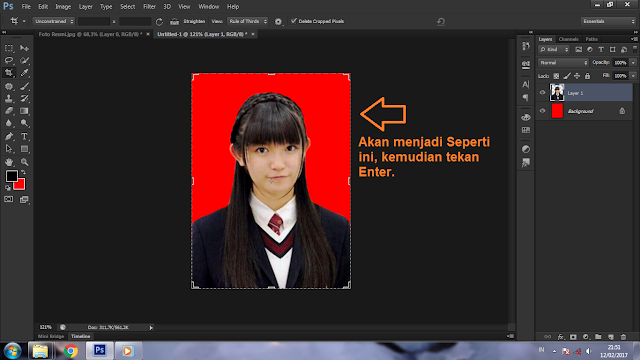
Также эффект следует убрать и на зрачке:
Шаг 10. Выберите фоновый слой
Теперь, когда мы добавили эффект радиального размытия на первый глаз, нужно проделать то же самое и со вторым глазом. Для начала выбираем фоновый слой:
Шаг 11. Инструмент Овальная область
На панели инструментов выберите инструмент Овальная область. Так как именно его мы использовали последним, нам ничего не нужно выбирать из меню на этот раз:
Так же как и во втором шаге, выделите радужку, используя режим пересечения выделенных областей, чтобы убрать лишние области:
Шаг 13. Скопируйте выделенную область на новый слой
Теперь мы копируем выделенную область на новый слой. Удерживая Alt/Option, нажимаем на меню Слой (Layer), выбираем Новый (New), а затем Скопировать на новый слой (Layer via Copy).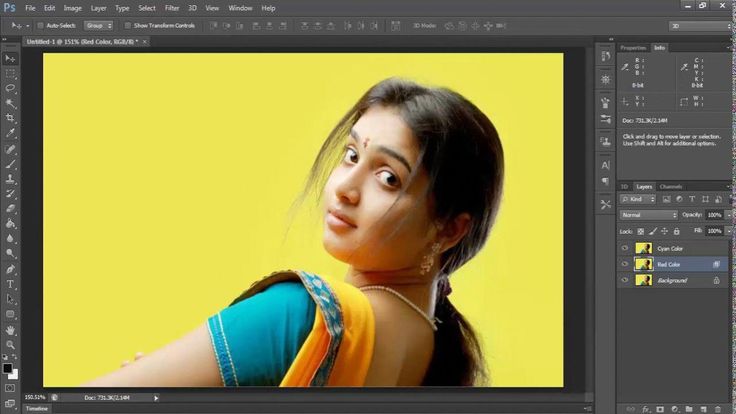 Когда появится диалоговое окно, назовем слой Right Eye, и кликнем ОК:
Когда появится диалоговое окно, назовем слой Right Eye, и кликнем ОК:
Выбранная область появляется на собственном новом слое “Right Eye” между фоновым слоем и слоем Left Eye:
Шаг 14. Повторите шаги с 4 по 9
Следующим этапом будет повторение шагов с 4 по 9: выделяем область чуть шире радужки, добавляем шум, радиальное размытие, убираем эффект там, где он не нужен. Вот что получилось у меня, когда я проделал шаги для обоих глаз:
Шаг 15. Выберите оба слоя с глазами
С выбранным слоем Right Eye зажмите Shift и кликните по второму слою с глазом, это выберет оба слоя:
Шаг 16. Создайте группу слоев
С двумя выбранными слоями, кликните на маленькой иконке в правом верхнем углу панели со слоями:
Из меню выберите Новая группа из слоев (New Group from Layers):
Всплывает диалоговое окно. В нем мы называет нашу группу Eyes и нажимаем ОК.
В нем мы называет нашу группу Eyes и нажимаем ОК.
Теперь оба слоя находятся в группе. Вы можете открыть группу, чтобы посмотреть ее содержимое, кликнув по маленькому треугольнику слева от иконки группы слоев. Объединение слоев в группу поможет нам завершить редактирование, т.к. последующие коррекции будут применяться к обоим слоям.
Шаг 17. Добавьте корректирующий слой Цветовой тон/Насыщенность
Удерживая Alt/Option, кликните на иконке создания нового корректирующего слоя на панели со слоями:
Выберите из появившегося списка Цветовой тон/Насыщенность (Hue/Saturation):
Открывается диалоговое окно создания нового корректирующего слоя. Кликните в графе Использовать предыдущий слой для создания обтравочной маски, а режим наложения измените на Экран (Screen):
Кликните ОК, и Photoshop создаст новый корректирующий слой. Обратите внимание, что маленькая стрелочка, указывающая на нашу группу слоев говорит нам о том, что изменению подвергнется только группа, а в верхней части вы можете увидеть режим наложения:
Обратите внимание, что маленькая стрелочка, указывающая на нашу группу слоев говорит нам о том, что изменению подвергнется только группа, а в верхней части вы можете увидеть режим наложения:
Поскольку режим наложения Экран используют для увеличения яркости на изображении, наши глаза намного ярче:
Изменять этот корректирующий слой мы можем в Панели свойств. Чтобы увеличить насыщенность, потяните бегунок насыщенности вправо. Следите за изображением в то время, как вы изменяете насыщенность, дабы не переусерствовать. Я установлю насыщенность примерно на +60:
Вот что у меня получилось. В зависимости от цвета радужки эффект может выглядеть по разному. Далее мы увидим, как еще больше усилить эффект:
Шаг 18. Попробуйте другие режимы наложения (по желанию)
Как я говорил, Экран – только один из режимов, добавляющий яркость, но вы можете попробовать режимы Осветление основы (Color Dodge) и Линейный осветлитель (Добавить) (Linear Dodge (Add)), которые дадут нам более интенсивный результат. Вот так выглядят мои глаза при изменении режима наложения с Экрана на Осветление основы:
Вот так выглядят мои глаза при изменении режима наложения с Экрана на Осветление основы:
Вот как выглядят глаза в этом режиме:
Далее попробую изменить режим на Линейный осветлитель (Добавить):
А вот так выглядят глаза в режиме наложения Линейный осветлитель (Добавить). Попробуйте все три режима, чтобы подобрать наилучший результат:
Шаг 19. Уменьшите непрозрачность, чтобы улучшить эффект (по желанию)
Выбрав лучший эффект от режима наложения, вы можете его откорректировать по своему усмотрению – например, отрегулировать непрозрачность слоя:
На этом мы закончиваем редактирование! Вот мое финальное изображение:
Готово! Вот так можно создать эффект радиального размытия для глаз, изменить их яркость и улучшить цвет с помощью Photoshop!
Автор: Steve Patterson
Источник:
photoshopessentials.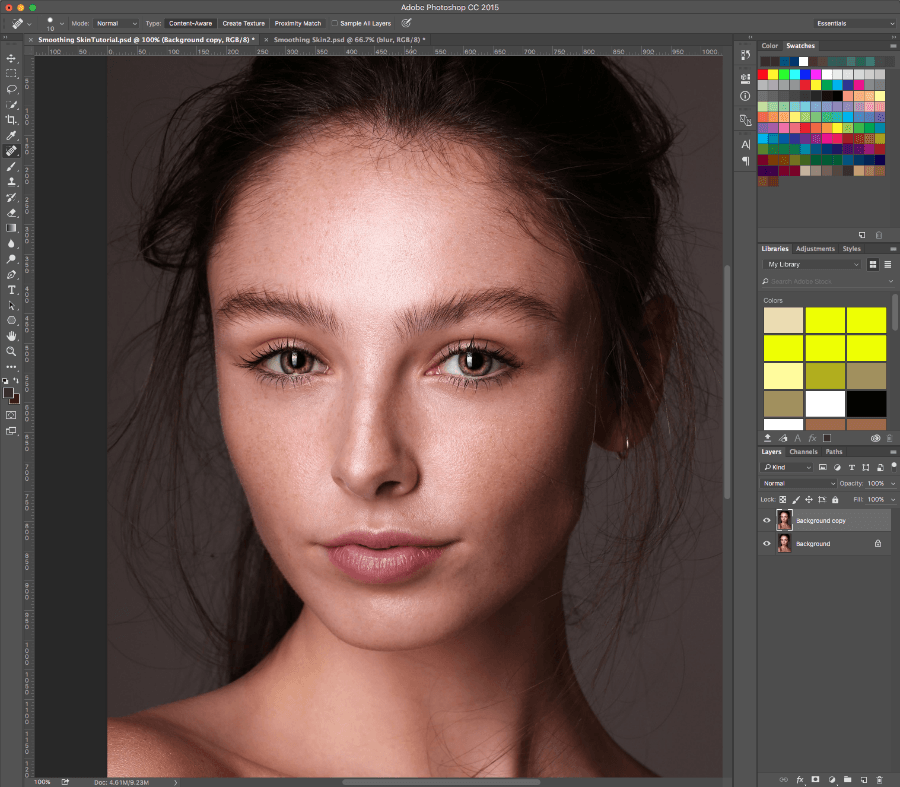 com
com
Новые работы пользователей
По заданным фильтрам работы не найдены
Попробуйте изменить критерий поиска или сбросить фильтры
Смотреть все работы
Хотите взять максимум?
Активируй Premium подписку и получи 15 преимуществ на Creativo
Premium-контент
110 видеоуроков только для Premium-пользователей.
Закрытые трансляции
Регулярные трансляции с профессионалами, обычным аккаунтам они доступны платно.
Приоритет в проверке работ
Все работы в вашем портфолио рассматриваются в приоритетном порядке.
Статистика переходов в соцсети
Сколько человек перешли по ссылкам из вашего профиля
Возможность
скачивать видеоуроки
Вы сможете скачивать все бесплатные видеоуроки без ограничений
Premium-статус
на аватаре
На вашей аватарке будет отображаться значок, обозначающий Premium-статус.
Короткая именная ссылка
Получите именную ссылку на профиль вида https://creativo.one/sasha
Возможность отложенной
публикации постов
Вы сами решаете, в какое время пост появится в ленте.
Светлая / темная
тема сайта
Меняйте тему оформления сайта под свое настроение.
Расширенные возможности опросов
Голосования с прогрессивным рейтингом, создание викторин
Поддержка от кураторов
Напрямую получайте поддержку от кураторов команды Creativo.
Поддержка в телеграм-чате
Обменивайтесь опытом, делитесь заказами и отвечайте на вопросы друг друга в закрытом чате.
Подарки, призы, розыгрыши
Получите возможность выиграть ценные призы и подарки от команды Creativo и партнеров.
Разбор работ от авторов
Ежемесячные тренировочные интерактивы по разным направлениям для отточки мастерства и разбора работ.
Активировать Premium
Хотите узнавать
обо всех событиях?
Выберите, куда хотите получать уведомления
Скопировать ссылку
Работа скрыта
Войти, чтобы проголосовать
 title»/>
{{percent(index)}}
title»/>
{{percent(index)}}
{{(index + 1)}}.
Изображение удалено
{{percent(index)}}
Всего проголосовало: {{total}}
Вы можете выбрать до {{max_variants}} вариантов. Голос будет распределён равномерно между всеми выбранными.
{{item.title}}
Изображение удалено
Создать опрос
Сделать мультиголосование
Можно выбрать несколько вариантов.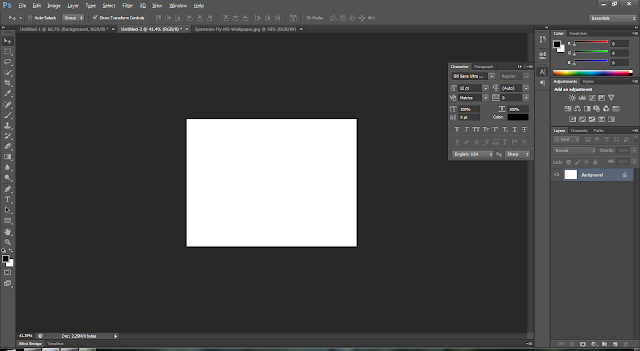 Максимум
{{lex(‘response’, max_variants)}}
Максимум
{{lex(‘response’, max_variants)}}
Название опроса
Ответ {{(index + 1)}} Удалить ответ
Добавить ответ
Прогрессивный подсчет результатов
Автоматически завершить опрос 0″> через {{lex(‘days’,closeday)}}
{{lex(‘feed_type_’ + tp)}} {{counts[tp]}}
Сортировка:
По релевантности По дате По популярности
Показывать превью
subtitle»>{{item.subtitle}}Закреплен
Опрос
По вашему запросу ничего не найдено
Попробуйте изменить критерий поиска, или сбросить фильтры.
Не удалось загрузить работу. Возможно она была удалена.
= 0}»> GIF {{work.bite}} Мб Загрузить
Редактировать Удалить
18+
Работа имеет содержимое для 18+ лет
Жалоба
Опишите суть жалобы, при необходимости добавьте ссылки на скриншоты
Спасибо! Ваше обращение ушло на рассмотрение.
1.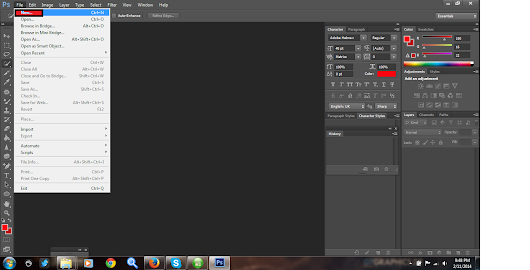 Название и описание
2. Миниатюра
3. Исходник
4. Тэги
5. Прочие настройки
Название и описание
2. Миниатюра
3. Исходник
4. Тэги
5. Прочие настройки
Название работы
Описание работы (необязательно)
Комментарий
Скрывать в портфолио (доступ по ссылке)
Ваша миниатюра:
Название:
{{name}}
Описание:
Исходник:
{{source.name}} {{source.name}}
Тэги:
#{{tag.label}}Есть ли у вас исходник к работе?
Исходник — это файл из исходных изображений, которые использовались для создания вашей работы.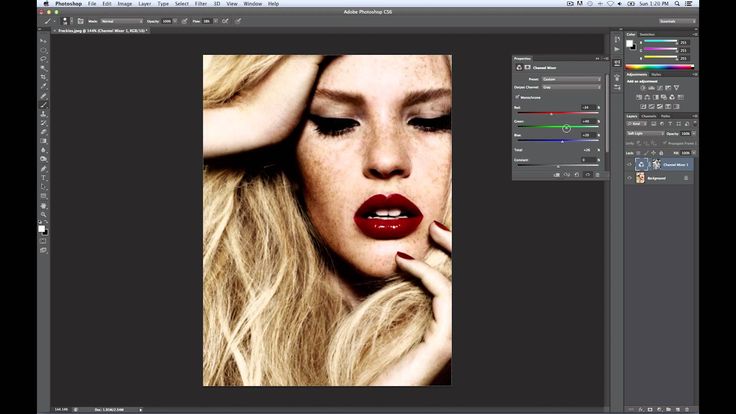 Исходник позовляет лучше понять вашу работу. Он не обязателен, но работы с исходниками получают больше лайков и имеют право на участие в еженедельных конкурсах.
Исходник позовляет лучше понять вашу работу. Он не обязателен, но работы с исходниками получают больше лайков и имеют право на участие в еженедельных конкурсах.
jpg-файл, максимальный размер 1920x1080px
Пример исходника
Выберете тэги работы:
Тэги позволяют лучше находить вашу работу другим пользователям. Подумайте какие тэги описывают вашу работу лучше всего и проставьте их. Это даст вам больше просмотров, лайков и комментариев.
Стиль работы Тематика Ятаквижу
Стиль работы:
#{{tag.label}}
Тематика:
#{{tag.label}}
Ятаквижу:
#{{tag.label}}
Не более десяти тэгов на одну работу
Работа 18+
Отключить комментарии
Комментарии к работе будут отключены, на их месте будет выведена реклама.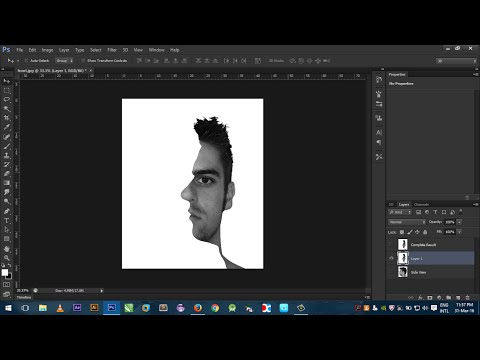
После добавления работы:
Автоматически перейти в портфолио
Остаться на текущей странице
Запланировать публикацию
{{pub_dates[pub_date] || pub_dates[0]}}
Отменить планирование
Запланировать
Используя данный сайт, вы даёте согласие на использование файлов cookie, данных об IP-адрес, помогающих нам сделать его удобнее для вас. Подробнее
Как сделать глаза черными с помощью Adobe Photoshop
Рейтинг: 5,00 на основе 1 Рейтинг
Как сделать глаза черными с помощью Adobe Photoshop www.sleeklens.com
Привет всем, сегодня я покажу вам, как затемнить глаза с помощью Photoshop.
Почему! Вы можете спросить, ну, я недавно сделал постер к фильму ужасов для клиента, и это была одна из задач, которые мне нужно было выполнить.
Я подумал, что это будет хорошая небольшая часть, чтобы сделать учебник, и мы все могли бы узнать несколько вещей и изучить Photoshop в то же время.
Итак, без лишних слов, давайте быстро просканируем изображение, которое я выбрал для использования ниже.
Прямо сейчас это выглядит как взволнованная девушка, но я думаю, что мы можем добавить немного ужаса к этому изображению, чтобы получить эффект нашего постера.
Итак, теперь взгляните на свое изображение, и прежде чем вы это сделаете, просто не забудьте попытаться найти изображение с отражением в глазах, чтобы в конце концов оно выглядело хорошо.
Без этих отражений это будет выглядеть не так хорошо, так что имейте это в виду.
Откройте новый слой, перейдите в Layer-New – Layer…
Затем выберите инструмент «Кисть».
Щелкнув правой кнопкой мыши по экрану, вы откроете параметры инструмента «Кисть», щелкните первую кисть, это мягкая кисть.
Мягкая кисть хороша для смешивания, я постоянно использую ее для этого.
Теперь, как вы видите ниже, закрасьте глаза черным цветом, вам нужно покрыть белки и зрачки, но не дальше.
Затем снова нажмите на Слой в верхней строке меню.
Перейти к новому корректирующему слою-Кривые
Щелкните по наклонной линии примерно посередине и перетащите ее вправо, как показано на изображении ниже.
Теперь нажмите Ctrl I
Это инвертирует маску, а затем вокруг внутренней части век, добавляя смешивания и делая изображение естественным.
Теперь, если вы нажмете на маленький значок глаза на слоях, вы сможете временно их отключить.
Нажмите на два верхних слоя.
Теперь перейдите к опции «Окно» в строке меню.
Выберите каналы
Щелкните правой кнопкой мыши нижний канал, который будет синим, и выберите Дублировать канал.
Когда вы отсортировали, нажмите «Изображение» в меню, затем нажмите «Настройки» — «Уровни». один за раз.
один за раз.
Здесь вам нужно добиться хорошего контраста между бликами и тенями.
Или, если он будет похож на мой, тогда все будет в порядке.
Теперь, удерживая Ctrl, щелкните слой с синим каналом, чтобы активировать выделение.
Вы увидите марширующих муравьев, как их называют, по всему изображению.
Теперь вернитесь на панель слоев, вы найдете это внизу справа… помните, где вы отключили слои.
Затем перейдите в Слой — Новый — Слой
Затем Слой — Слой-маска — Revel All
Теперь возьмите инструмент «Кисть» и белой краской вокруг внутреннего глаза и постарайтесь избежать белков глаз, мы исправим это, но лучше мы позаботимся сейчас и избавим себя от некоторых хлопот после, но это не высечено на камне, ошибки можно легко исправить, так что не беспокойтесь слишком сильно.
Мне нравится мое изображение ниже, тогда вы можете просто создать маску слоя, как мы делали раньше, и используя черный цвет на нашей кисти, просто закрасьте белые области.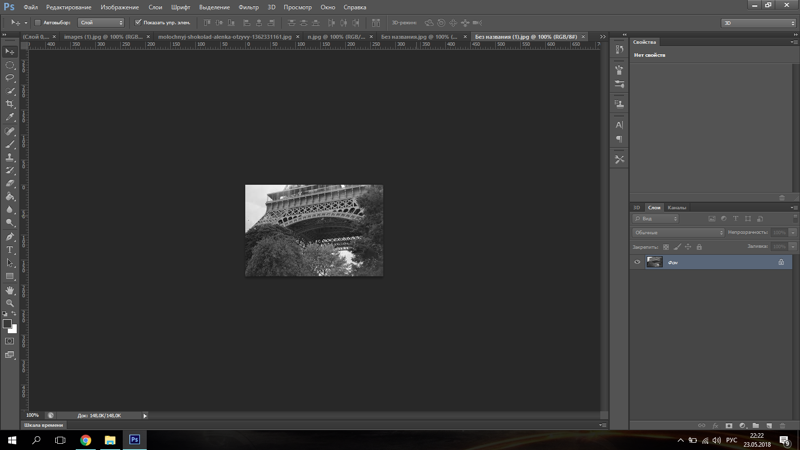
Теперь мой последний штрих, который я хочу добавить, хотя это и не совсем необходимо, это создать размытие для моего верхнего слоя, с которым мы только что работали.
Мое изображение было не самым четким, и, несмотря на то, что это было большое изображение, оно имело хорошую пикселизацию, поэтому, чтобы немного привести его в порядок, я пошел в Фильтр — Размытие — Размытие по Гауссу.
Я присвоил ему Размытие 2.
Это относится к изображению, поэтому всегда помните, что это то, что вам нравится, мои проценты и т. д. будут меняться в зависимости от того, какие изображения используются, так что хорошее правило как говорится, «все, что вам нравится»
И вот, наши изображения плакатов ужасов прекрасно завершены.
Постарайтесь не видеть кошмаров >:)
Вы всегда можете научиться убирать бесшовные фоны с помощью фотошопа.
СохранитьСохранить
Рейтинг: 5,00 на основе 1 Рейтинг
Следующие две вкладки изменяют содержимое ниже.
- Биография
- Последние сообщения
Окончив колледж в 2002 году со степенью в области искусства и дизайна, я начал изучать свой путь в области графического дизайна и профессиональной постобработки. Штатный фрилансер с 2011 года.
- Как создать хроматическую аберрацию в Photoshop — 19 сентября 2022 г.
- Использование фильтра «Исправление перспективы» в Photoshop — 19 сентября 2022 г.
- Как удалить хроматическую аберрацию в Lightroom — 16 сентября 2022 г.
- Как добавить солнечные блики к вашим изображениям в Lightroom — 17 августа 2022 г.
- Как выполнить замену лица с помощью Photoshop — 2 августа 2022 г.
Самые популярные сообщения в сентябре
Последние
Как сделать глаза светлее и ярче с помощью Photoshop CC и CS6
Говорят, что глаза — это зеркало вашей души. Но иногда на фотографии эти окна могут выглядеть слишком темными. В этом уроке мы узнаем, как сделать глаза светлее и ярче в Photoshop, используя простой и легкий метод, который может сделать каждый! Все, что нужно, это корректирующий слой, режим наложения, маска слоя и кисть! Это может показаться не очень простым, если вы новичок в Photoshop, но, как мы увидим, весь эффект от начала до конца занимает всего несколько минут. И если вы можете щелкнуть мышью и рисовать кистью, у вас есть все необходимые навыки. Здесь я буду использовать Photoshop CC, но этот урок также полностью совместим с Photoshop CS6.
И если вы можете щелкнуть мышью и рисовать кистью, у вас есть все необходимые навыки. Здесь я буду использовать Photoshop CC, но этот урок также полностью совместим с Photoshop CS6.
Вы можете легко повторить любое собственное портретное изображение. Вот изображение, которое я буду использовать (портретное фото из Adobe Stock):
Шаг 1. Добавьте корректирующий слой «Уровни»
Прежде чем мы начнем, давайте быстро взглянем на нашу панель «Слои», где мы видим нашу фотографию на заднем плане. слой. На данный момент фоновый слой является единственным слоем в документе:
Панель «Слои», показывающая фотографию на фоновом слое.
Чтобы осветлить глаза, мы будем использовать корректирующий слой «Уровни». Чтобы добавить один, нажмите на Новый слой-заливка или корректирующий слой значок в нижней части панели «Слои»:
Щелчок по значку «Новый слой-заливка или корректирующий слой».
Затем выберите Levels из списка:
Выбор корректирующего слоя Levels.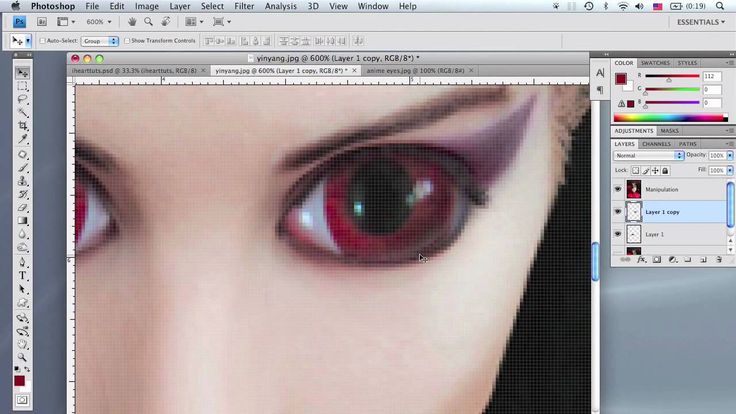
С изображением пока ничего не произойдет, но если мы снова посмотрим на панель «Слои», мы увидим наш корректирующий слой «Уровни» с именем «Уровни 1», расположенный над фоновым слоем:
Панель «Слои», показывающая корректирующий слой выше изображение.
Шаг 2. Измените режим наложения слоя на «Экран»
Параметры и элементы управления для корректирующего слоя «Уровни» отображаются на панели «Свойства» Photoshop , но вы можете спокойно игнорировать их, потому что для этого эффекта они нам не нужны. их. Вместо этого, чтобы осветлить глаза, все, что нам нужно сделать, это изменить режим наложения корректирующего слоя.
Вы найдете параметр «Режим наложения» в левом верхнем углу панели «Слои». По умолчанию режим наложения установлен на «Нормальный». Нажмите на слово «Нормальный» и измените режим наложения на 9.0171 Экран :
Изменение режима наложения для корректирующего слоя «Уровни» на «Экран».
Как только мы изменим режим наложения на Экран, все изображение станет ярче. Проблема только в том, что ну все изображение теперь ярче. Все, что мы действительно хотим сделать, это сделать глаза ярче, поэтому мы исправим эту проблему следующим образом:
Проблема только в том, что ну все изображение теперь ярче. Все, что мы действительно хотим сделать, это сделать глаза ярче, поэтому мы исправим эту проблему следующим образом:
Режим наложения «Экран» мгновенно осветляет все изображение.
Шаг 3. Залейте маску слоя черным цветом
Одной из многих замечательных особенностей корректирующих слоев в Photoshop является то, что каждый из них имеет собственную встроенную маску слоя. Мы можем использовать маску слоя, чтобы легко контролировать, на какие области нашего изображения влияет корректирующий слой. Другими словами, мы можем использовать его, чтобы сохранить эффект осветления в глазах, но скрыть его во всем остальном.
Если мы посмотрим на корректирующий слой на панели «Слои», мы увидим миниатюру его слоя-маски . Миниатюра показывает нам небольшой предварительный просмотр того, как сейчас выглядит маска слоя. Обратите внимание, что миниатюра заполнена белым , и это потому, что белый цвет является цветом по умолчанию для маски слоя:
Миниатюра маски слоя с белой заливкой.
Слой-маска в Photoshop работает очень просто. Белые области на маске представляют собой области, в которых содержимое слоя равно 100% видимое в документе. Черные области на маске представляют области, в которых содержимое слоя на 100% скрыто от просмотра . Причина, по которой мы можем видеть эффект корректирующего слоя «Уровни» по всему изображению, заключается в том, что его маска слоя полностью заполнена белым цветом.
Мы можем скрыть эффект корректирующего слоя по всему изображению, заполнив маску слоя черным цветом . Для этого перейдите в меню Edit в строке меню в верхней части экрана и выберите Заливка :
Выберите Правка > Заливка.
Откроется диалоговое окно заливки Photoshop. Измените параметр Contents вверху на Black , затем нажмите OK (примечание: если вы используете Photoshop CS6, измените параметр Use на Black ):
Изменение «Содержание» на « Черный» в диалоговом окне «Заливка».
Если мы еще раз посмотрим на миниатюру маски слоя, мы увидим, что теперь она заполнена сплошным черным цветом:
Маска слоя для корректирующего слоя теперь заполнена черным цветом.
И, поскольку черный цвет на маске слоя скрывает эффект корректирующего слоя, мы снова видим фотографию такой, какой она выглядела изначально, без примененного осветления:
Вернуться к исходной фотографии. Шаг 4. Выберите инструмент «Кисть». щетка. Выберите инструмент Photoshop Brush Tool 9.0172 на панели инструментов:
Выбор инструмента «Кисть».
Шаг 5: Рисуем белым внутри глаз
Нам нужно закрасить белым , так как белый цвет на маске слоя показывает содержимое слоя, а это значит, что сначала нам нужно убедиться, что цвет нашей кисти установить на белый. Photoshop использует текущий цвет переднего плана в качестве цвета кисти. Мы можем видеть наш цвет переднего плана (и цвет фона) в двух образцах цвета в нижней части панели инструментов. Цвет переднего плана — это образец в левом верхнем углу.
Цвет переднего плана — это образец в левом верхнем углу.
Так как цвет переднего плана по умолчанию белый, есть большая вероятность, что вы уже готовы к работе. Но если ваш цвет переднего плана не установлен на белый, нажмите букву D на клавиатуре, чтобы сбросить цвета переднего плана и фона на значения по умолчанию, сделав цвет переднего плана белым, а цвет фона (о чем нам не нужно беспокоиться). ) black:
Убедитесь, что цвет переднего плана (верхний левый образец) установлен на белый.
Чтобы было легче увидеть, что я делаю, я увеличу изображение ближе к глазам. Для этого я нажму и удержу пробел и Ctrl (Win) / Command (Mac) на моей клавиатуре. Это временно переключает меня с инструмента «Кисть» на инструмент «Масштаб» в Photoshop. Я щелкну несколько раз в области между глазами, чтобы увеличить масштаб. Затем я вернусь к инструменту «Кисть», отпустив клавиши:
Увеличение глаз.
Теперь, когда мы увеличили масштаб, с помощью инструмента «Кисть» и белого цвета в качестве цвета кисти просто закрасьте внутреннюю часть радужной оболочки (цветная область в центре) каждого глаза, чтобы сделать их ярче. Для этого вам понадобится небольшая кисть, и самый быстрый способ настроить размер кисти — с помощью клавиатуры. Нажатие 9Клавиша ( [ ) в левой скобке 0171 ) сделает кисть немного меньше при каждом нажатии на нее, а клавиша в правой скобке ( ] ) сделает кисть немного больше.
Для этого вам понадобится небольшая кисть, и самый быстрый способ настроить размер кисти — с помощью клавиатуры. Нажатие 9Клавиша ( [ ) в левой скобке 0171 ) сделает кисть немного меньше при каждом нажатии на нее, а клавиша в правой скобке ( ] ) сделает кисть немного больше.
Края кисти также должны быть достаточно мягкими. Чтобы отрегулировать жесткость кисти, нажмите и удерживайте клавишу Shift и несколько раз нажмите клавишу левой скобки ( [ ), чтобы сделать края мягче. Удерживая Shift , нажимая правая скобка, ключ ( ] ), несколько раз сделает края щетки более твердыми.
Поскольку мы рисуем на маске слоя, вы не будете видеть цвет кисти во время рисования. Вместо этого вы увидите эффект осветления от раскрывающегося корректирующего слоя. Здесь я рисую внутри левого глаза:
Рисую внутри радужной оболочки первого глаза.
Не волнуйтесь, если вы случайно закрасите белую часть глаза или веки, потому что мы исправим это позже. Вот как выглядит мой первый глаз после закрашивания всей радужной оболочки:
Первый глаз стал ярче.
После того, как вы сделали первый глаз ярче, перейдите к другому глазу и проделайте то же самое, закрашивая радужную оболочку белым цветом, чтобы показать эффект осветления:
Теперь оба глаза стали ярче.
Шаг 6. Установите цвет переднего плана на черный
Мы сделали глаза ярче, но, скорее всего, мы также сделали ярче некоторые области вокруг глаз. Чтобы очистить эти ненужные области, все, что нам нужно сделать, это закрасить их цветом 9.0171 черный . Чтобы быстро изменить цвет кисти с белого на черный, просто нажмите на клавиатуре букву X . Это поменяет местами цвета переднего плана и фона, сделав цвет переднего плана (и цвет кисти) черным:
Нажмите «X», чтобы поменять местами цвета переднего плана и фона.
Шаг 7: Закрасьте внешнюю часть глаз
Затем, используя черный цвет кисти, закрасьте внешнюю часть глаз, чтобы скрыть осветление в белой части или на веках. Здесь я рисую вокруг левого глаза:
Очищение области вокруг первого глаза.
Если вы допустили ошибку и закрасили часть осветления радужной оболочки, просто снова нажмите букву X на клавиатуре, чтобы изменить цвет переднего плана обратно на белый , и закрасьте область, чтобы исправить это. Затем снова нажмите X , чтобы изменить цвет переднего плана обратно на черный , и продолжайте закрашивать ненужные области. Здесь я подчищаю область вокруг правого глаза:
Очистка области вокруг другого глаза.
Теперь, когда я очистил область вокруг глаз, я уменьшу масштаб, чтобы увидеть все изображение целиком. Для этого я перейду к меню View в строке меню в верхней части экрана и выберу Fit on Screen .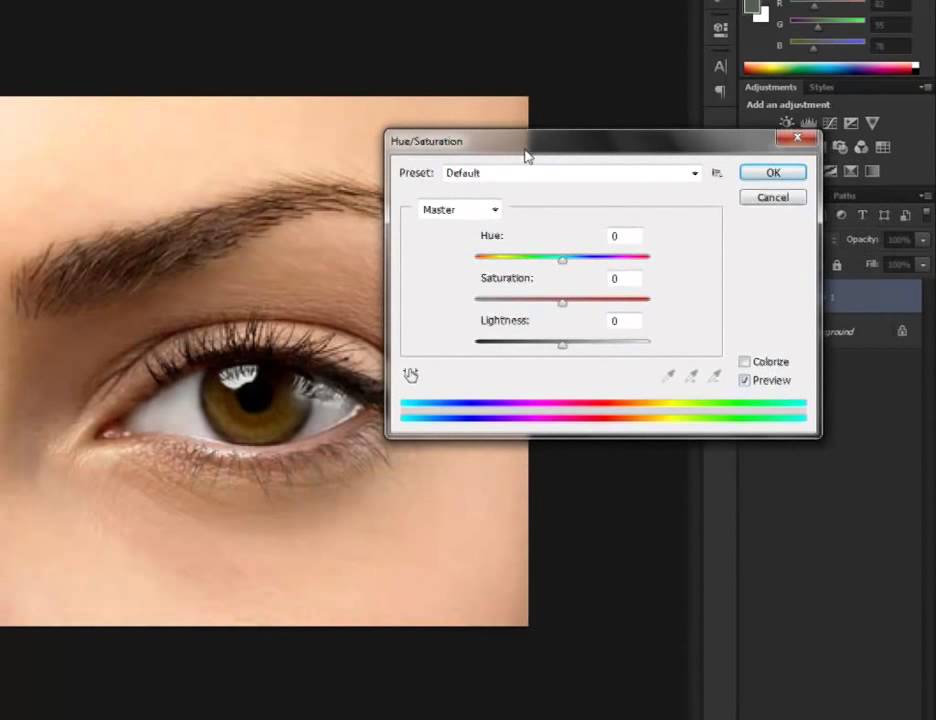 Или я мог бы нажать сочетание клавиш Ctrl+0 (Win) / Command+0 (Mac):
Или я мог бы нажать сочетание клавиш Ctrl+0 (Win) / Command+0 (Mac):
Переход к просмотру > По размеру экрана.
Вот как выглядит мое изображение с осветленными глазами:
Глаза теперь выглядят ярче.
Просмотр маски слоя
Теперь, когда мы осветлили глаза, если мы снова посмотрим на миниатюру маски слоя на панели «Слои», мы увидим две маленькие белые области, где мы закрасили глаза. Это единственные две области, где проявляется эффект корректирующего слоя:
Миниатюра маски слоя показывает нам, где мы нарисовали белым цветом.
На самом деле, если нажать и удерживать Alt (Win)/ Option (Mac) нажмите клавишу на клавиатуре и щелкните миниатюру маски слоя :
Щелкните миниатюру маски, удерживая клавишу Alt (Win) / Option (Mac).
Фотография будет временно заменена самой маской слоя, что позволит легко увидеть, где именно мы нарисовали:
Маска слоя теперь видна в документе.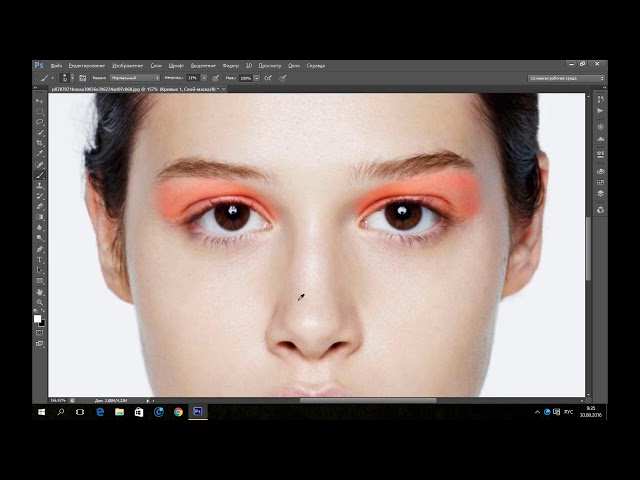
Чтобы вернуться к изображению, еще раз нажмите и удерживайте клавишу Alt (Win) / Option (Mac) и снова нажмите кнопку 9.0171 миниатюра маски слоя :
Повторный щелчок по миниатюре маски при нажатой клавише Alt (Win) / Option (Mac).
Маска слоя исчезает, и снова появляется фотография:
Изображение возвращается.
Шаг 8: Уменьшите непрозрачность слоя (дополнительно)
Если вы обнаружите, что глаза теперь кажутся слишком яркими , легко уменьшить яркость. Все, что нам нужно сделать, это уменьшить непрозрачность корректирующего слоя «Уровни». Вы найдете параметр Opacity в правом верхнем углу панели «Слои» (прямо напротив параметра «Режим наложения»).
По умолчанию значение непрозрачности равно 100%. Чем больше мы его опускаем, тем больше мы позволяем просвечивать исходную фотографию на фоновом слое, уменьшая влияние корректирующего слоя. Следите за своим изображением, когда вы уменьшаете непрозрачность, чтобы найти значение, которое работает лучше всего.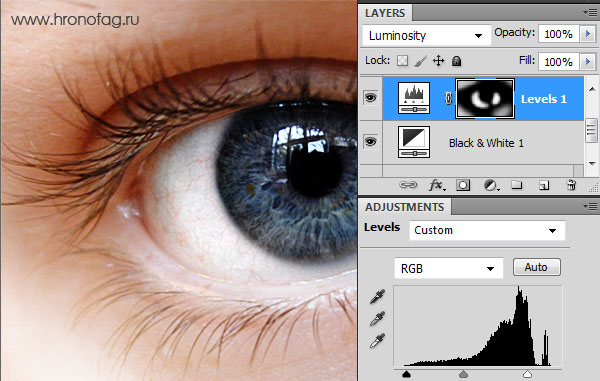 В моем случае я уменьшу его до 75%:
В моем случае я уменьшу его до 75%:
Уменьшение непрозрачности корректирующего слоя «Уровни».
До и После
Чтобы сравнить результат с исходным изображением, просто нажмите кнопку значок видимости (глазное яблоко) для корректирующего слоя «Уровни» на панели «Слои»:
Щелкните значок видимости корректирующего слоя «Уровни».
Это выключает корректирующий слой, позволяя нам снова просмотреть исходное изображение:
Исходное фото еще раз.
Чтобы снова включить корректирующий слой, нажмите еще раз на его значок видимости (пустой квадрат):
Еще раз щелкните значок видимости.
И вот, с снова видимым эффектом осветления, мой окончательный результат:
Окончательный результат.
Изменение цвета глаз в Adobe Photoshop Creative Cloud
Подробности руководства
Сложность: Средняя
Расчетное время: 5–10 минут
В этом уроке мы покажем вам, как изменить цвет глаз в Adobe Фотошоп CS6.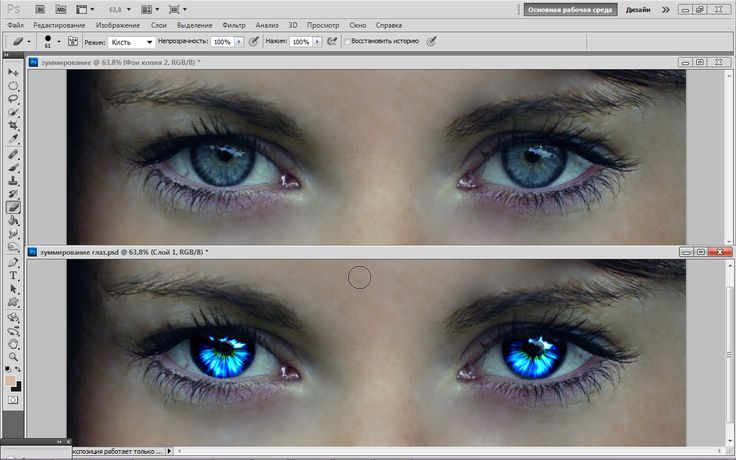 Есть много различных способов изменить цвет глаз, и мы рассмотрим только один из методов, который дает наиболее надежные изменения цвета, сохраняя при этом более точный элемент управления цветовыми вариациями. Этот метод также может применяться к различным другим объектам и использоваться для множества целей.
Есть много различных способов изменить цвет глаз, и мы рассмотрим только один из методов, который дает наиболее надежные изменения цвета, сохраняя при этом более точный элемент управления цветовыми вариациями. Этот метод также может применяться к различным другим объектам и использоваться для множества целей.
Что вам понадобится:
- Готовый файл изображения
- Фотошоп CS5+
Дополнительно
- Графический планшет – (мы рекомендуем этот)
СОВЕТ: Нажмите на изображения в следующем руководстве, чтобы увидеть увеличенную версию.
Перед запуском нам нужно подготовить образ. Решение, которое я покажу, ориентировано на детали и потребует увеличения глаз до 400%, чтобы получить идеальное изменение цвета до пикселя (в зависимости от размера вашего изображения). Чтобы получить доступ к инструменту масштабирования, вы можете:
- найдите его на палитре инструментов
- нажмите «z», чтобы выбрать инструмент, щелкните и перетащите выделение по глазам
- удерживайте нажатой клавишу «Ctrl +» (Windows) или «cmd +» (Mac)
Как только оба глаза заполнили экран, мы можем перейти к следующему шагу.
#1 Выделение глаз с помощью инструмента быстрого выделения
Цель выделения глаз с помощью инструмента быстрого выделения состоит в том, чтобы не повлиять на цвет остального изображения. Любые изменения, которые мы вносим, будут видны только нашим глазам.
Как получить доступ к инструменту быстрого выбора
Нажмите и удерживайте инструмент «Волшебная палочка», появится дополнительное меню с альтернативными инструментами, выберите здесь инструмент быстрого выбора.
Используя инструмент быстрого выделения, щелкните и перетащите радужную оболочку — не беспокойтесь о том, чтобы быть слишком точным в данный момент, очистка придет позже. Просто убедитесь, что выбрано большинство из них.
СОВЕТ: Удерживая нажатой клавишу alt/opt, перетащите мышь, чтобы снять выделение с любых областей, которые вы не хотите включать, включая белки глаз и зрачки.
#2 Инструмент «Уточнить край»
Назначение инструмента «Уточнить край» — очистить выделение.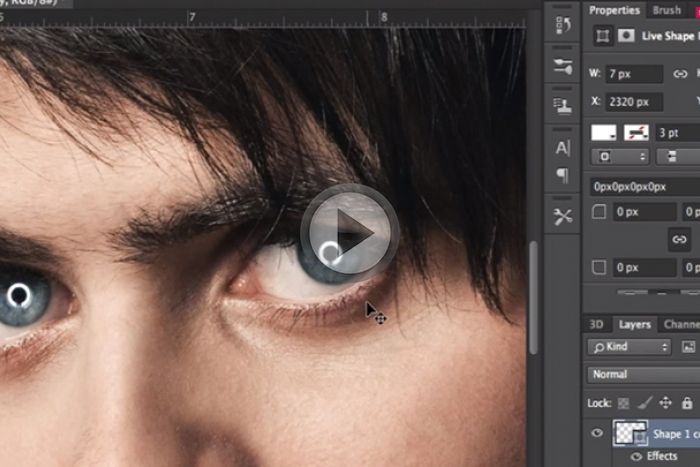 Используя это, мы можем усилить или смягчить края, уменьшить края и выполнить интеллектуальное выделение.
Используя это, мы можем усилить или смягчить края, уменьшить края и выполнить интеллектуальное выделение.
Как получить доступ к инструменту «Уточнить край»
Если у вас выбран любой из инструментов выделения (включая инструмент быстрого выделения), в верхнем меню вы увидите кнопку «Уточнить край». Щелкните здесь.
Откроется новое диалоговое окно, и теперь доступны различные параметры, которые позволят нам очистить выбор.
Умный радиус — это значение позволяет увеличить границу выделения для мелких деталей, таких как волосы и т. д., не выделяя при этом более широкие области, такие как фон. Отрегулируйте радиус в соответствии с вашим изображением (большие изображения с большим количеством пикселей, как правило, требуют большего радиуса).
Инструмент «Кисть» должен автоматически выбираться в диалоговом окне «Уточнить край». Нажмите и перетащите по краям волос, чтобы позволить Photoshop создать лучший выбор краев, которые будут более естественными.
С этого момента вы можете быть настолько точными, насколько это необходимо. Можно вернуться и повторить выбор уточнения столько раз, сколько необходимо, чтобы получить требуемую точность. После этого нажмите OK. (Для этой демонстрации я сделал выбор довольно простым).
#3 Настройка слоя – Выборочный цвет
Теперь мы достигли этапа, когда мы можем начать изменять цвет. Во-первых, в отличие от большинства других руководств, мы не просто закрашиваем исходный слой, так как этот тип ретуши разрушительен, удаляя все исходные детали, которые впоследствии могут вызвать проблемы. Этот тип процесса не рекомендуется для любого типа ретуши.
Процесс, через который мы собираемся пройти, считается неразрушающим, поскольку он изменяет изображение, не удаляя исходные детали.
Во-первых, мы будем использовать настройку слоя. Корректировки слоев — это слои, которые определенным образом изменяют слои под ними. Область настройки изменяется маской. Маскирование — это форма сокрытия части слоя без использования ластика.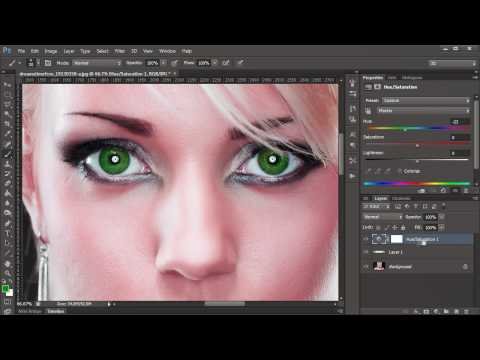 Преимущество использования маски по сравнению с ластиком заключается в том, что вы можете скрыть или показать этот выбор, что позволяет дополнительно уточнить, а также является неразрушающим процессом. Маски используют черный и белый цвета как 100% невидимые и 100% видимые с различными оттенками серого между ними для обозначения различных уровней прозрачности.
Преимущество использования маски по сравнению с ластиком заключается в том, что вы можете скрыть или показать этот выбор, что позволяет дополнительно уточнить, а также является неразрушающим процессом. Маски используют черный и белый цвета как 100% невидимые и 100% видимые с различными оттенками серого между ними для обозначения различных уровней прозрачности.
Как создать корректирующий слой Selective Color.
Видя, что мы уже выделили глаза, все, что нам нужно сделать, это создать новый корректирующий слой Selective Color, который мы можем найти в Layer – New Adjustment Layer. Выборочный цвет можно найти внизу.
Выборочный цвет — это процесс, который позволит нам манипулировать существующими цветами строго контролируемым образом.
#4 Немного теории цвета – белые, нейтральные и черные
В этом уроке я буду иметь в виду только белые, нейтральные и черные цвета. Белые можно считать бликами и более светлыми участками изображения, нейтральные — средними тонами, а черные — более темными тонами (или тенями).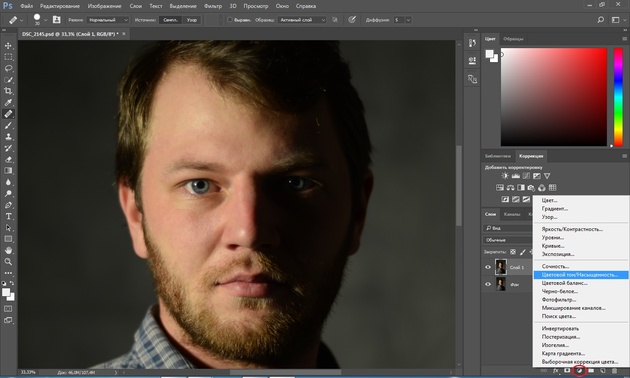
Во-первых, мы будем манипулировать нейтральными тонами, так как это самым заметным образом повлияет на стандартный диапазон цвета глаз. Для очень светлых глаз модификация белых окажет наибольшее влияние на изменение цвета глаз. С другой стороны, для очень темных глаз изменение черного будет иметь наибольшее влияние. В обоих случаях выбор должен быть очень точным и может потребовать нескольких раундов изменения.
Чтобы изменить выделение дальше, вам просто нужно выбрать маску в настройках слоя, щелкнув миниатюру маски. Вы узнаете, что он выбран, так как вокруг него будет белая рамка выделения. Оттуда вы можете использовать инструмент «Кисть» или вернуться к инструменту «Уточнить края», чтобы очистить дальше. Уменьшение непрозрачности кисти поможет создать плавные оттенки серого (уровни прозрачности) для создания более мягких краев.
Примечание – Изображения, естественно, нечеткие и довольно размытые. Ключ к хорошей фоторетуши — убедиться, что ретушируемые области соответствуют остальной части изображения с точки зрения мягкости.

Чтобы убедиться, что выбранные вами цвета маски являются 100% черно-белыми, нажмите «D», чтобы сбросить вашу палитру. Цвет переднего плана будет активным, но вы можете переключить его с помощью сочетания клавиш «x».
Когда вы выбираете Белый, Нейтральный или Черный, для изменения будут доступны следующие ползунки:
- Голубой
- Пурпурный
- Желтый
- Черные
Перемещение ползунка влево уменьшит цвет ползунка, присутствующий в выделении.
Пример: перемещение ползунка голубого влево уменьшит количество голубого в выделении.
При уменьшении количества цвета его контрастный цвет станет более заметным. Слишком сильно уменьшать или увеличивать цвет не рекомендуется, так как, хотя этот метод является неразрушающим, он не может создать несуществующие детали. Это приводит к фальшивым изображениям и снижает общий эффект.
Важное напоминание:
Вы не можете создать несуществующие детали с помощью корректировки — в этот момент вы переключаетесь с фотоманипуляции на цифровое искусство.
Красные глаза
При уменьшении голубого вы уберете синие оттенки из выделения, что увеличит красные оттенки в выделении. В сочетании с усилением пурпурного и желтого цвета на выходе будет ярко-красный.
Бирюзовые глаза
Путем увеличения голубого вы увеличите синие оттенки в выделении, а когда еще больше уменьшите пурпурный (чтобы убрать синий) и желтый (что уменьшит интенсивный зеленый), тогда вы в итоге получится более сильный цвет, который можно считать почти нереальным. Чтобы приглушить яркость, мы можем немного осветлить средние тона, уменьшив количество черного.
Зеленые глаза
Используя бирюзовый учебник в качестве основы, теперь я меняю нейтральные цвета в разделе «Цвет» на панели настроек на черные. Уменьшая голубой, вы увеличиваете красные оттенки в тенях, которые должны сделать цвет более коричневым. Небольшое усиление пурпурного обогатит коричневый. Затем, подняв желтый цвет, мы выделим более интенсивный зеленый цвет между прядями волос.

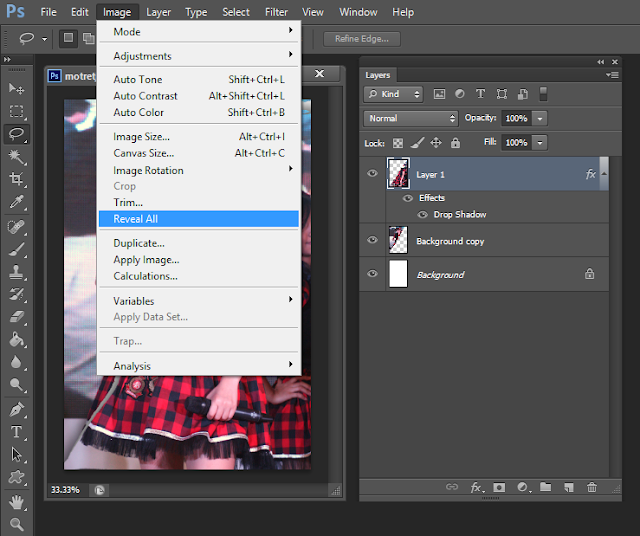 Инструмент Овальная область
Инструмент Овальная область title»/>
{{percent(index)}}
title»/>
{{percent(index)}}