эффективные способы сделать черно-белый снимок
Your address will show here +12 34 56 78 email@example.com
Mimihack, Факты
Август 12, 2019 — Mimihack, Факты
Черно-белые фотографии всегда приковывают внимание. И это неудивительно, ведь акцент на таких изображениях делается на деталях, линиях и тенях, а не на цвете. Как же сделать фото черно-белым? В нашей статье мы поделимся с вами несколькими эффективными способами.
-
Съемка в черно-белом режиме. Самый простой и быстрый метод, который можно реализовать даже с помощью обычной камеры мобильного телефона. Существенным минусом данного способа является недостаточная контрастность и тусклость фотографий.Подтянуть параметры можно при последующей обработке снимков в графическом редакторе или в онлайн-приложении.

-
Обесцвечивание в приложении «Фотографии». Еще один эффективный способ, как сделать ч/б фото. Что для этого потребуется? Открыть изображение на смартфоне, нажать кнопку «Изменить» и выбрать такой параметр, как «Цветность». Далее остается только перевести ползунок в крайне левое положение. Недостаток такого решения — низкая контрастность, как и в предыдущем случае. Решение довольно простое: не выходя из режима редактирования, выбрать параметр «Контрастность» и выставить необходимые значения.
-
Обесцвечивание в Paint.net. Чтобы сделать черно-белое фото, достаточно открыть необходимое изображение, выбрать в верхней панели инструментов вкладку «Коррекция» и в открывшемся списке команд нажать на «Сделать черно-белым». Здесь же можно при необходимости поправить контрастность и яркость, воспользоваться функцией «Сепия», которая придаст снимку оттенки старины.
-
Использование инструментов Adobe Photoshop.
 Пожалуй, один из самых эффективных способов, как перевести фото в ч/б. Есть несколько вариантов редактирования:
Пожалуй, один из самых эффективных способов, как перевести фото в ч/б. Есть несколько вариантов редактирования:
-
Обесцвечивание. Открываем «Изображение», «Коррекция», «Обесцветить». Сразу стоит отметить, что в обоих вариантах для наилучшего результата потребуется дополнительное редактирование и повышение контрастности.
-
Корректирующий слой Цветовой тон/Насыщенность. Для обработки ч/б фото потребуется перейти в меню «Слои — Новый корректирующий слой — Цветовой тон/насыщенность». Рекомендуется поменять режим на «Цветность». Следующим шагом является создание еще одного корректирующего слоя. Снижаем насыщенность до значения -100. Откройте свойства первого корректирующего слоя и меняйте параметр «Цветовой тон», пока вас не устроит конечный результат.
-
Использование онлайн-приложений. В Google Play и App Store представлено большое количество программ, с помощью которых можно в пару кликов сделать фото черно-белым.
 Вот лишь некоторые из них: Blackcam, BW Darkroom, Hypocam, Snapseed, Lenka и т.д. Кроме того, во многих смартфонах встроены стандартные фильтры, с помощью которых можно обесцветить изображение.
Вот лишь некоторые из них: Blackcam, BW Darkroom, Hypocam, Snapseed, Lenka и т.д. Кроме того, во многих смартфонах встроены стандартные фильтры, с помощью которых можно обесцветить изображение.
Узнайте больше о том, как сделать ч/б фото, в нашем блоге. Здесь вы найдете еще множество идей по съемке и оформлению фотографий.
Поделиться:
Подпишитесь на рассылку новостей
Для отмены подписки требуется всего лишь один клик.
Вам также могут понравиться
Наши продукты
Как сделать черно белоснежное фото в Фотошопе
-
Черно-белая фото в Фотошопе
- Шаг 1: Подготовка
- Шаг 2: Обесцвечивание
- Шаг 3: Финальная обработка
Черно-белое фото имеет свою красота и загадочность. Многие именитые папарацци употребляют в собственной практике это преимущество. Мы с вами пока чудовищами фото не являемся, но тоже можем научиться создавать хорошие черно-белые снимки. Трениться мы будем на готовых цветных фото.
Многие именитые папарацци употребляют в собственной практике это преимущество. Мы с вами пока чудовищами фото не являемся, но тоже можем научиться создавать хорошие черно-белые снимки. Трениться мы будем на готовых цветных фото.
Метод, описанный в уроке, является более желаемым при работе с черно-белыми фото, так как позволяет тонко настроить отображение цветов. К тому же данное редактирование является недеструктивным (не разрушающим), другими словами начальный снимок никакому воздействию подвергаться не будет.
Шаг 1: Подготовка
- Находим подходящее фото и открываем его в Фотошопе.
- Дальше создаем дубликат слоя с фото (чтоб иметь запасную копию на случай плохого опыта). Просто перетягиваем слой на соответственный значок.
- Потом накладываем на изображение корректирующий слой «Кривые».
- Выгибаем кривую, как на снимке экрана, тем малость осветляя фотографию и «вытягивая» из тени очень затемненные участки.

Примерный итог:
Шаг 2: Обесцвечивание
- Сейчас можно приступать к обесцвечиванию. Для того чтоб сделать черно-белое изображение в Фотошопе, накладываем на наше фото корректирующий слой «Черно-белое».
Изображение обесцветится и раскроется окно с опциями слоя.
- Тут можно поиграть ползунками с наименованиями цветов. Данные цвета находятся на уникальной фото. Главное, не переусердствовать. Опасайтесь пересвеченных и, напротив, очень затемненных участков, если, естественно, так не задумано.
Шаг 3: Финальная обработка
- Дальше усилим контраст на фото. Для этого применим корректирующий слой «Уровни» (накладывается точно так же, как и другие). Ползунками затемняем черные участки и осветляем. светлые. Не забываем про пересвет и чрезмерное затемнение
Итог. Как лицезреем, достигнуть обычного контраста без затемнения не вышло.
 На волосах появилось черное пятно.
На волосах появилось черное пятно. - Исправим недостаток с помощью еще 1-го слоя «Кривых».
Тянем маркер в сторону осветления до того времени, пока черное пятно не пропадет и не проявится структура волос.
- Этот эффект необходимо бросить лишь на волосах. Для этого заливаем маску слоя Кривых черным цветом. Делается это так:
- Выделяем маску.
- Главным избираем темный цвет.
Потом жмем сочетание кнопок ALT+DEL. Маска должна поменять цвет.
Снимок при всем этом возвратится в то состояние, в каком он был до внедрения корректирующего слоя «Кривые».
Дальше берем кисть и настраиваем ее. Края кисти должны быть мягенькими, твердость — 0%, размер – по вашему усмотрению (находится в зависимости от размера снимка).
Сейчас перебегаем в верхнюю панель, выставляем непрозрачность и нажим приблизительно на 50%.
Нашей настроенной кистью белоснежного цвета проходимся по волосам модели, открывая слой с «Кривыми». Также малость осветлим глаза, делая их более выразительными.
Как мы можем созидать, на лице модели проявились артефакты в виде черных пятен. Избавиться от их поможет последующий прием.
Жмем CTRL+ALT+SHIFT+E, тем создавая объединенную копию слоев. Потом создаем еще одну копию слоя.
Сейчас к верхнему слою применяем фильтр «Размытие по поверхности».
Ползунками добиваемся гладкости и однородности кожи, но менее того. «Мыло» нам не надо.
Применяем фильтр и добавляем черную маску к данному слою.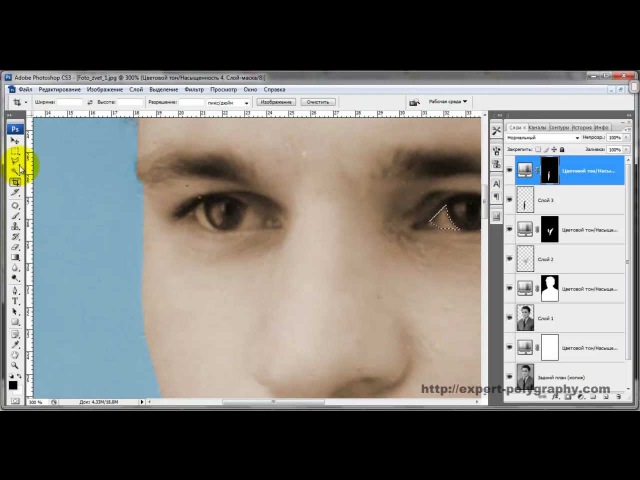
Сейчас белоснежной кистью открываем маску в тех местах, где нужно подкорректировать кожу. Стараемся не затрагивать главные контуры лица, очертания носа, губки, брови, глаза и волосы.
Заключительным шагом финальной обработки будет легкое усиление резкости. Опять жмем CTRL+ALT+SHIFT+E, создавая объединенную копию. Потом применяем фильтр «Цветовой контраст».
Ползунком добиваемся проявления маленьких деталей на снимке.
Применяем фильтр и меняем режим наложения для данного слоя на «Перекрытие».
Конечный итог:
На этом создание черно-белого фото в Фотошопе завершено. Из этого урока мы узнали, как обесцветить картину в Фотошопе.
Источник: lumpics. ru
ru
Интересный способ создания великолепных черно-белых изображений в Photoshop
Существует так много способов преобразования цифровых фотографий из цветных в черно-белые, что у вас закружится голова. Лично я, если заранее знаю, что хочу черно-белое, то просто сниму на пленку. Но иногда преобразование цифрового цветного изображения в публикацию является единственным вариантом. Наиболее распространенные способы преобразования изображений в черно-белые — это либо Lightroom, либо Camera Raw, либо использование корректирующего слоя «Черно-белое» в Photoshop.
В этом руководстве от Unmesh Dinda в PiXimperfect показан другой, довольно новый метод преобразования черно-белых изображений. Он включает в себя использование функции Photoshop «Расчеты» для просмотра различных цветовых каналов в вашем изображении. Затем используются различные режимы наложения для создания широкого спектра вариантов.
Рекламные объявления
Первый шаг — загрузить цветное изображение в Photoshop.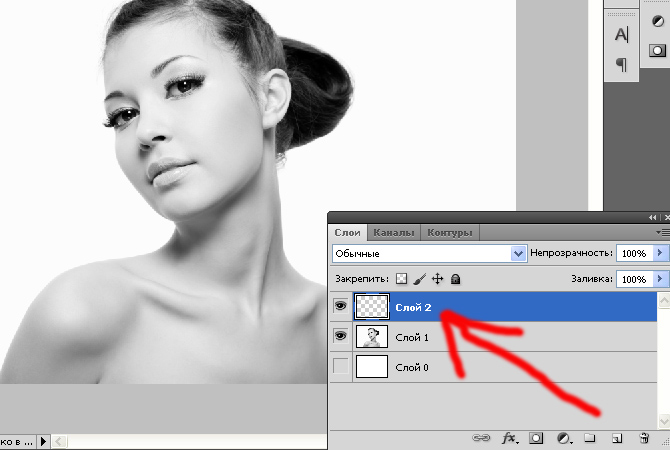 Затем в меню «Изображение» выберите «Расчеты». Ключ к использованию этого метода заключается в том, чтобы убедиться, что у вас установлен флажок «Предварительный просмотр». В противном случае, когда вы изменяете настройки, вы не будете иметь ни малейшего представления о том, что делают ваши настройки.
Затем в меню «Изображение» выберите «Расчеты». Ключ к использованию этого метода заключается в том, чтобы убедиться, что у вас установлен флажок «Предварительный просмотр». В противном случае, когда вы изменяете настройки, вы не будете иметь ни малейшего представления о том, что делают ваши настройки.
Это не единственное, что позволяет делать вкладка расчетов. Но в этом контексте вы должны убедиться, что оба параметра «Источник» установлены на один и тот же файл изображения. Если они из разных файлов, вы получите совершенно неожиданные результаты.
Рекламные объявления
Когда вы работаете с одним плоским слоем изображения, вы также можете выбрать «Фон» в качестве слоя для каждого изображения. Если вы выполняете эту задачу с файлом, состоящим из нескольких или многих слоев, существует опция «объединения», которая будет рассматривать все (виртуально) сплющенное изображение.
Каждый из режимов наложения будет выглядеть по-разному.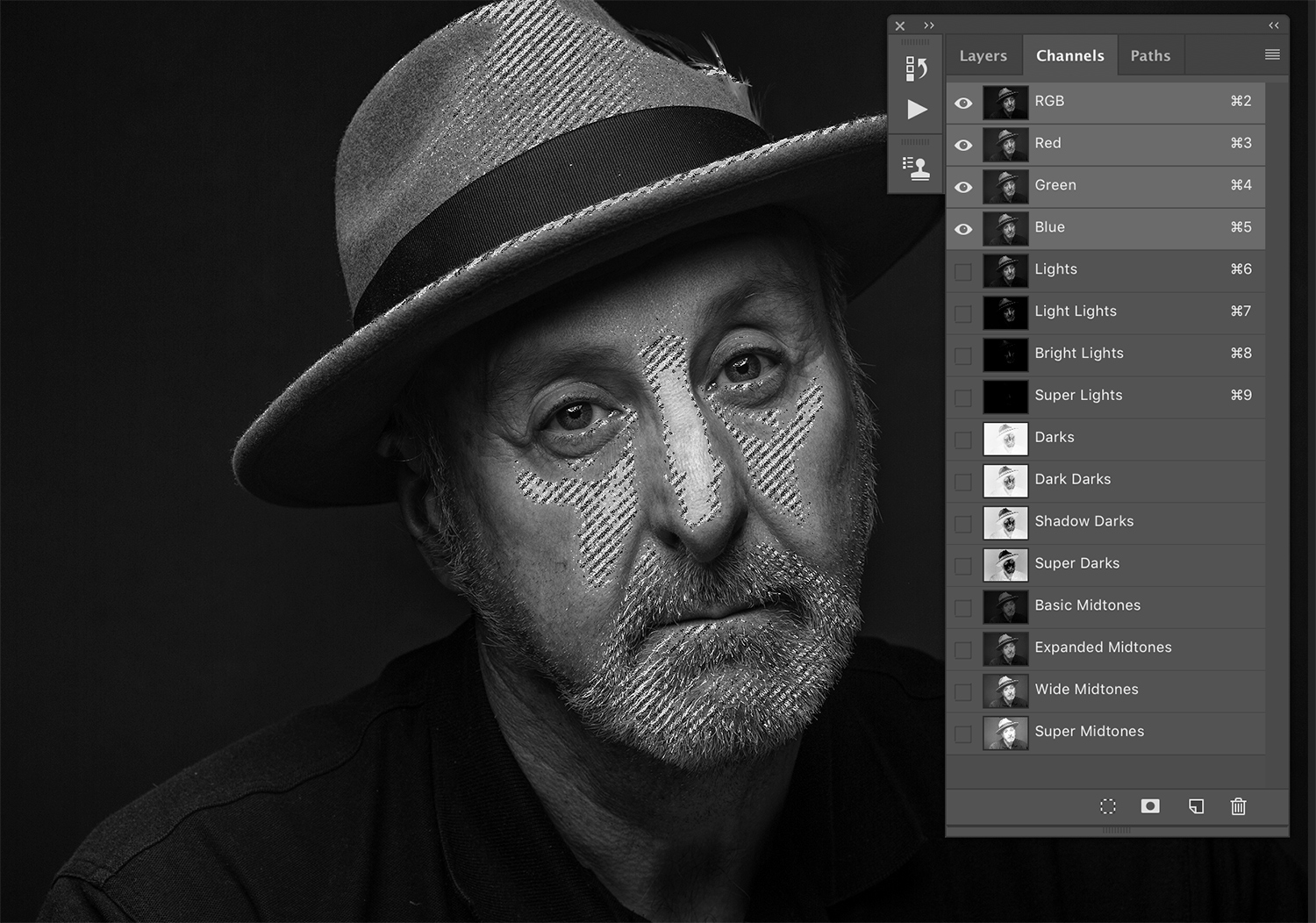 Мягкий свет дает наименьшую контрастность, жесткий свет дает большую, а наложение дает что-то среднее. Светлее и экран увеличит яркость вашего изображения, а затемнить и умножить уменьшит яркость.
Мягкий свет дает наименьшую контрастность, жесткий свет дает большую, а наложение дает что-то среднее. Светлее и экран увеличит яркость вашего изображения, а затемнить и умножить уменьшит яркость.
Что выбрать, зависит от личного вкуса. Нет «лучшего» варианта, есть только то, что подходит вам и тому изображению, с которым вы работаете. Если вам нравится большая контрастность, вы можете обнаружить, что для некоторых изображений требуется жесткий свет, а для других достаточно мягкого света.
Рекламные объявления
Используемые цветовые каналы также будут играть большую роль в том, как будет выглядеть финальное изображение. Но какие цветовые каналы вы используете, это только часть уравнений. Какой цветовой канал будет первым, также может повлиять на конечный результат. Здесь вы можете увидеть тонкую разницу между простым выбором синего или зеленого канала в качестве первого источника.
Разница очень незначительная, но заметная.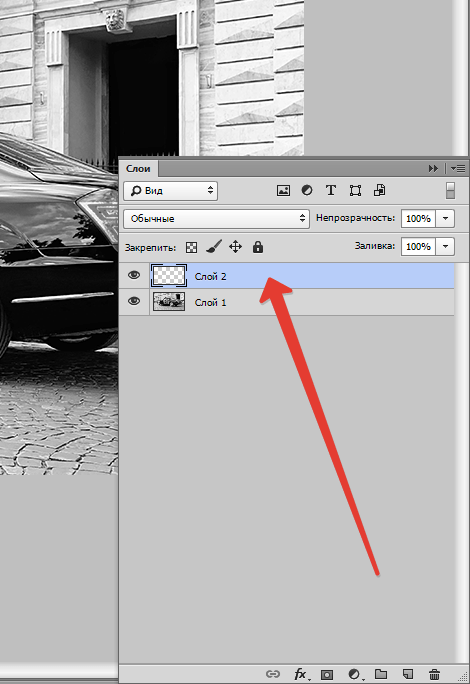 Опять же, это будет сводиться к личным предпочтениям и рассматриваемому изображению.
Опять же, это будет сводиться к личным предпочтениям и рассматриваемому изображению.
Это довольно интересный способ преобразования черно-белого изображения. Моя единственная проблема заключается в том, что это не совсем неразрушающий рабочий процесс. Вы не можете легко «создать резервную копию», чтобы отредактировать предыдущие шаги, и все автоматически обновится. В своей работе я часто использую смарт-объекты. Однако функция вычислений выдает совершенно новый плоский документ с объединенным результатом.
Итак, если вы хотите вернуться в прошлое и еще немного отредактировать исходное изображение, вам придется начать с этого момента. Расчет исчезает, как и все, что вы делаете после него. Надеюсь, однажды Adobe предоставит нам «умные вычисления», которые смогут отслеживать все это. Однако до тех пор, пока вы можете справиться с этим одним предостережением, это отличная техника для экспериментов.
Unmesh прислал DIYP свое финальное изображение, чтобы мы могли включить его сюда, и это очень крутое черно-белое преобразование. Я никогда не был доволен большинством моих собственных цифровых черно-белых преобразований, но, возможно, мне придется немного больше поэкспериментировать с вычислениями.
Я никогда не был доволен большинством моих собственных цифровых черно-белых преобразований, но, возможно, мне придется немного больше поэкспериментировать с вычислениями.
Какой ваш любимый метод преобразования черно-белого изображения?
Использование выборочного цвета для создания черно-белых изображений в Photoshop
- Опубликован в 1 сентября 2017 г.
- Категории: Черно-белая фотография, постобработка, журнал Shutter, рабочий процесс
- Теги: фотошоп, учебник
- Из сентябрьского номера журнала Shutter Magazine за 2017 г.
Использование выборочного цвета для создания черно-белых изображений в Photoshop с помощью Unmesh Dinda
Хотите узнать больше об этой статье? Получите доступ к видеоконтенту и дополнительным вспомогательным изображениям. Запустите сентябрьский номер журнала за
 Shutter Magazine — ведущий отраслевой журнал о профессиональной фотографии.
Shutter Magazine — ведущий отраслевой журнал о профессиональной фотографии. Уберите насыщенность, и ваше изображение станет черно-белым. Ну, технически это так, но художественно это скучное плоское изображение без цветов. Преобразование черно-белого изображения — это искусство, и искусство заключается в том, чтобы определить, как каждый цвет отображается в черно-белом . Допустим, у вас есть изображение красивого пейзажа с глубоким синим небом, полным пушистых облаков. Когда мы преобразуем это в черно-белое, голубое небо теряет свой цвет. Теперь у меня к вам вопрос: как синие области будут выглядеть в черно-белом режиме? Будут ли они светло-серыми? Темно-серый? Белый? А может светло-серый с легким градиентом темно-серого?
Принятие этих решений о том, как будет отображаться каждый цвет, делает черно-белое преобразование интересным.
Если вы когда-либо использовали Lightroom, Adobe Camera Raw или черно-белый корректирующий слой в Photoshop, вы уже знаете, что при выполнении преобразования вам предоставляется набор ползунков, по одному на каждый цвет. Есть ползунок для красного, желтого, зеленого и так далее. Если вы поиграете с этими ползунками, то обнаружите, что они управляют яркостью (воспринимаемой яркостью, основанной на визуальной спектральной чувствительности, или просто яркостью) каждого цвета. Предположим, вы переместили красный ползунок влево; все, что было красным на изображении (до того, как вы преобразовали его в черно-белое), станет темнее. Но что, если вы хотите добавить красному цвету больше объема? Сделать некоторые области красного темнее, а некоторые — ярче?
Есть ползунок для красного, желтого, зеленого и так далее. Если вы поиграете с этими ползунками, то обнаружите, что они управляют яркостью (воспринимаемой яркостью, основанной на визуальной спектральной чувствительности, или просто яркостью) каждого цвета. Предположим, вы переместили красный ползунок влево; все, что было красным на изображении (до того, как вы преобразовали его в черно-белое), станет темнее. Но что, если вы хотите добавить красному цвету больше объема? Сделать некоторые области красного темнее, а некоторые — ярче?
Проблема в том, что у нас есть только один ползунок для каждого. Когда дело доходит до черно-белых преобразований, чем больше у вас элементов управления, тем лучше. Как насчет четырех ползунков? В следующих шагах я покажу вам, как использовать мощь слоя Selective Color Adjustment Layer, чтобы лучше контролировать визуализацию цветов. У меня также есть сумка, полная отличных трюков, чтобы оживить ваш образ и придать ему изысканный вид из фильма. Давайте начнем.
В Photoshop выберите «Файл» > «Открыть». Найдите изображение и нажмите «Открыть». (Загрузите образец изображения по адресу https://www.pexels.com/photo/red-volkswagen-beetle-parked-at-road-side-near-pedestrian-lane-131811/ . ) Вы также можете свернуть Photoshop найдите изображение в своей системе, а затем перетащите его в Photoshop . Если у вас уже есть другое изображение, открытое в Photoshop, не перетаскивайте его на этот холст, так как это откроет изображение как слой над предыдущим изображением; перетащите изображение за пределы холста (отпустите кнопку мыши, когда курсор покажет Копировать или Переместить).
Исключением является то, что если вы импортируете изображение Raw, оно откроется в Adobe Camera Raw. В этом случае выполните свои настройки или оставьте все как есть. Удерживайте клавишу Shift. Вы заметите, что кнопка «Открыть изображение» теперь изменилась на «Открыть объект». Нажмите «Открыть объект». Теперь изображение откроется как смарт-объект. Если вы дважды щелкните этот слой, он снова откроет Adobe Camera Raw со всеми сделанными вами настройками, на случай, если вы захотите что-то изменить.
Нажмите «Открыть объект». Теперь изображение откроется как смарт-объект. Если вы дважды щелкните этот слой, он снова откроет Adobe Camera Raw со всеми сделанными вами настройками, на случай, если вы захотите что-то изменить.
- Сделайте копию фонового слоя, убедившись, что слой выбран, и нажмите Ctrl/Command + J или просто перетащите его на значок нового слоя на панели слоев (тот, что рядом с корзиной). может).
- Назовите этот новый слой «Детали», просто дважды щелкнув текст этого слоя.
- Пропустите этот шаг, если вы открыли изображение Raw. Выбрав слой «Детали», перейдите в «Фильтры» > «Преобразовать для смарт-фильтров». Появится диалоговое окно. Нажмите «ОК». Вы также можете щелкнуть правой кнопкой мыши слой «Детали» и выбрать «Преобразовать в смарт-объект». Преобразование в смарт-объект означает, что любые корректировки или фильтры, которые вы сейчас применяете к слою, не являются разрушительными, поэтому вы можете просто продолжить и отредактировать их позже.

- Выберите «Фильтр» > «Фильтр Camera Raw». (Для Raw просто дважды щелкните миниатюру слоя.) Это может показаться немного странным, но позже это обретет смысл: увеличьте четкость до 100, затем нажмите «ОК».
Пояснение: На этом изображении мы хотим привлечь внимание зрителя к машине; Одна из вещей, которая определяет, куда направляется внимание, — это детали. Мы не хотим, чтобы зрители сосредотачивались на заднем плане, не так ли? Мы достигаем этого, создавая маску. - Удерживая клавишу Alt/Option, нажмите кнопку «Маска», как показано на рисунке ниже. Это создает негативную маску, которую вы можете видеть рядом с миниатюрой слоя.
Объяснение: Сейчас может показаться, что слоя Details больше нет, но на самом деле он все еще там. Маски позволяют управлять областями, где слои появляются или исчезают. В маске черные — это области, где слои исчезают, а белые — области, где слои появляются. Поскольку слой Details имеет полностью черную маску, он просто не отображается.
- Выделив маску, выберите инструмент «Кисть». Убедитесь, что цвет переднего плана белый; если нет, нажмите D, чтобы сбросить образцы, и нажмите X, чтобы переключиться между цветом переднего плана и цветом фона.
- Уменьшите непрозрачность до 100% и расход примерно до 20% и закрасьте машину белым цветом (выбрав маску, а не миниатюру слоя). Это выявляет детали в машине. Сделайте слой Details более заметным в области, которую вы рисуете. Затем вы можете закрасить черным цветом области, где вы не хотите, чтобы детали отображались. Слишком много деталей в номерном знаке делают его причудливым, поэтому я закрасил его черным.
Объяснение: Как было сказано ранее, белые области, где появляется слой, и черные области, где слой исчезает. Мы только что покрасили область автомобиля в белый цвет, и именно поэтому детали видны.
Примечание: Вы также можете использовать корректирующие кисти внутри Camera Raw для выборочного увеличения четкости (деталей), но этот метод позволяет вам делать это в режиме реального времени, поскольку позже нам, возможно, придется смотреть на полное изображение и корректировать его.
- Создайте корректирующий слой Selective Color над слоем Details, убедившись, что слой Details выбран. Щелкните значок корректирующего слоя (справа от кнопки маски) и выберите «Выборочный цвет». Вы также можете создать это, щелкнув значок «Выборочный цвет» на панели «Коррекция» (если вы его не видите, перейдите в «Окна» > «Коррекция»).
- Не внося никаких корректировок, создайте еще один корректирующий слой Цветовой тон/Насыщенность поверх этого, щелкнув значок корректирующего слоя и выбрав Цветовой тон/Насыщенность.
Объяснение: Обычно мы используем корректирующий слой Selective Color для выборочного выбора цвета и управления им с помощью четырех ползунков. В этом случае мы поступим так же, но вот в чем хитрость. Мы уменьшим насыщенность с помощью корректирующего слоя Hue/Saturation. Таким образом, цветовые манипуляции будут отображаться, но только как черно-белые. Для упрощения мы используем Selective Color для манипулирования цветами и Hue/Saturation, чтобы убрать цвета и оставить манипуляции.
- Откройте свойства корректирующего слоя Цветовой тон/Насыщенность, дважды щелкнув миниатюру слоя, если она еще не видна. (Совет: чтобы открыть свойства любого корректирующего слоя, дважды щелкните значок корректирующего слоя на миниатюре слоя.) Переместите ползунок «Насыщенность» до упора влево до –100.
- Откройте свойства корректирующего слоя «Выборочная цветовая палитра», щелкнув значок корректирующего слоя «Выборочная цветовая палитра».
- Посмотрим на панель получше, сверху вниз.
- Две верхние иконки позволяют переключаться между свойствами маски и корректирующего слоя.
- Если вы переместите несколько ползунков, вы можете сохранить свои настройки в качестве предустановки. Он появится в раскрывающемся списке Presets.
Раскрывающийся список Цвета очень важен. Это позволяет вам настроить цвет на изображении. Нажмите на раскрывающееся меню, а затем выберите один из множества цветов, таких как красный, желтый, зеленый, голубой и т. д. Если вы выбрали желтый, теперь он фиксированный и целевой; все, что вы делаете с четырьмя ползунками, происходит только с желтыми областями изображения.
д. Если вы выбрали желтый, теперь он фиксированный и целевой; все, что вы делаете с четырьмя ползунками, происходит только с желтыми областями изображения.
Отключите на секунду корректирующий слой Hue/Saturation, чтобы понять, что здесь происходит. Сделайте это, щелкнув значок глаза рядом с корректирующим слоем Hue/Saturation, и вернитесь к свойствам слоя Selective Color. - Четыре ползунка: Выберите Красный в раскрывающемся списке Цвета (см. шаг выше). Если вы переместите ползунок голубого вправо, он добавит больше голубого в красные области фотографии. Если вы переместите ползунок влево, в красных областях появится больше красного. Это потому, что красный цвет противоположен голубому.
Помните: RGB — противоположность CMY, где R (красный) — противоположность C (голубой), G (зеленый) — противоположность M (пурпурный) и B (синий) — противоположность Y (желтый). ). Аналогично, перемещение ползунка пурпурного цвета вправо приводит к появлению пурпурного цвета в красных областях, поскольку мы выбрали красный цвет в качестве целевого цвета в раскрывающемся меню «Цвета». Перемещение его влево вводит зеленый цвет, потому что зеленый противоположен пурпурному, и так далее. Вернитесь к корректирующему слою Hue/Saturation. Перемещение черного ползунка влево сделает красные области ярче; перемещение его вправо делает его темнее. ( Примечание: эквивалентен ползункам яркости в Lightroom, ACR или даже в корректирующем слое «Черный и белый», если включен слой «Цветовой тон/Насыщенность».)
Перемещение его влево вводит зеленый цвет, потому что зеленый противоположен пурпурному, и так далее. Вернитесь к корректирующему слою Hue/Saturation. Перемещение черного ползунка влево сделает красные области ярче; перемещение его вправо делает его темнее. ( Примечание: эквивалентен ползункам яркости в Lightroom, ACR или даже в корректирующем слое «Черный и белый», если включен слой «Цветовой тон/Насыщенность».)
- В качестве настройки можно выбрать Относительный или Абсолютный. Относительное тонкое, Абсолютное агрессивное. Поиграйте с ползунками с обоими настройками, чтобы увидеть, какой из них подходит вам. Для этого изображения выберем Absolute (Image)
- . Начнем с красных. Выберите «Красные» в раскрывающемся списке «Цвета» и начните играть с четырьмя ползунками. Это не ракетостроение. Я мог бы продолжать и продолжать о том, какие ползунки двигать и почему, но чаще всего мы обнаруживаем, что случайно перемещаем ползунок и делаем то, что мгновенно делает наши изображения потрясающими.

- Выберите следующий цвет и повторите то же самое. Мои любимые настройки для каждого цвета следующие:
Красные: C = +55, M = –30, Y = +18, B = –2
Желтые: C = +35, M = –5, Y = –100, B = –15
Зеленые: C = 0, M = 0, Y = 0, B = +100
Голубые: C = +50, M = 0, Y = 0, B = + 20
Синий: C = +20, M = 0, Y = +5, B = 0
Пурпурный: C = 0, M = –100, Y = –60, B = –10
Белый: С = –100, М = –70, Y = –20, В = 0
Нейтральные: C = +10, M = 0, Y = 0, B = +4
Черные: C = +20, M = +30, Y = +8, B = 0
- Теперь вы можете заметить кое-что интересное. Помимо всех обычных цветов, в раскрывающемся меню «Цвета» есть три вещи, которые могут выглядеть эффектно: белые, нейтральные и черные. Белые цвета предназначены для ярких областей, нейтральные — для средних тонов, а черные — для темных областей изображения.
 Достаточно просто?
Достаточно просто?
- Создайте новый корректирующий слой Кривые между корректирующим слоем Цветовой тон/Насыщенность и Выборочный цвет, щелкнув значок корректирующего слоя на панели слоев и выбрав Кривые.
- Откройте свойства кривых. Примечание: На этом изображении я отложил свойства Кривых для лучшего обзора.
- В канале RGB (выбранном по умолчанию) просто нажмите и перетащите несколько частей кривой, чтобы осветлить светлые участки, затемнить тени и сделать черные участки немного ярче, чтобы создать эффект блеклой пленки.
Объяснение: В разделе «Кривые» справа отображаются яркие пиксели. Слева у вас темные пиксели. Если вы хотите сделать яркие области ярче, выберите точку справа и перетащите ее вверх. Если вы хотите сделать средние тона темнее, выберите точку посередине и перетащите ее вниз. - Чтобы добавить дополнительного блеска, создайте корректирующий слой над кривыми, но ниже оттенка/насыщенности.
 Это может показаться странным, но создайте любой корректирующий слой. Чтобы избежать путаницы, давайте создадим корректирующий слой «Уровни».
Это может показаться странным, но создайте любой корректирующий слой. Чтобы избежать путаницы, давайте создадим корректирующий слой «Уровни». - Измените режим наложения нового корректирующего слоя на Экран. Все проясняется. Но мы хотим ограничить эффект определенными областями изображения. Мы делаем это с помощью масок.
Помните: Экран — это режим наложения, который делает изображение ярче. Умножение — это режим наложения, который затемняет. Наложение увеличивает контраст. Мягкий свет создает небольшой контраст. - Поскольку корректирующие слои поставляются бесплатно с белой маской, нам просто нужно превратить белую маску в черную. Выберите маску и нажмите Ctrl/Command + I . Инвертирует белое в черное. («I» в этой комбинации клавиш означает инвертировать.)
- Выберите кисть и убедитесь, что цвет переднего плана белый. Если это не так, нажмите букву D, чтобы сбросить образцы, и X, чтобы переключиться между цветом переднего плана и фона.
 С Flow на 10%, закрасьте области, где вы хотите выделить блики.
С Flow на 10%, закрасьте области, где вы хотите выделить блики. - Чтобы сделать световые блики более драматичными, дважды щелкните правую часть слоя или щелкните слой правой кнопкой мыши и выберите «Параметры наложения». Откроется диалоговое окно «Стили слоя».
- Переместите ползунок нижележащего слоя слева направо. Это автоматически удалит блеск с областей, которые уже темные. Но отбор достаточно жесткий. Удерживая клавишу Alt/Option, щелкните ползунок, чтобы разбить его на части. Переместите ползунок дальше, чтобы сгладить переход между видимыми и невидимыми областями.
- Чтобы сделать фильм более реалистичным, давайте затемним общие блики. Создайте еще один корректирующий слой «Уровни» чуть ниже корректирующего слоя «Цветовой тон/Насыщенность» и выше всех остальных слоев. Сдвиньте нижний правый ползунок влево, как показано на рисунке.
Примечание: В уровнях нижний левый ползунок делает темные области ярче. Нижний правый делает светлые области темнее. Верхний левый ползунок делает темные области темнее. Верхний правый делает яркие области ярче, а средний управляет средними тонами.
Верхний левый ползунок делает темные области темнее. Верхний правый делает яркие области ярче, а средний управляет средними тонами.
- Создайте еще один корректирующий слой «Уровни» и назовите его «Виньетка». Переместите нижний правый ползунок влево.
- Выберите маску. Выберите кисть с черным цветом переднего плана, Непрозрачностью и Растеканием на 100% и Жесткостью кисти на 100% (увеличьте жесткость, удерживая клавишу Alt/Option и правую кнопку мыши и перетаскивая ее вниз). Щелкните и оставьте круг прямо посередине автомобиля, как показано на рисунке.
- Нажмите Ctrl/Command + T, чтобы преобразовать виньетку в любую форму или размер. Я сделал его овальным и поместил немного вправо от центра. Нажмите Enter.
- Откройте свойства маски, выбрав маску текущего корректирующего слоя «Уровни». Если вы его еще не видите, перейдите в Windows > Свойства.

- Увеличьте Растушевку вашей маски до любого значения, которое вам нравится, в зависимости от того, насколько гладкой вы хотите, чтобы ваша виньетка была.
- Вы по-прежнему можете трансформировать и перемещать виньетку.
- Вы также можете вернуться к свойствам корректирующего слоя уровней и добавить немного контраста к виньетке. Вот эти настройки мне понравились.
- Выберите самый верхний слой (корректирующий слой Цветовой тон/Насыщенность).
- Нажмите Ctrl/Command + Alt/Option + Shift + E. Будет создан новый объединенный слой, единый слой, содержащий все, что вы сейчас видите на холсте.
- Преобразуйте этот слой в смарт-объект, выбрав «Фильтр» > «Преобразовать в смарт-фильтр». Нажмите «ОК». Мы сделали это, потому что хотели, чтобы слой был неразрушающим. Все, что мы применяем к этому, может быть изменено и модифицировано.
- Опять же, с выбранным слоем, перейдите в меню «Фильтр» > «Галерея фильтров».


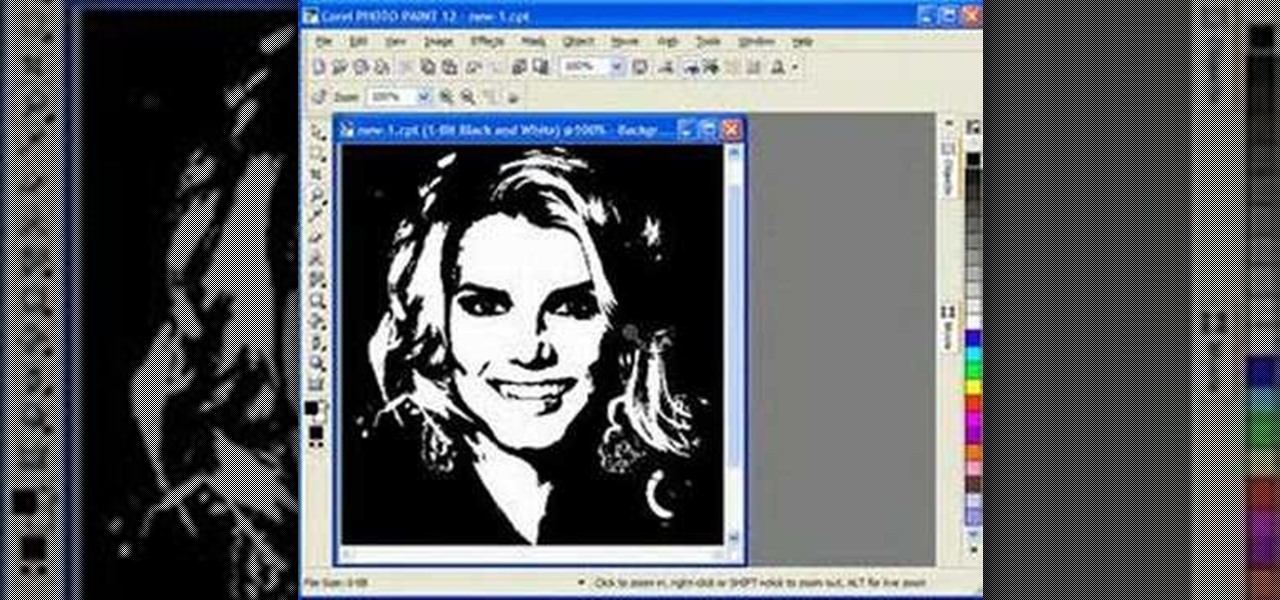 Пожалуй, один из самых эффективных способов, как перевести фото в ч/б. Есть несколько вариантов редактирования:
Пожалуй, один из самых эффективных способов, как перевести фото в ч/б. Есть несколько вариантов редактирования:
 Вот лишь некоторые из них: Blackcam, BW Darkroom, Hypocam, Snapseed, Lenka и т.д. Кроме того, во многих смартфонах встроены стандартные фильтры, с помощью которых можно обесцветить изображение.
Вот лишь некоторые из них: Blackcam, BW Darkroom, Hypocam, Snapseed, Lenka и т.д. Кроме того, во многих смартфонах встроены стандартные фильтры, с помощью которых можно обесцветить изображение.
 На волосах появилось черное пятно.
На волосах появилось черное пятно.


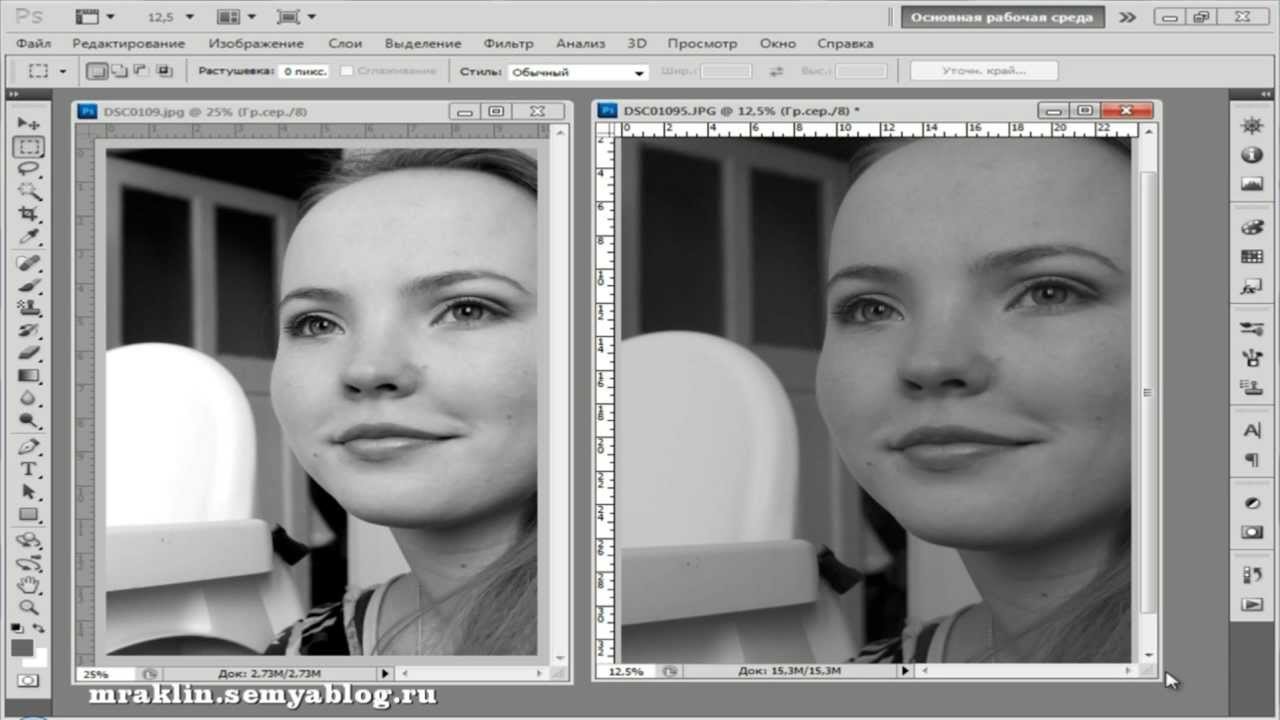
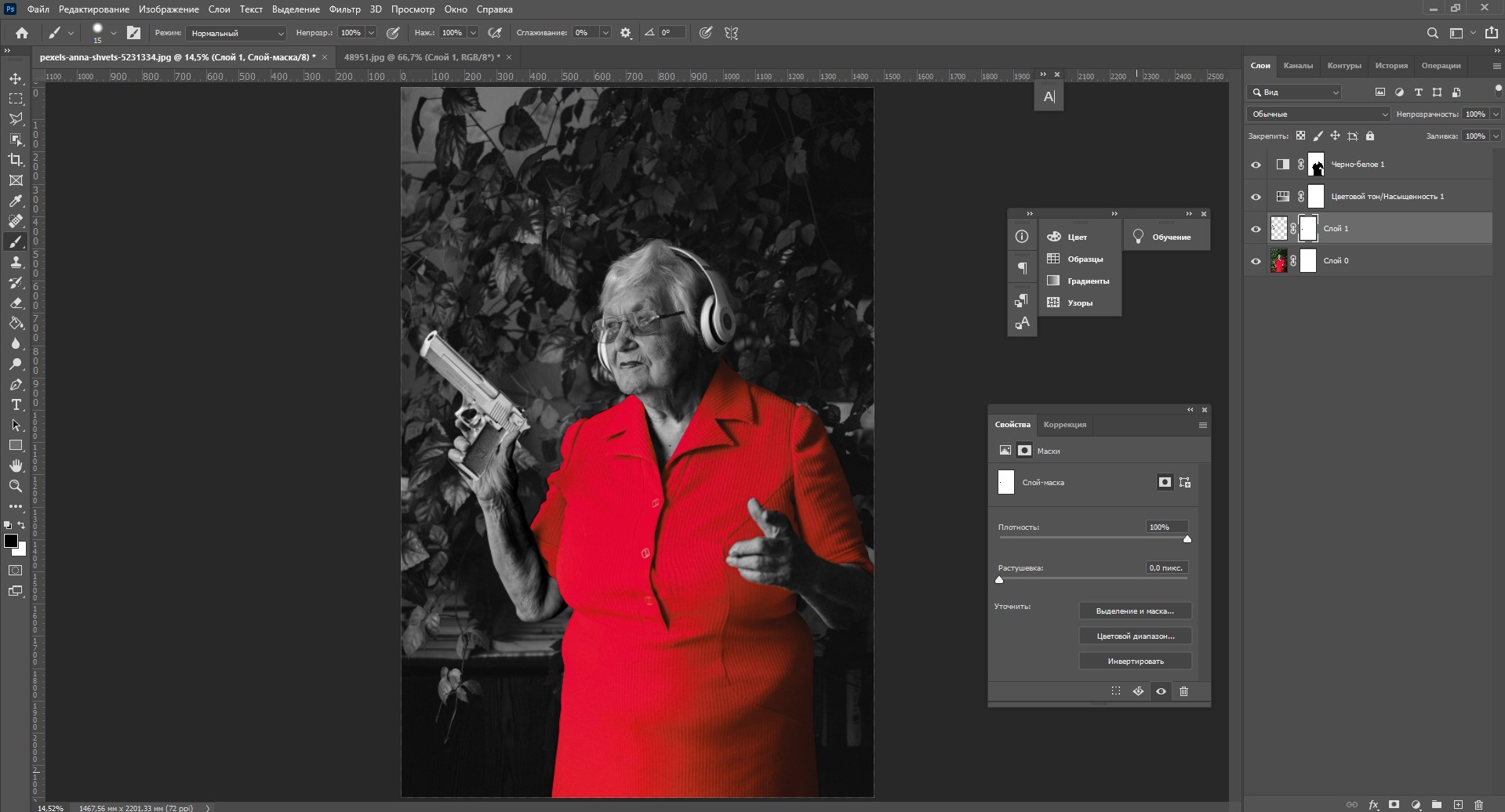 д. Если вы выбрали желтый, теперь он фиксированный и целевой; все, что вы делаете с четырьмя ползунками, происходит только с желтыми областями изображения.
д. Если вы выбрали желтый, теперь он фиксированный и целевой; все, что вы делаете с четырьмя ползунками, происходит только с желтыми областями изображения.  Перемещение его влево вводит зеленый цвет, потому что зеленый противоположен пурпурному, и так далее. Вернитесь к корректирующему слою Hue/Saturation. Перемещение черного ползунка влево сделает красные области ярче; перемещение его вправо делает его темнее. ( Примечание: эквивалентен ползункам яркости в Lightroom, ACR или даже в корректирующем слое «Черный и белый», если включен слой «Цветовой тон/Насыщенность».)
Перемещение его влево вводит зеленый цвет, потому что зеленый противоположен пурпурному, и так далее. Вернитесь к корректирующему слою Hue/Saturation. Перемещение черного ползунка влево сделает красные области ярче; перемещение его вправо делает его темнее. ( Примечание: эквивалентен ползункам яркости в Lightroom, ACR или даже в корректирующем слое «Черный и белый», если включен слой «Цветовой тон/Насыщенность».)
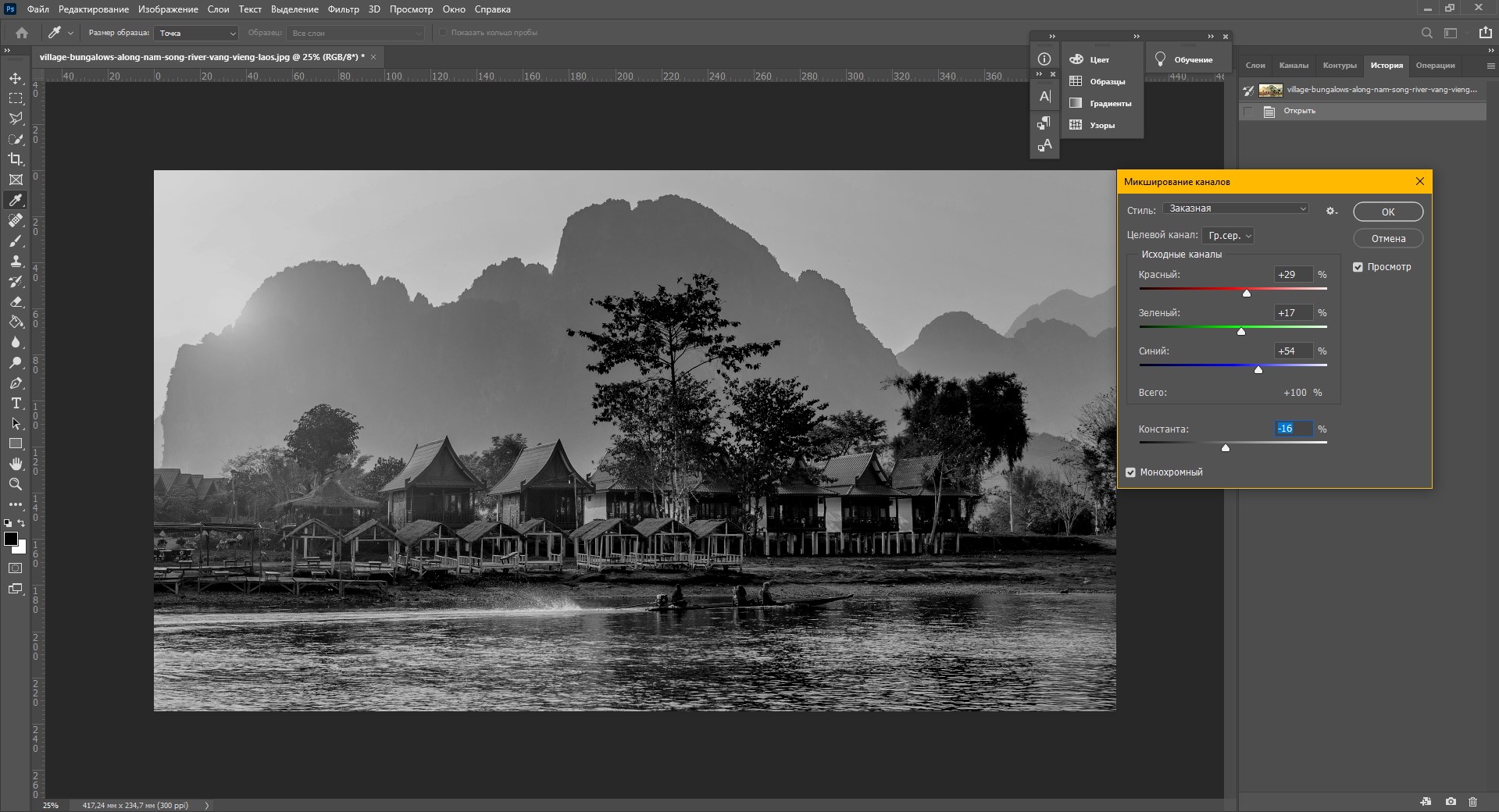 Это может показаться странным, но создайте любой корректирующий слой. Чтобы избежать путаницы, давайте создадим корректирующий слой «Уровни».
Это может показаться странным, но создайте любой корректирующий слой. Чтобы избежать путаницы, давайте создадим корректирующий слой «Уровни».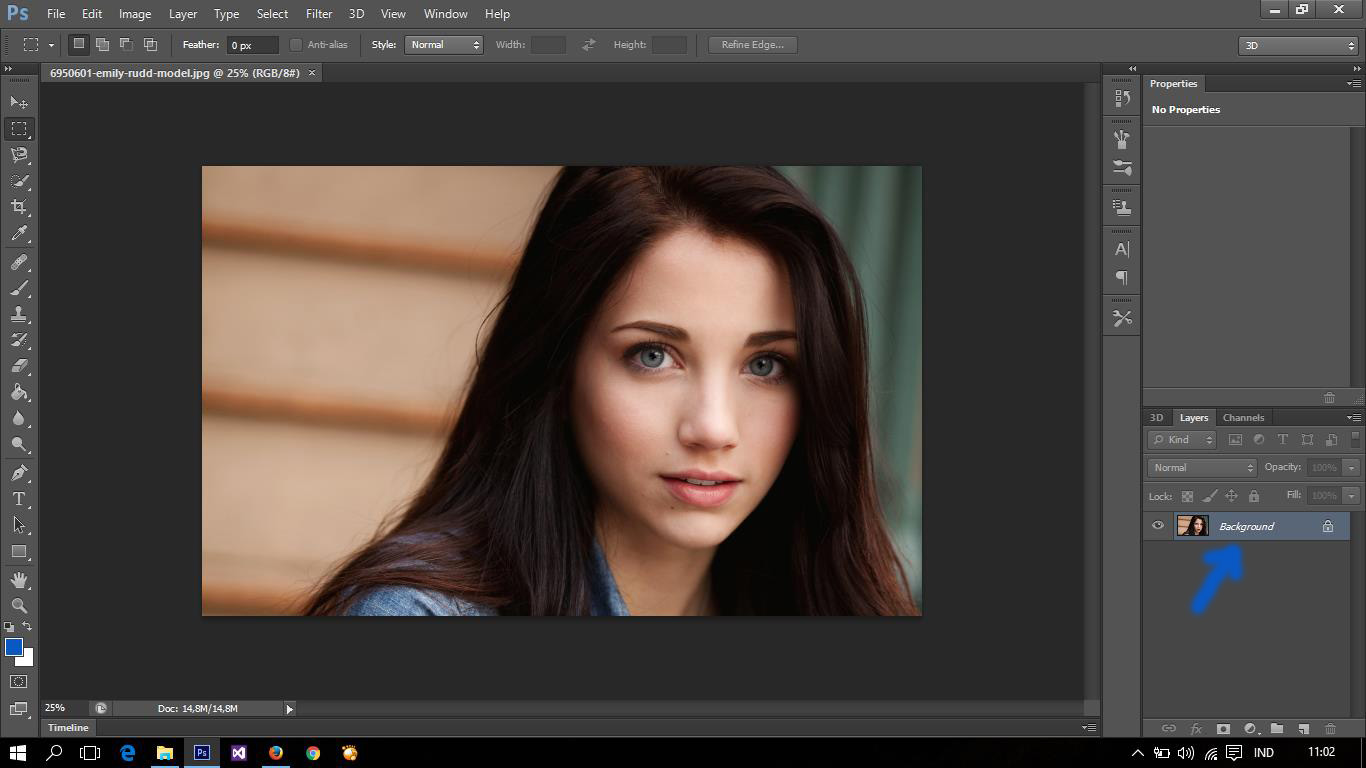 С Flow на 10%, закрасьте области, где вы хотите выделить блики.
С Flow на 10%, закрасьте области, где вы хотите выделить блики. Верхний левый ползунок делает темные области темнее. Верхний правый делает яркие области ярче, а средний управляет средними тонами.
Верхний левый ползунок делает темные области темнее. Верхний правый делает яркие области ярче, а средний управляет средними тонами.
