Как сделать фото цветным помощью Photoshop?
Это руководство было создано с помощью Photoshop CC. Но оно может использоваться для работы и в любой другой версии графического редактора.
Сегодня мы поговорим о том, как из черно белой фотографии сделать цветную с помощью Photoshop. Для настройки тонировки в конце уменьшите непрозрачность цветового слоя.
Фотографии, которые я использовал в этом руководстве, взяты с Adobe Stock:
- Черно-белое фото мужчины.
- Эталонное изображение.
- Шаг 1
- Шаг 2
- Шаг 3
- Шаг 4
- Шаг 5
- Шаг 6
- Шаг 7. Добавление дополнительных тонов кожи
- Шаг 8
- Шаг 9. Окраска глаз
- Шаг 10
- Шаг 11. Раскрасьте одежду
- Шаг 12. Раскрасьте фон
Если у вас есть изображение в оттенках серого, перейдите в меню Изображение> Режим> RGB.
Выберите инструмент «Быстрое выделение» и создайте выделение вокруг силуэта модели.
В меню «Выделение» выберите пункт «Уточнить край», а затем:
- Активируйте кисть уточнения краев.
- Закрасьте с ее помощью области вокруг волос.
- В списке «Вывод в» выберите «Новый слой со слоем-маской».
Нажмите кнопку «ОК».
- Создайте новый слой.
- Удерживая нажатой клавишу Alt, кликните между новым слоем и нижележащим слоем. Это действие создаст обтравочную маску.
- Перейдите в режим наложения «Экран», чтобы при рисовании изменялся только цвет.
Для получения реалистичного цвета используется эталонная фотография. Я поместил его на верхний слой, чтобы брать с него пробы цвета.
- Выберите инструмент «Пипетка». Измените размер образца на 5×5 и выберите все слои из списка. Это произведет выборку 35 прилегающих пикселей.
- Активируйте инструмент «Кисть».
- Удерживая нажатой клавишу Alt, нажмите на эталонное фото, чтобы получить образец основного цвета кожи.

- Раскрасьте им все лицо.
Удерживая нажатой клавишу Аlt, выберите цвет волос. Раскрасьте им волосы бороду и брови. Используйте разные образцы цвета, так как волосы могут быть разных тонов.
Лицо имеет не один цветовой тон. Поэтому я сделал выборку и вынес некоторые цвета в виде палитры.
Создайте выборку с эталонной фотографии и добавьте дополнительные оттенки кожи, используя непрозрачную кисть.
Проверьте, что при закрашивании вы не пропустили мелкие детали лица.
- Создайте маску слоя.
- Черной кистью аккуратно закрасьте цветные области. Не удаляйте весь цвет, оставьте около 5%.
- Создайте новый слой и измените для него режим наложения на «Цветность». Выберите цвет для радужной оболочки и закрасьте глаза.
- Создайте новый корректирующий слой «Цветовой тон / Насыщенность». Максимально точно задайте цвет глаз и снизьте его насыщенность.
Не забывайте про уши, отбирая образцы цвета.
Создайте новый слой, назовите его «Свитер». Задайте для него режим наложения «Цветность».
Задайте для него режим наложения «Цветность».
Создайте выделение вокруг свитера с помощью кисти быстрого выделения. Выберите цвет и закрасьте им одежду.
- Выделите фоновый слой. Создайте для него корректирующий слой «Цветовой тон / Насыщенность»,
- Установите флажок для параметра «Тонирование».
- Параметр «Яркость» позволяет добавить цвет к белому, слегка уменьшив яркость, или добавить цвет к черному, увеличив ее. С помощью ползунков задайте параметры «Цветового тона» и «Насыщенности».
Все готово. Вы можете использовать это руководство, чтобы раскрасить любую черно-белую фотографию. А также сохранить цвета как образцы для их последующего использования.
Вадим Дворниковавтор-переводчик статьи «HOW TO TURN A BLACK AND WHITE PHOTO INTO COLOR IN ADOBE PHOTOSHOP»
Как сделать черно белое фото в фотошопе цветным
Автор Иван Чистяков На чтение 3 мин Просмотров 753 Опубликовано Обновлено
Приветствую вас на нашем сайте! В кипе ваших альбомов может быть очень много черно-белых снимков. Но что делать, если вам захотелось придать ярких красок в унылые серые фотографии. В этом уроке я вам покажу как сделать черно белое фото в фотошопе цветным.
Это не сложнее, чем разукрашивать детские раскраски как раньше, разве что придется посидеть подольше над очень сложными и обогащенными деталями снимками.
Содержание
- Подготовка к работе
- Разукрашивание фотографии
- Итоговый результат
Подготовка к работе
Приступим к подготовке. Для начала, откройте в фотошопе фотографию, которую хотите раскрасить. Я нашел ее на просторах интернета.
Теперь нужно проверить все настройки. Очень важно, чтобы у вас стоял цветовой режим RGB. Проверить это можно перейдя во вкладку «Изображение», далее «Режим». Если у вас выбраны «Градации серого» или любой другой не подходящий нам режим, кликните на «RGB».
Разукрашивание фотографии
Что ж, приступим к самому интересному. Создаем новый слой, называем его hair. На нем мы будем придавать цвет волосам. Выделите этот слой. Поставьте режим наложения «Цветность».
Теперь переходим к фотографии. Выберите инструмент «Кисть». Нажав на иконку сверху-справа открываем настройки кисти. Выставьте все как на скриншоте.
Выберите желаемый цвет. Я хочу сделать ее темно-русой, поэтому выбираю темно-коричневый оттенок.
Теперь просто закрашиваем волосы кистью, не выходя за границы. Размер кисти, при необходимости, можно менять нажимаю на клавиши “[“ и “]”.
Если вы случайно задели фон или лицо объекта, не переживайте – недочеты можно запросто стереть инструментом «Ластик». Вот, что у нас получилось:
Очень важно использовать для каждого элемента свой слой. Поэтому мы снова, по аналогии с предыдущими шагами, создаем новый слой и придаем ему режим наложения «Цветность». Назовем его “skin”. Тут будет кожа девушки.
Тут будет кожа девушки.
Снова подбираем цвет и разукрашиваем на этот раз кожу.
Снова создаем слой, пусть он будет называться «blouse». Не забываем поменять режим наложения.
Я решил придать ей нежно-голубой, практически белый цвет.
Здесь главное аккуратно пройтись по всем краям, так как свечение, оставшееся от черно-белой блузки будет очень сильно заметно.
Осталось разукрасить юбку и обувь объекта. По уже давно известным алгоритмам создаем слои для этих элементов – «skirt» и «shoes». Юбку я решил сделать ярко красной, а вот цвет обуви оставил неизменной, так как белый цвет ей очень подходит.
Теперь осталось сделать фон. Тут все делается точно также. Есть лишь 1 новое правило. Все слои фона должны быть ниже слоев с девушкой.
Немного поработав над фоном, у меня получился вот такой результат.
Для завершения картины можно добавить небольшой световой блик поверх всех слоев. Для этого создайте новый слой с режимом наложения «Обычный». Выставьте размер кисти побольше, а жёсткость опустите до нуля.
Выставьте размер кисти побольше, а жёсткость опустите до нуля.
Кликните 1 раз в показанной на скриншоте области, и опустите непрозрачность примерно до половины.
Итоговый результат
Вот такая фотография должна была получится у вас, если вы следовали каждому шагу урока.
На этом урок можно завершить. Вы научились очень просто разукрашивать черно-белые фотографии в любые цвета. Фото получается достаточно реалистичным, ярким и живым.
Данный урок подойдет для новичков, открывших фотошоп впервые, так как здесь не использовались сложные инструменты. Лишь Кисть и Ластик.
Надеюсь, я смог помочь вам освоить и этот вид деятельности. Изучайте фотошоп, тренируйтесь и прогресс не заставит себя долго ждать. Не забывайте оставлять комментарии со своими вопросами и пожеланиями, а также читайте другие наши уроки, коих на сайте огромное количество. До новых встреч!
С вами был Иван.
Как раскрасить черно-белую фотографию в Photoshop — портрет
Этот урок был создан в Photoshop CC, но его можно адаптировать для работы в любой версии Photoshop.
196
АКЦИИ
На этой неделе мы рассмотрим, как превратить черно-белую фотографию в цветную. Следующие шаги можно использовать для создания очень реалистичного результата, или вы можете адаптировать их для живописного вида или даже подкрасить вручную. Для ручного тонирования уменьшите непрозрачность цветного слоя в конце. В видео подробно показаны все этапы. Я создал письменные заметки в стиле, который использую, когда пишу свои книги. Дайте мне знать, если вам нравится этот лаконичный стиль или вы предпочитаете простые отдельные шаги.
Вы можете найти исторические фотографии, которые являются общественным достоянием и являются бесплатными для использования, в Библиотеке Конгресса. Шаг 1
Если изображение в градациях серого, выберите «Изображение»> «Режим»> «RGB». Теперь вы можете раскрасить его.
Шаг 2
Давайте упростим рисование внутри линий (необязательно)
Выберите «Быстрый выбор» и сделайте выделение.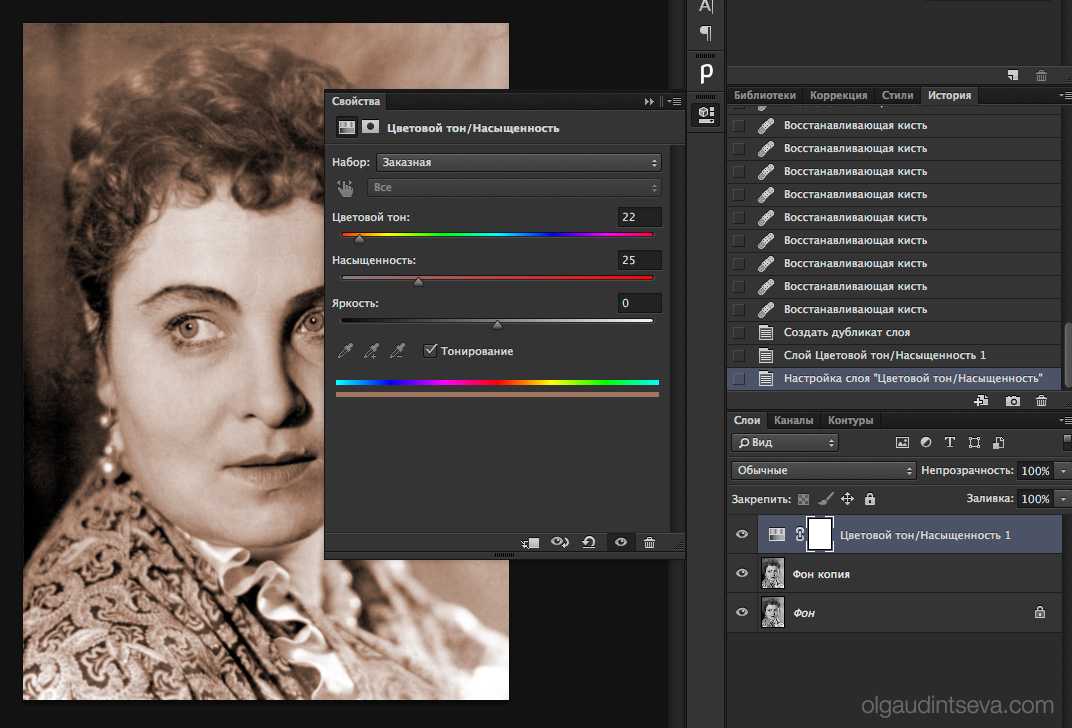 Если вы используете Photoshop CC 2019или новее, выберите «Выбрать тему».
Если вы используете Photoshop CC 2019или новее, выберите «Выбрать тему».
Шаг 3
Выберите «Выделить» и замаскируйте
(1) Возьмите кисть «Уточнить выделение»
(2) закрасьте волосы)
(3) Выберите «Новый слой» с маской слоя
Нажмите «ОК»
Шаг 4
(1) Создайте новый слой
(2) Удерживая клавишу Alt/Option, проведите пальцем между новым слоем и нижележащим слоем. Это создаст группу отсечения и сохранит всю картину в пределах формы выреза. Вам не нужно беспокоиться о рисовании за пределами линий.
(3) Перейдите в режим смешивания цветов, чтобы при рисовании менялся только цвет.
Шаг 5
Ключом к получению реалистичных цветов является использование эталонной фотографии. Я взял один из Adobe Stock бесплатно, посмотрите видео, чтобы узнать, как перенести его в Photoshop. Я скачал референсное фото и поместил его на верхний слой, чтобы мы могли украсть его цвет.
(1) Выберите пипетку. Измените размер выборки на 5×5 и выберите все слои из списка.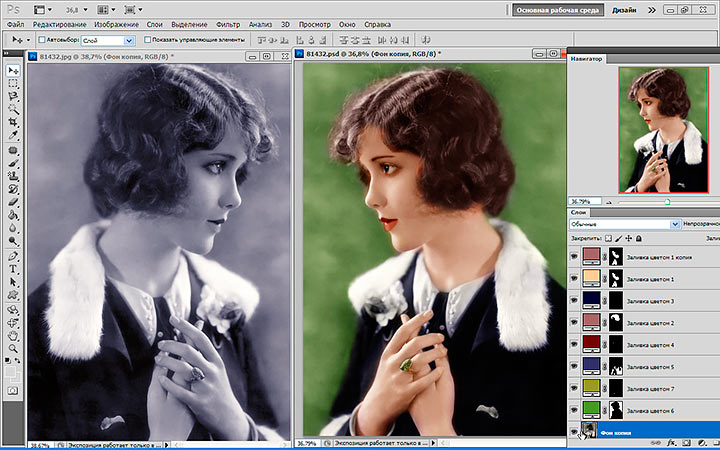 Это выберет среднее значение 35 окружающих пикселей и даст более точные показания.
Это выберет среднее значение 35 окружающих пикселей и даст более точные показания.
(2) Выберите кисть.
(3) Удерживая нажатой клавишу Alt/Option, щелкните референсное фото, чтобы получить образец основного цвета кожи.
(4) Закрасьте все лицо, чтобы нанести однородный цвет.
Шаг 6
Удерживая нажатой клавишу Alt/Option, выберите цвет волос.
Закрасьте волосы, а также бороду и брови. Часто пробуйте цвета, так как волосы на лице могут быть разных оттенков.
Шаг 7. Добавление дополнительных оттенков кожи.
Лицо бывает не одного тона. Лоб и макушка имеют более тонкую кожу, поэтому могут казаться более желтоватыми. Щеки и нос более мясистые, имеют больше кровеносных сосудов и поэтому кажутся более красноватыми. Под глазами также может быть больше красного. Подбородок и челюсть отражают одежду, а также могут быть немного синеватыми/зеленоватыми из-за щетины. Обратите внимание, что я взял образец и нарисовал часть цвета на фоне в виде палитры.
Возьмите образец фотографии и нарисуйте дополнительные тона кожи, используя кисть с низкой непрозрачностью. Смотрите видео выше для демонстрации.
Шаг 8
Удостоверьтесь, что на внутренней стороне век нанесены такие детали, как розовый цвет.
Шаг 9. Рисуем глаза.
Пришло время исправить глаза.
(1) Создайте слой-маску на цветном слое
(2) Черной кистью аккуратно закрасьте цвет. Не удаляйте весь цвет, оставьте около 5%, так как чистый белый цвет будет выглядеть омерзительно.
(3) Создайте новый слой и измените его на режим смешивания цветов. Выберите цвет радужной оболочки. В данном случае синий. Помните, что немного цвета имеет большое значение. Нанесите цвет на глаза.
(4) Нажмите Cmd/Ctrl+U для настройки насыщенности оттенка (или, что еще лучше, используйте корректирующий слой). Точно настройте цвет, и вам, вероятно, придется уменьшить насыщенность. Шаг 10
Шаг 11. Раскрасьте одежду.
Создайте новый слой, назовите его свитер . Перейдите в режим смешивания цветов
Перейдите в режим смешивания цветов
Выделите водолазку с помощью кисти быстрого выделения.
Выберите цвет. В данном случае фиолетовый оттенок. Закрасьте одежду.
Шаг 12. Раскрасьте фон.
(1) Нажмите на фоновый слой. Создайте корректирующий слой Цветовой тон/Насыщенность,
(2) Нажмите на раскрасить.
(3) Яркость позволяет добавить цвет к белому, слегка уменьшив яркость, или добавить цвет к черному, увеличив ее. Переместите оттенок, чтобы выбрать цвет, насыщенность, чтобы изменить количество цвета.
Готово. Вы можете использовать этот урок, чтобы раскрасить любую черно-белую фотографию. Это также работает, когда вы раскрашиваете картину или эскиз. Вы получите разные результаты, используя разные эталонные фотографии. Вы также можете сохранить цвета в качестве образцов цвета для последующего использования.
Спасибо за использование этого руководства, и я надеюсь, вам понравилось.
Колин
PS Не забудьте присоединиться к нашему списку рассылки и следить за мной в социальных сетях>
- Youtube.

(в последнее время я публикую забавные истории в Instagram и Facebook) Научитесь выделять и вырезать что угодно из людей, волос, деревьев, сложных форм и даже прозрачности.
Узнайте, как получить идеальные края без ореолов и неровностей. Колин покажет вам, как именно, за 18 уроков.
Все изображения включены, чтобы вы могли следить за ними.
Вы сможете выбрать и вырезать что угодно: быстрее и чище.
Дополнительная информация здесь
2 Простые способы окрашивания черно -белой фотографии в Photoshop
Сделать изображение черно -белым в Photoshop. для пользователей Windows) + Shift + U , но вернуть к нему цвет не так просто. Я имею в виду, что это все еще легко, но требует больше времени и шагов.
Существует множество способов манипулирования цветом изображения в Photoshop, собственно, именно этим он и известен, и сегодня я собираюсь поделиться с вами двумя самыми простыми способами раскрашивания черно-белой фотографии. Я часто комбинирую оба варианта, когда мне нужно изменить или добавить цвета к фотографиям.
Я часто комбинирую оба варианта, когда мне нужно изменить или добавить цвета к фотографиям.
Вы можете буквально просто нарисовать цвет поверх изображения и смешать его. Поверьте мне, это будет выглядеть правдоподобно. Другой вариант — настроить оттенок и насыщенность. Тебе решать. Как насчет того, чтобы сначала проверить варианты и принять решение?
Содержание
- 2 способа раскрасить черно-белое изображение в Photoshop
- Способ 1: инструмент «Кисть»
- Способ 2: оттенок/насыщенность Белое изображение в Photoshop
Вы можете добавить слой «Цветовой тон и насыщенность», чтобы раскрасить изображение, или вы можете напрямую использовать инструмент «Кисть» для рисования и выбрать режим наложения для смешивания цвета. Давайте объединим два метода, чтобы раскрасить эту черно-белую фотографию.
Примечание. Все скриншоты взяты из версии Adobe Photoshop CC 2021 для Mac. Windows или другие версии могут выглядеть иначе.
Способ 1.
 Инструмент «Кисть»
Инструмент «Кисть»Шаг 1. Создайте новый слой поверх фонового изображения и назовите его. Я настоятельно рекомендую вам создать новый слой для каждого цвета. Например, сначала я раскрашу чернику, поэтому назову этот слой черника .
Шаг 2: Выберите инструмент «Кисть» на панели инструментов и выберите цвет переднего плана для черники.
Начинайте рисовать чернику. Установите жесткость кисти на 100% для четких краев.
Шаг 3: Вернитесь на панель Слоёв и измените режим наложения на Цвет .
Большинство областей черники должны быть окрашены. Если нет, увеличьте изображение и с помощью инструмента «Кисть» снова закрасьте его на том же слое.
Есть идея? Повторите тот же процесс для клубники. Создайте новый слой, чтобы нарисовать красную часть клубники.
Не волнуйтесь, если вы случайно покрасили часть черники. Вы можете перетащить слой с клубникой под слой с черникой.
 Видеть? Все хорошо.
Видеть? Все хорошо.Вы можете использовать тот же метод, чтобы покрасить зеленые листья клубники. Я использовал тот же метод (инструмент «кисть»), чтобы раскрасить его, но если вы хотите, вы можете попробовать метод 2, который я собираюсь показать вам прямо сейчас.
Метод 2: Цветовой тон/Насыщенность
Давайте раскрасим лук и фон, настроив Цветовой тон и Насыщенность. Нам понадобится помощь Quick Selection Tool.
Шаг 1: Выберите объект (в данном случае лук) с помощью инструмента быстрого выбора . Если вы случайно выбрали ненужную область, удерживайте клавишу Option и перетащите область, чтобы отменить выбор. Этот шаг может занять дополнительное время, если на изображении есть грубые края.
Шаг 2: Добавьте новый корректирующий слой и выберите Цветовой тон/Насыщенность .
В окне Свойства вы можете настроить оттенок, насыщенность, яркость, чтобы найти цвет, который вы хотите добавить, и проверить Опция Colorize внизу.



 Инструмент «Кисть»
Инструмент «Кисть» Видеть? Все хорошо.
Видеть? Все хорошо.