Как печатать наклейки на принтере? Узнайте, как можно изготовить наклейки в домашних условиях.
Ошибочно полагать, что наклейки – это исключительно инструмент для создания эстетики. Наклейка вполне может нести на себе определенную информацию – выступать в роли этикетки и т.д. Иначе говоря, иметь возможность самостоятельно печатать наклейки вполне полезна. Но очень важно отдавать себе отчёт в том, что действительно качественные наклейки изготовить в домашних условиях практически невозможно. Всё упирается в материалы, а также в оборудование для печати.
Печать на плёнке (подразумевается самоклейка) доступна практически в любой полиграфии. Можете не сомневаться в том, что профессионал выполнит печать наклеек лучше. Но, если высокое разрешение и чёткость – не такие уж и важные параметры для Вашей наклейки, вполне можно попробовать изготовить её самостоятельно. Ниже будут даны некоторые советы для получения положительного результата.
Предварительная подготовка шаблона
Безусловно, печать наклеек без специализированного программного обеспечения (в качестве него может выступать практически любой графический редактор) является невозможной.
Изначально важна подготовка шаблона будущей наклейки. Зачастую речь идёт об относительно негабаритных изображениях, которые умещаются на ладони. Призываем Вас предельно экономно расходовать самоклеющуюся бумагу для струйного принтера.
Для обеспечения высокого качества изображения, она должна обладать следующими характеристиками:
- плотность от 70 г/м2 и выше;
- глянцевая поверхность;
- подложка, которая легко отделяется от самоклеющейся бумаги;
- быстрое распрямление (если бумага хранилась в рулоне).
С уверенностью можно сказать, что подобная бумага не будет дешёвой. Ведь, по сути, речь идёт о профессиональной фотобумаге, на заднюю поверхность которой наносится дополнительный слой клея.
Печать наклеек на струйном принтере
Действительно, если говорить о кустарных условиях производства наклеек, то струйный принтер для этого подходит оптимально. Подготовьте оборудование к печати и запустите в производство заранее подготовленный макет наклеек.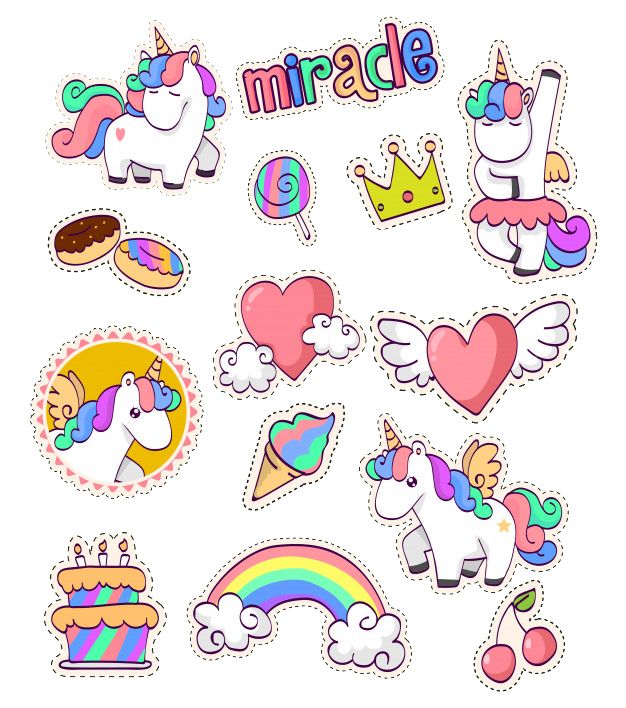
После завершения печати оставьте наклейку не некоторое время без движения (не нужно сражу же переходить к разрезанию, наклеиванию получившихся изображений).
Постольку-поскольку речь идёт фактически об обыкновенной фотобумаге, то изображения любой цветовой наполненности, сложности в плане мелких деталей получаются на высоком уровне.
Смотрите также:
- Узнайте о том, как рекомендуется выполнять наклейки.
- Рекомендации, касающиеся вынесения определённой информации на вывеску магазина — http://www.propr.me/kakaya-informaciya-dolzhna-byt-na-vyveske-magazina/
В видео наглядно показаны наклейки, которые были изготовлены при помощи струйного принтера:
Печать этикеток в условиях офиса
Вы можете напечатать этикетки сами..! Прямо в офисе, с помощью обычного принтера! Для этого Вам понадобиться самоклеящаяся бумага в листах А4 и любой принтер (лазерный, струйный.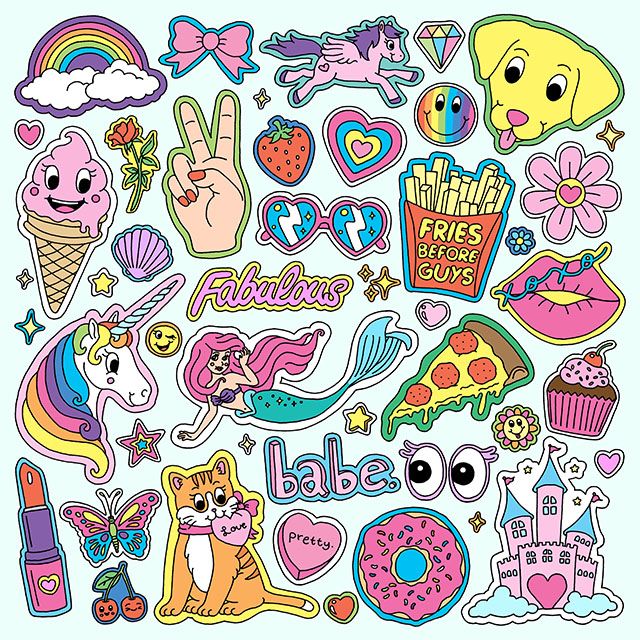 .), копир или ризограф… В любое время и в любом количестве, экономно и оперативно Вы сможете изготовить стикер, ценник, идентификатор, транспортную этикетку, штрих-код, информационную наклейку или просто оформить адресную рассылку.
.), копир или ризограф… В любое время и в любом количестве, экономно и оперативно Вы сможете изготовить стикер, ценник, идентификатор, транспортную этикетку, штрих-код, информационную наклейку или просто оформить адресную рассылку.
При этом Вам не нужно пользоваться ни клеем, ни ножницами, самоклейка уже имеет готовые высечки под самые оптимальные размеры. После печати остается только снять готовую наклейку и приклеить ее на нужную поверхность, при этом этикетка будет красивой и аккуратной, все зависит от Вашей фантазии и возможностей принтера. В любое время у Вас есть возможность изменить дизайн, текст , нужное количество этикетки, не переплачивая за тираж, не тратя времени на заказ и доставку.
Вы можете получить у нас бесплатно образцы бумаги и оценить ее преимущества. Работая с 2008года, стараемся учесть все пожелания клиентов, чтобы наша самоклейка отвечала самым высоким требованиям. Особое внимание обращаем на клейкость наклейки, белизну, гладкость поверхности, четкость высечек, прохождение листов в принтере. Мы используем высококачественное сырье, клей не имеет неприятного запаха, не загрязняет принтер, листы не слипаются между собой при печати. Для нас главное — Ваш комфорт и удовольствие от работы с нашим продуктом. Для Вас у нас разработанна специальная система скидок, у постоянных клиентов индивидуальные цены, отсрочка платежа. Все актуальне цены и размеры этикеток всегда присутствуют на нашем сайте. Под нужный размер этикетки бесплатно высылаем шаблоны для печати в программе Word, также очень удобно работать с наклейками в программе Corel DRAW. Шаблон представляет собой непечатную сетку таблицы, в ячейки которой вставляется текст или изображение. Сетка соответствует высечкам на листе. При печати текст попадает на этикетку, при этом запечатывать можно не весь лист, а только нужное количество ячеек, а сам лист можно повторно использовать. При больших наименованиях товара, ценники, штрих-кода можно распечатать прямо с программы 1С.
Мы используем высококачественное сырье, клей не имеет неприятного запаха, не загрязняет принтер, листы не слипаются между собой при печати. Для нас главное — Ваш комфорт и удовольствие от работы с нашим продуктом. Для Вас у нас разработанна специальная система скидок, у постоянных клиентов индивидуальные цены, отсрочка платежа. Все актуальне цены и размеры этикеток всегда присутствуют на нашем сайте. Под нужный размер этикетки бесплатно высылаем шаблоны для печати в программе Word, также очень удобно работать с наклейками в программе Corel DRAW. Шаблон представляет собой непечатную сетку таблицы, в ячейки которой вставляется текст или изображение. Сетка соответствует высечкам на листе. При печати текст попадает на этикетку, при этом запечатывать можно не весь лист, а только нужное количество ячеек, а сам лист можно повторно использовать. При больших наименованиях товара, ценники, штрих-кода можно распечатать прямо с программы 1С.
Уже многие фирмы с успехом пользуются самоклеящейся бумагой формата А4 для маркировки своего товара: аптеки, производители окон, обуви, косметики, продуктов питания, мебели, супермаркеты и маленькие магазины.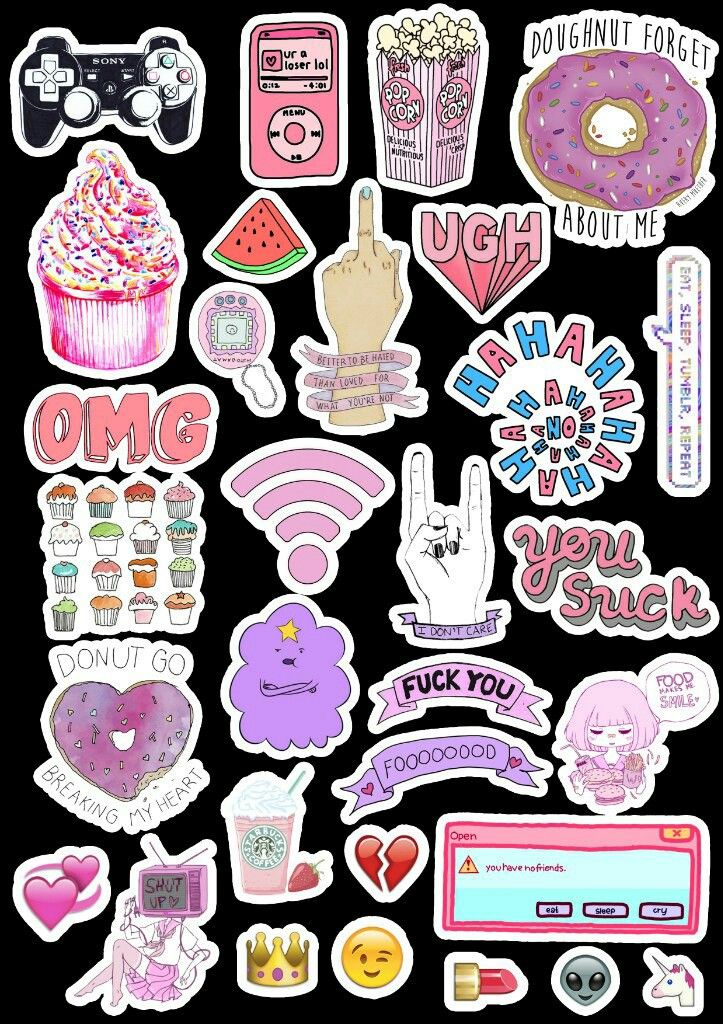 Для небольших предприятий самоклейка является самым удобным способом для маркировки, так как нет необходимости покупать дорогой термопринтер, а сделать этикетку может любой пользователь ПК с помощью шаблон
Для небольших предприятий самоклейка является самым удобным способом для маркировки, так как нет необходимости покупать дорогой термопринтер, а сделать этикетку может любой пользователь ПК с помощью шаблон
Если Вы производитель, продавець, перевозчик , тратите много времени на маркировку или Ваши этикетки выглядят непривлекательно, если у Вас много времени занимает идентификация товара, а ценники Вы пишете «от руки», попробуйте выделиться среди конкурентов, сделайте узнаваемой свою продукцию, свой товар. Ведь лицо фирмы состоит из маленьких мелочей, которые запоминаются. Обращайтесь, мы с радостью поможем Вам! Заказы отправляем в течение 1-2 дней от 1 упаковки (100 листов) любым перевозчиком (Новая почта, Ночной экспресс, Автолюкс, Гюнсел, Деливери..). Если Вы найдете дешевле самоклейку такого же качества, мы готовы вернуть Вам деньги! Не всегда низкая цена говорит о низком качестве продукта, Вы можете в этом убедиться! Мы гарантируем самое высокое качество самоклейки , а цену делаем доступной каждому, чтобы Вы решили для себя, что вырезать этикетки нужно в детском саду,а не на работе, идите в ногу со временем, получайте удовольствие от своей работы, порадуйте начальство выгодными предложениями! Успехов Вам в Вашей работе!
youtube.com/embed/CCFkqa_xUHo»>Перейти к списку новостей
Новости и полезные статьи
Новые размеры полуглянцевых этикеток
Уважаемые партнеры! В ассортимент полуглянцевых этикеток добавлены новые размеры: круги 19 и 60 м..
Читать далее…27.03.2021
Новые размеры – новые возможности
Уважаемые партнеры! Теперь возможности для маркировки товаров, групповой упаковки, грузов и текущей..
Читать далее…23.07.2020
Цветные наклейки с высечкой
Уважаемые партнеры! Развиваясь вместе с Вами, с 1 июня компания расширила ассортимент новыми пози..
Читать далее…03.06.2020
Режим работы в период карантина
Уважаемые партнеры! Мы работаем в штатном режиме, соблюдая все меры предосторожност..
Читать далее…29.03.2020
Как делать стикеры с Cricut «Распечатай, потом вырежь»
Узнайте, как легко сделать симпатичные стикеры с помощью Cricut Print Then Cut. Все, что вам нужно, это струйный принтер и режущий станок Cricut, чтобы делать наклейки профессионального уровня дома!
Индивидуальные наклейки — это интересный способ украсить и персонализировать свой ежедневник или ежедневник.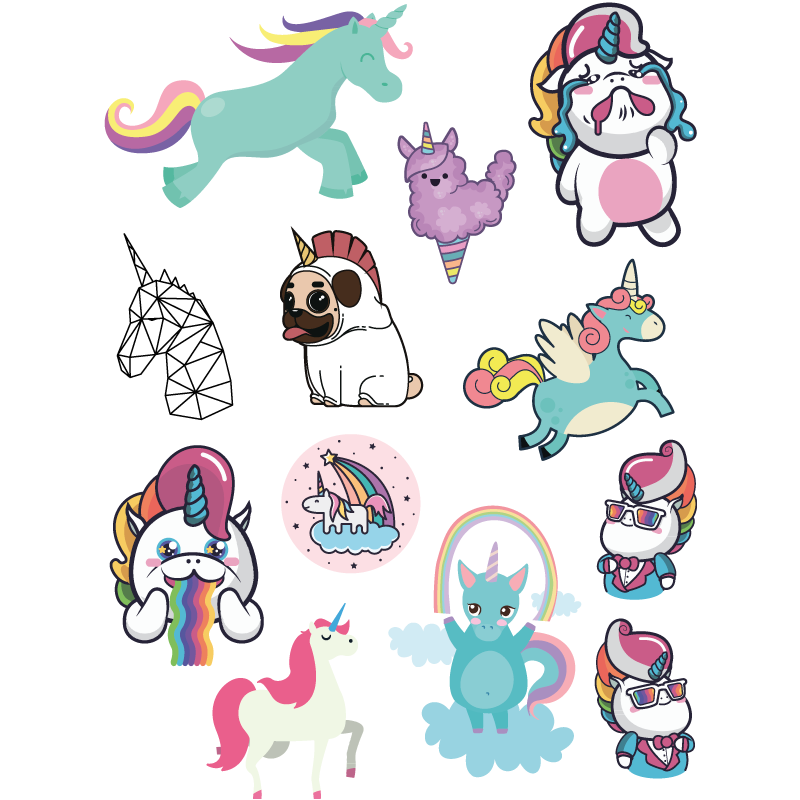 Мне нравится использовать индивидуальные наклейки для маркировки товаров для рукоделия или хранения в кладовой. Наклейки ручной работы — это продуманные подарки и отличные мелочи для продажи в вашем магазине Etsy!
Мне нравится использовать индивидуальные наклейки для маркировки товаров для рукоделия или хранения в кладовой. Наклейки ручной работы — это продуманные подарки и отличные мелочи для продажи в вашем магазине Etsy!
Содержимое
Наклейки для печати с помощью Cricut
С помощью режущего станка Cricut и его функции «Печать, а затем обрезка» в домашних условиях легко изготовить красочные индивидуальные наклейки.
С помощью метода «Печать, затем вырезать» вы сначала напечатаете дизайн наклейки на бумаге для наклеек, а затем используете машину Cricut для вырезания каждой наклейки.
В этой статье я пошагово покажу вам, как делать наклейки с помощью функции Cricut «Печать, затем вырезать». Я объясню, как настроить файл изображения в Design Space, как распечатать его на обычном струйном принтере и как добиться наилучших результатов на раскройной машине Cricut. Кроме того, я поделюсь с вами своим файлом с наклейками для бесплатной загрузки.
Впервые в Cricut? Вы можете сначала прочитать это: Что такое Cricut Machine и что она может делать?
Что такое печать, а затем резка?
Одна из вещей, которые мне нравятся в моей машине Cricut, — это функция «Печать, затем обрезка». Print Then Cut — это простой способ обрезать рисунки, которые вы впервые распечатали на домашнем принтере.
С помощью этой функции вы сначала печатаете изображения на домашнем струйном принтере, а затем вырезаете их с помощью Cricut Maker или Cricut Explore.
В настоящее время только модели Cricut Explore и Cricut Maker могут выполнять печать, а затем резку. Cricut Joy не может делать наклейки с помощью функции «Печать, затем вырезать», но может писать непосредственно на специальных смарт-этикетках Cricut.
Что вам нужно для изготовления наклеек
Вот материалы, которые вам понадобятся для изготовления наклеек с помощью Cricut:
- Бумага для наклеек
- Струйный принтер
- Cricut Maker или Cricut Explore Air 2
- Cricut3 Design Space
- Файл изображения листа наклеек
Давайте поговорим о каждом из этих материалов немного подробнее:
Лучшая бумага для наклеек для Cricut
При покупке обратите внимание на матовую белую полнолистовую бумагу для наклеек, предназначенную для печати, предназначенную для струйных принтеров.
Бумага для печати наклеек марки Cricut отличается высоким качеством, но она толще, чем бумага для наклеек других марок. Таким образом, у некоторых людей возникают проблемы с тем, чтобы бумага для наклеек марки Cricut гладко проходила через их принтер.
Если вас это беспокоит, я бы порекомендовал другую матовую бумагу для наклеек, например, от бренда Avery. Если вы хотите сделать много наклеек, эта упаковка из 90 наклеек будет хорошим выбором.
Вы также можете найти глянцевый винил для печати, если вам нужен материал для наклеек с немного большей водостойкостью. (Для еще большей долговечности вы можете нанести на наклейки тонкий слой прозрачного, устойчивого к ультрафиолетовому излучению спрея-герметика.)
Струйный принтер для наклеек
Любой высококачественный полноцветный струйный принтер подойдет для печати, а затем обрезки наклеек. Но если вы ищете новый принтер, мне нравится Canon PIXMA TS9.521С. Этот принтер особенно удобен для любителей бумажных поделок, поскольку он обеспечивает печать без полей размером 12″ x 12″ (не то, чтобы он вам нужен для этого конкретного проекта!)
Лучшая машина Cricut для изготовления наклеек отлично подходит для изготовления наклеек.
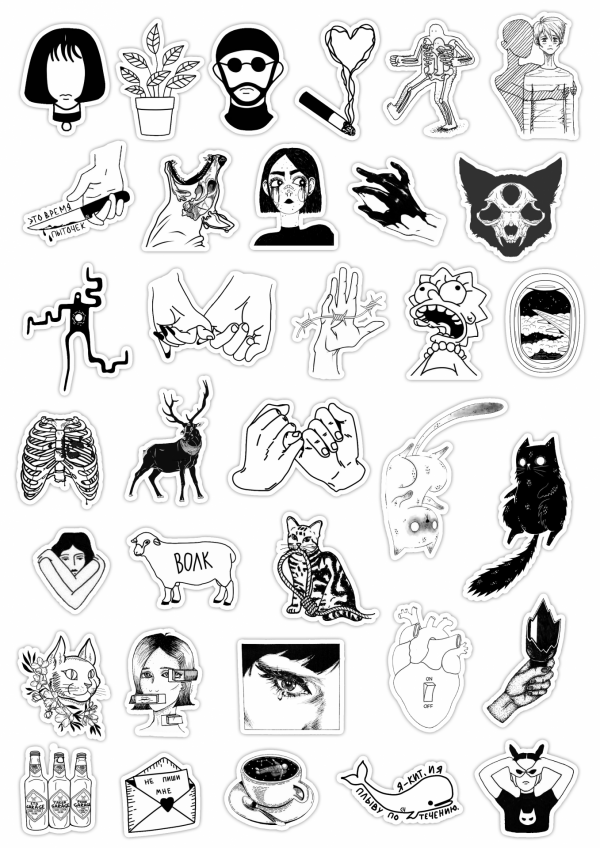 Оба работают с функцией «Печать, затем обрезка». Однако Cricut Joy не работает с методом «Печать, затем обрезка».
Оба работают с функцией «Печать, затем обрезка». Однако Cricut Joy не работает с методом «Печать, затем обрезка».Тем не менее, если вы хотите делать наклейки без Cricut, вы можете вырезать печатные рисунки ножницами или ножом X-Acto.
Файл изображения листа наклеек
И последнее, но не менее важное: вам понадобится файл изображения для печати и вырезания. Вы можете создать свой дизайн стикера или найти файл листа стикеров для загрузки.
Где можно найти дизайны наклеек?
Вы можете найти изображения для использования в качестве наклеек на множестве различных веб-сайтов. Например, я использовал общедоступные ботанические изображения для наклеек, которые вы видите в этом посте.
Некоторые другие замечательные веб-сайты для поиска дизайнов наклеек:
- Etsy
- Creative Market
- и Creative Fabrica
Если вы хотите следовать за мной, зарегистрируйтесь ниже и получите тот же лист с ботаническими наклейками, который я использую в этом уроке.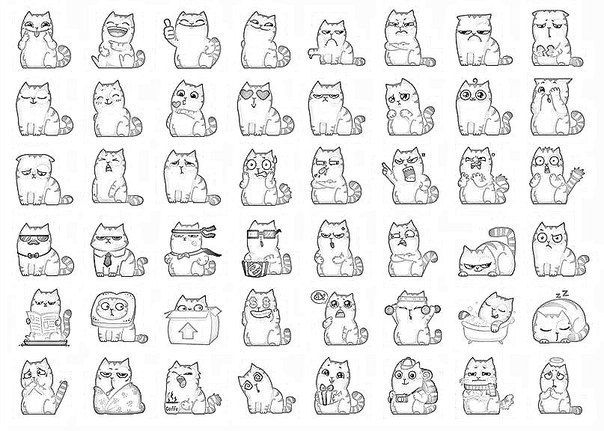
Создание наклеек в Procreate
Вы также можете использовать программу графического дизайна, такую как Photoshop или Procreate, чтобы рисовать собственные иллюстрации или надписи для наклеек.
На самом деле, мой любимый способ делать стикеры со словами с Cricut — сначала оформить сдачу в Procreate.
Если вы рисуете свои собственные наклейки, вы должны знать, что максимальная область печати Print Then Cut составляет 9,25″ x 6,75″. Убедитесь, что ваш готовый лист с наклейками имеет этот или меньший размер.
Вы можете создать наклейки без полей или наклейки с белой рамкой . Cricut Design Space по умолчанию добавит обрез, но вы можете отключить его.
И, наконец, не забудьте экспортировать иллюстрацию в формате PNG, чтобы сохранить прозрачность. После экспорта файла изображения вы можете загрузить его в Cricut Design Space.
Вы также можете создавать свои наклейки непосредственно в Cricut Design Space.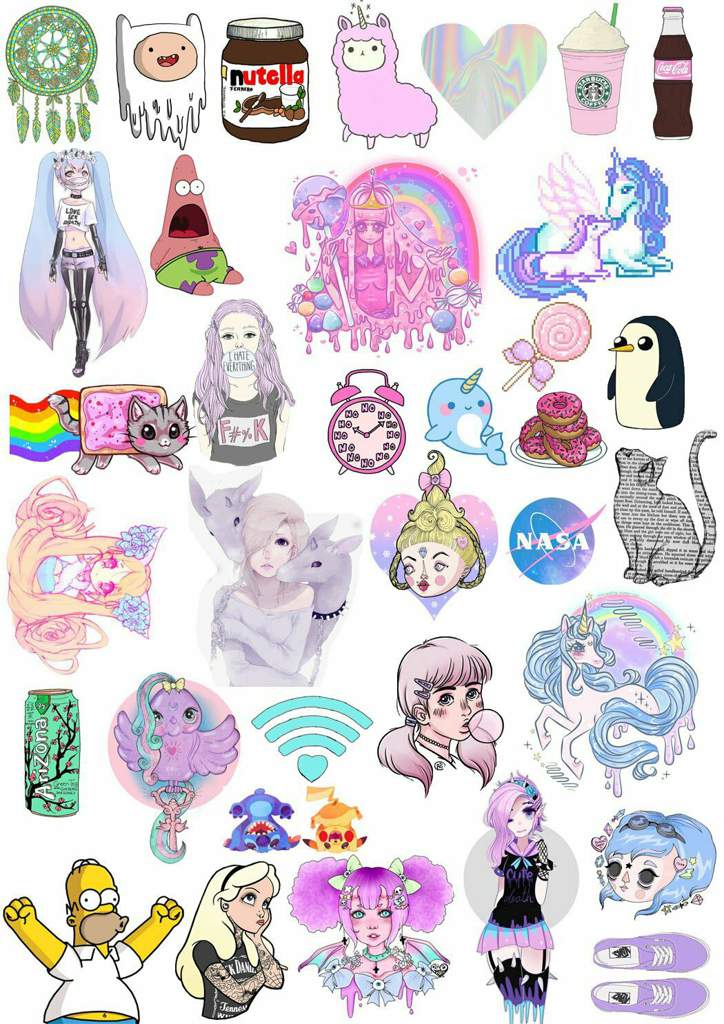 Вы можете комбинировать встроенные фигуры с текстом и графикой из библиотеки пространства дизайна.
Вы можете комбинировать встроенные фигуры с текстом и графикой из библиотеки пространства дизайна.
Примечание : Если у вас еще нет Cricut Design Space, вы можете загрузить его бесплатно. Вы можете использовать программу на устройствах Mac, Windows, iOS (iPhone или iPad) и Android.
Так как максимальный размер изображения для печати, затем обрезки составляет 9,25″ x 6,75″ , я предлагаю добавить прямоугольный шаблон 9,25″ x 6,75″ на мой холст Design Space, чтобы помочь спланировать ваш дизайн.
Затем вы можете использовать основные формы, текст и изображения из библиотеки Cricut Access для создания листа с наклейками. Когда вы закончите свой дизайн, выберите все и используйте инструмент Flatten, чтобы объединить фигуры и текст в один слой для печати.
Примечание : членство в Cricut Access даст вам неограниченное использование огромной библиотеки дизайна Cricut. Существует более 100 000 изображений и более 500 шрифтов, и каждый месяц их становится больше.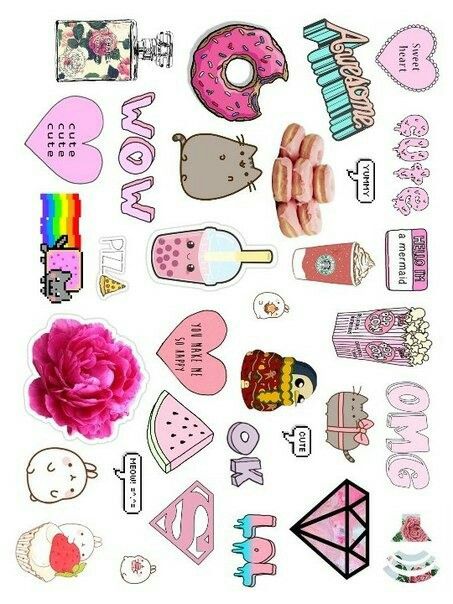 Если у вас еще нет подписки на Cricut Access, вы можете зарегистрироваться всего за 7,9 долларов США.9/месяц.
Если у вас еще нет подписки на Cricut Access, вы можете зарегистрироваться всего за 7,9 долларов США.9/месяц.
Как сделать любое изображение пригодным для печати
Любой рисунок можно преобразовать в изображение для печати, изменив тип заливки. Чтобы изменить тип заливки, перейдите на панель редактирования, выберите раскрывающийся список «Заливка» и выберите «Печать».
Примечание: Вы можете использовать инструмент Flatten , чтобы объединить несколько слоев в один, пригодный для печати.
Как сделать наклейки «Печать, а затем вырезать»
Ниже приведены пошаговые инструкции по изготовлению пользовательских наклеек «Печать, а затем вырезать» с помощью Cricut.
Инструкции
Шаг 1: Создайте файл изображения
Загрузите готовый файл изображения листа наклеек. Или создайте собственное изображение листа с наклейками в таких приложениях, как Procreate, Illustrator или Design Space.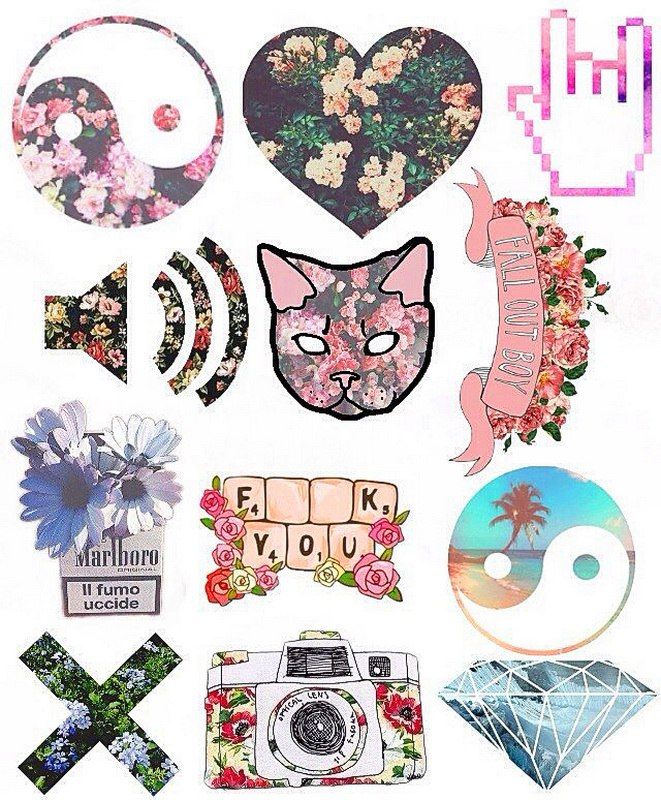
Шаг 2: Загрузите изображение наклейки в Cricut Design Space
Сначала откройте Cricut Design Space. Создайте новый проект, затем нажмите кнопку Upload на основном холсте. Найдите файл изображения и нажмите Загрузить изображение 9.0014, чтобы импортировать дизайн вашей наклейки.
Cricut Design Space предложит вам выбрать тип изображения. Я почти всегда выбираю изображение Complex .
На следующем экране нажмите Сохранить как печать, затем вырезать изображение . Вы можете назвать и пометить изображение, если хотите. Затем нажмите Сохранить.
Наконец, нажмите Вставить изображение , чтобы добавить изображение на холст.
Шаг 3. Распечатайте изображение
После того, как изображение окажется на холсте, может потребоваться изменить его размер, чтобы оно было совместимым. Напечатайте, а затем вырежьте.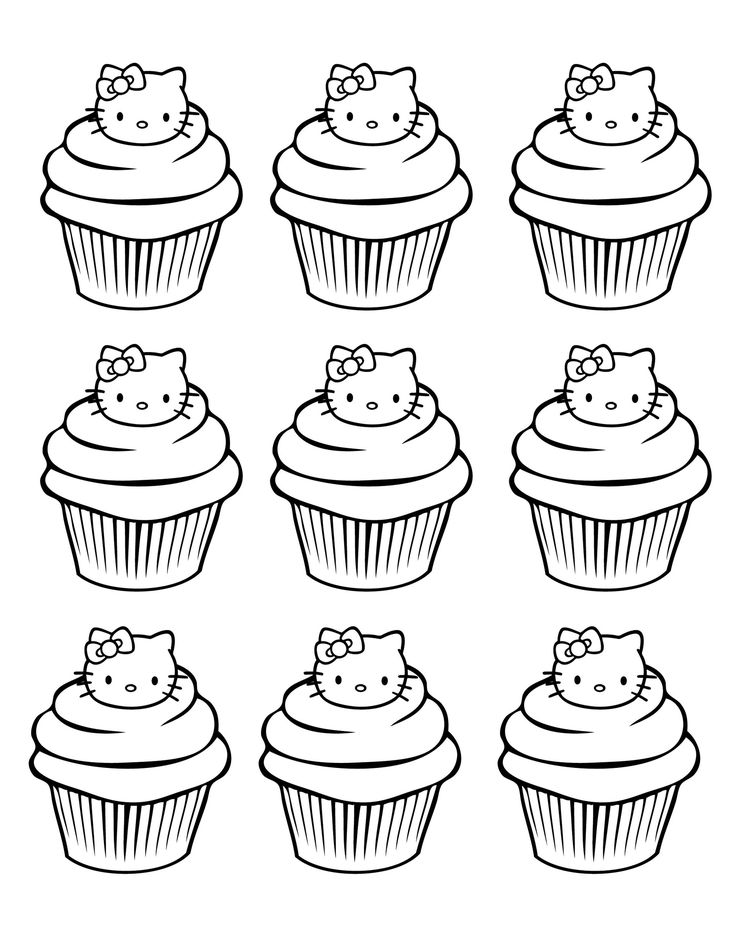 Если изображение слишком большое, уменьшите его, пока оно не уложится в максимальные размеры 6,75″ на 9.Область печати 0,25″.
Если изображение слишком большое, уменьшите его, пока оно не уложится в максимальные размеры 6,75″ на 9.Область печати 0,25″.
Загрузите бумагу для наклеек в струйный принтер. (В моем принтере я загружаю наклейку лицевой стороной вверх. Ваш принтер может отличаться, поэтому обязательно проверьте еще раз.)
Затем нажмите кнопку Сделать в Cricut Design Space. Нажмите «Продолжить», затем «Отправить на принтер », затем «Печать», чтобы распечатать дизайн наклейки.
Вы можете переключить Использовать системный диалог , чтобы получить доступ к дополнительным настройкам принтера, чтобы получить печать самого высокого качества с вашего аппарата.
Вы заметите, что распечатанный лист имеет сплошной черный прямоугольник по краям рисунка. Это правильно. Машина Cricut будет использовать эти напечатанные черные линии, чтобы ориентироваться, чтобы правильно вырезать рисунок.
Шаг 4: Задайте материалы
Вернитесь в Cricut Design Space и выберите материал. В настройках материала выберите «бумага для наклеек», если вы используете бумагу для наклеек марки Cricut, или «васи», если вы используете бумагу для наклеек марки Avery. (Для пользователей Cricut Explore: не забудьте установить циферблат в положение «Пользовательский», чтобы увидеть эту опцию.)
В настройках материала выберите «бумага для наклеек», если вы используете бумагу для наклеек марки Cricut, или «васи», если вы используете бумагу для наклеек марки Avery. (Для пользователей Cricut Explore: не забудьте установить циферблат в положение «Пользовательский», чтобы увидеть эту опцию.)
Примечание . Параметры материала могут меняться в зависимости от того, хотите ли вы делать наклейки «поцелуй» (что означает, что Cricut прорезает только верхний слой, оставляя неповрежденной подложку) или наклейки «высечки» (что означает Cricut прорезает оба слоя для создания отдельных наклеек). В большинстве случаев настройка «васи» или «липкая заметка» создаст «поцелуй», но вам, возможно, придется поиграть с настройками в зависимости от ваших материалов.
Шаг 5: Загрузите коврик
Поместите напечатанную наклейку на синий коврик LightGrip. Постарайтесь выровнять страницу как можно ближе к верхнему левому углу. Разгладьте наклейку руками или брайером.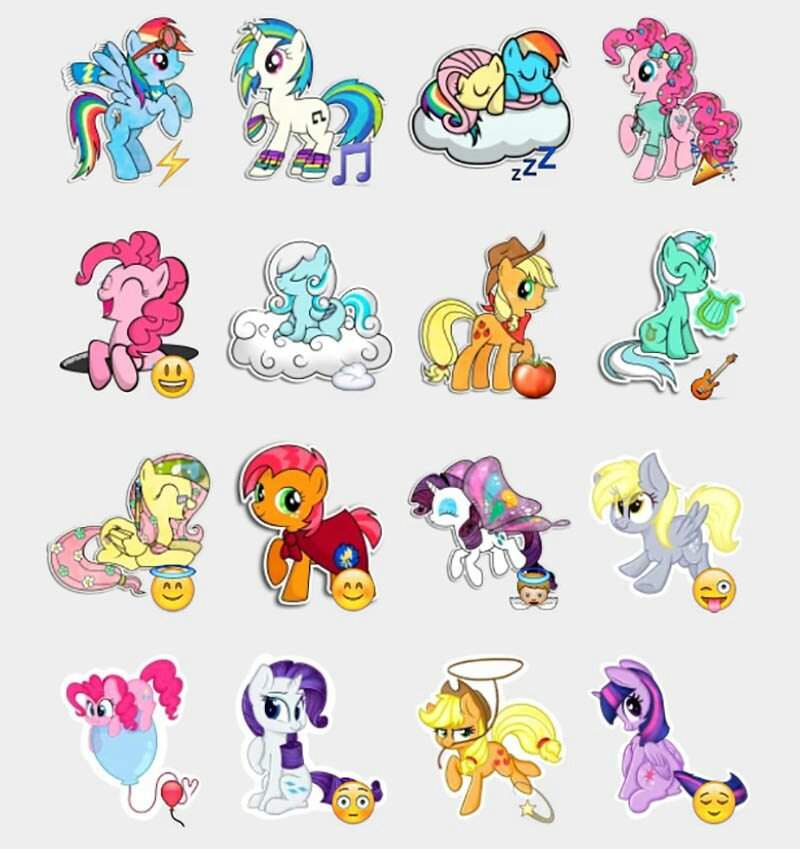 Нажмите кнопку с мигающей стрелкой, чтобы загрузить коврик в машину Cricut.
Нажмите кнопку с мигающей стрелкой, чтобы загрузить коврик в машину Cricut.
Шаг 6: Вырежьте наклейки.
После того, как мат будет загружен в машину, вы должны увидеть, что кнопка со значком Cricut начинает мигать. Это означает, что машина готова к вырезанию наклеек. Нажмите кнопку C, чтобы начать резку.
Вы заметите, что Cricut начнет двигаться вокруг вашей бумаги, сканируя черные линии совмещения. После того, как он отсканирует бумагу, он начнет резать.
Шаг 7. Выгрузите коврик и удалите наклейки
Машина Cricut сообщит вам о необходимости выгрузить коврик после завершения резки. Нажмите кнопку с мигающей стрелкой, чтобы выгрузить коврик.
Перед тем, как снять коврик с машины, вы можете убедиться, что надрез прошел полностью, особенно если вы хотите высечь наклейки. Если это не так, вы можете запустить его во второй раз.
Когда вы закончите резку, снимите коврик с машины и удалите наклейки с коврика. Теперь ваши стикеры готовы к использованию!
Теперь ваши стикеры готовы к использованию!
Если у вас возникли проблемы с тем, что лист с наклейками рвется или скручивается, когда вы его отрываете, попробуйте следующее: Переверните весь коврик вверх дном на чистую рабочую поверхность и снимите коврик с листа с наклейками. Эта техника предотвратит скручивание наклеек!
И затем, если вы сделали «поцелуй», вы можете удалить внешний слой самоклеящейся бумаги с разрезанных наклеек. После этого у вас будут идеально вырезанные наклейки, прикрепленные к подложке и готовые к использованию.
Советы по печати, а затем вырезанию
Вот некоторые важные моменты, которые следует помнить при настройке проекта «Печать, а затем вырезание»:
Размер изображения
вы увидите предупреждающий символ на панели «Слои» в правой части экрана. Уменьшите размер изображения до 6,75 на 9,25 или меньше и повторите попытку.
Выход за обрез изображения
По умолчанию пространство дизайна Cricut придаст вашему изображению «выпуск за обрез», который представляет собой дополнительную границу, выходящую за линию разреза.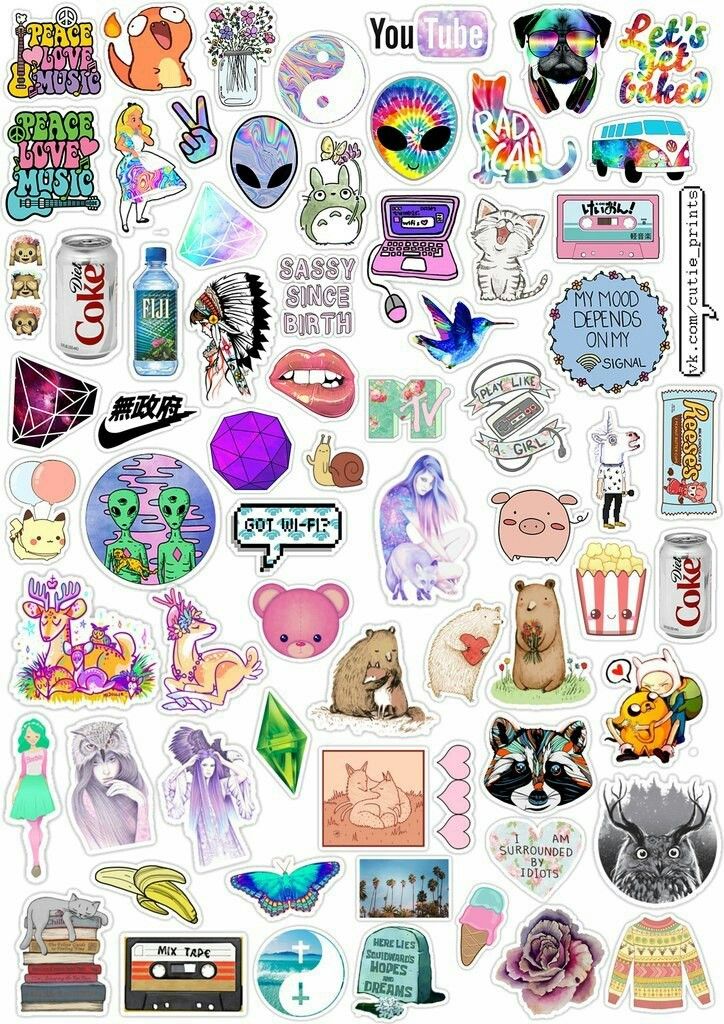 Выпуск за обрез может привести к тому, что распечатанное изображение будет выглядеть размытым, как будто оно имеет нечеткие края. Не волнуйся; эта дополнительная граница будет обрезана на этапе резки.
Выпуск за обрез может привести к тому, что распечатанное изображение будет выглядеть размытым, как будто оно имеет нечеткие края. Не волнуйся; эта дополнительная граница будет обрезана на этапе резки.
Если вы делаете наклейки с белой рамкой, можете смело отключать обрез.
Размещение материала
Поместите напечатанную наклейку в верхний левый угол коврика для резки. Попробуйте выровнять верхний край по линиям сетки на коврике. Сделайте все возможное, чтобы бумага для наклеек была ровной и гладкой. Это поможет станку Cricut считывать метки датчиков и выполнять точные разрезы.
Завершить проект за один сеанс
Для достижения наилучших результатов попробуйте завершить весь процесс за один сеанс. Используйте тот же компьютер и тот же браузер для доступа к Design Space. Таким образом, вы избежите большинства проблем с печатью, ошибок совмещения или ошибок вырезания.
Устранение неполадок «Печать, затем обрезка»
Иногда проекты «Печать, затем обрезка» не получаются должными. Если это так, ознакомьтесь с некоторыми из этих советов по устранению неполадок и часто задаваемыми вопросами.
Если это так, ознакомьтесь с некоторыми из этих советов по устранению неполадок и часто задаваемыми вопросами.
Если ваш Cricut не может считывать метки датчика разреза, есть несколько вещей, которые нужно проверить. Вот некоторые из причин, по которым ваш Cricut не может правильно считывать метки датчика обрезки для ваших проектов «Печать, затем обрезка»:
- слишком много прямого освещения или бликов
- неправильное размещение материала или коврика
- глянцевый, узорчатый или грязный материал
Для получения дополнительной информации об устранении ошибок датчика печати, затем обрезки щелкните здесь.
Если разрезы не соответствуют изображению , возможно, ваш Cricut нуждается в калибровке. Чтобы откалибровать машину для печати, затем резки, выберите в меню «Калибровка» и распечатайте калибровочный лист.
Затем следуйте инструкциям на этой странице.
Если Cricut прорезает подложку , вам может потребоваться отрегулировать настройки давления. Чтобы сделать то, что называется «поцелуй», вам нужно уменьшить давление резки, чтобы Cricut прорезал слой наклейки, но оставил неповрежденным задний слой.
Чтобы сделать то, что называется «поцелуй», вам нужно уменьшить давление резки, чтобы Cricut прорезал слой наклейки, но оставил неповрежденным задний слой.
Если вы используете бумагу для наклеек марки Cricut, настройка «Бумага для наклеек» должна производить «поцелуй».
Если вы используете бумагу для наклеек другой марки, вам, скорее всего, потребуется меньшее давление для создания «поцелуя». Попробуйте изменить настройку давления на «меньше» или выбрать другую пользовательскую настройку, например «липкую заметку» или «васи».
Загрузите бесплатный файл
Не забудьте скачать мой бесплатный файл Botanical Sticker Sheet, чтобы вы могли делать свои собственные наклейки, распечатывая их дома.
Другие идеи Cricut
Если вам нравится заниматься рукоделием с помощью Cricut, вас могут заинтересовать некоторые из этих связанных проектов и руководств:
- Что такое Cricut Machine и что он может делать?
- Как сделать монограмму в Cricut Design Space
- 35 лучших бесплатных шрифтов для монограмм (для Cricut и не только!)
Есть вопросы? Присоединяйтесь к группе в Facebook!
Надеюсь, эта статья была для вас полезной! Если у вас есть дополнительные вопросы, не стесняйтесь присоединиться к моей группе Facebook. Я создал эту группу, чтобы вы могли обмениваться фотографиями, задавать вопросы и помогать друг другу.
Я создал эту группу, чтобы вы могли обмениваться фотографиями, задавать вопросы и помогать друг другу.
Что дальше?
Закрепите это сообщение: Сохраните этот урок на своих досках Pinterest, чтобы вы могли вернуться к нему позже.
Оставить комментарий: Мне приятно слышать ваши отзывы. Расскажите мне в комментариях ниже!
Поделиться в Instagram или Facebook: Когда вы сделаете этот проект, поделитесь им в социальных сетях и отметьте меня @sarahmaker. Я люблю смотреть, что ты делаешь!
Материалы
- Наклейка для печати
- Файл изображения стикера
Инструменты
- Cricut Explore Air 2 или Cricut Maker
- Струйный принтер
- Крикут Дизайн Пространство
Инструкции
- Загрузите готовый файл изображения листа с наклейками. Или создайте собственное изображение листа с наклейками в таких приложениях, как Procreate, Illustrator или Design Space.

- Загрузите изображение стикера в Cricut Design Space. Нажмите «Вставить изображение», чтобы добавить изображение на холст.
- Загрузите бумагу для наклеек в струйный принтер. Нажмите кнопку «Создать», чтобы запустить проект «Печать, затем обрезка». Используя диалоговое окно Cricut Design Space, отправьте изображение на печать.
- Поместите отпечатанную бумагу на коврик Cricut. Загрузите коврик в машину. Выберите правильные настройки материала и нажмите кнопку, чтобы разрезать наклейки.
- Выгрузите коврик и удалите наклейки.
Рекомендуемые продукты
Как партнер Amazon и участник других партнерских программ я зарабатываю на соответствующих покупках.
Бумага для наклеек Avery для печати
Cricut Исследовать 3
Cricut Maker 3
Sarah Stearns
Sarah Stearns помогла тысячам рукодельниц найти свой следующий поделочный проект с помощью бесплатных выкроек и пошаговых руководств в своем блоге sarahmaker. com. Читать далее.
com. Читать далее.
О ее работе писали в The New York Times, Scientific American, Good Housekeeping, Vox, Apartment Therapy, Lifehacker и других изданиях.
Как печатать наклейки для этикеток
Независимо от того, хотите ли вы напечатать наклейку, сделанную вами или кем-то другим, эти советы помогут вам научиться печатать наклейки. Это довольно простой процесс. Сначала вам понадобится пара расходных материалов.
Чтобы напечатать наклейку, вам понадобится принтер. Струйные принтеры отлично подходят для печати наклеек. Вам не обязательно иметь специальный или модный принтер.
Ниже я предложу пару принтеров для печати наклеек, но тот, что есть у вас дома, скорее всего, подойдет.
Еще вам понадобится бумага для наклеек. В этом посте я собираюсь обсудить несколько типов бумаги для наклеек и показать вам некоторые из моих любимых для использования.
Лучший принтер для печати наклеек
Если вы печатаете дома с ограниченным бюджетом, я рекомендую Epson XP-7100. Однако купить его довольно дешево, стоимость печати за страницу немного высока. Он имеет много замечательных функций, а отпечатки хорошего качества.
Однако купить его довольно дешево, стоимость печати за страницу немного высока. Он имеет много замечательных функций, а отпечатки хорошего качества.
Этот принтер Epson ET-2750 отлично печатает наклейки, стоит немного дороже, но имеет самая дешевая печать стоит . Это принтер, который я рекомендую для тех, кто часто использует свой принтер. Он имеет непрерывную подачу чернил, что действительно обеспечивает более доступный способ печати.
Последний принтер, Epson Stylus Photo R2000, я бы посоветовал профессионалам. Этот принтер может печатать на целом ряде различных носителей, включая компакт-диски и DVD-диски. Он имеет массу функций, которые идеально подходят для профессионального художника-графика.
Бумага для наклеек
Выбор бумаги для наклеек очень важен. Когда я делала этикетки с ванильным экстрактом и этикетки с сиропом мокко, я использовала для них эти крафт-бумаги.
Я использовал эту бумагу, потому что мне очень хотелось, чтобы этикетка выглядела как старая. Эта бумага от Avery отлично подошла для проекта, для которого я ее использовал. Изображение ниже с этикетками на бутылках для примера.
Эта бумага от Avery отлично подошла для проекта, для которого я ее использовал. Изображение ниже с этикетками на бутылках для примера.
Еще одним вариантом бумаги для наклеек является винил. Винил отлично подходит для использования, когда вы считаете, что этикетка может использоваться на открытом воздухе или может намокнуть. Вы можете выбрать глянцевую или матовую виниловую бумагу для наклеек.
Я использовал винил в своих печатных формах DIY Garden Maker, потому что, когда я впервые попробовал использовать обычную бумагу, чернила вытекли, когда она намокла. Эти садовые маркеры снаружи, и они имеют тенденцию намокать. Было бы разумнее использовать водостойкую бумагу.
Как печатать наклейки | Настройки принтера
Выбор типа бумаги
Большинство принтеров позволяют выбрать тип бумаги. При печати наклеек на бумаге убедитесь, что выбран правильный тип носителя.
Для бумажных наклеек я использую обычные настройки или настройки по умолчанию.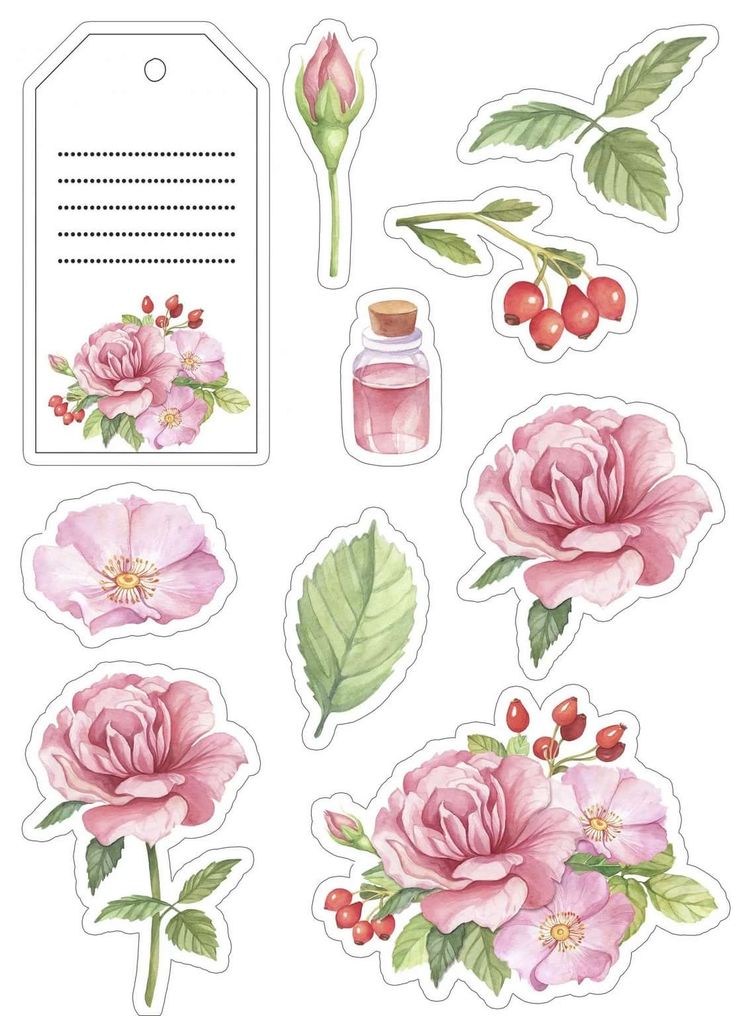
Для виниловых наклеек я использую глянцевую или матовую фотобумагу.
Альбомная и книжная
Возможно, вам потребуется настроить параметры принтера для печати в альбомной или книжной ориентации.
Предварительный просмотр и размещение наклеек на странице
Использование параметров предварительного просмотра во время печати может помочь убедиться, что ваши наклейки поместятся на странице. Вы можете настроить настройку подгонки, если она выглядит неправильно в предварительном просмотре.
В большинстве случаев вам не нужно настраивать эти параметры.
Большинство принтеров имеют настройки «масштабировать по размеру» и «по размеру страницы», а затем у вас также может быть возможность масштабирования в процентах.
Сначала распечатайте тестовую страницу с наклейками
Прежде чем печатать на более дорогой бумаге для наклеек, я предлагаю сначала напечатать на обычном листе бумаги.
Это поможет вам определить цвет, размер, шрифты и многое другое.
