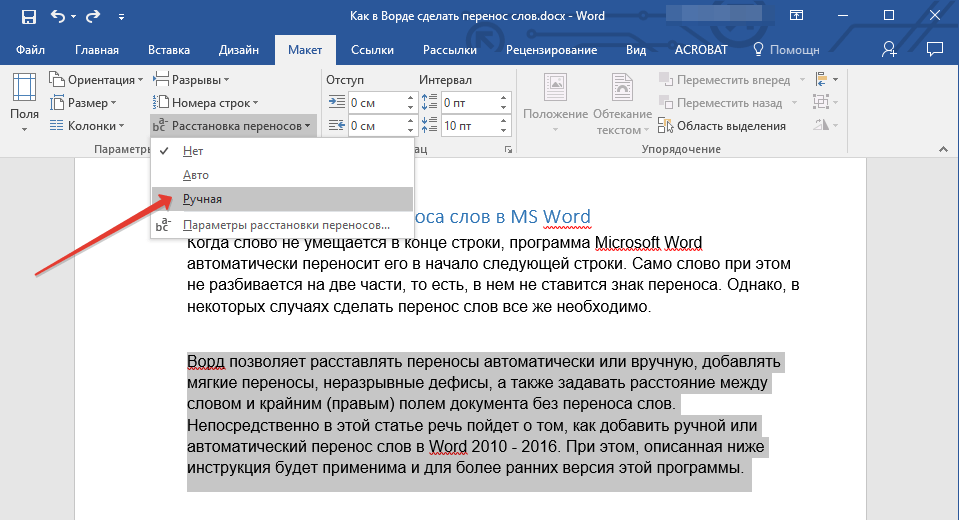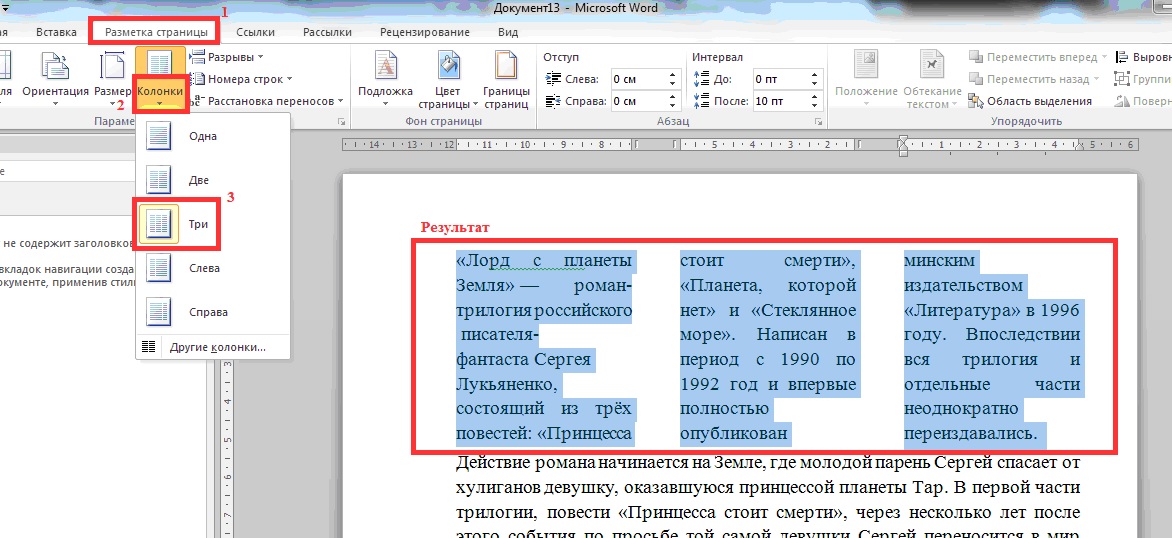Как создать буквицу (и что это такое)
Иногда первая буква в отчете, статье, главе книги или в рассказе отличается от остальных букв величиной и оригинальным начертанием. Это и есть буквица. Пример буквицы вы можете видеть на рис. 31.1. Если вы решили начать текст своей брошюры (или любого документа) с буквицы, выполните следующие действия.
Выделите первую букву первого абзаца текста.
Например, букву Ж, если ваш документ (после заголовка) начинается со строк «Жили-были…».
Желательно, чтобы абзац был выровнен по левому краю и не имел отступа, выполненного с помощью клавиши <Таb> или других способов форматирования, описанных в части II настоящей книги.
Выберите команду Формат>Буквица.
Появится диалоговое окно Буквица (рис. 31.2).
Выберите стиль буквицы.

Их два, так как первый (Нет)— вообще не буквица. Второй стиль — В тексте, третий — На поле. Лично я предпочитаю стиль В тексте. Щелкните на том стиле, который нравится вам.
Выберите шрифт, если требуется.
Если хотите, примените по очереди все остальные параметры. Особенно если вы взялись за новый роман, а вдохновение не приходит…
Щелкните на кнопке ОК.
Если вы работаете в режиме Обычный, Word перейдет в режим Разметка страницы, чтобы вы увидели буквицу во всей ее красе.
Буквица выделена и находится в серой рамке с восемью «ручками»-маркерами — подобно вставленному в документ графическому изображению. (Об этом вы читали в главе 23, помните?)
Буквицу,
которая является рисунком, можно
переместить в любую часть документа,
тем более, если вы создавали заголовок,
используя команды построения таблицы
(рис. 31.1). Дня этого переместите указатель
мыши на буквицу, и, когда он примет вид
перекрещенных стрелок, перетащите
буквицу в новое место.
31.1). Дня этого переместите указатель
мыши на буквицу, и, когда он примет вид
перекрещенных стрелок, перетащите
буквицу в новое место.
Щелкните кнопкой мыши в любой части документа (за рамкой буквицы) и продолжайте работу.
Буквица никуда не денется, если вы сами ее не удалите.
Рис. 31.2. Диалоговое окно Буквица
Примечание
Если вы хотите убрать буквицу, щелкните на ее рамке, а затем выберите команду Формата Буквица. В диалоговом окне Буквица щелкните дважды в окошке Нет, и буквица исчезнет.
Что такое стиль
Стиль — это совокупность приемов форматирования. Стиль имеет название и задается в отдельном поле. Если вам, например, необходимо набрать абзац текста с отступом, со шрифтом курсивного начертания, размер которого составляет 10 пунктов, достаточно применить к этому абзацу соответствующий стиль. Просто и быстро!
Появление стилей вызвано тем, что возникла необходимость сохранять тяжелый труд по форматированию.
 В процессе
совершенствования текстовых процессоров
и разработки новых моделей принтеров,
способных печатать разными шрифтами,
возникали все более совершенные и
разнообразные команды форматирования
текста. Чтобы справиться с потоком
новых возможностей форматирования,
были придуманы стили.
В процессе
совершенствования текстовых процессоров
и разработки новых моделей принтеров,
способных печатать разными шрифтами,
возникали все более совершенные и
разнообразные команды форматирования
текста. Чтобы справиться с потоком
новых возможностей форматирования,
были придуманы стили.В Word любой текст набран каким-то стилем. Пока вы не выбрали особый, оригинальный стиль, Word применяет к тексту свой, так называемый Обычный стиль, в котором установлены следующие параметры форматирования: шрифт Times New Roman размером 12 пунктов, абзац выровнен по левому краю и не имеет отступов.
Использование стилей не является обязательным в Word. Однако их применение сделает вашу работу по форматированию легкой и приятной.
Стили, где вас искать?
В
Word стили задаются на панели инструментов
форматирования и в области задач Стили
форматирование,
подобраться к которой можно с помощью
команды Формат>Стили
форматирование.
На практике стили чаще выбирают с области задач, хотя в использовании раскрывающегося списка панели инструментов тоже есть определенный смысл. Область задач Стили и форматирование
Стили на панели инструментов
Самый простой способ применения стиля предлагает нам раскрывающийся список Стиль, который находится на панели инструментов форматирования и, как правило, содержит слово Обычный (отличное название!). Раскрывающийся список Стиль показан на рис. 16.1.
Рис. 16.1. Раскрывающийся список Стиль на панели инструментов форматирования
Примечание
Возможно,
на вашей панели инструментов форматирования
это поле отсутствует. В таком случае
придется заняться настройкой.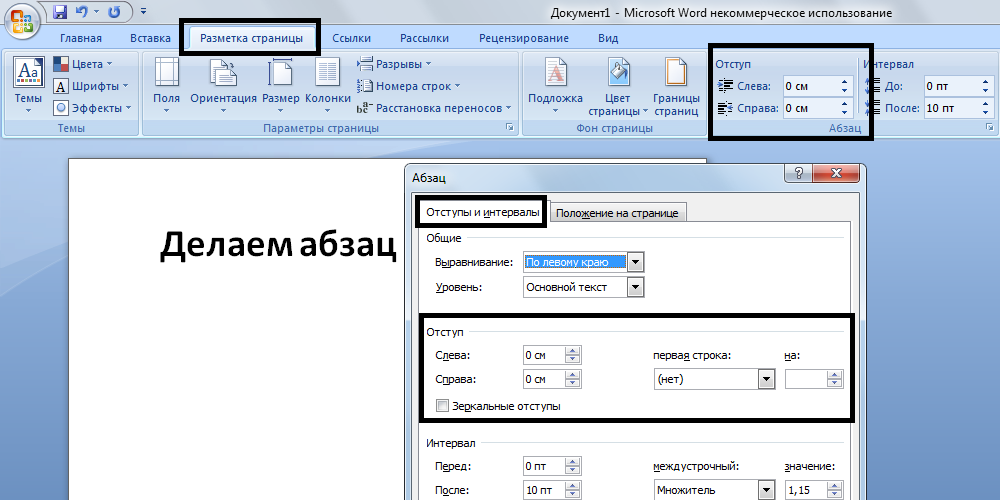 Если вы
решили сделать это прямо сейчас, тогда
открывайте главу 28.
Если вы
решили сделать это прямо сейчас, тогда
открывайте главу 28.
Стили, которые вы видите в раскрывающемся списке, можно применять ко всему документу целиком. На рис. 16.1 перечислены не только стандартные стили, которые Word применяет к каждому новому документу. Исходно же в Word используется всего четыре стиля: Обычный, который применим ко всему тексту документа, и три стиля заголовков. Кто-то из программистов Microsoft создал эти стили, облегчив вашу работу.
Параметр Очистить формат в списке Стиль следует назвать не стилем, а, скорее, командой, отменяющей все форматирование текста.
Вновь созданные вами стили добавляются к уже имеющимся в списке.
Если
вы вносите изменения в существующий
стиль (скажем, меняете шрифт на другой),
в списке появляется новый стиль,
отражающий эти изменения. Например,
если вы поменяете шрифт на Aria/, в верхней
части списка Стиль появится запись
Обычный+Arial.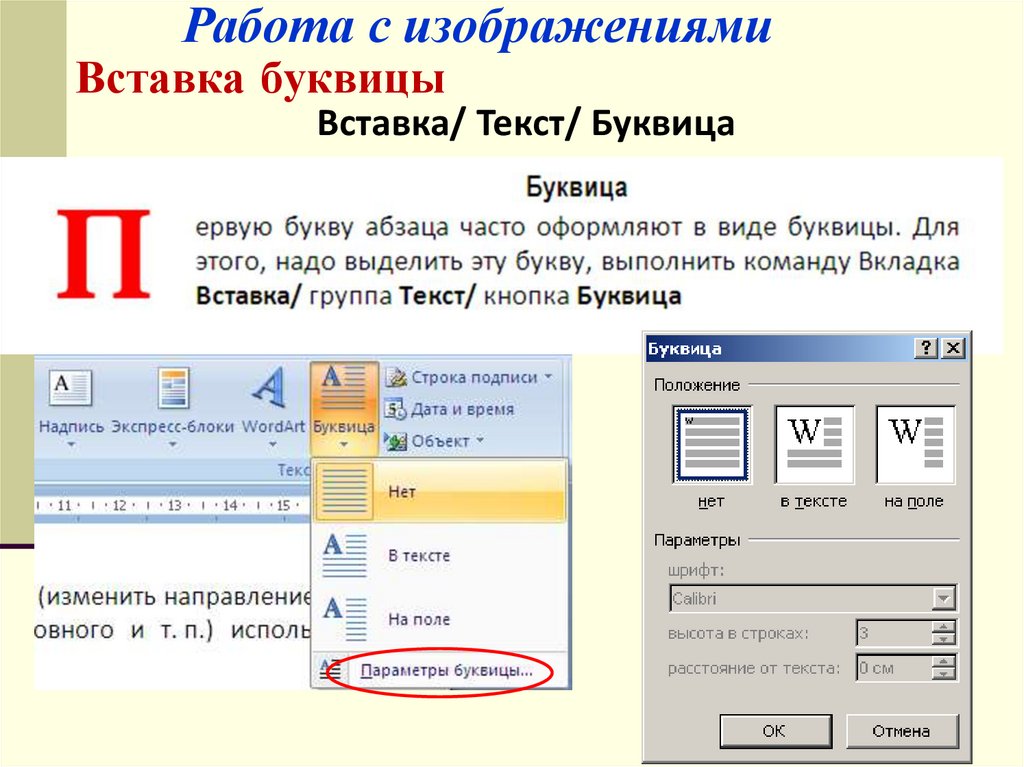
В поле Стиль все предлагаемые стили представлены в том виде, в каком они будут отображены в документе. Например, стиль Заголовок 1 имеет полужирное начертание и 16-й кегль, а Обычный представлен 10-м кеглем шрифта Times New Roman.
Символ абзаца (¶), расположенный рядом с названием стиля, говорит о том, что это стиль абзаца. Команды форматирования, объединенные в стиль, управляют абзацами так же, как и текстом.
Подчеркнутая буква «а» (а), расположенная справа от названия стиля, указывает на то, что это стиль символа. Команды форматирования в данном случае управляют только символами. В этом стиле не существует отдельных команд форматирования абзацев.
Если количество имеющихся стилей превышает число, доступное в раскрывающемся списке Стиль, последним параметром списка становится Больше.
 Если вы
выберете этот параметр, на экране
появится область задач, работа с которой
будет рассмотрена в следующем разделе.
Если вы
выберете этот параметр, на экране
появится область задач, работа с которой
будет рассмотрена в следующем разделе.Стандартные стили хранятся в шаблоне документа, который Word применяет для всех новых документов. Шаблон называется NORMAL (или NORMAL.DOT).
Не следует путать заголовки с верхними колонтитулами. (О них речь шла в главе 15.) Колонтитулы всегда находятся в верхней части страницы, а заголовки стоят в начале главы или раздела, но могут располагаться в любом месте страницы текста или Web-страницы.
Сопоставление меню в MS Word 2003 и 2007 / 2010
После перехода с MS Word 2003 на новые версии 2007 / 2010 многие пользователи сталкиваются с проблемой поиска привычных команд. Приведенная ниже таблица поможет в таких случаях сэкономить много времени.
Меню Файл
| Word 2003 | Word 2007 |
|---|---|
| Создать | Кнопка Office-Создать |
| Открыть | Кнопка Office-Открыть |
| Закрыть | Кнопка Office-Закрыть |
| Сохранить | Панель быстрого доступа-Сохранить или Кнопка Office-Сохранить |
| Сохранить как | Кнопка Office-Сохранить как |
| Параметры страницы | Разметка страницы-Параметры страницы-Параметры страницы |
| Предварительный просмотр | Кнопка Office-Печать-Предварительный просмотр |
| Печать | Кнопка Office-Печать-Печать |
| Свойства | Кнопка «Office»-Подготовить-Свойства |
| Недавно использовавшиеся документы | Кнопка Office-Недавно использовавшиеся документы |
| Выход | Кнопка Office -Выход |
Меню Правка
| Word 2003 | Word 2007 |
|---|---|
| Отменить | Панель быстрого доступа — Отменить |
| Вернуть | Панель быстрого доступа — Вернуть |
| Вырезать | Главная-Буфер обмена — Вырезать |
| Копировать | Главная — Буфер обмена — Копировать |
| Буфер обмена Office | Главная — Буфер обмена — Буфер обмена Office |
| Вставить | Главная — Буфер обмена — Вставить |
| Специальная вставка | Главная — Буфер обмена — Вставить — Специальная вставка |
| Вставить как гиперссылку | Главная — Буфер обмена — Вставить — Вставить как гиперссылку |
| Очистить-Форматы | Главная — Шрифт — Очистить формат |
| Выделить все | Главная — Редактирование — Выделить — Выделить все |
| Найти | Главная — Редактирование — Найти |
| Заменить | Главная — Редактирование — Заменить |
| Перейти | Главная — Редактирование — Найти и выделить — Перейти |
Меню Вид
| Word 2003 | Word 2007 |
|---|---|
| Обычный | Вид-Режимы просмотра документа -Черновик |
| Веб-документ | Вид — Режимы просмотра документа — Веб-документ |
| Разметка страницы | Вид — Режимы просмотра документа — Разметка страницы |
| Режим чтения | Вид — Режимы просмотра документа — Режим чтения |
| Структура | Вид — Режимы просмотра документа — Структура |
| Область задач | Некоторые кнопки вызова диалогового окна открывают область задач. Например, кнопка вызова диалогового окна в группе Стили на вкладке Главная открывает область задач Стили. Например, кнопка вызова диалогового окна в группе Стили на вкладке Главная открывает область задач Стили. |
| Линейка | Вид — Показать или скрыть — Линейка |
| Сетка | Вид — Показать или скрыть — Сетка |
| Отображать знаки абзацев | Главная — Абзац — Отображать знаки абзацев |
| Схема документа | Вид — Показать или скрыть — Схема документа |
| Эскизы | Вид — Показать или скрыть — Эскиз |
| Колонтитулы | Вставка — Колонтитулы |
| Сноски | Ссылки — Сноски — Показать сноски |
| Разметка | Рецензирование — Отслеживание — Показать исправления |
| Масштаб | Вид — Масштаб — Масштаб или Строка состояния — Ползунок масштаба |
Меню Вставка
| Word 2003 | Word 2007 |
|---|---|
| Разрыв | Вставка — Страницы — Разрыв страницы |
| Номера страниц | Вставка — Колонтитулы — Номер страницы |
| Дата и время | Вставка — Текст — Дата и время |
| Автотекст-Автотекст | Вставка — Текст — Экспресс-блоки |
| Поле | Вставка — Текст — Экспресс-блоки — Поле |
| Символ | Вставка — Символы — Символ |
| Примечание | Рецензирование — Примечания — Создать примечание |
| Ссылка-Сноска | Ссылки — Сноски — Диалоговое окно сносок |
| Ссылка-Название | Ссылки — Названия — Добавить название |
| Ссылка-Перекрестная ссылка | Вставка — Связи — Перекрестная ссылка |
| Ссылка-Оглавление и указатели | Ссылки — Оглавление — Оглавление |
| Рисунок-Картинки | Вставка — Иллюстрации — Клип |
| Рисунок-Из файла | Вставка — Иллюстрации — Рисунок |
| Рисунок-Создать рисунок | Вставка — Иллюстрации — Фигуры -Новое полотно |
| Рисунок-Автофигуры | Вставка — Иллюстрации — Фигуры |
| Рисунок-Объект WordArt | Вставка — Текст — WordArt |
| Рисунок-Организационная диаграмма | Вставка — Иллюстрации — SmartArt |
| Рисунок-Диаграмма | Вставка — Иллюстрации — Диаграмма |
| Схема | Вставка — Иллюстрации — SmartArt |
| Надпись | Вставка — Текст — Надпись |
| Файл | Вставка — Текст — Объект — Текст из файла |
| Объект | Вставка — Текст — Объект |
| Закладка | Вставка — Связи — Закладка |
| Гиперссылка | Вставка — Связи — Гиперссылка |
Меню Формат
| Word 2003 | Word 2007 |
|---|---|
| Шрифт | Главная — Шрифт — Шрифт |
| Абзац | Главная — Абзац — Кнопка запуска диалогового окна |
| Список | Главная — Абзац — Маркеры или Главная — Абзац — Нумерация |
| Границы и заливка | Главная — Абзац — Границы и заливка — Границы |
| Колонки | Разметка страницы — Параметры страницы — Колонки — Другие колонки |
| Табуляция | Главная — Абзац — Кнопка запуска диалогового окна — Вкладки |
| Буквица | Вставка — Текст — Буквица — Параметры буквицы |
| Направление текста | Разметка страницы — Параметры страницы — Направление текста — Направления текста |
| Регистр | Главная — Шрифт — Регистр |
| Фон | Разметка страницы — Фон страницы — Цвет |
| Тема | Разметка страницы — Темы — Темы |
| Стили и форматирование | Главная — Стили — Стили |
Меню Сервис
| Word 2003 | Word 2007 |
|---|---|
Правописание. .. .. |
Рецензирование — Правописание — Правописание |
| Справочные материалы | Рецензирование — Правописание — Справочные материалы |
| Язык-Выбрать язык | Рецензирование — Правописание — Выбрать язык |
| Язык-Проверить соответствие | Рецензирование — Правописание — Проверить соответствие |
| Язык-Перевод | Рецензирование — Правописание — Перевод |
| Язык-Тезаурус | Рецензирование — Правописание — Тезаурус |
| Язык-Расстановка переносов | Разметка страницы — Параметры страницы — Расстановка переносов — Параметры расстановки переносов |
| Статистика | Рецензирование — Правописание — Статистика |
| Найти ссылку | Команда Найти в контекстном меню |
| Речь | Удалено из продукта |
| Общая рабочая область | Кнопка Microsoft Office — Опубликовать — Создать рабочую область для документов |
| Исправления | Рецензирование — Отслеживание — Исправления |
| Сравнить и объединить исправления | Рецензирование — Сравнить — Сравнить — Сравнить или Рецензирование — Сравнить — Сравнить — Объединить |
| Защитить документ | Рецензирование — Защитить — Защитить документ |
| Письма и рассылки-Слияние | Рассылки — Начать слияние — Начать слияние — Пошаговый мастер слияния |
| Письма и рассылки-Конверты и наклейки | Рассылки — Создать — Конверты |
| Письма и рассылки-Конверты и наклейки | Рассылки — Создать — Наклейки |
| Письма и рассылки-Мастер конвертов по-китайски | Рассылки — Создать — Конверт -Китай |
| Письма и рассылки — Мастер писем | Удалено из продукта |
| Макрос-Макросы | Разработчик — Код — Макросы |
| Макрос-Макросы | Вид — Макросы — Макросы |
| Макрос-Начать запись | Вид — Макросы — Макросы — Запись макроса/Остановить запись |
| Макрос-Безопасность | Разработчик — Код — Безопасность макросов |
| Макрос-Редактор Visual Basic | Разработчик — Код — Visual Basic |
| Макрос-Редактор сценариев | Удалено из продукта |
| Шаблоны и надстройки | Разработчик — Шаблоны — Шаблон документа |
| Параметры автозамены | Кнопка Microsoft Office — Параметры Word — Правописание — Параметры автозамены |
| Настройка | Кнопка Microsoft Office — Параметры Word — Настройка |
| Отображать подпись | Кнопка Microsoft Office — Подготовить — Добавить цифровую подпись |
| Параметры | Кнопка Microsoft Office — Параметры Word |
Меню Таблица
| Word 2003 | Word 2007 |
|---|---|
| Нарисовать таблицу | Главная-Абзац-Границы-Нарисовать таблицу |
| Вставка-Таблица | Вставка-Таблицы-Таблица-Вставить таблицу |
| Вставить-Столбцы слева | Работа с таблицами-Макет-Строки и столбцы-Вставить слева |
| Вставить-Столбцы справа | Работа с таблицами-Макет-Строки и столбцы-Вставить справа |
| Вставить-Строки выше | Работа с таблицами-Макет-Строки и столбцы-Вставить сверху |
| Вставить-Строки ниже | Работа с таблицами-Макет-Строки и столбцы-Вставить снизу |
| Вставить-Ячейки | Работа с таблицами-Макет-Строки и столбцы-Кнопка запуска диалогового окна |
| Удалить-Таблица | Работа с таблицами-Макет-Строки и столбцы-Удалить-Удалить таблицу |
| Удалить-Столбцы | Работа с таблицами-Макет-Строки и столбцы-Удалить-Удалить столбцы |
| Удалить-Строки | Работа с таблицами-Макет-Строки и столбцы-Удалить-Удалить строки |
| Удалить-Ячейки | Работа с таблицами-Макет-Строки и столбцы-Удалить-Удалить ячейки |
| Выделить-Таблица | Работа с таблицами-Макет-Таблица-Выделить-Выделить таблицу |
| Выделить-Столбец | Работа с таблицами-Макет-Таблица-Выделить-Выделить столбец |
| Выделить-Строка | Работа с таблицами-Макет-Таблица-Выделить-Выделить строку |
| Выделить-Ячейка | Работа с таблицами-Макет-Таблица-Выделить-Выделить ячейку |
| Объединить ячейки | Работа с таблицами-Макет-Объединить-Объединить ячейки |
| Разбить ячейки | Работа с таблицами-Макет-Объединить-Разбить ячейки.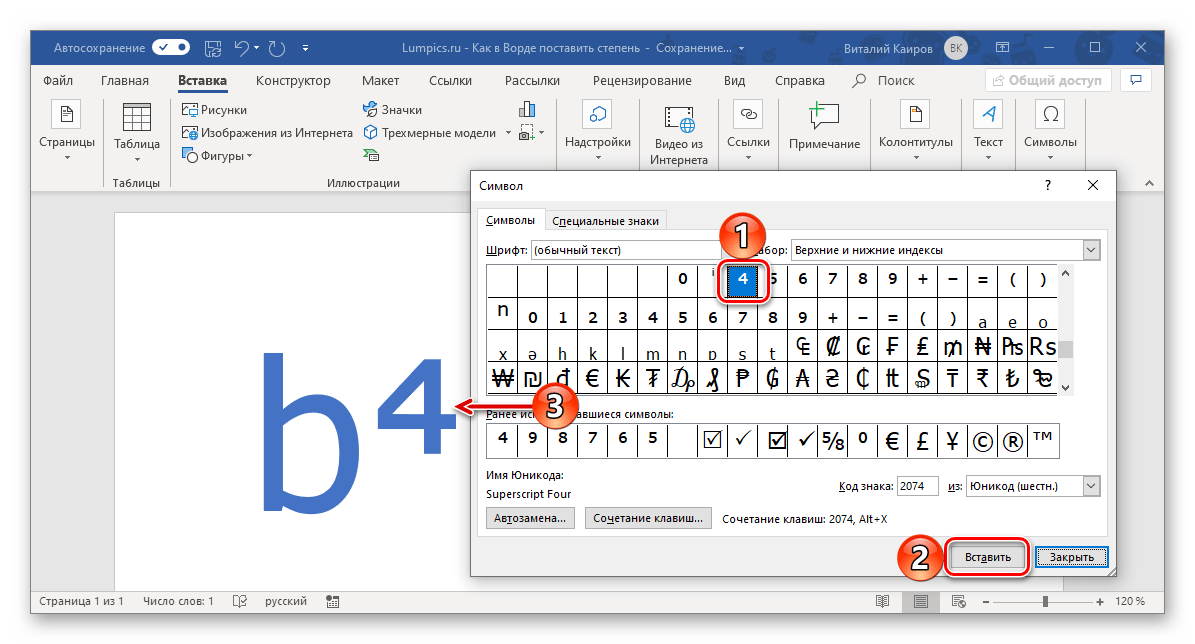 .. .. |
| Разбить таблицу | Работа с таблицами-Макет-Объединить-Разбить таблицу |
| Автоформат таблицы | Работа с таблицами-Конструктор-Стили таблиц |
| Автоподбор-Автоподбор по содержимому | Работа с таблицами-Макет-Размер ячейки-Автоподбор-Автоподбор по содержимому |
| Автоподбор-Автоподбор по ширине окна | Работа с таблицами-Макет-Размер ячейки-Автоподбор-Автоподбор по ширине окна |
| Автоподбор-Фиксированная ширина окна | Работа с таблицами-Макет-Размер ячейки-Автоподбор-Фиксированная ширина столбца |
| Автоподбор-Выровнять высоту строк | Работа с таблицами-Макет-Размер ячейки-Выровнять высоту строк |
| Автоподбор-Выровнять ширину столбцов | Работа с таблицами-Макет-Размер ячейки-Выровнять ширину столбцов |
| Повторить строки заголовков | Работа с таблицами-Макет-Данные-Повторить строки заголовков |
| Добавить многоугольную ячейку | Работа с таблицами-Макет-Таблица-Вставить многоугольную ячейку |
| Преобразовать-Текст в таблицу | Вставка-Таблицы-Таблица-Преобразовать в таблицу |
| Преобразовать-Таблицу в текст | Работа с таблицами-Макет-Данные-Преобразовать в текст |
| Сортировка | Главная-Абзац-Сортировка |
| Сортировка | Работа с таблицами-Макет-Данные-Сортировка. .. .. |
| Формула | Работа с таблицами-Макет-Данные-Формула… |
| Отображать сетку | Работа с таблицами-Макет-Таблица-Отображать сетку |
| Свойства таблицы | Работа с таблицами-Макет-Размер ячейки-Свойства |
| Свойства таблицы | Работа с таблицами-Макет-Таблица-Свойства |
Меню Окно
| Word 2003 | Word 2007 |
|---|---|
| Новое окно | Вид-Окно-Новое окно |
| Упорядочить все | Вид-Окно-Упорядочить все |
| Сравнить рядом | Вид-Окно-Рядом |
| Разделить | Вид-Окно-Разделить |
| Открытые документы | Вид-Окно-Перейти в другое окно-Имя окна |
Меню Справка
| Word 2003 | Word 2007 |
|---|---|
| Справка- Microsoft Office Word | Верхняя часть ленты-Справка |
| Показать помощника | Удалено из продукта |
| Office в Интернете | Кнопка Microsoft Office-Параметры Word-Ресурсы-Office в Интернете |
| Свяжитесь с нами | Кнопка Microsoft Office-Параметры Word-Ресурсы-Свяжитесь с нами |
| Проверить наличие обновлений | Кнопка Microsoft Office-Параметры Word-Ресурсы-Проверить наличие обновлений |
| Найти и восстановить | Кнопка Microsoft Office-Параметры Word-Ресурсы-Диагностика |
| Активировать продукт | Кнопка Microsoft Office-Параметры Word-Ресурсы-Активировать продукт |
| Параметры отзывов пользователей | Кнопка Microsoft Office-Параметры Word-Центр управления безопасностью-Защита конфиденциальности-Программа улучшения качества ПО |
| О программе | Кнопка Microsoft Office-Параметры Word-Ресурсы-О программе |
Добавить буквицу в Word
Попробуйте пройти полный курс Word бесплатно!
Попробуйте бесплатно!
от Джозеф Браунелл / Вторник, 13 октября 2020 г.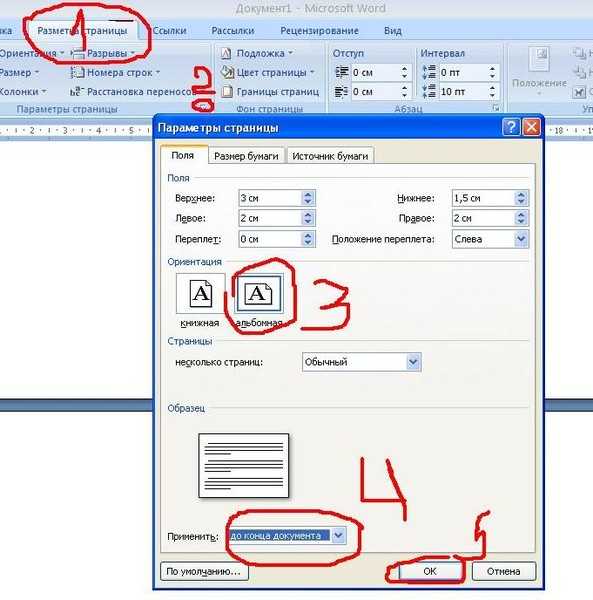 /
Опубликовано в
Последняя версия, Microsoft, Office 2013, Office 2016, Office 2019, Office 365, Word 2013, Word 2016, Word 2019, Word для Office 365
/
Опубликовано в
Последняя версия, Microsoft, Office 2013, Office 2016, Office 2019, Office 365, Word 2013, Word 2016, Word 2019, Word для Office 365
Добавление буквицы в Word: обзор
В Word можно добавить буквицу в начало главы или раздела, чтобы улучшить их внешний вид. Буквица — это большая заглавная буква, которая, как правило, имеет глубину двух или более строк обычного текста.
Чтобы добавить буквицу в Word, выберите букву, к которой нужно добавить буквицу. Затем нажмите вкладку «Вставить» на ленте. Затем нажмите кнопку раскрывающегося списка «Буквица» в группе кнопок «Текст». Затем в раскрывающемся меню появятся три варианта и команда.
Чтобы добавить буквицу в Word, которая является частью документа, выберите вариант «Буквица» в раскрывающемся меню кнопки «Буквица». В качестве альтернативы, чтобы добавить буквицу, содержащуюся на полях документа, выберите вариант «На полях».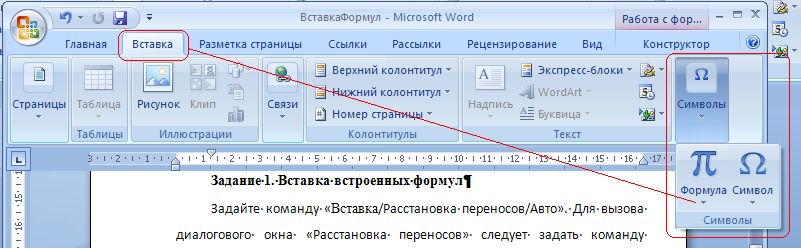 В качестве альтернативы, чтобы удалить выбранную буквицу из документа, выберите вариант «Нет» в раскрывающемся меню кнопки.
В качестве альтернативы, чтобы удалить выбранную буквицу из документа, выберите вариант «Нет» в раскрывающемся меню кнопки.
Добавление буквицы в Word — инструкции: изображение пользователя, добавляющего буквицу в документ Word.
Кроме того, чтобы просмотреть все варианты добавления буквицы, нажмите кнопку «Буквица», а затем выберите команду «Параметры буквицы…». После этого откроется диалоговое окно «Буквица». Здесь вы можете выбрать «Положение» буквицы. Вы также можете выбрать «Шрифт» для буквицы в раскрывающемся списке с надписью. Вы можете использовать помеченные поля счетчика, чтобы установить «Строки для удаления:» и «Расстояние от текста:» для вашей буквицы. Когда закончите, нажмите «ОК», чтобы вставить буквицу и закрыть диалоговое окно.
Добавить буквицу в Word: Инструкции
- Чтобы добавить буквицу в Word, выберите букву, к которой нужно добавить буквицу.
- Щелкните вкладку «Вставка» на ленте.

- Затем нажмите кнопку раскрывающегося списка «Буквица» в группе кнопок «Текст».
- Чтобы добавить буквицу, являющуюся частью документа, выберите параметр «Буквица» в раскрывающемся меню кнопки «Буквица».
- В качестве альтернативы, чтобы добавить буквицу, которая появляется на полях документа, вместо этого выберите вариант «На полях».
- Чтобы удалить буквицу из документа, выберите буквицу.
- Затем выберите вариант «Нет» в раскрывающемся меню кнопки «Буквица».
- Чтобы просмотреть все параметры добавления буквицы, выберите команду «Параметры буквицы…» в раскрывающемся меню кнопки «Буквица», чтобы открыть диалоговое окно «Буквица».
- Выберите «Положение» буквицы.
- Выберите «Шрифт» для буквицы в раскрывающемся списке.
- Установите «Строки для удаления:» и «Расстояние от текста:» в полях счетчика с метками.
- Нажмите кнопку «ОК», чтобы вставить буквицу и закрыть диалоговое окно.

Добавление буквицы в Word: видеоурок
В следующем видеоуроке под названием «Вставка буквицы» показано, как добавить буквицу в Word. Этот урок взят из нашего полного руководства по Word под названием «Освоение Word Made Easy v.2019 и 365».
Отмечен под: добавить, добавление, заглавная буква, создать, создание, документ, документы, буквица, буквицы, файл, файлы, справка, инструкции, вставка, вставка, инструкции, узнать, урок, письмо, сделать, изготовление, Microsoft Word, обзор, абзац, абзацы, самостоятельная работа, обучение, текст, обучение, учебник, видео, слово, Word 2013, Word 2016, Word 2019, Word для Microsoft 365, Word для Office 365
org/Person»> О Джозефе БраунеллеЧто вы можете прочитать дальше
Распродажа! Полный доступ за 49 долларов США 2 Дни 19 Часы 10 Минуты 29Секунды $199 $49 Вся библиотека!
См. Deal
Простые буквицы в Word
Рекомендуемые, Шрифты, Microsoft 365, Microsoft Office для Mac, Microsoft Word, Office 2007, Office 2010, Office 2013, Office 2016, Office 2019, Office 2021 / Office LTSC, Office 365, Office для простых смертных /
Функция «Буквица» в Microsoft Word обеспечивает простой способ запечатлеть богато украшенный вид старой книги или рукописи. Существует множество параметров, которые можно использовать для изменения внешнего вида, положения и поведения любой буквицы в соответствии с вашими потребностями или вкусом в форматировании.
Буквицы были в Microsoft Word во многих версиях, по крайней мере, начиная с Word 2007 и, возможно, старше.
На самом деле существует три типа буквицы – два из них считаются буквицей, и все они могут быть воссозданы в Word:
- первый тип начального (настоящая буквица) находится на полях документа и проходит на несколько строк вглубь абзаца. Левое и верхнее поля буквицы совпадают с полями абзаца, а обычный текст абзаца обтекает их. В Word это называется «Отброшено».
- Второй тип начальной буквы (также тип буквицы) расположен на левом поле документа с обычным текстом абзаца с отступом — Word называет это «На полях».
- Окончательный тип инициала располагается на той же базовой линии, что и первая строка текста в абзаце, а также с таким же левым полем. Что касается Word, первый символ в абзаце просто имеет больший размер шрифта, чем остальная часть абзаца (а иногда и другой).

Microsoft Word группирует первые два из этих типов инициалов в «Вставка | Текст | Добавить буквицу».
В третьем случае просто выберите первую букву или слово и соответствующим образом измените размер (вы можете создать стиль символа, чтобы сделать это единообразным в документе). Обычно первая буква больше всего на несколько пунктов, и межстрочный интервал сходит с ума.
Диалоговое окно буквицы
Вы сможете получить доступ к «Добавить буквицу», только когда курсор находится внутри абзаца текста. Неважно, где в абзаце был установлен курсор, так как это затронет только первый символ в абзаце. Однако, если вы работаете с текстом в таблицах или текстовом поле, это не сработает.
Параметры буквицы содержат больше параметров, которые сохраняются для каждого отдельного абзаца.
Параметр «Позиция» относится к расположению буквицы в абзаце.
Возможные варианты:
- Нет – выбраны для нового абзаца, поскольку по умолчанию они не создаются с буквицей.

- Dropped и In Margin — необходимо выбрать любой из них, чтобы явно получить функцию буквицы.
Параметр «Отброшено» гарантирует, что буква буквицы простирается вниз в текст в пределах основных полей документа. Остальной текст обтекает буквицу в нижних строках.
Параметр «На полях» помещает букву буквицы на левое поле документа, чтобы остальной текст отображался в пределах основных полей документа и не должен был обтекать его.
При выборе «Отброшено» или «На полях» раздел «Параметры» теперь будет доступен, а не будет отображаться серым цветом. Это следующие параметры: «Шрифт», «Отбрасываемые строки» и «Расстояние от текста».
Вариант шрифта
Параметр «Шрифт» по умолчанию использует шрифт первого символа в текущем абзаце — символ, который будет преобразован в буквицу. Хотя вы можете оставить шрифт таким, каким он должен быть, чтобы соответствовать остальной части абзаца, вы часто будете видеть, что буквица внутри книги полностью отличается от основного текста. Часто этот шрифт более витиеватый, устаревший или написанный шрифтом — шрифт, который хорошо выглядит для одного символа или слова, но, вероятно, будет трудно читать целые блоки текста.
Часто этот шрифт более витиеватый, устаревший или написанный шрифтом — шрифт, который хорошо выглядит для одного символа или слова, но, вероятно, будет трудно читать целые блоки текста.
Строки для удаления
Функция «Строки для удаления» указывает количество строк, на которые буква буквицы будет простираться вниз. По умолчанию для него установлено значение «3», хотя в зависимости от вашего вкуса будет достаточно любого выбора от 2 и выше.
Установка этого параметра на 1 не имеет смысла, так как символ не будет «опускаться» вниз ни по одной строке, как можно было бы ожидать в традиционной буквице, и будет отображаться как обычный символ. Этот параметр может быть полезен, если у вас была выбрана опция «На полях» и вы хотели, чтобы в левом поле появлялся только символ нормального размера, чтобы начать абзац.
Параметр «Расстояние от текста» позволяет указать расстояние по горизонтали между рамкой, окружающей буквицу, и остальным текстом, включая любой переносимый текст. Выбор 0,1″, похоже, работает хорошо, но полагайтесь на свое суждение.
Выбор 0,1″, похоже, работает хорошо, но полагайтесь на свое суждение.
Сделав свой выбор, нажмите «ОК», и буквица появится в начале абзаца.
Дополнительное форматирование для существующей буквицы
Если вы хотите изменить настройки, выбранные для конкретной буквицы, просто переместите курсор на абзац и снова откройте диалоговое окно «Буквица» («Вставить | Текст | Добавить Заглавная буква»). Если вы хотите полностью удалить буквицу, просто выберите положение «Нет», и буквица вернется в обычный текст.
Если вам нужно больше одной буквы для буквицы, поместите курсор рядом с буквицей (внутри рамки) и продолжайте печатать. Обязательно удалите любой текст, который вы, возможно, продублировали из обычного текста абзаца.
Когда буквица создана, она отображается в заштрихованном прямоугольном поле, известном как «Рамка». Фрейм можно перетаскивать в любое место в документе и даже вручную изменять его размер с помощью его маркеров.
Двойной щелчок по самой рамке вызовет диалоговое окно «Рамка».

 В процессе
совершенствования текстовых процессоров
и разработки новых моделей принтеров,
способных печатать разными шрифтами,
возникали все более совершенные и
разнообразные команды форматирования
текста. Чтобы справиться с потоком
новых возможностей форматирования,
были придуманы стили.
В процессе
совершенствования текстовых процессоров
и разработки новых моделей принтеров,
способных печатать разными шрифтами,
возникали все более совершенные и
разнообразные команды форматирования
текста. Чтобы справиться с потоком
новых возможностей форматирования,
были придуманы стили. Если вы
выберете этот параметр, на экране
появится область задач, работа с которой
будет рассмотрена в следующем разделе.
Если вы
выберете этот параметр, на экране
появится область задач, работа с которой
будет рассмотрена в следующем разделе.