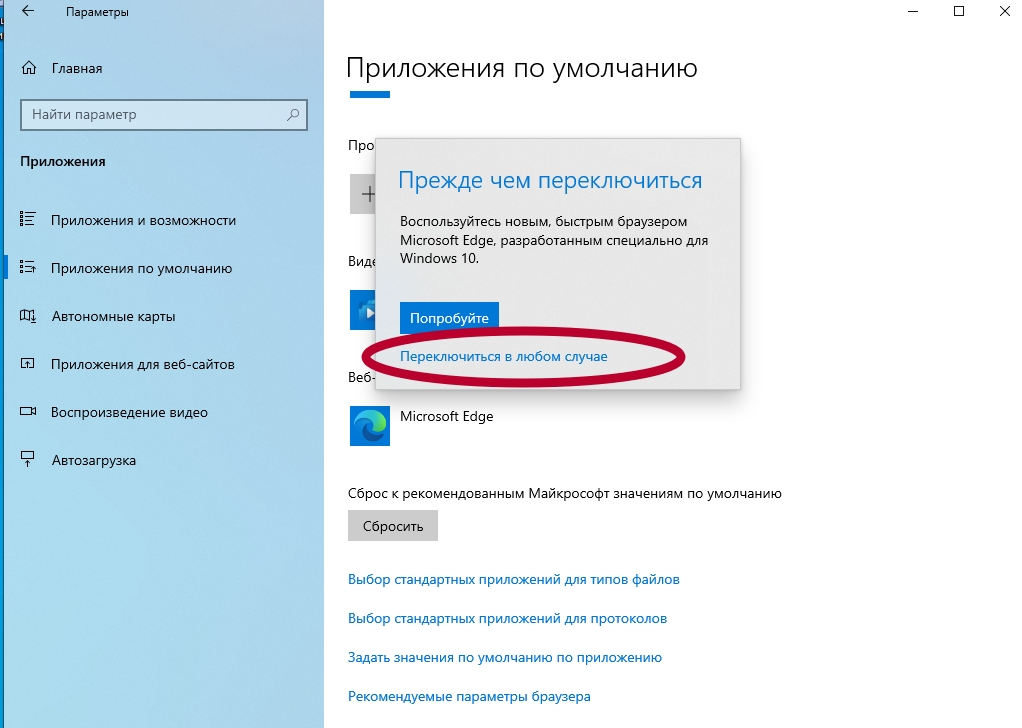Как изменить браузер по умолчанию в Windows 7, 8.1, 10
Опубликованы в 13.04.2017 30 Комментарии2
Если на вашем компьютере установлено больше одного браузера, то вы постоянно будете сталкиваться с уведомлением, спрашивающим, с помощью какого из них вы хотите открыть тот или иной файл. Со временем это может надоесть, и у вас останется два варианта действий — удалить все браузеры, кроме самого удобного, или изменить параметры и выбрать браузер по умолчанию.
Содержание
1 Что такое «браузер по умолчанию»?
2 Как установить и настроить браузер по умолчанию
2.1 Универсальный способ
2.1.1 Как изменить в Windows 10
2.1.2 Как сменить в Windows 7 и 8
2.2 Как назначить вручную
2.2.1 Как выбрать Google Chrome по умолчанию
2.2.2 Как поменять настройки для Оперы
2.2.3 Установка настроек для Мозила Фаерфокс
2.2.4 Какие настройки установить, чтобы использовать Яндекс Браузер
2.
 2.5 Как сделать Internet Explorer постоянным браузером по умолчанию
2.5 Как сделать Internet Explorer постоянным браузером по умолчанию2.2.6 Как поставить по умолчанию Microsoft Edge
2.3 Подтверждение изменения
3 Что делать, если браузер по умолчанию не устанавливается
3.1 Перезагрузка компьютера
3.2 Переустановка
3.3 Изменение способа открытия программ и файлов
Что такое «браузер по умолчанию»?
В основных настройках компьютера можно найти параметр «Браузер по умолчанию». Он обозначает то, с помощью какого из находящихся на вашем компьютере браузеров будут открываться ссылки. То есть, если вы откроете файл, содержащий в себе ссылку на документ или страницу, ты вы не получите сообщение «С помощью какого браузера выполнить эту команду?», а сразу перейдете к желаемой вкладке.
С помощью какого приложения вы хотите открыть файл?Как установить и настроить браузер по умолчанию
Есть несколько способов, позволяющих изменить браузер, которому будет выдаваться приоритет в выполнении задач.
Универсальный способ
Этот способ подойдет для возведения любого браузера в статус «по умолчанию», так как изменяться параметры будут через настройки самого компьютера. Единственное различие — расположение этих настроек, зависящее от версии Windows.
Как изменить в Windows 10
- Через поиск Windows откройте приложение «Параметры».Открываем приложение «Параметры»
- Перейдите к разделу «Система».Переходим к разделу «Система»
- Перейдите к подразделу «Приложения по умолчанию».Переходим к подразделу «Приложения по умолчанию»
- Пролистайте до блока с выбором браузера и установите нужный вам параметр: Гугл Хром, Мозила Фаерфокс, Операла или Эксплорер. Готово, браузер по умолчанию изменен.Выбираем браузер по умолчанию
Как сменить в Windows 7 и 8
- Чтобы включить нужный браузер по умолчанию, откройте панель управления Windows.Открываем «Панель управления»
- Перейдите к разделу «Программы».Переходим к разделу «Программы»
- Перейдите к подразделу «Программы по умолчанию».
 Открываем подраздел «Программы по умолчанию»
Открываем подраздел «Программы по умолчанию» - Перейдите к выбору программ по умолчанию, нажав соответствующую кнопку.Открываем вкладку «Задание программ по умолчанию»
- В открывшемся окне в списке выберите необходимый браузер.Выбираем браузер
- Нажмите кнопку «Использовать эту программу по умолчанию».Выставляем программу по умолчанию
Как назначить вручную
Если по каким-то причинам вы не можете перейти к изменению браузера по умолчанию через настройки компьютера, то можно сделать это через сам браузер. Если вы пользуетесь Windows 8.1, 10, то на экране появятся настройки, в которых необходимо будет подтвердить действие, сменив браузер вручную.
Как выбрать Google Chrome по умолчанию
- Разверните меню браузера.Разворачиваем меню
- Перейдите к разделу «Настройки».Открываем настройки
- Кликнете по кнопке «Назначить браузер по умолчанию».Устанавливаем браузер по умолчанию
Как поменять настройки для Оперы
- Разверните главное меню браузера, кликнув по логотипу Opera.
 Открываем меню
Открываем меню - Перейдите к разделу «Настройки».Переходим к разделу «Настройки»
- Кликнете по кнопке «Использовать Opera в качестве браузера по умолчанию».Устанавливаем браузер по умолчанию
Установка настроек для Мозила Фаерфокс
- Разверните меню браузера.Разворачиваем меню
- Перейдите к разделу «Настройки».Переходим к разделу «Настройки»
- Кликнете по кнопке Make Default (Установить по умолчанию).Нажимаем кнопку «Установить по умолчанию»
Какие настройки установить, чтобы использовать Яндекс Браузер
- Разворачиваем меню браузера.Разворачиваем меню
- Перейдите к разделу «Настройки».Переходим к разделу «Настройки»
- Нажмите соответствующую кнопку, находящуюся в блоке «Браузер по умолчанию».Устанавливаем браузер по умолчанию
Как сделать Internet Explorer постоянным браузером по умолчанию
- Разверните меню браузера.Разворачиваем меню браузера
- Перейдите к разделу «Свойства браузера».
 Переходим к разделу «Свойства браузера»
Переходим к разделу «Свойства браузера» - В открывшемся окне перейдите к вкладке «Программы».Переходим во вкладку «Программы»
- Кликнете по кнопке «Использовать по умолчанию».Нажимаем кнопку «Использовать по умолчанию»
Как поставить по умолчанию Microsoft Edge
- Разверните меню браузера.Разворачиваем меню
- Перейдите к разделу «Параметры».Переходим к разделу «Параметры»
- Кликнете по кнопке «Изменить выбор по умолчанию».Нажимаем кнопку «Изменить выбор по умолчанию»
Подтверждение изменения
Последний способ изменить браузер по умолчанию — это согласиться с уведомлением, которое иногда появляется при запуске браузера, не являющегося основным.
Подтверждаем изменение браузера по умолчаниюЧто делать, если браузер по умолчанию не устанавливается
Есть несколько способов, помогающих устранить ошибку, из-за которой браузер по умолчанию постоянно сбрасывается или не выставляется вовсе.
Перезагрузка компьютера
Первое, что стоит сделать в подобной ситуации — перезагрузить компьютер.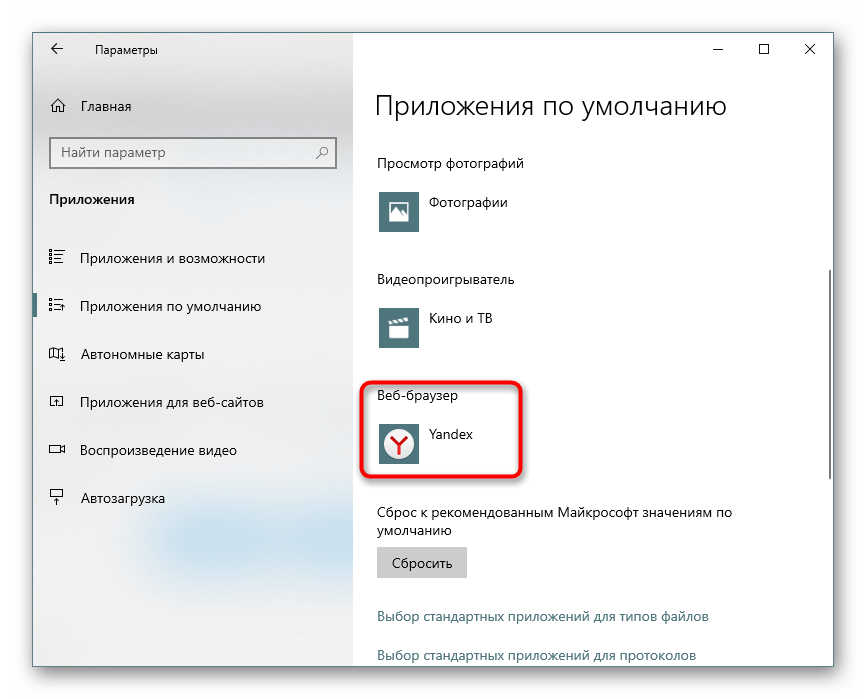 Все программы и фоновые процессы будут перезапущены и, возможно, начнут работать корректно.
Все программы и фоновые процессы будут перезапущены и, возможно, начнут работать корректно.
Переустановка
Полностью сотрите браузер из памяти вашего компьютера, а после скачайте установочный файл с официального сайта разработчика и пройдите процесс установки. Помочь это может тогда, когда файлы, отвечающие за работу браузера, были повреждены вирусом или действиями пользователя.
Удаляем браузерИзменение способа открытия программ и файлов
Если установить браузер по умолчанию не получается, то можно сделать наоборот: задать всем файлам и программам браузер, через который они будут обязаны открываться при запуске.
- Через поиск Windows откройте «Параметры».Открываем приложение «Параметры»
- Перейдите к разделу «Система».Открываем раздел «Система»
- Перейдите к подразделу «Программы по умолчанию».Переходим к разделу «Программы по умолчанию»
- Откройте вкладку «Задать значения по умолчанию по приложению».Нажимаем кнопку «задать значения по умолчанию по приложению»
- Выберите в списке желаемый браузер, а после нажмите кнопку «Выбрать значения по умолчанию для этой программы».
 Готово, осталось выбрать приложения и файлы, которые будут открываться при помощи вашего браузера.Нажимаем кнопку «Выбрать значения по умолчанию для этой программы»
Готово, осталось выбрать приложения и файлы, которые будут открываться при помощи вашего браузера.Нажимаем кнопку «Выбрать значения по умолчанию для этой программы»
Итак, если вы пользуетесь несколькими браузерами одновременно, то необходимо выбрать самый удобный из них и изменить настройки компьютера так, чтобы все нужные файлы и программы по умолчанию открывались с помощью него. Сделать это можно через параметры Windows или настройки самого браузера. Если выбранный по умолчанию браузер постоянно сбрасывается, то необходимо устранить эту проблему вручную одним из вышеизложенных способов.
- Автор: Денис Долгополов
- Распечатать
Оцените статью:
(10 голосов, среднее: 2.2 из 5)
Поделитесь с друзьями!
ОнлайнКАК ПОМЕНЯТЬ БРАУЗЕР ПО УМОЛЧАНИЮ
Браузеры при установке предлагают пользоваться ими по умолчанию. Также некоторые просмотрщики могут навязываться уже после инсталляции.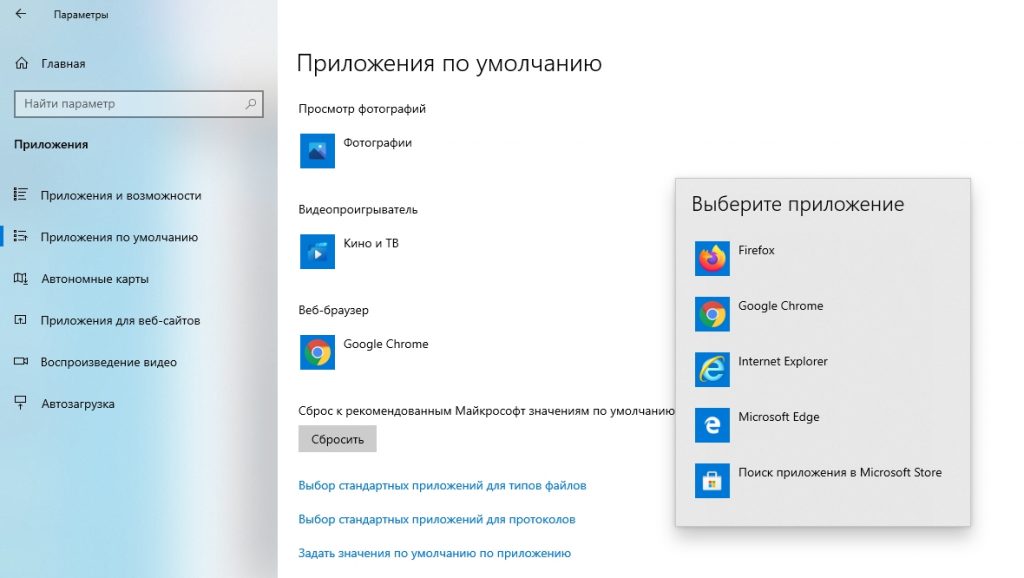 Один клик по невнимательности — и настройки системы сбились. Читайте далее, как вернуть изначальные установки.
Один клик по невнимательности — и настройки системы сбились. Читайте далее, как вернуть изначальные установки.
Как поменять браузер по умолчанию: все способы для Windows 10
Винда любит предоставлять возможность менять одни и те же настройки разными способами. Ситуация с просмотрщиками в этом плане не исключение. Изменить браузер по умолчанию можно как через панель управления, так и с помощью параметров системы. В обоих случаях в несколько кликов выбираем другой обозреватель или углубляемся в тонкие настройки.
Интересная статья: Как изменить логин в Скайп, возможно ли это: 3 реальных варианта для ПК, Android и iOS
Как изменить браузер по умолчанию через панель управления
Начнем с не самого удобного способа застолбить за браузером пальму первенства. Для этого заходим в старую добрую «Панель управления». Нажимаем «Программы по умолчанию» и выбираем приложение, которому решили отдать приоритет. В левой части окна высветится список прог, в том числе просмотрщиков.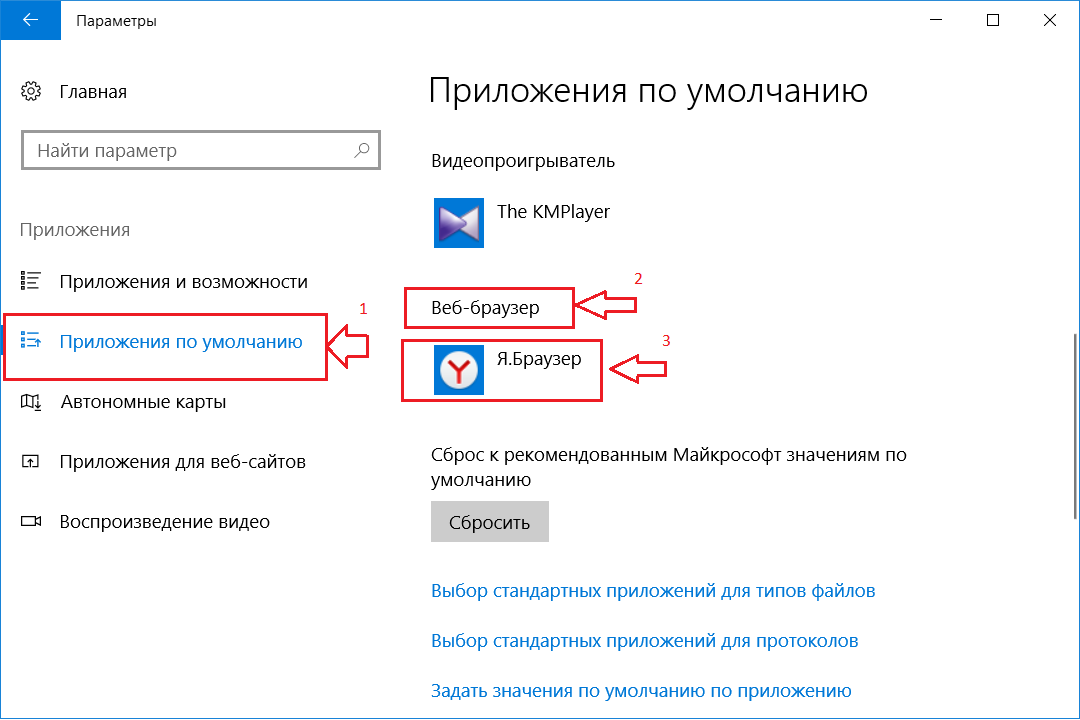
Выбираем, например, Хром, кликаем по нему. После этого Windows предлагает 2 варианта. Если нет желания углубляться в тонкие настройки, останавливаемся на первом. Далее будет описано, как проще установить браузер по умолчанию, хотя и этот вариант не требует особой сноровки.
Добавляем громкости лэптопу: Как увеличить звук на ноутбуке: 3 варианта действий и 5 актуальных программ
Как установить браузер по умолчанию через параметры системы
В этом случае Винда предлагает более удобоваримый интерфейс. Алгоритм действий:
- Кликаем по «Пуску».
- Заходим в «Параметры».
- Открываем «Систему».
- Клацаем «Приложения по умолчанию». Попадаем в окошко, в котором, в отличие от интерфейса, рассмотренного выше, все разложено по полочкам. Нас интересует просмотрщик? Переходим к меню «Веб-браузер». Клацаем на текущую прогу и выбираем другой вариант. Как видите, поменять браузер по умолчанию здесь проще простого.
В «Приложениях по умолчанию» также можно сделать более тонкую настройку, совместив с протоколами http, https, ftp нужный просмотрщик. Для этого внизу нужно клацнуть на ссылку для перехода к выбору стандартных приложух для протоколов.
Для этого внизу нужно клацнуть на ссылку для перехода к выбору стандартных приложух для протоколов.
Баним ненужные сайты: Как заблокировать сайт: 5 вариантов действий
Меняем настройки в самом браузере
Обычно пользователи не хотят вникать в параметры Винды. Им проще выбрать просмотрщик по умолчанию в настройках самого обозревателя. Читайте далее, как сделать популярный браузер просмотрщиком по умолчанию в Windows 10.
Chrome
Многие любят Хром за лаконичный интерфейс и отсутствие притормаживаний во время работы. Если не сделали его главным просмотрщиком после запуска инсталляционного файла или его случайно потеснил другой обозреватель, следуйте алгоритму:
- Клацаем по 3 точкам в правом углу.
- Открываем настройки.
- Слева будет меню «Браузер по умолчанию». Заходим, исправляем ситуацию.
Opera
Опера — шикарный вариант в наше время запретов на посещение сайтов, попавших в немилость. Встроенный VPN дает возможность обходить ограничения. Для установки основным просмотрщиком кликаем:
Для установки основным просмотрщиком кликаем:
- Клацаем по значку Оперы.
- Мчим в настройки.
- Скролим вниз до «Браузера по умолчания». Активируем параметр.
Для любознательных: Подключение Nintendo Switch к телевизору в 3 шага
Safari
Сафари часто выбирают пользователи, которые пользуются не только Виндой, но и эпловскими операционками. Чтобы отдать просмотрщику гегемонию:
- Справа нажимаем на шестеренку.
- Клацаем «Настройки» и «Основные».
- В верхнем меню останавливаем выбор на Safari.
Mozilla Firefox
Некоторые эксперты называют Мозилу лучшим просмотрщиком. Отдать ему предпочтение просто:
- Жмем на «гамбургер» справа.
- Бодро заходим в настройки.
- Тут даже скролить не надо. Мозила сходу предлагает сделать его просмотрщиком по умолчанию.
Microsoft Edge
Эдж майкрософтовцы позиционируют как замену Internet Explorer.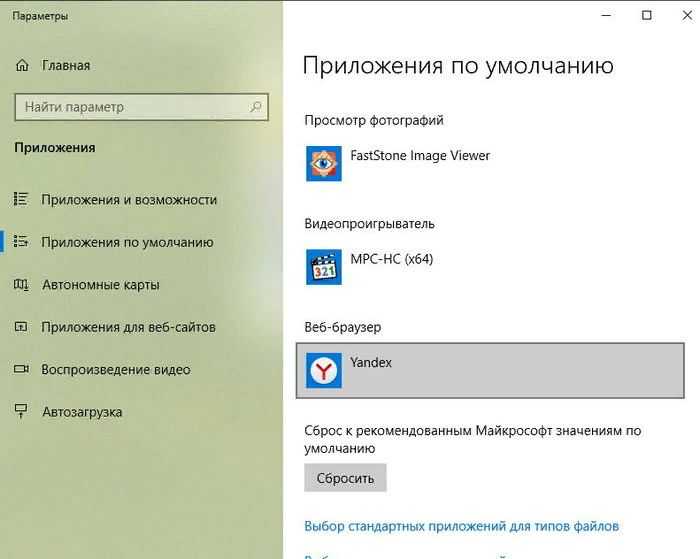 Если хотите заценить продукт софтверного гиганта, следуйте алгоритму:
Если хотите заценить продукт софтверного гиганта, следуйте алгоритму:
- Справа давим на 3 точки.
- Легким кликом углубляемся в параметры.
- Вверху окна есть кнопка «Изменить выбор…».
Как поставить выбранный браузер по умолчанию — мы рассказали. А напоследок рейтинг популярности в мире упомянутой пятерки просмотрщиков:
Тем, кто не любит Хром, с установкой Safari не стоит торопиться. В таблице выложена общемировая статистика, а в Украине устройства Apple пока еще не стали народными, поэтому в нашей стране доля Сафари — меньше 10%.
Оживляем рабочий стол: Как установить живые обои на ПК: 6 популярных программ
Как изменить веб-браузер по умолчанию
Каждый компьютер и мобильное устройство поставляется с веб-браузером по умолчанию. Windows 10 и 11 используют Edge, а устройства Apple используют Safari.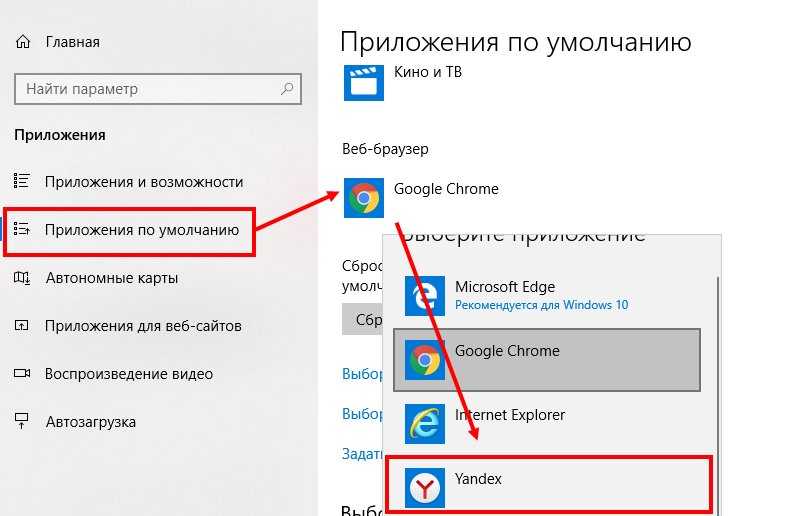 На Android по умолчанию может быть Google Chrome, интернет-браузер Samsung или что-то еще, например стандартный браузер Android, распространенный в старых моделях.
На Android по умолчанию может быть Google Chrome, интернет-браузер Samsung или что-то еще, например стандартный браузер Android, распространенный в старых моделях.
Однако вам не обязательно придерживаться этого значения по умолчанию. Изменив его, любая ссылка или веб-файл, который вы выберете, откроется в выбранном вами браузере. Вот как сделать переход для каждого типа операционной системы и платформы.
Устанавливается браузером
Вот первый шаг, который вы должны попробовать. Прежде чем перейти к настройкам приложения на компьютере с Windows или macOS, вы можете открыть нужный браузер и установить его по умолчанию.
Чтобы сделать это в Google Chrome, щелкните значок с тремя точками в правом верхнем углу и выберите Настройки > Браузер по умолчанию . Нажмите кнопку Сделать по умолчанию. В Firefox щелкните значок гамбургера в правом верхнем углу и выберите «Настройки». В разделе Общие нажмите
Сделать значение по умолчанию . В Microsoft Edge щелкните значок с тремя точками в правом верхнем углу и выберите Настройки > Браузер по умолчанию . Нажмите кнопку Сделать по умолчанию.
В Microsoft Edge щелкните значок с тремя точками в правом верхнем углу и выберите Настройки > Браузер по умолчанию . Нажмите кнопку Сделать по умолчанию.Тот же трюк работает и для других браузеров. В Opera щелкните значок гамбургера в правом верхнем углу. Нажмите на ссылку Перейти к полным настройкам браузера . Прокрутите страницу вниз до раздела «Браузер по умолчанию» и нажмите кнопку «Сделать браузером по умолчанию». В браузере Brave щелкните значок гамбургера и перейдите в «Настройки». В разделе «Начало работы» экрана «Настройки» нажмите кнопку «Сделать по умолчанию». А в браузере Vivaldi нажмите значок настроек в левом нижнем углу экрана. В разделе «Общие» нажмите кнопку «Установить по умолчанию».
Windows 11
Для Windows 11 Edge используется по умолчанию. Изначально Microsoft усложняла людям задачу смены браузера по умолчанию на другой. Но после множества жалоб компания упростила процесс. Чтобы изменить значение по умолчанию, выберите «Настройки» > «Приложения» > «Приложения по умолчанию» .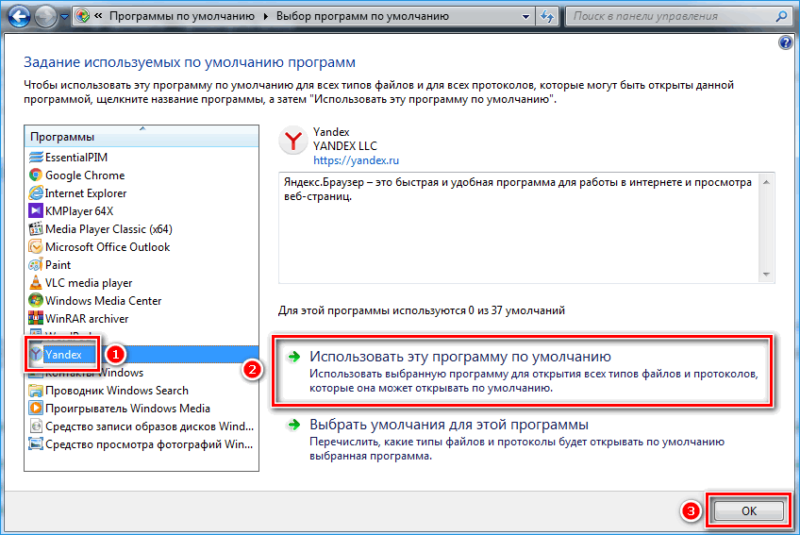 Прокрутите экран вниз и выберите браузер, который вы хотите установить по умолчанию. Нажмите кнопку Установить по умолчанию.
Прокрутите экран вниз и выберите браузер, который вы хотите установить по умолчанию. Нажмите кнопку Установить по умолчанию.
Это действие изменяет значение по умолчанию для большинства файлов, связанных с браузером, включая HTM, HTML, HTTP и HTTPS. Однако некоторые веб-файлы по-прежнему связаны с Microsoft Edge. Для полного переключения прокрутите экран вниз и найдите другие расширения, такие как SHTML, XHT, XHTML и FTP. Нажмите на определенное расширение среди них и выберите предпочитаемый браузер из списка.
Windows 10
В Windows 10 Microsoft заменила Internet Explorer на Edge, который в 2020 году был переработан на основе Chromium. Естественно, Microsoft рекомендует использовать его собственный браузер, но вы можете изменить браузер по умолчанию. Перейдите к Настройки > Приложения > Приложения по умолчанию . Прокрутите список приложений и выберите приложение для веб-браузера. Выберите из Firefox, Chrome или другой программы, которая уже установлена или которую вы можете загрузить из Магазина Microsoft.
Windows 8.1
В Windows 8.1 изначально используется Internet Explorer в качестве браузера по умолчанию. Чтобы отключить его, откройте панель чудо-кнопок и нажмите на значок настроек. На панели настроек выберите Изменить настройки ПК > Поиск и приложения > Значения по умолчанию . Отсюда процесс аналогичен процессу в Windows 10. Выберите текущий веб-браузер по умолчанию и измените его на браузер по вашему выбору.
Windows 7
Microsoft прекратила выпуск обновлений безопасности для Windows 7 в январе 2020 г., поэтому вам следует рассмотреть возможность перехода на более современную и безопасную ОС. В противном случае Internet Explorer является браузером по умолчанию, хотя процесс его изменения отличается от процесса в Windows 10 и 8.1. Откройте панель управления в виде значков, перейдите к пункту 9.0012 Программы по умолчанию и щелкните ссылку Установить программы по умолчанию. Выберите браузер, который вы хотите использовать по умолчанию. Статус указывает, что новый браузер по умолчанию в настоящее время имеет X из определенного количества значений по умолчанию. Нажмите Установить эту программу по умолчанию , и статус должен измениться, чтобы показать, что в браузере установлены все значения по умолчанию.
Статус указывает, что новый браузер по умолчанию в настоящее время имеет X из определенного количества значений по умолчанию. Нажмите Установить эту программу по умолчанию , и статус должен измениться, чтобы показать, что в браузере установлены все значения по умолчанию.
MacOS
Изменение браузера по умолчанию на Mac выполняется быстро и безболезненно. На Mac щелкните меню Apple в левом верхнем углу экрана, откройте «Системные настройки» и щелкните значок «Общие». На экране «Общие» щелкните раскрывающийся список рядом с Веб-браузер по умолчанию и измените выбор на предпочитаемую программу.
Рекомендовано нашей редакцией
Улучшенный просмотр: 25 скрытых хитростей в браузере Safari от Apple
15 причин использовать веб-браузер Microsoft Edge в Windows 11
Stop Trackers Dead: лучшие приватные браузеры на 2023 год
iOS и iPadOS
Раньше Apple запрещала вам переключать браузер по умолчанию на вашем iPhone или iPad, но это было изменено в iOS 14 и iPadOS. Чтобы переключить браузер по умолчанию с Safari на любой другой, перейдите в «Настройки». Проведите пальцем вниз и выберите нужный браузер — Chrome, Firefox, Edge или что-то еще. Коснитесь записи «Приложение браузера по умолчанию» и выберите браузер, который хотите использовать.
Чтобы переключить браузер по умолчанию с Safari на любой другой, перейдите в «Настройки». Проведите пальцем вниз и выберите нужный браузер — Chrome, Firefox, Edge или что-то еще. Коснитесь записи «Приложение браузера по умолчанию» и выберите браузер, который хотите использовать.
Android
Чтобы установить Google Chrome в качестве веб-браузера по умолчанию на Android, вам необходимо пройти через настройки телефона. Эти настройки будут различаться в зависимости от производителя, но обычно вы можете провести вниз от верхней части экрана и коснуться значка шестеренки, чтобы войти в меню настроек. Найдите вариант с надписью «Приложения» или «Приложения и уведомления». Коснитесь настройки для приложений по умолчанию. Коснитесь записи для записи приложения браузера и выберите Chrome в качестве нового значения по умолчанию.
Чтобы установить Firefox в качестве браузера по умолчанию, коснитесь трехточечного значка в правом нижнем углу приложения и выберите «Настройки».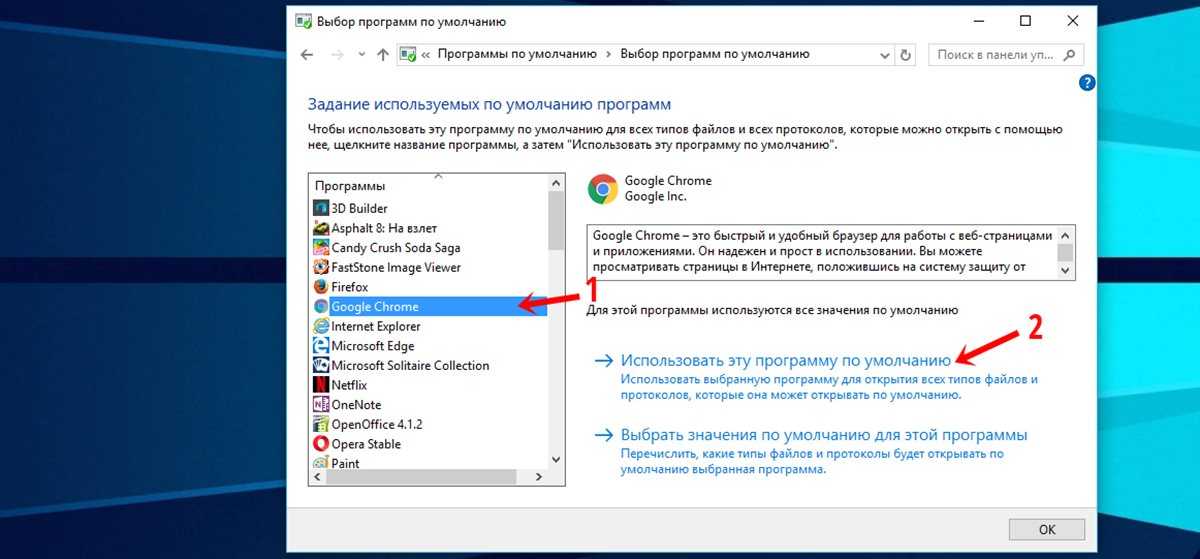 На экране настроек включите переключатель на Сделать браузером по умолчанию . Если появится окно с вопросом, хотите ли вы установить Firefox в качестве приложения браузера по умолчанию, выберите Firefox и нажмите «Установить по умолчанию». В противном случае коснитесь записи для приложения «Браузер» и измените значение по умолчанию на Firefox.
На экране настроек включите переключатель на Сделать браузером по умолчанию . Если появится окно с вопросом, хотите ли вы установить Firefox в качестве приложения браузера по умолчанию, выберите Firefox и нажмите «Установить по умолчанию». В противном случае коснитесь записи для приложения «Браузер» и измените значение по умолчанию на Firefox.
Для Edge коснитесь трехточечного значка и выберите «Настройки». Проведите вниз по экрану настроек и коснитесь Установить Microsoft Edge по умолчанию . Появится окно с вопросом, хотите ли вы установить Microsoft Edge в качестве браузера по умолчанию. Нажмите кнопку для Да, давайте сделаем это . На экране приложений по умолчанию выберите Приложение браузера и выберите Edge в качестве нового приложения по умолчанию.
Для других браузеров Android, таких как Brave, Opera, Vivaldi и DuckDuckGo, перейдите непосредственно к экрану приложений по умолчанию в разделе «Настройки». Коснитесь записи для приложения «Браузер» и измените значение по умолчанию на предпочитаемый вами браузер.
Коснитесь записи для приложения «Браузер» и измените значение по умолчанию на предпочитаемый вами браузер.
Нравится то, что вы читаете?
Подпишитесь на информационный бюллетень Tips & Tricks , чтобы получить советы экспертов, чтобы получить максимальную отдачу от вашей технологии.
Этот информационный бюллетень может содержать рекламу, предложения или партнерские ссылки. Подписка на информационный бюллетень означает ваше согласие с нашими Условиями использования и Политикой конфиденциальности. Вы можете отказаться от подписки на информационные бюллетени в любое время.
Спасибо за регистрацию!
Ваша подписка подтверждена. Следите за своим почтовым ящиком!
Подпишитесь на другие информационные бюллетени
Изменение браузера по умолчанию Руководство по Windows 8
Мэтью Берли
Если вы никогда не меняли настройки браузера по умолчанию на своем ноутбуке или настольном ПК с Windows, то любые ссылки, по которым вы щелкаете, скорее всего, открываются либо в Microsoft Internet Explorer, либо в Microsoft Edge.
Они устанавливаются вместе с Windows по умолчанию и являются достаточно хорошими веб-браузерами, которые нравятся многим людям.
Но если вы предпочитаете другое приложение, такое как Mozilla Firefox или Google Chrome, то наше руководство по изменению браузера по умолчанию для Windows 8 ниже покажет вам, как вместо этого установить его в качестве браузера по умолчанию.
1 Как установить Google Chrome в качестве браузера по умолчанию в Windows 8
2 Как переключить браузер по умолчанию на Chrome в Windows 8 (руководство с иллюстрациями)
Как установить Google Chrome в качестве браузера по умолчанию в Windows 8
- Нажмите клавишу Windows + W .

- Введите «по умолчанию» в поле поиска, затем выберите Программы по умолчанию .
- Нажмите Установите программы по умолчанию .
- Выберите Google Chrome , затем нажмите Установите эту программу по умолчанию .
- Нажмите OK .
Наша статья об изменении браузера по умолчанию для Windows 8 продолжается ниже дополнительной информацией, включая изображения этих шагов.
Windows 8 отличается от предыдущих версий операционной системы Windows, но у вас все еще есть возможность установить дополнительные браузеры, такие как Chrome или Firefox, если вы предпочитаете не использовать Internet Explorer.
Если вы не выбрали Chrome в качестве браузера по умолчанию при его первой установке, у вас все еще есть возможность установить его в качестве браузера по умолчанию в Windows 8.
Связано: если вы в основном используете Chrome, то этот учебник по ярлыку Google Chrome на рабочем столе поможет вам быстрее открыть его.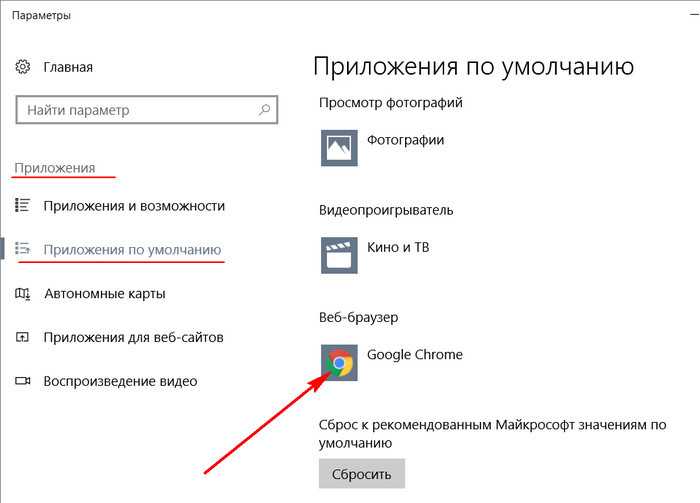
Как переключить браузер по умолчанию на Chrome в Windows 8 (руководство с иллюстрациями)
Одним из лучших способов навигации в Windows 8 является использование сочетаний клавиш, поскольку они будут работать как в интерфейсе рабочего стола, так и в интерфейсе Metro.
В этом руководстве используется полезный ярлык, позволяющий быстрее получить доступ к функции поиска Windows.
Шаг 1: Нажмите клавишу
Windows + W на клавиатуре, чтобы открыть поиск Windows.Шаг 2: Введите default в поле поиска в правой части экрана, затем выберите параметр
Default Programs в списке результатов.Шаг 3: Щелкните параметр
Установить программы по умолчанию .Шаг 4: Нажмите
Google Chrome в столбце в левой части окна, затем нажмите Установить эту программу по умолчанию .Шаг 5: Нажмите кнопку
OK в нижней части окна. Теперь, когда вы выполнили шаги по изменению браузера по умолчанию для Windows 8, любая ссылка, которую вы нажимаете в документе или электронном письме, должна открываться в веб-браузере Google Chrome или любом другом выбранном вами стороннем браузере.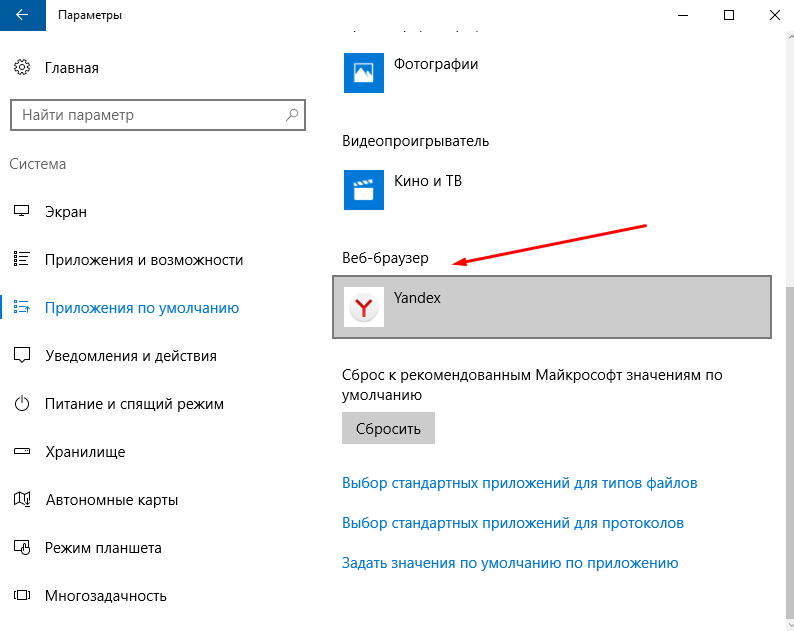
 2.5 Как сделать Internet Explorer постоянным браузером по умолчанию
2.5 Как сделать Internet Explorer постоянным браузером по умолчанию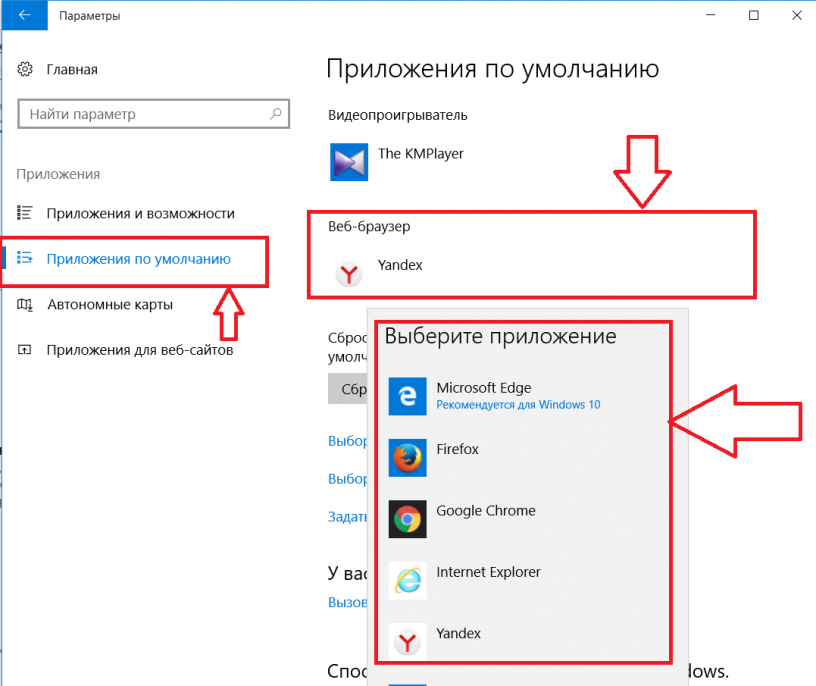 Открываем подраздел «Программы по умолчанию»
Открываем подраздел «Программы по умолчанию»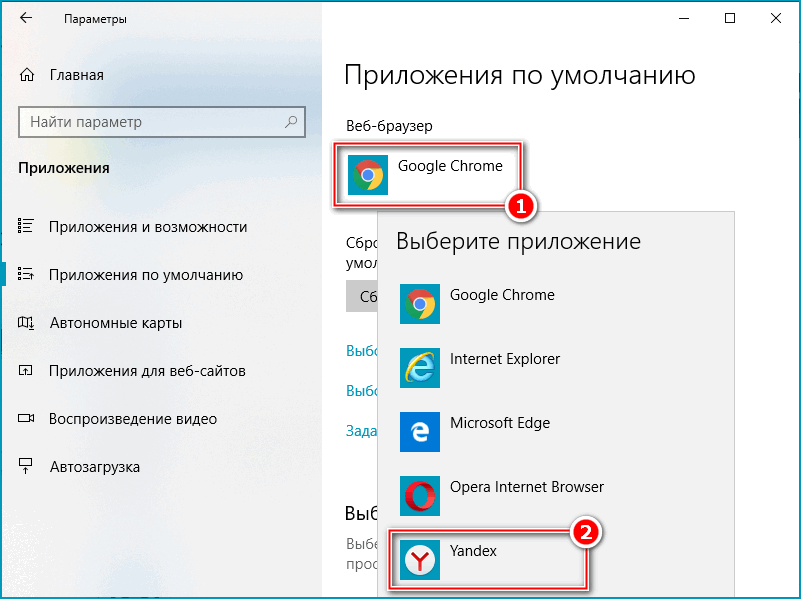 Открываем меню
Открываем меню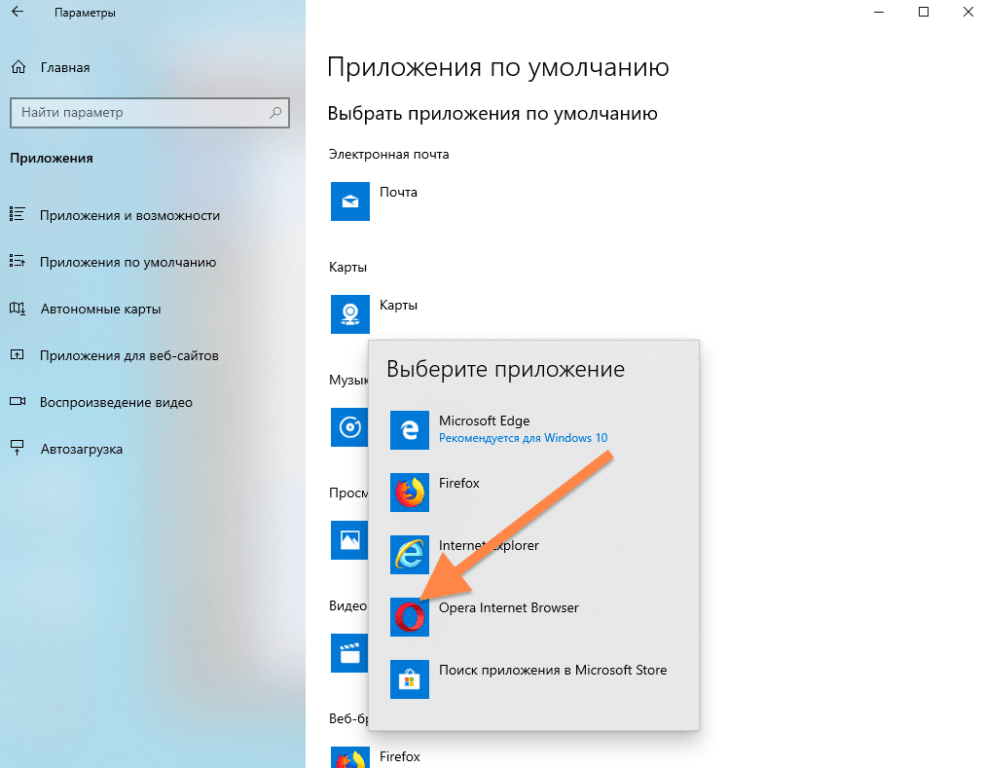 Переходим к разделу «Свойства браузера»
Переходим к разделу «Свойства браузера» Готово, осталось выбрать приложения и файлы, которые будут открываться при помощи вашего браузера.Нажимаем кнопку «Выбрать значения по умолчанию для этой программы»
Готово, осталось выбрать приложения и файлы, которые будут открываться при помощи вашего браузера.Нажимаем кнопку «Выбрать значения по умолчанию для этой программы»