Как сделать фон картинки прозрачным в Фотошопе
- Дизайн
- 2 мин на чтение
- 3498
Необходимо сделать задний план картинки прозрачным? Для этого нужно скачать Adobe Photoshop. Самым безопасным вариантом будет загрузка с официального сайта, однако лицензионная версия отличается высокой стоимостью. Если же есть желание воспользоваться программой бесплатно — скачайте её с любого из сайтов-агрегаторов, например https://free-photoshop-rus.ru.
Теперь расскажем о том, как сделать фон прозрачным в Фотошопе.
Зачем нужен прозрачный фон
- Существует несколько причин для удаления заднего плана у снимка:
- Обработка фото с товарами для интернет-магазина.
- Размещение изображения поверх другой картинки.

- Создание клипарта.
- Разработка веб-сайта.
Изображение с прозрачным фоном можно сохранить на компьютер в подходящем формате и использовать в фотомонтаже, коллажах, оформлении полиграфической продукции и т.д.
Пошаговая инструкция по удалению фона в Photoshop
После того как вы скачали и установили Фотошоп на компьютер, выполните несколько простых действий:
Шаг 1. Импортируйте фотографию
Запустите редактор и нажмите «Файл» — «Открыть». Также можно зажать комбинацию клавиш «Ctrl+O». Укажите путь к изображению и дождитесь завершения импорта.
Чтобы настроить масштаб картинки, зажмите клавишу «Alt» и прокрутите колесико мыши. Также можно воспользоваться инструментом «Масштаб», расположенным на левой панели.
Шаг 2. Сделайте фон прозрачным
Перед удалением заднего плана вам необходимо отключить закрепление фонового слоя. Для этого дважды кликните по «замочку» на панели слоев. В появившемся окне подтвердите действие.
Как сделать белый фон прозрачным в Фотошопе? Для этого программа содержит несколько функций:
1. Волшебная палочка. На левой панели кликните правой кнопкой мыши на опцию «Быстрое выделение» и укажите инструмент «Волшебная палочка». В верхней части интерфейса введите число 10 в строке «Допуска». Также измените тип выделения на «Добавить к выделенной области». Несколько раз нажмите мышкой на фон. После выделения всех участков зажмите клавишу «Delete».
2. Магнитное лассо. Этот способ больше всего подходит для картинок на белом фоне и позволяет точно настроить выделение. Но вам потребуется обвести объект вручную. Кликните на инструмент «Лассо» правой кнопки мыши и выберите нужную опцию. Затем аккуратно выделите объект на снимке. Инструмент автоматически создает точки обводки, но вы можете также настроить их положение. Для этого нажмите в нужном месте мышкой. После того как вы выделили объект, кликните по нему правой кнопкой мыши и используйте функцию «Инверсия». Затем удалите задний план.
Затем удалите задний план.
3. Быстрая маска. Включите режим быстрой маски с помощью значка, отмеченного на картинке. С помощью кисти закрасьте объект. Вы можете настроить размер и жесткость инструмента. Затем переключитесь на стандартный режим, используя ту же кнопку. Кликните «Delete».
Шаг 3. Экспортируйте результат
Перед экспортом вы можете продолжить обработку: настроить яркость и контраст, выполнить коррекцию оттенков, изменить кривые, применить эффекты и т.д.
Затем откройте меню «Файл» и кликните на строку «Сохранить как». Также можно использовать сочетание клавиш «Shift+Ctrl+S». Обязательно выберите подходящий формат: PNG или GIF. Укажите папку, введите название документа и подтвердите сохранение.
Заключение
Теперь вы знаете, как в Фотошопе сделать прозрачный фон вместо белого. Программа содержит несколько простых инструментов, которые позволят добиться качественного результата. Вы сможете использовать волшебную палочку, лассо и быструю маску. После удаления заднего плана софт позволит продолжить редактирование: применить фильтры, настроить освещение, затемнить определенные области, создать фигуры и многое другое.
После удаления заднего плана софт позволит продолжить редактирование: применить фильтры, настроить освещение, затемнить определенные области, создать фигуры и многое другое.
- #дизайн
- #реклама
- #статья
- 0
Статьи по теме
Как сделать белый фон. Как сделать фон белым в «Фотошопе»? Фоны для «Фотошопа»
Наподобие «Фотошопа» являются универсальным инструментом — с этим не поспоришь. Задачи, которые возникают у пользователей, могут быть самыми разнообразными — от простой «подчистки» фотографии в любительском режиме до профессионального дизайна.
Задачи, которые возникают у пользователей, могут быть самыми разнообразными — от простой «подчистки» фотографии в любительском режиме до профессионального дизайна.
Несмотря на то, какая задача стоит перед человеком, использующим данный редактор, необходимость владеть какими-то базовыми навыками существует всегда. В данной статье мы рассмотрим работу со слоями и раскроем некоторые вопросы, в том числе и о том, как сделать фон белым в «Фотошопе».
Фон и объект
Для начала следует уточнить, что имеется в виду под понятиями «фон» и «объект», чтобы было яснее, как работать с данными категориями. Итак, не секрет, что в «Фотошопе» каждое изображение имеет слои. На любом из них может быть помещено какое угодно количество объектов. Скажем, на одном будет вся картинка, а на втором — только ее маленькая часть. Когда слои накладываются друг на друга, в конечном итоге создается видимость целого изображения.
Картинка состоит из фона и объекта. Как правило, фон является нижним слоем, а объект — верхним, накладываясь, таким образом, и создавая картину в целом. Если мы получаем изображение в формате.psd, доступном для редактирования, то создать белый фон для «Фотошопа» нам не составит труда — достаточно просто залить фоновый слой (он может называться Background) тем цветом, который нам нужен. Это делается с помощью пункта «Свойства» в нужном нам слое или другим способом. Например, мы можем просто перекрасить слой кистью или разместить над ним фигуру желаемого цвета, которая полностью закроет фон.
Если мы получаем изображение в формате.psd, доступном для редактирования, то создать белый фон для «Фотошопа» нам не составит труда — достаточно просто залить фоновый слой (он может называться Background) тем цветом, который нам нужен. Это делается с помощью пункта «Свойства» в нужном нам слое или другим способом. Например, мы можем просто перекрасить слой кистью или разместить над ним фигуру желаемого цвета, которая полностью закроет фон.
Зачем может понадобиться белый фон?
Вообще, фоны для «Фотошопа» могут быть совершенно разными. Все зависит от того, какое изображение и для каких целей создается. Например, для иконок, которые размещают на сайтах, оптимальным вариантом будет прозрачный, поскольку в противном случае он станет виден посетителям за счет того, что цвет отличается от фона самой страницы. Примеров такого несоответствия можно привести массу, суть здесь не в этом. Главное, что фон создает нужный нам контраст, поэтому, к примеру, для редактирования объекта нам потребуется знать, как сделать фон белым в «Фотошопе».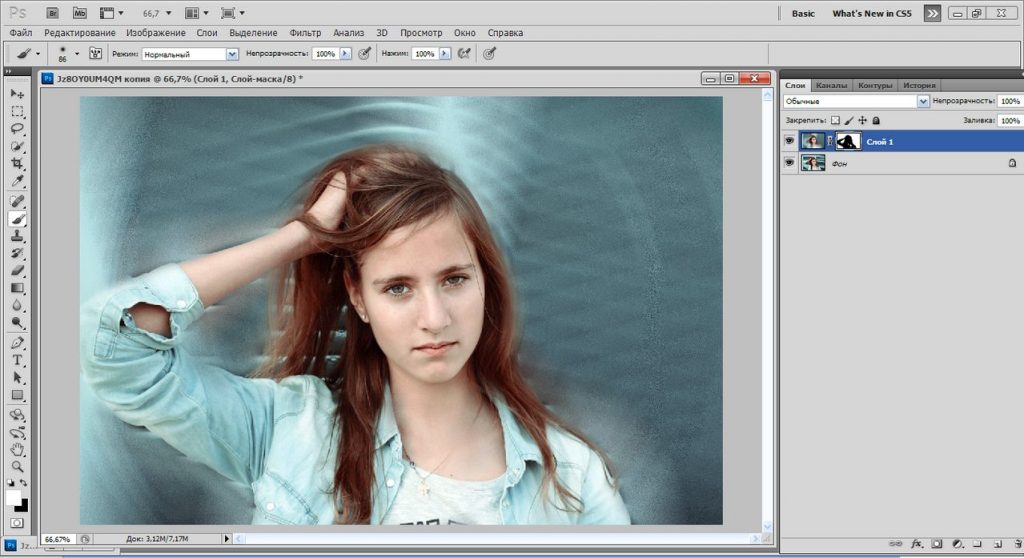 Причем это нужно уметь делать легко и быстро, дабы не создавать дополнительных задержек по ходу работы.
Причем это нужно уметь делать легко и быстро, дабы не создавать дополнительных задержек по ходу работы.
Есть и другие варианты того, зачем нам нужен белый фон в изображении. Например, просто размещение картинки на белой странице, из-за чего, в конечном итоге, объект будет выглядеть более органично.
Создание любого цвета на заднем фоне
На самом деле очень просто сделать белый фон для «Фотошопа». Картинка, с которой будет проводиться манипуляция, роли не играет. Всего у нас есть два варианта — когда изображение можно редактировать, и когда — нет.
Если редактировать можно, процедуру уже описывали выше: заливаете слой фона белым цветом любым доступным способом (через свойства или простым перекрашиванием). Как вариант — нарисовать какой-нибудь белый квадрат, перекрыв им фон.
Другой способ применим в том случае, если редактировать свою картинку мы не можем. Например, она поступила в формате.jpg (если вы просто скачали ее из интернета). Тогда нужно выделить изображение за границами нашего объекта. Сделать это можно при помощи инструмента Quick Selection Tool или Magic Wand Tool. Их функция одинакова, разница лишь в том, что первый выделяет область своей окружности, а второй самостоятельно пытается определить то пространство вокруг объекта, которое вы хотите отметить.
Сделать это можно при помощи инструмента Quick Selection Tool или Magic Wand Tool. Их функция одинакова, разница лишь в том, что первый выделяет область своей окружности, а второй самостоятельно пытается определить то пространство вокруг объекта, которое вы хотите отметить.
После того как нужная часть картинки выделена, можно проделать сразу несколько манипуляций. Варианты такие: закрасить эту область нужным нам цветом или же стереть все то, что находится в ней, чтобы был виден белый фон. Как поступать — выбирать вам, конечный эффект будет одинаковым. Вот, собственно, и ответ на вопрос о том, как сделать фон белым в «Фотошопе». В принципе, это пара действий, которые займут несколько минут.
Если вы уже имеете опыт работы с этим графическим редактором, сделать это сможете еще быстрее. Теперь, помимо создания фона иного цвета, обратим внимание на то, как вообще убрать любой фон. Таким образом, у нас выйдет прозрачное изображение вокруг объекта.
Создаем прозрачный фон в «Фотошопе»
Существуют задачи, когда пользователю нужен не цветной фон, а прозрачный, чтобы картинка состояла лишь из объекта (например, какого-нибудь кружочка, который в будущем должен быть помещен в логотип сайта).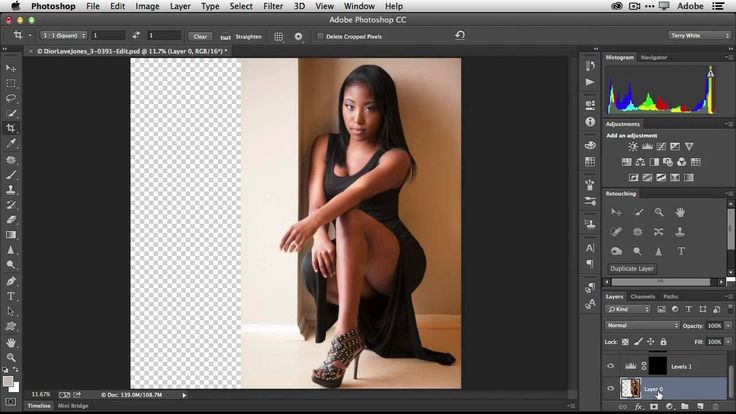 Для этой задачи мы, опять же, применяем инструменты выделения, о которых шла речь выше, к нужной зоне. После этого необходимо нажать на кнопку «Del», чтобы очистить выделенную область и сделать ее прозрачной. Затем нужно лишь убедиться, что у вашей картинки нет какого-нибудь другого фона (если есть, то удалите этот слой). Прозрачную область «Фотошоп» показывает как шахматную сетку из серых квадратиков.
Для этой задачи мы, опять же, применяем инструменты выделения, о которых шла речь выше, к нужной зоне. После этого необходимо нажать на кнопку «Del», чтобы очистить выделенную область и сделать ее прозрачной. Затем нужно лишь убедиться, что у вашей картинки нет какого-нибудь другого фона (если есть, то удалите этот слой). Прозрачную область «Фотошоп» показывает как шахматную сетку из серых квадратиков.
Что делать после смены фона?
Допустим, вы уже выполнили поставленную задачу и сделали фон таким, каким он должен быть по задумке (белым, черным или прозрачным — это не столь важно). Теперь у тех, кто мало знаком с «Фотошопом», возникает логичный вопрос: «А как быть дальше? Что делать, чтобы получить мой логотип в готовом виде?» С этим все еще проще. Картинку нужно сохранить в том формате, который вам подойдет: зайдите в раздел «File» и нажмите «Save As». Там будет доступно выпадающее меню с форматами конечного файла. Помните, что картинки с прозрачным фоном нужно сохранять как. png, дабы этот фон потом не потерять.
png, дабы этот фон потом не потерять.
Еще уроки по «Фотошопу»
В этой статье мы разобрались, как сделать фон белым в «Фотошопе» за пару минут. Разумеется, существует еще несколько приемов, которые следовало бы изучить даже для частного использования программы. Освоить их можно, экспериментируя самостоятельно, а также обращаясь к видеоурокам на «Ютубе» — наглядно любая информация воспримется лучше. Также существуют различные курсы, куда приглашают всех желающих.
В общем, перспективы в этой отрасли есть, особенно если у вас несомненный талант к проектированию, рисованию и прочей творческой деятельности. Попробуйте, быть может, вам удастся освоить этот редактор на профессиональном уровне!
Но, согласитесь, что лучше сразу получить белый фон при съемке, чем тратить время на обтравку объекта? Тем более, в случае «лохматых» объектов это весьма и весьма затруднительно. Как же избежать лишних проблем при обработке, а получить белый фон уже на стадии съемки? Это очень просто, все базируется на одном единственном постулате:
Фон должен быть переэкспонирован на 1. 5 — 2 ступени.
5 — 2 ступени.
Тогда он станет чисто белым, так как просто выйдет за пределы того диапазона яркостей, который способен зафиксировать сенсор. Теперь второй вопрос: как технически это реализовать? Есть несколько способов.
Способ 1. Дополнительное освещение фона.
Для того чтобы фон стал белым, его нужно дополнительно освещать, причем, сильнее, чем снимаемый объект. Вот одна из схем освещения, которую я использую при съемке объектов на белом фоне:
В данном случае фон освещают два софтбокса, чтобы получить максимально равномерное белое поле. В домашних условиях можно использовать, например, настольную лампу для подсветки фона. Схема освещения самого объекта может быть любая, тут нужно исходить от задачи съемки. Пример снимка, выполненного с подсветкой фона:
Способ 2. Использование фона на просвет.
В этом случае источник света находится позади фона, материал фона в данном случае работает на просвет, а не на отражение, как в предыдущем примере. Данная схема позволяет обходиться источниками света меньшей мощности, так как потери при отражении всегда выше, чем на просвет. Чтобы источники света работали эффективно, материал фона должен быть не слишком плотным. Это может быть, к примеру, белая ткань или молочно-белый пластик, оргстекло. Схема освещения приводится ниже. Такой прием часто используют при съемке на предметном столике, чтобы подсветить пластиковый фон снизу.
Данная схема позволяет обходиться источниками света меньшей мощности, так как потери при отражении всегда выше, чем на просвет. Чтобы источники света работали эффективно, материал фона должен быть не слишком плотным. Это может быть, к примеру, белая ткань или молочно-белый пластик, оргстекло. Схема освещения приводится ниже. Такой прием часто используют при съемке на предметном столике, чтобы подсветить пластиковый фон снизу.
Пример снимка с подобной схемой освещения
Способ 3. Использование софтбокса в качестве фона.
Этот способ можно считать вариантом предыдущего. В качестве фона используется вспышка с софтбоксом. При этом требуется практически минимальная мощность, так как свет направляется прямо в камеру. Недостаток такого способа — при съемке больших предметов или людей требуются софтбоксы соответствующих размеров. Для мелкой предметки вполне можно использовать в домашних условиях.
Надеюсь, что теперь для вас не составит проблем получить чисто белый фон на фотографии уже в процессе съемки, без применения графических редакторов.
Многие пользователи цифровой камеры или фотоаппарата не раз задумывались о том, как убрать задний фон на фотографии. Белый фон можно легко сделать в программе Photoshop, но для этого нужны некоторые навыки работы с ней.
Сейчас мы вам расскажем, как сделать белый фон на фото разными способами.
Без использования программы Photoshop
Будем использовать программу PhotoFiltre – она отлично подходит тем, кто не хочет изучать безграничные возможности фотошопа по причине нехватки времени. Заходите на официальный сайт программы, скачиваете и устанавливаете ее.
Запускаете PhotoFiltre двумя щелчками мыши и загружаете фото, на котором нужно сделать белый фон (пункт меню «Файл», а в нем «Открыть» и выбираете изображение на жестком диске).
Если программа свернулась, вы можете ее открыть, нажав на символ разворачивания окна (цифра один на рисунке ниже).
Вы увидите открывшееся в программе изображение. Теперь нажимаете на кнопку, которая отвечает за заливку (в нашем примере она отмечена цифрой два).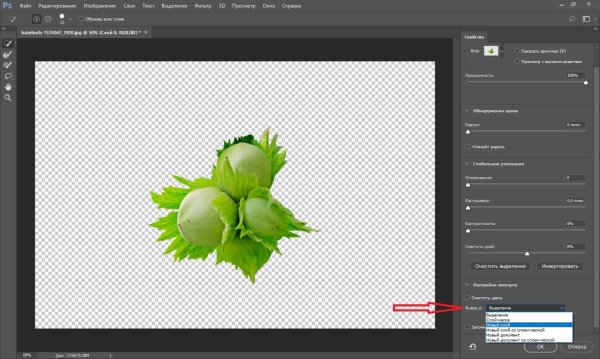
Вот тут и начинается самое интересное, поскольку перед вами открываются многие возможности.
Ниже на изображении цифрами отмечены инструменты для редактирования, которые мы сейчас опишем подробнее.
Для изменения масштаба просмотра изображения нажимаете на кнопку, которая помечена цифрой один. Нажав на нее, вы можете выбрать масштаб отображения изображения.
Для удаления рамки по периметрам фотографии нажимаете кнопку, отмеченную цифрой два.
В самом низу программы находится перечень фотографий, с которыми вы работаете. Это очень удобно, если вы обрабатываете сразу несколько графических файлов (цифра три).
Увидеть ширину и высоту обрабатываемой фотографии можно в окошке, отмеченном цифрой четыре.
Теперь перейдем к тому инструменту, который нам сейчас нужен. Он называется «Заливка» и отмечен цифрой пять на нашем скриншоте. При нажатии на этот инструмент откроется окно с настройками важных параметров. Рассмотрим эту функцию, используя наглядный пример.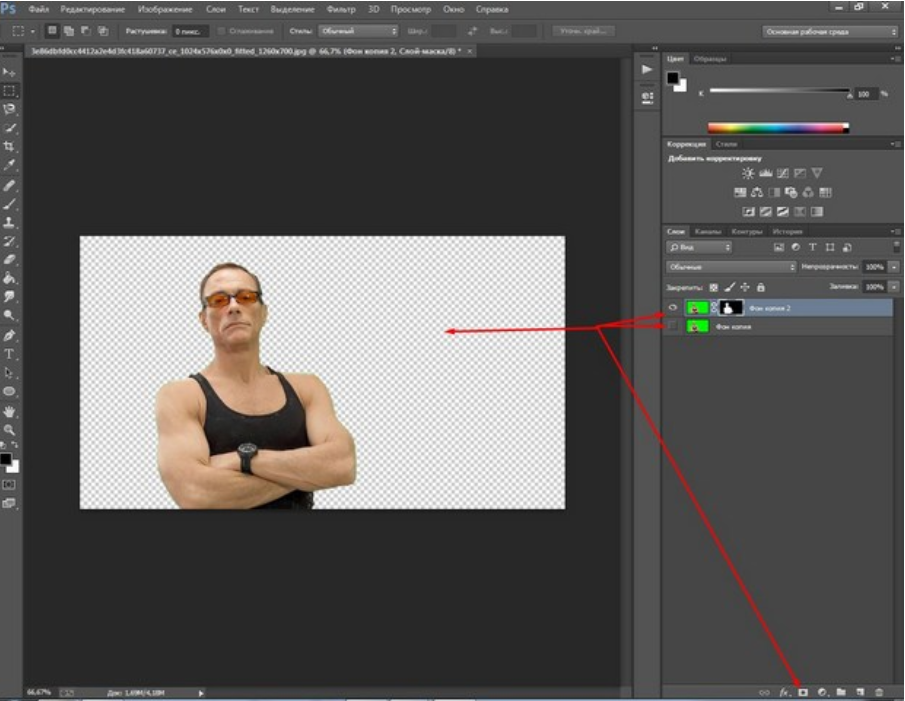
В верхней части программы нажимаете на вкладку «Сервис» и в открывшемся небольшом меню нажимаете на надпись «Настроить», а затем формируете треугольник черного цвета, используя левую кнопку мыши.
После этих действий появится меню, в котором нужно нажать на надпись «История», в которой выставляете цифру двадцать (рекомендуемо), но можете поэкспериментировать. Это значение определяет ваши возможности отмены совершенных операций, поскольку в программе не предусмотрена кнопка «Отмена». То есть при установлении этого параметра вы сможете вернуться на двадцать действий назад.
Теперь используйте инструменты, которые находятся в открывшемся правом меню программы.
Нажимаете на заливку и выставляете в открывшемся окошке белый цвет. Для этого нажимаете на символическое изображение белого квадрата (на рисунке ниже отмечен цифрой два), а потом выбираете цвет из предложенных вариантов.
Выставляете настройки параметров допуска и прозрачности.
Для достижения нужного эффекта выбираете параметры допуска двадцать, тридцать или семьдесят единиц, а прозрачность выставляете на все сто процентов.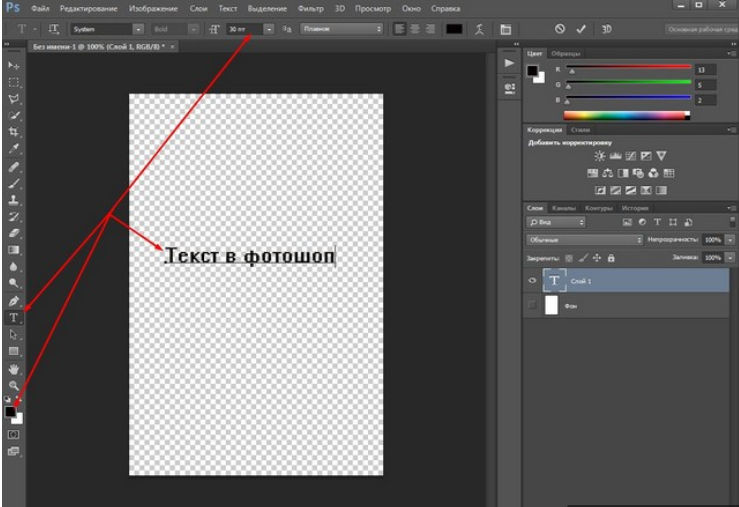
Теперь наводите мышкой на изображение, выбираете нужный фрагмент и нажимаете левую кнопку мыши. При этом выделенная часть станет белого цвета, но это еще не все.
Аналогичным образом повторяете вышеописанные действия, выбрав другое место на фото, и область тоже получит белый фон.
Если корректировка фото прошла немного неправильно (например, окрасилась лишняя часть изображения), тогда нажимаете на кнопку «Отменить» и уменьшаете в два раза параметр допуска. После этого шапка человека не будет затронута и у вас получится правильно сделать белый фон на фото (как в нашем примере).
Как сделать белый фон на фото в фотошопе
Сделать фон белым в фотошопе вообще не сложно, сейчас рассмотрим процесс обработки фотографии более подробно.
Вам всего лишь нужно открыть фотографию с фоном и сделать три несложные операции.
В нашем примере мы взяли черно-белую картинку, однако таким способом вы можете обработать и цветную.
Для получения идеально ровного слоя необходимо заранее создать пустое изображение с белым фоном.
Справа в программе, в нижнем правом углу вы увидите слой, который отображает ваше изображение. Для этого кликаете на строчку слоя с вашей фотографией правой кнопкой мыши и выбирает пункт «Создать дубликат слоя», после чего в появившейся менюшке нажимаете «Да».
В результате у вас справа появятся два слоя, между которыми нужно создать слой с белой заливкой. Чтобы этого добиться, нажимаете в фотошопе на кнопочку меню «Создать новый слой», и размещаете его между слоями, перетащив мышкой.
Выбираете белый цвет и просто мышкой передвигаете ее так, чтобы она была расположена между нашими, созданными ранее, полями.
Теперь кликаете на самый верхний слой в программе и выделяете контуры девушки, используя инструмент «Прямоугольное лассо» (он находится в левом меню программы). Если получится не сразу, попробуйте снова, а в том случае, если остались лишние элементы на фотографии, подчистите их, используя инструмент «Ластик». Также для более точного выделения вы можете увеличить изображение, используя лупу.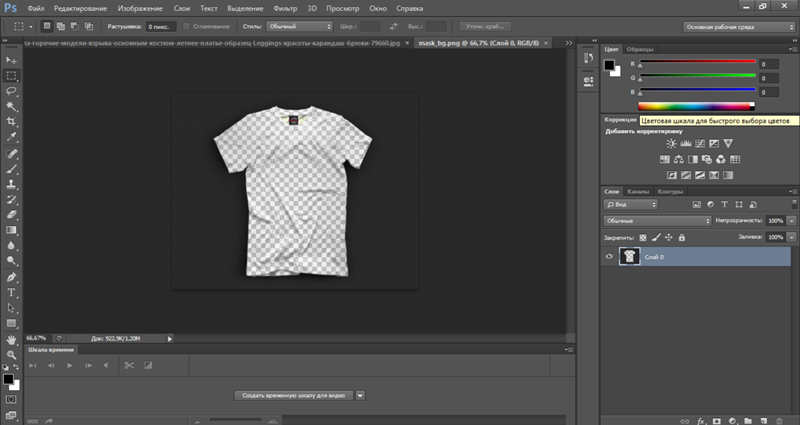
Еще один нюанс – если вы увеличите значение параметра «Сглаживание» на один пункт, то контуры обрежутся более мягко.
После нажатия кнопки «Ок» выделенную область нужно инвертировать, нажав сочетание клавиш CTRL+SHIFT+I на клавиатуре. Затем нажимаете там же на кнопку DEL («Удалить»).
Вот и все! Как видите, ничего сложного!
Как сделать белый фон на фотографии в Photoshop — второй вариант
Это самый простой и быстрый способ. Запускаете программу и открываете в ней фотографию простым перетаскиванием мышкой из проводника в окно программы.
Теперь выбираете в меню слева инструмент «Ластик» (но не фоновый, иначе получится прозрачный фон, а нам нужен белый) и потихоньку аккуратно стираете задний фон на фотографии. Не волнуйтесь, если сотрете что-то лишнее – это действие всегда можно отменить, нажав вверху на пункт меню «Редактирование» и выбрав строчку «Шаг назад».
Видео уроки
При работе с изображениями, приходится отделять мух от котлет, т.
Существует множество мест, где можно скачать отличные клипарты, которые, в своем большинстве, идут с белым фоном. От него, понятное дело, нужно избавляться. Я вспомнил четыре способа как это можно сделать. О них и пойдет речь в настоящей статье.
Способ 1
Убрать белый фон у изображения, применив инструмент .
Это один из самых простых и быстрых способов выполнения такого рода операции. Выбрав ластик на панели инструментов, щелкните им по белому фону. В результате все белые пикселы будет удалены и вы увидите шахматный фон, который говорит о наличии прозрачности вместо фона.
Но может так случиться, что помимо белого фона, на самом изображении могут удалиться пикселы близкие к белому оттенку.
Как видите, на изображении выше, удалилась часть меча и некоторые элементы на доспехах рыцаря. Существуют две причины такого неприятного эффекта. Обратимся к панели параметров инструмента.
1. Смежные пикселы . посмотрите, стоит ли галочка в этой настройке. Ее отсутствие говорит о том, что будут удалены все пикселы подобного цвета (именно поэтому исчезли вышеуказанные части изображения). Поставьте галочку и фотошоп будет удалять только те пикселы, которые соприкасаются между собой.
Ее отсутствие говорит о том, что будут удалены все пикселы подобного цвета (именно поэтому исчезли вышеуказанные части изображения). Поставьте галочку и фотошоп будет удалять только те пикселы, которые соприкасаются между собой.
2. Допуск. Часто фон состоит из целого набора оттенков, например, того же белого цвета. Чем выше значение допуска, тем больше этих оттенков программа удалит. Чаще всего, это относится к кайме вокруг изображения (небольшая окантовка из оставшихся от фона пикселов). Увеличивайте допуск и кайма будет становится все меньше и меньше.
Есть еще одна полезная команда для удаления каймы: Слой — Обработка краев — Убрать кайму .
Способ 2 Выделение фона при помощи .
Самое важное — не забыть разблокировать фоновый слой. Я об этом уже не раз писал, но повторю вновь. Если на палитре слоев, возле миниатюры слоя имеется маленький замочек, значит он заблокирован. Двойной клик по этому слою
Образует его в новый , который можно будет редактировать.
Теперь, выбрав Волшебную палочку, сделайте клик по фону. Он выделится «Марширующими муравьями». Остается лишь нажать клавише Backspace. Появится вновь шахматный фон.
Как и с волшебным ластиком, обратите внимание на параметры допуска и смежных пикселов. Они работают аналогично.
Способ 3
Вкратце это выглядит так:
1. У нас есть изображение. Хотим убрать все белое, чтобы остался только прозрачный фон.
2. Создаем дубликат синего канала. Нажимаем Ctrl+L. Появилось окно Уровни. Начинаем двигать ползунки так, чтобы все серое стало максимально близким к черному. Другими словами, нужно добиться такого результата, чтобы то, что хотим удалить, стало белым, а остальное черным.
3. Теперь кликаем по миниатюре созданного нами дубликате канала с зажатой клавишей Ctrl. Появилось выделение. Скорее всего, выделение придется инвертировать — нажимаем Shift+Ctrl+I. Теперь можно либо нажать Backspace, чтобы удалить лишнее, либо создать дубликат слоя, нажав Ctrl+J, чтобы перенести выделение на новый слой. На своем примере я добавил текстуру, вот как получилось:
На своем примере я добавил текстуру, вот как получилось:
Способ 4
Если в предыдущих способах после удаления оставалась прозрачная часть, то сейчас мы научимся менять на другой фон. Этот способ связан с особенностью режимов наложения Затемнение и Умножение .
Итак, на рисунке ниже, слева мы имеем все того же рыцаря, а справа текстуру.
На палитре слоев текстуру размещаем вверху и указываем наложение Затемнение или Умножение. Рыцаря стало видно. Но есть загвоздка. Некоторые элементы изображения, которые также были белыми, стали цвета текстуры.
Сейчас исправим. К верхнему слою (с текстурой) добавим слой-маску. Взяв инструмент Кисть, начинаем стирать текстуру с видимых мест. Аккуратно, не спеша, в результате получилось так:
Несложно, качественно, красиво. Отличный способ.
Пока только такие способы я вспомнил. Знаете еще — пишите о них в комментариях.
Заметили ошибку в тексте — выделите ее и нажмите Ctrl
+ Enter
.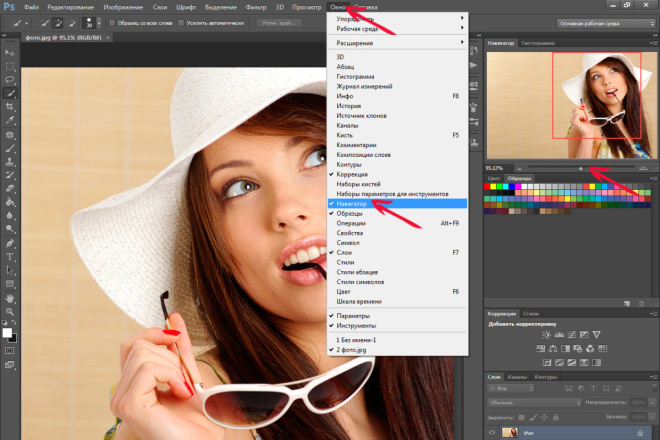 Спасибо!
Спасибо!
С приходом цифровых фотоаппаратов фотографы все больше превращаются в цифровых художников, в руках которых есть мощные инструменты для постобработки снимка — разнообразные RAW конверторы и редакторы, среди которых особенно стоит выделить фотошоп, обладающий большим арсеналом инструментов для решения самых разных задач.
В этой статье будут рассмотрены способы замены черного и белого фона на фотографиях, сделанных в условиях студии.
Белый фон
У нас получилась вот такая фотография девушки с длинными развевающимися волосами. Как правило, именно волосы, пух, шерсть, перья, представляют наибольшую проблему при замене фона. Открываем фотографию, с которой вы будете работать и фотографию фона в фотошопе, и создаем два слоя — нижний с девушкой, верхний — с фоном и отключаем пока видимость фона, нажав на глаз на панели слоев.
Выделение объекта
У вас должно получиться как иллюстрации выше, пока мы будем работать с фотографией девушки. Для того чтобы перенести ее на другой фон, девушку необходимо «вырезать» из текущего белого фона. Для выделения девушки существует несколько способов:
Для того чтобы перенести ее на другой фон, девушку необходимо «вырезать» из текущего белого фона. Для выделения девушки существует несколько способов:
Выделение с помощью цвета:
Идем — Select (Выделение) — Color Range (Цветовой диапазон)
В появившемся диалоговом окне выбираем пипетку (обведена красным цветом на иллюстрации) и щелкаем ей по белому цвету, регулирую ползунком степень выделения и нажимаем ок. Так же выделение можно сделать с помощью волшебной палочки или инструментом быстрого выделения — инструменты вызываются нажатием клавиши W (я считаю, что выделение с помощью цвета делается более качественно, но любой способ годится) в результате у вас должна получиться такая картинка:
Ничего страшного, если выделились не все участки волос, как на картинке, мы исправим это позже. Теперь сгладим неровности изображения. Идем Select (Выделение) — Modify Модификация — (Растушевка), значение ставим в зависимости от размера вашего изображения, чем больше изображение — тем больше будет значение.
Переходим к следующему шагу — созданию маски изображения.
Маска изображенияМаской в фотошопе называется специальный метод, позволяющий скрывать какую-то область изображения. Маски бывают двух видов Quick Mask (Быстрая маска, применяется в основном для выделения) и Layer Mask (Маска слоя, с которой мы будем работать). Щелкните на слой с фоновым изображением, включите его (выделенный контур девушки должен остаться) и идем Layer (Слои) —
В результате у вас должно получиться вот так:
Не переживайте по поводу белой каемки на волосах, ее мы уберем позже. Создав маску, мы замаскировали белую область фона, оставив только девушку. Маска хороша тем, что в любой момент ее можно отключить или изменить. Для того чтобы работать с маской необходимо кликнуть на пиктограмму с ее изображением, смотри иллюстрацию ниже.
Для работы с маской применяется кисточка (вызывается с помощью клавиши B английская раскладка) белого и черного цвета (нажмите на клавишу D, чтобы установить по умолчанию черный и белый цвет на палитре), если вы рисуете белым цветом на маске слоя, то проявляется изображение, которое находится на верхнем слое, а если черным — на нижнем. Чтобы увидеть как выглядит наша маска слоя зажмите alt на клавиатуре и щелкните по пиктограмме маски слоя, у вас появится черно-белое изображение с контуром девушки (чтобы вернутся в исходное положение кликните еще раз по маске слоя с зажатым altом).
Режимы наложенияПрежде чем продолжить работу с маской слоя, необходимо поменять режим наложения слоя с фоном на Multiply (Умножение).
Результат воздействия этого режима такой, как будто два изображение напечатали поверх друг друга. Вот такой результат получится, если мы не создадим маску слоя.
Теперь переключаемся на маску слоя, берем мягкую белую кисточку (чтобы выставить параметр мягкости кликните два раза на изображение иконки кисточки на верху) маленького диаметра и начинаем обводить белую каемку, стараясь не залазить на сами волосы.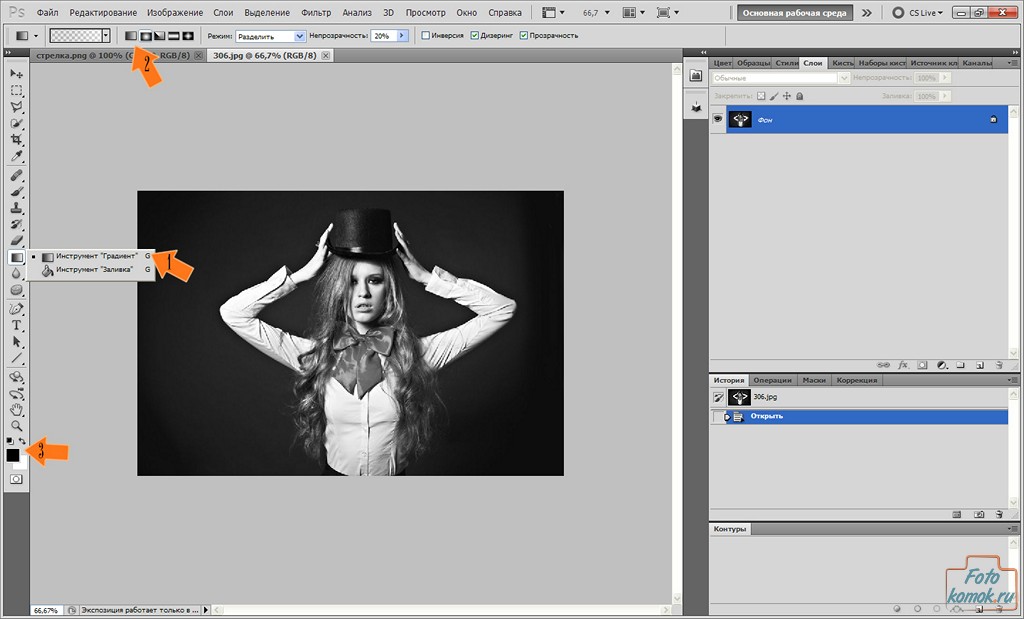
Это потребует от вас терпения и усидчивости. Чем больше размер вашего изображения, тем больше времени придется потратить, чтобы аккуратно убрать все следы белого фона. Вот так, постепенно шаг за шагом, я убирал белую каемку на волосах девушки.
Данный метод позволяет добиться очень хороших результатов, не оставляя никакого «палева».
Финальный результат:
Вся процедура заняла у меня около 15 минут. Созданная маска хорошо тем, что ее можно применять к любому другому фону, внося минимальные изменения.
И в любой момент вы можете подправить маску слоя, если при переносе девушки на новый фон, на волосах остается белая каемка.
Как в фотошопе сделать черно белый фон
Главная » Разное » Как в фотошопе сделать черно белый фон
Делаем фон черно-белым а объект цветной, в два шага. Фотошоп
Этим способом можно сделать один или несколько объектов на цветной фотографии черно-белыми.
- Открываем фото в Adobe Photoshop Ctrl+O
- Делаем копию нашей фотографии (слоя) левой кнопкой мыши переносим на вкладку создать новый слой
Практическая работа Photoshop «Как в фотошопе сделать чёрно-белый фон и цветной объект»
Как в фотошопе сделать чёрно-белый фон и цветной объект
Хочу поделиться с вами одним из способов сделать интересный эффект — выделить один объект цветом, сделав фон чёрно-белым или монохромным.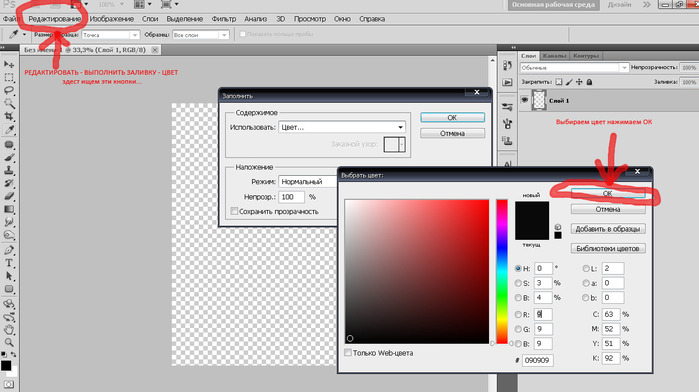 В результате получим вот такую фотографию:
В результате получим вот такую фотографию:
После предварительного корректирования фотографии создаём дубликат слоя (меню в окне Layers (Слои)- Duplicate Layer ).
В появившемся окошке можно задать любое имя слоя (или просто кликаем ОК).
В окне Layers снимаем лок у первого слоя (двойной клик по замочку) и прячем его (клик на иконке глаза). Переходим на верхний слой (клик на имени). В меню Image — Adjustments — Black and White (Изображение — Коррекция- Черный и Белый), или просто жмём Alt+Shift+Ctrl+B . Можно делать не черно-белую картинку, а применить любую другую колоризацию по вкусу, будет тоже эффектно.
Делаем первый слой видимым (клик там, где был глазик в окне Слои (Layers)), и продолжаем работу на верхнем (черно-белом) слое.
Собственно, теперь уже можно просто взять мягкий ластик (мягкость настраивается в меню инструмента — правый клик в любой области нашей фотографии) и пройтись им по тем участкам, какие должны быть цветными.
Но я предлагаю сделать работу более качественной и аккуратной. В этом поможет инструмент Pen (Перо) — горячая клавиша которой P, выбираем его и обводим контуры того предмета, который в итоге останется цветным.
После того, как объект обведён, кликаем по фотографии и в меню делаем выбор Make selection (Создать выделение). Появится маленькое окошко, в котором можно установить радиус пера (Feather radius). Очень полезный инструмент, когда на исходной фотографии есть размытие — поставьте радиус около 2 (зависит от разрешения фотографии), тогда переход будет плавным и естественным. Сглаживание можно отключить там же.
И стираем ластиком или нажимаем Delete.
Вот что у нас получилось в итоге
Как сделать черный фон в Фотошопе
Это урок для новичков, и в нем я покажу, как сделать вот такой эффект выхода из темноты, из обычной фотографии. Якобы луч света выхватывает человека или предмет из темноты.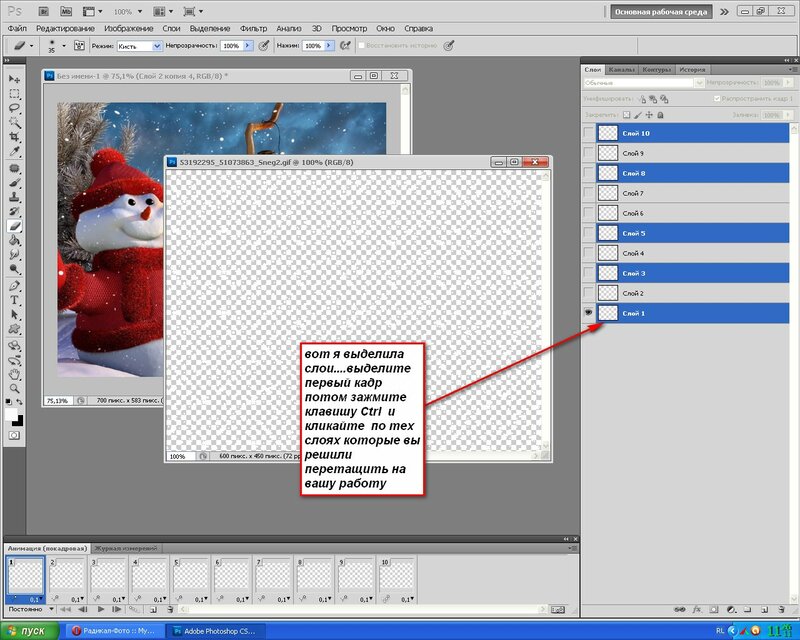 Такой довольно стильный эффект и просто делается. А в конце урока я покажу, как добавить вот такие свечи, буквально за одну секунду, ничего не вырезая. И вы можете, если вам интересно, прямо сейчас переключится с помощью тайм кодов в описаниях к видео.
Такой довольно стильный эффект и просто делается. А в конце урока я покажу, как добавить вот такие свечи, буквально за одну секунду, ничего не вырезая. И вы можете, если вам интересно, прямо сейчас переключится с помощью тайм кодов в описаниях к видео.
Итак, приступим к основной обработке. Мне почему-то нравится больше, когда фото вертикальное, такой эффект смотрится лучше. Поэтому создаем вертикальное фото, Файл, вкладку Создать и задаем размер 1000 на 1500. Если у вас другим цветом, то заливкой просто залейте черным цветом. Теперь переносим девушку на этот фон, выделяя прямоугольную область и инструментом перемещения.
Теперь нам ее необходимо вырезать, но здесь необязательно все делать супер качественно, потому что у нас край девушки будет тонуть в темноте. Можно просто грубо вырезать, то есть мы берем инструмент Лассо и обводим. Нажимаем Уточнить край, и здесь у меня размер 35- это размер кисточки уточняющий, который используется для обнаружения краев. Так просто мы уточняем, вокруг грязь остается, но на это не обращаем особого внимание. Нажимаем ОК. Теперь добавляем корректирующий слой Кривые. Внизу кнопку нажимаем, выбираем вкладку и посередине вытягиваем кривую в низ, вот примерно до такого эффекта, закрываем.
Нажимаем ОК. Теперь добавляем корректирующий слой Кривые. Внизу кнопку нажимаем, выбираем вкладку и посередине вытягиваем кривую в низ, вот примерно до такого эффекта, закрываем.
Теперь берем кисть черного цвета, непрозрачность ставим где-то 40- 50%, нажим тоже ставим на 50%. Подгоняем диаметр кисточки, это можно делать клавишами квадратных скобок и высветляем кожу. Удаляем корректирующий слой там, где нам нужно, на волосах чуть-чуть, чтобы волосы проявились. Проявляем те части лица волос и тела, которые нам нужны. А здесь у нас еще осталась грязь вокруг, поэтому мы переходим на этот слой и можем подправить кисточкой. Берем кисть черного цвета и здесь подправляем, Непрозрачность можно поставить 100%, убираем грязь. Если вы кистью где-то намазали то, можно переключиться на белый цвет, и обратно все восстановить.
Внизу нам нужно сделать так, чтобы край был красивым. Для этого мы остаемся в режиме «маска» и выбираем инструмент Градиент. Проверьте, чтобы цвета были выставлены от белого к черному.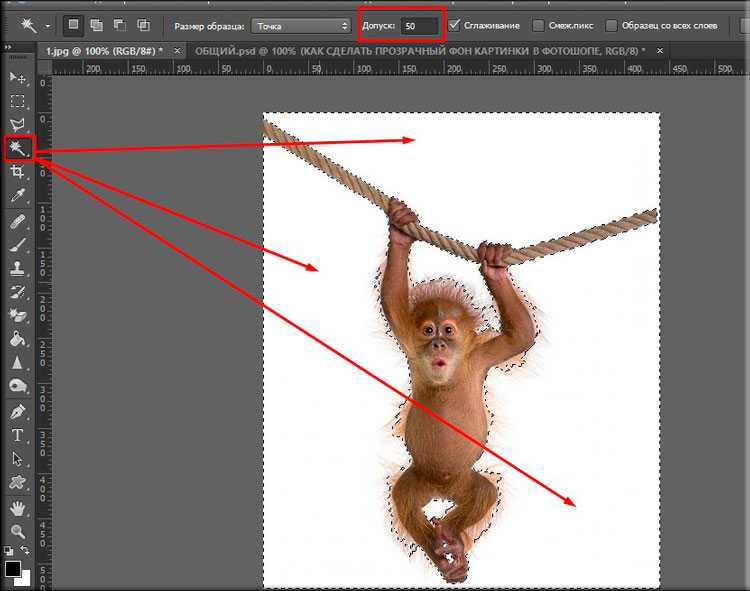 Необходимо чтобы стоял Линейный градиент, режим нормальный, Непрозрачность — 100%. Рисуем такую линию, и у нас часть девушки стирается, но не просто стирается, а с таким переходом, потому что кисточкой это будет не так симпатично. В принципе можно и кистью это сделать, если вам так будет удобно. Ставим мягкую кисть, жесткость выставляем ноль и просто прорисовать.
Необходимо чтобы стоял Линейный градиент, режим нормальный, Непрозрачность — 100%. Рисуем такую линию, и у нас часть девушки стирается, но не просто стирается, а с таким переходом, потому что кисточкой это будет не так симпатично. В принципе можно и кистью это сделать, если вам так будет удобно. Ставим мягкую кисть, жесткость выставляем ноль и просто прорисовать.
Теперь я перейду на верхний слой и добавлю еще один корректирующий слой яркость/контрастность. Здесь я немножко уберу яркость и поиграюсь с контрастностью. Контрастность практически на максимум, так получается эффектней. Видите разницу?
Теперь добавляем последний корректирующий слой Карта градиента, и выбираем градиент от фиолетового к оранжевому. Если у вас девушка наоборот синяя, то здесь инверсию можно убрать, нажимаем ОК. Режим в правой консоли выбираем Мягкий свет и непрозрачность снижаем примерно до 27%. Вообще для большего эффекта я бы перекрасила платье в красный цвет, это тоже просто сделать.
Корректирующий слой, цвет и режим умножения. Теперь заливаем маску черным цветом, Ctrl+i нажимаем, и белым цветом открываем маску только на платье, то есть кисточку с белым цветом. Не стала показывать весь процесс. По перекраске платья у меня есть отдельный урок, как заменить цвет. Смотрите, если вам интересно. Здесь можно еще сделать прорисовку теней, и другую любую стилизацию, какие-то текстуры сверху положить, кисточкой краски положить вокруг. В общем, экспериментируйте.
Теперь заливаем маску черным цветом, Ctrl+i нажимаем, и белым цветом открываем маску только на платье, то есть кисточку с белым цветом. Не стала показывать весь процесс. По перекраске платья у меня есть отдельный урок, как заменить цвет. Смотрите, если вам интересно. Здесь можно еще сделать прорисовку теней, и другую любую стилизацию, какие-то текстуры сверху положить, кисточкой краски положить вокруг. В общем, экспериментируйте.
Сейчас я покажу, как добавить свечи, как и обещала в начале урока. Находим в сети свечи, что важно на черном фоне и просто перетаскиваем на нашу картинку, инструментом перемещения. Подгоняем размер свободным трансформированием, либо Ctrl+t, располагаем. И меняем режим расположения слоя на экран, так примерно получается. Если у вас тут какая-то полоска видна, то просто ластиком можете вокруг пройтись, удалить. Теперь делаем свет, от свечей должен быть свет, копируем этот слой, Ctrl+J нажимаем и Фильтр / Размытие / Размытие по Гауссу. Так сильно размываем, чтобы у нас получилось пятно.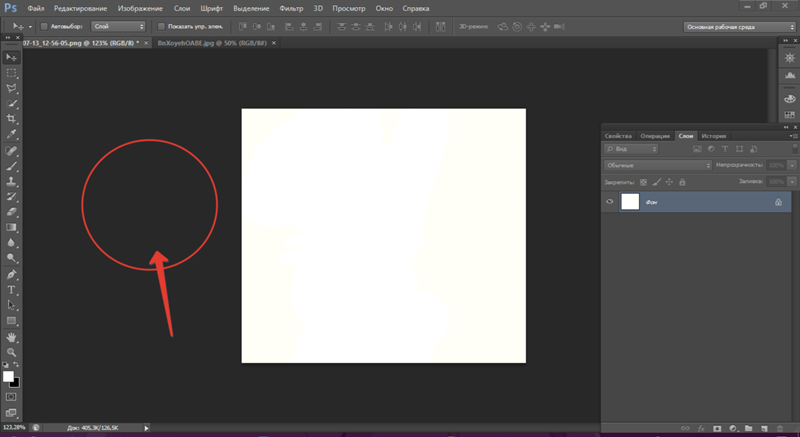
Спасибо за просмотр!
Смотрите также
- Как в фотошопе выровнять фон
- Как в фотошопе сделать негатив
- Как в фотошопе сделать из дня ночь
- Как в фотошопе открыть всю историю
- Как в автокаде почистить чертеж
- Как в автокаде изменить значение размера
- Как сделать в фотошопе двойную экспозицию
- Как в фотошопе сделать эффект полароида
- Проектная документация в автокаде
- Как в фотошопе открыть пдф
- Как в фотошопе сделать акварельный рисунок
Как добавить белый фон в Photoshop – ShootDotEdit
У свадебного фотографа есть много причин научиться добавлять белый фон в Photoshop. Если вам интересно, заслуживает ли этот метод редактирования фотографий вашего времени и усилий, то мы хотели бы обратить ваше внимание на все эти стоковые изображения с белым фоном. Изображения с белым фоном не только пользуются большим спросом в коммерческих целях, их также легко смешивать в разных макетах.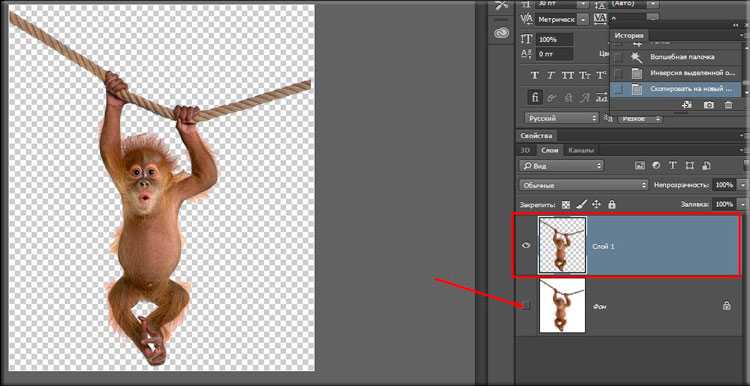 Мало того, белый фон даже позволяет легко заменить его другим фоновым изображением или цветом. Ниже мы подробно обсудим, почему вы можете захотеть добавить белый фон, и шаги, необходимые для выполнения этого действия.
Мало того, белый фон даже позволяет легко заменить его другим фоновым изображением или цветом. Ниже мы подробно обсудим, почему вы можете захотеть добавить белый фон, и шаги, необходимые для выполнения этого действия.
Здесь, в ShootDotEdit, мы специализируемся на обработке свадебных фотографий для профессиональных фотографов. Хотя мы верим в фразу «Делайте то, что у вас получается лучше всего, а остальное отдавайте на аутсорсинг», мы знаем, насколько важно для вас знать, что влечет за собой процессы постпродакшна.
Это включает в себя понимание специфики определенных эффектов, например, как добавить белый фон в Photoshop, добавить зернистость и многое другое в Photoshop. Adobe Photoshop позволяет добавлять различные эффекты к вашим свадебным фотографиям. Потому что после того, как отредактированные изображения вернутся из компании, занимающейся постобработкой, такой как ShootDotEdit, вы, как профессионал, можете добавить свои последние штрихи, которые передают ваш фирменный стиль к изображениям, прежде чем передать их клиентам.
Первая область, с которой мы начнем, это спросить, почему вы хотите добавить белый фон к своим изображениям в Photoshop. Есть несколько причин, по которым вам может понадобиться научиться вставлять белый фон в Photoshop. См. некоторые из этих причин ниже.
1. Удалите отвлекающие факторыОдной из причин, по которой вы можете добавить белый фон в Photoshop, является устранение отвлекающих факторов. Удаление отвлекающих факторов с ваших изображений помогает создать более мощный кадр. Это также заставляет ваших клиентов выглядеть лучше, поэтому они наняли вас в первую очередь. Кроме того, устранение отвлекающих факторов помогает сосредоточить внимание на вашей паре (в конце концов, они являются самой важной частью изображения).
2. ИСПРАВИТЬ ПРОБЛЕМЫ С ЦВЕТОМ ПОСЛЕ ДОБАВЛЕНИЯ БЕЛОГО ФОНА В PHOTOSHOP Вторая причина научиться добавлять белый фон в Photoshop – решить проблемы с цветом. Есть несколько проблем с цветом, которые могут возникнуть на ваших изображениях. Одна из основных проблем заключается в том, что у вас есть белый фон в вашем местоположении. На своих прошлых съемках, вероятно, вы сталкивались с этим. Когда вы снимали фотографии на белом фоне и просматривали изображения, вы могли заметить, что изображение было неправильным. Почему именно так? Причин несколько:
Есть несколько проблем с цветом, которые могут возникнуть на ваших изображениях. Одна из основных проблем заключается в том, что у вас есть белый фон в вашем местоположении. На своих прошлых съемках, вероятно, вы сталкивались с этим. Когда вы снимали фотографии на белом фоне и просматривали изображения, вы могли заметить, что изображение было неправильным. Почему именно так? Причин несколько:
- Белый фон больше не выглядит белым
- Ваши объекты (клиенты) слишком яркие
Каждый из этих сценариев вызывает нежелательные проблемы в вашем образе. Или проблемы уменьшают влияние изображения, оставляя вас с менее чем желаемыми результатами. Вот почему для вас одинаково важно научиться создавать звездный фон, который дополнит ваши объекты и улучшит качество вашего изображения.
Рекомендуем прочитать: 7 советов по выбору идеального фона
3. ИСПОЛЬЗОВАНИЕ ДЛЯ ДИЗАЙНА ЭЛЕМЕНТОВ Как фотографу вам не обязательно иметь опыт дизайнера. Но вам нужны элементы дизайна для продвижения вашего бизнеса свадебной фотографии. Если вы хотите внести небольшие изменения в свой логотип, веб-сайт или другую графику, вам может пригодиться умение создавать чисто белый фон. Вот почему мы собрали шаги, которые помогут вам добавить белый фон к вашим изображениям в Photoshop.
Но вам нужны элементы дизайна для продвижения вашего бизнеса свадебной фотографии. Если вы хотите внести небольшие изменения в свой логотип, веб-сайт или другую графику, вам может пригодиться умение создавать чисто белый фон. Вот почему мы собрали шаги, которые помогут вам добавить белый фон к вашим изображениям в Photoshop.
Однако имейте в виду, что не все изображения идеально подходят для создания белого фона в Photoshop. Хотя хорошо знать, как добавить белый фон в Photoshop, убедитесь, что вы выбрали изображения, которые выиграют от этой настройки и сделают их еще более заметными. Некоторые из приведенных выше примеров, такие как удаление отвлекающих факторов, являются идеальной причиной для выполнения этого действия в Photoshop.
Однако важно подумать о том, что вам нужно удалить с изображения и как это повлияет на объект(ы). Если вы создаете белый фон для своего изображения, но он отрезает часть руки вашей невесты или ее платья, возможно, лучше придумать другое решение для этого изображения (например, размытие или виньетирование, чтобы убрать отвлекающие факторы).
Рекомендуем прочитать: За кулисами: истории редактирования от профессионального фотографа
КАК ДОБАВИТЬ БЕЛЫЙ ФОН В PHOTOSHOP : РУКОВОДСТВОХотя для освоения Photoshop может потребоваться время, создать белый фон очень просто. Мы описали процесс в 9 простых шагах. В отличие от удаления белого фона в Photoshop, что может быть немного сложно, добавить его просто. Вот процесс создания белого фона Photoshop.
1. ОТКРЫТЬ ИЗОБРАЖЕНИЕПервый шаг, который вам нужно сделать, чтобы сделать фон белым в Photoshop, это открыть изображение. Для этого выполните следующие действия:
- Нажмите «Файл», затем выберите «Открыть» в верхнем меню.
- Выберите файл изображения. Ваше изображение появится на экране, и вы сможете внести необходимые коррективы.
Изображение предоставлено: ShootDotEdit Заказчик @apollofields
Следующим шагом является дублирование слоя. Что такое слои в Photoshop? По словам Adobe, «слои Photoshop похожи на листы ацетата, сложенные друг на друга. Вы можете видеть сквозь прозрачные области слоя слои ниже. Вы перемещаете слой, чтобы расположить содержимое на слое, как сдвигая лист ацетата в стопке. Вы также можете изменить непрозрачность слоя, чтобы сделать содержимое частично прозрачным».
Что такое слои в Photoshop? По словам Adobe, «слои Photoshop похожи на листы ацетата, сложенные друг на друга. Вы можете видеть сквозь прозрачные области слоя слои ниже. Вы перемещаете слой, чтобы расположить содержимое на слое, как сдвигая лист ацетата в стопке. Вы также можете изменить непрозрачность слоя, чтобы сделать содержимое частично прозрачным».
Чтобы дублировать слой, выполните следующие действия:
- Откройте окно «Слои».
- Переименуйте слой в соответствии с текущим соглашением об именах. Это будет отличаться для каждого фотографа. Важно, чтобы ваши соглашения об именах были одинаковыми, чтобы поддерживать организацию и согласованность.
- Нажмите «Изображение» в верхнем меню, наведите указатель мыши на «Настройки» и выберите «Уровни».
 Откроется меню «Уровни».
Откроется меню «Уровни». - Отрегулируйте ползунки в меню «Уровни», пока изображение не станет чисто белым. Потяните белый ползунок и серый ползунок влево, чтобы создать «чисто белый» вид и осветлить средние тона.
Настраивая ползунки, вы можете добавить бледные тени, чтобы края выглядели лучше. При необходимости отрегулируйте тени, чтобы они соответствовали вашему уникальному стилю фотографии. Ваши свадебные клиенты будут ожидать изображений в вашем стиле, которые они видели на вашем веб-сайте, в блоге и на платформах социальных сетей.
Читайте также: Как сделать логотип прозрачным в Photoshop
4. ДОБАВЬТЕ «МАСКУ СЛОЯ»К первому слою (тот, который вы настроили ползунками, чтобы сделать его чисто белым), добавьте «Маску слоя». ». Выберите первый слой. Это позволит вам закрасить часть дубликата слоя изображения, чтобы открыть слой под ним.
Связанное чтение: Как добавить текстуру в Photoshop
5. ВЫБЕРИТЕ «ЖЕСТКУЮ КРУГЛУЮ» ЩЕТКУПосле того, как вы создадите «Маску слоя» для первого слоя, следующим шагом будет выбор «Жесткой круглой» кисти, используя следующие рекомендации:
- Нажмите «Кисть» на панели инструментов.
 Вы также можете нажать «B» на клавиатуре.
Вы также можете нажать «B» на клавиатуре. - Выберите стиль кисти «Жесткая круглая» и установите ее «Непрозрачность» на 100%.
Жесткая круглая кисть поможет вам применить белый фон к большим областям.
6. ИЗМЕНЕНИЕ ЦВЕТА КИСТИТеперь, когда вы выбрали жесткую круглую кисть, измените ее цвет, выполнив следующие действия:
- Выберите «Маска слоя», щелкнув внутри белого квадрата, справа от первого слоя.
- Измените цвет кисти на «Черный».
Читайте также: Как использовать инструмент «Пластика» в Photoshop
7. ЗАКРАСЬТЕ ФОН
Изображение предоставлено: ShootDotEdit Заказчик @apollofields
Выбрав стиль кисти и цвет, закрасьте фон. Для этого выполните следующие действия:
- Закрасьте фон вокруг ваших клиентов. Этот шаг требует точности. Когда вы рисуете, вы увидите, что область светлеет, а все остальное остается темным.
- Создайте «черный» на «слое-маске», отпустив его, а затем снова щелкнув.
 Это позволит вам наращивать темноту и яркость только там, где это необходимо.
Это позволит вам наращивать темноту и яркость только там, где это необходимо.
Нажмите «X» на клавиатуре, чтобы переключиться с «черного» на «белый» (и наоборот). Это полезно, если вы допустили ошибку и вам нужно закрасить область в любой момент во время процесса. Как только вы закончите с кистью, сохраните свой прогресс. Это должно привести к «чисто белому» фону вашего изображения.
Изображение предоставлено: ShootDotEdit Заказчик @apollofields
А теперь краткий совет о том, как добавить белый фон в Photoshop. Есть способ проверить, действительно ли ваш фон чисто белый. В конце концов, вы захотите убедиться, что ваши усилия принесли точные результаты. Для этого выполните следующий шаг:
- Выберите «Порог»
- Перетащите ползунок гистограммы (на вкладке «Свойства») вправо. Это позволит вам увидеть, остается ли фон чисто белым.
- Если фон станет черным, вы узнаете, что он не чисто белый.
В качестве альтернативы вы также можете посмотреть, есть ли всплеск на гистограмме. Этот шип будет расположен у правого края. Если это не сильно против правого края, фон вашего изображения не чисто белый.
Этот шип будет расположен у правого края. Если это не сильно против правого края, фон вашего изображения не чисто белый.
Это потребуется не для каждого изображения, но будьте готовы к совершенствованию краев фотографии после выполнения описанных выше шагов. Для этого полностью увеличьте фотографию (до 100%). Создайте новую «Маску слоя» и установите черный цвет. Вместо того, чтобы использовать четкие края, как предлагается в шагах выше, измените непрозрачность до 50%. Более мягкий край кисти позволит вам закрасить любые пропущенные части, не создавая новых острых краев.
Совет: После того как вы подчистите края фотографии, при необходимости обрежьте лишнее белое пространство. Это может помочь вам привлечь дополнительное внимание к вашей паре или главному объекту вашего изображения.
Читайте по теме: Как уменьшить шум в Photoshop
9. СОХРАНИТЕ И СОХРАНИТЕ ИЗОБРАЖЕНИЕ Как и все процессы в рабочем процессе после свадьбы, после внесения изменений в изображение обязательно сохраните его. Это включает в себя использование ваших соглашений об именах, чтобы сохранить его в Photoshop, а затем экспортировать его в ваш вариант хостинга / хранения изображений. Это важный шаг, который необходимо предпринять, чтобы убедиться, что вы поддерживаете организованный рабочий процесс и что ваше изображение легко найти, когда оно вам снова понадобится.
Это включает в себя использование ваших соглашений об именах, чтобы сохранить его в Photoshop, а затем экспортировать его в ваш вариант хостинга / хранения изображений. Это важный шаг, который необходимо предпринять, чтобы убедиться, что вы поддерживаете организованный рабочий процесс и что ваше изображение легко найти, когда оно вам снова понадобится.
Когда вы научитесь добавлять белый фон в Photoshop, вы сможете создавать нужные изображения и доставлять их клиентам на свадьбу. Хотя некоторые части этого процесса могут быть утомительными, чем больше вы будете практиковаться, тем легче он будет становиться. Photoshop может помочь вам внести некоторые изменения в свадебную фотографию, даже после того, как эксперт откорректирует цвета фотографий.
УСКОРЬТЕ ВАШ РАБОЧИЙ ПРОЦЕСС С ДОПОЛНИТЕЛЬНЫМИ СОВЕТАМИ ПО РЕДАКТИРОВАНИЮ Программное обеспечение для постобработки, такое как Photoshop и Lightroom, может помочь вам организовать рабочий процесс после свадьбы. Чем более вы организованы, тем быстрее будет ваш рабочий процесс. При правильном использовании программное обеспечение может помочь вам сократить время, необходимое для настройки ваших изображений. В зависимости от правок, которые больше всего подходят вашему стилю, вы можете внести коррективы в свои процессы редактирования. Если редактирование ваших изображений от начала до конца отнимает у вас слишком много времени, вы можете делегировать эту часть вашего рабочего процесса эксперту. Это не только позволит вам творчески редактировать выбранную группу изображений, но и сэкономит ваше время. Чтобы узнать больше о том, как использовать редактирование фотографий в своих интересах, перейдите в раздел нашего блога.
Чем более вы организованы, тем быстрее будет ваш рабочий процесс. При правильном использовании программное обеспечение может помочь вам сократить время, необходимое для настройки ваших изображений. В зависимости от правок, которые больше всего подходят вашему стилю, вы можете внести коррективы в свои процессы редактирования. Если редактирование ваших изображений от начала до конца отнимает у вас слишком много времени, вы можете делегировать эту часть вашего рабочего процесса эксперту. Это не только позволит вам творчески редактировать выбранную группу изображений, но и сэкономит ваше время. Чтобы узнать больше о том, как использовать редактирование фотографий в своих интересах, перейдите в раздел нашего блога.
Подробнее: Профессиональные услуги по редактированию фотографий для занятых свадебных фотографов
В ShootDotEdit мы стремимся предоставить вам постоянно отредактированные свадебные изображения, чтобы вы могли затем добавить к ним последние штрихи и произвести впечатление на своих клиентов выдающимися изображениями.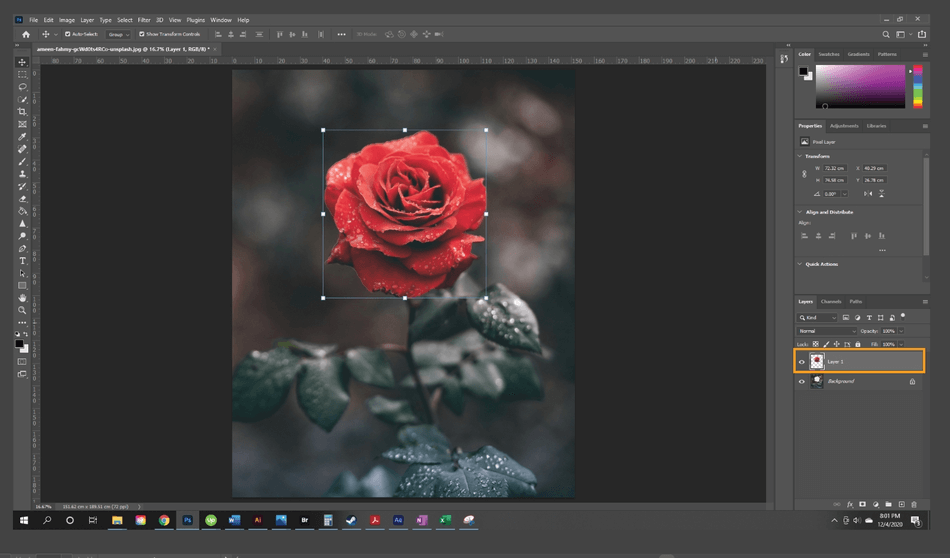 Чтобы узнать, как мы можем сделать это для вас, ознакомьтесь с нашей страницей с ценами.
Чтобы узнать, как мы можем сделать это для вас, ознакомьтесь с нашей страницей с ценами.
Как сделать фон белым в Photoshop CS5
В Adobe Photoshop очень много разных инструментов, и многие из них не будут касаться даже очень опытных пользователей.
Это означает, что часто существует множество способов выполнить задачу, например, создать белый фон на изображении.
Один из способов сделать фон белым в Photoshop — открыть инструмент «Уровни», выбрать параметр «Образец изображения для установки точки белого», затем щелкнуть точку на фоне.
Если вы делаете много фотографий продуктов или предметов и публикуете их на Facebook, Pinterest или на своем собственном веб-сайте, то вы знаете, как трудно бывает довести эти изображения до такой степени, чтобы вы почувствовали, что они представляют ценность. достаточно хорошего качества, чтобы разместить его на веб-сайте.
достаточно хорошего качества, чтобы разместить его на веб-сайте.
Вы, вероятно, экспериментировали с использованием различных видов фона и освещения, чтобы максимально упростить задачу, но даже если вы используете лайтбокс, может быть сложно точно изменить фон на чистый белый цвет, не сделав остальные изображение выглядит так, как будто оно было резко осветлено.
Итак, в идеале вам нужно решение, которое позволит получить красивое изображение при минимальном объеме работы.
Один из простых способов сделать это — поместить объект на белый лист бумаги, в белую фотопалатку или лайтбокс или перед белой простыней.
К сожалению, это приведет к сероватому фоновому цвету, что может быть менее привлекательным. Но с помощью инструмента «Уровни» в Photoshop CS5 можно сделать фон белым, сохранив целостность цвета остальной части изображения.
1 Как быстро сделать фон белым в фотошопе
2 Как установить уровень белого в Photoshop CS5 (руководство с иллюстрациями)
3 Дополнительная информация о том, как отбелить фон в Photoshop
4 Дополнительные источники
Как быстро сделать фон белым в Photoshop
- Откройте изображение.

- Щелкните Изображение , затем Настройки , затем Уровни .
- Выберите образец на изображении, чтобы установить кнопку точки белого .
- Щелкните точку на картинке, чтобы сделать ее белой.
- Нажмите OK.
Наше руководство продолжается ниже дополнительной информацией о том, как отбелить фон в Photoshop, включая изображения этих шагов.
Мы обсудим этот процесс, а также несколько других, в нашем уроке Photoshop по созданию прозрачного фона.
Как установить уровень белого в Photoshop CS5 (Руководство с иллюстрациями)
Я добился наилучших результатов, используя этот метод с объектами, резко контрастирующими с белым фоном. Если вы фотографируете что-то хрустальное, белое, серое или серебристое, это может не сработать.
Часто можно добиться лучших результатов с более светлыми объектами на сером или черном фоне, а затем отрегулировать яркость и контрастность вручную. Поскольку вы получите меньше теней с этими цветами фона, обычно требуется меньше работы по очистке.
Поскольку вы получите меньше теней с этими цветами фона, обычно требуется меньше работы по очистке.
Итак, вот изображение, с которого я собираюсь начать. Это просто пара наушников Bluetooth. Я снимал изображение с автоматической настройкой на точку и снимаю камеру в лайтбоксе.
Шаг 1: Откройте изображение в Photoshop CS5.
Шаг 2: Нажмите
Изображение в верхней части окна, затем Настройки , затем Уровни .Обратите внимание, что вы также можете просто нажать Ctrl + L на клавиатуре, чтобы открыть этот инструмент.
Шаг 3: Нажмите кнопку Образец
на изображении, чтобы установить белую точку кнопку сбоку окна.Шаг 4: Щелкните точку на изображении, которую вы хотите установить в качестве точки белого.
Обычно я предпочитаю использовать одну из более темных теневых областей, но вам придется поэкспериментировать с разными участками изображения, пока вы не найдете наилучший результат. Если вам не нравится место, которое вы выбрали, вы всегда можете нажать Ctrl + Z на клавиатуре, чтобы отменить изменение.
Если вам не нравится место, которое вы выбрали, вы всегда можете нажать Ctrl + Z на клавиатуре, чтобы отменить изменение.
Шаг 5: Если вы довольны тем, как выглядит измененное изображение, нажмите кнопку
OK в окне Уровни , чтобы применить изменения.Мой пример изображения выглядел так.
Опять же, это не самый профессиональный или лучший способ сделать это, но вы получите довольно хорошие результаты во многих ситуациях, и это займет у вас всего несколько секунд на изображение.
Наш урок продолжается ниже дополнительным обсуждением создания белого фона в Adobe Photoshop.
На предыдущих шагах мы выбираем точку на изображении, чтобы установить ее в качестве точки белого. Это означает, что Photoshop автоматически настроит все в изображении, предполагая, что выбран белый цвет.
Если ваше изображение было снято на чем-то, что в реальной жизни выглядит белым, например, на белой бумаге, листе, белой ткани и т. д., то этот фон, вероятно, выглядит серым на компьютере.
д., то этот фон, вероятно, выглядит серым на компьютере.
Поскольку вы пытаетесь использовать этот реальный фон как «белый», установка точки белого в Photoshop сделает это так. Это часто приводит к тому, что все остальное на изображении становится ярче, что хорошо работает для таких вещей, как продукты и неподвижные изображения.
Еще одна вещь, которую вы можете попробовать, это стирание фона. Это инструмент в Photoshop, который попытается правильно определить фокус изображения, а затем сотрет все вокруг него. Это может работать очень хорошо, когда на изображении много контраста, но может быть проблематичным, когда между передним планом и фоном не так много цветовых вариаций.
Если вы искали способ изменить цвет фонового слоя на изображениях в Photoshop CS5, вы можете прочитать эту статью для получения дополнительной информации о том, как выполнить эту задачу.
Дополнительные источники
Мэтью Берли
Мэтью Берли пишет технические учебники с 2008 года. Его тексты появились на десятках различных веб-сайтов и были прочитаны более 50 миллионов раз.
Его тексты появились на десятках различных веб-сайтов и были прочитаны более 50 миллионов раз.
После получения степени бакалавра и магистра в области компьютерных наук он несколько лет работал в области управления ИТ для малого бизнеса. Однако теперь он работает полный рабочий день, создавая онлайн-контент и веб-сайты.
Его основные темы написания включают iPhone, Microsoft Office, Google Apps, Android и Photoshop, но он также писал на многие другие технические темы.
Отказ от ответственности: Большинство страниц в Интернете содержат партнерские ссылки, в том числе некоторые на этом сайте.
Рубрики Программы Метки фотошопКак удалить фон в Photoshop
Посмотрим правде в глаза, иногда фон вашего изображения просто не подходит. Возможно, это белый фон, и файл предназначен для клиента, который хочет отредактировать свои изображения. Или вы хотите создать изображение с прозрачным фоном для использования в HTML или CSS.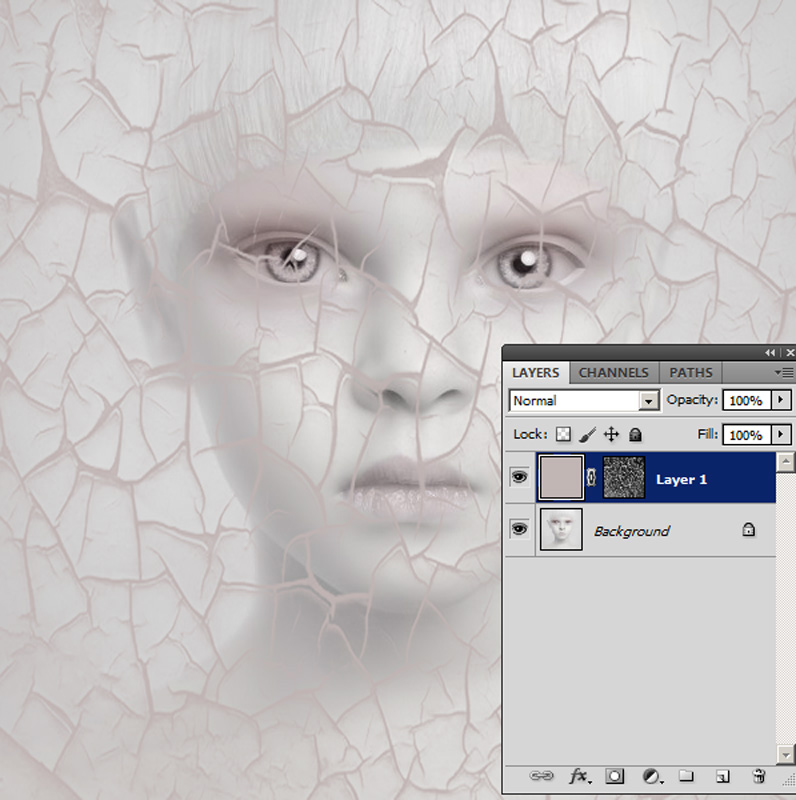 Какой бы ни была причина, бывают случаи, когда вам, возможно, придется научиться удалять белый фон в Photoshop.
Какой бы ни была причина, бывают случаи, когда вам, возможно, придется научиться удалять белый фон в Photoshop.
Может показаться, что это будет сложно, но этот урок покажет вам, как выполнить эту работу быстро и легко! По данным Statista,
Adobe Photoshop был самым популярным программным продуктом для редактирования графики и фотографий в 2021 году. Около трети клиентов, использующих программное обеспечение для редактирования фотографий, выбирают Photoshop.
Я покажу вам, как все это сделать! Итак, читайте дальше, чтобы узнать, как удалить этот белый фон в Photoshop с помощью моего пошагового руководства.
Содержание
- Шаги по удалению белого фона в Photoshop
- Шаг 1. Загрузите фотографию
- Шаг 2. Используйте инструмент выделения
- Шаг 3: Разблокируйте слой
- Шаг 4: выберите белый фон, который вы хотите удалить
- Шаг 5. Настройка выбранной области
- Шаг 6. Удалить фон
- Шаг 7.
 Сохраните изображение
Сохраните изображение
- Зачем делать изображения с белым фоном?
Используйте код: BLOG10 При оформлении заказа, чтобы сэкономить 10% на наших онлайн-курсах Adobe Photoshop
Шаги по удалению белого фона в Photoshop
Без лишних слов давайте приступим к удалению белого фона с помощью Photoshop!
Шаг 1: Загрузите свою фотографиюВо-первых, вам нужно загрузить свою фотографию с белым фоном в Photoshop.
Вам нужно нажать Файл -> Открыть -> нажать на папку или фотографию по вашему выбору.
Шаг 2. Используйте инструмент выделения
После загрузки изображения щелкните инструмент быстрого выбора (четвертый значок внизу на левой панели инструментов), как показано на рисунке.
Или вы можете просто щелкнуть W на клавиатуре, что является ярлыком для того же инструмента.
Шаг 3.
 Разблокируйте слой
Разблокируйте слой Убедитесь, что слой изображения выбран на панели слоев и разблокирован.
Это просто. Просто нажмите на значок замка, чтобы разблокировать фоновый слой.
Шаг 4: Выберите белый фон, который вы хотите удалить, используя инструмент быстрого выбора, чтобы выбрать белый фон.
Вы можете отрегулировать точность этого инструмента, изменив Допуск, как показано на рисунке, или вы также можете выполнить ручную настройку по мере необходимости.
Шаг 6: Удалить фон
После того, как весь белый фон фотографии выбран, вам просто нужно нажать «Удалить», и фон будет удален.
Теперь вы знаете, как убрать белый фон в Photoshop!
Шаг 7: Сохраните изображение
Все, что вам осталось сделать, это сохранить изображение!
Для этого нужно нажать Файл->Сохранить как и сохранить дизайн в формате PNG для прозрачного фона.
Съемка на белом фоне особенно распространена в предметной фотографии. Компании по производству одежды, например, склонны использовать белый фон, потому что легче убедиться, что их дизайн правильно сочетается с ярким фоном.
Поскольку в природе трудно найти равномерно освещенный белый фон (именно поэтому фотографы снимают на восходе или закате солнца), эти компании часто используют специальные фильтры и осветительные установки, которые дают им стабильные результаты.
Хотя съемка на белом фоне является отличной отправной точкой, удалить белый фон в Photoshop или Lightroom может быть сложно.
Белый фон выделяет изображения ваших товаров.Сегодня многие люди используют белый фон для своих фотографий, потому что его можно использовать круглый год и для разных случаев.
Например, если вы делаете фотографии для кампании своего веб-сайта в социальных сетях, вы можете использовать белый фон в качестве общей темы.
Затем вы можете быстро и легко вносить коррективы, меняя тему своей кампании от сезона к сезону.
Съемка изображений с белым фоном сэкономит время на редактирование.Это означает, что вы можете быстро научиться удалять белый фон в Photoshop, так как при необходимости его можно легко стереть или отредактировать.
Фотосъемка на белом фоне также удобна, когда вы хотите сосредоточить внимание на объекте съемки, а не на самом фоне.
Вы можете повторно использовать одни и те же фотографии в течение всего года.Люди используют белый фон при съемке фотографий, потому что это помогает им использовать одно и то же изображение в течение всего года.
Не вдаваясь в технические подробности, при съемке на белом фоне можно легко изменить все остальное на изображении, кроме того, что находится на белом фоне.
Единственное, о чем вам нужно беспокоиться, это освещение и экспозиция.
Вывод Съемка на белом фоне позволяет легко получить необычные изображения продукта, не затрачивая слишком много времени на постобработку.

 Откроется меню «Уровни».
Откроется меню «Уровни». Вы также можете нажать «B» на клавиатуре.
Вы также можете нажать «B» на клавиатуре. Это позволит вам наращивать темноту и яркость только там, где это необходимо.
Это позволит вам наращивать темноту и яркость только там, где это необходимо.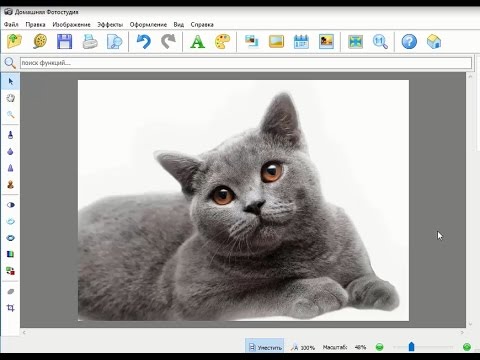
 Сохраните изображение
Сохраните изображение