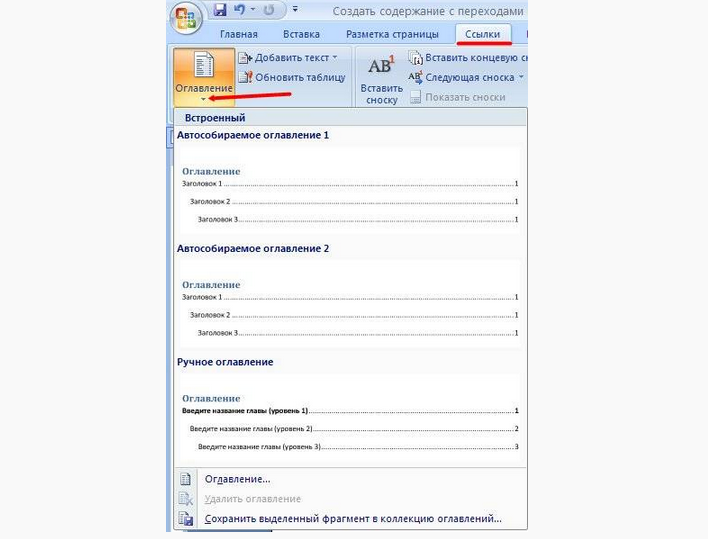Как сделать содержание в Ворде (Word)
Содержание
- 1 Как вставить оглавление в Word?
- 1.1 Автособираемое
- 1.2 Ручное
- 2 Как настроить оглавление в Ворде?
- 3 Подводим итоги
Ворд – самый популярный текстовый редактор в мире. С его помощью удастся быстро создать основу для презентации, написать реферат и подготовить любой иной документ. При наличии определенных навыков пользователь может даже сделать кроссворд. Особых сложностей в этом случае не возникнет. Но как вставить содержание и оформить его?
Как вставить оглавление в Word?
Сделать содержание в Ворде можно двумя способами. Автособираемое оглавление подходит тогда, когда текст разбит на разделы с помощью заголовков. При использовании ручного оглавления проставлять номера страниц и вводить названия разделов придется самостоятельно.
Автособираемое
Сделать автооглавление очень и очень легко. Даже удалить страницу в Ворде или посчитать количество символов в выделенном участке текста бывает сложнее.
- Разбиваем текст на заголовки.
- Переходим в раздел «Ссылки», выбираем пункт «Оглавление» и указываем его формат.
- Все заголовки в содержании будут иметь то же название, какое им было задано в тексте.
- Сделать оглавление в Ворде очень легко. После редактирования заголовка в тексте он автоматически изменится и в содержании. Если создать новые страницы и задать им какие-либо заголовки, то они сразу же отобразятся в оглавлении вместе с номерами.
Внимание: содержание появится там, где размещен курсор. Его можно вставить в начало, середину или конец страницы. Расположение зависит от конечных требований к оформлению документа.
Ручное
Сделать содержание в Word можно и вручную. Этот метод существенно сложнее указанного выше:
- Заходим в меню «Ссылки», выбираем пункт «Оглавление» и подпункт «Ручное оглавление».
- Самостоятельно вводим название каждого раздела и номер страницы, на которой он расположен.

- Как видно, для того, чтобы сделать содержание в Ворде ручным способом, придется потратить много времени. Естественно, после изменения названия какого-либо раздела в тексте правки в оглавление придется вносить самостоятельно.
Как настроить оглавление в Ворде?
Указанный текстовый редактор обладает огромным редакционным инструментарием. Например, даже минимальных знаний представленной программы хватит для того, чтобы развернуть лист в Ворде горизонтально или добавить таблицу. Пользователь может не только сделать содержание, но и оформить его нужным образом. Этапы редактирования:
- В меню «Ссылки» выбираем раздел «Оглавление» и переходим в подраздел «Оглавление…».
- Меняем настройки нужным образом (заполнитель, наличие или отсутствие нумерации страниц и т.д.) и кликаем «OK».
- Подтверждаем действие.
Можно отформатировать и сам текст, например выровнять расположение слова «Оглавление» или заменить его на «Содержание». Для этого необходимо выполнить ряд действий:
Для этого необходимо выполнить ряд действий:
- Выделяем слово «Оглавление».
- Изменяем название, расположение (например, через кнопку «выровнять по центру»), шрифт, размер.
- Похожие манипуляции можно провести и с названиями разделов, записанными в содержании (кроме ориентации слов на странице).
Подводим итоги
Создать содержание не сложнее, чем сделать нумерацию страниц в Ворде. Следует понимать, что само оглавление применимо далеко не ко всем типам документов. Например, оно явно будет лишним в письмах или резюме.
Adblock
detector
Форматирование и настройка оглавления в Word
Для создания, форматирования и настройки оглавления в Word, необходимо перейти на вкладку «Ссылки» и в левом верхнем углу кликнуть на иконке «Оглавление». Далее нужно выбрать способ создания оглавления.
Содержание:
- Форматирование и настройка оглавления в Word
- В этом видео подробно показано форматирование и настройка оглавления в Word:
Если Ваш текст разбит на разделы, то можно воспользоваться автособираемым оглавлением, в этом случае, название разделов автоматически будет соотнесено с номерами страниц в один клик мыши.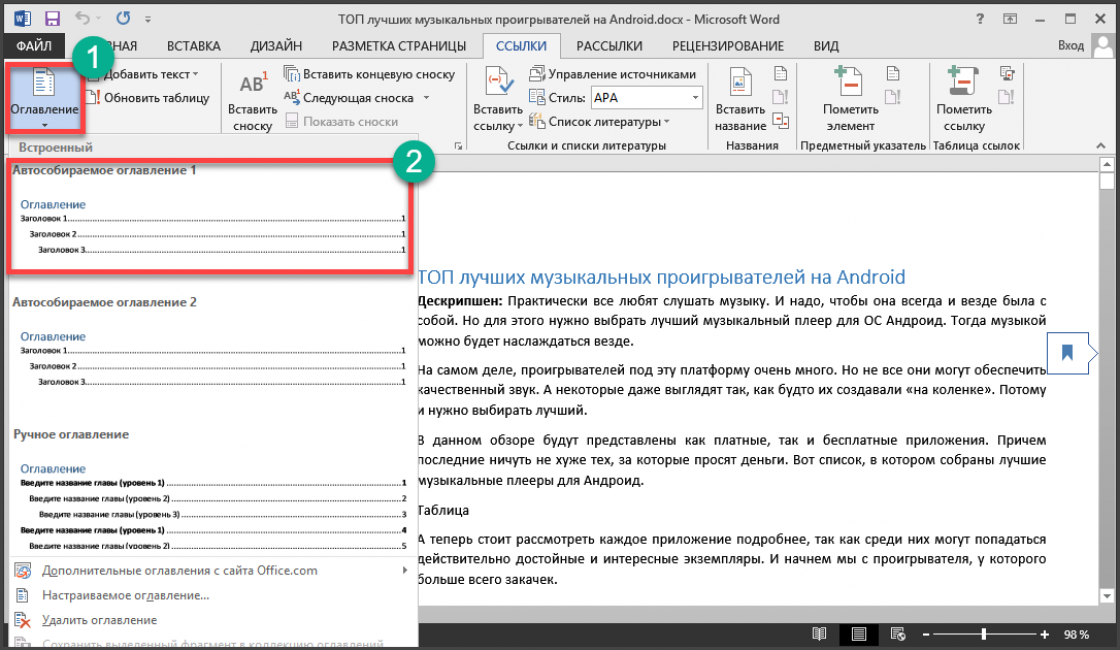
Читайте также: Как вставить SmartArt в MS Word
Единственный нюанс – названия разделов должно быть оформлено соответствующим образом, иначе компьютер просто «не поймет», что вы от него хотите. Для этого, Вам нужно выделить названия разделов и применить стиль текста «Заголовок» (вкладка «Главная»). Далее можете оформлять как хотите – шрифт, цвет и регистр букв может быть любым.
Кстати, если Вы решили отредактировать текст уже после создания оглавления, и при редактировании изменилась нумерация разделов, не нужно пересоздавать оглавление заново, можно его просто обновить. Для этого нужно кликнуть левой кнопкой мыши на поле с оглавлением и нажать на красный восклицательный знак «Обновить оглавление» вверху поля.
Если кроме порядка нумерации страниц ничего не изменилось, выбираем «Обновить только номера страниц», если же изменились и названия разделов или их порядок, выбираем «Обновить целиком».
Если текст не разделен на разделы или по каким-то неизвестным нам причинам, Вы хотите сделать оглавление «своими руками», можно выбрать «Ручное оглавление».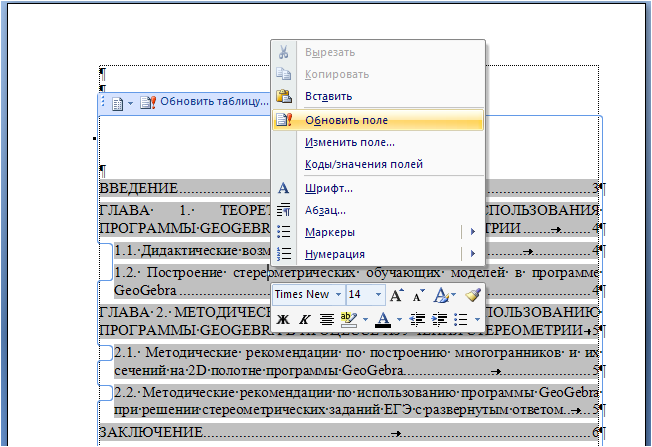 Тогда у Вас на экране появится поле с несколькими строками для названия разделов и нумерации страниц. Строки можно как добавлять, так и убирать – на Ваше усмотрение.
Тогда у Вас на экране появится поле с несколькими строками для названия разделов и нумерации страниц. Строки можно как добавлять, так и убирать – на Ваше усмотрение.
Читайте также: Фигуры WordArt в MS Word
Теперь, когда с созданием оглавления мы разобрались, перейдем к его оформлению. Опять таки, переходим на вкладку «Ссылки» > «Оглавление» и внизу выбираем пункт «Оглавление…». В появившемся окошке, можно изменить заполнитель между наименованием разделов и нумерацией страниц (это могут быть точки, пунктирная линия, непрерывная линия или не быть ничего вообще). Также можно изменять положение номеров страниц (рядом с названием раздела или по правому краю), можно не показывать номера страниц вообще.
В строке «Форматы» Вы можете изменить вид оглавления (в зависимости от выбранного вида, будет меняться оформление оглавления в целом). В строке «Уровни» показано количество строк для разделов (именно тут меняется их количество, посредством нажатия стрелочек, а не вручную).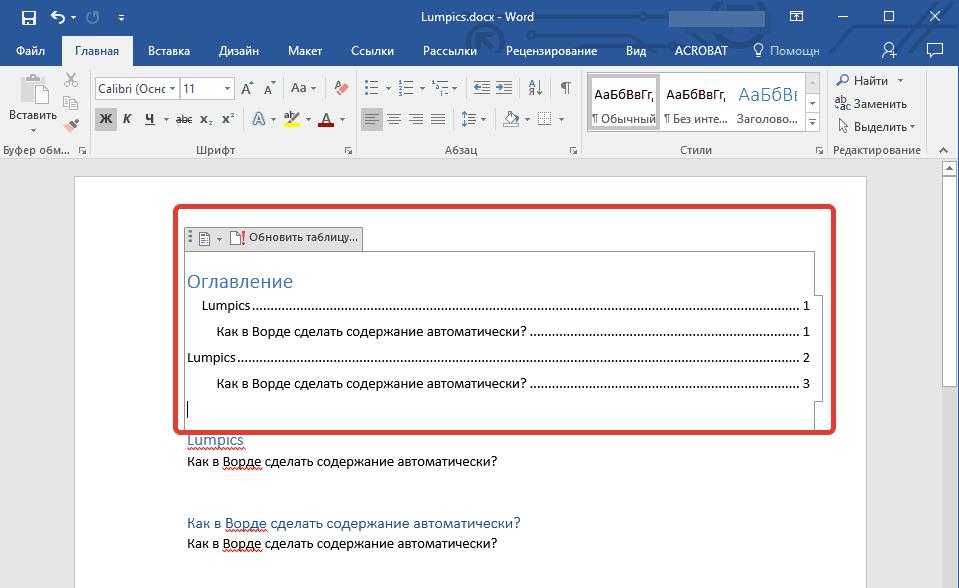
Для того, чтобы удалить оглавление, нужно кликнуть левой кнопкой мыши по полю с оглавлением и в левом верхнем углу поля кликнуть по значку в виде листа бумаги (при наведении курсора появится надпись «Оглавление»). В появившемся окошке внизу будет кнопка «Удалить оглавление». Аналогично можно удалить оглавление, перейдя на вкладку «Ссылки» > «Оглавление» > «Удалить оглавление».
Читайте также: Изменение междустрочных интервалов в Word
А можно просто выделить все поле оглавления и нажать «Delete».
В этом видео подробно показано форматирование и настройка оглавления в Word:
Рекомендуем смотреть видео в полноэкранном режиме, в настойках качества выбирайте 1080 HD, не забывайте подписываться на канал в YouTube, там Вы найдете много интересного видео, которое выходит достаточно часто.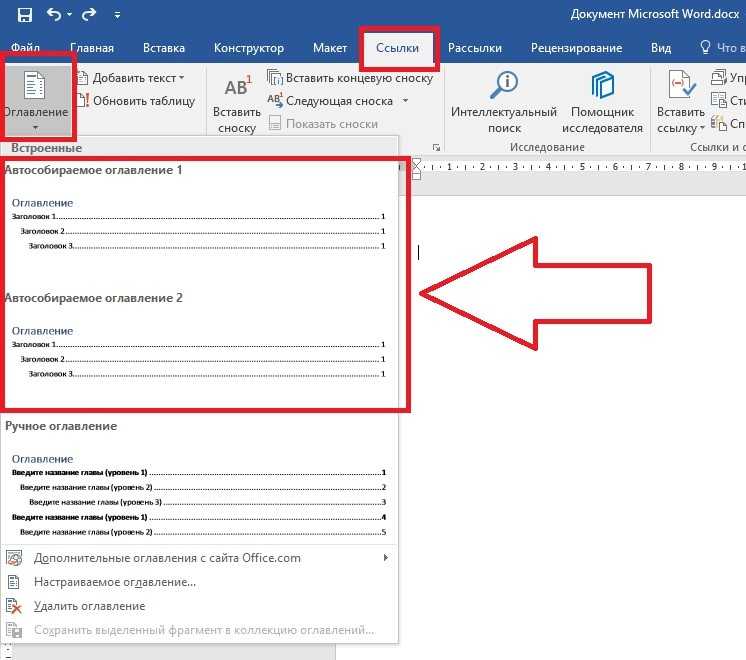 Приятного просмотра!
Приятного просмотра!
С уважением, авторы сайта Компьютерапия
Понравилась статья? Поделитесь ею с друзьями и напишите отзыв в комментариях!
Как создать содержимое содержимого в Word 2016
BY: DAN GOOKIN и
Обновлено: 03-26-2016
Из книги: Word 2016 для DUMMIES
Word 2016 для Dummies
Explore Book Купить на Amazon
Хитрость в создании таблицы содержания или оглавления для вашего документа заключается в использовании стилей заголовков Word 2016. Используйте Заголовок 1 для основных заголовков, Заголовок 2 для подзаголовков и Заголовок 3 для заголовков и заголовков более низкого уровня. Команда Word «Оглавление» использует эти форматы для создания поля оглавления, которое отражает названия заголовков и их номера страниц.
При условии, что вы использовали стили заголовков (или эквивалентные им) в документе, выполните следующие действия, чтобы создать оглавление:
Создайте отдельную страницу для оглавления.

Word помещает поле TOC в положение указателя вставки, хотя вы, вероятно, предпочитаете, чтобы это было на отдельной странице. Пустая страница в начале документа идеально подходит для оглавления.
Щелкните мышью, чтобы поместить указатель вставки на пустую страницу.
В этот момент вставляется поле TOC.
Перейдите на вкладку «Ссылки».
В группе «Оглавление» нажмите кнопку «Оглавление».
Появится меню «Содержание».
Выберите формат.
Оглавление создано и размещено в вашем документе, включая номера страниц и все остальное.
Над оглавлением вы также можете добавить заголовок — что-нибудь умное, например, Содержание . Не форматируйте этот заголовок как заголовок, если вы не хотите, чтобы он был включен в оглавление.
Если действия, описанные в этом разделе, не дают ожидаемого эффекта, это обычно означает, что в вашем документе не используются стили заголовков.

Если в вашем документе используются ваши собственные стили заголовков, убедитесь, что в формате абзаца указан правильный уровень структуры.
Поле TOC является статическим, поэтому оно не будет отражать дальнейшие изменения в вашем документе. Чтобы обновить поле, щелкните один раз, чтобы выбрать его. На вкладке «Ссылки» нажмите кнопку «Обновить таблицу». Используйте диалоговое окно «Обновить оглавление», чтобы выбрать, что нужно обновить. Нажмите «ОК».
Крутые люди в издательском деле называют оглавление TOC, произносится как «ти-о-си» или «так».)
Эта статья из книги:
- Word 2016 For Dummies,
Об авторе книги:
Дэн Гукин написал первую в мире книгу For Dummies,

Эту статью можно найти в категории:
- Word ,
Автоматически вставлять оглавление в документ — Microsoft Word 2019
~ Амир
Вместо того, чтобы вручную находить и создавать справочное оглавление в начале документа, Microsoft Office 2019 (Word) дает вам возможность сделать эту кропотливую работу за вас разумно и быстро.
Вот как можно быстро добавить оглавление в документ Microsoft Word.
Поместите курсор в начало документа, где вы хотите поместить оглавление.
В верхнем меню нажмите «Ссылки»;
Далее нажмите «Оглавление» и выберите встроенные параметры стиля;
Это должно автоматически сгенерировать всю оглавление, содержащее все ваши основные заголовки, заголовки, подзаголовки и т. д., при условии, что вы применили соответствующие стили к одному и тому же содержимому в документе.
д., при условии, что вы применили соответствующие стили к одному и тому же содержимому в документе.
Нравится:
Нравится Загрузка…
Рубрика Деловое общение, общение, Компьютер, Технологии индексMicrosoftMicrosoft OfficeMicrosoft Office 2019Microsoft WordMicrosoft Word DocumentOffice 2019ссылкассылкаоглавлениеоглавлениеоглавлениеword 2019 Искать:Введите свой адрес электронной почты, чтобы следить за этим блогом и получать уведомления о новых сообщениях по электронной почте.
Адрес электронной почты:
Алфавитный указатель (Оглавление)
Архивы Выбрать месяц Январь 2023 Декабрь 2022 Ноябрь 2022 Октябрь 2022 Сентябрь 2022 Август 2022 Июль 2022 Июнь 2022 Май 2022 Апрель 2022 Март 2022 Февраль 2022 Январь 2022 Декабрь 2021 Ноябрь 2021 Октябрь 2021 Сентябрь 2021 Январь 2021 Декабрь 2020 Ноябрь 2020 Октябрь 2020 Сентябрь 2020 Август 2020 Июль 2020 Июнь 2020 Май 2020 Апрель 2020 Март 2020 Февраль 2020 Январь 2020 Декабрь 2019Ноябрь 2019 г. Октябрь 2019 г. Сентябрь 2019 г. Август 2019 г., июль 2019 г., июнь 2019 г., май 2019 г. Апрель 2019 г. Март 2019 г. Февраль 2019 г. Январь 2019 г. Декабрь 2018 г. Ноябрь 2018 г. Октябрь 2018 г. Сентябрь 2018 г. Август 2018 г., июль 2018 г., июнь 2018 г., май 2018 апрель 2018 г. Март 2018 г. Февраль 2018 г. Январь 2018 г. Декабрь 2018 г. Ноябрь 2017 г. Октябрь 2017 г. Сентябрь 2017 г. Август 2017 г., июль 2017 г., июнь 2017 г., май 2017 г., апрель 2017 г. Март 2017 г., февраль 2017 г. Январь 2017 г. Декабрь 2016 г., ноябрь 2016 г., октябрь 2016 г., Сентябрь 2016 г., август 2016 г., июнь 2016 г., июнь 2016 г., май 2016 г., апрель 2016 г. Март 2016 г. Февраль 2016 г. 2016 г. Декабрь 2015 г. Ноябрь 2015 г. Октябрь 2015 г. Сентябрь 2015 г. Август 2015 г. Июль 2015 г. Июнь 2015 г. Май 2015 г. Апрель 2015 г. Март 2015 г. Февраль 2015 г. Ноябрь 2014 г. Сентябрь 2014 г. Март 2014 г. Декабрь 2013 г.3)реклама (11)amazon aws (21)Анализ (588)android (19)Ответ (115)Аргумент (351)Искусство (118)Статья (146)Вопросы (68)Вопросы (98)Астрономия (25)Блог (678) )Яблоко раздора (424)Книга (64)Рецензия на книгу (6)расставание (158)Бизнес (153)деловое общение (38)обман (112)щелчок с девушкой (44)Облако (120)Облачные вычисления (109)Колонка (106) )комедия (181)комментарии (592)коммуникации (66)компьютерные (161)компьютерные шрифты (1)компьютерная графика (22)беспокойство (366)споры (374)кулинария (2)творчество (148)критика (435)перекрестный допрос ( 104)Перекрестный вопрос (109)Перекрестный допрос (100)Перекрестный вопрос (106)Любопытный (487)киберправо (19)киберпространство (99)танец (69)свидания (1 165)дебаты (407)депрессия (639)диалог (20)спор (417) Диссертация (56)развод (155)Сомнения (381)доксинг (13)мечта (110)мечтатель (94)Сомнительные (400)образование (50)электронная почта (36)эмоции (162)Запрос (96)Запросы (313)развлечения ( 75)Эссе (85)Изложение (297)Facebook (70)вера (98)Художественная литература (83)Еда (16)внешняя политика (21)свобода слова (56)смешно (215)gmail (17)язык ненависти (64)Здоровье (94)Дорога (6)Превосходство индуизма (18)Надежда (748)Безнадежность (634)Гигиена (25)Дознание (94)Дознание (322)Интернет (159)Допрос (91)Допрос (96)Интервью (86)Расследование (101) )Расследование (105)исламофобия (40)Проблема (473)журналистика (34)Справедливость (116)доброта (28)Право (124)Правоведение (133)Жизнь (1446)световой парус (11)Любовь (548)Лирика (1322)медиа 43 )Роман (43)Наблюдение (716)Другое (660)Бумага (64)страсть (26)мир (76)Философия (806)Фотография (14)физика (3)Поэма (1 069))Поэзия (12 071)Точка зрения (705)Политика (177)позитивность (55)Исследование (418)Проблема (399)Проза (126)Психология (1100)Запрос (223)Вопрос (143)Вопросы (119)Викторина (69) )Цитата (510)Цитата (509)расизм (47)Поднять (96)Поднять (153)Отчет (55)Обзор (34)революция (17)романтика (207)наука (6)безопасность (16)Секс (86)Короткое История (53)сон (24)Социальные сети (211)Обществоведение (189)Песня (1,459)космос (16)Истории (60)История (75)расист (34)Табу (428)Технологии (602)Мысль (1,020) трафик (5)Путешествия (106)Неопределенность (518)оединенные нации (24)вселенная (61)Отучение (1 011)Видео (611)война (36)белое превосходство (32)женщины (124)Слова (1 055)Написание ( 122)Писатель (1 003)Письмо (1 039)
Октябрь 2019 г. Сентябрь 2019 г. Август 2019 г., июль 2019 г., июнь 2019 г., май 2019 г. Апрель 2019 г. Март 2019 г. Февраль 2019 г. Январь 2019 г. Декабрь 2018 г. Ноябрь 2018 г. Октябрь 2018 г. Сентябрь 2018 г. Август 2018 г., июль 2018 г., июнь 2018 г., май 2018 апрель 2018 г. Март 2018 г. Февраль 2018 г. Январь 2018 г. Декабрь 2018 г. Ноябрь 2017 г. Октябрь 2017 г. Сентябрь 2017 г. Август 2017 г., июль 2017 г., июнь 2017 г., май 2017 г., апрель 2017 г. Март 2017 г., февраль 2017 г. Январь 2017 г. Декабрь 2016 г., ноябрь 2016 г., октябрь 2016 г., Сентябрь 2016 г., август 2016 г., июнь 2016 г., июнь 2016 г., май 2016 г., апрель 2016 г. Март 2016 г. Февраль 2016 г. 2016 г. Декабрь 2015 г. Ноябрь 2015 г. Октябрь 2015 г. Сентябрь 2015 г. Август 2015 г. Июль 2015 г. Июнь 2015 г. Май 2015 г. Апрель 2015 г. Март 2015 г. Февраль 2015 г. Ноябрь 2014 г. Сентябрь 2014 г. Март 2014 г. Декабрь 2013 г.3)реклама (11)amazon aws (21)Анализ (588)android (19)Ответ (115)Аргумент (351)Искусство (118)Статья (146)Вопросы (68)Вопросы (98)Астрономия (25)Блог (678) )Яблоко раздора (424)Книга (64)Рецензия на книгу (6)расставание (158)Бизнес (153)деловое общение (38)обман (112)щелчок с девушкой (44)Облако (120)Облачные вычисления (109)Колонка (106) )комедия (181)комментарии (592)коммуникации (66)компьютерные (161)компьютерные шрифты (1)компьютерная графика (22)беспокойство (366)споры (374)кулинария (2)творчество (148)критика (435)перекрестный допрос ( 104)Перекрестный вопрос (109)Перекрестный допрос (100)Перекрестный вопрос (106)Любопытный (487)киберправо (19)киберпространство (99)танец (69)свидания (1 165)дебаты (407)депрессия (639)диалог (20)спор (417) Диссертация (56)развод (155)Сомнения (381)доксинг (13)мечта (110)мечтатель (94)Сомнительные (400)образование (50)электронная почта (36)эмоции (162)Запрос (96)Запросы (313)развлечения ( 75)Эссе (85)Изложение (297)Facebook (70)вера (98)Художественная литература (83)Еда (16)внешняя политика (21)свобода слова (56)смешно (215)gmail (17)язык ненависти (64)Здоровье (94)Дорога (6)Превосходство индуизма (18)Надежда (748)Безнадежность (634)Гигиена (25)Дознание (94)Дознание (322)Интернет (159)Допрос (91)Допрос (96)Интервью (86)Расследование (101) )Расследование (105)исламофобия (40)Проблема (473)журналистика (34)Справедливость (116)доброта (28)Право (124)Правоведение (133)Жизнь (1446)световой парус (11)Любовь (548)Лирика (1322)медиа 43 )Роман (43)Наблюдение (716)Другое (660)Бумага (64)страсть (26)мир (76)Философия (806)Фотография (14)физика (3)Поэма (1 069))Поэзия (12 071)Точка зрения (705)Политика (177)позитивность (55)Исследование (418)Проблема (399)Проза (126)Психология (1100)Запрос (223)Вопрос (143)Вопросы (119)Викторина (69) )Цитата (510)Цитата (509)расизм (47)Поднять (96)Поднять (153)Отчет (55)Обзор (34)революция (17)романтика (207)наука (6)безопасность (16)Секс (86)Короткое История (53)сон (24)Социальные сети (211)Обществоведение (189)Песня (1,459)космос (16)Истории (60)История (75)расист (34)Табу (428)Технологии (602)Мысль (1,020) трафик (5)Путешествия (106)Неопределенность (518)оединенные нации (24)вселенная (61)Отучение (1 011)Видео (611)война (36)белое превосходство (32)женщины (124)Слова (1 055)Написание ( 122)Писатель (1 003)Письмо (1 039)- Моя новая фотография профиля
- Цензурируйте звук или музыку в видеоклипе с помощью Windows Movie Maker
- Преобразование книги EPUB в электронную книгу PDF
- Вошел через дверь моего дома
- Сегодня она ненавидит меня больше всего
- Разоблачение ее цикла фальшивой любви
- Диалог из фильма 2003 года «Брюс Всемогущий».

- Заниматься любовью со мной во сне
- Безэмоциональная Эмбер Херд по-прежнему непреклонна, она жертва
- Ее бывший высосал из нее всю любовь
- После того, как я наслаждаюсь ее сочным существом
- Наслаждаться своим лучшим медленно
- Ваши моменты, которые принадлежат мне
- Она была молода и глупа
- Выиграть еще один трофей
- Рассчитывать на других женщин
- Я тебя ненавижу
- Сплетите сеть обмана, чтобы заманить в ловушку
- Мои следующие пятьдесят лет
- Один счастливый ублюдок
- Во время этого холодного, но прекрасного восхода солнца
- Восход
- Она пожирает души мужчин
- Незнакомец внутри вас
- Рассчитывая на ее мертвую совесть
- Кольцо для пирсинга в носу Snug Double Hoop — Hugging Nose Hoop Gold
- Украина – насилие порождает насилие
- Ошибка любви (טָעוּת שֶׁל אַהֲבָה) / Поэма Шошаны Вег
- Почему Лидия Торп, сенатор от коренных народов Австралии, назвала королеву Елизавету колонизатором?
- Я не сдамся
- Она была бедна
- Девушка с добрыми голубыми глазами
- Подключите два компьютера через Windows 10 Nearby Sharing, TeamViewer или AnyDesk — сравнение скорости передачи данных между Windows 10 Nearby Sharing, AnyDesk и Teamviewer
- Автоматически очищайте браузер Chrome Windows 10 при выходе, удаляя все, включая историю, файлы cookie и сохраненные пароли, с помощью расширения Click&Clean
- Кем, черт возьми, она была?
- Она училась безразличию
- Позвольте мне рискнуть
- Сожги меня сколько хочешь, Мои останки будут дымиться от твоей Любви — Руми
- Начните с любого места из Азбуки любви
- Уже запутанное определение любви
- Описание любви — Тайна любви — Руми Матхнави 1, 109
- испорченная любовь
- Она смеялась, не веря
- Установите бесплатный SSL-сертификат CloudFlare на веб-сайт, размещенный GoDaddy, и включите HTTPS через .
 htaccess.
htaccess. - Найдите номер модели или название продукта вашего компьютера или ноутбука в Windows
- Я буду скучать по ней. Ах, да!
- Никогда больше не любить
- Никогда не разрушать жизнь другой женщины
- Использование TreeSize для поиска и удаления ненужных больших файлов для очистки диска или системного диска Windows 10
- Сломанные, полуотображаемые или отсутствующие значки на панели задач в Windows 10
- Полностью отключить или удалить OneDrive в Windows 10
- Где физически находится файл приложения File Explorer EXE в системе Windows 10 или на жестком диске C?
- Притворная любовь, слезы, обещания, оргазмы, беременности и что-то еще!!!
- Как еще один тест или экзамен в жизни
- Концепция видения любовника во всем и во всех
- Наградив свою скучную личность ярлыком близкого врага
- Короткий URL-адрес Укоротить, расширить или найти целевой фактический URL-ссылку за другой
- Удаляйте или удаляйте несколько групповых писем Gmail и контактов Google одним щелчком мыши на Android и Windows
- Без рекламы, без ограничений, быстрый и бесплатный VPN-прокси от Proton для Windows и просмотр без цензуры в Chrome
- Фильмография Боба Оденкирка – фильмы
- Армия из одного человека
- 2001 Odyssey Tampa — один из моих любимых клубов обнаженных танцовщиц и стриптизерш, который я часто посещаю.

- Форт-Майерс, ураган Ян – у меня так много теплых воспоминаний об этом прекрасном городе.
- С ее зараженным языком
- Как лучше всего ответить бывшему, который говорит: «Я скучаю по тебе»?
- Моя история: она начала встречаться и целоваться/трахаться с другими мужчинами, будучи беременной моим ребенком.
- Найдите ключ продукта Windows 10 или 11 или номер лицензии с помощью командной строки, реестра Windows или приложения ShowKeyPlus в Microsoft Store.
- На Reddit создали новое сообщество «womenfoolingmen»
- Такой дурак, как я, или государство
- Она станет такой, какой вы ее описываете
- Твоя, конечно!
- Возвращение в четверг # 1
- Блокировка отправки автоматических форм спам-ботами с помощью проверки Google reCATCHA с контактной формой 7 Плагин WordPress
- Серия сновидений: Слова, написанные во сне
- Лондон
- До тех пор, пока шлюха не инсценировала слезы, оргазмы и беременность
- Навыки коммуникации
- Быть худшим человеком
- Кого я не встречал
- Отчужденные отношения
- Какой одноразовой она была
- Моя дочь думает, что ты такой милый
- Эта ищущая внимания сука
- Все, что помимо ее чрезмерно трахнутой вагины
- Она сбежала от своих фальшивых обещаний любви
- Если бы я не трахнул эту неверную суку
- Петь ее фальшивые оргазмические песни
- Погрузитесь глубоко внутрь женской красоты
- Валентина Новкович – Поэтесса из Белграда Сербия
- Неуважительный новичок
- ее вагинальный банкомат
- Как король
- Создайте пользователя в Amazon AWS Identity and Access Management (IAM) через Lightsail
- Последние взгляды (фильм, 2021 г.

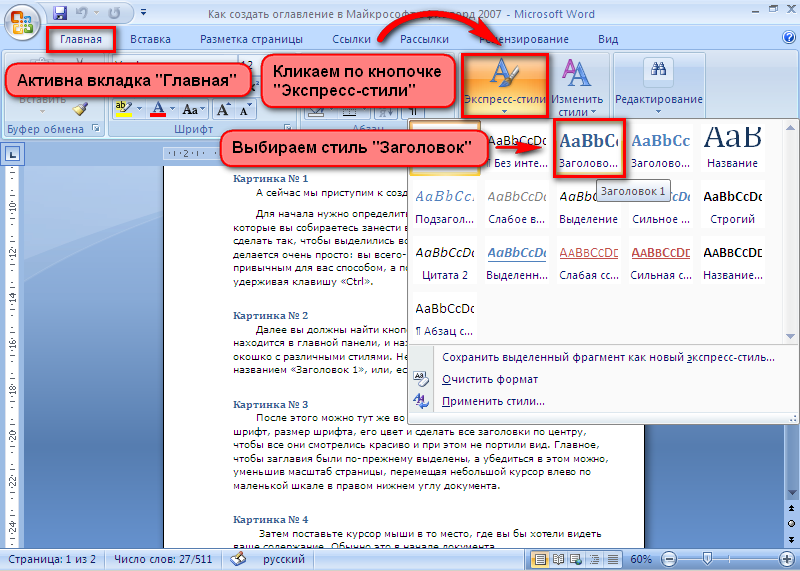



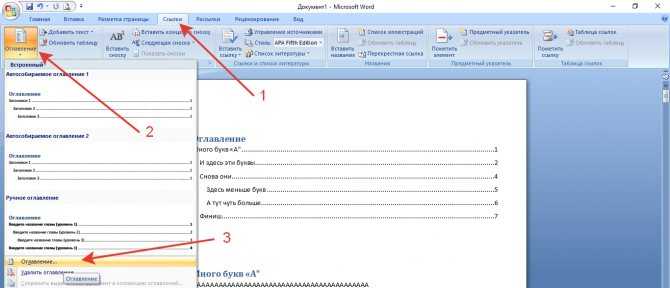 htaccess.
htaccess.