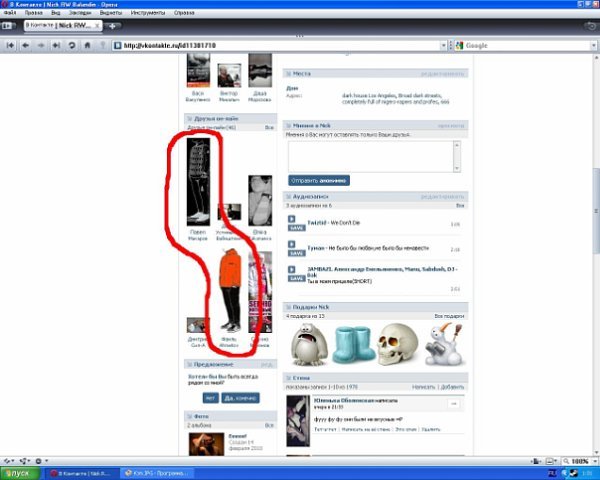Как сделать большой аватар в группе вконтакте. Как сделать аватарку для группы вконтакте
Если вы создали свою группу, то при ее оформлении важно создать красивую аву, которая будет привлекать подписчиков. Для того чтобы она была уникальная, некоторые владельцы сообществ заказывают ее у специалистов, которые разрабатывают специальный дизайн под эту группу. Без навыков и специальных программ выполнить такую работу будет трудно. Поэтому заказ аватарки сообщества будет связан с затратами. Если все же вы сами решили создать ее, то это можно сделать проще.
Сначала обратим внимание на подбор широкоформатной картинки для вашего сообщества. Данное обновление появилось недавно, и большинство сообществ выбирают именно этот дизайн группы.
Для начала вам необходимо найти красивую картинку, которая будет соответствовать тематики вашей группы. В этом может помочь поисковик картинок в Яндексе или Google. Например, вас интересует тематика путешествий. Для этого в поисковике наберите ключевое слово «путешествие» или по-английски «traveling». Затем выберите наиболее подходящую для вас широкоформатную картинку, которая будет подходить к вашей теме. Старайтесь выбирать картинки с высоким разрешением, так как качественный рисунок будет выгладить более привлекательно.
Затем выберите наиболее подходящую для вас широкоформатную картинку, которая будет подходить к вашей теме. Старайтесь выбирать картинки с высоким разрешением, так как качественный рисунок будет выгладить более привлекательно.
После того как вы найдете подходящий рисунок, сохраните его на компьютер в максимальном разрешении. Затем перейдите в свою группу, в раздел «управление сообществом». В данном разделе выберите «настройки группы». Здесь вам будет доступна возможность загрузить «обложку сообщества». Нажмите на вкладку «загрузить», и выберите тот рисунок, который вы загрузили для этого.
После сохранения данная обложка появится в шапке вашей группы.
Настройка старого образца аватарки
Хотя многие пользуются новой функцией широкоформатной обложки , все же некоторым владельцам групп более подходит устаревший режим оформления.
Для этого также необходимо сначала найти подходящий рисунок в интернете, и сохранить его на жесткий диск. Далее зайдите в группу, и на месте, где должна располагаться аватарка сообщества, нажмите на вкладку «загрузить фотографию», и выберите скаченную вами картинку.
После того как рисунок загрузится, вы можете выбрать область в этой картинке, которая будет отображаться в аве. Далее нажмите на вкладку «сохранить и продолжить».
Даже если вы собираетесь использовать обновленный вариант широкоформатной обложки, вам все равно необходимо сначала добавить стандартную аву, так как именно эта картинка будет отображаться под всеми записями вашего сообщества.
Каждый десятый пользователь социальной сети ВКонтакте имеет свое сообщество. Сегодня я покажу наиболее простой способ »
Введение
Перед тем как приступить к созданию красивой аватарки для своей группы советую вам посетить категорию с уникальными . Там множество psd аватаров абсолютно на различные тематики.
Я не буду рассказывать о том, как привлекать внимание, как мотивировать на подписку, и тому подобные темы.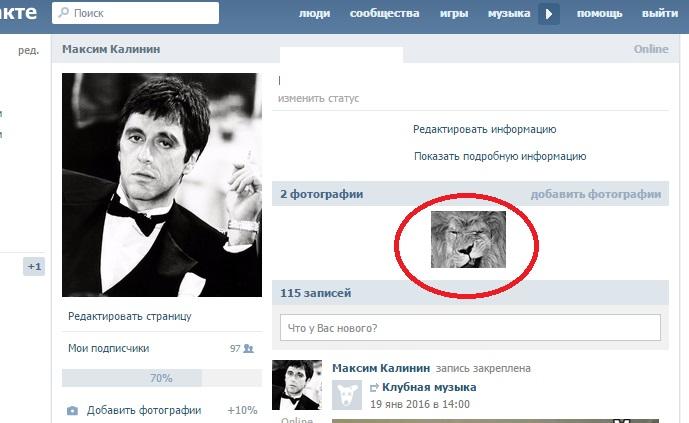
Шаг 1: Создаем макет аватара
Файл → Создать (Ctrl + N)
Обратите внимание! Я использую размеры для своих аватаров 350к700 пикселей
Макет для будущего аватара успешно создан! давайте продолжим.
Если хотите аватар с округленными углами, тогда воспользуйтесь инструментом «Прямоугольник с округленными углами» (U), укажите радиус в верхней панели Фотошоп, и зажав левую кнопку мыши растяните фигуру по всей области макета. Вот как выглядит округлость при определенном радиусе:
Теперь понятно, что чем больше радиус тем круче округлость.
Шаг 2: Рисуем аватарку
На этом этапе большую роль играет ваша фантазия, креативность и тому подобное. Конкретные советы тут дать сложно, потому что каждый аватар создается под определенную тему, и порядок расстановки логотипов, клипартов, кнопок вы делаете сами, как считаете нужным. В качестве примера покажу в краткости, как я сделал вот такую аватарку:
1. Использовал авторский рисунок автомобиля Шевролет.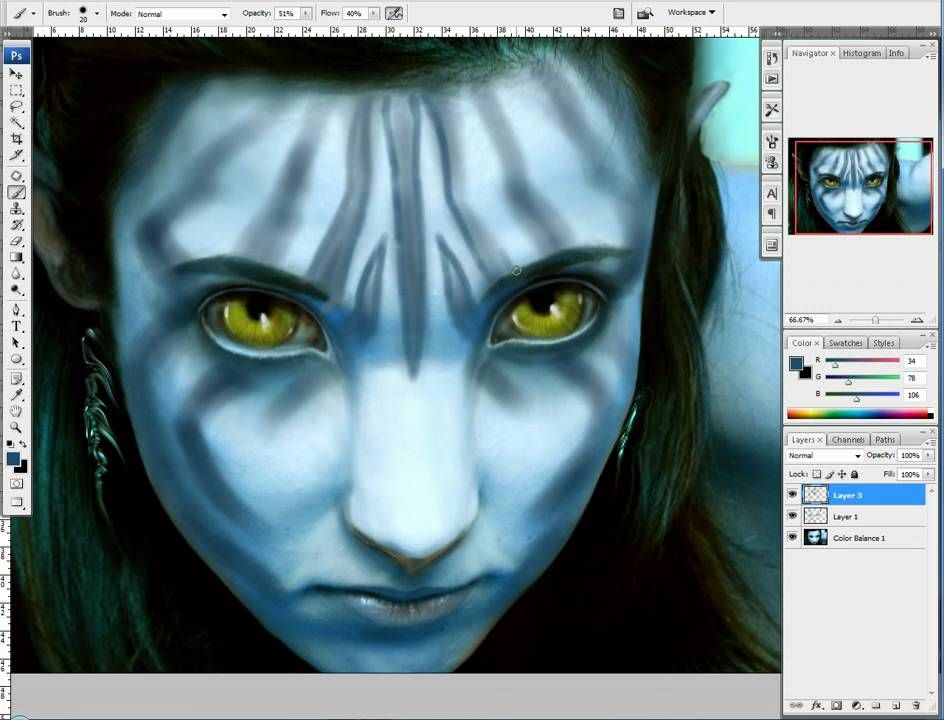
2. Инструмент «Горизонтальный текст»
3. Инструмент «Прямоугольник с округленными углами»
4. Инструмент «Произвольная фигура»
5. Работа над «Стилями слоя»
6. Корректировка по мелочи (резкость,лайты,и тп фильтры)
Вроде все перечислил, что использовал при создании.
В заключении..
Спасибо, тем кто дочитал эту интересную статью до конца. Оказывается мы уложились в два шага, и я надеюсь мне удалось дать достойный ответ на поставленный в начале вопрос.
Если же у вас возник вопрос почему я использую в разы больше размеры для аватара, чем стандартные? то знайте, кликая на аватарку сообщества пользователь в 80% надеется увидеть больший размер, что бы разглядеть интересующие его детали. А в остальных 20%, что бы поставить лойс.
По любым интересующим вопросам пишите комментарии.
Как сделать горизонтальную аватарку в группе вконтакте
— вопрос которым задается большинство администраторов и создателей сообществ вк. Горизонтальная обложка группы создает привлекательный внешний вид группы и создает возможность передачи более точной атмосферы сообщества.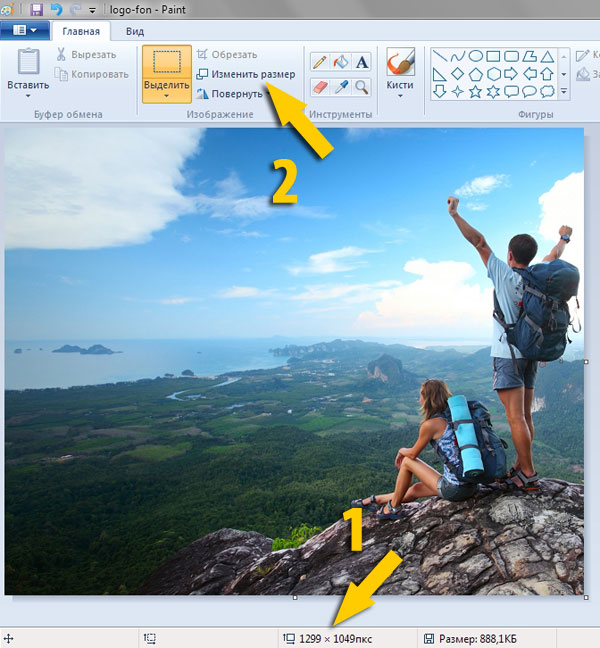
Пошаговая инструкция как сделать горизонтальную аватарку в группе вконтакте.
Первым делом необходимо подобрать картинку, которую Вы бы хотели видеть в качестве обложки. Оптимальный размер изображения для верхней картинке вконтакте — 1590х400 пикселей. Формат изображения: JPG, GIF и PNG.При полном соответствии формата и размера изображения вы сможете получить максимальное соответствие вашего изображения и реального вида загруженной обложки.
После подбора изображения можно непосредственно приступить к его загрузке. Для этого переходите в сообщество и заходите в меню управления сообществом. В открывшемся меню находите поле «Обложка сообщества». Далее нажимаете загрузить и следуете всем указаниям.Сохраняем результаты и готово! Теперь у Вас красивая горизонтальная аватарка и можно приступить к ее
как сделать и поставить аву для группы онлайн
Главная / FAQ / Как сделать аватарку для группы
08.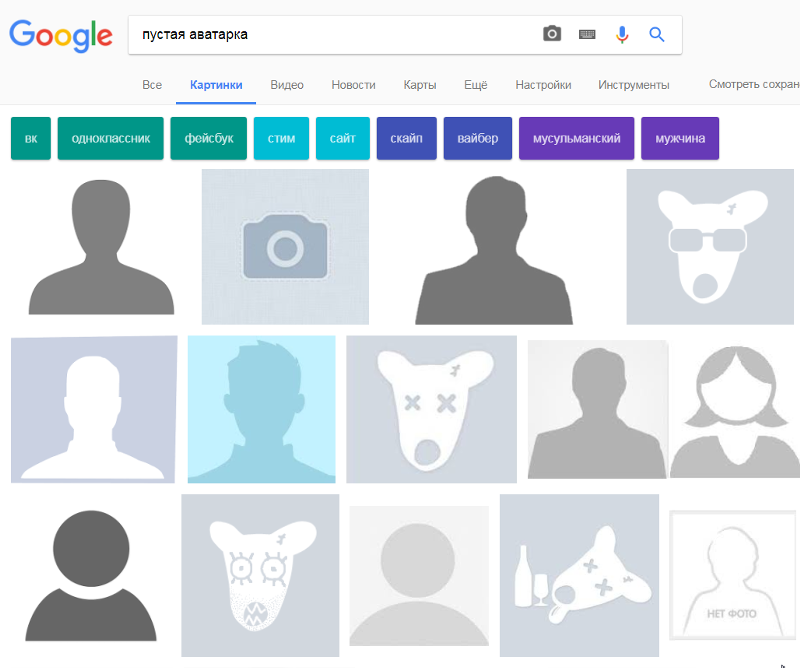 08.2019
08.2019
Аватарка для группы ВК должна быть выбрана с умом, ведь это – лицо сообщества. Привлечь внимание посетителей, заинтересовать аудиторию может только яркое, информативное и привлекательное изображение. В этом обзоре мы расскажем, как выбрать и настроить подходящее изображение, поговорим о требованиях и правилах загрузки. Читайте и узнавайте нужную информацию!
Определение
Что же такое – аватар? Это уникальная картинка, размещающаяся на публичной странице. Администраторы сообщества выбирают изображение самостоятельно – оно используется для уникализации сообщества.
Персонализированное изображение указывает на тематику паблика, содержит контактную информацию, рекламные данные. Есть две разновидности подобного оформления:
- Небольшая вертикальная картинка – это аватарка;
- Можно сделать горизонтальную аватарку в группе ВКонтакте – она называется обложкой.
Привлекательность оформления аватарки основывается на строгих правилах, которые стоит обсудить.
Требования
Изображения должны соответствовать определенным требованиям, установленным разработчиками социальной сети. Для аватарки действуют следующие правила:
- Размер составляет 200х500 пикселей;
- Пропорции – 1 к 2,5;
- Миниатюра имеет формат 200х200 пикселей;
- Пропорции миниатюры – 1:1.
Обложка подбирается согласно следующим правилам:
- Разрешение равно 1590х400 пикселей;
- Размер не меньше 795 точек в ширину и 200 точек в высоту.
Правило для форматов общее – выбирайте только GIF, PNG, JPG.
Как сделать аватарку самому?
Создать аватарку для группы ВК онлайн можно самостоятельно – существует несколько вариантов выбора.
Первый способ – использование специальных сервисов, в изобилии представленных в интернете. Большинство конструкторов можно использовать бесплатно, например Canva. Как выглядит процесс создания изображения?
- Выберите один из множества встроенных шаблонов аватарки для группы в ВК;
- Загрузите картинку для основы;
- Используйте фильтры, поиграйте с яркостью и контрастом;
- Выберите стикеры, смайлики по значению и рамки, анимированные картинки;
- Загрузите готовое решение! Все нужные настройки будут выставлены автоматически.

Есть и второй способ – скачайте на компьютер Фотошоп! Краткий гайд по Photoshop можно найти ниже, даже начальных знаний хватит для создания красивого лого.
Несколько полезных советов, которые пригодятся новичку без навыков дизайна:
- Следуйте тематике сообщества;
- Избегайте большого количества контактной информации;
- Сдвиньте рамки так, чтобы в окне миниатюры отображалась основная часть аватарки;
- Выбирайте грамотную цветовую гамму.
Как сделать аватарку для группы ВК онлайн, мы обсудили. Если у вас уже есть готовый вариант, пора размещать его на странице!
Как поставить и изменить?
Поставить изображение на публичную страницу сможет даже новичок – ничего сложного нет:
- Наведите курсор на область изображения в боковом меню;
- Снизу появится возможность выбор опций;
- Выберите пункт «Загрузить»;
- Кликните на кнопку «Выбрать файл»;
- Найдите на устройстве интересующую вас картинку;
- Сдвиньте рамки – это область, которая будет отображаться на странице сообщества;
- Жмите на иконку «Сохранить и продолжить»;
- Выберите квадратную область миниатюры, сдвигая рамки;
- Щелкните по кнопке «Сохранить изменения».

Вам не придется долго думать, как поменять аву в группе ВК – все нужные настройки появятся при наведении курсора на изображение.
Мы поговорили о небольшом размере оформления. Хотите установить обложку? Тогда читайте, как поставить горизонтальную аватарку в группе ВК:
- Откройте страницу;
- Кликните на кнопку «Настройки» в навигационном меню;
- Перейдите к блоку «Основная информация»;
- Выберите раздел «Обложка сообщества»;
- Кликните на кнопку «Загрузить»;
- Перетащите изображение или выберите лого, загруженное ранее на компьютер;
- С помощью рамки выделите область, которая будет отображаться на страничке;
- Щелкните по иконке «Сохранить и продолжить»;
- Вы увидите окошко с подтверждением.
Ура! Вы смогли сделать красивую аватарку для группы ВК сверху или сбоку – на ваш выбор. Что делать, если украсить паблик самостоятельно не получается? Ловите краткий обзор самых частых ошибок, которые возникают у начинающих пользователей.
Почему не получается загрузить аватарку?
Не получилось в группе ВКонтакте сделать большую аватарку или маленькое изображение? Рекомендуем обратить внимание на следующие параметры:
- Вы выбрали верный формат;
- Размер картинки соответствует требованиям;
- Разрешение не выбивается за установленные рамки.
Мы рассказали вам, как сделать аву для группы ВК и успешно поставить ее. Вы узнали все о требованиях к качеству – больше вопросов и трудностей не возникнет, ваш паблик будет выделяться из общего ряда уникальным оформлением!
ПопулярноеНовости
Размер аватарки для группы Вконтакте
Грамотное оформление сообщества ВКонтакте – основа для эффективного продвижения. Красивая аватарка и обложка способны увеличить конверсию по вступлению пользователей в сообщество, а также продажи, если сообщество коммерческое.
Если вы хотите подобрать готовое изображение, то вам следует знать, узнать про размер аватарки для группы Вконтакте.
Из всех имеющихся пунктов необходимо выделить следующие:
- Изображение должны иметь высокое качество. Все элементы должны быть четкими, без размытия.
- На картинке не должно быть водяных знаков: логотипов других компаний или сообществ, стоковых сервисов и т.д.
- Подбираемое изображение должно иметь смысл и правильный размер. Не нужно выбирать изображение автомобиля марки BMW в сообществе, посвященном Mercedes и наоборот. Аватар – это лицо вашего сообщества. Он дает возможность пользователям социальной сети понять направленность сообщества, ее посыл и тематику.
Создание собственной аватарки
Как сделать аватарку для группы ВК самостоятельно правильного размера? Для этого существует множество графических редакторов. Самым удобным и популярным является AdobePhotoshop. Программа позволяет создавать авы любого размера в высоком качестве. Все это достигается благодаря большому выбору вспомогательных инструментов редактора.
Для начала работы нужно создать новый проект в фотошопе.
Чтобы создать большую картинку нужно установить следующие размеры в открывшемся окне:
Ширина: 250px
Высота: 450px
После этого жмем кнопку «Создать».
Перед нами появляется рабочая область, где и происходит процесс создания вертикального аватара.
Для обложки необходимо указать следующие размеры:
Ширина: 1590px
Высота: 400px
В итоге мы получаем картинку в горизонтальном положении.
В качестве фона для авы скачайте любое подходящее изображение по размеру высокого качества и поместите его на шаблон. Для этого перейдите в меню «Файл» «Открыть».
Чтобы добавить текст нужно выбрать инструмент с иконкой буквы «Т» на панели слева.
После этого выберите подходящий шрифт и его размер.
Расположить текст можно в любой области картинки.
Если вы не хотите каждый раз заново создавать новые проекты, то сохраните эти шаблоны в формате PSD. Для этого перейдите в меню «Файл» «Сохранить как»
После этого вы можете всегда открывать эти шаблоны и создавать новые изображения.
В руководстве указаны подходящие размеры для аватарки сообщества. Они идеально сочетаются с обычным, классическим форматом, а также новым дизайном ВКонтакте с обложкой.
Под классическим вариантом подразумевается оформление такого типа:
Новый дизайн с обложкой выглядит так:
Создание аватарки на мобильных устройствах
Если вы хотите создать аву для сообщества ВК с устройств на iOS или Android, то вам стоит обратить внимание на специализированные онлайн-сервисы.
В качестве примера рассмотрим сервис Vkprofi. Для работы с сайтом нужно авторизоваться через учетную запись ВКонтакте. После этого вам будет доступна возможность создать обложку, аватарку, меню и картинки для постов ВК.
Перейдите в раздел «Аватар».
Перед вами появляется возможность добавлять картинки, текст и спрайты в выделенной синим цветом области.
Таким образом создается классическое оформление следующего формата.
Для создания обложки перейдите в соответствующий раздел.![]()
Графические элементы и текст добавляются в правой колонке.
Для сохранения финального варианта нужно оплатить лицензию. Один день лицензии стоит 50р.
Использование шаблонов
Если вы хотите найти варианты готовых аватарок, то обратите внимание на готовые шаблоны. Скачать макеты в формате PSD можно на следующих площадках:
You-ps.ru – Большой выбор шаблонов под любую тематику. Помимо исходников, на сайте размещены полезные уроки по использованию Photoshop. Скачивание файлов с you-ps производится бесплатно.
Сообщество «FreePSD». В социальной сети ВКонтакте существует множество сообществ, в которых дизайнеры делятся своими шаблонами оформления. Одним из таких пабликов является «FreePSD».
PS-Magic.ru. Еще один полезный сайт с исходниками оформлений в формате PSD. Как и на You-ps.ru здесь вы можете найти не только аватарки, но и уроки по их редактированию и созданию в Фотошопе.
Заказ шаблонов у фрилансеров
Если на приведенных выше площадках вы не нашли подходящего варианта оформления, то в таком случае обратитесь за помощью к профессиональным дизайнерам.![]() Найти веб-дизайнера очень просто. Для этого существует множество фриланс-бирж с тысячами исполнителей.
Найти веб-дизайнера очень просто. Для этого существует множество фриланс-бирж с тысячами исполнителей.
Kwork. Все услуги на сайте продаются по 500р. Сотни исполнителей готовы создать для вас оформление для группы в самые кратчайшие сроки.
FL.ru. Самая популярная биржа фрилансеров в СНГ. Регистрируйтесь на сайте в качестве заказчика и публикуйте задание по созданию аватарки для своего паблика. После этого на созданное вам задание начнут откликаться исполнители. Выбирайте понравившегося вам кандидата и начинайте с работу с ним.
Weblancer. Аналогичная биржа по поиску фрилансеров. Размещайте заказ, и ожидайте отклики от потенциальных исполнителей на создание шаблона.
Сообщества внутри социальной сети. Перейдите в поиск сообщества в ВК и введите запрос оформление сообществ.
Перед вами появится большой список из сотен групп по этому запросу. Все они принадлежат агентствам и фрилансерам, которые занимаются оформлением сообществ. В большинстве групп вы можете не только заказать разработку шаблона, но и найти уже готовые варианты, доступные для бесплатного скачивания.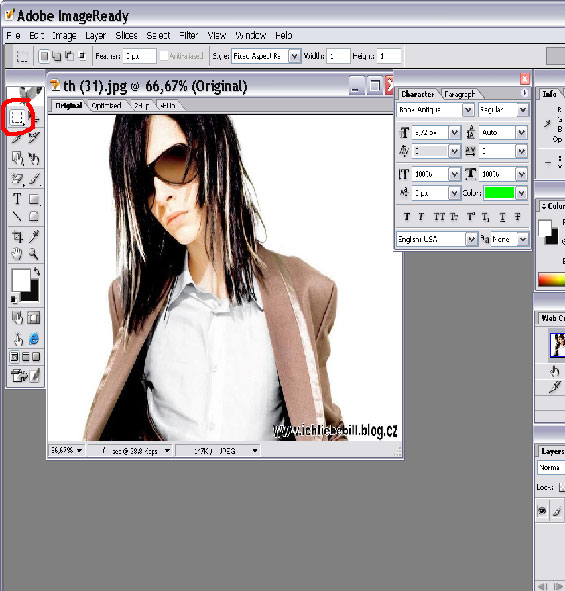
Возможные трудности
При работе с аватаркой группы ВК у вас могут возникнуть следующие проблемы:
- Низкое качество сохраняемого изображения в Photoshop. Чтобы финальный вариант оформления не терял свое качество, производите сохранение в формате Web. Для этого перейдите в раздел «Файл» «Экспортировать» «Сохранить для Web».
- Проблемы с подбором шрифтов. Используйте шрифты без засечек. Скачать их можно на сайте fonts-online.ru. Помните, что от выбранного шрифта зависит читабельность текста на аватарке или обложке. Чем более качественный шрифт выбран – тем лучше выглядит оформление вашего паблика.
Итог
Аватарка для группы ВК играет важную роль, особенно если сообщество коммерческое. Аву можно сделать своими руками в фотошопе, можно заказать онлайн. Хорошая аватарка должна легко запоминаться и привлекать внимание.
Изображение профиля Facebook [Советы 2022] Пропустить обрезку
Если вы являетесь пользователем Facebook, изменение или загрузка изображения профиля Facebook по вашему выбору кажется простой задачей.![]() Тем не менее, есть много вопросов, которые могут прийти вам на ум, например, как получить правильный размер изображения профиля Facebook, как загрузить изображение профиля в полном размере без обрезки или изменить изображение профиля без потери лайков.
Тем не менее, есть много вопросов, которые могут прийти вам на ум, например, как получить правильный размер изображения профиля Facebook, как загрузить изображение профиля в полном размере без обрезки или изменить изображение профиля без потери лайков.
В этом подробном руководстве мы рассмотрим полные советы и рекомендации, чтобы ответить на все эти вопросы.
Этот пост даст вам массу информации, которая упростит вашу жизнь на Facebook — в том, что касается аватарки.
Для ответа на некоторые вопросы требуется небольшой обходной путь. Именно так работает Facebook на данный момент, требуя некоторых сложных шагов даже для простых задач.
Кроме того, тот факт, что Facebook постоянно вносит изменения и настройки в свой интерфейс, может еще больше запутать ситуацию. Но давайте проясним это.
Обновление: Facebook даже внес некоторые изменения в 2022 году с тех пор, как мы изначально создали этот пост. Кажется, обрезка теперь неизбежна.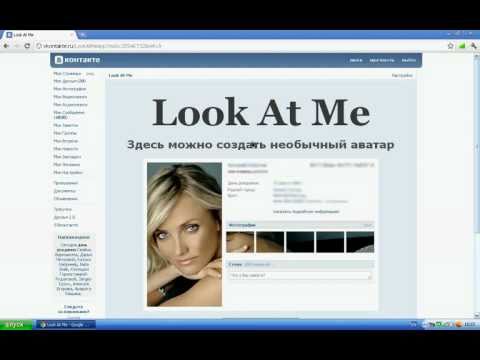 Однако, используя описанный ниже способ 1, вы сможете уменьшить влияние кадрирования. Для достижения наилучших результатов мы рекомендуем использовать квадратное изображение для изображения профиля с вами посередине для лучшего эффекта.
Однако, используя описанный ниже способ 1, вы сможете уменьшить влияние кадрирования. Для достижения наилучших результатов мы рекомендуем использовать квадратное изображение для изображения профиля с вами посередине для лучшего эффекта.
В Facebook есть два изображения, которые находятся в вашем основном профиле: Изображение профиля , которое отображается в форме круга, и Фото обложки , представляющее собой баннер прямоугольной формы.
Вы можете улучшить внешний вид своего профиля Facebook, выбрав правильный размер и качество этих изображений.
Во-первых, давайте ответим на основной вопрос о том, какой размер или размеры использовать для изображения профиля Facebook и почему оно обрезается. Давайте ответим на это.
Contents
Каков размер изображения профиля Facebook и почему оно обрезается?
Изображение профиля Facebook отображается в следующих размерах:
- 170 на 170 пикселей — для настольного компьютера/ноутбука
- 128 на 128 пикселей — для смартфонов
- 36 на 36 пикселей — для других телефонов
Обратите внимание, что это размер, в котором изображение профиля отображается , а не то, что загружается или хранится в Фейсбуке.
Вы действительно можете загрузить изображение любого размера. Но минимальная ширина должна быть 170 пикселей.
Несмотря на то, что из-за размеров это выглядит просто, получить правильный размер изображения может быть сложно. Потому что, когда вы загружаете изображение профиля Facebook обычным способом, оно автоматически обрезается и сохраняется в квадратной форме (вы можете уменьшить воздействие или избежать обрезки, используя способы, описанные ниже)
он обрежет высоту или ширину (в зависимости от того, что больше) — , чтобы сделать его равным размеру меньшей стороны, чтобы сформировать квадрат.
Чтобы сократить технический жаргон, изображение профиля Facebook имеет соотношение сторон 1:1 (соотношение сторон — это отношение ширины к высоте изображения, которое всегда равно 1:1 для квадратов)
Например. если размер изображения составляет 720 (ш) x 480 (в), ширина будет обрезана, чтобы сделать изображение квадратом 480 (ш) x 480 (в). Это при условии, что вы не увеличиваете изображение при загрузке изображения.
Это при условии, что вы не увеличиваете изображение при загрузке изображения.
Если вы решите применить полное масштабирование, фотография будет обрезана 170 на 170, что является размером экрана по умолчанию, игнорируя оба размера исходного изображения .
Однако, когда он отображается в вашем профиле или в ваших сообщениях, он принимает форму круга с диаметром, равным 170 пикселям.
В идеале вы должны выбрать квадратное изображение профиля с собой в центре, чтобы изображение выглядело хорошо, даже когда оно отображается в меньшем формате на мобильном телефоне. Здесь вы также можете воспользоваться помощью веб-сайтов инструментов, чтобы изменить размер изображения Facebook в соответствии с требованиями.
Теперь давайте ответим на вопрос, как загрузить изображение профиля Facebook в полном размере (без кадрирования):
Как загрузить изображение профиля Facebook без кадрирования
Чтобы не кадрировать на мобильном телефоне, перейдите на m. facebook.com с помощью мобильного браузера, затем загрузите изображение в качестве сообщения на свою временную шкалу и используйте параметр «Сделать изображение профиля» под сообщением, что сделает изображение вашим изображением профиля без обрезки.
facebook.com с помощью мобильного браузера, затем загрузите изображение в качестве сообщения на свою временную шкалу и используйте параметр «Сделать изображение профиля» под сообщением, что сделает изображение вашим изображением профиля без обрезки.
- Способ 1- Перейдите на m.facebook.com– Войдите в систему и загрузите изображение в качестве сообщения на свою временную шкалу. Затем используйте опцию «Сделать изображение профиля» (лучше всего подходит для мобильных пользователей iPhone и Android)
- Способ 2- Используйте классический интерфейс Facebook — загрузите изображение и используйте опцию «Пропустить обрезку» (на рабочем столе)
- Способ 3- Используйте приложение Facebook Lite на мобильных устройствах — загрузите изображение в качестве поста на временной шкале, а затем используйте параметр «Сделать изображение профиля» (подходит для пользователей Android, поскольку приложение Facebook Lite в настоящее время недоступно в Apple App Store) )
Давайте поговорим об этих способах подробнее:
Способ 1 является предпочтительным выбором для пользователей мобильных телефонов iPhone .
Давайте поговорим о деталях и шагах, связанных с каждым из этих способов.
Способ 1. Загрузите изображение как публикацию на временной шкале, а затем используйте опцию «Сделать изображение профиля» на m.facebook.com, которая загрузит полное изображение без обрезки [Для пользователей iPhone и Android]
Этот хак работает отлично подходит для мобильных телефонов — Android или iPhone.
Используйте следующие шаги: войдите в свой m.facebook.com на своем мобильном телефоне (это работает даже на ноутбуке) с помощью Google Chrome или любого другого браузера
- Шаг 1. Загрузите изображение, которое вы хотите использовать в качестве Изображение» в качестве поста с изображением на вашей временной шкале. Во время публикации вы можете сохранить настройки конфиденциальности «Только я» (поскольку это временная публикация, которую вы можете удалить позже)
- Шаг 2. Щелкните изображение, которое вы разместили на своей временной шкале, чтобы открыть его полностью, и вы увидит вариант «Сделай фото профиля» ПОД изображением.
 Нажмите на него
Нажмите на него - . Шаг 3. Затем он спросит, хотите ли вы вернуться к исходному изображению профиля через некоторое время. Просто нажмите «Никогда» , что означает, что вы не хотите переключаться обратно
- Шаг 4. Теперь вы можете видеть, что полное изображение публикуется без какой-либо обрезки в качестве изображения профиля.
Теперь, когда изображение профиля обновлено, вы можете удалить публикацию с изображением.
Способ 2. Использование приложения Facebook Lite на мобильном телефоне. Загрузите изображение в качестве сообщения на временную шкалу и используйте параметр «Сделать изображение профиля», который пропустит обрезку [для Android]
Это еще один способ избежать обрезки, аналогичный способу 1.
Этот способ предназначен для пользователей, использующих приложение Facebook Lite, которое является меньшей версией и требует меньше данных. Это приложение может быть недоступно для пользователей iPhone и в некоторых странах.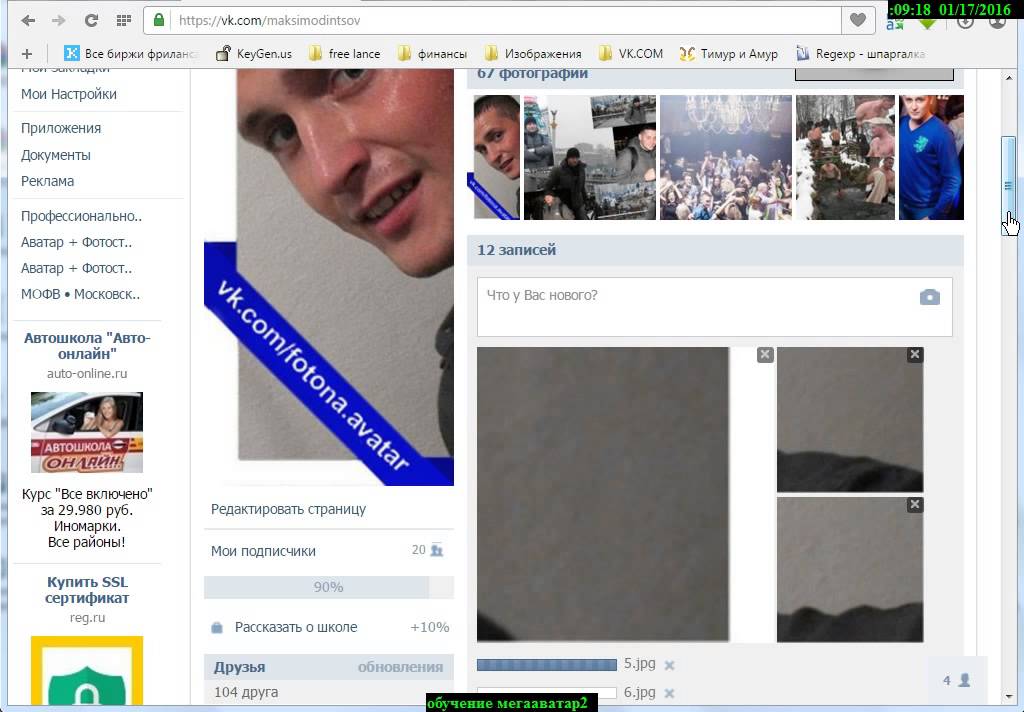
Шаг 1 -Откройте приложение Facebook Lite и загрузите или разместите изображение, которое вы хотите использовать в качестве «Фото профиля» на вашей временной шкале.
Во время публикации вы можете сохранить настройки конфиденциальности на уровне «Только я» (поскольку это временная публикация, которую вы можете скрыть позже)
Шаг 2 — Затем откройте эту публикацию с изображением в полноэкранном режиме. Нажмите на 3 вертикальные точки в правом верхнем углу изображения
Читайте также: Как поковыряться в Facebook Lite [Easy Guide]
Шаг 3: Вы увидите опцию «Сделать фото профиля» . Нажмите на него и подтвердите. Вы увидите, что все изображение становится вашим изображением профиля без какой-либо обрезки.
Читайте также: Как создать аватар для Facebook [Полное руководство по этой замечательной функции]
Способ 3.
6 Обновление: Этот метод больше не работает так как невозможно получить классический интерфейс на рабочем столе. Пожалуйста, изучите способ 1, который работает даже на рабочем столе, используя мобильный URL Facebook.
В старые добрые времена Facebook классический интерфейс на рабочем столе давал вам готовую кнопку «Пропустить обрезку» при загрузке изображения профиля Facebook. Удивительно, но эта полезная опция убрана в новых версиях facebook.
Вы все еще можете вернуться к классическому интерфейсу с помощью расширений , но даже этот метод больше не дает результатов
Читайте также : Как искать сообщения в Facebook по дате, месяцу, году [Простой метод]
Как изменить изображение профиля Facebook, не уведомляя кого-либо / Изменить изображение профиля без публикации
Когда вы меняете изображение профиля Facebook, автоматически сообщение на вашей временной шкале, в котором упоминается изображение вашего профиля, обновлено.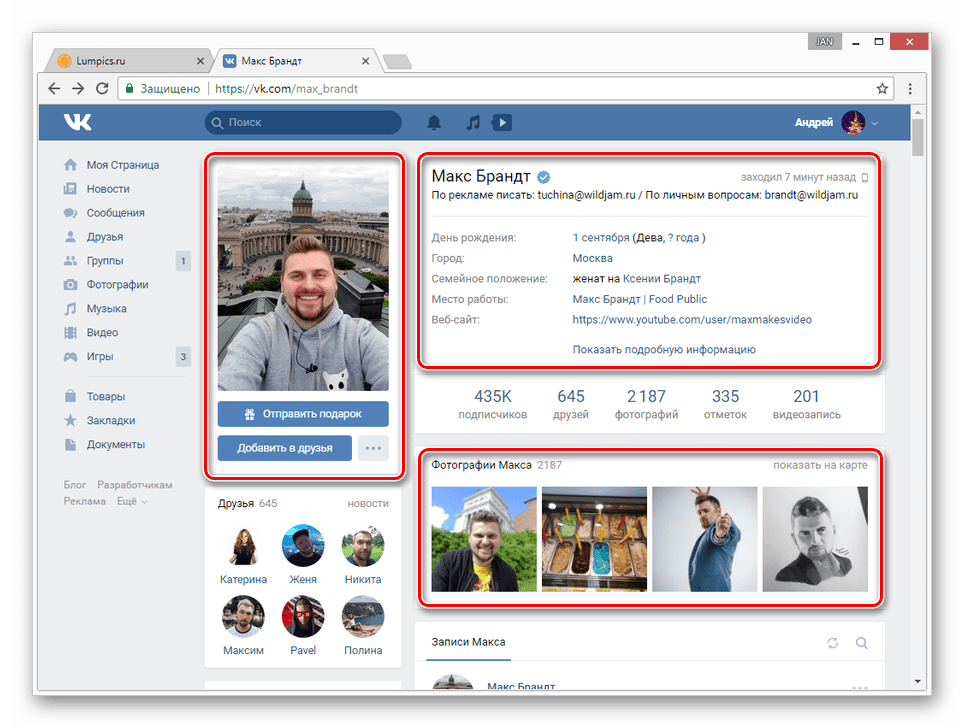
Вы можете немедленно переключить настройку конфиденциальности для этого конкретного сообщения с «Для всех» на «Только я», что означает, что только вы сможете видеть это сообщение.
Шаги по изменению изображения профиля Facebook без уведомления кого-либо
- Добавьте фотографию в качестве публикации на свою временную шкалу. При добавлении у вас есть возможность изменить настройки конфиденциальности сообщения на «Только я»
- Нажмите на фотографию в этом сообщении и нажмите на опцию «Сделать изображение профиля»
- Ваше изображение профиля будет обновлено с этой фотографией и будет автопост об обновлении. Теперь сразу заходим в этот автопост и меняем настройки приватности этого поста на «Только я»
Фактически, когда вы удаляете изображение из фотоальбома профиля Facebook, оно также удаляет автопубликацию из вашей временной шкалы.
Читайте также: Как сделать фотоальбомы Facebook приватными
Как изменить фото профиля Facebook без потери лайков пожертвовать, изменив.

Ну, с фейсбуком дело в том, что лайки и комментарии особо не теряются.
Отметки «Нравится» и комментарии остаются вместе с исходным изображением, которое хранится в фотоальбоме вашего профиля Facebook.
Так что, если вы перешли на новую фотографию, которая не получает таких лайков и комментариев, как ваша старая, вы всегда можете вернуться к старой фотографии профиля, перейдя в альбом фотографий профиля Facebook и выбрав ее оттуда. (Не загружайте заново старую фотографию профиля, иначе вы потеряете лайки и комментарии)
Читайте также: Как найти понравившиеся сообщения на Facebook [Самое простое руководство]
Другие важные моменты в изображении профиля
Защита изображения профиля Facebook
Защита изображения профиля Facebook — отличная функция для защиты вашей конфиденциальности.
Если вы включите эту функцию, Facebook не даст возможности загрузить изображение профиля Facebook для любого другого пользователя.
У случайного пользователя также не будет возможности поделиться, отправить сообщение или поделиться своим изображением профиля с внешним миром.
Это также предотвращает возможность для кого-либо пометить вашу фотографию профиля, если только этот человек не является вашим другом.
Когда вы включаете Facebook Profile Picture Guard, он добавляет синюю рамку к вашему изображению профиля, а также показывает символ щита под изображением.
Шаги по добавлению Profile Picture Guard
- Перейдите на m.facbook.com
- Нажмите на изображение своего профиля, чтобы развернуть его
- Нажмите на опцию «Включить Profile Picture Guard» под изображением
- Вы увидите, что изображение вашего профиля теперь заключено в синюю рамку, а также имеет символ щита внизу по центру. Идеи изображения профиля Facebook
Вы можете творчески подойти к изображению своего профиля Facebook несколькими способами.
 Многие люди смешивают фото обложки и фото профиля, чтобы они плавно сливались.
Многие люди смешивают фото обложки и фото профиля, чтобы они плавно сливались.Вы также можете добавить эффекты или дизайн, используя опцию «Добавить рамки», которая доступна, когда вы нажимаете на изображение профиля.
В случае, если вы хотите сохранить это в тайне, вот несколько идей, которые вы можете использовать для изображения профиля Facebook без лица —
- Мультяшное изображение самого себя
- Изображение спиной — взгляд на что-то живописное
- Взгляд со снятой шляпой -закрывая лицо
- Имея мотивацию- кавычки с картинками
- Вы даже можете использовать новую функцию Facebook Avatar – создать свой собственный анимированный аватар и использовать его в профиле Facebook.
Надеюсь, эта статья окажется вам полезной. Поделитесь им со своими друзьями и семьей, чтобы помочь им получить правильное изображение профиля Facebook.
Как изменить размер фотографий для профиля и обложки Facebook
Фотография обложки Facebook важна, если вы хотите создать полное впечатление о своем онлайн-профиле.

По вашему профилю и фотографиям на обложке вас узнают сотни, а то и тысячи людей. Они производят первое впечатление, когда кто-то ищет вас на Facebook или когда вы отправляете запрос на добавление в друзья. У Facebook есть определенные рекомендации по их размерам. Поэтому, чтобы произвести наилучшее первое впечатление, важно знать, как изменить размер изображений для профиля Facebook, ваших фотографий и оптимизировать их для этой платформы.
Зачем изменять размер фотографий профиля для Facebook
Facebook установил стандарты для фотографий профиля. Когда вы загружаете фотографию, веб-сайт автоматически обрезает ее, чтобы она соответствовала доступному пространству. Хотя это удобно, обрезка не всегда точна и может привести к необычному кадрированию. Помните, что фотография профиля — это то, что знакомит вас с другими людьми, поэтому вам нужно, чтобы она хорошо выглядела. Поэтому вам следует изменить размер фотографий профиля Facebook перед их загрузкой.

Какие фотографии профиля и обложки Facebook правильные?
Прежде чем обсуждать варианты изменения размера, вы должны знать, что размеры обложки Facebook и фотографии профиля составляют 851×315 пикселей и 170×170 пикселей соответственно.
Идеальное разрешение для фотографии в Facebook — 826×462 пикселей для компьютера или 640 на 360 для смартфона. Таким образом лучше отредактировать обложки на Facebook перед их загрузкой.
Как изменить размер фотографий для обложки Facebook и изображений профиля
Теперь, когда вы понимаете, почему важно изменять размер фотографий для обложки Facebook и изображений профиля, давайте рассмотрим несколько простых способов сделать это:
1. Использование онлайн-решений
Если вы обычно не редактируете фотографии, то вы можете использовать онлайн-инструмент, чтобы изменить размер изображения в соответствии с рекомендациями по фотографии на обложке Facebook или фото профиля. Существует довольно много онлайн-инструментов для изменения размера обложек Facebook, которые помогут вам в этом, но мы рекомендуем PicMonkey или Canva.

Если вы хотите узнать, как подогнать изображение профиля Facebook, читайте ниже. Чтобы изменить размер фотографии с помощью PicMonkey, просто зайдите на веб-сайт и выполните следующие действия:
- Загрузите фотографию, которую хотите преобразовать.
- На вкладке «Основные правки» выберите параметр «Обрезка».
- Используйте раскрывающееся меню, чтобы выбрать один из предустановленных размеров, или введите размеры самостоятельно, если вы не можете найти размеры для обложки Facebook или фотографии профиля.
- Если вы хотите изменить кадрирование с горизонтального на вертикальное, просто используйте кнопку «Повернуть кадрирование».
Но как масштабировать изображение профиля Facebook на 2022 год, если вам не нравится PicMonkey? Затем вы можете перейти к Canva, чтобы создать свои собственные обложки:
- После входа в Canva вам будет представлено множество предустановленных размеров. Выберите предустановку.
- Вы попадете в редактор, где увидите огромное количество шаблонов, которые вы сможете редактировать как душе угодно.
 Прежде чем приступить к редактированию, прочитайте, как уменьшить размер фотографий, чтобы они соответствовали профилю Facebook.
Прежде чем приступить к редактированию, прочитайте, как уменьшить размер фотографий, чтобы они соответствовали профилю Facebook.
2. Использование настольных решений
Если у вас уже есть программное обеспечение для редактирования или вы готовы загрузить программное обеспечение для изменения размера фотографий для Facebook, то современные инструменты, такие как Photoshop и Luminar Neo, являются лучшим вариантом. Прежде чем использовать их, желательно найти учебник в Интернете.
Из этих двух устройств Luminar Neo, безусловно, является самым простым, поскольку он имеет оптимизированный интерфейс и простые элементы управления, которые не требуют, чтобы вы потратили недели на их изучение. Luminar Neo — это не только быстрый и простой способ редактирования исходных изображений; он также зарекомендовал себя как мощный конвертер RAW. Вот почему это может быть единственный фоторедактор, который удовлетворит все ваши потребности, независимо от того, хотите ли вы.
 Вы можете создавать удивительные фотографии из файлов RAW, создавать красивые коллажи, изменять цвет, соотношение сторон и яркость или использовать другой метод для улучшения ваших изображений.
Вы можете создавать удивительные фотографии из файлов RAW, создавать красивые коллажи, изменять цвет, соотношение сторон и яркость или использовать другой метод для улучшения ваших изображений.Вот как изменить размер фотографии для Facebook с помощью Luminar Neo:
- Откройте изображение, которое вы хотите превратить в свой профиль или обложку.
- Войдите в режим обрезки, нажав клавишу C на клавиатуре.
- Теперь на верхней панели отображаются все различные параметры, связанные с режимом кадрирования.
- Откройте меню «Соотношение» и выберите параметр «Обложка Facebook».
- Если вы хотите поместить фотографию в рамку в области обрезки, просто щелкните и перетащите фотографию по желанию.
- Нажмите Enter, и у вас будет идеальная обложка для Facebook! Почувствуйте разницу!
А знаете, что самое лучшее в том, чтобы дать Люминару Нео шанс? Вы можете загрузить бесплатную пробную версию, чтобы проверить ее, прежде чем тратить деньги.

Если в вашей системе уже установлен Photoshop, вы можете выполнить следующие действия, чтобы изменить размер фотографий для обложки Facebook или изображений профиля:
- Щелкните инструмент «Кадрирование».
- Используйте элементы управления по краям рамки обрезки, чтобы свободно изменять размер изображения, или введите нужный размер на верхней панели.
- Когда закончите, нажмите Enter или щелкните за границей обрезки, чтобы внести изменения.
Если вам интересно, как разместить изображение профиля Facebook в круге, читайте ниже. Нажмите на значок в правом верхнем углу экрана Facebook и выберите «Мое имя». Загрузите исходное фото в меню «Фото профиля», затем нажмите «Изменить фото профиля» и добавьте рамку, затем нажмите «Сохранить изменения».
Что нужно сделать, прежде чем использовать средство изменения размера обложки Facebook
Прежде чем изменять размер фотографии для Facebook, вы должны знать, что важно в хорошей обложке.
 Это особенно важно для всех типов страниц, включая бизнес-страницы, креативные или медиа-аккаунты. Если вы предоставляете какие-либо услуги своим посетителям, вам необходимо привлечь зрителя к вашему контенту. Например, если у вас есть страница с фотографиями в Facebook, вам нужно показать свои лучшие фотографии в верхней части страницы. Отличный способ сделать это — создать коллаж из ваших изображений, чтобы люди могли сразу увидеть, какие фотографии вы делаете.
Это особенно важно для всех типов страниц, включая бизнес-страницы, креативные или медиа-аккаунты. Если вы предоставляете какие-либо услуги своим посетителям, вам необходимо привлечь зрителя к вашему контенту. Например, если у вас есть страница с фотографиями в Facebook, вам нужно показать свои лучшие фотографии в верхней части страницы. Отличный способ сделать это — создать коллаж из ваших изображений, чтобы люди могли сразу увидеть, какие фотографии вы делаете.Вам также следует время от времени менять обложки, чтобы показывать людям новый контент. Сохранение одного и того же изображения на вашей странице в течение длительного времени заставляет людей думать, что вы не очень активны и, возможно, не лучший, когда дело доходит до быстрого обслуживания клиентов. Как видите, фотография на обложке Facebook важнее, чем люди обычно думают. Если вам интересно, как разместить полную картинку в профиле Facebook, читайте ниже.
При создании альбома выберите «Высокое разрешение».
 Вы найдете эту кнопку на панели настроек или под изображениями. Убедитесь, что вы сохранили результаты.
Вы найдете эту кнопку на панели настроек или под изображениями. Убедитесь, что вы сохранили результаты.Заключительные мысли
Facebook считается отличной платформой для общения с семьей и друзьями, и это определенно так.
Но это может быть гораздо больше, если вы используете его эффективно. Мы написали это руководство о том, как изменить размер фотографии для Facebook не только для того, чтобы ваш профиль выглядел хорошо, но и для того, чтобы помочь вам создать эффективный бизнес-профиль.
Чтобы создать успешную бизнес-страницу на Facebook, необходимо регулярно публиковать сообщения, делиться контентом, имеющим отношение к вашим читателям, и изменять размер фотографий в соответствии с правилами профиля Facebook.
Если вы готовы улучшить свой профиль на Facebook, сделайте первый шаг и измените размер своих фотографий для Facebook!
Размер изображения профиля Instagram | Сделайте фотографии для профиля в Instagram онлайн
При разработке своего изображения обязательно укажите, что Instagram делает свою собственную круговую обрезку на вашем дизайне (как показано выше).

Нет никаких аргументов против того, чтобы бренд воспользовался огромными возможностями, создав истории, посты и другие социальные активы для Instagram. Фактически, 71% компаний уже делают это, а 51% пользователей Instagram подписаны на минимум одно дело. Если это не вы, то это кто-то другой. Может даже конкурент?
Вы можете превратить свой аккаунт в Instagram в драгоценный камень, чтобы подписчики могли «ох» и «ааа». Все начинается с идеального размера изображения профиля Instagram и хорошо продуманного профиля. Чтобы помочь в этом, мы покажем вам, как создавать потрясающие изображения профиля в PicMonkey, как изменить размер изображений, чтобы они идеально подходили для Instagram, и дадим вам несколько советов по дизайну для создания привлекательных дизайнов Insta.
Правильный размер изображения профиля в Instagram
Размер отображения изображения вашего профиля в Instagram: 110 x 110 пикселей . Тем не менее, мы рекомендуем загружать свой дизайн с более высоким разрешением, чтобы сохранить качество изображения.
 (Шаблоны профилей PicMonkey в Instagram имеют размер 360 x 360 пикселей .)
(Шаблоны профилей PicMonkey в Instagram имеют размер 360 x 360 пикселей .)Помните, что изображение вашего профиля Insta будет отображаться не только на странице вашего профиля; ваша лента историй, комментарии и результаты поиска, и это лишь некоторые из них. По этой причине неправильный размер изображения профиля IG может сильно повлиять на ваше присутствие в социальных сетях.
Правильно измените размер фотографии, чтобы она не выглядела нелепо, где бы она ни появлялась. Хотя это правда, что есть только один размер изображения профиля Instagram, знание других размеров фотографий Instagram может помочь прояснить вашу концепцию дизайна. Эти характеристики могут помочь.
Подробнее размеры изображений в Instagram для 2022
Изображение социальных сетей Размеры в Pixels Instagram Post ( 988888888098898888809889880 988888888889 гг.0479 Instagram Profile Photo 110 x 110 (1:1 ratio) Instagram Landscape Photo 1080 x 608 (1.  91:1 ratio)
91:1 ratio)Instagram Portrait 1080 x 1350 (4:5 ratio ) История Instagram 1080 x 1920 (9:16) Cover IGTV. Мы получили вас. Пост в инстаграм
Посты в Instagram — самая распространенная функция платформы. Публикуйте ежедневные события, объявления, события, размышления или что-либо еще, что вы хотите, чтобы ваши подписчики видели в вашей ленте, что представляет вас и то, что вы предлагаете.
Фото профиля в Instagram
Люди, мы все здесь. Фотографии профиля в Instagram могут демонстрировать ваше красивое лицо, логотип компании для профессиональных страниц или что-то еще, что вы хотите, чтобы подписчики сначала увидели . Несмотря на то, что лица более популярны, использование изображений профиля IG также может иметь стратегическое значение для развития бренда. Что бы вы ни выбрали, выбирайте яркие цвета, улыбки, природу или что-то еще, что увлечет вашу аудиторию.

Пейзажное фото в Instagram
Пейзажное фото в Instagram похоже на обычные посты в Instagram, только в другой форме. Самые популярные посты в Instagram — квадратные, но они также могут быть альбомными, вертикальными или портретными.
Портрет в Instagram
Портретные фотографии в Instagram — это еще один способ настроить ориентацию публикации в Instagram для максимального вовлечения зрителей. Вы можете легко изменить характеристики Instagram, которые вы ищете, с помощью инструмента PicMonkey Resize.
Instagram Story
Instagram Stories длятся всего 24 часа, поэтому они не так долговечны, как фото профиля в Instagram. Они существуют, чтобы привлечь людей к вашей ленте. Вы можете публиковать стикеры, графику, изображения, текст, музыку и ссылки, чтобы привлекать подписчиков в любую минуту любого дня.
Фото для обложки IGTV
Наконец, существует фото для обложки IGTV, позволяющее запечатлеть ваш видеоконтент на одном снимке.
 Считайте, что это еще один способ организовать ваш контент, чтобы зрители были вынуждены нажимать на ваши видео. Вы также можете соединить цвета из своего изображения профиля IG с фотографиями обложки IGTV, чтобы добиться согласованности.
Считайте, что это еще один способ организовать ваш контент, чтобы зрители были вынуждены нажимать на ваши видео. Вы также можете соединить цвета из своего изображения профиля IG с фотографиями обложки IGTV, чтобы добиться согласованности.Теперь, когда вы знаете разницу между вариантами публикации в Instagram, вы можете сделать звездную фотографию профиля Instagram, которая резонирует с остальным вашим контентом.
Если вам нужно больше социальных размеров, см.: Обрезка изображения до всех социальных размеров
Создайте изображение профиля Instagram с предварительно заданным размером чистого холста
Начните с
0 пустого 9 холст в PicMonkey.Если вы хотите создать дизайн с нуля, самый простой способ сделать это — использовать один из чистых холстов PicMonkey предварительно заданных размеров. Больше не беспокойтесь о том, чтобы создать правильный размер изображения для профиля в Instagram — это было сделано за вас!
После входа в PicMonkey нажмите Создать > Пустой холст .

Прокрутите вниз до размеров Insta и выберите «Профиль Instagram».
Загрузите свое изображение или логотип.
Если вы хотите сначала применить цвет фона, нажмите Цвет фона в левом меню инструментов. Выберите один из однотонных цветов или наши классные цветовые градиенты.
Экспортируйте готовый дизайн и загружайте его в Instagram!
Два способа изменить размер фотографий для Instagram
Если у вас есть готовое изображение, но вам нужно изменить его размер для Instagram, у PicMonkey есть два быстрых способа сделать это: кадрирование и изменение размера.
Использование инструмента «Кадрирование»:
При кадрировании изображения изменяется его соотношение сторон. Это правильный инструмент, который можно использовать, если ваше изображение может немного потеряться с обеих сторон, не обрезая фокусную точку (в данном случае — ВАС). Чтобы использовать обрезку:
Откройте изображение в PicMonkey.

Нажмите Обрезать холст в меню «Правки» слева.
В раскрывающемся меню «Соотношение сторон» выберите «Профиль Instagram».
Переместите поле кадрирования по своему усмотрению.
Нажмите Применить , чтобы сохранить изменения. Выглядит неплохо!
Использование изменения размера:
Если ваше изображение уже имеет правильное соотношение сторон, но размер файла слишком мал или слишком велик, используйте инструмент PicMonkey Resize. Однако будьте осторожны — создание образа больше рискует ухудшить качество изображения (обратите внимание на шаг № 3, чтобы предотвратить это). Чтобы использовать Resize:
Откройте изображение в PicMonkey.
Нажмите Изменить размер в меню «Правки» слева.
Убедитесь, что Сохранить пропорции (значок цепи) нажат; цепочка будет казаться замкнутой. Это автоматически обновляет высоту или ширину вашей фотографии, чтобы качество изображения не искажалось.

Нажмите Применить , чтобы сохранить изменения.
Learn more: How to Resize an Image Like a Pro
Master Instagram profile pic sizes with a PicMonkey template
See all circular profile image templates в PicMonkey.
Начать с нуля — отличный способ направить свой творческий потенциал и по-прежнему создавать дизайн со скоростью, но если вы действительно хотите быстро начать работу над изображением своего профиля в Instagram и никогда не беспокоиться о неудачном размере, попробуйте один из наших профилей в Instagram. шаблоны. У нас есть квадратные варианты с предварительно заданными размерами или круглые изображения профилей с предварительно заданными размерами (не говоря уже о том, что вы можете в значительной степени реквизировать любой шаблон и изменить его размер для Insta с помощью нашего чудесного инструмента Smart Resize).
 Чтобы отредактировать шаблон:
Чтобы отредактировать шаблон:Откройте свой шаблон в PicMonkey.
Замените наше изображение своим (если вы используете круглое изображение, нажмите Изменить заливку изображения , чтобы заменить изображение своим изображением).
Индивидуальная настройка с модными фотоэффектами, графикой и текстурами.
Экспортируйте и загружайте в Instagram!
Подробнее: Создайте свою лучшую фотографию профиля
Наш лучший совет? Говорите со своей аудиторией. Это начинается с привлекательного профиля, который соответствует вашему бренду. Также имейте в виду, что чаще всего ваша аудитория будет посещать ваш профиль с мобильных устройств. Потратьте секунду и сделайте собственную прокрутку мобильного Instagram… это маленькое пространство, верно? Давайте ответим на несколько вопросов по дизайну, которые могут у вас возникнуть.
В: Что мне использовать в качестве изображения профиля?
А: Какой у вас бренд? Если ваш бренд Y-O-U, вам следует использовать фотографию.
 Если вы создаете корпоративное присутствие в Instagram, то лучше использовать логотип.
Если вы создаете корпоративное присутствие в Instagram, то лучше использовать логотип.Чтобы узнать, как выделить свой бренд для маркетинга в социальных сетях, ознакомьтесь с нашим руководством: Создание бренда 101: руководство по брендингу вашего бизнеса для достижения успеха .
В: Должен ли я учитывать круглую форму профиля при проектировании?
А: Да! Поместите фокус вашего изображения в центр, чтобы при кадрировании не было большой проблемы. Круглая форма просто будет обрезать ваши края, поэтому учитывайте это при проектировании, и вам не придется сталкиваться с проблемами позже. Или… просто возьмите один из этих круглых шаблонов изображения профиля!
В: Будет ли моя фотография отображаться только на странице моего профиля?
А: Отрицательный. Вот почему лучшее, что вы можете сделать для себя с изображением профиля, — это сделать его простым. Вам нужно изображение, которое будет хорошо выглядеть даже в уменьшенном размере.
В: Я запутался в своей цветовой гамме.



 Нажмите на него
Нажмите на него 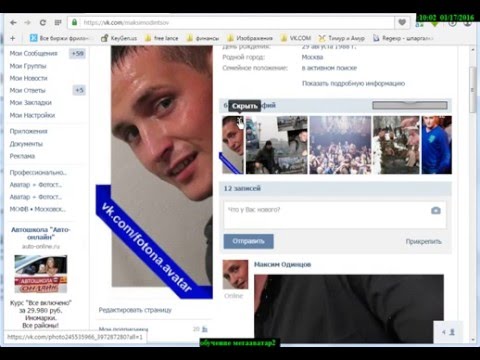 Многие люди смешивают фото обложки и фото профиля, чтобы они плавно сливались.
Многие люди смешивают фото обложки и фото профиля, чтобы они плавно сливались.

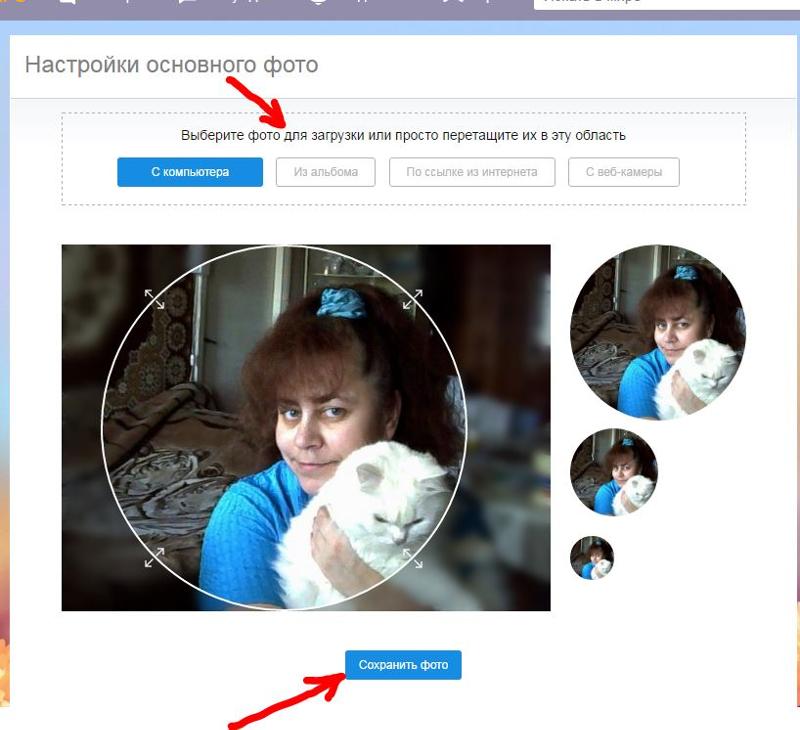 Прежде чем приступить к редактированию, прочитайте, как уменьшить размер фотографий, чтобы они соответствовали профилю Facebook.
Прежде чем приступить к редактированию, прочитайте, как уменьшить размер фотографий, чтобы они соответствовали профилю Facebook.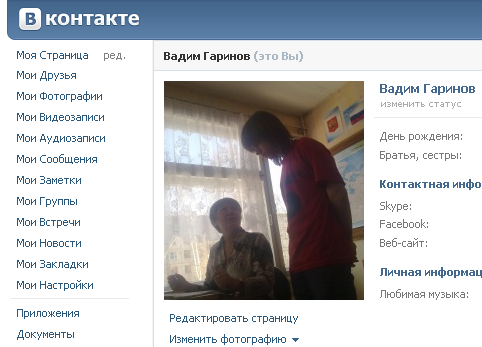 Вы можете создавать удивительные фотографии из файлов RAW, создавать красивые коллажи, изменять цвет, соотношение сторон и яркость или использовать другой метод для улучшения ваших изображений.
Вы можете создавать удивительные фотографии из файлов RAW, создавать красивые коллажи, изменять цвет, соотношение сторон и яркость или использовать другой метод для улучшения ваших изображений.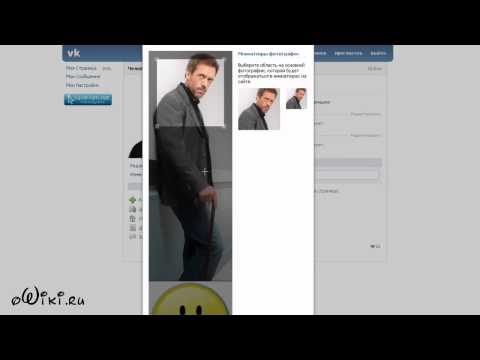
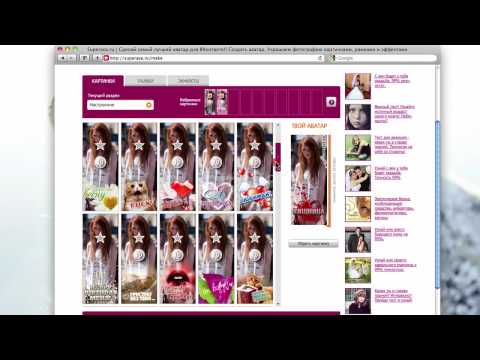 Это особенно важно для всех типов страниц, включая бизнес-страницы, креативные или медиа-аккаунты. Если вы предоставляете какие-либо услуги своим посетителям, вам необходимо привлечь зрителя к вашему контенту. Например, если у вас есть страница с фотографиями в Facebook, вам нужно показать свои лучшие фотографии в верхней части страницы. Отличный способ сделать это — создать коллаж из ваших изображений, чтобы люди могли сразу увидеть, какие фотографии вы делаете.
Это особенно важно для всех типов страниц, включая бизнес-страницы, креативные или медиа-аккаунты. Если вы предоставляете какие-либо услуги своим посетителям, вам необходимо привлечь зрителя к вашему контенту. Например, если у вас есть страница с фотографиями в Facebook, вам нужно показать свои лучшие фотографии в верхней части страницы. Отличный способ сделать это — создать коллаж из ваших изображений, чтобы люди могли сразу увидеть, какие фотографии вы делаете. Вы найдете эту кнопку на панели настроек или под изображениями. Убедитесь, что вы сохранили результаты.
Вы найдете эту кнопку на панели настроек или под изображениями. Убедитесь, что вы сохранили результаты.
 (Шаблоны профилей PicMonkey в Instagram имеют размер 360 x 360 пикселей .)
(Шаблоны профилей PicMonkey в Instagram имеют размер 360 x 360 пикселей .) 91:1 ratio)
91:1 ratio)
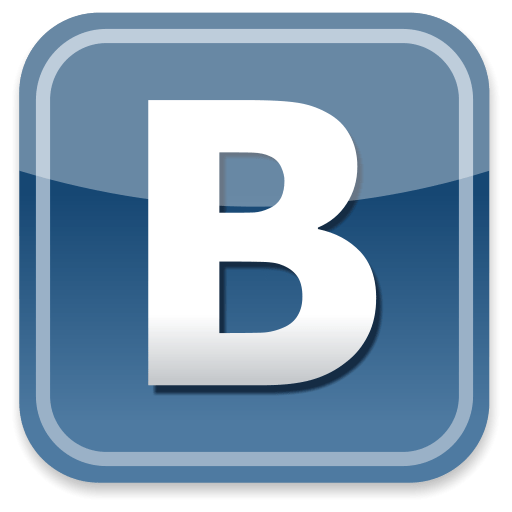 Считайте, что это еще один способ организовать ваш контент, чтобы зрители были вынуждены нажимать на ваши видео. Вы также можете соединить цвета из своего изображения профиля IG с фотографиями обложки IGTV, чтобы добиться согласованности.
Считайте, что это еще один способ организовать ваш контент, чтобы зрители были вынуждены нажимать на ваши видео. Вы также можете соединить цвета из своего изображения профиля IG с фотографиями обложки IGTV, чтобы добиться согласованности.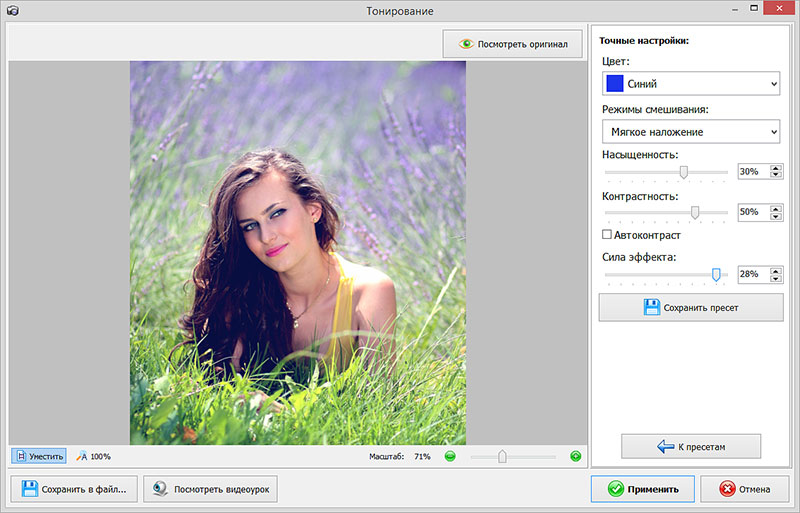

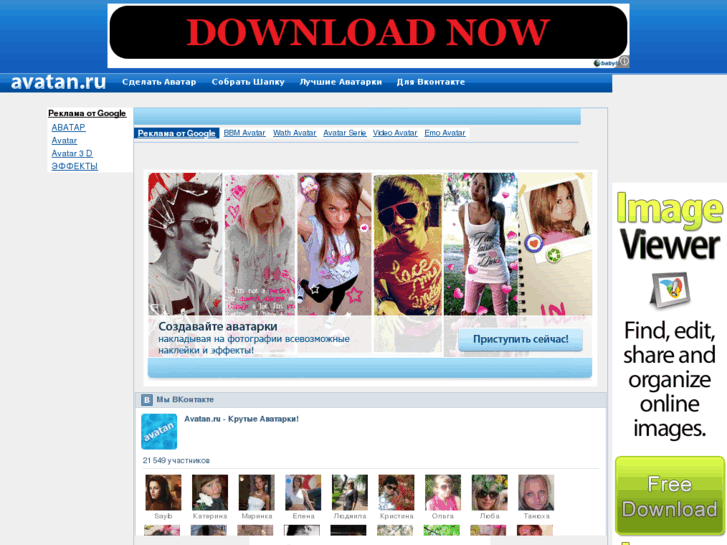 Чтобы отредактировать шаблон:
Чтобы отредактировать шаблон: Если вы создаете корпоративное присутствие в Instagram, то лучше использовать логотип.
Если вы создаете корпоративное присутствие в Instagram, то лучше использовать логотип.