Создание простых 3D объектов в программе photoshop
Фотошоп является не только самым популярным графическим редактором, но и имеет инструменты для создания не сложных 3D моделей. С помощью Photoshop можно сделать практически любую 3D модель, для использования ее в какой-либо композиции, дизайне или для последующей 3D печати.
В данном уроке мы рассмотрим создание простого 3D объекта, а именно вазы. Рассматриваемым способом можно создавать различные округлые 3D объекты, например стакан, трубу, круглый стол и т.п.. По ходу урока вы сами поймете, какие именно объекты можно создать данным способом.
Для работы я нашел изображение вазы в формате png, из которого и буду делать 3D объект. Данное изображение, а так же файл-исходник к данному уроку вы можете скачать с данной страници в правом столбце.
1) Открываем изображение вазы программой фотошоп, для этого в верхней панели меню выбираем «Файл» — «Открыть» или нажимаем комбинацию клавишь «Ctrl + O».
2) Создаем новый холст необходимого размера, для этого в верхнем меню выбираем «Файл» — «Создать» или комбинацию клавишь «Ctrl + N» и указываем необходимый размер холста, я сделаю квадратный холст размером 1024px на 1024px.
3) Перетаскиваем изображение вазы на созданный холст, для этого выбираем инструмент «Перемещение» в левой панели, затем в панели слоев кликаем по слою с вазой левой кнопкой мыши и удерживая ее просто перетаскиваем слой на новый холст.
Если после открытия изображения слой с ним заблокирован, т.е. на слое справа имеется иконка замочек, то сначала необходимо его разблокировать, иначе перетащить слой на другой холст не получится. Если вы не знаете, как разблокировать слой, то можете ознакомиться со статьей «как разблокировать слой в фотошопе«.
4) Теперь, после того, как слой с вазой мы перетащили на новый холст необходимо подогнать изображение под размер холста, для этого выделяем слой с изображением вазы, кликнув по нему левой кнопкой мыши в панели слоев и в верхнем меню выбираем «Редактирование» — «Свободное трансформирование» или нажимаем комбинацию клавишь «Ctrl + T».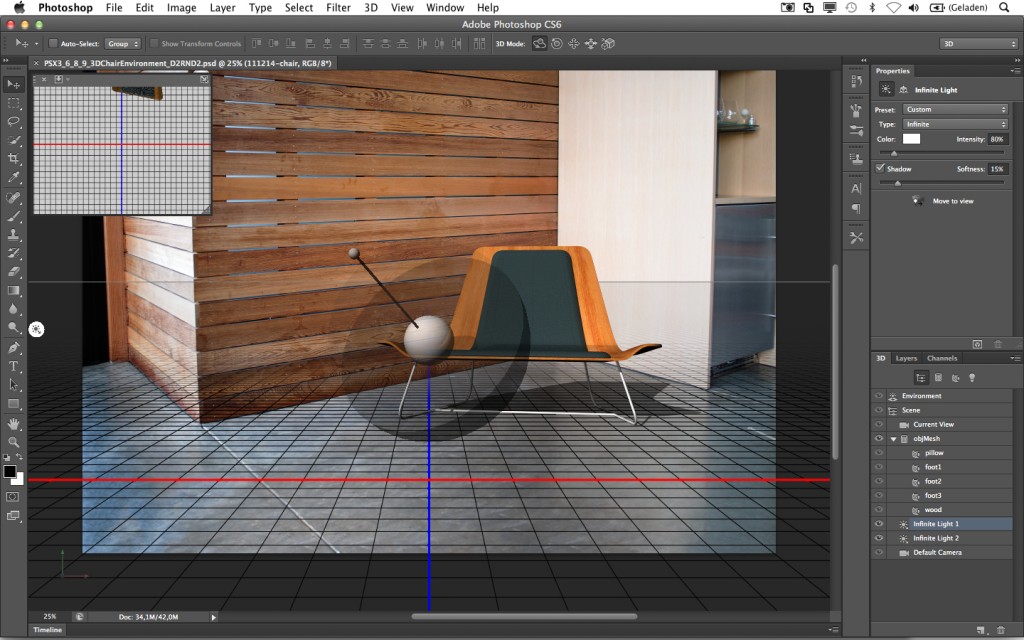
Затем, удерживая клавишу «Shift» и левую кнопку мыши настраиваем необходимый размер вазы.
Клавишу «Shift» необходимо удерживать для того, чтобы размер изображения изменялся пропорционально.
5) После того, как мы разместили изображение вазы на холсте и настроили необходимый размер, нужно нарисовать стенки вазы, для того, чтобы в дальнейшем при помощи 3D деформации создать сам объект. Нам необходимо нарисовать не все стенки вазы, а ровно половину, поэтому для удобства можно использовать вспомогательный инструмент фотошоп — «Линейка», с помощью которого разметить на изображении половину вазы. Если у вас не отображается линейка, то ее просто нужно включить, для этого в верхнем меню выбираем «Просмотр» — «Линейки». У пункта «Линейки» должна стоять галочка. Так же рекомендую включить «Вспомогательные элементы», если они не включены.
Теперь можно разметить изображение, расставив линейки, чтобы поставить линейку необъодимо на ней зажать левую кнопку мыши и удерживая ее потащить линейку на нужное место. В данном случае нам нужно разметить половину вазы по вертикали, поэтому я возьму вертикальную линейку слева и поставлю ее на середине вазы.
В данном случае нам нужно разметить половину вазы по вертикали, поэтому я возьму вертикальную линейку слева и поставлю ее на середине вазы.
Далее создаем новый слой в панели слоев, на котором будем рисовать стенку, для этого кликаем по значку «Создать новый слой».
Далее выбираем инструмент «Перо» в панели инструментов и с помощью него обводим стенки вазы, при этом делаем необходимую толщину стенок, чем она будет толще, тем толще стенки будут у 3D объекта. Получиться должно типа того, как на скриншоте ниже.
Вообщем надо сделать контур стенки необходимой толщины. Заметьте, что дно вазы я сделал ровно горизонтальным, потому что если его сделать округлым, то у 3D вазы будет выпуклое дно. Чтобы провести ровный горизонтальный контур пером, необходимо удерживать клавишу «Shift». Сам контур стенки должен быть замкнутый.
Теперь зальем контур, чтобы сделать из него фигуру. Для этого тем же инструментом «Перо» кликаем по контуру правой кнопкой мыши и в появившемся меню выбираем «Выполнить заливку контура». В результате контур будет залит тем цветом, который у вас выбран в панели инструментом, в моем случае — красный. Цветом заливать можно абсолютно любым, в дальнейшем на выза мы все-равно будем накладывать рисунок.
В результате контур будет залит тем цветом, который у вас выбран в панели инструментом, в моем случае — красный. Цветом заливать можно абсолютно любым, в дальнейшем на выза мы все-равно будем накладывать рисунок.
После заливки контура, еще раз кликаем правой кнопкой мыши по контуру и выбираем «Удалить контур»
В результате мы получим фигуру стенки вазы на новом слое. После этого слой с изображение вазы можно просто отключить, кликнув по иконке «Глаз» на против данного слоя.
6) Наконец то мы добрались до самого интересного — работа с инструентами 3D фотошоп. В верхней панели меню, при выделенном слое с изображением стенки вазы, выбираем «3D» — «Новая 3D-экструзия из выделенного слоя».
Таким образом мы создадим 3D объект из ыигуры стенки вазы и рабочая среда фотошоп автоматически будет переключена из режима «Основная рабочая среда», по умолчанию, в режим «3D».
В панели слоев, как вы видите на скриншоте выше, появилась вкладка «3D», в которой размещены слои нашего 3D объекта.
7) Далее мы сделаем из стенки вазы саму полноценную вазу, использую инструмент 3D деформации. В правой панели в свойств выбираем свойство «Деформировать» и выставляем ползунок настройки «Угол по горизонтали (X)» на 360 градусов.
В результате получится готовая 3D модель вазы.
Но, как мы видим, ваза получилась не совсем похожей на ту, которую нам необходимо сделать, она получилась тоньше, чем на изображении. Чтобы подогнать ее по необходимой ширине перемещаем ползунок настройки «Глубина экструзии» до нужного размера, при этом ориентируемся по линейке, которая должна получиться ровно по середине вазы.
При работе с 3D объектом имейте в виду, что в панели слоев должен быть выделен основной слой объекта, помеченный иконкой «звездочка».
И так, у нас получилась ваза точно такая же, как на изображении, ее можно покрутить, осмотреть со всех сторон.
Далее мы нанесем на данную вазу рисунок, можно нанести и рельеф, но я оставлю поверхность вазы гладкой.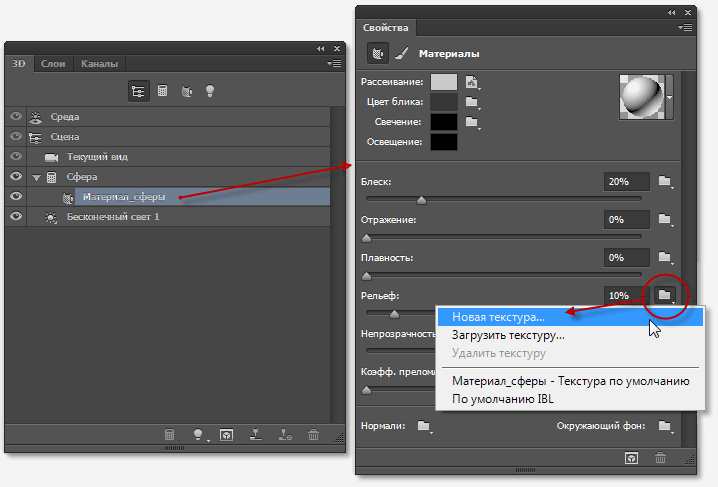 Для того, чтобы задать 3D объекту материал, необходимо в панели слоев выбрать слой «Материал экструзии», кликнув по нему левой кнопкой мыши. В результате справа, над панелью слоев, появятся свойства объекта, в которых можно выбрать материал из стандартных фотошоп, либо создать свой.
Для того, чтобы задать 3D объекту материал, необходимо в панели слоев выбрать слой «Материал экструзии», кликнув по нему левой кнопкой мыши. В результате справа, над панелью слоев, появятся свойства объекта, в которых можно выбрать материал из стандартных фотошоп, либо создать свой.
Стандартные материалы фотошоп достаточно разнообразны, здесь имеется метал, платик, стекло, дерево и т.д., можно выбрать любой готовый материал для вашего объекта, как с текстурой, так и без нее (гладкий).
В случае с вазой, я выберу простой материал, без текстуры, не особо важно металл это будет, пластик или что-то другое, потому что в дальнейшем мы будем накладывать на этот материал картинку.
9) И так, мы выбрали необходимый материал и теперь будем накладывать изображение цветов, чтобы получилась окрашенная ваза. Я взял изображение цветов, которое вы можете скачать со всеми файлами к уроку в правом столбце, но вы можете использовать любое свое изображение. Изображение лучше подбирать бесшовное, чтобы оно ровно наложилось на объект и не имело видимых швов, иначе будет все выглядеть не очень. Вы можете погуглить и найти готовые бесшовные обои на ваш вкус.
Вы можете погуглить и найти готовые бесшовные обои на ваш вкус.
В панели свойств 3D объекта кликаем кнопкой мыши по значку «Рассеивание объекта» и выбираем «Редактировать текстуру».
Обратите внимание, что есть текстуры, которые нельзя отредактировать и они имеют другой вид значка рассеивания. Если вы установили не редактируемую текстуру, то просто поменяйте ее на другую, чтобы у пункта «Рассеивание» отображался значок, как на скриншоте выше.
Кликнув на пункт «Редактировать текстуру» у нас откроется данная текстура в отдельной вкладке фотошоп. Для того, чтобы было удобнее редактировать текстуру и наблюдать результат на 3D модели, мы откроем окно с текстурой и окно с вазой рядом, расположив их по вертикали. Для этого в верхнем меню выбираем «Окно» — «Упорядочить» — «Расположить все вертикально» и в результате получим вот такой вид интерфейса:
Теперь, когда мы будем редактировать текстуру, мы сможем наблюдать внешний вид нашей 3D вазы. Можно взять любую кисть, задать ей цвет и размер и просто нарисовать что-нибудь на текстуре и врезультате мы получим данный рисунок на вазе.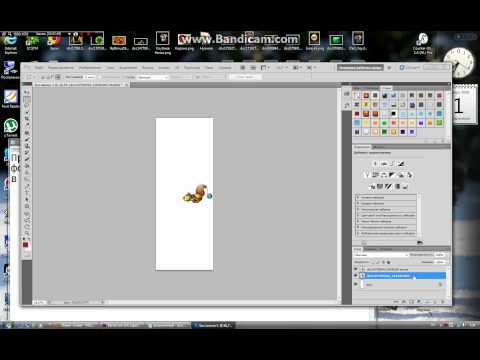
Но, как я и говорил ранее, мы будем не раскрашивать наш 3D объект, а наложим на него готовый рисунок с цветами. Для этого открываем бесшовный рисунок программой фотошоп и перетаскиваем его на холст с текстурой, т.е. выполняем действия как в пункте №1 и №3 данного урока.
Как мы видим, рисунок отобразился на вазе, теперь необходимо подогнать рисунок по размеру текстуры или скопировать его несколько раз и разместить по всей плоскости текстуры, так как рисунок бесшовный все должно получиться без каких-либо резких переходов. Рисунок можно уменьшить, повернуть или увеличить, вообщем на ваше усмотрение.
После наложения рисунка на вазу возвращаем обычное отображение окон, для этого в верхнем меню выбираем «Окно» — «Упорядочить» — «Объединить все на вкладках».
9) Следующим шагом будет настройка ракурса вазы, т.е. мы ее устанавливаем в нужном нам ракурсе, допустим вид немного сверху. Если вы хотите поместить объект на фото, допустим поставить эту вазу на полку, запечатленную на фото, то подстраиваете ракурс вазы под расположение полки на фотографии.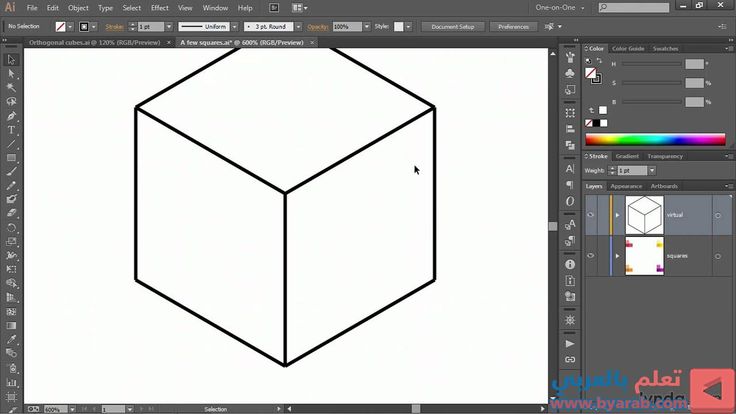
Так же можно настроить тень объекта, либо отключить ее, чтобы потом просто дорисовать в ручную. Если хотите настроить тень сразу, то выбираете в панели слоев, во вкладке 3D основной слой с объектом и мышкой настраиваете угол и дальность освещения перемещая лампу. Если хотите отключить тени, то убираете галочки с пунктов «Захватить тени» и «Наложить тени».
10) Наложив на вазу нужный рисунок, настроив необходимый ракурс и наложив тени последним моментом необходимо произвести рендеринг объекта, для того, чтобы он принял наилучшее качество отображения. В верхнем меню выбираем «3D» — «Рендеринг слоя 3D» и ждем, пока фотошоп отрендерит объект. Время ожидания занимает достаточно долгое время, примерно 5-10 минут, все зависит от мощности вашего компьютера.
По окончании процедуры рендеринга, можно сохранять получившийся объект в нужном вам формате, для этого выбираем в верхнем меню «Файл» — «Экспортировать» — «Сохранить для web….». Если хотите сохранить объект в png формате на прозрачном фоне, чтобы в дальнейшем его разместить на другом изображении или фото, то перед сохранением отключите в панели слоев нижний белый фон.
В результате получилась вот такая-вот симпатичная ваза, свет я сделал падающим сверху спереди, поэтому тень видна только на самой вазе от ее горловины, а от вазы тень не видна.
Помогла ли вам статья?
Как использовать 3D в фотошопе. Полное руководство.
- Как использовать 3D в фотошопе?
- 3D-конвейер
- 3D в фотошопе
- Шаг 1. 3D-сетка
- Шаг 2: Текстуры
- Шаг 3. Освещение
- Расположение источников света
- Шаг 4. Рендеринг
- Настройки рендеринга
- Шаг 5. 3D анимация
Из данного руководства вы узнаете, как использовать 3D-инструменты в Photoshop. Для получения правильного результата необходимо следовать указанной последовательности операций.
Это изображение, которое я полностью создал в Photoshop. Ручки и линейка были смоделированы с использованием базовых форм и контуров.
И еще несколько примеров 3D-эффектов, созданных в Photoshop.
Для успешного создания 3D изображения необходимо выполнять все этапы последовательно:
- Моделирование: создайте или импортируйте 3D модель.
- Текстурирование: на этом этапе добавляется цвет, текстура и свойства поверхности: прозрачность, отражающая способность и т.д.
- Освещение: добавление реалистичного освещения может создать или испортить 3D-сцену.
- Анимация (необязательный шаг): на этом этапе вы перемещаете сцену, объекты или части объектов. Это тоже можно сделать в Photoshop. Очевидно, что не каждых 3D-проект будет нуждаться в анимации.
- Рендеринг: компьютер создает окончательные высококачественные кадры, добавляет отражение и т.д. Этот процесс занимает много времени.
Описанный далее пошаговый процесс применим к версии Photoshop СС и CS6 Photoshop Extended.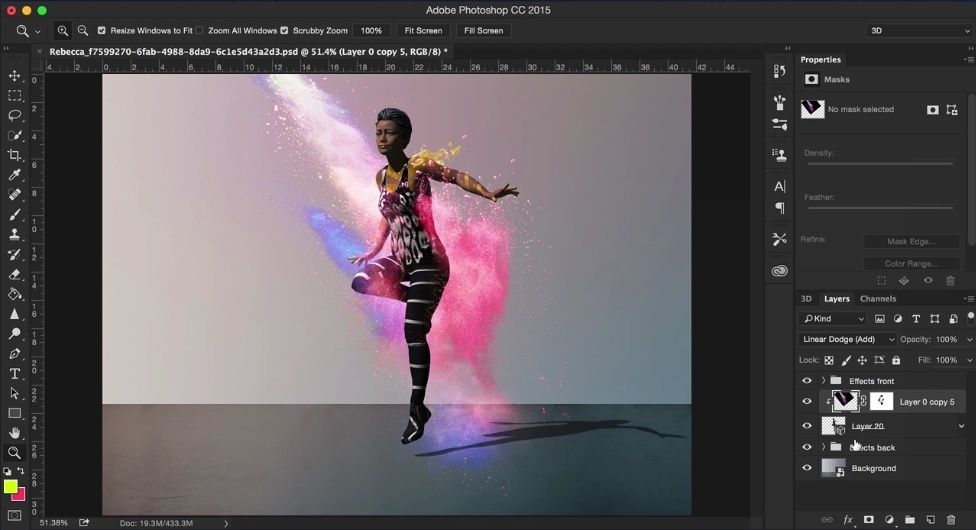
Создаем новый документ. Выбираем соотношение 16 ×9 в разрешении 1920 × 1080 (HD)/ Мы будем использовать сетку, которая уже есть в Photoshop. Переходим в раздел меню 3D>Новая сетки > Винная бутылка.
Вы увидите приглашение для переключения в рабочее пространство 3D, примите его. Перед вами появится 3D-панель, панель свойств и область просмотра.
Так выглядит рабочее пространство для создания 3D-модели.
В левом нижнем углу вы увидите несколько инструментов. Их можно использовать для перемещения в 3D-пространстве. Выберите инструмент поворота и прокрутите сцену.
Вы можете приближать или отдалять сцену, используя специальный инструмент увеличения.
В верхнем левом углу находится область просмотра, которая в Photoshop называется второстепенным видом. Просмотр > Показать > Второстепенный 3D-вид. Она позволяет осматривать модель под разными углами. Чтобы получить точное расположение чего-либо, необходимо посмотреть на объект сверху и на вид сбоку. Выберите соответствующий вид (камеру) из списка.
Выберите соответствующий вид (камеру) из списка.
Кликните по стрелке, чтобы переключиться на правильный вид. Так меняются виды. Они называются камерами.
Теперь взглянем на наш объект или модель. На панели 3D можно выбирать разные инструменты для модификаций. Если мы выбираем модель, то все инструменты будут работать только с моделью, а не со всей сценой.
Мы выбрали бутылку вина.
Выбираем инструмент перемещения и получаем доступ к 3D-инструментам наверху. Инструмент «Вращать» перемещает 3D-модель по кругу.
Инструмент «Перетащить» позволяет менять положение модели в 3D пространстве.
Инструмент «Масштабирование» используется для изменения размера объекта.
В 3D применяется три оси координат:
- Ось Y: верх и низ.
- Ось X: из стороны в сторону.
- Ось Z: (глубина) ближе или дальше от нас.
В Photoshop есть инструмент, который используется для трансформации по одной оси.
На снимке он применяется для трансформации бутылки.
Чтобы восстановить координаты по умолчанию, кликните по закругленной стрелке внизу панели «Свойства».
Вы можете выбрать разные части модели и изменять их по отдельности.
Теперь мы рассмотрим текстуры, которые также иногда называются «Материалы». Для их просмотра переходим на вкладку «Материалы» в панели 3D. Панель «Свойства» отображает все свойства материалов выбранного объекта:
- «Рассеивание»: плоский цвет или рисунок.
- «Цвет блика»: выделяет точки для придания блеска.
- «Свечение»: придает сияние.
- «Освещение»: добавляет оттенок.
- «Блеск»: придает объекту блеск или плоский цвет.
- «Отражение»: отражает объекты как зеркало.
- «Плавность»: делает поверхности гладкими или шероховатыми.
- «Рельеф»: тиснение.
- «Непрозрачность».
- «Преломление»: искажает прозрачность как объектив.
Свойства материала бутылки.
Вы также можете выбрать готовый материал. В Photoshop доступно несколько материалов, которые имитируют стекло, метал, дерево и т. д. Чтобы применить эти шаблоны, выберите материал в панели 3D, а затем заготовку.
д. Чтобы применить эти шаблоны, выберите материал в панели 3D, а затем заготовку.
Здесь используется шаблон «Пробковое дерево». Активировав параметр «Рассеивание», можно установить цвет материала.
Вы также можете использовать изображение в качестве текстуры. Кликните по иконке папки и выберите пункт «Редактировать текстуру».
После этого откроется новый документ Photoshop.
Давайте создадим черную этикетку с белыми буквами, назовем ее «Этикетка». Сохраняем документ и закрываем окно.
Обратите внимание, что материал ярлыка теперь обновлен в соответствии с внесенными изменениями.
Вы можете изменить размер и расположение этикетки, нажав иконку папки рядом с параметром «Рассеивание» на панели свойств. Выберите пункт «Редактировать UX-свойства». Вы увидите шесть ползунков, которые позволяют масштабировать текстуру.
Мы уже создали сцену, теперь пришло время осветить и обработать ее. Для этого выбираем вкладку «Освещение» на панели 3D. Можно перетаскивать виджет для смещения источника света.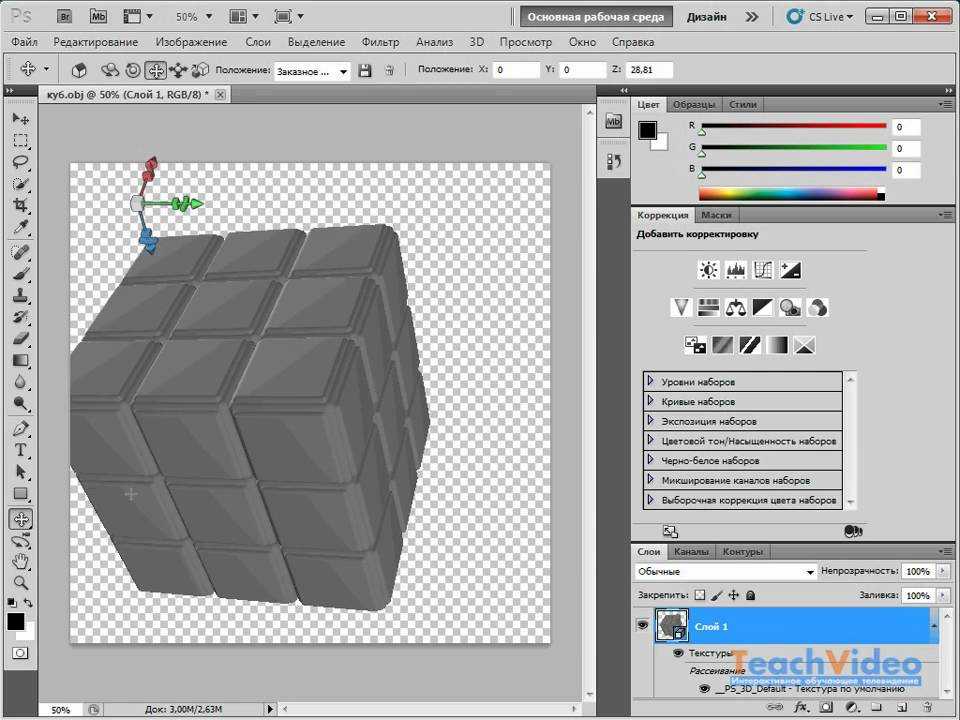
Чтобы создать новый источник света, в 3D-панели внизу нажимаем на иконку лампочки.
В Photoshop есть три типа источника света:
- «Точечный»: как лампочка, всенаправленный.
- «Направленный»: луч света, освещает то, что находится спереди.
- «Бесконечный»: один направленный источник света, как солнце.
Созданные источники света можно изменять на панели свойств. Например, добавить цвет к источнику света или поменять яркость (интенсивность), добавить или удалить тень.
Когда вы размещаете источники света, рекомендуется использовать вид сверху вниз (на второстепенной панели). Это позволяет скрыть расположение источника.
Как только вы расположили источник света, поменяйте его высоту, используя вид сбоку или спереди.
Добавим точечный источник света. Такой тип освещения имеет больше возможностей для настройки. Для этого выбираем пункт «Новый точечный свет» на панели 3D.
Вы можете расположить источник света, используя инструменты перемещения. Они работают так же, как и для других объектов. Приведем несколько советов, которые помогут расположить луч света.
Они работают так же, как и для других объектов. Приведем несколько советов, которые помогут расположить луч света.
Когда выбран источник света, нажмите клавишу Alt / Option и кликните по объекту. Это направит источник света на то место, по которому вы кликните.
Нажмите и удерживайте клавишу Shift и перетащите тень, чтобы поменять расположение источника света.
Есть также средство преобразования света. Чтобы его активировать, кликните по иконке источника света.
Как только вы установили источник света, можно настроить интенсивность и даже добавить цвет (по желанию).
Вы увидите два кольца вокруг источника света.
- Конус: за пределами кольца.
- Точку (Hotspot): внутри кольца.
Регулируя эти кольца, можно сделать луч света резким или мягким. Большее расстояние между кольцами создаст более мягкий свет.
Даже если вы собираетесь использовать анимацию, лучше всего сначала провести рендеринг одного кадра, чтобы проверить, что все выглядит так, как нужно.
Мы работаем с 3D в черновом разрешении для более высокой производительности. Когда мы выполняем рендеринг, Photoshop использует трассировку лучей для создания изображения и добавления отражений и других эффектов.
Вот так выглядит изображение до рендеринга.
А это результат окончательного рендерингна сцены. Обратите внимание, что тени и отражения после рендеринга выглядят намного лучше.
Для запуска рендеринга нажмите иконку с квадратом внизу 3D-панели.
Вы можете сэкономить время путем выборочной проверки отдельных участков изображения. Используйте инструменты выделения, что осуществлять рендеринг в пределах конкретной области.
На панели 3D кликните по пункту «Сцена», чтобы отобразить настройки рендеринга в панели свойств.
В выпадающем списке «Наборы» доступно множество предустановленных шаблонов.
Чтобы изменить другие настройки рендеринга, выберите пункт «Среда» в панели 3D. Обратите внимание на параметр «Источник света на базе изображения (ИСБИ) для сцены». С его помощью вы можете управлять глобальными тенями и горизонтальной проекцией.
С его помощью вы можете управлять глобальными тенями и горизонтальной проекцией.
Теперь пришло время для создания анимации. Для этого перейдите в раздел Окно > Шкала времени.
Чтобы создать временную шкалу, кликните по кнопке «Создать анимацию кадра».
Вы увидите список всех свойств вашего 3D изображения. Любое свойство с иконкой секундомера можно анимировать. Прокрутите вниз до сетки и откройте их.
Начнем с анимации верхней части бутылки. Выберем материал верха бутылки. Кликаем по иконке секундомера для выставления начального ключевого кадра. Анимация будет создана между двумя ключевым кадрами.
Перетащите курсор воспроизведения вперед по шкале времени. Сдвиньте бутылку вверх, кликнув по стрелке оси Y. Когда вы отпустите кнопку мыши, будет создан новый ключевой кадр.
Чтобы посмотреть анимацию, нажмите кнопку воспроизведения или нажмите клавишу «Пробел».
Добавим еще одну анимацию с падением бутылки. Для этого необходимо объединить бутылку и этикетку так, чтобы они двигались вместе.
На панели 3D выберите бутылку и маркировку. Удерживая нажатой клавишу Shift, кликните по элементу в панели.
Кликните правой кнопкой мыши и выберите пункт «Группировать объекты»
Она получит название «Новая группа». Найдите ее на временной шкале.
Переместите курсор воспроизведения в исходное положение и кликните на иконку секундомера в новой группе. Переместите курсор воспроизведения в конечное положение.
Используйте инструмент вращения для перемещения бутылки вокруг своей оси. После этого будет создан ключевой кадр. Нажмите клавишу «Пробел» для просмотра анимации.
Выберите пункт Файл > Экспортировать > Экспорт видео
Выберите экспорт последовательности изображений или видео. Выберите формат H.264. Текущие настройки обеспечат соответствующее качество видео.
Выберите качество 3D. Затем нажмите кнопку начала рендеринга. Обратите внимание, что процесс рендеринга займет много времени.
Поздравляю! Теперь вы знаете, как создавать 3D-графику и анимацию в Photoshop.
Наталья Кайдаавтор-переводчик статьи «HOW TO USE 3D IN PHOTOSHOP, ULTIMATE TUTORIAL»
Создание 3D-объектов в Photoshop — Видеоруководство по Photoshop
Из курса: Photoshop: 3D-печать
Создание 3D-объектов в Photoshop.
“
Импортировать модели в Photoshop — это здорово, но что, если вам нужно создать новый объект с нуля? Photoshop имеет несколько очень простых возможностей создания моделей, которые могут помочь вам создать некоторые пользовательские 3D-формы. Давайте посмотрим, как это работает. Итак, наш рептилоид уже импортирован. И есть несколько способов сделать несколько новых объектов для добавления в эту сцену. Проще всего использовать стандартную модель, встроенную в Photoshop, поэтому для этого давайте создадим новый слой. Теперь переходим во вкладку 3D. Теперь мы можем выбрать одну из предустановленных сеток, поставляемых с Photoshop. Давайте изменим это с конуса на цилиндр. Мы собираемся превратить это в основу, на которой будет стоять рептилоид. Хорошо, нажмите «Создать». Теперь, как есть, этот цилиндр немного слишком высок, чтобы быть основанием. Мы собираемся обратиться к этому позже в курсе. На данный момент мы просто хотим создать объект. Теперь давайте сделаем что-то немного другое. Вернемся к нашим слоям и создадим новый слой Type. Итак, я нажму на инструмент «Текст», и мы просто зайдем сюда, щелкнем в любом месте и просто напечатаем. Хорошо, позвольте мне увеличить текст, чтобы я мог его прочитать. Просто что-то красивое и большое. Итак, это будет небольшое название на основе персонажа. Хорошо, когда это сделано, давайте вернемся к инструменту «Перемещение».
И есть несколько способов сделать несколько новых объектов для добавления в эту сцену. Проще всего использовать стандартную модель, встроенную в Photoshop, поэтому для этого давайте создадим новый слой. Теперь переходим во вкладку 3D. Теперь мы можем выбрать одну из предустановленных сеток, поставляемых с Photoshop. Давайте изменим это с конуса на цилиндр. Мы собираемся превратить это в основу, на которой будет стоять рептилоид. Хорошо, нажмите «Создать». Теперь, как есть, этот цилиндр немного слишком высок, чтобы быть основанием. Мы собираемся обратиться к этому позже в курсе. На данный момент мы просто хотим создать объект. Теперь давайте сделаем что-то немного другое. Вернемся к нашим слоям и создадим новый слой Type. Итак, я нажму на инструмент «Текст», и мы просто зайдем сюда, щелкнем в любом месте и просто напечатаем. Хорошо, позвольте мне увеличить текст, чтобы я мог его прочитать. Просто что-то красивое и большое. Итак, это будет небольшое название на основе персонажа. Хорошо, когда это сделано, давайте вернемся к инструменту «Перемещение».

Содержание
Как использовать 3D в Photoshop, Ultimate Tutorial
Узнайте, как использовать 3D в Photoshop CC. В этом уроке по Photoshop 3D показано, как использовать все 3D-инструменты в Photoshop. Photoshop особенно хорош в текстурировании и освещении. Чтобы получить хорошие результаты, важно следовать конвейеру 3D. Это тот же рабочий процесс, который используется для визуальных эффектов, которые вы видите в фильмах и печатных рекламных роликах. Очевидно, что для фильмов используются более сложные инструменты, такие как Maya или 3D Studio для игр. Photoshop имеет удивительное количество инструментов, которые позволяют нам делать довольно приличную 3D-работу. Недостатком является отсутствие инструментов моделирования и очень медленный рендеринг. Photoshop отлично подходит для компоновки 3D-фотографий, и, возможно, я расскажу об этом в другом уроке. Этот урок покажет вам рабочий процесс и объяснит, как работает 3D, а также инструменты в Photoshop, с моими обычными советами.
Photoshop имеет удивительное количество инструментов, которые позволяют нам делать довольно приличную 3D-работу. Недостатком является отсутствие инструментов моделирования и очень медленный рендеринг. Photoshop отлично подходит для компоновки 3D-фотографий, и, возможно, я расскажу об этом в другом уроке. Этот урок покажет вам рабочий процесс и объяснит, как работает 3D, а также инструменты в Photoshop, с моими обычными советами.
Предлагаю вам посмотреть это видео, потому что в нем много информации, которую слишком долго расписывать.
53
АКЦИИ
Обратите внимание, Adobe начала удалять 3D из Photoshop. Узнайте, как заставить работать 3D в Photoshop
Попробуйте посмотреть все видео, чтобы ничего не пропустить, но вот вам указатель: – Геометрия, 3D-модели 1:10 – Поверхности, текстуры и материалы 9:56 – Освещение в 3D 17:24 – Рендеринг 24:15 – Анимация 26:26
Вот несколько 3D-изображений, которые я создал в Maya.
Это изображение полностью создано в Photoshop. Ручки и линейка были смоделированы в Photoshop с использованием основных форм и контуров. Я использовал прозрачность и диффузию для создания маркировки на линейке, и вы можете видеть, что трассировка лучей Photoshop неплохо справляется с рендерингом теней и отражений.
И еще пара, где я использовал Photoshop 3D для создания 3D с фотографиями.
Конвейер 3D
Рабочий процесс 3D разбит на несколько этапов. Каждый этап должен быть завершен, прежде чем переходить к следующему для успешного 3D-изображения.
- Моделирование: Создайте или импортируйте 3D-модель, также называемую сеткой или геометрией.
- Текстурирование: Здесь вы добавляете цвет, текстуру и свойства поверхности, такие как прозрачность, отражательная способность и т. д.
- Освещение: Не следует упускать из виду, добавление реалистичного освещения может создать или разрушить 3D-сцену.
 Мой инструктор по визуальным эффектам говорил, что хорошо освещенная сцена со средней моделью лучше, чем отличная модель с плохим освещением.
Мой инструктор по визуальным эффектам говорил, что хорошо освещенная сцена со средней моделью лучше, чем отличная модель с плохим освещением. - (необязательно) Анимация: Здесь вы перемещаете сцену, объекты или части объектов. Это можно сделать и в фотошопе. Очевидно, что не каждый 3D-проект будет включать анимацию.
- Рендеринг: Здесь компьютер строит окончательные высококачественные кадры изображения, добавляет отражения и т. д. Это трудоемкая задача, поэтому я предлагаю делать длинные рендеры в конце дня или на ночь.
3D в Photoshop
Хорошо, приступим. Следуйте инструкциям, все, что вам нужно, есть в Photoshop CC, и это также будет работать в CS6 Extended, хотя кое-что могло измениться. В CS5 все совершенно иначе.
Шаг 1. 3D-сетка
Создайте новый документ. Для своего я выбрал 16х9 в 1920х1080 (HD)
Нам нужна модель, называемая сеткой в Photoshop. Вы можете импортировать один, если хотите.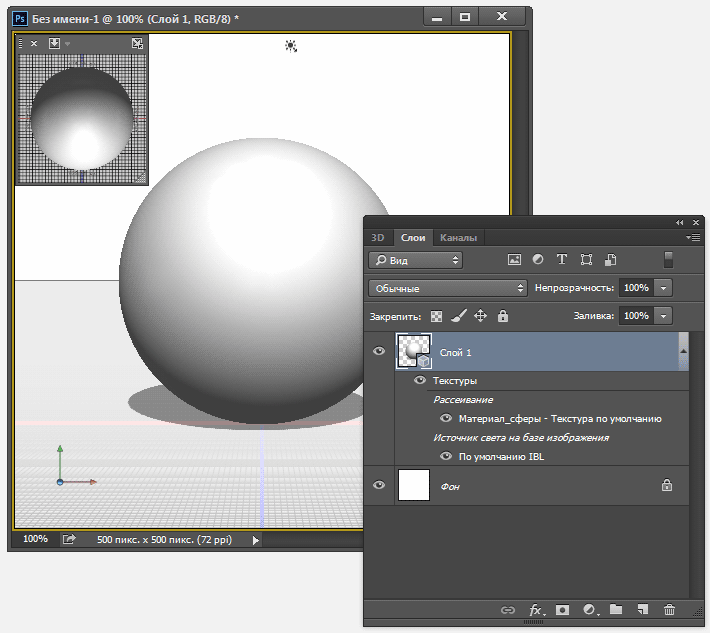 Вы можете найти 3D-модели в таких местах, как Turbo Squid, Renderosity, 3D-склад Google, Adobe Stock и т. д. Мы будем использовать одну из форм, встроенных в Photoshop.
Вы можете найти 3D-модели в таких местах, как Turbo Squid, Renderosity, 3D-склад Google, Adobe Stock и т. д. Мы будем использовать одну из форм, встроенных в Photoshop.
3D>Новая сетка из слоя>Настройка сетки>Бутылка вина
Вы увидите рекламу, чтобы переключиться в рабочую область 3D, сделайте это. Вы получите 3D-панель, панель свойств и окно просмотра.
Вот рабочая 3D-модель с 3D-моделью
В левом нижнем углу вы увидите несколько стрелок и инструментов. Вы можете использовать их для перемещения в 3D. Вы находитесь в мировоззрении прямо сейчас, и это похоже на полет дрона по сцене, но вы и есть дрон.
Выберите инструмент поворота, чтобы повернуть сцену.
Вы можете уменьшить масштаб сцены с помощью инструмента тележки.
В левом верхнем углу находится окно просмотра, которое в Photoshop называется дополнительным видом. Вид>Показать>Вторичный вид
Здесь вы можете рассмотреть модель под разными углами. Чтобы получить точное размещение чего-либо, вам нужно посмотреть на вид сверху и один из видов сбоку.
Выберите вид из списка
Щелкните стрелку, чтобы поменять правильный вид на дополнительный вид. Вот как вы меняете виды (в 3D эти виды называются камерами).
Это была окружающая среда, мир или сцена. Причина, по которой я даю несколько имен, заключается в том, что все эти функции являются общими для всех 3D-пакетов, а некоторые используют разные имена. Популярными являются Maya, 3D Studio Max, SoftImage, Cinema 4D, Strata, Rhino, Blender, Sketchup и другие.
Теперь давайте посмотрим на управление объектом или моделью. Панель 3D — это место, где вы выбираете разные вещи. Если вы выберете модель, все инструменты модификатора будут работать с моделью, а не со всей сценой. Выберите любую часть, с которой вы хотите работать, на панели 3D.
Здесь мы выбрали бутылку вина на 3D-панели.
Выберите инструмент перемещения, и вверху появятся 3D-инструменты. Мы сосредоточимся на орбите, панорамировании и масштабировании.
Орбита позволяет нам вращать 3D-модель.
Выбор инструмента панорамирования позволяет изменить положение модели в трехмерном пространстве.
Инструмент масштабирования используется для изменения размера объекта.
В 3D есть 3 оси (3 измерения). Это
- Ось Y: вверх и вниз
- Ось X: из стороны в сторону
- Ось Z: (Глубина) ближе или дальше от вас.
Все делается на этих трех осях или плоскостях.
Существует 3D-инструмент, который вы можете использовать в фотошопе для преобразования по одной оси за раз, без переключения инструментов вверху.
Здесь я использую инструмент для преобразования бутылки.
Чтобы сбросить все, нажмите на закругленные стрелки в нижней части панели свойств. Убедитесь, что ваш объект выбран, и вы используете второй вариант в свойствах.
Вы можете выбирать разные части модели (если они есть) и управлять ими по отдельности.
Это основы создания сеток (да, есть инструменты для создания, сгибания и других действий с ними (но это не учебник по моделированию).
Часть 2: Текстуры
Теперь мы рассмотрим текстуры, также известные как Материалы.
Выберите вкладку «Материалы» на панели 3D, чтобы просмотреть все ваши материалы. Панель «Свойства» отобразит все свойства материала выбранного объекта.
Здесь много разных вариантов.
- Diffuse: однородный цвет или узор
- Specular: горячие точки, придающие блеск
- Illumination: Glow
- Ambient: добавляет общий оттенок
- Блеск: придает объекту глянцевый или плоский вид
- Отражение: отражает вещи как зеркало
- Шероховатость: гладкая или шероховатая поверхность
- Рельеф: тиснение
- Непрозрачность: прозрачность
- Преломление: искажает прозрачность, как линза 906
Когда вы видите папку, можно использовать изображение.
Свойства стекла.
Вы также можете выбрать готовый материал. Photoshop поставляется с некоторыми элементами, имитирующими такие вещи, как стекло, металл, дерево и т. д.
д.
Чтобы применить, просто выберите объект, а затем выберите материал.
Здесь я использовал пробковый материал.
Под диффузным. вы можете щелкнуть образец и добавить цвет.
Вы также можете использовать изображение в качестве текстуры.
Нажмите на папку и выберите Редактировать текстуру, если она уже есть. (В противном случае используйте новую текстуру).
В Photoshop откроется новый документ.
Работайте здесь так же, как и с любым изображением в Photoshop, вы можете использовать фотографии, рисунки, текст, что угодно.
Для простоты сделаем черную этикетку с белой надписью «Ярлык». Я знаю, как оригинально.
Сохраните и закройте окно.
Обратите внимание, что материал этикетки теперь соответствует нашему дизайну.
Вы можете изменить размер и размещение метки, выбрав папку рядом с диффузной на панели свойств. Выберите редактировать свойства UV.
вы увидите 6 ползунков, которые позволяют вам сдвигать и масштабировать текстуру так, как вам нравится.
И это основы материалов.
Шаг 3. Освещение
Я надеюсь, что этот урок помог вам, и вы начинаете понимать все, что вы можете делать в Photoshop. Теперь мы построили нашу сцену, пришло время осветить и отрендерить ее. (мы доберемся до анимации в конце).
Выберите вкладку освещения на панели 3D.
Вы увидите свет. Вы можете перетащить виджет, чтобы изменить положение источника света.
Чтобы создать свет, перейдите на панель 3D и выберите свет внизу. Будет создан новый свет.
В фотошопе есть 3 типа источников света
- Точка: как лампочка, всенаправленная.
- Точечный: луч света, освещающий только спереди
- Бесконечный: однонаправленный свет, подобный солнцу
Вы можете изменить некоторые вещи на панели свойств, например, добавить цвет к источнику света или изменить его яркость ( интенсивность).
Вы также можете добавлять или удалять тени и управлять их мягкостью. (мягкая тень будет отображаться намного дольше, чем тень с жесткими краями).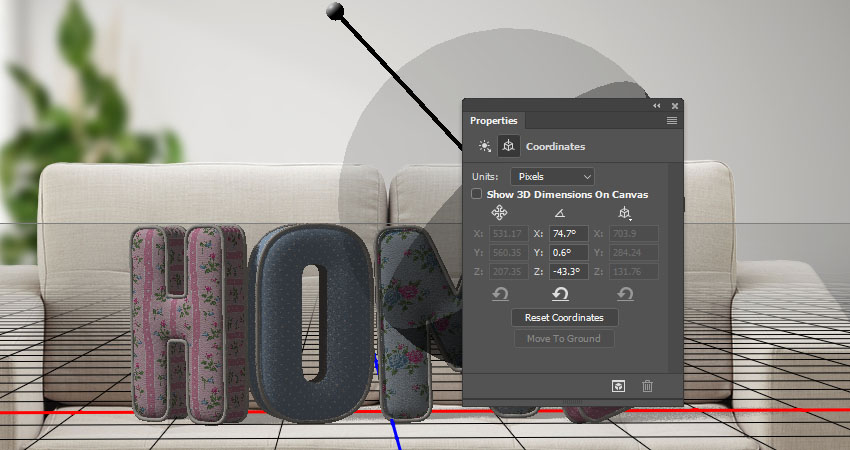
Позиционирование источников света
Когда вы размещаете источники света, рекомендуется использовать вид сверху вниз (на панели вторичного вида) для позиционирования источника света, так как невозможно определить истинное положение на виде в перспективе.
После того, как вы разместили источник света, измените его высоту, используя вид сбоку или спереди.
Добавим прожектор. Этот тип света имеет больше возможностей, поэтому вам будет полезно, чтобы мы его рассмотрели.
Выбрать. новый прожектор из 3D панели.
Вы можете расположить источник света с помощью инструментов управления. Они работают так же, как и для других объектов, таких как модели.
Вот несколько советов, которые помогут вам расположить луч света.
При выбранном источнике света: Удерживая клавишу Alt/Option, щелкните объект. Это направит свет на то место, где вы щелкнете.
Удерживая нажатой клавишу Shift, перетащите тень, чтобы изменить положение источника света. Есть и другие советы в видео в верхней части страницы.
Есть и другие советы в видео в верхней части страницы.
Существует также инструмент управления светом. Нажмите на маленький белый кружок со светлым символом, чтобы активировать его.
После того, как вы разместили источник света, вы можете отрегулировать интенсивность и даже добавить цвет по своему вкусу.
Вы увидите 2 кольца вокруг света.
- Конус: внешнее кольцо
- Горячая точка: внутреннее кольцо
Регулируя эти кольца, можно сделать луч света жестким или мягким. Больший зазор между кольцами создаст более мягкий край для света.
Шаг 4. Рендеринг
Теперь мы подошли к заключительному этапу, если вы не делаете анимацию, то вы должны сначала сделать анимацию, а затем вернуться к этому шагу.
Даже если вы собираетесь анимировать, лучше всего сначала отрендерить один кадр, чтобы проверить, все ли выглядит правильно.
Мы работаем с 3D в черновом разрешении для более быстрой работы.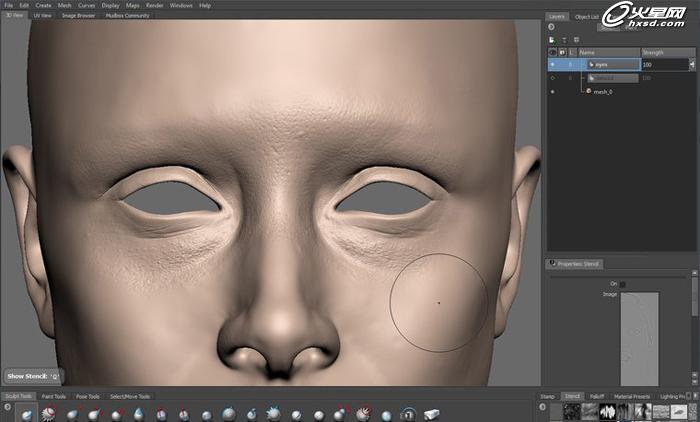 Когда мы визуализируем, Photoshop использует трассировку лучей для создания изображения и добавления всех отражений и других полезных свойств.
Когда мы визуализируем, Photoshop использует трассировку лучей для создания изображения и добавления всех отражений и других полезных свойств.
Это изображение до рендеринга.
Здесь вы можете увидеть окончательную отрендеренную сцену. Обратите внимание, что прозрачность, отражение, тень и преломление выглядят намного лучше при рендеринге сцены.
Для рендеринга нажмите кнопку рендеринга в нижней части панели 3D. Комбинация клавиш Shift+Alt+Ctrl+R (Shift+Option+Cmd+R на Mac) тоже отлично работает.
Вы можете сэкономить время, проверяя отдельные части изображения. Если вы используете инструмент выделения, чтобы сделать выбор, Photoshop будет отображать только в пределах этого выбора.
Настройки рендеринга.
На момент написания этой статьи файлы справки по Photoshop устарели для настроек рендеринга, поэтому это самая последняя доступная информация.
На панели 3D нажмите «Сцена», чтобы отобразить настройки рендеринга в «Свойствах».
Вы увидите раскрывающийся список пресетов.
По умолчанию используется трассировка лучей, и есть множество других опций, которые делают разные вещи, которые вы можете попробовать, если хотите.
Чтобы изменить дополнительные параметры рендеринга, выберите Environment на панели 3D. Вы получите IBL (освещение на основе изображения) среди других предпочтений.
Здесь вы управляете глобальными тенями и плоскостью земли.
Photoshop>Настройки>3D — здесь вы можете изменить качество теней и трассировки лучей.
5. 3D-анимация
Теперь пришло время заставить вещи двигаться. У меня есть и другие уроки, в которых я показываю вам анимацию в Photoshop, например, текст из «Звездных войн», вращающийся куб или видеоурок.
Выберите окно>Временная шкала
Нажмите кнопку в центре временной шкалы, чтобы создать временную шкалу.
Вы увидите список всех свойств вашего 3D-изображения. Любое свойство с секундомером рядом с ним может быть анимировано.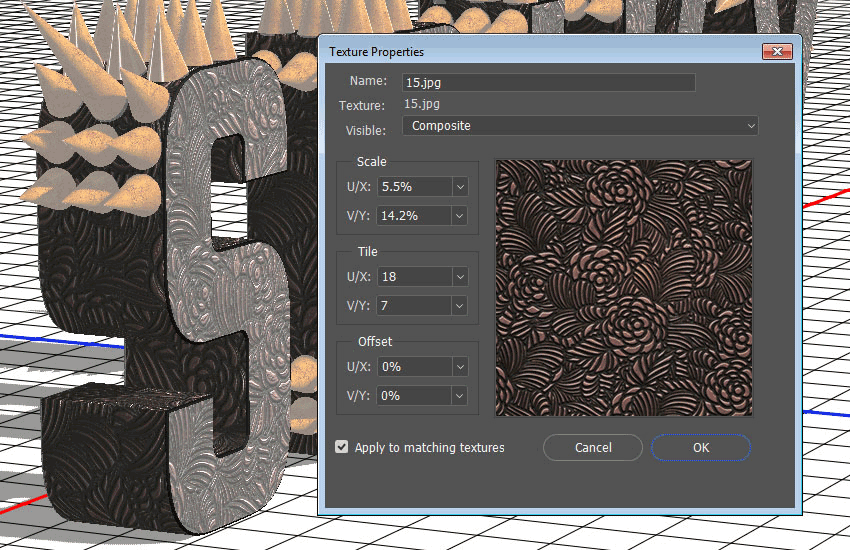
Прокрутите вниз до сетки и откройте ее.
Давайте начнем с анимации верхней части бутылки.
Выберите сетку для крышки бутылки. Нажмите на секундомер, чтобы установить начальный ключевой кадр. (Анимация будет создана между двумя ключевыми кадрами).
Перетащите указатель воспроизведения вперед во времени.
Сдвиньте горлышко бутылки вверх, нажав на стрелку оси Y (как показано ранее в этом уроке, или посмотрите видео, чтобы увидеть его в движении. Раздел анимации начинается с 26:26).
Когда вы отпустите кнопку мыши, будет создан новый ключевой кадр.
Нажмите кнопку воспроизведения или пробел, чтобы увидеть анимацию.
Добавим вторую анимацию падения бутылки.
Прямо сейчас нам нужно совместить бутылку и этикетку, чтобы они двигались вместе.
Выберите бутылку и этикетку на панели 3D Нажмите на бутылку. Удерживая Shift, нажмите на метку на панели.
Щелкните правой кнопкой мыши и выберите «Группировать объекты».
Группа будет называться Новая группа. Найдите его на временной шкале.
Переместите указатель воспроизведения в исходное положение и щелкните секундомер рядом с новой группой.
Переместите указатель воспроизведения в конечное положение.
Используйте инструмент вращения, чтобы повернуть бутылку. Будет создан ключевой кадр.
Горячий пробел для просмотра воспроизведения.
Когда вы хотите визуализировать анимацию, вы будете делать это не так, как кнопка рендеринга.
Выберите «Файл»> «Экспорт»> «Визуализация видео».
Выберите экспорт последовательности изображений или видео.
Выберите формат H.264, пресеты будут работать очень хорошо, Текущие настройки Высокое качество дадут хорошее качество видео.
Выберите качество 3D. Прежде чем нажимать кнопку рендеринга, убедитесь, что компьютер вам не нужен какое-то время, оставить его на ночь перед сном — хороший вариант, так как это займет много времени.
Хорошо! Теперь вы достаточно о 3D в Photoshop, чтобы заняться созданием.
 Мой инструктор по визуальным эффектам говорил, что хорошо освещенная сцена со средней моделью лучше, чем отличная модель с плохим освещением.
Мой инструктор по визуальным эффектам говорил, что хорошо освещенная сцена со средней моделью лучше, чем отличная модель с плохим освещением.