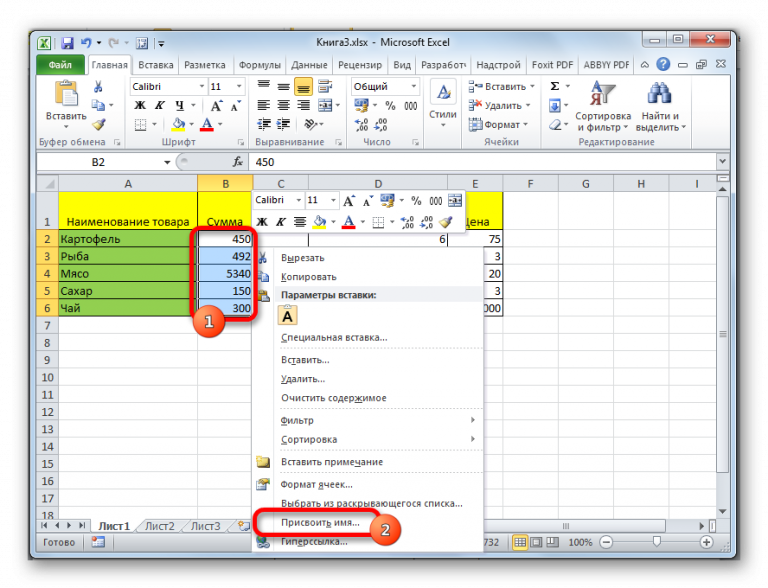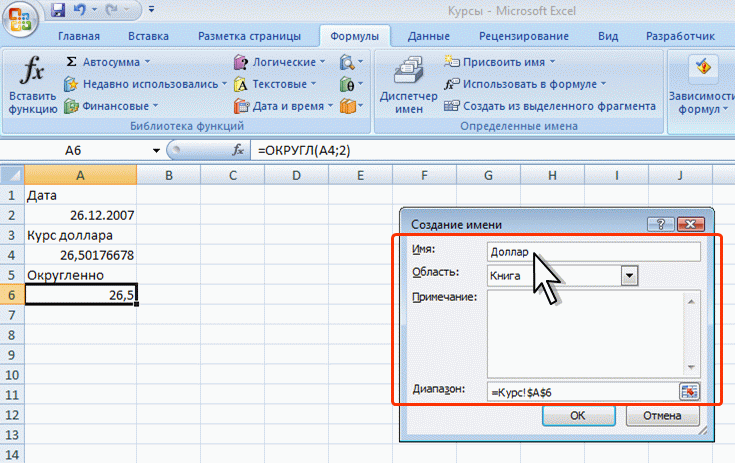Присвоение имени ячейке или диапазону данных в Excel с помощью средства чтения с экрана
Office Accessibility
Excel
Excel
Присвоение имени ячейке или диапазону данных в Excel с помощью средства чтения с экрана
Excel для Microsoft 365 Excel для Microsoft 365 для Mac Excel 2021 Excel 2021 for Mac Excel 2019 Excel 2019 для Mac Excel 2016 Excel 2016 для Mac Еще…Меньше
Эта статья предназначена для людей с нарушениями зрения или с когнитивными нарушениями, использующих программы чтения с экрана, например Экранный диктор корпорации Microsoft, JAWS или NVDA с продуктами Microsoft 365. Эта статья входит в набор содержимого поддержки средства чтения с экрана Microsoft 365, где содержатся дополнительные сведения о специальных возможностях в наших приложениях. Общие справочные сведения доступны на главной странице службы поддержки Майкрософт.
Используйте Excel клавиатурой и экранным устройством для имен ячеек и диапазонов данных на книге.
Примечания:
-
Новые возможности Microsoft 365 становятся доступны подписчикам Microsoft 365 по мере выхода, поэтому в вашем приложении эти возможности пока могут отсутствовать. Чтобы узнать о том, как можно быстрее получать новые возможности, станьте участником программы предварительной оценки Office.
-
Дополнительные сведения о средствах чтения с экрана см. в статье о работе средств чтения с экрана в Microsoft Office.

Имя ячейки или диапазона данных
-
Выделите ячейку или диапазон ячеек, чтобы присвоить имя.
-
Нажмите ALT+M, M, D. При этом вы услышите «Окно «Новое имя»». При этом вы услышите «Имя, двоеточие, правка». Фокус будет на поле Имя:.
-
Примечание: Имя должно начинаться с буквы или подчеркиваия и не должно содержать пробелов.

-
Нажимая клавишу TAB, пока не услышите «ОК, кнопка», а затем нажмите клавишу ВВОД. Фокус перемещается обратно в таблицу.
См. также
Сортировка и фильтрация таблицы в Excel с помощью средства чтения с экрана
Вставка таблиц на лист Excel с помощью средства чтения с экрана
Сочетания клавиш в Excel
Использование средства чтения с экрана для выполнения основных задач в Excel
Настройка устройства для поддержки специальных возможностей в Microsoft 365
Знакомство с Excel и навигация с помощью средства чтения с экрана
Используйте Excel для Mac клавиатурой и VoiceOver (встроенным в macOS устройством чтения с экрана) для имен ячеек и диапазонов данных на книге. Затем вы можете использовать это имя в формуле, чтобы сделать формулу более понятной и поддерживаемой.
Затем вы можете использовать это имя в формуле, чтобы сделать формулу более понятной и поддерживаемой.
-
Новые возможности Microsoft 365 становятся доступны подписчикам Microsoft 365 по мере выхода, поэтому в вашем приложении эти возможности пока могут отсутствовать. Чтобы узнать о том, как можно быстрее получать новые возможности, станьте участником программы предварительной оценки Office.
-
В этой статье предполагается, что вы используете VoiceOver — средство чтения с экрана, встроенное в macOS. Дополнительные сведения об использовании VoiceOver см. в кратком руководстве по началу работы с VoiceOver.
Имя ячейки или диапазона данных
- org/ItemList»>
-
В Excel выберите ячейку или диапазон ячеек, которые вы хотите назвать.
-
Нажимая клавишу F6, пока не услышите название выбранной вкладки, например «Главная, выбрано, вкладка», а затем нажимая клавиши CONTROL+OPTION+СТРЕЛКА ВЛЕВО или СТРЕЛКА ВПРАВО, пока не услышите «Формулы, вкладка». Нажмите control+OPTION+ПРОБЕЛ, чтобы открыть вкладку Формулы.
-
Нажимая клавишу TAB, пока не услышите «Определить имя, кнопка меню», а затем нажмите клавиши CONTROL+OPTION+ПРОБЕЛ. Откроется

-
Нажимая клавишу TAB, пока не услышите сообщение «Введите имя диапазона данных, изменить текст», а затем введите имя ячейки или диапазона данных.
Примечание: Имя должно начинаться с буквы или подчеркиваия и не должно содержать пробелов.
-
Введя имя, нажмите кнопку RETURN. Диалоговое окно Определение имени закроется, а фокус вернется в таблицу.
Примечание:
Чтобы прочитать имя ячейки или диапазона данных, после выбора ячейки или диапазона данных нажимая F6, пока не услышите имя ячейки или диапазона данных и сообщение «Содержимое, выбрано, изменить текст».
См.
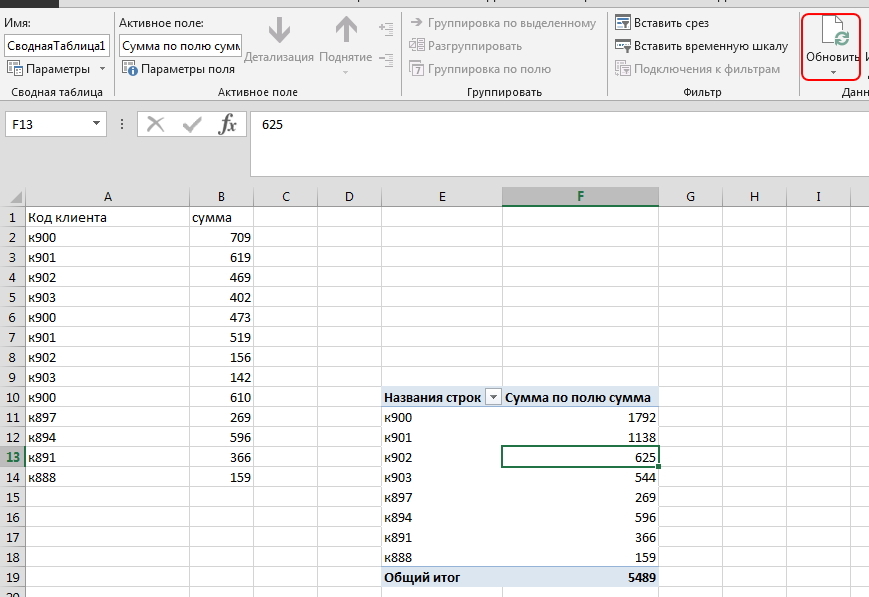 также
также
Сортировка и фильтрация таблицы в Excel с помощью средства чтения с экрана
Вставка таблиц на лист Excel с помощью средства чтения с экрана
Сочетания клавиш в Excel
Использование средства чтения с экрана для выполнения основных задач в Excel
Настройка устройства для поддержки специальных возможностей в Microsoft 365
Знакомство с Excel и навигация с помощью средства чтения с экрана
Техническая поддержка пользователей с ограниченными возможностями
Корпорация Майкрософт стремится к тому, чтобы все наши клиенты получали наилучшие продукты и обслуживание. Если у вас ограниченные возможности или вас интересуют вопросы, связанные со специальными возможностями, обратитесь в службу Microsoft Disability Answer Desk для получения технической поддержки. Специалисты Microsoft Disability Answer Desk знакомы со многими популярными специальными возможностями и могут оказывать поддержку на английском, испанском, французском языках, а также на американском жестовом языке. Перейдите на сайт Microsoft Disability Answer Desk, чтобы узнать контактные сведения для вашего региона.
Если у вас ограниченные возможности или вас интересуют вопросы, связанные со специальными возможностями, обратитесь в службу Microsoft Disability Answer Desk для получения технической поддержки. Специалисты Microsoft Disability Answer Desk знакомы со многими популярными специальными возможностями и могут оказывать поддержку на английском, испанском, французском языках, а также на американском жестовом языке. Перейдите на сайт Microsoft Disability Answer Desk, чтобы узнать контактные сведения для вашего региона.
Если вы представитель государственного учреждения или коммерческой организации, обратитесь в службу Disability Answer Desk для предприятий.
Как присвоить имя ячейке или диапазону в Excel
Перейти к содержанию
Search for:
Главная » Уроки MS Excel
Автор Антон Андронов На чтение 3 мин Опубликовано
Excel предлагает несколько способов присвоить имя ячейке или диапазону. Мы же в рамках данного урока рассмотрим только 2 самых распространенных, думаю, что каждый из них Вам обязательно пригодится. Но прежде чем рассматривать способы присвоения имен в Excel, обратитесь к этому уроку, чтобы запомнить несколько простых, но полезных правил по созданию имени.
Используем поле Имя
Данный способ является самым быстрым способом присвоить имя ячейке или диапазону в Excel. Чтобы воспользоваться им, выполните следующие шаги:
- Выделите ячейку или диапазон, которым необходимо присвоить имя. В нашем случае это диапазон B2:B13.
- Щелкните по полю Имя и введите необходимое имя, соблюдая правила, рассмотренные здесь. Пусть это будет имя Продажи_по_месяцам.
- Нажмите клавишу Enter, и имя будет создано.
- Если нажать на раскрывающийся список поля Имя, Вы сможете увидеть все имена, созданные в данной рабочей книге Excel.
 В нашем случае это всего лишь одно имя, которое мы только что создали.
В нашем случае это всего лишь одно имя, которое мы только что создали. - В качестве примера, создадим формулу, использующую имя Продажи_по_месяцам. Пусть это будет формула, подсчитывающая общую сумму продаж за прошедший год:
- Как видите, если ячейке или диапазону, на которые ссылается формула, дать осмысленные имена, то формула станет гораздо понятнее.
Используем диалоговое окно Создание имени
Чтобы присвоить имя ячейке или диапазону этим способом, проделайте следующие действия:
- Выделите требуемую область (на данном этапе можно выделить любую область, в дальнейшем вы сможете ее перезадать). Мы выделим ячейку С3, а затем ее перезададим.
- Перейдите на вкладку Формулы и выберите команду Присвоить имя.
- Откроется диалоговое окно Создание имени.
- В поле Имя введите требуемое имя. В нашем случае это имя Коэффициент. В ряде случаев Excel автоматически подставляет имя на основе данных в соседних ячейках.
 В нашем случае так и произошло. Если Excel этого не сделал или такое имя Вас не устраивает, введите требуемое Вам имя самостоятельно.
В нашем случае так и произошло. Если Excel этого не сделал или такое имя Вас не устраивает, введите требуемое Вам имя самостоятельно. - В раскрывающемся списке Область Вы можете указать область видимости создаваемого имени. Область видимости – это область, где вы сможете использовать созданное имя. Если вы укажете Книга, то сможете пользоваться именем по всей книге Excel (на всех листах), а если конкретный лист – то только в рамках данного листа. Как правило выбирают область видимости – Книга.
- В поле Примечание Вы можете ввести пояснение к создаваемому имени. В ряде случаев это делать рекомендуется, особенного, когда имен становится слишком много или, когда Вы ведете совместный проект с другими людьми.
- В поле Диапазон отображается адрес активной области, т.е. адрес ячейки или диапазона, которые мы выбрали ранее. При необходимости данный диапазон можно перезадать. Для этого поместите курсор в поле Диапазон, вокруг указанной области появится динамическая граница.
 Мышкой выделите новую область или укажите эту область, введя диапазон прямо в текстовое поле. В нашем случае мы выберем ячейку D2.
Мышкой выделите новую область или укажите эту область, введя диапазон прямо в текстовое поле. В нашем случае мы выберем ячейку D2. - Если Вас все устраивает, смело жмите ОК. Имя будет создано.
Помимо присвоения имен ячейкам и диапазонам, иногда полезно знать, как присвоить имя константе. Как это сделать Вы можете узнать из этого урока.
Итак, в данном уроке Вы узнали, как присвоить имя ячейке или диапазону в Excel. Если желаете получить еще больше информации об именах, читайте следующие статьи:
- Знакомство с именами ячеек и диапазонов в Excel
- 5 полезных правил и рекомендаций по созданию имен в Excel
- Диспетчер имен в Excel
- Как присваивать имена константам в Excel?
Оцените качество статьи. Нам важно ваше мнение:
Adblockdetector
Как создать именованные диапазоны в Excel (Пошаговое руководство)
Что в названии?
Если вы работаете с электронными таблицами Excel, это может означать большую экономию времени и эффективность.
В этом руководстве вы узнаете, как создавать именованные диапазоны в Excel и как использовать их для экономии времени.
В этом руководстве рассматриваются:
Именованные диапазоны в Excel – введение Итак, рост и вес).
Верно?
Точно так же в Excel вы можете дать имя ячейке или диапазону ячеек.
Теперь вместо ссылки на ячейку (например, A1 или A1:A10) вы можете просто использовать присвоенное ей имя.
Например, предположим, что у вас есть набор данных, как показано ниже:
В этом наборе данных, если вам нужно обратиться к диапазону с датой, вам придется использовать A2:A11 в формулах. Точно так же для торговых представителей и продаж вам придется использовать B2: B11 и C2: C11.
Хотя это нормально, когда у вас есть только пара точек данных, но в случае больших сложных наборов данных использование ссылок на ячейки для обращения к данным может занять много времени.
Именованные диапазоны Excel упрощают обращение к наборам данных в Excel.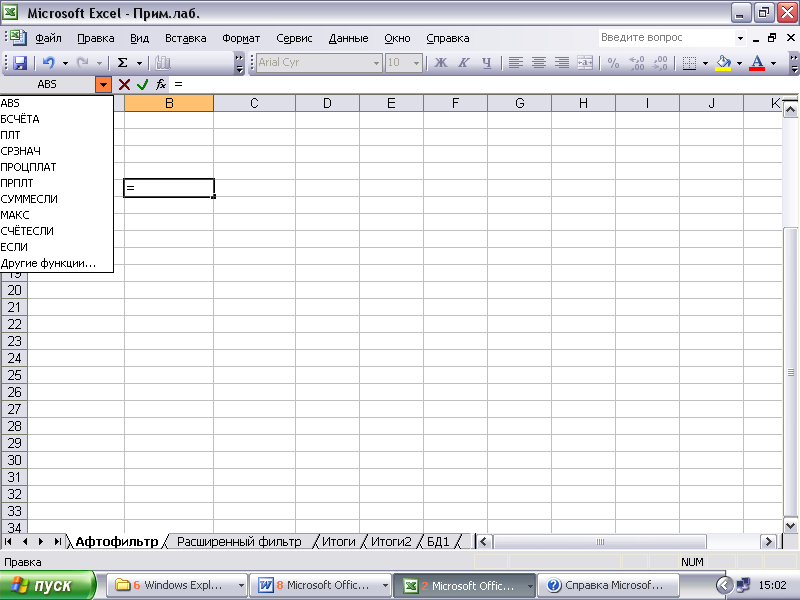
Вы можете создать именованный диапазон в Excel для каждой категории данных, а затем использовать это имя вместо ссылок на ячейки. Например, даты могут называться «Дата», данные о торговых представителях могут называться «Представители по продажам», а данные о продажах могут называться «Продажи».
Вы также можете создать имя для отдельной ячейки. Например, если у вас есть процент комиссии за продажу в ячейке, вы можете назвать эту ячейку «Комиссия».
Преимущества создания именованных диапазонов в Excel
Ниже приведены преимущества использования именованных диапазонов в Excel.
Используйте имена вместо ссылок на ячейки
При создании именованных диапазонов в Excel вы можете использовать эти имена вместо ссылок на ячейки.
Например, вы можете использовать =СУММ(ПРОДАЖИ) вместо =СУММ(C2:C11) для приведенного выше набора данных.
Взгляните на приведенные ниже формулы. Вместо использования ссылок на ячейки я использовал именованные диапазоны.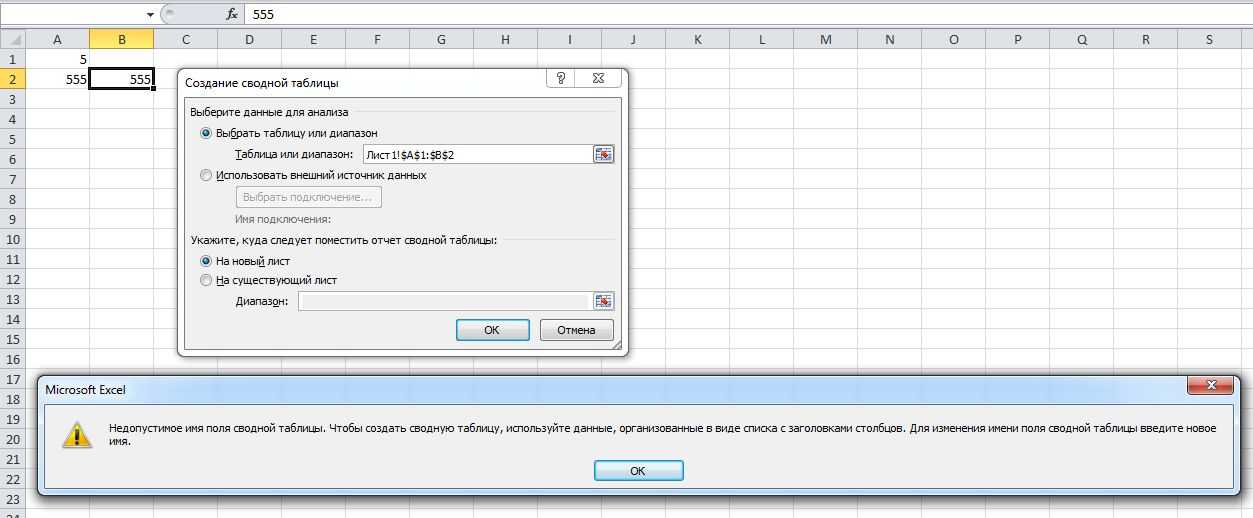
- Количество продаж со значением более 500: =СЧЁТЕСЛИ(Продажи,>500″)
- Сумма всех продаж, совершенных Томом: =СУММЕСЛИ(Представитель по продажам, «Том»,Продажи)
- Комиссия, полученная Джо (продажи Джо, умноженные на комиссионный процент):
=СУММЕСЛИ(Продавец»,»Джо»,Продажи)*Комиссия
Вы согласитесь, что эти формулы легко создать и легко понять (особенно когда вы делитесь ими с кем-то другим) или пересмотреть его самостоятельно.
Нет необходимости возвращаться к набору данных для выбора ячеек
Еще одним важным преимуществом использования именованных диапазонов в Excel является то, что вам не нужно возвращаться и выбирать диапазоны ячеек.
Вы можете просто ввести пару букв этого именованного диапазона, и Excel покажет соответствующие именованные диапазоны (как показано ниже):
Именованные диапазоны Сделать формулы динамическими
формулы динамические.
Например, в случае комиссии с продаж вместо значения 2,5% можно использовать Именованный диапазон.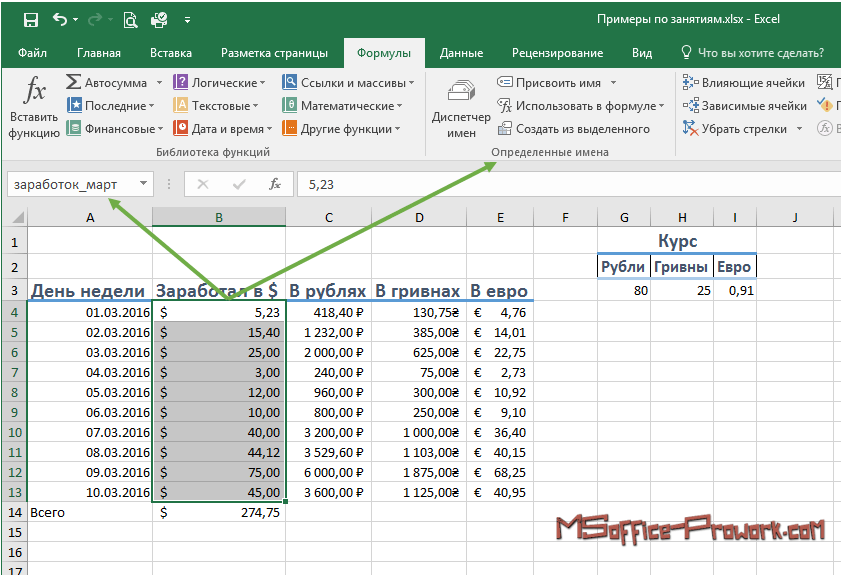
Теперь, если ваша компания позже решит увеличить комиссию до 3%, вы можете просто обновить Именованный диапазон, и все расчеты будут автоматически обновлены, чтобы отразить новую комиссию.
Как создать именованные диапазоны в Excel
Вот три способа создания именованных диапазонов в Excel:
Способ № 1 — использование определения имени
Ниже приведены шаги для создания именованных диапазонов в Excel с использованием определения имени: Выберите диапазон, для которого вы хотите создать именованный диапазон в Excel.
Будет создан именованный диапазон SALESREP.
Способ № 2. Использование поля имени
- Выберите диапазон, для которого вы хотите создать имя (не выбирайте заголовки).

- Перейдите в поле «Имя» слева от строки формул и введите имя, с которым вы хотите создать именованный диапазон.
- Обратите внимание, что созданное здесь имя будет доступно для всей книги. Если вы хотите ограничить его рабочим листом, используйте метод 1.
Способ № 3: использование параметра «Создать из выделенного»
Это рекомендуемый способ, когда у вас есть данные в табличной форме и вы хотите создать именованный диапазон для каждого колонка ряд.
Например, в приведенном ниже наборе данных, если вы хотите быстро создать три именованных диапазона (Дата, Sales_Rep и Sales), вы можете использовать метод, показанный ниже.
Вот шаги для быстрого создания именованных диапазонов из набора данных:
- Выберите весь набор данных (включая заголовки).
- Перейдите в Формулы -> Создать из выделения ( Сочетание клавиш — Control + Shift + F3 ). Откроется диалоговое окно «Создать имена из выделенного».

- В диалоговом окне «Создать имена из выделенного» отметьте параметры, в которых у вас есть заголовки. В этом случае мы выбираем верхнюю строку только потому, что заголовок находится в верхней строке. Если у вас есть заголовки и в верхней строке, и в левом столбце, вы можете выбрать оба. Точно так же, если ваши данные упорядочены, когда заголовки находятся только в левом столбце, вы выбираете только параметр «Левый столбец».
Это создаст три именованных диапазона — Date, Sales_Rep и Sales.
Обратите внимание, что он автоматически выбирает имена из заголовков. Если между словами есть пробел, он вставляет подчеркивание (поскольку в именованных диапазонах пробелов быть не может).
Соглашение об именах для именованных диапазонов в Excel
Существуют определенные правила именования, которые необходимо знать при создании именованных диапазонов в Excel:
- Первым символом именованного диапазона должна быть буква и символ подчеркивания (_) или обратная косая черта (\).
 Если это что-то другое, он покажет ошибку. Остальные символы могут быть буквами, цифрами, специальными символами, точкой или символом подчеркивания.
Если это что-то другое, он покажет ошибку. Остальные символы могут быть буквами, цифрами, специальными символами, точкой или символом подчеркивания. - Нельзя использовать имена, которые также представляют ссылки на ячейки в Excel. Например, вы не можете использовать AB1, так как это также ссылка на ячейку.
- Нельзя использовать пробелы при создании именованных диапазонов. Например, у вас не может быть торгового представителя в качестве именованного диапазона. Если вы хотите объединить два слова и создать именованный диапазон, используйте для его создания символ подчеркивания, точку или символы верхнего регистра. Например, у вас может быть Sales_Rep, SalesRep или SalesRep.
- При создании именованных диапазонов Excel одинаково обрабатывает прописные и строчные буквы. Например, если вы создадите именованный диапазон ПРОДАЖИ, вы не сможете создать другой именованный диапазон, такой как «продажи» или «Продажи».
- Именованный диапазон может содержать до 255 символов.

Слишком много именованных диапазонов в Excel? Не беспокойтесь
Иногда при работе с большими наборами данных и сложными моделями в Excel может создаваться множество именованных диапазонов.
Что делать, если вы не помните имя созданного вами именованного диапазона?
Не волнуйтесь – вот несколько полезных советов.
Получение имен всех именованных диапазонов
Вот шаги, чтобы получить список всех именованных диапазонов, которые вы создали:
- Перейдите на вкладку «Формулы».
- В группе «Определенное имя» нажмите «Использовать в формуле».
- Нажмите «Вставить имена».
Это даст вам список всех именованных диапазонов в этой книге. Чтобы использовать именованный диапазон (в формулах или ячейке), дважды нажмите на него.
Отображение совпадающих именованных диапазонов
- Если у вас есть некоторое представление об имени, введите несколько начальных символов, и Excel покажет раскрывающийся список совпадающих имен.

Как редактировать именованные диапазоны в Excel
Если вы уже создали именованный диапазон, вы можете отредактировать его, выполнив следующие действия:
- Перейдите на вкладку «Формулы» и нажмите «Диспетчер имен».
- В диалоговом окне «Диспетчер имен» будут перечислены все именованные диапазоны в этой книге. Дважды щелкните именованный диапазон, который вы хотите изменить.
- В диалоговом окне «Редактировать имя» внесите изменения.
- Нажмите OK.
- Закройте диалоговое окно «Диспетчер имен».
Полезные сочетания клавиш для именованных диапазонов (сила F3)
Вот несколько полезных сочетаний клавиш, которые пригодятся при работе с именованными диапазонами в Excel:
- Чтобы получить список всех именованных диапазонов и вставить его в формуле: F3
- Чтобы создать новое имя с помощью диалогового окна диспетчера имен: Control + F3
- Чтобы создать именованные диапазоны из выделения: Control + Shift + F3
Создание динамических именованных диапазонов в Excel
До сих пор в этом руководстве мы создавали статические именованные диапазоны.
Это означает, что эти именованные диапазоны всегда будут ссылаться на один и тот же набор данных.
Например, если A1:A10 был назван «Продажи», он всегда будет относиться к A1:A10.
Если вы добавите больше данных о продажах, вам придется вручную обновить ссылку в именованном диапазоне.
В мире постоянно расширяющихся наборов данных это может занять у вас много времени. Каждый раз, когда вы получаете новые данные, вам, возможно, придется обновлять именованные диапазоны в Excel.
Чтобы решить эту проблему, мы можем создать динамические именованные диапазоны в Excel, которые будут автоматически учитывать дополнительные данные и включать их в существующий именованный диапазон.
Например, например, если я добавлю две дополнительные точки данных о продажах, динамический именованный диапазон будет автоматически ссылаться на A1:A12.
Этот вид динамического именованного диапазона можно создать с помощью функции Excel ИНДЕКС. Вместо указания ссылок на ячейки при создании именованного диапазона мы указываем формулу. Формула автоматически обновляется при добавлении или удалении данных.
Формула автоматически обновляется при добавлении или удалении данных.
Давайте посмотрим, как создавать динамические именованные диапазоны в Excel.
Предположим, у нас есть данные о продажах в ячейке A2:A11.
Вот шаги для создания динамических именованных диапазонов в Excel:
- Перейдите на вкладку «Формула» и нажмите «Определить имя».
- В диалоговом окне «Новое имя» введите следующее:
- Имя: Продажи
- Область: Книга
- Ссылается на: =$A$2:ИНДЕКС($A$2:$A$100,СЧЁТЕСЛИ($A$2:$A 100 долл. США»,<>«&»»))
- Нажмите OK.
Готово!
Теперь у вас есть динамический именованный диапазон с именем «Продажи». Он будет автоматически обновляться всякий раз, когда вы добавляете в него данные или удаляете из него данные.
Как работают динамические именованные диапазоны?
Чтобы объяснить, как это работает, вам нужно немного больше узнать о функции ИНДЕКС в Excel.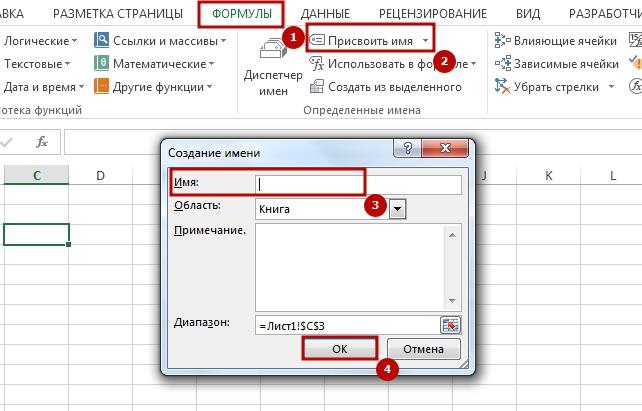
Большинство людей используют ИНДЕКС для возврата значения из списка на основе номера строки и столбца.
Но у функции ИНДЕКС есть и другая сторона.
Может использоваться для возврата ссылки на ячейку , когда она используется как часть ссылки на ячейку.
Например, вот формула, которую мы использовали для создания динамического именованного диапазона:
=$A$2:ИНДЕКС($A$2:$A$100,СЧЁТЕСЛИ($A$2:$A$100,"<> "&""))
ИНДЕКС($A$2:$A$100,СЧЁТЕСЛИ($A$2:$A$100,»<>«&»») –> Ожидается, что эта часть формулы вернёт значение ( что будет 10-м значением в списке, учитывая, что элементов десять).0005
Однако при использовании перед ссылкой (= $A$2: ИНДЕКС($A$2:$A$100,СЧЁТЕСЛИ($A$2:$A$100”,<>”&””))) возвращает ссылку на ячейку вместо значения.
Следовательно, здесь он возвращает =$A$2:$A$11
Если мы добавим два дополнительных значения в столбец продаж, он вернет =$A$2:$A$13
При добавлении новых данных в список , Функция СЧЁТЕСЛИ в Excel возвращает количество непустых ячеек в данных.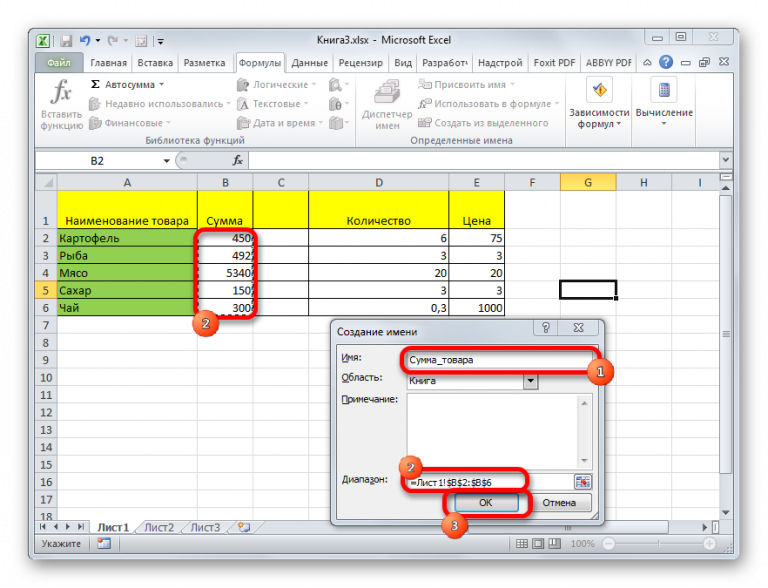 Этот номер используется функцией ИНДЕКС для получения ссылки на ячейку последнего элемента в списке.
Этот номер используется функцией ИНДЕКС для получения ссылки на ячейку последнего элемента в списке.
Примечание:
- Это будет работать, только если в данных нет пустых ячеек.
- В приведенном выше примере я назначил большое количество ячеек (A2:A100) для формулы именованного диапазона. Вы можете настроить это на основе вашего набора данных.
Вы также можете использовать функцию OFFSET для создания динамических именованных диапазонов в Excel, однако, поскольку функция OFFSET нестабильна, она может привести к медленной работе книги Excel. ИНДЕКС, с другой стороны, является полузависимым, что делает его лучшим выбором для создания динамических именованных диапазонов в Excel.
Вам также могут понравиться следующие ресурсы Excel:
- Бесплатные шаблоны Excel.
- Бесплатное онлайн-обучение Excel (онлайн-видеокурс из 7 частей).
- Полезные примеры кода макросов Excel.
- 10 Расширенные примеры ВПР Excel.

- Создание раскрывающегося списка в Excel.
- Создание именованного диапазона в Google Таблицах.
- Как сослаться на другой лист или книгу в Excel
- Как удалить именованный диапазон в Excel?
Как назвать ячейку или диапазон в Excel 2010
Присвойте описательное имя ячейке или диапазону в Excel 2010, чтобы упростить понимание и обслуживание формул на листах. Имена диапазонов облегчают запоминание цели формулы, а не использование непонятных ссылок на ячейки.
Например, формула =СУММ(Qtr2Продажи) намного удобнее, чем =СУММ(C5:C12). В этом примере вы бы присвоили имя Qtr2Sales диапазону C5:C12 на листе.
Именование ячеек
Чтобы назвать ячейку или диапазон, выполните следующие действия:
Выберите ячейку или диапазон ячеек, которым вы хотите присвоить имя.
Вы также можете выбирать несмежные ячейки (нажимайте Ctrl при выборе каждой ячейки или диапазона).
На вкладке «Формулы» щелкните «Определить имя» в группе «Определенные имена».

Появится диалоговое окно «Новое имя».
Используйте диалоговое окно «Новое имя», чтобы присвоить имя выбранному диапазону.
В текстовом поле Имя введите имя диапазона длиной до 255 символов.
Имена диапазонов не чувствительны к регистру; однако имена диапазонов должны соответствовать следующим соглашениям:
Первый символ должен быть буквой, подчеркиванием или обратной косой чертой.
В имени диапазона не допускаются пробелы.
Имя диапазона не должно совпадать с адресом ячейки. Например, вы не можете назвать диапазон U2 или UB40, но BLINK182 и ABBA вполне подойдут.
Нажмите OK.
Кроме того, вы можете ввести имя диапазона в поле Имя, расположенное в левой части строки формул, и нажать Enter, чтобы создать имя.
Использование именованного диапазона
Чтобы использовать именованную ячейку или диапазон, щелкните стрелку вниз в поле Имя в левом конце строки формул. Выберите имя диапазона, к которому вы хотите получить доступ, и Excel выделит именованные ячейки.
Выберите имя диапазона, к которому вы хотите получить доступ, и Excel выделит именованные ячейки.
Вы можете выбрать имя диапазона в поле Имя, чтобы быстро найти область рабочего листа.
Вы также можете использовать имена диапазонов в диалоговом окне «Перейти», чтобы упростить поиск определенных областей рабочего листа. Нажмите F5, чтобы отобразить диалоговое окно «Перейти», выберите имя диапазона, к которому вы хотите перейти, и нажмите «ОК».
Вы можете вставлять имена диапазонов в формулы, как обычные ссылки на ячейки. Однако будьте осторожны, используя именованные диапазоны с несколькими ячейками. Не забывайте использовать функции, требующие диапазона вместо одной ссылки на ячейку, такие как MAX, SUM или AVERAGE, иначе вы получите сообщение об ошибке.
Этот взгляд на управление данными в Excel вызвал у вас желание получить дополнительную информацию и представление о популярной программе Microsoft для работы с электронными таблицами? Вы можете бесплатно протестировать любой из курсов электронного обучения For Dummies . Выберите свой курс (вас могут заинтересовать другие из Excel 2010 ), заполните быструю регистрацию, а затем попробуйте электронное обучение с помощью Try It! кнопка. Вы будете на правильном пути к более надежным ноу-хау: полная версия также доступна по адресу Excel 2010 .
Выберите свой курс (вас могут заинтересовать другие из Excel 2010 ), заполните быструю регистрацию, а затем попробуйте электронное обучение с помощью Try It! кнопка. Вы будете на правильном пути к более надежным ноу-хау: полная версия также доступна по адресу Excel 2010 .
Об этой статье
Эта статья взята из книги:
- Excel 2010 Just the Steps For Dummies,
консалтинговая компания, основанная в 1988 году и обслуживающая центральную часть Индианы. Ее область знаний уже давно связана с компьютерной обработкой текстов, электронными таблицами и графикой. Она также проводит обучение и поддержку программного обеспечения для бухгалтерского учета Peachtree. Авторский опыт Дианы включает более 40 книг по таким темам, как безопасность ПК, Microsoft Windows, Microsoft Office, Microsoft Works, WordPerfect, Paint Shop Pro, Lotus SmartSuite, Quicken, Microsoft Money и Peachtree Accounting.




 В нашем случае это всего лишь одно имя, которое мы только что создали.
В нашем случае это всего лишь одно имя, которое мы только что создали. В нашем случае так и произошло. Если Excel этого не сделал или такое имя Вас не устраивает, введите требуемое Вам имя самостоятельно.
В нашем случае так и произошло. Если Excel этого не сделал или такое имя Вас не устраивает, введите требуемое Вам имя самостоятельно.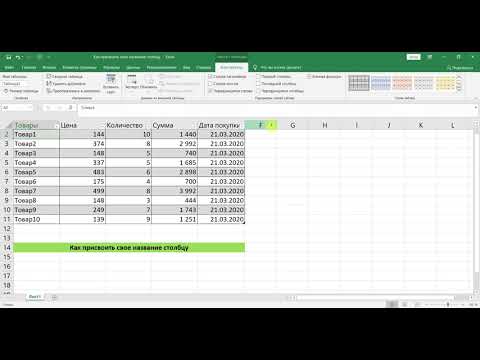 Мышкой выделите новую область или укажите эту область, введя диапазон прямо в текстовое поле. В нашем случае мы выберем ячейку D2.
Мышкой выделите новую область или укажите эту область, введя диапазон прямо в текстовое поле. В нашем случае мы выберем ячейку D2.
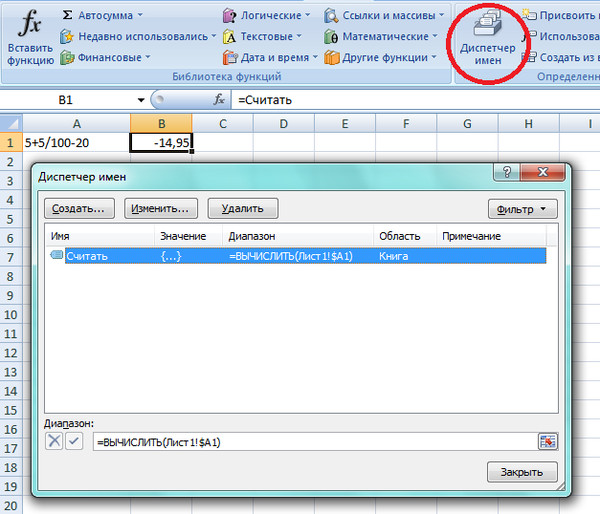
 Если это что-то другое, он покажет ошибку. Остальные символы могут быть буквами, цифрами, специальными символами, точкой или символом подчеркивания.
Если это что-то другое, он покажет ошибку. Остальные символы могут быть буквами, цифрами, специальными символами, точкой или символом подчеркивания.