Как в ворде сделать красную строку во всем тексте, автоматически ?
Вячеслав Курулюк 0 Комментариев Набор текста, Оформить текст
Содержание
- Делаем красную строку в документе ворд автоматически во всем документе
- Делаем красную строку 1,25 см в ворд 2007 во всем тексте
- Как сделать красную строку 2 см в документе ворд 2010?
- Выставляем красную строку в документе ворд 2016
Тем, кто часто пишет тексты в таком редакторе, как ворд, приходится форматировать их потом, поскольку этот редактор по умолчанию не всегда соответствует тем стандартам, которые необходимы. Хорошим тоном при оформлении любого документа (если хотите, что бы он выглядел читабельным), является наличие отступа или красной строки. Так как мы учимся осваивать Word, сегодня это и будет нашей темой.
Так как мы учимся осваивать Word, сегодня это и будет нашей темой.
Убедимся, что все эти красные строки не нами придуманы. В китае — каллиграфия, свое древнее искусство письма . А у нас своя культура письма.
КРАСНАЯ СТРОКА — ЭТО:
- Строка в тексте, начинающаяся с отступа; абзац.
— Пожалуйста, отметьте как можно больше красных строк — легче читается (М. Антокольский. Письмо В. В. Стасову, 24 нояб. 1892).
2. Специальная печатная строка с равными отступами с обеих сторон страницы.
— Я артист… фамилия моя — Боткин-Раздорский, небезызвестная в провинции, — пишусь с красной строчки (А. Н. Толстой. Хмурое утро). —
Проще говоря, красная строка – это первая строка абзаца, которая начинается с отступа от левого края поля книги, тетради и пр. Как учили, да и сейчас учат в начальной школе, при написании с красной строки надо положить два пальца.
Необходима она, для отделения одной части текста от другой различных по смыслу. В давние времена, для выделения нового абзаца использовали не только заглавную букву, но и красили ее в красный цвет специальной краской (киноварь). Кроме того, буква эта по отношению к остальным была даже, своего рода целым художественным произведением.
Отсюда и произошло название красная строка. Красная – красивая. В древности и говорили: «красна девица» — т.е. красивая. Или красный угол – красивый, а не увешанный портретами вождей. Итак, как сделать красную строку в таком популярном редакторе, как ворд и будет показано далее на различных примерах.
Делаем красную строку в документе ворд автоматически во всем документе
Вообще, вариантов сделать красную строку достаточно много. Для определения красной строки служит так называемый «ползунок», который можно обнаружить в верхней части документа при включенной линейке.
Именно верхняя его часть и служит обозначением отступа.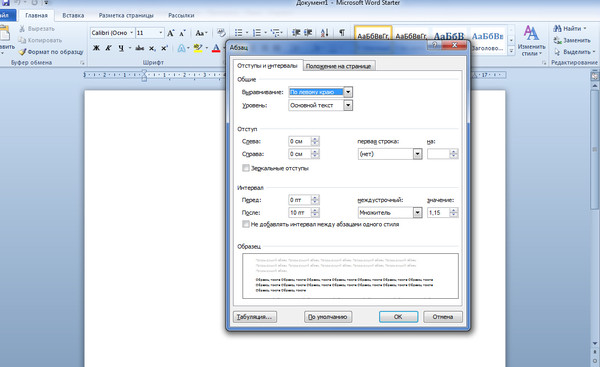 С помощью этого ползунка красная строка делается вручную. Если красная строка нужна сразу для всех абзацев, то выделяем весь текст и перетаскиваем ползунок на нужное расстояние.
С помощью этого ползунка красная строка делается вручную. Если красная строка нужна сразу для всех абзацев, то выделяем весь текст и перетаскиваем ползунок на нужное расстояние.
В результате в начале каждого абзаца у вас получится общая для всех красная строка.
Если вы делаете красную строку только одному абзацу, то устанавливаете всего лишь курсор в начале той строки, которая будет отступать и перетягиваете ползунок. Это же можно сделать и при помощи клавиши TAB. Так же ставим курсор в начале строки и нажимаем эту клавишу.
Еще один способ. Таким же образом выделяем нужный текст. Далее нажимаем правой кнопкой мыши и в открывшемся меню находим строку абзац. Нажав на нее, открываем меню форматирования.
Вызвать это же меню можно нажав на вкладку абзац в верхней панели редактора.
Здесь находим поле «первая строка», ставим в выпадающей вкладке «отступ» и задаем нужный интервал (по умолчанию выскакивает 1,25). Нажимаем кнопку «ОК» и получаем необходимый результат.
Делаем красную строку 1,25 см в ворд 2007 во всем тексте
Описанные выше случаи являются автоматической установкой интервала отступа, заложенного уже самой программой. Но, часто нам необходим свой интервал. Сделать его можно очень просто, используя меню «Абзац» в верхней панели ворд.
Нажав на вкладку абзац, перед нами раскроется окно форматирования абзаца.
Здесь нам необходимо будет поле «первая строка». Раскрываем выпадающее меню и из двух вариантов «отступ» и «выступ» выбираем первый.
Рядом по умолчанию сразу выскакивает значение в 1, 25, т.е. то, которое нам и нужно. Таким образом, более здесь ничего менять не нужно. Нажимаем кнопку «ОК» и видим результат.
Как сделать красную строку 2 см в документе ворд 2010?
А это тот случай, когда необходимо выставить свой вариант отступа. Здесь поступаем аналогично описанному выше. То есть, вызываем окно форматирования абзаца, в поле «первая строка» выбираем «отступ». А вот в поле рядом, где стоит «на:» вносим нужный интервал.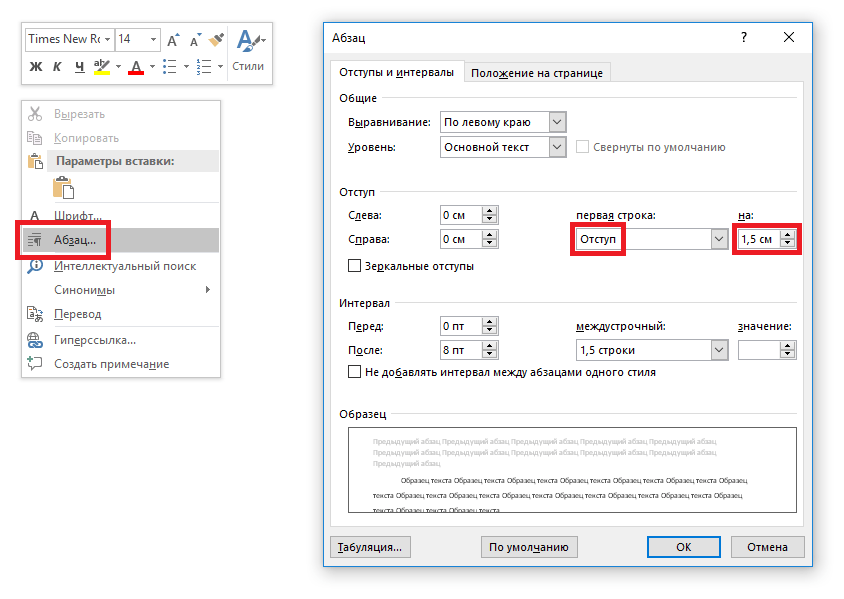 В нашем случае это 2 см.
В нашем случае это 2 см.
Все, жмем «ОК».
Выставляем красную строку в документе ворд 2016
При работе в этой версии редактора все делается стандартно. Можно, конечно сделать отступ, нажимая многократно клавишу «пробел», но все-таки лучше для этого подходит специализированная клавиша — «Tab». Единственно, отступ здесь имеет только одно значение и он может не совпасть с нужным вам. Для этого прибегнем к самому стандартному методу. Выделяем текст. Жмем правую кнопку мыши и видим меню, в котором выбираем «абзац».
В появившемся окне открываем поле «первая строка» и выбираем там значение «отступ». В следующей ячейке ставим нужное значение. Есть еще один вариант, с помощью которого можно и упростить, и ускорить работу в ворд.
Это создание собственных стилей. Создав шаблон один раз, его можно потом использовать, не производя долгих действий по настройке. Итак, выделяем нужный фрагмент и устанавливаем в нем красную строку любым способом. После этого нажимаем правую кнопку мыши и находим кнопку «стили».
Находим кнопку Сохранить стили» или «Сохранить выделенный фрагмент как новый экспресс-стиль», в зависимости от версии редактора.
В открывшемся окне задаем какое-нибудь имя нашему стилю:
Все, стиль создан. Теперь при форматировании текста вы выбираете команду «Стили», находите там свой сохраненный шаблон и применяете его к тексту. Как видите ничего сложного нет. Итак, при оформлении текста Вы можете использовать стандартные, заложенные в программе настройки, а можете создавать свои фирменные стили. Как Вам удобно.
Как установить поля документа в Word — Ukrainian Lawyer
Автор kornet в IT-технологии
При написании научных работ, кроме требований к выравниванию текста по ширине, имеются также требования к параметрам полей документа, которые
Если говорить простыми словами, то поля документа определяют верхнюю, левую, правую и нижнюю границу текста: за пределы полей текст выйти не может.
На указанном ниже примере графически показаны размеры полей определённого документа со следующими настройками: левое поле — 3 см (или 30 мм), верхнее поле — 2 см (или 20 мм), правое поле — 1 см (или 10 мм), нижнее поле — 2 см (или 20 мм).
Пример настройки полей в документеСледует заметить, что размеры левого и правого полей, как правило, будут соответствовать расстоянию от левой (правой) границы текста до конца документа (до конца листа, в случае распечатки документа), что можно проверить, измерив линейкой распечатанный документ. Что касается верхнего и нижнего полей, то размеры отступов реальной страницы могут им не соответствовать, что связано с наличием дополнительных настроек параметров колонтитулов страницы.
Неудивительно, что требования к левому полю обычно составляют не менее 3 см, что обусловлено необходимостью свободного места в левой части страниц документа для их последующей прошивки или скрепления.
Подобные требования встречаются и в нормативно-правовых актах, посвященных делопроизводству в органах исполнительной власти и местного самоуправления.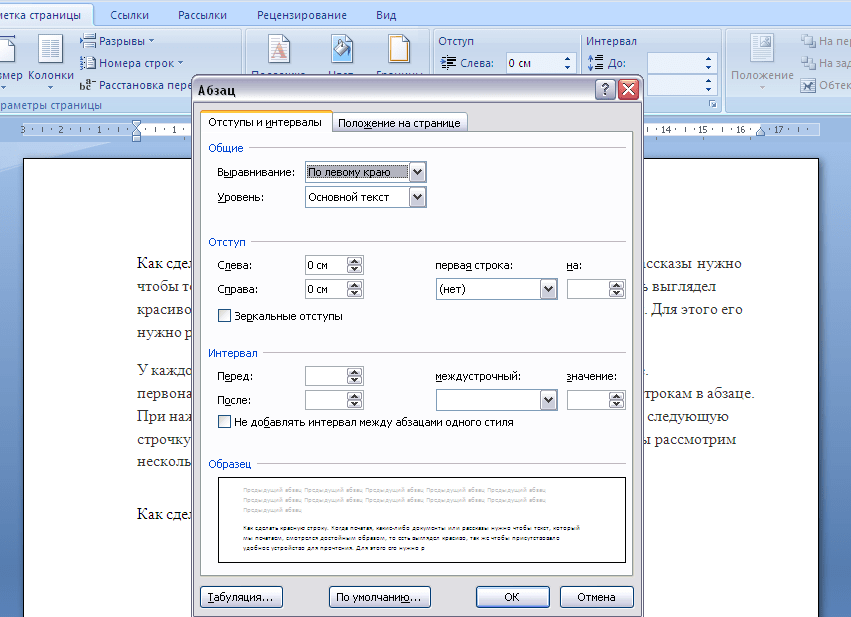 Так, например, в пункте 19 Типовой инструкции по делопроизводству в центральных органах исполнительной власти, Совете министров Автономной Республики Крым, местных органах исполнительной власти, утверждённой постановлением Кабинета Министров Украины от 30 ноября 2011 г. № 1242, указано, что «бланки документов должны иметь такие поля (миллиметров): 30 — левое, 10 — правое, 20 — верхнее и нижнее«.
Так, например, в пункте 19 Типовой инструкции по делопроизводству в центральных органах исполнительной власти, Совете министров Автономной Республики Крым, местных органах исполнительной власти, утверждённой постановлением Кабинета Министров Украины от 30 ноября 2011 г. № 1242, указано, что «бланки документов должны иметь такие поля (миллиметров): 30 — левое, 10 — правое, 20 — верхнее и нижнее«.
Вышеуказанное подчёркивает важность умения
Рассмотрим способы настройки полей документа в Word, на примере Word 2010:
1. Способ настройки полей документа в Word с использованием меню.
Переходим в ленточное меню Microsoft Word 2010 (аналогичное меню и в ворде 2007 и 2013) на ленту «Разметка страницы». Выбираем параметр «Поля», а затем в открывшемся меню нажимаем на пункт меню «Настраиваемые поля».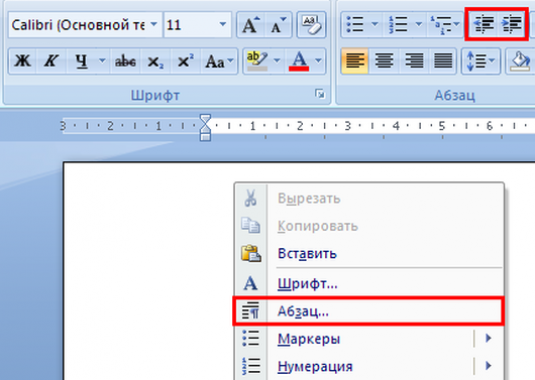
Устанавливаем необходимые нам значения полей в открывшемся окне, которое называется «Параметры страницы» (см. ниже):
Устанавливаем поля в окне «Параметры страницы»
2. Способ настройки полей документа с использованием линейки Word
Данный способ будет рассмотрен позднее с приложением моего видеоурока.
- IT-технологии
Все об отступах в Word
Есть много вещей, которые вы можете делать с отступами в Word. От обеспечения четкости ваших маркированных списков, выделения абзацев, создания висячих отступов и многого другого. В этом посте я расскажу, как создать висячий отступ, как сделать отступ автоматически, а также о других способах использования и пошаговых инструкциях.
Вот что на странице, чтобы вы могли быстро найти то, что вам нужно:
- Как применить отступ в Word
- Использование линейки для применения отступа
- Добавление отступа с помощью параметров стилей
- Как автоматически сделать отступ в Word с помощью параметров стилей
- Как сделать отступ первой строки в Word
- Как добавить отступ второй строки: Как Добавить отступ в Word
- Как сделать отступ всего абзаца в Word
Что такое отступ в Word?
В былые времена пера и бумаги, чтобы начать новый абзац, мне говорили, что нужно делать отступ в первом слове. По порядку слов оставьте промежуток около 1,5 см, а затем начните писать. Я не знаю, преподают ли это на самом деле в школах таким образом, потому что многие люди используют компьютеры вместо ручки и бумаги. Как бы то ни было, это, вероятно, причина, по которой эта функция всегда была в Word.
По порядку слов оставьте промежуток около 1,5 см, а затем начните писать. Я не знаю, преподают ли это на самом деле в школах таким образом, потому что многие люди используют компьютеры вместо ручки и бумаги. Как бы то ни было, это, вероятно, причина, по которой эта функция всегда была в Word.
Почему и когда вы используете отступы в Word
Поскольку использование компьютеров и Word стало настолько распространенным в наши дни, фактическая стилизация отступов в некотором смысле вышла из окна. Раньше между одним абзацем и другим не было межстрочного интервала. Скорее первое слово абзаца было с отступом. Однако, поскольку в настоящее время у нас есть пробел между каждым абзацем, причина использования отступа стала скорее стилистической, чем абсолютной необходимостью.
В этом случае мы можем сделать гораздо больше с помощью отступов в Word, чтобы подчеркнуть различные области текста, списки или что-либо еще в этом отношении. Все, что вам нужно знать, это знать основы, и вы можете играть с ними сколько угодно.
Как применить отступ в Word
Самый быстрый и простой способ добавить отступ в документ — использовать клавишу Tab на клавиатуре. Очевидно, что это для каждого абзаца, и вам придется делать это каждый раз, когда вы хотите начать новый абзац с отступом.
Это может стать довольно обременительным, а также раздражающей тратой времени. Есть гораздо лучшие методы, и я расскажу о них ниже.
Использование линейки для добавления отступов
Если вы хотите на глазок, а не вникать в то, сколько сантиметров или дюймов добавить, используйте следующий метод:
- Поместите курсор где-нибудь в абзаце, над которым вы работаете и который хотите, чтобы все эти типы абзацев были с отступом.
- На вкладке «Главная» нажмите кнопку «Выбрать», а затем нажмите «Выбрать весь текст с похожим форматированием»:
- Это позволит выделить весь соответствующий текст с этим форматированием.
- На вкладке «Вид» щелкните параметр «Показать линейку»:
- Теперь вы увидите линейку в верхней части экрана.

- Глядя на изображение, вы можете увидеть три разных «бита». Каждый из них делает что-то свое для вашего документа:
- Перетаскивая стрелки, вы можете создать желаемый отступ.
- Верхняя стрелка делает отступ первой строки абзаца:
- Нижняя стрелка влияет на другие строки абзаца. Обратите внимание, что хотя нижний прямоугольник также сместился, на самом деле я переместил только стрелку.
- Прямоугольник перемещает весь абзац:
Очевидно, что это довольно многословно, но это работает. Лучший способ — использовать параметры «Стили» на вкладке «Главная».
Добавление отступа с помощью параметров стилей
Стили являются основой форматирования в Microsoft Word, и важно знать, как правильно их использовать. Это особенно верно, когда дело доходит до отступов. Вы можете настроить его так, чтобы он применял то, что вы хотите, в этом конкретном документе или в любых будущих документах.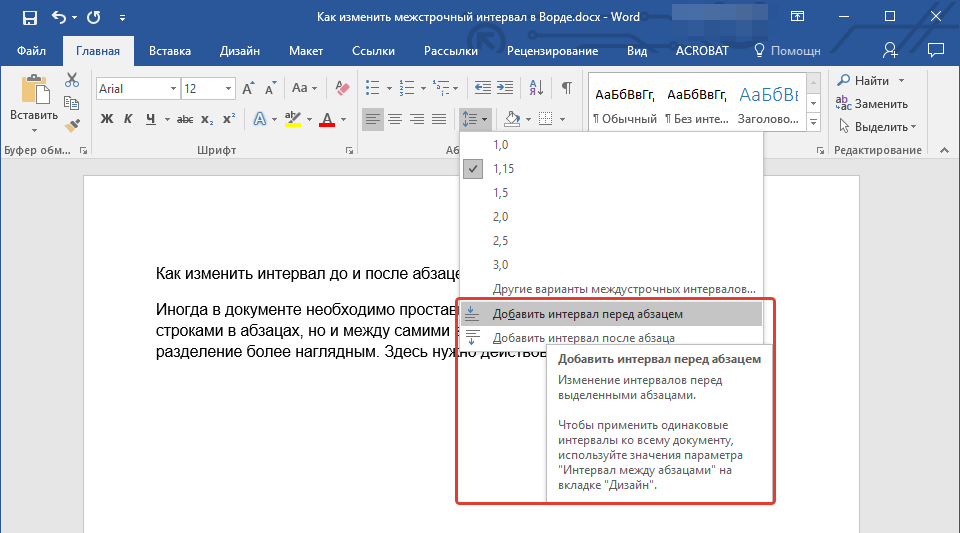 Если вы хотите узнать больше о том, как Стили работают в Word, посмотрите этот конкретный пост .
Если вы хотите узнать больше о том, как Стили работают в Word, посмотрите этот конкретный пост .
Автоматический отступ в Word с помощью параметров стилей
- На вкладке «Главная» щелкните правой кнопкой мыши стиль, который вы хотите изменить. В этом примере я собираюсь добавить отступ к шаблону Normal. Выберите «Изменить»:
- . Если вы хотите использовать значения по умолчанию Word, вы можете просто использовать параметры отступа в диалоговом окне.
Однако, если вы хотите чего-то большего, вам нужно перейти к кнопке «Формат» в нижней части диалогового окна, а затем выбрать параметр «Абзац»:
- Все, что касается отступа, контролируется этой небольшой областью в центре диалогового окна:
- Просто выберите желаемый уровень отступа и нажмите OK.
- Вернувшись в диалоговое окно «Стили», у вас есть возможность использовать только что измененный стиль для этого конкретного документа или для всех документов.
 Этот выбор зависит от вас.
Этот выбор зависит от вас.
Именно так вы автоматически делаете отступы в Word. Это требует небольшой настройки, но как только вы сделали это один раз и решили, что хотите, чтобы это было так для всех будущих документов, вы сделали это. Это действительно один раз и сделано!
Если вы хотите иметь разные уровни отступов для разных абзацев в вашем документе, продолжайте читать, и я покажу вам каждый из этих вариантов.
Как сделать отступ первой строки в Word
Если вы хотите сделать отступ первой строки в Word для определенного абзаца, вам нужно переходить не в раздел «Стили», а в раздел «Абзац» Word. Чтобы получить доступ к этим настройкам, выполните следующие действия:
- Убедитесь, что ваш курсор находится в абзаце, который вы хотите изменить.
- На главной вкладке нажмите кнопку «Абзац» в правом нижнем углу раздела:
- Откроется диалоговое окно «Абзац».
- Допустим, вы хотите сделать отступ первой строки 0,75 см.
 Поэтому вы должны ввести в диалоговое окно следующее:
Поэтому вы должны ввести в диалоговое окно следующее:
- Это даст нам желаемый отступ первой строки:
Как добавить отступ второй строки: Как добавить выступающий отступ в Word
Второй отступ строки чаще называют висячим отступом. Чтобы сделать это для определенного абзаца, сделайте то же самое, что и раньше, с небольшим изменением:
- Убедитесь, что ваш курсор находится в абзаце, который вы хотите изменить.
- На главной вкладке нажмите кнопку «Абзац» в правом нижнем углу раздела.
- В настройках отступа в разделе «Специальные» выберите «Висячие»:
Это изменяет отступ, и именно так можно добавить висячий отступ в Word.
Это особенно полезно, когда вы хотите добавить висячий отступ для цитируемых работ.
Как сделать отступ для всего абзаца в Word
Если вам нужно сделать отступ для всего абзаца в Word, вы можете сделать это в том же диалоговом окне «Абзац».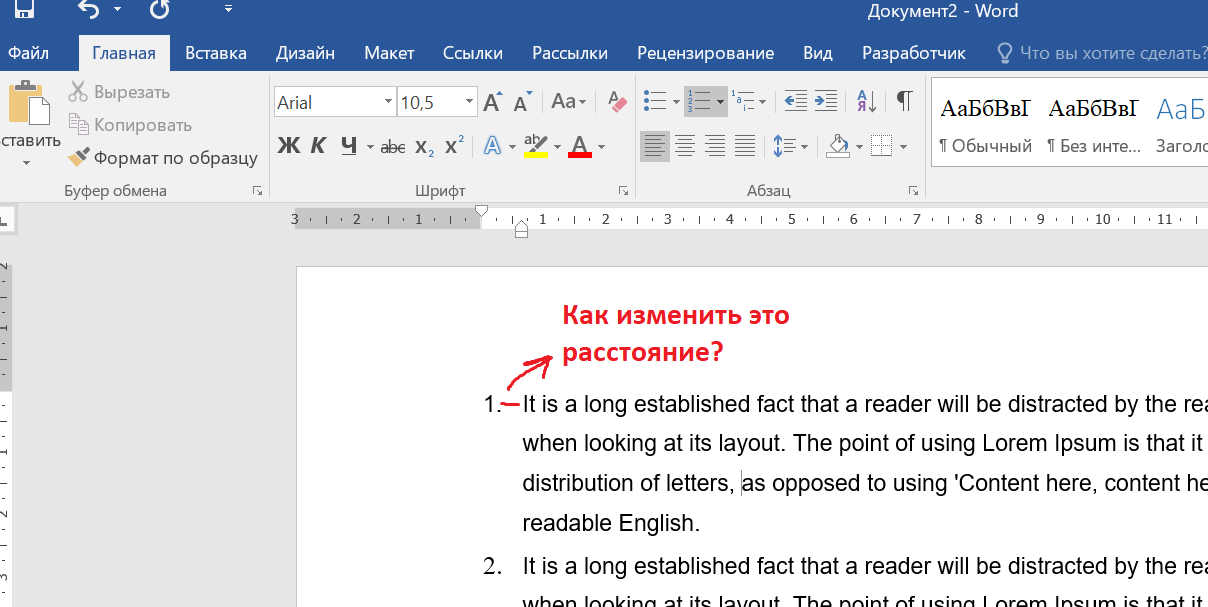 Все, что вам нужно сделать, это изменить отступ в полях «До текста» и «После текста».
Все, что вам нужно сделать, это изменить отступ в полях «До текста» и «После текста».
Я добавил отступ в 2 см, и вот результат для всего абзаца:
Резюме
Есть несколько способов добавить отступ в ваш документ. Если вы хотите использовать его для определенного абзаца или если вам нужно изменить все настройки отступа для вашего документа, есть довольно простые способы позаботиться об этом. Надеюсь, вам понравился этот пост. Если у вас есть какие-либо комментарии или вопросы, пожалуйста, дайте мне знать ниже, и я сделаю все возможное, чтобы ответить на них как можно быстрее. Удачи!
Ссылки по теме
Свойство CSS text-indent
❮ Назад Полное руководство по CSS Далее ❯
Пример
Отступ первой строки текста с разными значениями:
div.a {
Отступ текста: 50 пикселей;
}
div.b {
текстовый отступ: -2em;
}
div.c {
текстовый отступ:
30%;
}
Попробуйте сами »
Определение и использование
Текстовый отступ определяет отступ первой строки в текстовом блоке.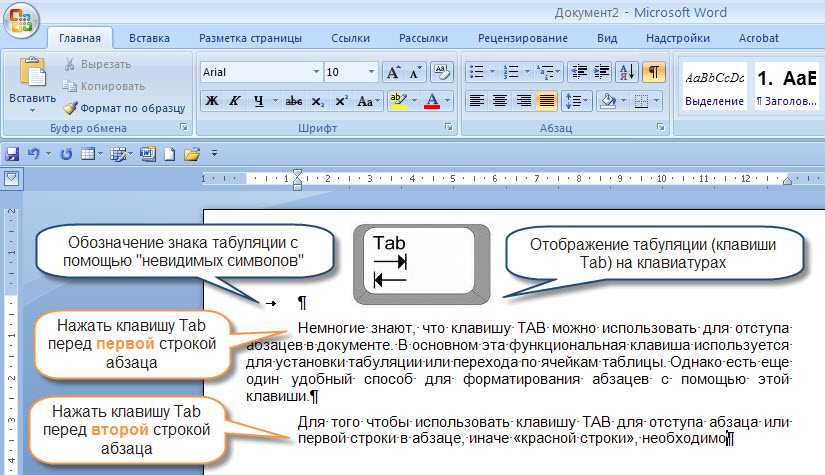
Примечание: Допускаются отрицательные значения. Первая строка будет иметь отступ влево, если значение отрицательное.
Показать демо ❯
| Значение по умолчанию: | 0 |
|---|---|
| По наследству: | да |
| Анимация: | да. Читать о анимированном Попробуй |
| Версия: | CSS1 |
| Синтаксис JavaScript: | объект .style.textIndent=»50px» Попробуй |
Поддержка браузера
Числа в таблице указывают первую версию браузера, которая полностью поддерживает это свойство.
| Собственность | |||||
|---|---|---|---|---|---|
| отступ текста | 1,0 | 3,0 | 1,0 | 1,0 | 3,5 |
Синтаксис CSS
text-indent: length |initial|inherit;
Значения свойств
| Значение | Описание | Демо |
|---|---|---|
| длина | Определяет фиксированный отступ в px, pt, cm, em и т. д. Значение по умолчанию — 0. Подробнее о единицах длины д. Значение по умолчанию — 0. Подробнее о единицах длины | Демонстрация ❯ |
| % | Определяет отступ в % от ширины родительского элемента | Демонстрация ❯ |
| начальный | Устанавливает для этого свойства значение по умолчанию. Читать о начальный | |
| унаследовать | Наследует это свойство от родительского элемента. Читать о унаследовать |
Связанные страницы
Учебное пособие по CSS: Интервал между текстом CSS
Ссылка на DOM HTML: свойство textIndent
❮ Предыдущая Полное руководство по CSS Следующий ❯
ВЫБОР ЦВЕТА
Лучшие учебники
Учебное пособие по HTMLУчебное пособие по JavaScript
Учебное пособие
Учебное пособие по SQL
Учебное пособие по Python
Учебное пособие по W3.
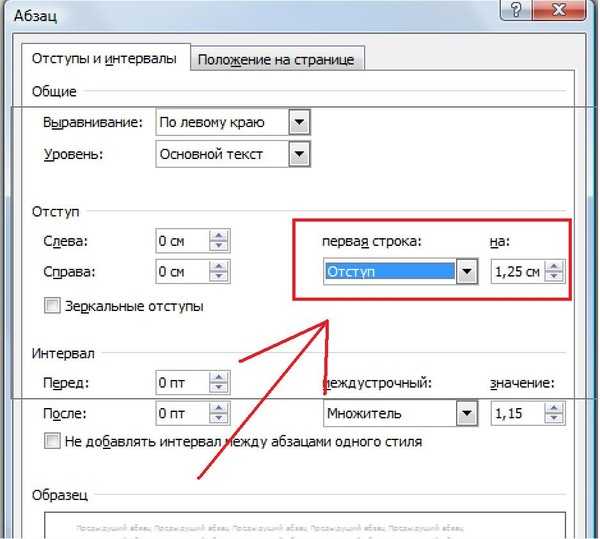 CSS
CSS Учебное пособие по Bootstrap
Учебное пособие по PHP
Учебник по Java
Учебник по C++
Учебник по jQuery
Основные ссылки
HTML ReferenceCSS Reference
JavaScript Reference
SQL Reference
Python Reference
W3.CSS Reference
Bootstrap Reference
PHP Reference
HTML Colors
Java Reference
Angular Reference
jQuery Reference
3 Top5 Examples
Примеры HTML
Примеры CSS
Примеры JavaScript
Примеры инструкций
Примеры SQL
Примеры Python
Примеры W3.CSS
Примеры Bootstrap
Примеры PHP
Примеры Java
Примеры XML
Примеры jQuery
FORUM | О
W3Schools оптимизирован для обучения и обучения. Примеры могут быть упрощены для улучшения чтения и обучения.
Учебники, ссылки и примеры постоянно пересматриваются, чтобы избежать ошибок, но мы не можем гарантировать полную правильность всего содержания.

 Этот выбор зависит от вас.
Этот выбор зависит от вас.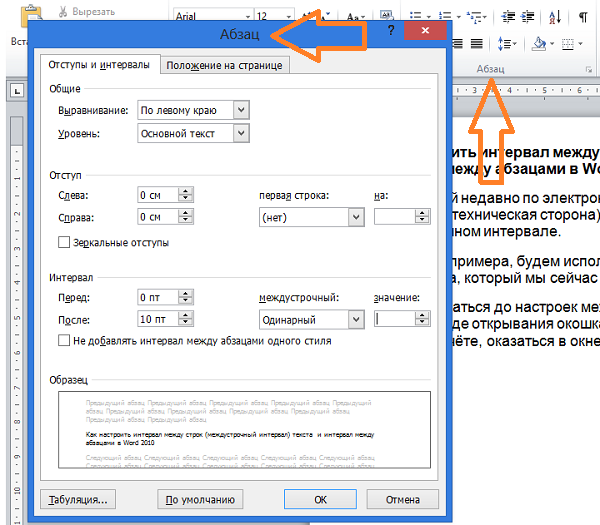 Поэтому вы должны ввести в диалоговое окно следующее:
Поэтому вы должны ввести в диалоговое окно следующее: