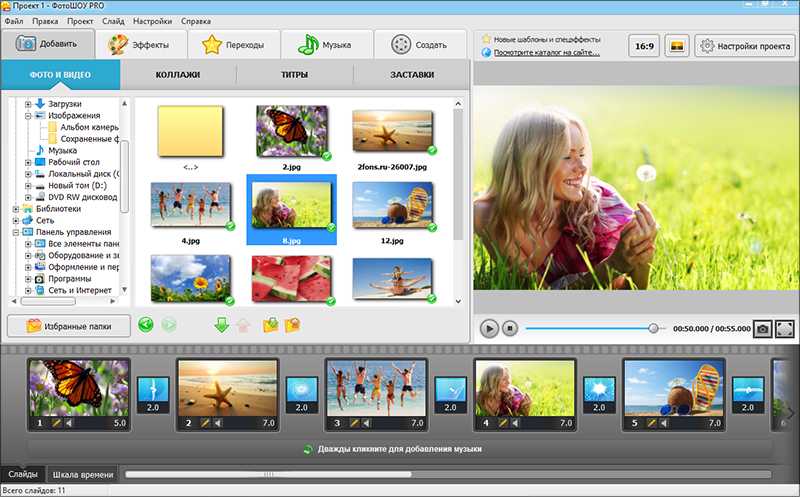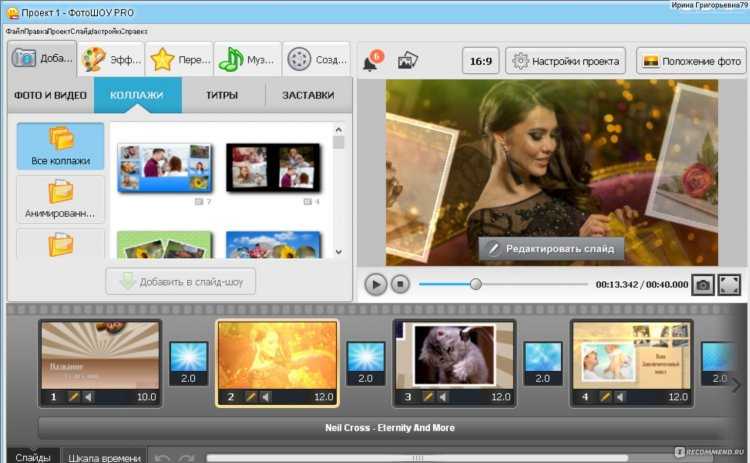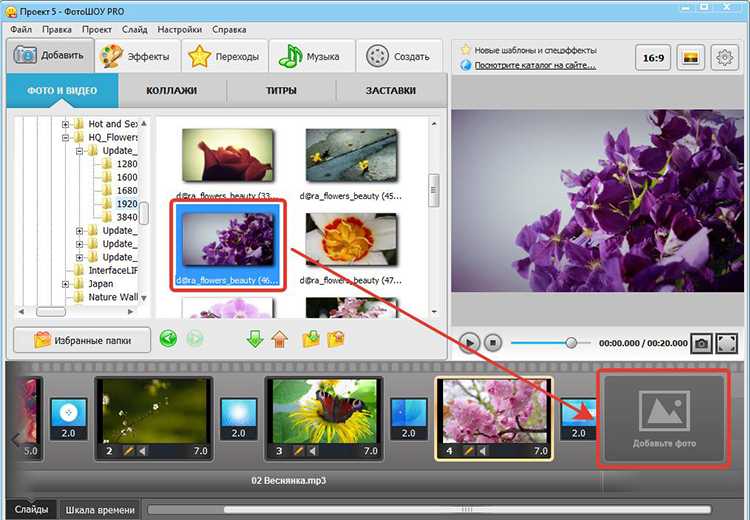Как сделать фотографию или снять видео и персонализировать его в Скайпе на мобильном телефоне? | Поддержка Skype
Эта статья переведена с помощью машинного перевода.
Вернуться к результатам поиска
- В чате нажмите кнопку Камера, где вы можете:
- Коснитесь кнопки фотографии, чтобы сделать новую фотографию.
- Проведите пальцем к кнопке видео, чтобы сделать новое видео.
- Включите или отключите вспышку на мобильном устройстве, нажав кнопку вспышки.
- Нажмите кнопку переключить камеру, чтобы переключиться между передней и задней камерами.
- Когда вы фотографите в определенном чате, вы будете сразу же делиться в этом чате.
Персонализация фотографии доступна только в Skype android (6.0 и более того), планшетах с Android, iPhone и iPad.
Как персонализировать фотографии и видео на Skype для Android (6. 0 и более новые версии) и планшетах с Android?
0 и более новые версии) и планшетах с Android?
Функции Скайпа позволяют персонализировать новые фотографии и видео, а также фотографии, уже сохраненные на устройстве.
Чтобы получить существующие фотографии:
- Перейдите в чат, куда хотите что-то отправить.
- Нажмите кнопку «плюс» рядом с полем Введите сообщение.
- Нажмите кнопку Фотографии.
Режимы документа и доски
В режиме документа (активированный при горизонтальном прокрутки) камера оптимизирована для съемки документов. Изображения обрезают и цвета, что мгновенно делает их идеальными для обмена.
В режиме доски вы можете сделать снимок доски, и мы обрежим, исправим тени и оглавление, чтобы мгновенно сделать изображение идеальным!
Вы можете обрезать изображение, нажав кнопку обрезки и поверните его, нажав кнопку поворота.
С помощью новой или существующей фотографии можно провести пальцем вверх, а затем прокрутки и выбрать один из карусели забавных эффектов для фотографий и цветовых фильтров.
Добавление текстаЦвет баннера можно выбрать на панели сбоку.
Добавление рисунка
Цвет можно выбрать на панели сбоку.
Как поделиться моими фотографиями и видео в Скайпе?Когда ваше творение будет готово, вы сможете отправить свою фотографию или видео.
- Нажмите Готово. Отредактированная фотография будет отправлена в группу или чат, в который вы ее создали.
- Ваши друзья увидят фотографию в своем чате.
Вы также можете поделиться фотографиями в других приложениях. После сохранения новой фотографии или видео на устройстве, нажав и удерживая фотографию, а затем нажав Сохранить ,вы можете поделиться фотографией, как обычно, из альбома Skype устройства.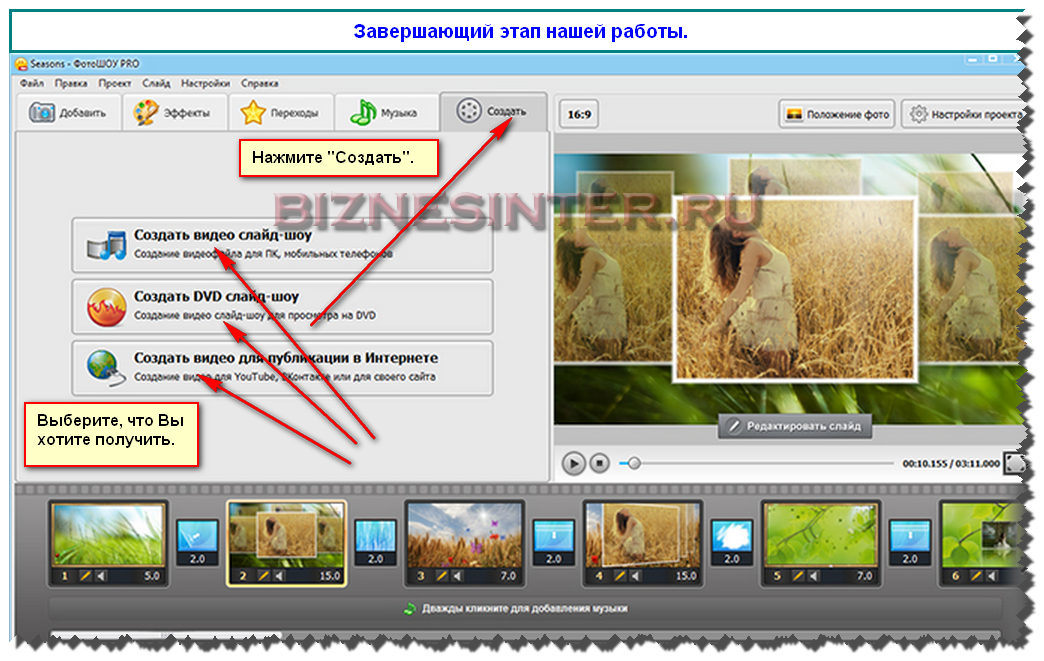
Как персонализировать фотографии и видео в Skype для iPhone или iPad?
Функции Скайпа позволяют персонализировать новые фотографии и видео, а также фотографии, уже сохраненные на устройстве.
Чтобы получить существующие фотографии:
- Перейдите в чат, в который вы хотите поделиться.
- Нажмите кнопку «плюс» рядом с полем Введите сообщение.
- Нажмите кнопку Мультимедиа.
Режимы документа и доски
В режиме документа (активированный при горизонтальном прокрутки) камера оптимизирована для съемки документов. Изображения обрезают и цвета, что мгновенно делает их идеальными для обмена.
В режиме доски вы можете сделать снимок доски, и мы обрежим, исправим тени и оглавление, чтобы мгновенно сделать изображение идеальным!
Вы можете обрезать изображение, нажав кнопку Обрезать и поверните его, нажав кнопку Повернуть.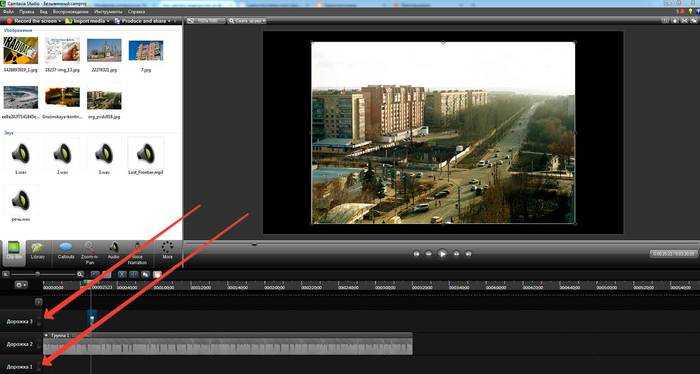
При выборе новой или существующей фотографии можно нажать кнопку Фильтры, а затем выбрать из карусели забавных эффектов фотографий и цветовых фильтров.
Чтобы добавить текст к фотографии, выберите кнопку Текст. Вы можете выбрать новый цвет баннера на панели внизу.
Добавление рисунка
Чтобы добавить рисунок на фотографию, выберите кнопку «Отрисовка». Цвет можно выбрать на панели внизу.
Когда ваше творение будет готово, вы можете отправить его в чат.
- Нажмите Подтвердить или Готово. Отредактированная фотография или видео будет отправлена в группу или чат, в котором вы их создали.
- Ваши друзья увидят вашу фотографию или видео в чате.

Вы также можете делиться фотографиями и видео в других приложениях. После сохранения новой фотографии или видео на устройстве, нажав и удерживая фотографию, а затем нажав Сохранить ,вы можете поделиться фотографией, как обычно, из альбома Skype устройства.
машинный перевод
ВНИМАНИЕ! Эта статья переведена с помощью средств машинного (автоматического) перевода, а не человеком. Дополнительные сведения см в следующей статье. В Skype машинный перевод используется для предоставления статей службы поддержки и справки на дополнительных языках. При этом автоматически переведенные статьи могут содержать ошибки, а также синтаксические и грамматические неточности, аналогичные тем, которые допускают носители других языков. Skype не несет ответственности за неточности, ошибки и ущерб, вызванные некачественным переводом или его использованием клиентами.
См. исходный текст на английском языке: FA34835
Задайте вопрос сообществу
Пообщайтесь с другими пользователями.
Помогите нам сделать поддержку Skype лучше
Поделитесь своими мыслями в ходе краткого опроса.
Состояние Skype
Узнайте, есть ли сейчас какие-то проблемы, влияющие на работу Skype.
Как сделать так, чтобы картинка двигалась на видео (в бесплатном редакторе VSDC)
В бесплатной версии редактора VSDC вы можете сделать так, чтобы любые добавленные на видео изображение, иконка, текст или маска перемещались из пункта А в пункт Б — как это показано на иллюстрации ниже. Воспроизвести этот эффект легко с помощью инструмента, который называется Движение. Вы также сможете откорректировать скорость движения объекта и применить эффекты трансформации к самому объекту в процессе движения.
Если вы увлекаетесь монтажом, можно найти массу применений эффекту Движение: например, анимированное интро для видео, имитация спецэффектов и даже бегущая новостная строка.
В этой инструкции мы будем «двигать» картинку в формате . PNG, однако, вы сможете применить этот эффект к любому другому медиафайлу на сцене. Прежде чем приступать к работе, убедитесь в том, что на вашем компьютере установлена последняя версия VSDC.
PNG, однако, вы сможете применить этот эффект к любому другому медиафайлу на сцене. Прежде чем приступать к работе, убедитесь в том, что на вашем компьютере установлена последняя версия VSDC.
Как применить эффект движения к картинке на видео: инструкция
Запустите VSDC и добавьте основное видео или изображение, которое будет служить фоном. Для этого используйте кнопку Импортировать контент на стартовом экране. Затем загрузите тот медиафайл, к которому вы планируете применить эффект движения. Если вы загружаете картинку, воспользуйтесь комбинацией клавиш Ctrl + I или вкладку меню Вставить объект. В нашем случае это изображение формата .PNG с прозрачным фоном.
Разместите изображение в стартовой точке, откуда начнётся движение, затем выполните следующие действия:
- Сделайте двойной щелчок по изображению
- В меню слева выберите инструмент Движение
- Во всплывающем окне оставьте настройки, выставленные по умолчанию, и нажмите OK
- Щелчком мыши укажите точку на сцене, в которую должна будет двигаться картинка
Чтобы увидеть результат, воспользуйтесь функцией предпросмотра.
Как применить специальные эффекты к движущемуся объекту
В этой части инструкции мы расскажем, как добавить эффекты непосредственно к движущемуся объекту и изменить скорость движения.
Во-первых, вы можете вручную изменить момент начала движения и момент окончания движения объекта. По умолчанию, объект будет двигаться на протяжении всего видео, поэтому от продолжительности видео напрямую зависит и скорость движения объекта. Чтобы изменить эти параметры, необходимо сдвинуть контрольные точки на шкале времени. Например, перемещая жёлтую контрольную точку влево, вы сокращаете продолжительность движения объекта и увеличиваете скорость.
В результате, чем короче расстояние между контрольными точками, тем быстрее объект будет двигаться из пункта А в пункт Б.
Во-вторых, к самому объекту можно применить все те же эффекты, которые вы бы применили к обычному видео. Возьмём в качестве примера эффекты перехода: появление и исчезание. Если вы применяете их к движущемуся объекту, вместо того, чтобы внезапно появиться на сцене, он плавно появится в начале траектории движения и плавно исчезнет в конце.
Возьмём в качестве примера эффекты перехода: появление и исчезание. Если вы применяете их к движущемуся объекту, вместо того, чтобы внезапно появиться на сцене, он плавно появится в начале траектории движения и плавно исчезнет в конце.
Удачно здесь будут смотреться в том числе и эффекты трансформации. Например, для нашей иллюстрации мы использовали эффект переворота и эффект огня. Просто разместите курсор на том моменте, в который должен появиться эффект, перейдите в меню Видеоэффекты и выберите Трансформация >> Поворот. Затем вручную отрегулируйте продолжительность эффекта на шкале времени.
Нужны дополнительные приёмы анимации?
Бесплатная версия VSDC позволяет создавать только траектории движения, состоящие из двух точек. Для построения траектории из трёх точек и более вам понадобится VSDC Pro – продвинутая версия редактора, доступная за $19.99 в год. Детальную инструкцию по работе c инструментом Движение в версии VSDC Pro вы найдёте здесь.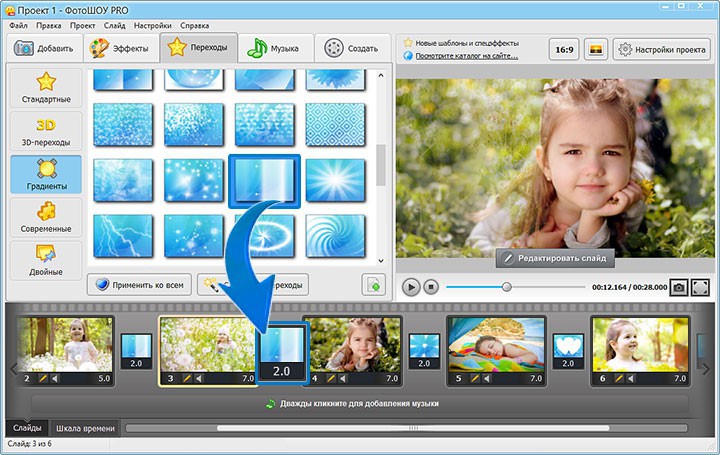
Если же вам необходимо, чтобы добавленная иллюстрация двигалась по траектории конкретного объекта на видео, удобнее всего это сделать с помощью модуля отслеживания движения. Этот инструмент также доступен в версии Pro. Он позволяет применить выбранную траекторию к любому объекту, добавленному на сцену буквально в несколько кликов.
Как извлечь один кадр из видео на iPhone в iOS 13
Бывают случаи, когда мы случайно снимаем видео вместо фотографии на нашем iPhone. Хотя обычно невозможно воссоздать момент, вы все же можете оживить снимок, который хотите сделать. Самый распространенный способ сделать это — прокрутить видео и сделать скриншот нужного кадра. Однако это не лучший способ, так как вы можете потерять точный момент, а выходное изображение будет низкого качества.
Извлечение кадров из видео с iPhone
К счастью, стороннее приложение под названием « Frame Grabber » позволяет легко получить фото из видео на iPhone и iPad. Приложение пригодится пользователям iOS, которые хотят извлечь изображения из видео, чтобы сохранить свои любимые моменты. Что замечательно, так это то, что он экспортирует видеокадр в полном разрешении как фактическое видео.
Что замечательно, так это то, что он экспортирует видеокадр в полном разрешении как фактическое видео.
Frame Grabber также позволяет извлекать неподвижные изображения из Live Photos на iOS. Приложение имеет чистый и удобный интерфейс, что позволяет очень легко сделать снимок из видео на iPhone. Он поддерживает iPhone и iPad под управлением iOS 13 или более поздней версии.
Вот краткое изложение основных функций Frame Grabber.
- Бесплатное приложение без рекламы и отслеживания.
- Экспортирует выходное изображение с исходным качеством и разрешением.
- Сохраняет нетронутыми метаданные, такие как дата создания и геолокация.
- Покадровый выбор и возможность увеличения, чтобы восстановить идеальный момент.
- Возможность выбора формата выходного изображения (HEIF или JPG).
- Возможность фильтровать библиотеку фотографий, показывая все, только видео или только живые фотографии.
Вот как можно извлечь один кадр из видео на iPhone с помощью Frame Grabber.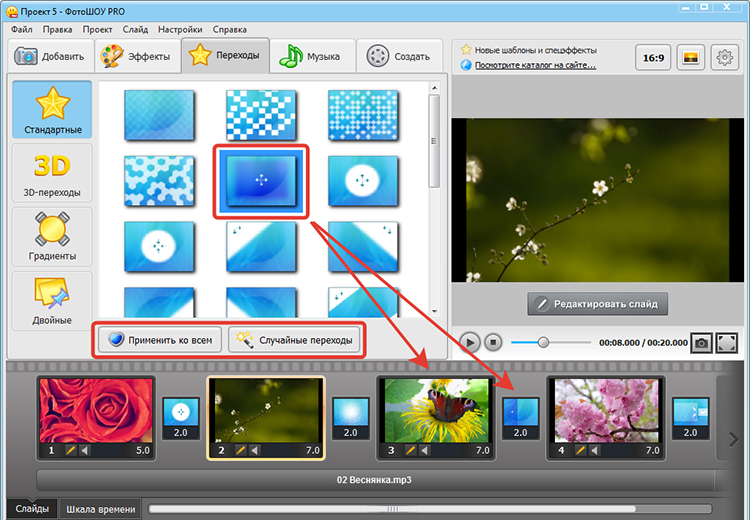
Как сделать фото из видео на iPhone
- Установите приложение Frame Grabber на свое устройство iOS.
- Откройте приложение и разрешите ему доступ к вашим фотографиям.
- Выберите видео или Live Photo на вкладке «Все». Вы также можете переключиться на вкладку «Видео» или «Прямой эфир», чтобы быстро перемещаться по медиатеке. Или коснитесь значка со стрелкой назад в левом верхнем углу для поиска альбомов.
- Перетащите ползунок, чтобы найти нужный кадр. Точные сроки можно увидеть вверху. Совет : Используйте значки со стрелками вперед и назад, чтобы точно выбрать свой любимый кадр. Вы также можете увеличить масштаб, чтобы найти идеальный снимок без размытия.
- Дополнительно : Нажмите на 3 горизонтальные точки в правом верхнем углу и откройте «Параметры экспорта». Здесь вы можете удалить метаданные, изменить формат изображения и настроить качество сжатия.
- Нажмите кнопку «Поделиться» и выберите «Сохранить изображение», чтобы экспортировать фотографию.

Чтобы просмотреть экспортированное изображение, перейдите в приложение «Фотографии» > «Альбомы» > «Недавние».
Единственным недостатком является то, что приложение не является частью панели обмена iOS, поэтому вы не можете напрямую открывать видео в приложении. Мы надеемся, что разработчик добавит эту небольшую, но изящную функцию в будущем обновлении.
ЧИТАЙТЕ ТАКЖЕ : Как бесплатно перевернуть видео на iPhone
Почему экспорт изображений из видео имеет смысл
Есть несколько случаев, когда вы хотите остановить кадр в видео. Например, кадр во время плавания, трюк на скейтборде или во время подбрасывания ребенка в воздух.
Как часто вы сталкиваетесь с необходимостью извлечения видеокадров? Делитесь своими взглядами в комментариях.
Теги: AppsiOS 13iPadiPhoneiPhone 11Live PhotosPhotos
Как сделать снимок на Mac
Вы когда-нибудь во время видеозвонка думали: «Хотел бы я сделать снимок на Mac и поделиться им»? Работая дома, мы все смотрим на себя больше, чем обычно, поэтому вполне естественно, что вы захотите сделать снимок со своего Mac!
Это может показаться простым делом, потому что в наши дни мы так привыкли использовать мобильные устройства для фотосъемки, но вы можете сделать фото на Mac с помощью прилагаемой веб-камеры. Фотография с веб-камеры может быть не идеальной, но есть способы улучшить изображение после того, как вы его сделаете.
Фотография с веб-камеры может быть не идеальной, но есть способы улучшить изображение после того, как вы его сделаете.
Мы также покажем вам несколько приложений для создания отличных снимков, когда вы используете веб-камеру, чтобы сделать быстрое фото, и как использовать ваш iPhone в качестве веб-камеры, чтобы сделать лучшее селфи на Mac — да, это возможно!
Как сделать фото на Mac с помощью веб-камеры
Множество приложений в Mac App Store позволяют делать снимки, и большинство из них имеют уникальный ракурс. Некоторые позволяют вам хлопать, чтобы сделать снимок, другие просто заменяют функцию захвата экрана Mac без дополнительных функций. У некоторых есть фильтры. По большому счету, в Mac App Store не так много интересных приложений для съемки или сохранения фотографий.
В вашем Mac есть встроенное приложение Photo Booth, которое избавляет вас от необходимости загружать любые приложения для фотосъемки, которые вы найдете в Mac App Store. Photo Booth может делать снимки, записывать видео и имеет 27 фильтров, которые превращают вашу голову или накладывают на кадр забавную графику.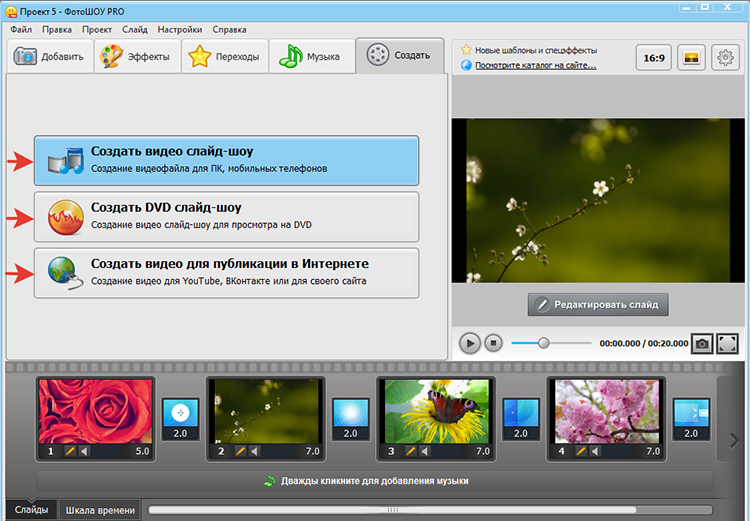
Как и большинство приложений для фотосъемки на Mac, Photo Booth использует веб-камеру вашего Mac, поэтому качество этих снимков будет невысоким. Но иногда это может сработать для вас.
Сделайте снимок с помощью Photo Booth
- Откройте Photo Booth на Mac
- Убедитесь, что в левом нижнем углу окна приложения выбран значок «неподвижное изображение»
- Нажмите «Эффекты», чтобы добавить немного веселья кнопку спуска затвора в нижней части окна приложения, чтобы сделать снимок.
Когда происходит захват изображения, экран мигает белым, и это все, что нужно! Это простое и отличное приложение для быстрого снимка с рабочего стола. Особенно, если вы просто хотите повеселиться и не очень заботитесь о качестве этих фотографий.
Сохранение и публикация селфи, сделанных на Mac
Ваше приложение Photo Booth будет сохранять фотографии, сделанные с веб-камеры, локально, прямо в приложении Photo Booth. Все ваши фотографии появятся в нижней части окна приложения.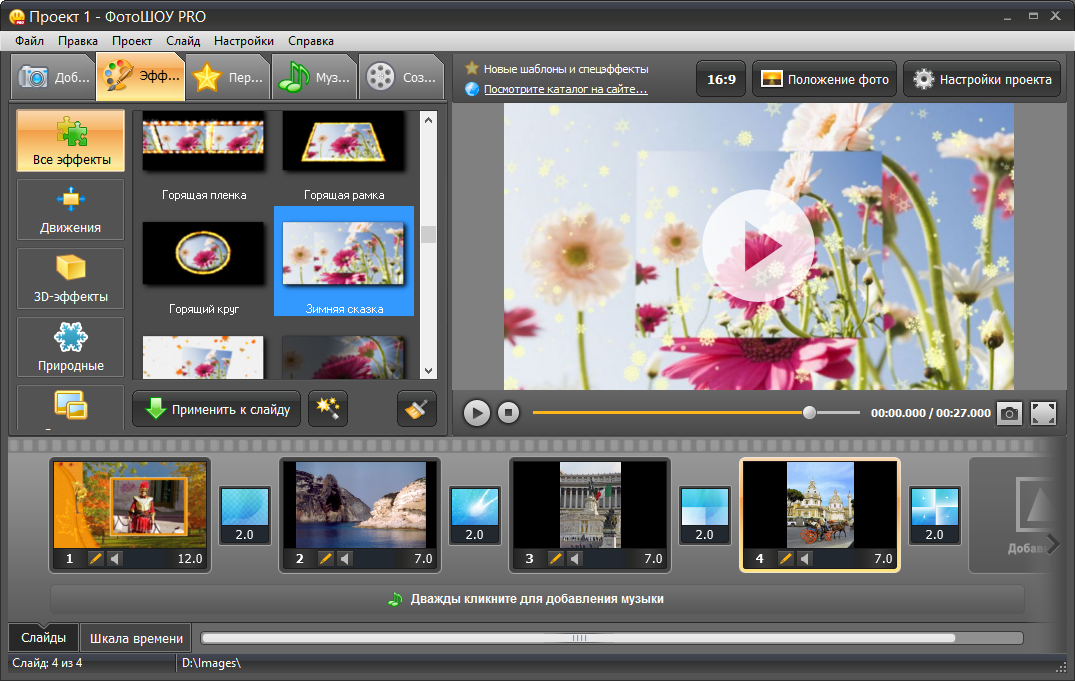 Вы также можете переместить эти изображения в приложение «Фотографии», если хотите.
Вы также можете переместить эти изображения в приложение «Фотографии», если хотите.
Если вы хотите поделиться фотографиями Photo Booth, просто выберите снимок, которым хотите поделиться, и нажмите кнопку «Поделиться» в правом нижнем углу окна приложения. Появится меню, где вы можете выбрать, как вы хотите поделиться своей фотографией с другими!
Как сделать снимок на Mac с помощью скриншота
Снимок экрана дает вам возможность делать снимки экрана любого размера. Так что если вы хотите сделать снимок во время видеоконференции, например, лучше сделать снимок экрана. В любом случае качество скриншотов не будет отличаться от качества снимков, сделанных с помощью Photo Booth.
CleanShot X — это самый надежный инструмент для захвата экрана, который позволяет редактировать снимки экрана — даже до того, как вы их сохраните. Когда вы снимаете свой экран, CleanShot X отображает удобное меню в левом нижнем углу экрана вашего Mac с опциями, чтобы сохранить ваш снимок, пометить снимок экрана, поделиться им, удалить его, скопировать снимок или сохранить его.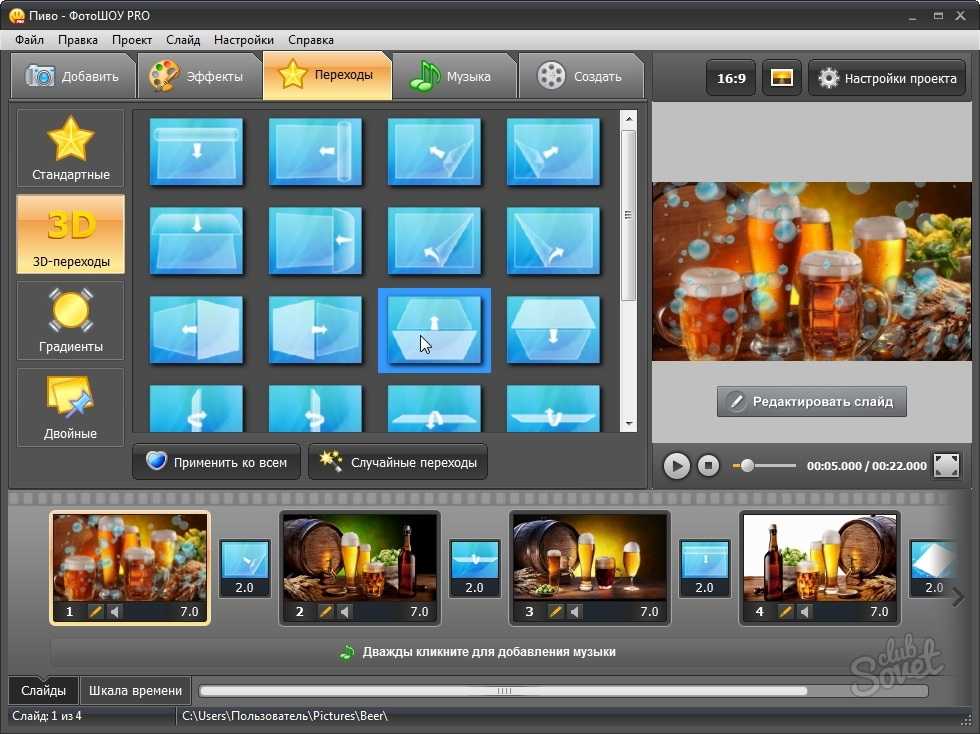 Впечатляющие инструменты разметки CleanShot X позволяют добавлять изображения или фигуры и удалять любые элементы, идентифицирующие личность.
Впечатляющие инструменты разметки CleanShot X позволяют добавлять изображения или фигуры и удалять любые элементы, идентифицирующие личность.
Для тех, у кого нет CleanShot X, вы можете сделать снимок экрана в macOS с помощью встроенной утилиты для создания снимков экрана. Чтобы сделать снимок всего экрана, нажмите Shift + Command + 3. Чтобы сделать снимок области экрана, нажмите Shift + Command + 4. Чтобы сделать снимок открытого приложения или окна, нажмите Shift + Command + 4 + пробел (когда приложение выбрано). ).
Эти методы полезны по разным причинам. Если вы хотите быстро запечатлеть что-то, скриншот всего экрана — отличный способ запечатлеть все это. Если у вас есть время настроить окно, захват области экрана вызывает регулируемую рамку, которую вы можете использовать для точного кадрирования того, что вы хотите захватить. Захват окна отлично подходит, если вы создаете списки с практическими рекомендациями и вам нужно захватить пошаговые изображения приложения.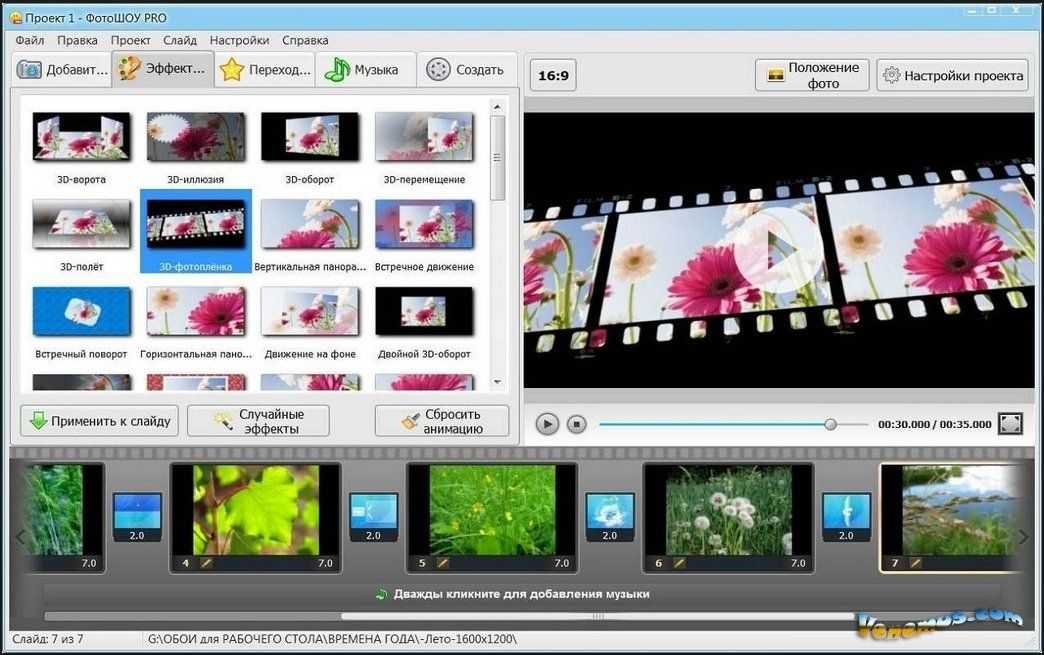
С помощью CleanShot X вы также можете блокировать другие объекты на экране и снимать только то, что вам нужно, отключив значки на рабочем столе.
Если вам нужна запись экрана, а не фотография, нет лучшего приложения для записи экрана, чем Capto. Вам понравится, что Capto может скрыть загроможденный рабочий стол во время записи и позволяет комментировать видео в постобработке. Вы также можете снимать неподвижные изображения с помощью Capto и комментировать их так же, как вы делаете это с видео.
По сути, комбинация CleanShot X и Capto дает вам доступ ко всему набору инструментов — вы можете делать снимки экрана, видео и даже GIF-файлы и сохранять их на Mac. Да, и оба приложения доступны в Setapp, поэтому вам не нужно выбирать между ними.
Сделайте скриншот части экрана
Сначала используйте сочетание клавиш Shift + Command + 4, упомянутое выше. Оттуда измените размер окна на область, которую вы хотите захватить. Когда вы закончите определение размера области, которую хотите захватить, ваш Mac автоматически захватит область, как только вы отпустите трекпад или мышь.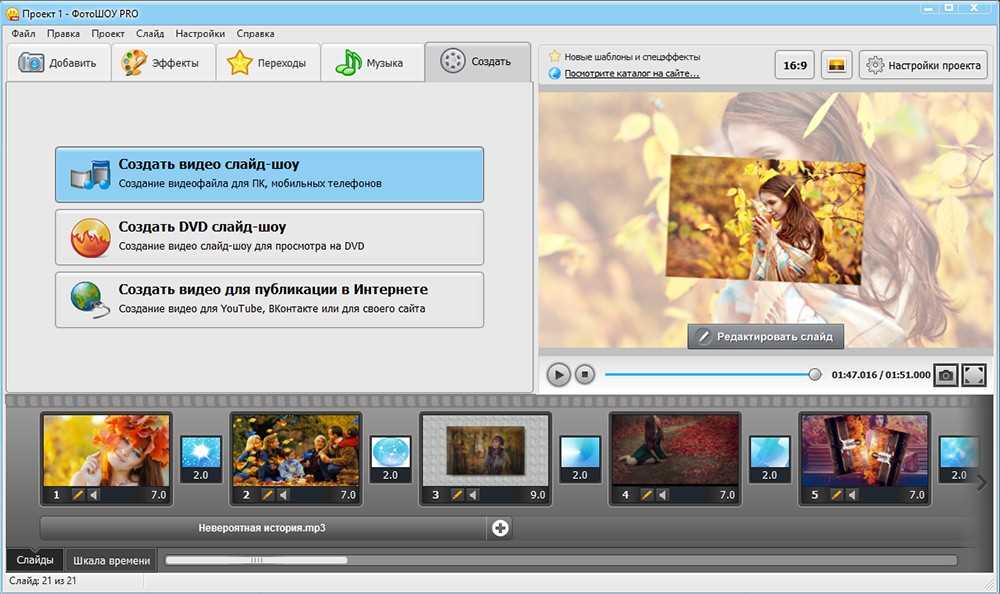
Как сделать скриншот всего окна
Чтобы сделать скриншот всего окна, выполните следующие действия:
- Используйте сочетание клавиш Shift + Command + 4 + пробел
- Нажмите на окно/приложение, которое вы хотите захватить
Это действительно так просто! Ваш снимок экрана будет сохранен в указанном вами месте назначения, обычно на рабочем столе.
Как использовать встроенную камеру FaceTime
Вы можете получить изображение из FaceTime, используя сочетание клавиш Shift + Command + 4 выше! Просто выполните следующие действия:
- Откройте FaceTime на вашем Mac
- Поместите себя в кадр FaceTime
- Используйте сочетание клавиш Shift + Command + 4
- Сузьте окно, которое вы хотите захватить, до кадра FaceTime, в котором вы находитесь.
- Примите позу и отпустите трекпад или мышь.
Ваш Mac будет фиксировать то, что происходит на экране FaceTime в данный момент, поэтому убедитесь, что вы находитесь в кадре и выглядите наилучшим образом, прежде чем отпустить трекпад или мышь.
Совет. Решите проблему с плохим качеством фотографий с веб-камеры.
Давайте будем честными — камера FaceTime вашего Mac не очень хороша. Detail позволяет связать любую камеру с вашим Mac для использования в качестве камеры FaceTime или дополнительной камеры для видеочатов. Подключите профессиональную камеру, iPhone или iPad к своему Mac и переключайтесь между потоками во время записи или потоковой передачи. Это отличное приложение для создания более естественных снимков во время записи!
Только посмотрите на качество этого снимка экрана, который я сделал, подключив свой iPhone к Mac. Детализация действительно переносит мощь современной камеры iPhone на Mac.
Функция Detail имеет AI Auto Frame, что означает, что вам никогда не придется беспокоиться о расположении себя в центре кадра, Detail сделает это автоматически.
Заключение
Иногда вы делаете снимок, который просто неидеален, но вы не хотите позировать для следующего снимка.