Как вернуть Недавние места
Статьи › Находится › Недавние документы в windows 10 где находится
Как вернуть меню «недавно используемые папки» в Windows 7.
- Открываем проводник, абсолютно любую папку.
- В «адресную строку» копируем следующие строчки: %APPDATA%\Microsoft\Windows\Recent\CustomDestinations. и
- В папках, в которые попадёте, Вы должны удалить все имеющиеся там файлы
- Перезагружаемся
- Как вернуть ярлык Недавние места
- Как зайти в Недавние документы
- Как найти папку Недавние места
- Что хранится в папке Недавние документы
- Как вернуть все значки на место
- Как вернуть скрытый ярлык
- Как вернуть мои документы
- Как найти где сохранился документ
- Где искать сохранённые документы
- Как найти папку которую не видно
- Как узнать историю перемещения файла
- Как можно посмотреть последние действия на компьютере
- Как добавить папку Недавние документы
- Какое количество файлов отображается в списке Недавние документы
- Можно ли удалить Недавние документы
- Как вернуть ярлык на экран
- Что делать если пропал ярлык на телефоне
- Как посмотреть скрытый ярлык
- Как найти недавно созданные файлы
- Как найти документы за определенную дату
- Как найти потерянный файл в Windows 10
- Как найти список загрузок
- Как найти все пустые папки
- Как включить Recent
- Что делать если удалил ярлык корзины
Как вернуть ярлык Недавние места
Как вернуть меню «недавно используемые папки» в Windows 7:
- Открываем проводник, абсолютно любую папку.

- В «адресную строку» копируем следующие строчки: %APPDATA%\Microsoft\Windows\Recent\CustomDestinations. и
- В папках, в которые попадёте, Вы должны удалить все имеющиеся там файлы
- Перезагружаемся
Как зайти в Недавние документы
Чтобы быстро вызвать данную вкладку, нужно нажать на клавиатуре сочетание клавиш Win+R, в появившемся окне «Выполнить» в строке «Открыть» набрать команду shell:recent. Откроется окно «Недавние документы» (или «Recent»).
Как найти папку Недавние места
Итак, после проделанных действий пройдите по следующему пути: C:\Пользователи\User\AppData\Roaming\Microsoft\Windows\Недавние документы.
Что хранится в папке Недавние документы
Recent — недавний на русский. В этой папке хранятся ссылки на недавно использованные вами файлы.
Как вернуть все значки на место
Щелкните правой кнопкой мыши по рабочему столу и в контекстном меню выберите пункт «Properties». Перейдите на вкладку «Desktop».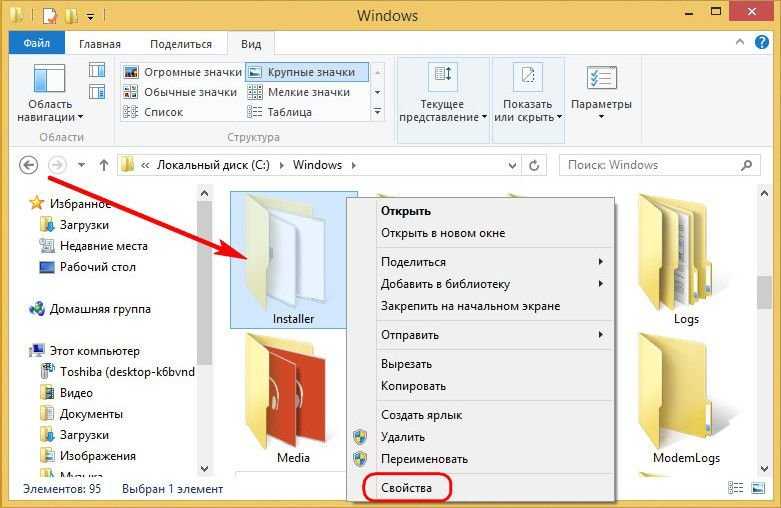 Нажмите кнопку «Customize desktop». Перейдите на вкладку «General» и установите флажки напротив тех значков, которые Вы хотите поместить на рабочий стол.
Нажмите кнопку «Customize desktop». Перейдите на вкладку «General» и установите флажки напротив тех значков, которые Вы хотите поместить на рабочий стол.
Как вернуть скрытый ярлык
Щелкните рабочий стол правой кнопкой мыши (или нажмите и удерживайте), наведите указатель мыши на пункт Вид, а затем установите или снимите флажок Отображать значки рабочего стола. Примечание: После скрытия значки на рабочем столе не удаляются, а скрываются, пока вы снова их не отобразите.
Как вернуть мои документы
Восстановление пути к папке «Мои документы» по умолчанию:
- Щелкните правой кнопкой мыши папку Мои документы (на рабочем столе) и выберите пункт свойства.
- Нажмите кнопку восстановить значения по умолчанию.
Как найти где сохранился документ
Чтобы найти резервную копию файла, нажмите Пуск, введите.wbk в поле поиска, затем нажмите клавишу ВВОД. Если вы обнаружите файлы с именем «Резервная копия», за которым следует имя отсутствующего файла, дважды щелкните имя файла, чтобы открыть его.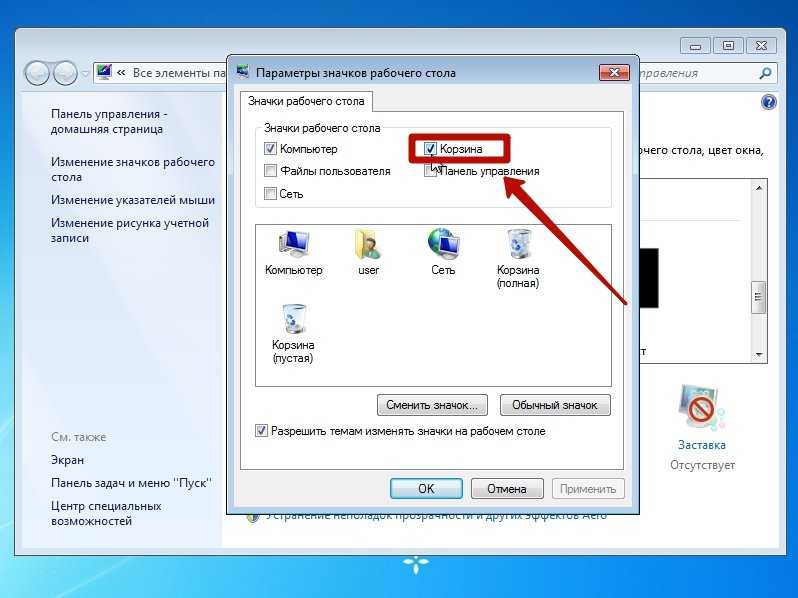
Где искать сохранённые документы
Как найти и открыть файл:
- Откройте приложение «Файлы». Подробнее о том, как его найти…
- Будет показан список скачанных файлов. Чтобы найти другие файлы, нажмите на значок меню. Для сортировки по названию, дате, типу или размеру нажмите на значок «Ещё» Сортировать.
- Чтобы открыть файл, нажмите на него.
Как найти папку которую не видно
Просмотр скрытых файлов и папок в Windows:
- Откройте проводник на панели задач.
- Выберите Вид > Параметры > Изменить параметры папок и поиска.
- На вкладке Вид в разделе Дополнительные параметры выберите Показывать скрытые файлы, папки и диски и нажмите ОК.
Как узнать историю перемещения файла
Для этого можно воспользоваться простой командой и посмотреть всю историю работы с документами на компьютере. Для просмотра папки с историей работы с файлами в панели «Выполнить» (Win+R) нужно ввести команду «recent» (без кавычек) и нажать ОК.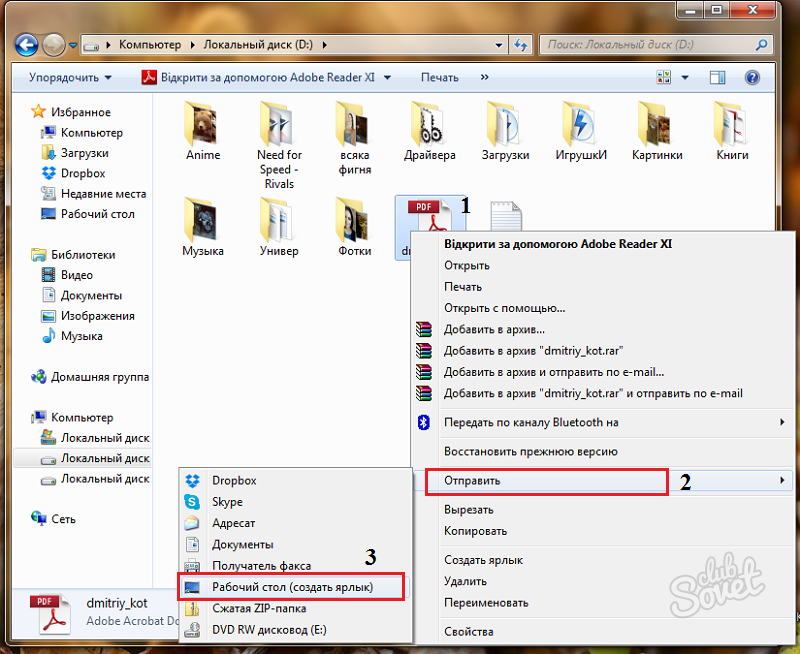
Как можно посмотреть последние действия на компьютере
Нажмите кнопку «Пуск», а затем выберите параметры > конфиденциальности >журнала действий.
Как добавить папку Недавние документы
Для этого нажмите правой кнопкой на панель задач, откройте «Свойства», выберите вкладку Меню «Пуск», нажмите «Настроить». В открывшемся диалоговом окне отметьте галочкой пункт Недавние документы.
Какое количество файлов отображается в списке Недавние документы
Меню «Недавние документы» содержит ярлыки к не исполняемым файлам, которые недавно открывались пользователем. По умолчанию система отображает ярлыки для 10 документов, открывавшихся последними.
Можно ли удалить Недавние документы
Удалить их вы можете либо нажав правой кнопкой на файлы в меню Последние в Пуске и выбрать Удалить из этого списка, либо удалить их непосредственно из папки через проводник.
Как вернуть ярлык на экран
Как добавить объекты на главный экран
Нажмите на приложение и удерживайте, а затем отпустите.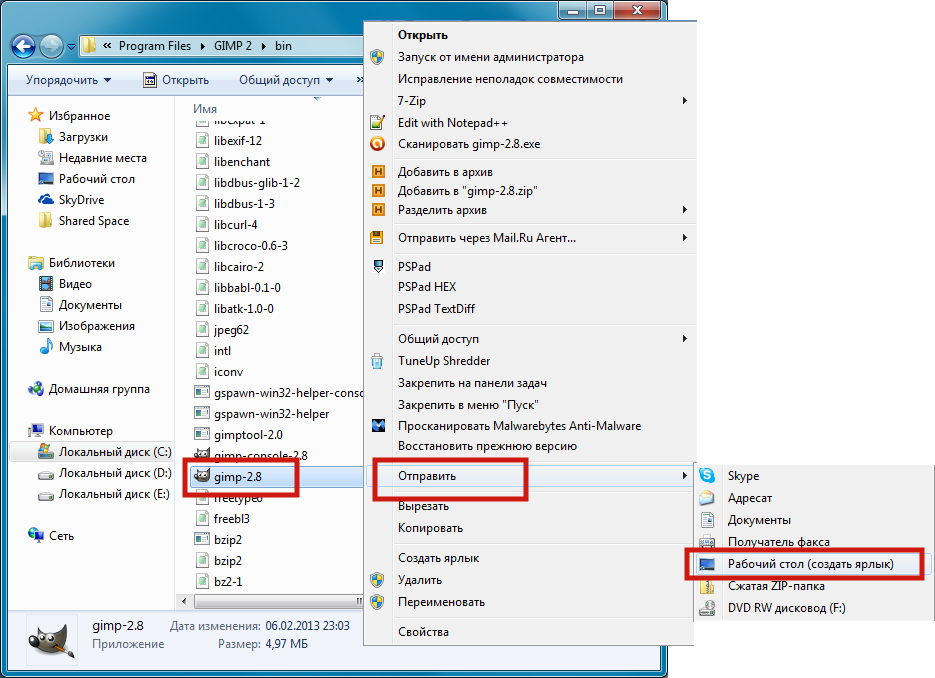 Если у приложения есть ярлыки, вы увидите их список. Коснитесь ярлыка и удерживайте его. Переместите ярлык на нужный экран и отпустите палец.
Если у приложения есть ярлыки, вы увидите их список. Коснитесь ярлыка и удерживайте его. Переместите ярлык на нужный экран и отпустите палец.
Что делать если пропал ярлык на телефоне
Если пропала иконка: перезагружаем
Тут тоже все просто. Проблему с пропажей иконок, как и целую уйму других разнокалиберных проблем, в Android-смартфоне устранить можно обычной его перезагрузкой. Жмем кнопку питания, выбираем «Перезагрузку» и ждем завершения процедуры.
Как посмотреть скрытый ярлык
Нажмите кнопку «Пуск» и выберите пункты Панель управления > Оформление и персонализация. Выберите Параметры папок, а затем откройте вкладку Вид. В разделе Дополнительные параметры выберите Показывать скрытые файлы, папки и диски, а затем нажмите кнопку ОК.
Как найти недавно созданные файлы
Проводник файлов имеет удобный способ поиска недавно измененных файлов, встроенный прямо во вкладку «Поиск» на ленте. Перейдите на вкладку «Поиск», нажмите кнопку «Дата изменения» и выберите диапазон. Если вы не видите вкладку «Поиск», нажмите один раз в поле поиска, и она появится.
Если вы не видите вкладку «Поиск», нажмите один раз в поле поиска, и она появится.
Как найти документы за определенную дату
Здесь всё также как и в примере с клавиатурой, вам нужно открыть проводник или любую папку для поиска => в поле поиска (в окне справа вверху) ставим курсор и вверху появляется вкладка «Поиск», которую нужно выбрать => здесь вы можете выбрать любые параметры поиска, в том числе и даты изменения => нажав на пункт «Дата
Как найти потерянный файл в Windows 10
Нажмите клавишу Windows, введите восстановление файлов в Windows в поле поиска, а затем выберите восстановление файлов в Windows. Когда вам будет предложено разрешить приложению вносить изменения на устройство, нажмите кнопку »Да«. Для восстановления файлов можно использовать два основных режима: обычный и расширенный.
Как найти список загрузок
Для поиска загрузок на компьютере выполните следующие действия:
- Выберите Проводник на панели задач или нажмите клавишу Windows + E.

- В разделе Быстрый доступ выберите Загрузки.
Как найти все пустые папки
Как найти пустые папки?:
- В проводнике перейдите в папку, в которой будете искать все пустые папки (например, Загрузки)
- Из меню Файл выберите Запустить Windows Powershell и вставьте код (для удаления в системных папках надо запускать с правами администратора там же)
Как включить Recent
Включить или отключить последние открытые элементы в параметрах:
- Откройте меню »Пуск« и зайдите в »Параметры«.
- Зайдите в »Персонализация«.
- С левой стороны выберите »Пуск«, с правой стороны возле »Показывать последние открытые элементы в списках переходов в меню «Пуск» или на панели задач» нажмите на переключатель.
Что делать если удалил ярлык корзины
Способ:
- Нажмите кнопку Пуск и выберите Панель управления.
- Щелкните Оформление и персонализация, выберите Персонализация, а затем — Изменить значки рабочего стола.

- Установите флажок Корзина и нажмите кнопку OK.
Как убрать ярлык с рабочего стола? (Решено)
Всем привет! Сегодня мы посмотрим, как удалить или просто убрать некоторые ненужные ярлыки с рабочего стола. Мы рассмотрим несколько простых способов. Таким образом вы сможете освободить лишнее пространство на своем рабочем месте. Также советую ознакомиться еще с некоторыми статьями по очистке лишнего:
- Как очистить компьютер от мусора.
- Как освободить диск C.
- Ускорение компьютера в 2-3 раза с помощью настроек Windows.
В случае возникновения каких-то вопросов, пишите в комментариях. Портал WiFiGiD.RU помогает всем. Поехали!
Содержание
- Способ 1: Перенос в корзину
- Способ 2: Полное удаление
- Способ 3: Убираем важные ярлыки
- Способ 4: Предустановленные кнопки
- Видео
- Задать вопрос автору статьи
Способ 1: Перенос в корзину
Давайте посмотрим, как убрать ярлык с рабочего стола.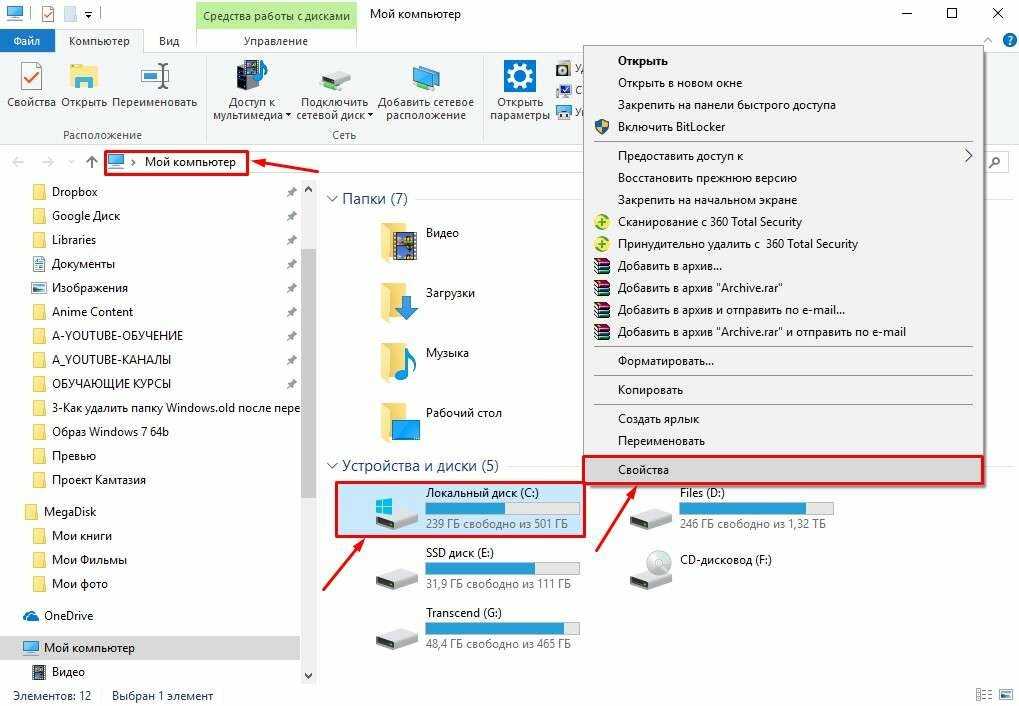 Если вы хотите именно удалить кнопку, то, прежде чем мы начнем, хочу уточнить маленький момент. Вы должны быть уверены, что это именно ярлык, а не программа или папка. Ярлык имеет на изображении значка маленькую стрелочку в левом нижнем углу. Если такого значка нет, значит это не ярлык.
Если вы хотите именно удалить кнопку, то, прежде чем мы начнем, хочу уточнить маленький момент. Вы должны быть уверены, что это именно ярлык, а не программа или папка. Ярлык имеет на изображении значка маленькую стрелочку в левом нижнем углу. Если такого значка нет, значит это не ярлык.
Первый способ убрать с рабочего стола ненужные ярлыки – это перенести их в корзину. Выделяем ярлык с помощью левой кнопки мыши. Далее жмем правой кнопкой мыши и из контекстного меню выбираем команду «Удалить».
Более быстрый способ – воспользоваться клавишей Delete.
После этого подтверждаем перенос ярлыка в корзину. Можно аналогично просто перетянуть ярлык в корзину напрямую.
Важно понимать, что в таком случае ярлык не удаляется, а просто переносится в раздел корзины. Оттуда файлы и папки можно еще восстановить. Но если эти данные вам больше не нужны, зайдите туда и кликните по кнопке «Очистить корзину». После этого все папки, ярлыки и другая информация будет удалена безвозвратно.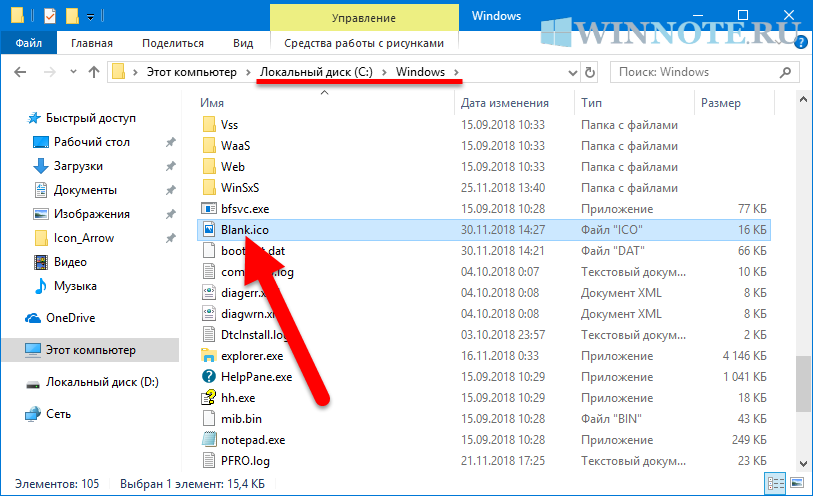 Хотя есть некоторые хитрые способы восстановления.
Хотя есть некоторые хитрые способы восстановления.
Читаем – как восстановить данные после удаления.
Способ 2: Полное удаление
Перенос в корзину и потом её очистка – это очень долго, хотя и надежно. Так мы можем восстановить некоторые данные. Но ярлык не является чем-то важным – по сути, это просто кнопка. Чтобы быстро убрать иконку с рабочего стола минуя корзину (то есть сразу удалить) – зажимаем клавиши:
Shift + Delete
ВНИМАНИЕ! Будьте аккуратны, я как-то таким образом удалил всю музыку со своего компьютера. Смотрите внимательно, что удаляете.
Способ 3: Убираем важные ярлыки
Некоторые кнопки приложений можно убрать с рабочего стола в другое место – например, в нижнюю панель задач.
- Зажимаем левую кнопку мыши поверх ярлыка.
- Перетаскиваем ярлык в панель задач.
- Теперь кнопка будет доступна оттуда.
 Старый ярлык можете удалить любым из предыдущих вариантов.
Старый ярлык можете удалить любым из предыдущих вариантов.
- Если же вам нужно наоборот убрать кнопку оттуда – кликаем правой кнопкой и жмем по команде «Открепить от панели задач».
Способ 4: Предустановленные кнопки
В системе Windows есть предустановленные значки, которые являются системными. Удалить их из ОС мы не можем, но мы можем их включить или отключить на рабочем столе. К этим значкам относятся:
- Компьютер.
- Сеть.
- Панель управления.
- Корзина.
- Файлы пользователя.
Читаем – как добавить «Мой компьютер» на рабочий стол в Windows.
- «Пуск» – «Параметры».
- «Персонализация».
- В разделе «Темы» найдите и кликните по ссылке «Параметры значков рабочего стола».
- Далее включаем или отключаем нужные галочки.
Видео
Как запретить Windows переупорядочивать значки на рабочем столе?
На рабочем столе Windows имеется довольно много значков, и вы потратили довольно много времени на их кропотливое расположение так, как вам удобно. Какое-то время все хорошо, но однажды утром вы входите в свой компьютер, и вдруг все значки перепутались. Это звучит знакомо?
Если Windows продолжает перемещать значки на рабочем столе, вам может пригодиться наше программное обеспечение Icon Shepherd: оно запоминает положение значков и отслеживает их перемещение, создавая снимки положения значков после каждого изменения. Когда Windows испортит ваши значки, вы можете использовать Icon Shepherd, чтобы восстановить ранее сохраненные макеты и вернуть значки на свои места одним щелчком мыши. Загрузите Icon Shepherd прямо сейчас или узнайте больше об этом.
Однако, прежде чем начать использовать Icon Shepherd, вы можете сначала проверить несколько вещей. Если Windows не позволяет вам переставлять значки так, как вы хотите, то, скорее всего, включена опция Auto-arrange icons . Чтобы увидеть или изменить этот параметр, щелкните правой кнопкой мыши пустое место на рабочем столе и переместите указатель мыши, чтобы выделить элемент «Просмотр» в контекстном меню. Это должно открыть другое меню с несколькими параметрами настройки рабочего стола:
Если установлен флажок Автоматически упорядочивать значки , снимите его и посмотрите, изменится ли это. Скорее всего, теперь вы сможете перемещать значки в соответствующие места на рабочем столе, и Windows не должна мешать.
Если это сработало, вы можете поэкспериментировать с другими параметрами в том же контекстном меню. Например, знаете ли вы, что можете использовать Показать значки на рабочем столе , чтобы быстро скрыть или отобразить все значки на рабочем столе одновременно? Попробуйте и посмотрите, как это работает.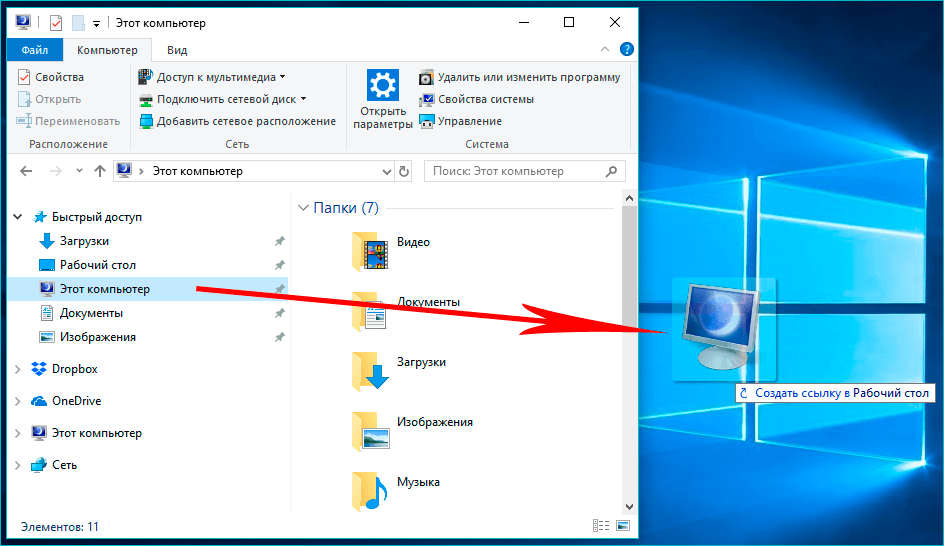 Может быть, это даст вам идею для маленькой первоапрельской шутки…
Может быть, это даст вам идею для маленькой первоапрельской шутки…
Если снятие флажка с опции Автоматическое расположение значков не сработало и значки продолжают двигаться, это может быть связано с несколькими другими причинами:
Некоторые программы (в частности, компьютерные игры) изменяют разрешение экрана при запуске. Когда это происходит, Windows автоматически перестраивает значки на рабочем столе, чтобы они соответствовали новому размеру экрана. При выходе из игры разрешение экрана может измениться обратно, но значки уже переставлены. Звучит знакомо? Если вы заметили, что значки меняют свое положение после запуска определенной программы, возможно, дело в этом. Каково решение? Не запускать эту программу 🙂 или смотреть ее настройки, может там есть возможность настроить используемое ею разрешение экрана. Свяжитесь с компанией, которая делает оскорбительную программу, и они могут помочь.
Если только некоторые значки перемещаются после сохранения изменений в документах, которые они представляют, это может быть связано с тем, что программа, которая сохраняет изменения, фактически воссоздает новый документ с нуля, и это заставляет Windows искать новое положение для значка, а не повторно использовать Старый.
Как подсказывают в комментариях ниже, решение такой проблемы — не сохранять сами документы на рабочем столе. Вместо этого сохраните их в какую-нибудь другую папку, например «Документы», и создайте ярлыки для документов на рабочем столе. Таким образом, при сохранении документа ярлык не изменится, и он должен сохранить свое положение на рабочем столе.
Если Windows продолжает переставлять значки даже после того, как вы попробовали предыдущие предложения, возможно, у вас неисправна видеокарта или устаревший драйвер для видеокарты. Видите ли, если видеокарта или ее драйвер плохо себя ведут, они могут самопроизвольно менять разрешение, а при изменении разрешения Windows переставляет и значки на рабочем столе. Если это так, в первую очередь проверьте наличие обновлений драйвера видеокарты и установите новую версию, если она доступна. Имейте в виду, что вам может понадобиться найти на веб-сайте компании-производителя вашей видеокарты последнюю версию драйвера для вашей конкретной модели.

Наконец, если Windows продолжает переставлять значки на рабочем столе независимо от того, что вы пытаетесь сделать, вы можете установить наше программное обеспечение Icon Shepherd. Он запоминает положение значков на рабочем столе и отслеживает их, когда вы перемещаете значки, создавая снимки значков после каждого изменения. Когда Windows испортит ваши значки, вы можете использовать значок Icon Shepherd (рядом с системными часами), чтобы восстановить ранее сохраненное расположение значков и вернуть их на свои места. Загрузите Icon Shepherd прямо сейчас или узнайте больше об этом. (Икона Пастух 9 лет0006 бесплатно
для частного домашнего использования на одном компьютере.)Если вы хотите сделать ссылку на эту статью , вы можете использовать этот HTML-код: com/ как-остановить-windows-from-rearrangeing-my-desktop-icons/»>Как запретить Windows изменять порядок значков на рабочем столе?
- Как переместить изображения и другие папки в виртуальный Зашифрованный диск
- Как отключить быстрый запуск, если вы используете программное обеспечение для шифрования
- Как восстановить видео, изображения и другие папки на этом компьютере в Windows 11
- Как создать локальную учетную запись пользователя в Windows 11 или Windows 10
- Как включить или отключить тестовый режим подписи в Windows
- Электронная почта или текстовые сообщения SMS НЕ безопасны для двухфакторной аутентификации
- Оцените, сколько вы могли бы сэкономить на счетах за электроэнергию с помощью программного обеспечения ActiveExit
- Как удалить раздел в Windows 11 или Windows 10
- Забыли пароль VeraCrypt? Вот как его восстановить.
- Почему значки на рабочем столе продолжают двигаться?
- Как создать личную папку в Windows 11 и 10
- Как ограничить доступ к параметрам Windows с помощью Folder Guard
- Приостановка всех операций с фашистской Россией
- Как предотвратить перемещение значков на рабочем столе, запустив Icon Shepherd из командной строки
- Как ограничить доступ к диспетчеру задач с помощью Folder Guard
- Станьте владельцем ваших файлов после отказа в доступе из-за разрешений NTFS
- Как перепрограммировать или отключить клавишу CAPS LOCK
- Шифрование против Folder Guard: что выбрать?
- Устранение неполадок при удалении программного обеспечения с помощью файлов MSI
- Шифруемость: сравните личную и бизнес-лицензию
- Как добавить групповую политику и локальную политику безопасности в Windows 11 и 10 Home edition
- РЕШЕНО.
 Файл слишком велик для целевой файловой системы
Файл слишком велик для целевой файловой системы - Забыли пароль от WI-FI? Найдите его в настройках Windows 11 и 10
- Каков максимальный размер файла FAT32?
- Как создать секретную папку в Windows 11 и 10
- Как легко защитить паролем папки Windows Linux с помощью Folder Guard
- Принудительное удаление системного раздела EFI с помощью DISKPART в Windows 11 и 10
- Как заставить Windows 11 и 10 снова распознать клонированный жесткий диск
- Как запретить Windows 11 и 10 использовать значки предварительного просмотра миниатюр для папок
- Как скрыть изображения из приложения «Фотографии» в Windows 11 и 10
- Как сохранить фотографии Windows Spotlight на компьютер
- Как переместить папку OneDrive на зашифрованный диск
- Windows 10 не обновляется? Вот как это исправить.
- Как запретить Microsoft Edge открывать файлы PDF
- Предотвращение установки определенных программ с помощью Folder Guard
- Описание лицензирования Folder Guard
- Ускорить обновление сетевых папок
- Сделайте так, чтобы ваш ноутбук с Windows работал в качестве точки доступа Wi-Fi
- Как остановить автоматическое обновление Windows в Windows 10 и 11
- Решено: Windows не может подключиться к принтеру.
 В доступе отказано.
В доступе отказано. - Перенос зашифрованных данных из TrueCrypt в USBCrypt
- «Служба учетной записи Microsoft сейчас недоступна. Попробуйте позже.»
- Использование DiffMerge в качестве внешнего инструмента AB Commander для сравнения текстовых файлов
- Как восстановить кеш значков и/или кеш эскизов в Windows 11 и 10
- Передача изображений между ПК и устройством Android: часть 2
- Передача изображений между ПК и устройством Android: часть 1
- Практический пример: использование SoftDetective для подавления запроса на вход в Corel Guide
- Использование точек соединения для изменения местоположения папки резервного копирования iTunes
- Как определить, является ли мой компьютер Windows 32- или 64-разрядной?
- Как запретить Windows переупорядочивать значки на рабочем столе?
- Организуйте свою библиотеку фотографий с помощью инструмента переименования AB Commander
- Windows не поддерживает формат NTFS? Вот как его вернуть.

- Как зашифровать профиль Firefox, закладки и файлы cookie
- Перезапуск Windows 11, 10 и Windows 8 в безопасном режиме
- Интеграция AB Commander с Universal Viewer
- Как удалить защищенный системный раздел EFI в Windows 11, 10, 8 или 7
- Использование Folder Guard для защиты от атак социальной инженерии
- Как стереть пароль для входа в Windows, если вы его забыли
- Как отобразить папку, скрытую с помощью Folder Guard
- Как восстановить значки на рабочем столе Windows с помощью AB Commander
- Медленная сеть в Windows 7 Virtual PC? Ускорьте это!
- Как отображать сначала буквы дисков в AB Commander и Windows Explorer
- Какой у меня IP-адрес?
- Почему я не могу копировать большие файлы размером более 4 ГБ на USB-накопитель или SD-карту?
- Проверьте надежность своего пароля с помощью USBCrypt
- Как настроить внешний текстовый редактор для AB Commander
- Как запретить Internet Explorer загружать программы из Интернета
- Личная и бизнес-лицензия для USBCrypt
- Используйте Folder Guard для ограничения доступа к панели управления
- Сравните MySecretFolder и Folder Guard
- Скрыть папки и сделать файлы невидимыми с помощью Folder Guard
- WINEXIT vs ActiveExit: автоматический выход пользователей из Windows
- Как защитить папку паролем в Windows 11 и 10
- Как ограничить доступ и заблокировать внешние диски с помощью Folder Guard
- Как защитить паролем папку Dropbox с помощью USBCrypt
- Как настроить Folder Guard, чтобы остановить загрузку из Интернета
- Является ли (Удалить содержимое) тем же, что и (Безопасное удаление)?
- Как зашифровать и защитить системный диск C: с помощью USBCrypt
- Упростите возврат потерянного зашифрованного диска
- USBCrypt для пользователей Microsoft Office
- Как запускать программы с повышенными правами из пакетного файла
- Как заставить программы с повышенными правами распознавать сетевые диски
- Как отключить или включить спящий режим
- Использование имен и меток для организации дисков USBCrypt
- Как защитить паролем флешку
- Всегда делайте резервную копию важных файлов
Как отключить недавние места в Windows 8? [Ответ 2023] — Droidrant
Если вы хотите отключить недавние места в Windows 8, вы можете удалить их или отключить вручную из меню «Пуск» или быстрого доступа.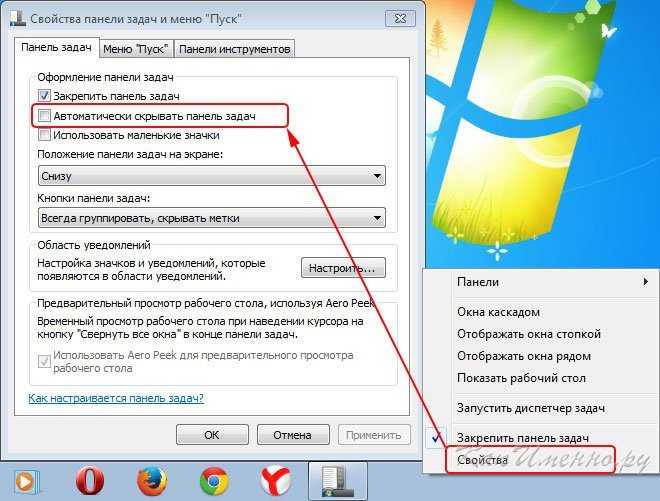 В любом случае вы можете скрыть их с рабочего стола. Если вы предпочитаете использовать системный проводник, вы можете удалить закрепленные элементы из проводника и отключить список последних мест. Кроме того, вы можете полностью отключить функцию недавних мест в Windows 8, отключив список часто посещаемых мест.
В любом случае вы можете скрыть их с рабочего стола. Если вы предпочитаете использовать системный проводник, вы можете удалить закрепленные элементы из проводника и отключить список последних мест. Кроме того, вы можете полностью отключить функцию недавних мест в Windows 8, отключив список часто посещаемых мест.
Чтобы отключить недавние места, откройте меню «Пуск» и щелкните правой кнопкой мыши шар. Затем щелкните вкладку «Списки переходов» (также называемую меню «Пуск»). Там вы увидите список последних элементов. Снимите флажок «Показывать недавно открытые элементы в списках переходов», чтобы отключить эту функцию. Отключение этой функции приведет к удалению списка недавних мест с панели задач. Возможно, вам придется настроить реестр Windows, чтобы это работало в вашем случае.
Связанные вопросы / содержание
- Как отключить список последних?
- Как удалить последние действия в Windows 8?
- Как удалить последние с панели задач?
- Как отключить часто посещаемые места?
- Как скрыть недавние в строке поиска?
- Как удалить недавние места с рабочего стола?
- Как отключить последние файлы в проводнике?
Как отключить список последних?
Есть несколько способов отключить недавние места в Windows 8. Отключение часто используемых мест — это простой способ избавить компьютер от ненужного беспорядка. Вы можете удалить недавние места из меню быстрого доступа или контекстного меню. Чтобы полностью удалить список часто посещаемых мест, необходимо сначала удалить закрепленные элементы из Проводника. Это не повлияет на системный проводник и меню «Пуск». Но если вы хотите снова включить часто используемые места, вы должны настроить реестр.
Отключение часто используемых мест — это простой способ избавить компьютер от ненужного беспорядка. Вы можете удалить недавние места из меню быстрого доступа или контекстного меню. Чтобы полностью удалить список часто посещаемых мест, необходимо сначала удалить закрепленные элементы из Проводника. Это не повлияет на системный проводник и меню «Пуск». Но если вы хотите снова включить часто используемые места, вы должны настроить реестр.
Вы также можете использовать меню «Пуск» для управления списком часто посещаемых мест. Список последних элементов показывает последние папки и файлы, которые вы недавно открывали. Существует также функция, которая позволяет вам контролировать, сколько последних элементов и мест появляется. Последний имеет больше возможностей, чем первый, и может быть очень полезным. Это также полезно для отображения ваших недавних веб-поисков, потому что вы можете использовать панель поиска, чтобы найти расположение веб-сайтов и папок.
Как удалить последние действия в Windows 8?
Если вы хотите удалить свою недавнюю активность, вы должны сначала узнать, что это такое и где она хранится. Windows хранит историю активности ваших приложений, файлов, веб-сайтов и т. д. Хотя в Windows нет встроенной программы для отображения этой информации, вы можете использовать историю браузера, журналы событий или список недавно измененных файлов для просмотра этой информации. Каждый из этих методов покажет вам, к каким приложениям и файлам недавно обращались, а также их дату и время.
Windows хранит историю активности ваших приложений, файлов, веб-сайтов и т. д. Хотя в Windows нет встроенной программы для отображения этой информации, вы можете использовать историю браузера, журналы событий или список недавно измененных файлов для просмотра этой информации. Каждый из этих методов покажет вам, к каким приложениям и файлам недавно обращались, а также их дату и время.
Первым шагом в удалении последних действий в Windows 8 является открытие меню «Пуск». Затем выберите Настройки. Выберите «Пуск» > «Персонализация и безопасность». В разделе «Персонализация» нажмите «Настроить меню «Пуск». В разделе «Недавние документы» нажмите кнопку «Дополнительные действия». Нажмите кнопку Очистить список. Список последних документов будет очищен. Теперь вы можете возобновить свою деятельность. Этот процесс может занять некоторое время, поэтому вы можете сохранить историю своей активности для дальнейшего использования.
Как удалить последние с панели задач?
Если вам надоело видеть все места, которые вы недавно посетили, на панели задач, вы можете отключить эту функцию. Это легко сделать из приложения «Настройки». Чтобы отключить часто используемые места, просто нажмите правой кнопкой мыши на ярлык и выберите «Удалить» в контекстном меню. Кроме того, вы можете полностью отключить недавние места, щелкнув тумблер в разделе «Конфиденциальность» в меню «Пуск».
Это легко сделать из приложения «Настройки». Чтобы отключить часто используемые места, просто нажмите правой кнопкой мыши на ярлык и выберите «Удалить» в контекстном меню. Кроме того, вы можете полностью отключить недавние места, щелкнув тумблер в разделе «Конфиденциальность» в меню «Пуск».
На вкладках недавних мест и элементов на панели задач отображаются последние открытые места. Когда вы щелкаете место в этом списке, вы можете увидеть путь к этому местоположению. Если вы являетесь администратором своего компьютера, вы можете видеть последние элементы и папки других пользователей. Вы также можете добавить эту папку на рабочий стол в виде значка. На вкладке «Недавние места» также отображаются последние папки. Таким образом, вы можете легко получить доступ к своим последним файлам и папкам.
Вы также можете удалить часто используемые места в проводнике. Если вы не хотите их сохранять, вы можете удалить их навсегда. Удаляя недавние файлы и папки, вы также можете удалить следы приложений из системы. Вы можете удалить последние файлы и папки с помощью программного обеспечения для удаления файлов и папок. Есть два варианта удаления часто используемых мест с панели задач. Вы можете удалить их все из списка или просто выбрать те, которые вы используете чаще всего.
Вы можете удалить последние файлы и папки с помощью программного обеспечения для удаления файлов и папок. Есть два варианта удаления часто используемых мест с панели задач. Вы можете удалить их все из списка или просто выбрать те, которые вы используете чаще всего.
Как отключить часто посещаемые места?
Вам может быть интересно, как отключить часто используемые места на ПК с Windows 8. Вам не нужно беспокоиться об изменении реестра или попытке взломать настройки Windows; Есть два способа отключить часто используемые места. Вы можете просто отключить функцию частого определения местоположения в меню «Настройки» или использовать редактор реестра, чтобы изменить настройки для всей системы. Читайте дальше, чтобы узнать больше. Функция частого местоположения — это удобная функция, которая отображает ваши любимые папки в меню «Пуск» и на панели задач.
Чтобы отключить частые местоположения в Windows 8, перейдите в Панель управления и найдите Настройки местоположения. Коснитесь или щелкните правой кнопкой мыши параметр «Местоположение», чтобы увидеть, что он показывает. Затем выберите переключатель Location Platform и выключите его. Если вы хотите отключить платформу определения местоположения для определенных приложений, вы можете выбрать, какую из них использовать. Затем вы можете выбрать, какие из них отключить. Кроме того, вы можете отключить платформу Location для определенных приложений, настроив их разрешения.
Коснитесь или щелкните правой кнопкой мыши параметр «Местоположение», чтобы увидеть, что он показывает. Затем выберите переключатель Location Platform и выключите его. Если вы хотите отключить платформу определения местоположения для определенных приложений, вы можете выбрать, какую из них использовать. Затем вы можете выбрать, какие из них отключить. Кроме того, вы можете отключить платформу Location для определенных приложений, настроив их разрешения.
Как скрыть недавние в строке поиска?
Если вы хотите скрыть недавние места в строке поиска в Windows 8, вам необходимо отключить эту функцию. Есть два способа сделать это. Один из способов — снять флажок в диалоговом окне «Параметры папки». Другой способ — использовать вкладку «Пуск» в диалоговом окне «Панель задач и свойства», чтобы удалить параметр «Последние элементы». После удаления параметра «Последние элементы» панель поиска больше не будет отображать последние места.
Меню последних элементов появляется в Windows, когда вы щелкаете правой кнопкой мыши значок приложения.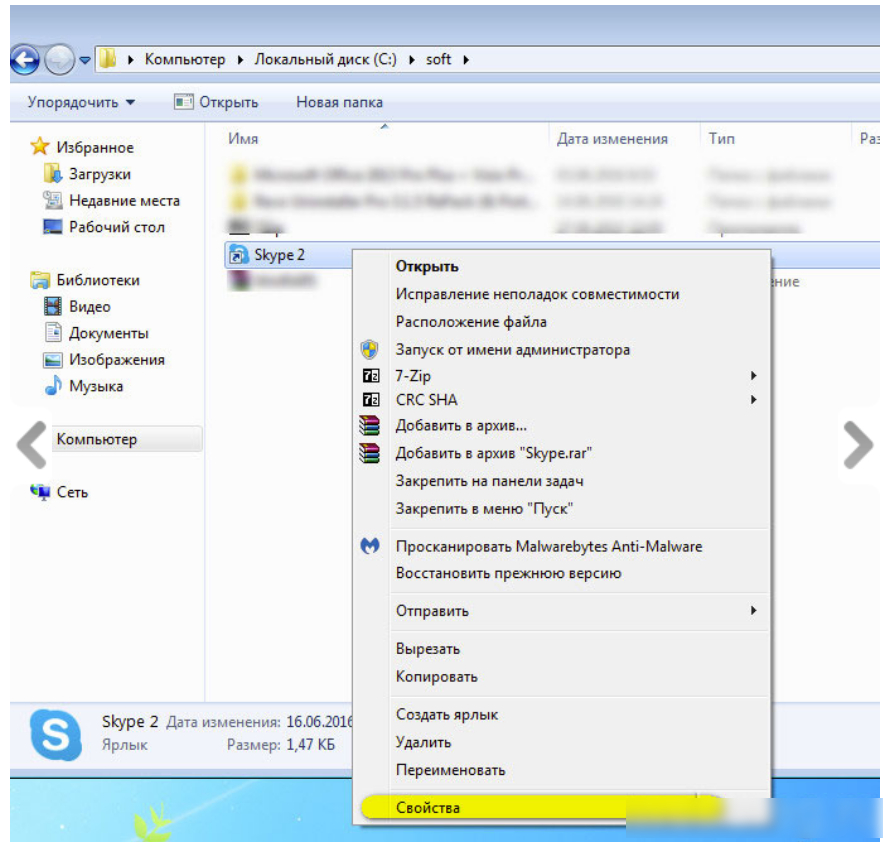 В меню недавних мест отображаются папки, которые вы часто открываете и используете. Однако, если вы не хотите видеть последние элементы, вы можете очистить данные в этой области. Вы также можете очистить недавние места из меню «Пуск» и панели задач. Для этого вы можете очистить все данные в списке последних элементов. Сделав это, вы сможете получить доступ к недавно открытым папкам и файлам, не видя эти списки.
В меню недавних мест отображаются папки, которые вы часто открываете и используете. Однако, если вы не хотите видеть последние элементы, вы можете очистить данные в этой области. Вы также можете очистить недавние места из меню «Пуск» и панели задач. Для этого вы можете очистить все данные в списке последних элементов. Сделав это, вы сможете получить доступ к недавно открытым папкам и файлам, не видя эти списки.
Как удалить недавние места с рабочего стола?
Есть большая вероятность, что вы наткнулись на раздражающий значок на рабочем столе под названием «Недавние места». Если это так, вы, вероятно, задавались вопросом, как удалить его из меню «Пуск». Вы можете сделать это в два простых шага. Сначала откройте проводник и найдите папку «Недавние места». Если его там нет, вы можете вручную переместить его обратно в Избранное. Если это не решит проблему, вы можете попробовать снять ее.
После входа в систему вы найдете ярлык «Недавние места». Щелкните правой кнопкой мыши ярлык и выберите «Удалить» в контекстном меню.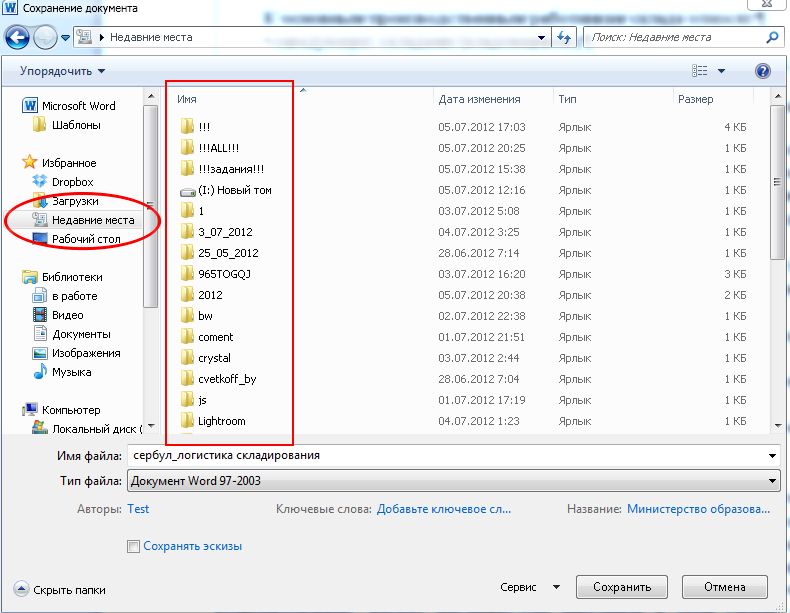 Вы также можете нажать «Удалить с рабочего стола» в контекстном меню. После того, как вы удалили ярлык из списка, вы можете удалить элемент из проводника. Это самый простой способ удалить ярлык «Недавние места» с рабочего стола.
Вы также можете нажать «Удалить с рабочего стола» в контекстном меню. После того, как вы удалили ярлык из списка, вы можете удалить элемент из проводника. Это самый простой способ удалить ярлык «Недавние места» с рабочего стола.
Вы также можете удалить список последних папок, открепив их от рабочего стола. Все, что вам нужно сделать, это щелкнуть правой кнопкой мыши последнюю папку и выбрать «открепить последние папки». Кроме того, вы можете добавить папки в список важных мест. Вам решать, какой вариант вы выберете. В обоих случаях папка «Последние места» теперь не закреплена.
Как отключить последние файлы в проводнике?
Если вы не большой поклонник последних файлов, загромождающих вашу систему, вам может быть интересно, как отключить последние файлы в проводнике в Windows 8. Вы можете удалить элементы из списка последних файлов, щелкнув их правой кнопкой мыши, а затем выбрав «Удалить из быстрого доступа». Кроме того, вы можете выбрать элемент и нажать «Удалить», чтобы навсегда удалить его из списка последних файлов.

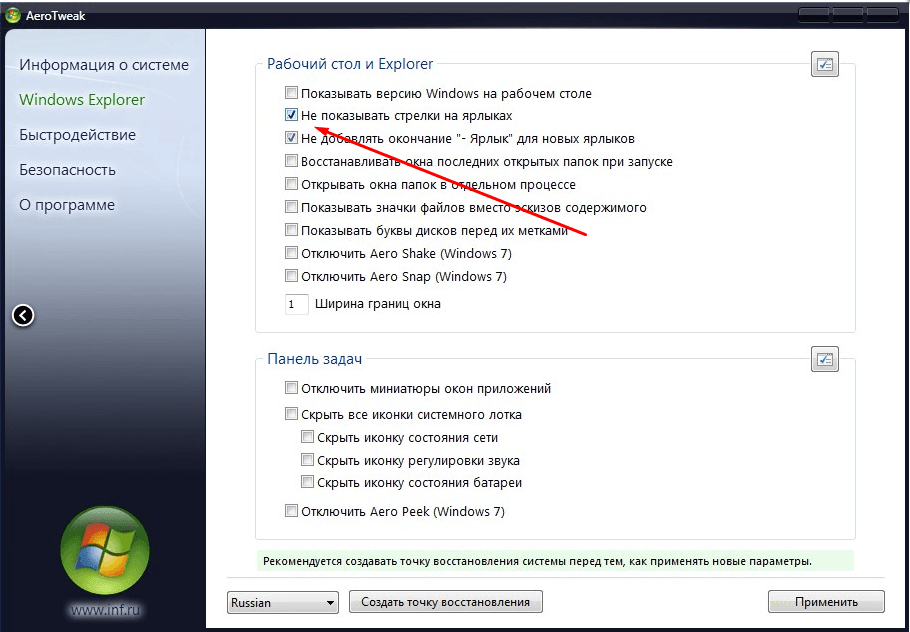

 Старый ярлык можете удалить любым из предыдущих вариантов.
Старый ярлык можете удалить любым из предыдущих вариантов.

 Файл слишком велик для целевой файловой системы
Файл слишком велик для целевой файловой системы В доступе отказано.
В доступе отказано.