Gimp, что это за программа и как ею пользоваться
Для работы с изображениями используются различные графические редакторы. На сегодняшний день популярны несколько программ. Каждая из них наделена различным функционалом и доступна для пользователей с разным уровнем подготовки. Существуют редакторы начального, продвинутого и профессионального уровня. В зависимости от назначения графические редакторы могут быть как полностью бесплатными, так и стоить несколько сотен долларов.
Обзор и возможности графического редактора Gimp.
Наиболее популярным продуктом в среде графических редакторов является Photoshop разработки компании Adobe. Он рассчитан на профессионалов и имеет огромный функционал, который зачастую не используется и на треть. Естественно, стоимость программы очень высокая и редко кто может позволить себе её официально приобрести. Далеко не каждый знает, что существует совершенно бесплатный продвинутый графический редактор Gimp. Так как он распространяется как приложение с открытым кодом и развивается сообществом программистов, вы можете использовать его совершенно свободно и без каких-либо ограничений.
В этом материале мы подробнее расскажем вам, что вообще представляет собой редактор Gimp и как он появился на свет. Вы сможете узнать об основном функционале программы, научитесь её устанавливать и получите основные сведения о том, как правильно с ней работать.
Что представляет собой редактор Gimp
Графический редактор Gimp появился на свет в 1995 году. Проект не имеет официальной компании, ответственной за выпуск новых версий и поддержку старых. Эти функции исполняет сообщество разработчиков, состоящее из группы добровольцев. В первые 10 лет своего существования проект не имел единого представления о том, каким он должен быть для конечного потребителя. Лишь в 2005 году был разработан единый стандарт и составлены принципы, которым разработчики стараются следовать и по сегодняшний день. Программа является полностью бесплатной и распространяется с открытой лицензией. Это означает, что при желании вы можете стать частью сообщества разработчиков и выпускать собственные модификации без нарушения авторских прав.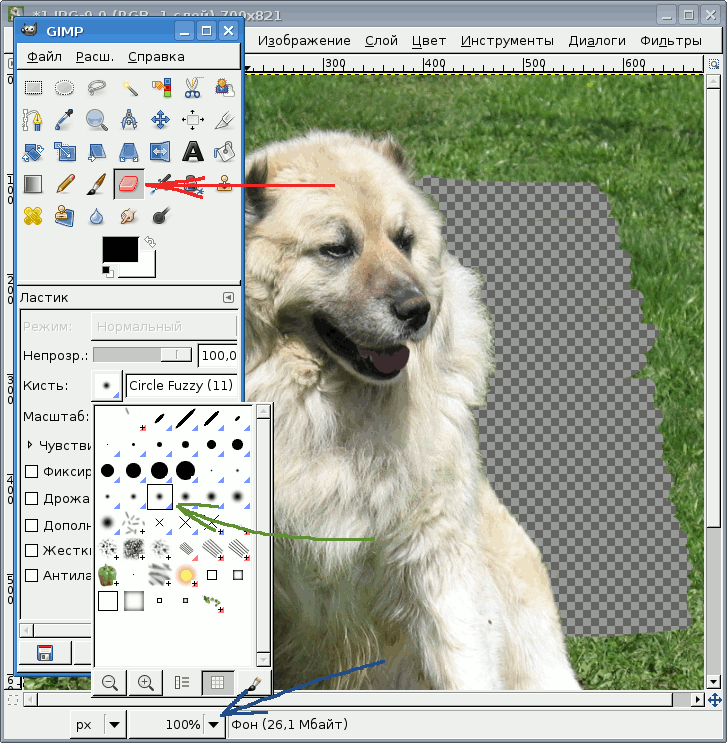
Многие увидят в Gimp полноценную замену Photoshop, к тому же полностью бесплатную. И действительно, зачем платить кучу денег за Photoshop, если есть бесплатный Gimp. Да, многие функции повторяют конкурента, также имеется поддержка его оригинального формата PSD, правда, несколько ограниченная. Наименование функций и доступные инструменты также во многом совпадают. Но даже сами разработчики Gimp не позиционируют свой продукт как полноценную альтернативу Photoshop. Это скорее независимый продукт с похожим функционалом и собственной аудиторией. Тем не менее ему отдают предпочтение любители и небольшие организации, которые не могут себе позволить оплачивать ежемесячную подписку и или купить полную лицензию Photoshop.
Возможности редактора Gimp
Графический редактор Gimp позволяет выполнять широкий спектр операций с различными изображениями. Он поддерживает большое количество форматов, имеет множество предустановленных фильтров, кистей и шаблонов. Если вас не устраивает изначальный функционал, его можно расширить за счёт дополнительных модулей. Итак, что же умеет программа?
Итак, что же умеет программа?
- Создание и продвинутая обработка графических файлов, фотографий, логотипов, рисунков. Можно менять размер, редактировать цвет, соединить несколько фото в одно, настраивать уровень яркости, контрастности, цветового баланса, искажений, преобразовывать картинки из одного формата в другой.
- Поддержка родного формата XCF, а также JPG, JPEG, GIF, TIFF, PNM, MPEG, PNG, TGA, TIF, PS, XPM, BMP, SGI, PDF, ICO, PCX и множества других. И также предоставляется ограниченная поддержка PSD — оригинального формата Photoshop.
- Рисование. Для создания полноценных рисунков доступен полный набор рабочих инструментов, включающих карандаши, кисти, штампы и другие. Каждый элемент можно тонко настроить, изменить толщину и форму линий, а также прозрачность.
- Создание многослойных проектов. Каждый элемент может наноситься в виде отдельного слоя, который затем в случае необходимости очень легко удалить или подкорректировать. А также доступна полная настройка альфа-канала.

- Полный набор инструментов для преобразования и трансформации: наклон, масштаб, поворот, вращение, отражение.
- Выделение фрагмента изображения. Доступны такие инструменты выделения, как фрагмент свободной формы, эллипс, прямоугольник, а также интеллектуальное выделение.
- Поддержка сканеров и графических планшетов.
- Большое количество встроенных фильтров, возможность как поштучной, так и пакетной обработки файлов.
- История. Все ваши действия хранятся в разделе «История», благодаря чему вы сможете отслеживать все выполненные изменения.
- Анимация. Обработка анимационных файлов формата MNG. Каждый кадр обрабатывается как отдельный слой.
- Многоязычное меню, включая качественный перевод на русский и украинский языки.
- Детальная настройка интерфейса, возможность работать в классическом многооконном меню, так и в более привычном для новичков однооконном.
- Интеграция внешних инструментов, разработанных специально для редактора Gimp.

- Автоматизация ваших операций за счёт скриптов, написанных на языках Perl, Python и Script-Fu.
Установка программы
В интернете популярны несколько сайтов, откуда можно скачать графический редактор Gimp. Тем не менее далеко не все из них являются официальными ресурсами. Мы рекомендуем пользоваться одним из двух сайтов: официальным сайтом проекта https://www.gimp.org/ и официальным русскоязычным ресурсом http://gimp.ru/. В первом случае вам нужно будет перейти по ссылке Download, а во втором — «Скачать», после чего во всплывающем меню выбрать Gimp.
После того как вы скачаете установочный файл и сохраните его на жёстком диске, выполните установку программы.
- В открывшемся окне установщика первым делом выберите удобный для вас язык. Всего их представлено 9, и, если ваш компьютер имеет русскоязычное меню, русский язык будет выбран по умолчанию.
- Чтобы проконтролировать, какие компоненты будут установлены, а также выбрать нужные вам, нажмите кнопку «Настроить» в левом нижнем углу окна установщика.

- Сразу же выскочит пользовательское соглашение, с которым необходимо согласиться. Оно написано на английском и, если вы не владеете ним, просто нажмите кнопку подтверждения, там ничего страшного не написано. Даже если вы знаете английский и полностью прочитали пользовательское соглашение, но с чем-то несогласны, у вас нет другого выбора, кроме как согласиться, иначе установка будет прервана.
- В следующем окне — «Выбор компонентов» — отметьте галочкой те элементы, которые вы хотите использовать в работе. Если вы не хотите слишком долго разбираться, какой компонент за что отвечает, выберите «Полная установка». Если же считаете, что чем-то можно пренебречь, снимите с того пункта отметку. Кроме того, во всплывающем меню можно выбрать несколько пакетов установки: полный, весом почти 300 мегабайт, либо компактный — 128 МБ. После выбора нажмите кнопку «Далее».
- В следующем окошке — «Выбор файловых ассоциаций» — выберите те файлы, которые бы вы хотели открывать редактором Gimp по умолчанию.
 Утилита автоматически отмечает несколько родных для программы форматов. Если вы хотите применять редактор для других файлов, отметьте их галочками, после чего также нажмите кнопку «Далее».
Утилита автоматически отмечает несколько родных для программы форматов. Если вы хотите применять редактор для других файлов, отметьте их галочками, после чего также нажмите кнопку «Далее». - В следующем окне вам будет предложено вывести ярлык для быстрого запуска на рабочий стол и панель быстрого запуска. Если вы в них не нуждаетесь, снимите галочки. Для перехода на следующий этап нажмите «Далее».
- В последнем окне выберите папку, куда вы хотите установить Gimp. Нажмите кнопку «Установить» и дождитесь окончания процедуры.
- Запустите программу и подождите некоторое время, пока загрузятся все необходимые компоненты программы.
После того как графический редактор Gimp будет установлен на ваш компьютер, можно приступать к работе с ним. В следующем пункте мы проведём обзор меню программы. Если вы ищите руководство по выполнению конкретных задач, на нашем сайте вы сможете найти посвящённую этому серию статей.
Работа с программой
Интерфейс программы несколько непривычен и может быть сложным для новичков. По умолчанию он состоит из трёх отдельных окон: главного окна с рабочей зоной, в которой вы можете обрабатывать изображение или создавать новые рисунки, а также двух окон, в которых можно выбирать необходимые для работы инструменты.
По умолчанию он состоит из трёх отдельных окон: главного окна с рабочей зоной, в которой вы можете обрабатывать изображение или создавать новые рисунки, а также двух окон, в которых можно выбирать необходимые для работы инструменты.
Именно такое расположение и вызывает больше всего дискомфорта. Чтобы переключаться в более привычный однооконный режим, особенно если раньше вы хоть немного работали в Photoshop, в главном окне программы перейдите в меню «Окна», после чего активируйте функцию «Однооконный режим».
После этого два окна инструментами, которые располагались по бокам экрана, примкнут к основному окну и станут его элементами.
Теперь давайте посмотрим, какую структуру имеет рабочий экран редактора Gimp.
- В самом верху окна располагается главное меню с такими вкладками: Файл, Правка, Выделение, Вид, Изображение, Слой, Цвет, Инструменты, Фильтры, Окна и Справка. В каждой из этих вкладок располагаются другие функции, которые можно использовать для работы.

- В левой стороне экрана, в его верхней части, располагается панель инструментов, в которой можно выбрать все необходимые для обработки графического файла инструменты: перемещение, поворот, вырезание, дублирование, карандаш, кисть, ластик, заливка, штамп, текст, а также многие другие.
- Ниже панели инструментов располагается панель настройки инструмента. Она предоставляет возможность настройки отдельного инструмента и активируется при его выборе в панели выше. Здесь же можно создать несколько профилей настройки каждого инструмента.
- В правой части экрана вверху располагается панель управления слоями, контурами, каналами и историей ваших изменений.
- Чуть ниже можно выбирать различные кисти, градиенты, а также текстуры.
- В самом низу предоставлены инструменты управления профилями кисти. Можно также создать несколько профилей с настройками для различной ситуации.
Чтобы отредактировать готовое изображение, нажмите «Файл» — «Открыть».
Для создания нового нажмите Ctrl + N либо же «Файл» — «Создать».
После окончания изменений сохраните файл в желаемом формате.
Заключение
Теперь вы имеете представление о том, что же это за зверь такой, графический редактор Gimp. Это довольно-таки продвинутая программа, и из всех аналогов Photoshop является наиболее приближенным к нему по функционалу.
Несмотря на то, что аудитория продуктов совершенно разная и бесплатный Gimp вряд ли когда-то сможет тягаться с ним на равных, но для определённых ситуаций, особенно если вы не собираетесь профессионально заниматься графическим дизайном, можно спокойно обойтись возможностями Gimp. Если у вас остаются вопросы по работе с программой, задавайте их в комментариях.
Делаем в Gimp: как ретушировать кожу в бесплатном редакторе | Урок | Фото, видео, оптика
После того, как Adobe Photoshop стал легально недоступным в России, часть людей стала использовать бесплатный софт. Ярким представителем является Gimp. Сегодня посмотрим, насколько это программа подходит для ретуши портретов. Начнём с самого простого: попробуем убрать прыщи и другие мелкие проблемы кожи помощью Gimp.
Ярким представителем является Gimp. Сегодня посмотрим, насколько это программа подходит для ретуши портретов. Начнём с самого простого: попробуем убрать прыщи и другие мелкие проблемы кожи помощью Gimp.
Gimp — это бесплатный растровый графический редактор. В целом схож по принципам работы и набору доступных инструментов с Photoshop, хотя есть некоторые мелкие различия. Скачать Gimp бесплатно можно на официальном сайте.
Интерфейс Gimp выглядит вот так / Иллюстрация: Алиса Смирнова, Фотосклад.Эксперт
Работать с Gimp определённо легче будет тем, кто раньше вообще не работал с подобными графическими редакторами. Проблема в том, что в нём другие горячие клавиши и несильно, но отличающийся, по сравнению с Adobe Photoshop интерфейс. Это сбивает с толку. Но всё же переучиться можно.
Для примера возьмём вот такую фотографию. Сейчас не будем обращать внимание на некоторые её проблемы, в частности — неестественно оранжевый тон кожи. Нас интересуют прыщики, бугорки и другие проблемы именно самой кожи.
У девушки плотный макияж, но он только подчёркивает несовершенства кожи. Фото: unsplash.com
Слои в Gimp
Так же, как и в Photoshop, в Gimp есть возможность работать на разных слоях. Так что для начала сделаем копию слоя. Это не обязательно, если нужно замазать один прыщ, но очень поможет, если коррекций много. Для этого нужно кликнуть по пиктограмме слоя на панели в правом нижнем углу правой кнопкой мыши и выбрать команду Duplicate Layer.
Панель слоев находится в правом нижнем углу. Находим её, кликаем правой кнопкой и выбираем команду Duplicate Layer/Дублировать слой / Иллюстрация: Алиса Смирнова, Фотосклад.Эксперт
После этого в панели появится копия слоя. Кликнем по ней и можно работать дальше. Копия слоя нужна для того, чтобы потом была возможность работать с масками. Маски в Gimp работают по аналогии с масками в фотошопе.
Как работает инструмент Stamp/Штамп в Gimp
Для начала приблизим наше изображение — с ретушью прыщей и других проблем кожи лучше всего работать на масштабе, при котором их отчётливо видно. Для зумирования удобнее всего использовать горячие клавиши. Сначала нажмите Z, потом несколько раз кликните по тому фрагменту фотографии, который нужно приблизить.
Для зумирования удобнее всего использовать горячие клавиши. Сначала нажмите Z, потом несколько раз кликните по тому фрагменту фотографии, который нужно приблизить.
Теперь выберем инструмент Stamp/Штамп. По умолчанию он находится справа на панели инструментов. Пиктограмма выглядит вот так:
Выбираем штамп в Gimp / Иллюстрация: Алиса Смирнова, Фотосклад.Эксперт
Штамп в Gimp работает практически точно так же, как и в Photoshop. Чтобы избавиться от несовершенства на коже, выберите чистый участок кожи, наведите на него мышь, зажмите на клавиатуре клавишу Ctrl и кликните левой кнопкой мыши. После этого переместите курсор на проблемный участок и кликните ещё раз. Программа скопирует выбранный вами кусок чистой кожи на место проблемного.
Старайтесь выбирать участок с чистой кожей максимально близкий по цвету и тону — штамп будет пересаживать на новое место и текстуру, и цвет / Иллюстрация: Алиса Смирнова, Фотосклад. Эксперт
Эксперт
По умолчанию у штампа в Gimp выставлены достаточно удобные настройки размытия кисти, но при желании их можно изменить под свои нужды. Все настройки штампа и других кистей можно увидеть в левой панели.
Здесь можно настроить размер кисти, угол, жёсткость и другие параметры / Иллюстрация: Алиса Смирнова, Фотосклад.Эксперт
Пожалуй, два самых полезных параметра — размер кисти (Size) и жёсткость (Hardness). Размер стоит выбирать сопоставимый с размером дефекта, с которым вы планируете бороться. Также размер кисти можно изменять, удерживая горячие клавиши [ и ].
Что касается жёсткости, для работы со штампом при ретуши используется средне-жёсткая или мягкая кисть.
Слева сверху результат применения жёсткого штампа, справа сверху — мягкого. Снизу — точка-источник для штампа / Иллюстрация: Алиса Смирнова, Фотосклад.Эксперт
К сожалению, штамп — далеко не универсальный инструмент для ретуши мелких дефектов кожи, если у модели цвет кожи не слишком однороден. Можно, конечно, подбирать точку-источник максимально близкой по цвету и тону, но это не всегда возможно.
Можно, конечно, подбирать точку-источник максимально близкой по цвету и тону, но это не всегда возможно.
Если использовать штамп недостаточно аккуратно, можно получить вот такой результат / Иллюстрация: Алиса Смирнова, Фотосклад.Эксперт
Для тех случаев, где штамп справляется не идеально, есть другой инструмент.
Инструмент Healing Brush/Лечебная кисть в Gimp
Кто работал в Photoshop, должен быть знаком с этим инструментом. Однако в Gimp лечебная кисть работает не совсем так, как в Photoshop. В Photoshop лечащая кисть работает полностью автоматически, ей не нужно задавать источник, откуда брать информацию.
В Gimp лечебная кисть (даже название не такое, как в Photoshop), скорее аналогична штампу: для работы ему так же необходим источник чистой кожи, но пересаживает не всё, как есть, а используя интеллектуальные алгоритмы. Если сильно упростить, она берёт только текстуру, только верхние частоты, а цвет и тон оставляет практически неизменными.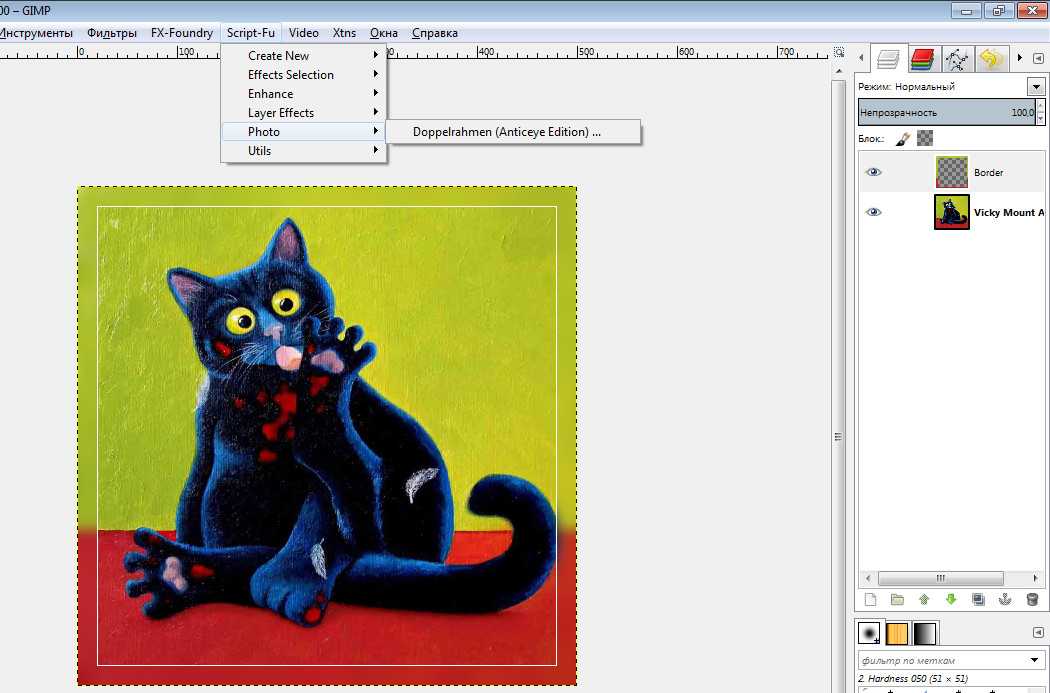 Проще всего показать принцип работы лечебной кисти в Gimp на вот таком утрированном примере:
Проще всего показать принцип работы лечебной кисти в Gimp на вот таком утрированном примере:
Если попробовать пересадить глаз на щёку, это будет выглядеть вот так / Иллюстрация: Алиса Смирнова, Фотосклад.Эксперт
Теперь посмотрим на практике, как с ней работать. Чтобы активировать лечебную кисть, нажмите H или найдите этот инструмент на панели.
Чтобы найти лечебную кисть, нужно кликнуть и удерживать левую кнопку мыши на иконке штампа / Иллюстрация: Алиса Смирнова, Фотосклад.Эксперт
То есть для ретуши кожи с помощью этого инструмента нужно сначала найти фрагмент, подходящий по текстуре, навести на него мышь, и зажав на клавиатуре клавишу Ctrl, кликнуть левой кнопкой мыши. Затем переместить курсор на проблемный участок и кликнуть ещё раз. После этого программа заменит текстуру на проблемном участке.
Материнскую текстуру можно брать только один раз с удачного участка кожи и пересаживать её столько раз, сколько необходимо.
Так это будет выглядеть на портрете, снятом с мягким светом.
Лечащая кисть Gimp отлично справляется с мелкими прыщиками / Иллюстрация: Алиса Смирнова, Фотосклад.Эксперт
Этот инструмент прекрасно справляется с удалением прилипших к лицу волос, морщин и тому подобных мелочей.
Слева до, справа после / Иллюстрация: Алиса Смирнова, Фотосклад.Эксперт
Что касается ретуши прыщиков, бугорков и прочих мелких недостатоков кожи, с помощью лечебной кисти на этом снимке можно добиться такого результата:
Слева — оригинал, справа почищенная фотография / Иллюстрация: Алиса Смирнова, Фотосклад.Эксперт
Нельзя сказать, что этот результат идеален и бесспорен. Кожа стала несколько чище, но если всматриваться, места, где были прыщи, по-прежнему угадываются. Вопрос в том, проблема эта лежит в неудовлетворительной работе конкретного инструмента, или просто этот метод ретуши неидеален. Для сравнения попробуем проделать всё то же самое в Adobe Photoshop.
Для сравнения попробуем проделать всё то же самое в Adobe Photoshop.
Слева Gimp, справа Photoshop / Иллюстрация: Алиса Смирнова, Фотосклад.Эксперт
В Photoshop кожа получилась несколько более гладкой и равномерной. Тем не менее и в нём при ретуши с помощью лечащей кисти по-прежнему можно увидеть пятна там, где изначально были дефекты кожи.
Проблема тут скорее в том, что при таком свете и таком характере несовершенств нам не подходит именно сам метод ретуши лечащей (или лечебной) кистью, независимо от того, в какой программе мы работаем.
Чтобы справляться с подобными проблемами, нужно просто использовать другие методы ретуши. Здесь бы нам помог метод частотного разложения. О том, как сделать частотку в Photoshop, читайте здесь. О том, как повторить её в Gimp, расскажем в следующем тексте этой серии.
Руководство для начинающих по редактированию фотографий в GIMP (как использовать Gimp)
Наталья РобертА- А+
Скачать как PDF
Подпишитесь ниже, чтобы скачать статью немедленно
Вы также можете выбрать свои интересы для бесплатного доступа к нашему обучению премиум-класса:
Основы бизнеса
Шпаргалки
Детская фотография
Красочные городские пейзажи
Состав
Творческая фотография
Креативные концепции портрета
Цифровые фотоколлажи
Сказочная портретная фотография
Фотография еды
Интерьерная фотография
Редактирование ландшафта
Пейзажная фотография
Обработка Lightroom
Пресеты Lightroom
Длинная выдержка
Макрофотография
Фотография Млечного Пути
Моя камера и фотография
Домашние животные
Фотография товара
Фотография неба
Социальные сети
Натюрморт
Интервальная съемка
Туристическая фотография
Городская фотография
Фотография дикой природы
Ваша конфиденциальность в безопасности.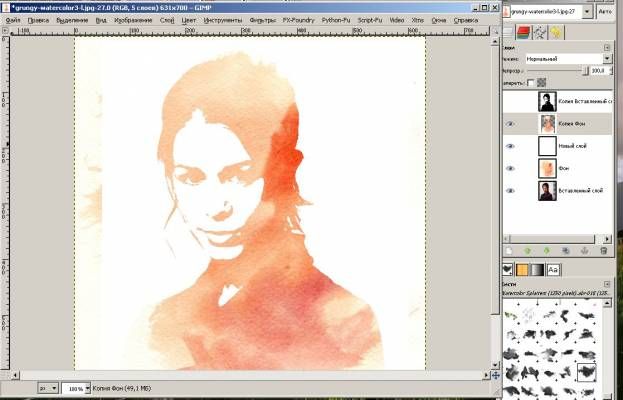 Я никогда не поделюсь вашей информацией.
Я никогда не поделюсь вашей информацией.GIMP, возможно, начинался как очень простой бесплатный инструмент для редактирования. Но набор инструментов, которые он предлагает, расширялся с годами. Сегодня GIMP предлагает отличную альтернативу платным программам, таким как Photoshop!
Возможно, вы подумываете о переходе на GIMP или о начале работы с ним вместо платной программы. Следующие основы помогут вам начать работу в кратчайшие сроки. Давайте начнем изучать, как использовать GIMP!
GIMP содержит множество функций для простого редактирования фотографий!О чем следует помнить перед установкой GIMP
Значки инструментов и параметры меню покажутся знакомыми тем из нас, кто регулярно использует Photoshop. Но у GIMP есть некоторые основные отличия, которые важно знать.
После первой загрузки GIMP и открытия фотографии вы заметите, что файлы RAW можно открыть только в том случае, если вы установите отдельный загрузчик файлов RAW.
Возможно, вы захотите установить загрузчик одновременно с установкой самого GIMP.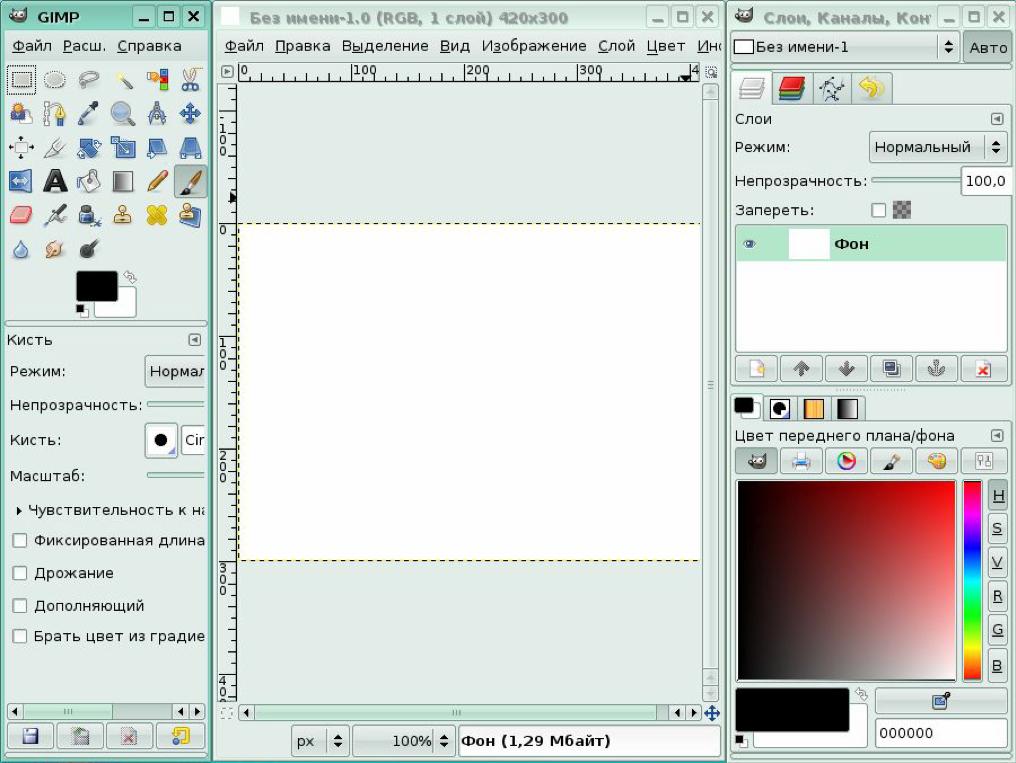 Это зависит от того, как часто и подробно вы планируете работать с GIMP.
Это зависит от того, как часто и подробно вы планируете работать с GIMP.
Второе отличие, которое следует отметить, заключается в том, что правки, сделанные в GIMP, разрушают изображение. Это означает, что сделанные правки являются постоянными и напрямую влияют на целостность изображения.
Фотошоп и Лайтрум неразрушающие при редактировании. Вы можете переходить туда и обратно с различными настройками, не опасаясь, что файл будет затронут.
Чтобы избежать сожалений о редактировании при изучении использования GIMP, лучше всего редактировать копию исходной фотографии. Или вы можете использовать слои для изменений.
Основы редактирования GIMP
GIMP предлагает множество функций редактирования, но давайте рассмотрим некоторые основы редактирования, чтобы вы начали учиться использовать GIMP.
Установите флажок «Раздельный вид», чтобы увидеть свои настройки в действии.Экспозиция
Сведите к минимуму настройки экспозиции, теней и света при работе с файлами JPEG.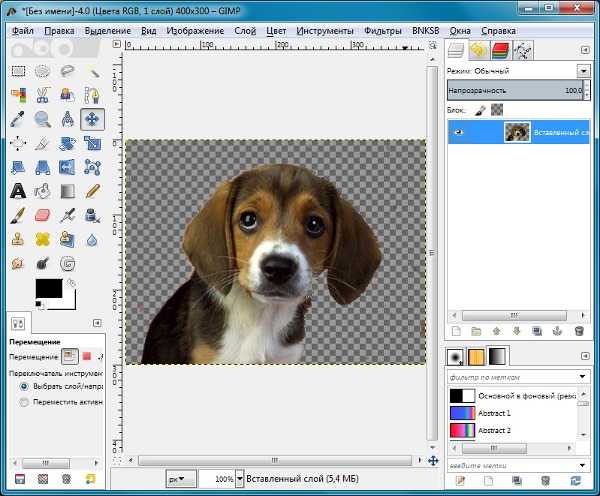 Это поможет вам избежать создания шума.
Это поможет вам избежать создания шума.
Однако иногда вам нужно будет внести некоторые изменения. Вы можете найти настройки экспозиции в меню «Цвета». Чтобы настроить, щелкните и перетащите ползунок «Экспозиция» или «Уровень черного».
При этом и всегда, когда это возможно, вы можете захотеть установить флажок Split View. Таким образом, вы можете видеть до и после бок о бок, когда вносите коррективы!
Регулировка уровней осуществляется с помощью ползунков, точно так же, как в Photoshop.Контрастность, черный или белый
Если вы знакомы с настройкой уровней в Photoshop, вы научитесь применять их в GIMP. Вы можете настроить уровни в меню «Цвет», а ползунки работают точно так же, как в Photoshop.
Верхние ползунки регулируют уровень входного сигнала. Нижние ползунки регулируют диапазон черного и белого или выходные уровни.
Выравнивание горизонта имеет решающее значение для пейзажей и архитектурных фотографий. Обрезку легко найти в панели инструментов в левой колонке.
Выпрямление и обрезка
Выпрямление и обрезка фотографии — два самых необходимых процесса редактирования фотографий. Чтобы выпрямить горизонт, выберите инструмент «Измерение» в левом столбце. Нажмите и перетащите существующую линию горизонта, а затем нажмите «Выпрямить».
Инструмент обрезки также можно найти в панели инструментов левой колонки! Нажмите и перетащите туда, где вы хотите, чтобы была новая обрезка. Одновременно удерживайте клавишу Shift, чтобы сохранить существующее соотношение.
Вы можете позволить GIMP найти баланс белого для вас. Для полного контроля баланса белого вы также можете настроить его вручную с помощью ползунков.Баланс белого
Есть несколько способов исправить баланс белого в GIMP. Вы можете разрешить GIMP автоматически устанавливать баланс белого, перейдя в «Цвета»> «Авто»> «Баланс белого».
Вы также можете использовать инструмент «Пипетка» в диалоговом окне «Уровни», чтобы выбрать серую точку отсчета. Этот параметр используется вместе с настройками уровней в меню «Цвет».
Наконец, вы можете вручную изменить световую температуру. Перейдите в «Цвет» > «Цветовая температура», а затем перетащите ползунки для настройки.
Изменение цвета выполняется легко, а ползунки настраиваются точно так же, как в Photoshop.Цветовой баланс
Также в меню «Цвет» есть настройка цветового баланса. Это позволяет настраивать цветовые каналы для теней, полутонов и бликов.
Регулировка цветового баланса вручную дает вам полный контроль над цветами фотографии!
Лечебная кисть идеально подходит для любых мелких дефектов.Удаление пятен
Если у вас есть пыль на объективе, вмятины на стене или неприглядные пятна, которые вы хотите удалить, их легко удалить. В инструментах в левом столбце выберите инструмент «Восстанавливающая кисть».
Во-первых, вам нужно выбрать точку отсчета для исправлений. Затем вы можете начать нажимать, где применить исцеление. Этот инструмент — еще один, который работает почти так же, как Photoshop.
Вы можете изменить размер в соответствии с вашими потребностями с помощью инструмента «Масштабировать изображение».
Изменение размера
Наконец, изменение размера фотографии является очень распространенной потребностью. Этот инструмент работает точно так же, как Photoshop!
Вы можете изменить размер изображения, выбрав «Изображение» > «Масштабировать изображение», а затем внеся необходимые изменения.
Заключение
Для тех, кто ищет бесплатную альтернативу Photoshop, GIMP предлагает идеальное решение. Инструменты разнообразны, но к интерфейсу потребуется некоторое время, чтобы привыкнуть.
Вышеупомянутые инструменты помогут вам быстро приступить к редактированию!
Как использовать слои в программном обеспечении для редактирования фотографий GIMP
Изучение того, как использовать слои в GIMP, имеет решающее значение для достижения творческого видения ваших изображений. В этой статье вы узнаете все о слоях GIMP, чтобы получить желаемый вид.
Кроме того, вы получите ответы на семь наиболее распространенных вопросов, которые новички задают о слоях GIMP.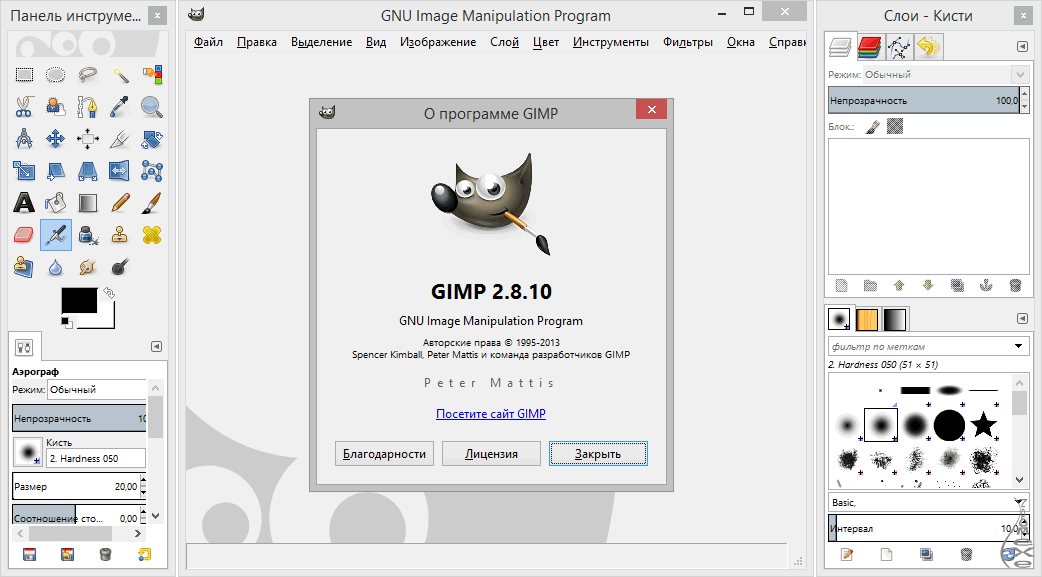
Вот чему вы научитесь:
- Как создать новый слой и добавить атрибуты.
- Узнайте, что такое «Граница слоя» и как ее настроить.
- Как правильно сгруппировать слои.
- Как использовать маски слоя для точного редактирования.
- Как повернуть слой для выпрямления горизонтов.
- Как связать несколько слоев.
- Как выровнять слой по центру холста.
Если вы новичок в GIMP, я рекомендую вам начать с моей первой статьи об основах редактирования GIMP.
Панель слоев GIMP
Прежде чем показать вам, как работать со слоями в GIMP, сначала давайте рассмотрим панель слоев. Если его не видно, поднимитесь в меню под Окна > Закрепляемые диалоги > Слои , чтобы открыть панель.
Панель слоев состоит из трех основных разделов (как показано выше):
- Верх: Здесь вы найдете три варианта взаимодействия со своими слоями; Режимы, непрозрачность и блокировки.

- Середина: В этом разделе показаны слои вашего документа.
- Внизу: Отсюда вы найдете восемь различных значков, которые помогут вам работать со слоями и управлять ими.
Режимы слоев
В самом верху находится опция (раскрывающееся меню) под названием Режим. Это метод изменения взаимодействия слоев друг с другом.
Они аналогичны режимам наложения в Photoshop. Когда вы выбираете из раскрывающегося меню, активный слой «смешивается» со слоем ниже в соответствии с выбранным вами режимом.
Непрозрачность
Чтобы настроить прозрачность слоя, используйте ползунок «Непрозрачность», чтобы увеличить или уменьшить его по мере необходимости.
Блокировка
Чтобы предотвратить случайное изменение слоя, его можно заблокировать. Здесь доступны три варианта.
Первый значок кисти) предотвращает любое редактирование слоя. Второй (значок стрелки) предотвращает перемещение содержимого слоя. Третий замок (значок шахматной доски) предотвращает регулировку прозрачности слоя.
Третий замок (значок шахматной доски) предотвращает регулировку прозрачности слоя.
Предварительный просмотр слоя
Каждый новый создаваемый слой будет отображать предварительный просмотр (миниатюру) содержимого слоя в середине панели слоев. Размер отображаемых превью слоев можно увеличить или уменьшить в соответствии с вашими предпочтениями.
Просто следуйте этим указаниям:
- Перейдите в правый верхний угол панели слоев и щелкните стрелку, указывающую влево (обозначена красным прямоугольником ниже).
- Прокрутите вниз до «Размер предварительного просмотра» и выберите нужный размер (см. красную стрелку).
Управление слоями
В нижней части панели слоев вы найдете следующие параметры для управления слоями в GIMP, как показано ниже.
- Создайте новый слой, щелкнув первый значок (1).
- Второй вариант используется для создания сгруппированного слоя (2).
- Следующие два варианта позволяют изменить порядок размещения слоя вверх или вниз, по одной позиции за раз за один щелчок (3).

- Далее эта опция будет дублировать ваш активный слой (4).
- При необходимости вы можете объединить активный слой с нижележащим, щелкнув этот значок (5).
- Забавный значок клоуна используется для создания маски слоя (6).
- Если вам больше не нужен определенный слой, щелкните значок «x», чтобы удалить его (7).
Создать новый слой
Как упоминалось ранее, чтобы создать новый слой, просто щелкните первый значок в нижней части панели слоев (#1 на изображении выше).
Прежде чем завершить создание слоя, вы можете сделать некоторые выборы в появившемся диалоговом окне «Новый слой».
Вот варианты и описание каждого.
- Имя слоя: Это позволяет вам добавить имя для вашего слоя, описывающее его назначение. Например, если слой предназначен для ретуширования, назовите его «Ретуширование». Это полезно для их легкой идентификации, если у вас много слоев.
- Цветовая метка: Добавление наложения цвета к предварительному просмотру слоев может помочь организовать их по типу.
 Например, синий может обозначать ретушированные слои, зеленый — специальные эффекты и т. д.
Например, синий может обозначать ретушированные слои, зеленый — специальные эффекты и т. д. - Режим: Позволяет выбрать тип режима наложения, применяемого к этому слою.
- Пространство перехода: Этот параметр и следующие два относятся к расширенным настройкам. Значения по умолчанию идеальны в большинстве ситуаций.
- Непрозрачность: Устанавливает уровень прозрачности вашего слоя.
- Ширина + Высота: Устанавливает размеры нового слоя, если вы хотите, чтобы он отличался от текущего размера холста.
- Смещение X + Y: Вы можете разместить содержимое слоя в определенном месте на холсте, изменив эти настройки.
- Заполнить: Существует пять вариантов заполнения нового слоя сплошным цветом, прозрачностью или узором.
- Переключатели: При необходимости установите параметры управления уровнем.
Все эти параметры, за исключением параметра «Заполнить» и размера (ширины/высоты), можно изменить в любое время, щелкнув слой правой кнопкой мыши и выбрав «Редактировать атрибуты слоя».
Что означает желтая пунктирная линия?
Уникальной особенностью GIMP является желтая пунктирная линия вокруг слоя. Эта желтая линия известна как «Граница слоя».
Поначалу это не так уж и важно. Только когда вы измените размер слоя больше или меньше, чем холст, это может стать раздражающим.
Итак, если вы хотите отключить его, перейдите в верхнее меню и выберите Вид > Показать границу слоя , чтобы показать или скрыть его.
Организуйте слои в группы
Работая над изображением, вы начнете создавать многочисленные слои для достижения желаемого конечного результата. Чем больше слоев вы сделаете, тем хаотичнее будет процесс и тем медленнее будет рабочий процесс.
Решение состоит в том, чтобы объединить похожие типы слоев в группу.
Во-первых, чтобы создать новый сгруппированный слой, щелкните второй значок в нижней части панели слоев. Дважды щелкните имя «Группа слоев» и назовите его соответствующим образом.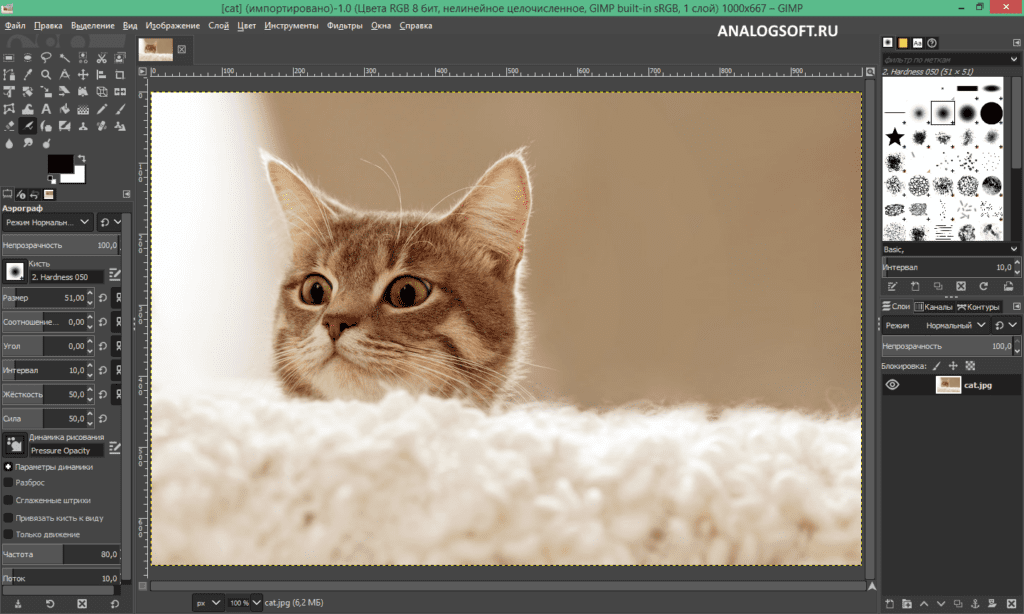
Чтобы добавить слои внутри группы, просто перетащите их в нее. Нажмите на слой, удерживайте кнопку мыши и перетащите его на группу слоев. Как только вы увидите контур вокруг него, отпустите кнопку мыши, чтобы отпустить его, и слой будет добавлен в группу.
Повторите это для каждого слоя, который вы хотите добавить в эту группу.
Маски слоя
Использование масок слоя — важный навык, который поднимет ваш уровень редактирования!
Маска дает вам точный контроль над тем, где в изображении применяется редактирование. Итак, найдите время, чтобы научиться использовать маски слоя.
Предположим, у вас есть портрет с неестественными оттенками кожи. В этом случае вы можете понизить насыщенность с помощью инструмента Hue/Saturation, как показано ниже.
Однако при этом будет скорректирована насыщенность всего изображения. Если вы хотите применить его только к коже вашего объекта (и в данном случае к волосам), вам нужно будет использовать маску слоя.
Выполните следующие действия:
- Сначала продублируйте слой изображения и дайте ему новое имя. Чтобы переименовать его, дважды щелкните существующее имя и введите новое.
- Отрегулируйте насыщенность с помощью инструмента Hue/Saturation; Цвета > Цветовой тон-Насыщенность . После внесения изменений нажмите кнопку ОК.
- Добавьте маску слоя , щелкнув значок «клоун» и выбрав «Черный» в качестве цвета. После нажатия кнопки «Добавить» редактирование исчезнет!
- Чтобы исправить кожу, возьмите инструмент «Кисть» (B) и установите образец цвета переднего плана на белый. Закрасьте кожу , и редактирование будет применено!
Здесь важно отметить, что все, что показано белым цветом на маске, — эта часть слоя будет видна или показана. Все, что на маске черное, будет скрыто. Думайте об этом, как будто смотрите через маску Хэллоуина с вырезанными глазами.
Если вы рисуете с более низкой непрозрачностью (серые тона), это означает, что эти участки этого слоя будут частично видны.
Насыщенность ДО Насыщенность ПОСЛЕПРИМЕЧАНИЕ. Убедитесь, что вы рисуете на маске, а не на слое. Красная стрелка вверху указывает на маску. Обратите внимание на белый контур вокруг него. Если вместо этого обведена миниатюра изображения, щелкните маску, чтобы сделать ее активной, и ваш рисунок будет применен к ней.
Вращение слоев GIMP для выравнивания изображения
Иногда получить прямой горизонт (или вертикальные линии) в камере может быть непросто. Но не волнуйтесь, это легко исправить в GIMP.
Перед выпрямлением слоя GIMPЧтобы решить эту проблему, вы можете повернуть слой следующим образом:
- Во-первых, установите направляющую линию вдоль горизонта , чтобы помочь вам при вращении. Нажмите на верхнюю линейку и перетащите ее вниз, чтобы добавить направляющую вдоль горизонта (синяя пунктирная линия на изображении ниже).

- Возьмите инструмент поворота (сочетание клавиш Shift + R) и щелкните изображение, чтобы активировать инструмент.
- В параметрах инструмента ( Windows > Закрепляемые диалоговые окна > Параметры инструмента ) выберите «Обрезать до результата» в раскрывающемся меню «Отсечение».
- Отрегулируйте угол изображения по мере необходимости и нажмите кнопку «Повернуть», когда вы будете довольны настройкой.
Как связать слои в GIMP
Может наступить время, когда вам потребуется перемещать, поворачивать или изменять размер нескольких слоев одновременно и одинаково. К сожалению, в текущей версии GIMP невозможно выбрать несколько слоев одновременно.
Чтобы обойти это, вы можете связать два или более слоев вместе и настроить их по своему усмотрению.
Чтобы пометить слой как связанный, щелкните слева от предварительного просмотра миниатюры слоя (справа от значка глаза), чтобы добавить ссылку (точное местоположение см. в красном поле на изображении выше).
в красном поле на изображении выше).
Сделайте это для каждого слоя, который вы хотите сделать частью ссылки.
ПРИМЕЧАНИЕ. Возможность выбора нескольких слоев появится в GIMP 3!
Выравнивание слоев
Еще один часто задаваемый вопрос для новых пользователей GIMP — знать, как выровнять слои.
Возможно, вы уже нашли инструмент «Выравнивание», но встроенных инструкций по его использованию нет. Это, скорее всего, приведет к разочарованию, потому что вы не знаете секретный шаг.
Но все откроется ниже!
Как выровнять слои в GIMP
Секрет выравнивания слоев в GIMP заключается в том, чтобы активировать те, которые вы хотите выровнять, с помощью холста, а не панели слоев. Это связано с невозможностью выбора нескольких слоев в текущей версии GIMP.
Сначала возьмите инструмент выравнивания, нажав клавишу Q в качестве сочетания клавиш. Чтобы активировать слой для выравнивания, щелкните его содержимое внутри холста.


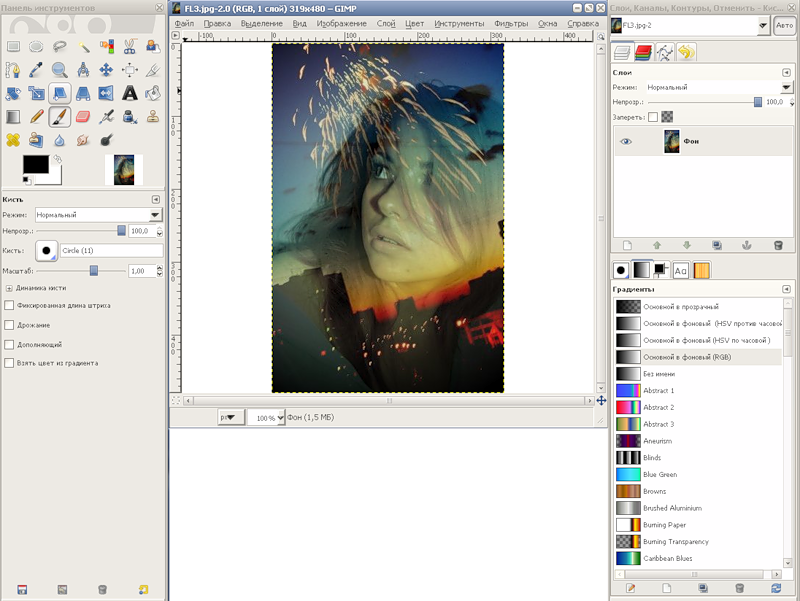
 Утилита автоматически отмечает несколько родных для программы форматов. Если вы хотите применять редактор для других файлов, отметьте их галочками, после чего также нажмите кнопку «Далее».
Утилита автоматически отмечает несколько родных для программы форматов. Если вы хотите применять редактор для других файлов, отметьте их галочками, после чего также нажмите кнопку «Далее». 
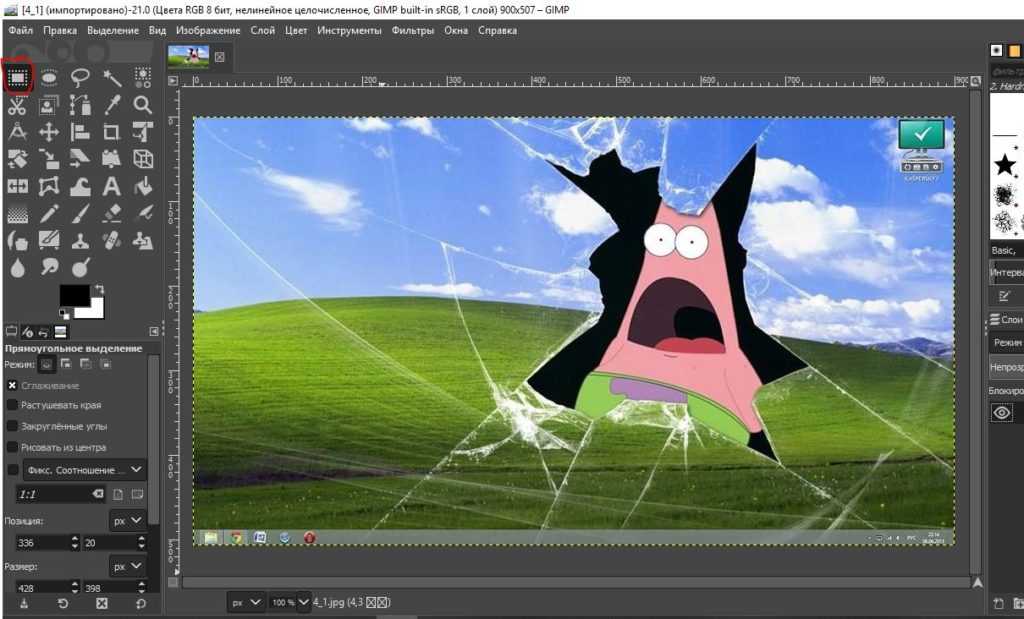

 Например, синий может обозначать ретушированные слои, зеленый — специальные эффекты и т. д.
Например, синий может обозначать ретушированные слои, зеленый — специальные эффекты и т. д.