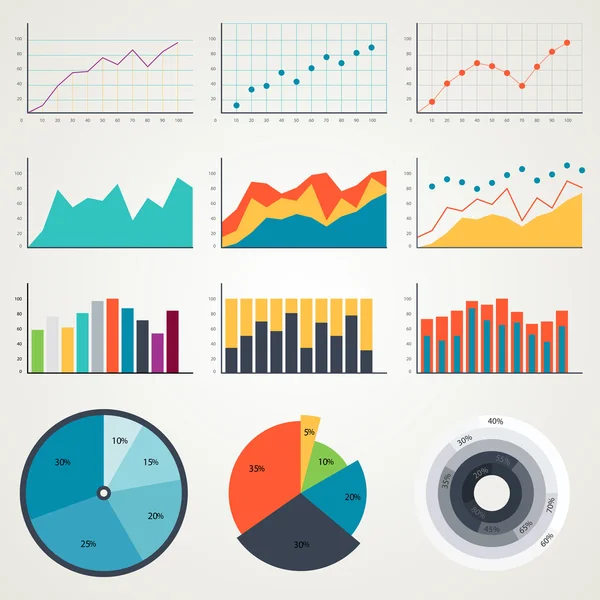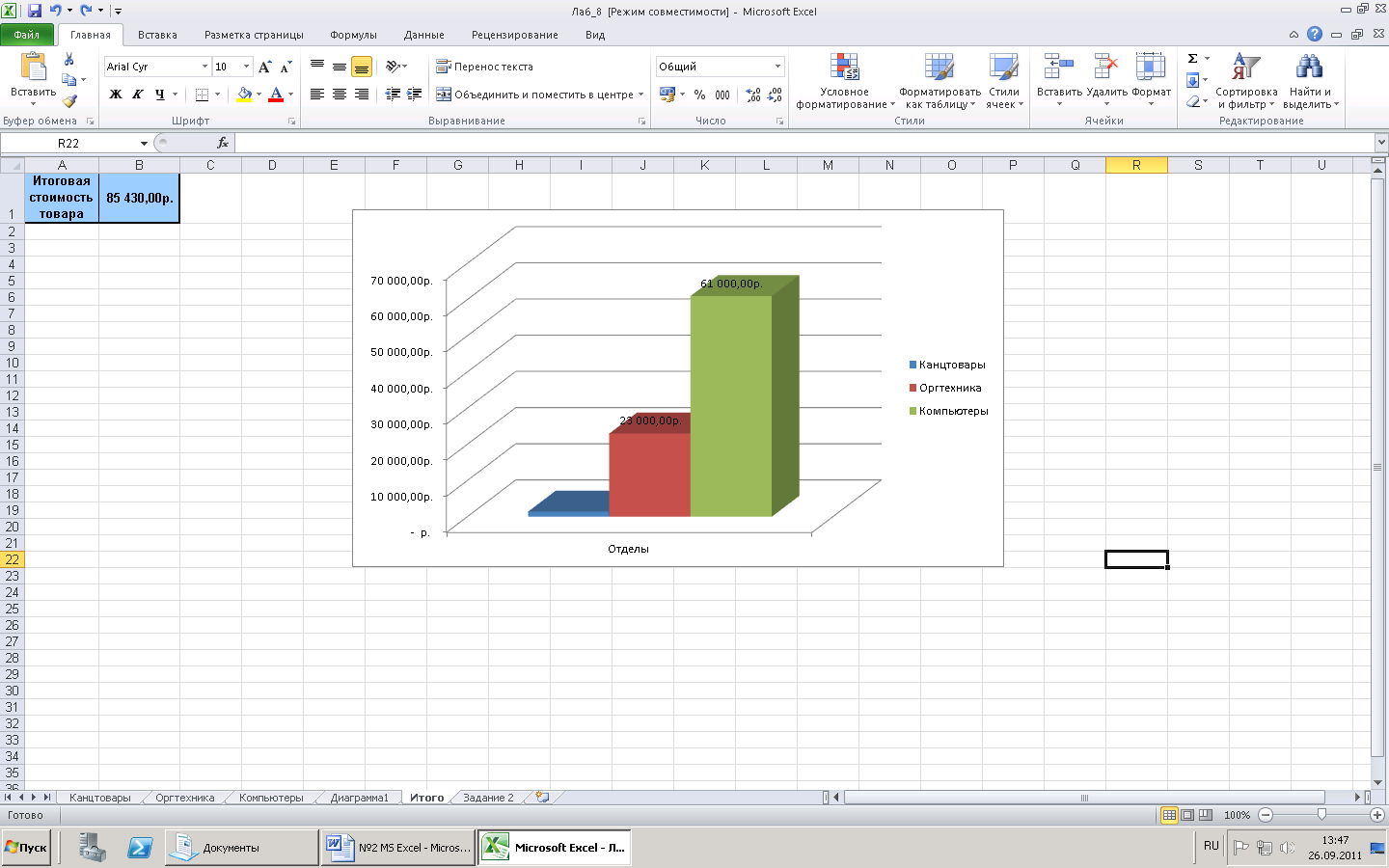С помощью диаграмм можно объяснить что угодно. Тем более для этого есть классные инструменты — Сервисы на vc.ru
Язык коммуникации, о котором все забывают.
21 648 просмотров
Я обожаю диаграммы. Рисовать их на доске или на бумажке и одновременно обсуждать с программистами. Это мой способ разобраться самому и объяснить что-то сложное другим.
Как бы я не любил маркерную доску — я часто рисую диаграммы на компьютере. Во первых, так их можно сделать очень «профессионально выглядящими» — это помогает в переговорах. Во вторых, сложно собраться у физической маркерной доски удаленно по зуму (хотя мы и это делали). В третьих, цифровые диаграммы проще редактировать, поддерживая документацию в актуальном состоянии.
Есть несколько классических типов диаграмм. Здесь речь пойдет об инструментах на примере «общей схемы архитектуры». На одном листе мы отразим основные группы пользователей, важные элементы системы и инфраструктуры — мобильные приложения, API, бэкенд, база данных, лоад-балансеры и прочие. На такой схеме удобно объяснять бизнесу, куда именно утекают денжищи, которые мы тратим на разработку.
На такой схеме удобно объяснять бизнесу, куда именно утекают денжищи, которые мы тратим на разработку.
Необходимые ресурсы
Можно нарисовать всю схему из квадратиков, треугольников и кругов, но для простоты восприятия я рекомендую использовать библиотекой иконок Amazon Web Services. Этот или аналогичный набор иконок есть во всех популярных инструментах.
Иконки сервисов вроде Яндекс.Метрики, Google BigQuery и прочих удобно скачать в SVG на VectorLogoZone — они добавят ярких элементов и упростят визуальную навигацию в большой схеме:
Самые популярные редакторы
Один из самых популярных сервисов для построения диаграмм — Lucidchart. В нем есть всё, что ожидаешь от подобного инструмента в 2020-м: встроенные библиотеки компонент, возможность редактировать документы вместе и оставлять друг другу комментарии прямо внутри, возможность легко встроить готовые диаграммы внутрь Notion и других баз знаний. В бесплатной версии есть ограничение на 3 документа, личная лицензия 7 евро в месяц, командная — 8 евро на человека.
Draw.io — бесплатный сервис, в нем нельзя редактировать один и тот же документ двум людям одновременно, зато можно хранить файлы в любом хранилище и нет никаких ограничений. Создатели зарабатывают на перепродаже программного движка сервиса корпорациям.
общая архитектура дорогого igooods в draw.io
Мне не нравится пользоваться обоими этими сервисами (что-то про «чувство инструмента в руках») и не нравится качество картинок, которые получаются на выходе, но я не вижу смысла углубляться в эту тему. Проще остановиться на том, что это — вопрос вкуса.
Оба инструмента очень популярны и делают то, что обещают.
Если нужна очень красивая картинка
Нарисуйте вашу схему в фигме — онлайн редакторе, в котором дизайнеры рисуют интерфейсы. Полная свобода творчества. Вы сможете настроить шрифты, отступы и все цвета так, что результат будет произведением искусства. Как бонус — возможность совместного редактирования и хороший онлайн-шеринг.
Основной минус — схемы рисовать долго, поддерживать и редактировать — не особо удобно.
В этом редакторе я рисую схемы для слайдов конференций и прочих важных штук, когда в «одноразовую» красивую картинку имеет смысл вложить много времени и сил. Ещё этот редактор удобен тем, что можно сделать грубую версию и отдать её хорошему дизайнеру — в своем редакторе они работают существенно быстрее, чем любой программист, и результат получается ещё круче.
та же самая диаграмма в фигме
Суперприятный редактор
Я открыл для себя Whimsical, пока готовил эту статью, но уже успел влюбиться. Удобные шорткаты, невиданная в подобных редакторах отзывчивость интерфейса, множество продуманных мелочей, благодаря которым схемы получаются аккуратными и красивыми.
Неудобно то, что нет поддержки библиотек иконок (например от AWS) и не понятно, какие у сервиса перспективы. В большую команду я его не потащу, но для своих личных целей и небольших проектов теперь буду пользоваться исключительно им.
А ещё у них очень необычный технологический стек.
рекомендую попробовать, в этом редакторе я перерисовал ту же самую схему в несколько раз быстрее и получил при этом удовольствие
Варианты для «программистов»
Если вы робот или схема слишком велика для того, чтобы нарисовать и поддерживать её руками — не беда. Используйте инструменты моделирования, а не рисования: Graphviz, yworks, Structurizr, Archi, Sparx Enterprise Architect. Описываете схему формально, в коде, финальную картинку компьютер сгенерирует автоматически.
Graphviz — научный инструмент для визуализации графов из соответствующего раздела математики, но им часто пользуются для описания сложных схем
Базовый язык для описания моделей и схем — UML, Unified Modelling Language, но почти все инструменты используют свои собственные DSL и/или поддерживают обычные языки программирования.
Автоматизация создания схем
Есть попытки построить диаграммы автоматически, на основе анализа кода или даже инфраструктуры. Яркий пример — Cloudcraft. Если у вас вся инфраструктура в AWS — он не только сам нарисует схему, но ещё подсчитает расходы и даже покажет актуальный статус компонент:
Яркий пример — Cloudcraft. Если у вас вся инфраструктура в AWS — он не только сам нарисует схему, но ещё подсчитает расходы и даже покажет актуальный статус компонент:
Интерактивные диаграммы для веба
GoJS — классная библиотека, если диаграмма должна быть интерактивной и её хочется встроить в веб. У них очень приятные примеры диаграмм на сайте, рекомендую поиграть:
Вторая очень популярная js-библиотека для рендеринга диаграмм в вебе — mermaid.
JointJs — мощный фреймворк для разработки приложений для создания интерактивных диаграмм. Есть платная версия Rappid.
Немного теории перед развлекательным блоком
Пост про диаграммы будет не полным без упоминания c4 model — попытки формализовать искусство построения диаграмм. Предоставлю слово автору в пяти диаграммах (кликните на картинки для того, чтобы они открылись на полный экран):
ASCII-диаграммы (ШТОА?)
Теоретически, ASCII-диаграммы удобны тем, что их можно вставить прямо в файл исходного кода или в RFC-документ, в который картинку не добавишь.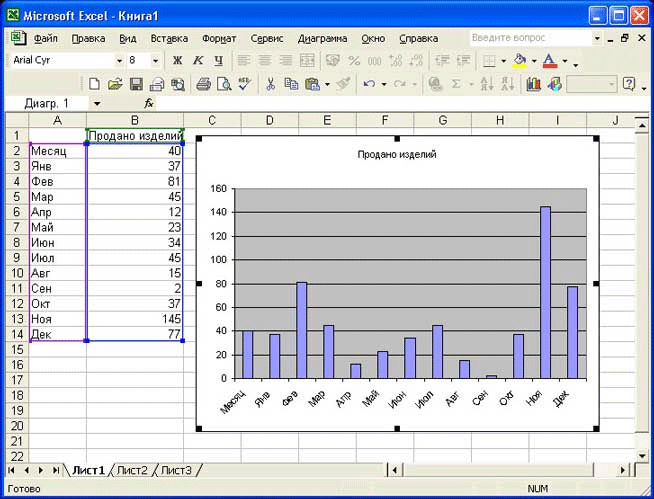
Хороший веб-инструмент Textik:
и очень красивый маковский Monodraw:
Наконец, самое важное — пример использования диаграмм в реальном проекте
Мы сейчас переделываем систему выплат линейному персоналу — курьерам и пикерам в igooods. Проект взаимодействует с другими финансовыми организациями, затрагивает систему биллинга и множество внутренних интерфейсов, которыми пользуются эти сотрудники.
Все схемы ниже разработаны и нарисованы Антоном Давыдовом. Антон помогает нам в igooods с архитектурой и хардкорной ruby-разработкой. Инструмент — Lucidchart.
Архитектура проекта и схема его взаимодействия с реальным миром и остальными частями приложения:
Ну и совершенный космический интерактивный план разработки. Зеленым Антон красит части системы, которые уже реализованы. Переключаясь между вкладками можно увидеть, как идет разработка, в каком состоянии находится каждый компонент.
Кстати, у igooods есть классный блог на vc.ru о том, как , как живет один из крупнейших сервисов доставки продуктов в России. Подписывайтесь!
За всем этим богатством важно не забыть главное:
диаграммы — такой же инструмент коммуникации, как быстрый разговор по видео, сообщение в слеке или хорошо продуманный текст письма. У инструмента есть свои плюсы и минусы.
Как в здоровых личных отношениях мы иногда шепчем на ушко, а иногда кричим — так и в бизнес-коммуникации порой к месту нарисовать схему.
Надеюсь, эта статья была вам полезна и теперь вы лучше знаете, какой выбор современных инструментов для этого существует.
А в чем вы рисуете схемы?
Топ 10: Редакторы диаграмм
Топ 3 лучших CRM системы
Обновлено: 23. | 24 |
Рейтинг онлайн сервисов и программ для рисования различных схем, диаграмм, интерфейсов, планов.
1
Gliffy
Онлайн сервис для рисования различных схем, диаграмм, интерфейсов, планов и т.д. Удобен для совместной работы над диаграммой. Предоставляет бесплатную однопользовательскую версию. Сервис имеет систему контроля версий, которая, подобно как в wiki, позволяет смотреть изменения и откатывать версии.
2
Diagrams.net
Бесплатное онлайн-приложение для создания диаграмм для рабочих процессов, BPM, организационных, сетевых диаграмм. Обладает хорошим набором инструментов и функций, позволяющих создавать организационные диаграммы, блок-схемы (флоучарты), сетевые диаграммы, UML, принципиальные электросхемы. Сохранить проект можно в форматах JPG, PNG, SVG, PDF, HTML, XML, можно импортировать файлы в VSDX. Есть русский интерфейс
3
Microsoft Visio
Приложение семейства Microsoft Office с хорошо знакомым интерфейсом.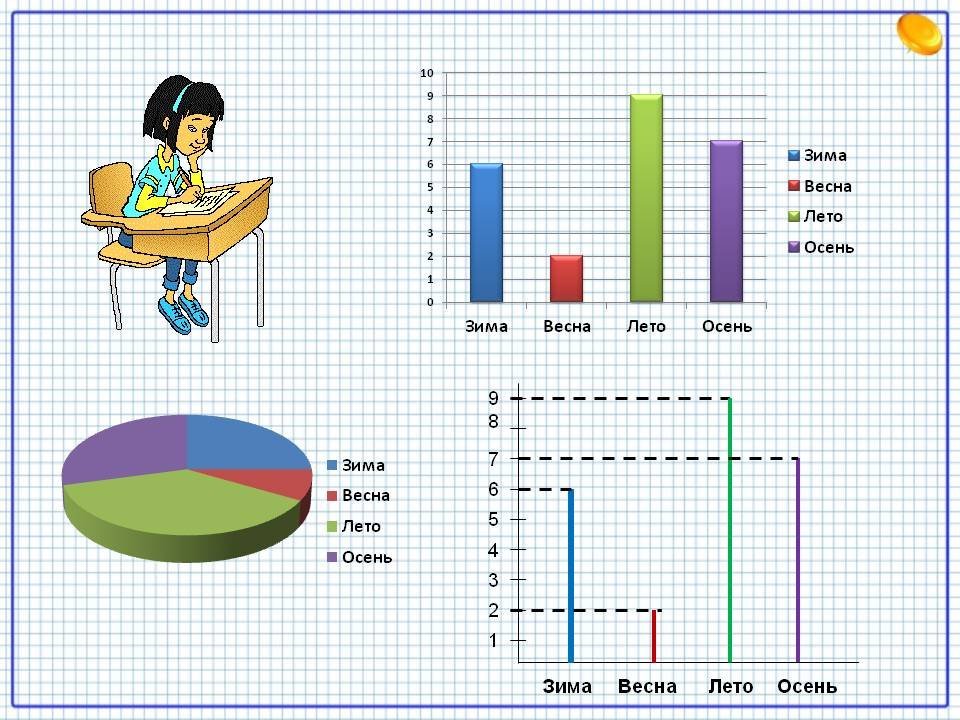 Современные фигуры и шаблоны для построения блок-схем, сетевых графиков, организационных диаграмм, планов этажей, технических проектов и т. д. Есть онлайн версия, возможность совместной работы в реальном времени.
Современные фигуры и шаблоны для построения блок-схем, сетевых графиков, организационных диаграмм, планов этажей, технических проектов и т. д. Есть онлайн версия, возможность совместной работы в реальном времени.
4
Grapholite
Онлайн сервис для рисования диаграмм + десктоп-клиент + приложение для Android. Позволяет рисовать довольно сложные и красивые диаграммы, с использованием системы стилей, автоматической прокладки связей и соединений, динамической сетки для выравнивания объектов и библиотеки готовых к использованию «умных» объектов. Российская разработка
5
Google Drawings
Бесплатный инструмент для рисования диаграмм и блок-схем в составе Google Drive. Над рисунками можно работать совместно в реальном времени. Диаграммы легко вставляются в документы Google Docs.
6
OmniGraffle
OmniGraffle позволяет быстро создавать графические документы. Мощные инструменты стилей, библиотека линий и фигур. Автоматизация перемещений фигур.
7
Creately
Онлайн редактор диаграмм. Возможно строить любые типы диаграмм, которые используются в современной деловой жизни. Возможность визуального взаимодействия в режиме реального времени. Есть русский интерфейс
Возможно строить любые типы диаграмм, которые используются в современной деловой жизни. Возможность визуального взаимодействия в режиме реального времени. Есть русский интерфейс
8
LucidChart
Профессиональное решение для визуального представления информации в виде блок-схем, диаграмм, эскизов UML и ментальных карт. Процесс построения диаграмм — максимально простой. Содержит инструмент для совместного рисования диаграмм в реальном времени.
9
SmartDraw
Программное обеспечение для создания диаграмм для презентаций, организационных диаграмм, планов этажей и любых других блок-схем.
10
LibreOffice Draw
Бесплатный open-source десктоп-редактор диаграмм в составе офисного пакета LibreOffice. Работает с документами в формате ODF (расширение .odg). Есть импорт диаграмм Microsoft Visio.
Топ 3 лучших CRM системы
11
Автограф
Полноценный высокопроизводительный Российский графический редактор Автограф решает задачи инженерной и деловой векторной графики.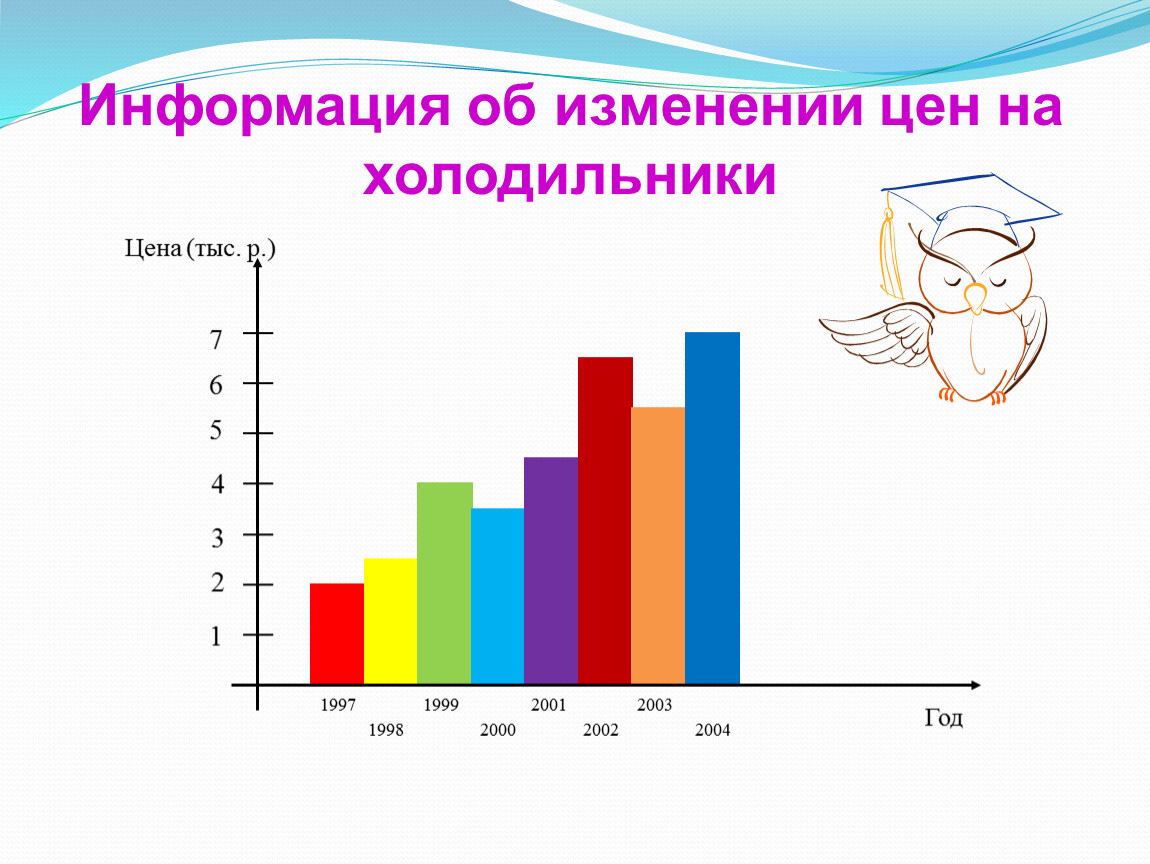 Является универсальным средством проектирования и является базой для создания систем электронного технического документооборота, моделирования и прочих.
Является универсальным средством проектирования и является базой для создания систем электронного технического документооборота, моделирования и прочих.
Как сделать диаграмму или график в Excel
Диаграммы — отличный способ обмена данными и информацией в графическом виде. Основой диаграмм являются данные, которые они иллюстрируют. Выбор правильных данных — это первый и самый важный шаг в создании диаграммы.
Выберите правильную диаграмму
После того, как вы определили результаты, которые должны отображаться на диаграмме, выберите диаграмму, которая лучше всего подходит для этой цели. Наиболее популярными диаграммами являются столбчатые, линейные, круговые и гистограммы.
| Типы диаграмм в Excel | |
|---|---|
| Колонна | Столбчатые диаграммы используются, когда вы хотите сравнить разные значения по вертикали рядом друг с другом. Каждое значение представлено на диаграмме вертикальной чертой. Если серий несколько, каждая серия представлена своим цветом. Если серий несколько, каждая серия представлена своим цветом. |
| Строка | Линейные диаграммы используются для иллюстрации тенденций с течением времени. Каждое значение отображается в виде точки на графике и соединяется с другими значениями линией. Несколько элементов отображаются с использованием разных линий. |
| Пирог | Круговые диаграммы удобны для отображения значений в процентах от целого. Значения для каждого элемента представлены разными цветами. Ограничьте круговые диаграммы восемью разделами. |
| Бар | Гистограммы аналогичны столбчатым диаграммам, за исключением того, что они отображают информацию в горизонтальных полосах, а не в вертикальных столбцах. |
| Площадь | Диаграммы с областями аналогичны линейным диаграммам, за исключением того, что области под линиями заполнены цветом. |
| | Точечные диаграммы используются для построения кластеров значений с использованием отдельных точек. Несколько элементов могут быть нанесены на график с использованием точек разного цвета или разных точечных символов. Несколько элементов могут быть нанесены на график с использованием точек разного цвета или разных точечных символов. |
| Наличие на складе | Графики акций эффективны для отображения колебаний цен акций, таких как максимум, минимум и точки закрытия для определенного дня. |
| Поверхность | Поверхностная диаграмма полезна для поиска оптимальных комбинаций между двумя наборами данных. Цвета и узоры обозначают значения, находящиеся в одном диапазоне. |
| Радар | Радарные диаграммы сравнивают совокупные значения нескольких рядов данных. |
Создать диаграмму
- Выберите данные, которые вы хотите включить в диаграмму.
Не забудьте указать имена столбцов, если хотите, чтобы они были на диаграмме.
- Перейдите на вкладку Вставка .
- Выберите тип диаграммы в группе Диаграммы.

Чтобы просмотреть все доступные типы диаграмм, щелкните кнопку запуска диалогового окна «Диаграммы». Появится диалоговое окно «Вставить диаграмму», отображающее все доступные типы диаграмм.
- Выберите подтип диаграммы.
Диаграмма появится на рабочем листе, а инструменты диаграммы появятся на ленте. Инструменты диаграммы включают три новые вкладки — «Дизайн», «Макет» и «Формат», которые помогают изменять и форматировать диаграмму.
Создайте рекомендуемую диаграмму
Часто трудно сказать, какой тип диаграммы лучше всего иллюстрирует ваши данные. Чтобы облегчить ваше решение, Excel предлагает рекомендуемые диаграммы. Этот инструмент просматривает выбранные вами данные и предлагает несколько диаграмм, которые будут хорошо представлять их.
- Выберите данные, которые вы хотите включить в диаграмму.
- Перейдите на вкладку Вставка .
- Нажмите Рекомендуемые графики .

Excel рекомендует диаграммы на основе выбранных вами данных.
- Выберите тип диаграммы, которую вы хотите использовать.
После выбора диаграммы справа появляется предварительный просмотр и описание.
- Нажмите OK .
Рекомендуемая диаграмма вставлена в рабочий лист.
БЕСПЛАТНЫЙ краткий справочник
Нажмите, чтобы загрузитьБесплатно для распространения с нашими комплиментами; мы надеемся, что вы рассмотрите наше платное обучение.
Как создать диаграмму в Excel из нескольких листов
Некоторое время назад мы опубликовали первую часть нашего руководства по диаграммам Excel, в котором содержится подробное руководство для начинающих. И самый первый вопрос, опубликованный в комментариях, был таким: «А как мне создать диаграмму из нескольких вкладок?» Спасибо за этот отличный вопрос, Спенсер!
Действительно, при создании диаграмм в Excel исходные данные не всегда находятся на одном листе.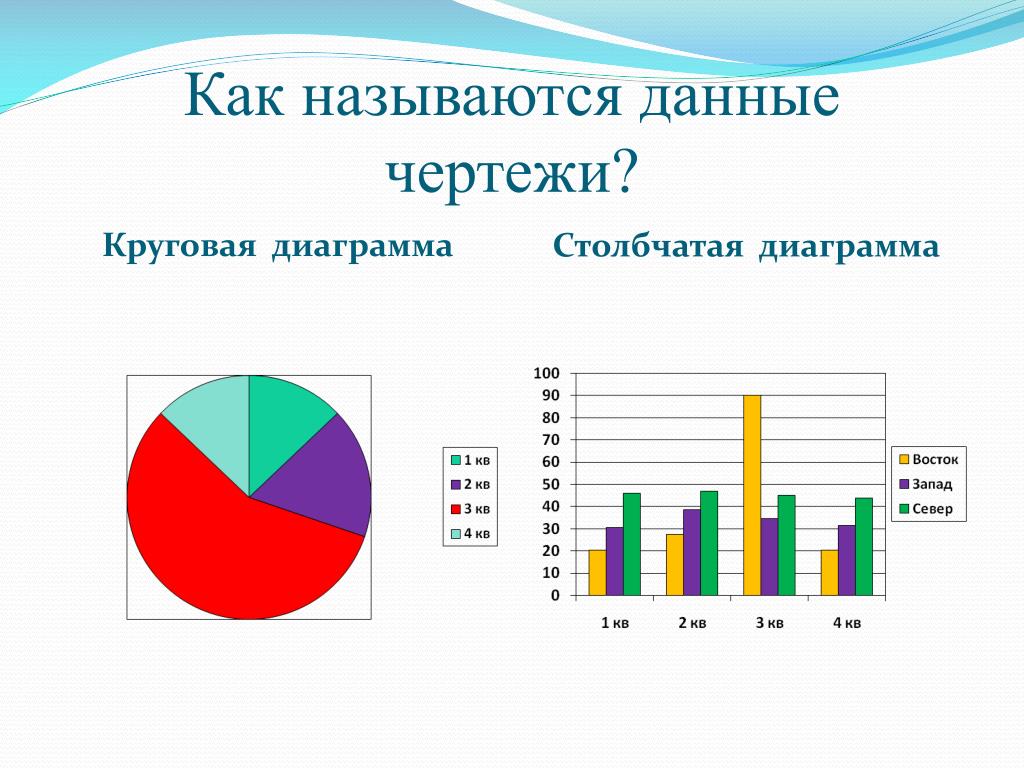 К счастью, Microsoft Excel позволяет отображать данные из двух или более разных листов на одном графике. Подробные шаги следуют ниже.
К счастью, Microsoft Excel позволяет отображать данные из двух или более разных листов на одном графике. Подробные шаги следуют ниже.
Как создать диаграмму из нескольких листов в Excel
Предположим, у вас есть несколько таблиц с данными о доходах за разные годы, и вы хотите построить диаграмму на основе этих данных, чтобы визуализировать общую тенденцию.
1. Создайте диаграмму на основе вашего первого листа
Откройте свой первый рабочий лист Excel, выберите данные, которые вы хотите отобразить на диаграмме, перейдите на вкладку Вставка > группу Диаграммы и выберите тип диаграммы, которую вы хотите создать. В этом примере мы создадим диаграмму Stack Column:
2. Добавить второй ряд данных с другого листа
Щелкните только что созданную диаграмму, чтобы активировать вкладки Работа с диаграммами на ленте Excel, перейдите на вкладку Дизайн ( Дизайн диаграммы в Excel 365) и нажмите кнопку Выбрать данные .
Или нажмите кнопку Chart Filters справа от графика, а затем щелкните ссылку Select Data… внизу.
В Окно Select Data Source , нажмите кнопку Add .
Теперь мы собираемся добавить второй ряд данных на основе данных, расположенных на другом листе. Это ключевой момент, поэтому внимательно следуйте инструкциям.
При нажатии кнопки Добавить открывается диалоговое окно Редактировать серию , в котором можно нажать кнопку Свернуть диалоговое окно рядом с полем Значения серии .
Диалоговое окно Edit Series уменьшится до узкого окна выбора диапазона. Щелкните вкладку листа, содержащего другие данные, которые вы хотите включить в диаграмму Excel (окно Edit Series останется на экране при переходе между листами).
На втором рабочем листе выберите столбец или строку данных, которые вы хотите добавить в график Excel, а затем щелкните значок Развернуть диалоговое окно , чтобы вернуться к полноразмерному окну Редактировать серию .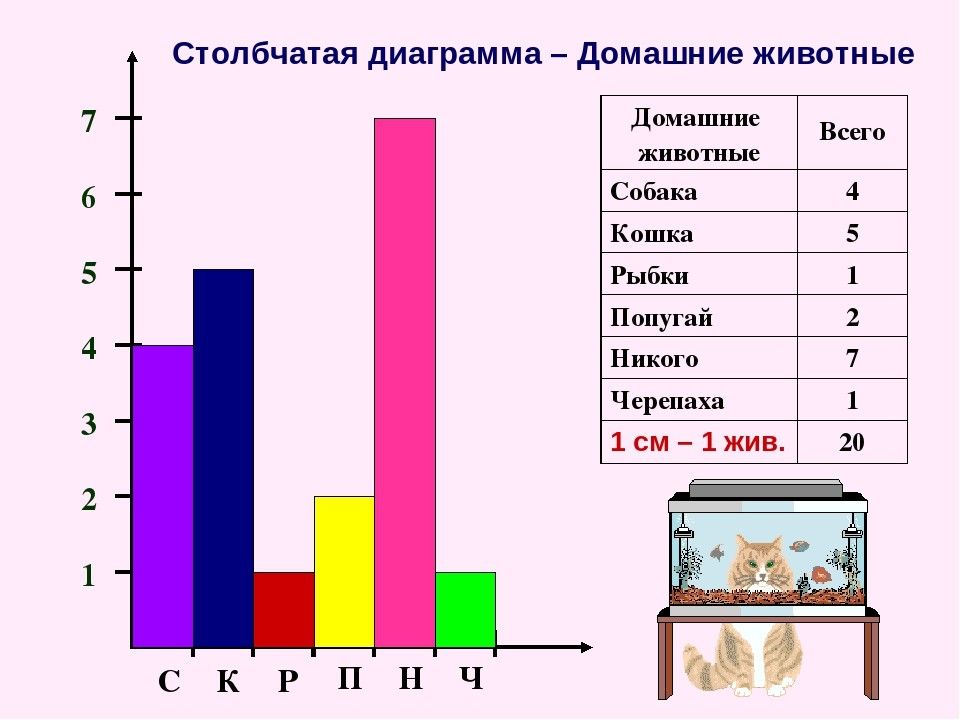
А теперь нажмите кнопку Свернуть диалоговое окно справа от поля Имя серии и выберите ячейку, содержащую текст, который вы хотите использовать для имени серии. Щелкните диалоговое окно «Развернуть» , чтобы вернуться в исходное окно «Редактировать ряд».
Убедитесь, что ссылки в полях Series name и Series value указаны правильно, и нажмите кнопку OK .
Как вы видите на снимке экрана выше, мы связали имя серии с ячейкой B1, которая является именем столбца. Вместо имени столбца вы можете ввести собственное имя серии в двойных кавычках, например. =» Второй ряд данных «.
Имена рядов появятся в условных обозначениях вашей диаграммы, поэтому вы можете потратить пару минут на то, чтобы дать ряду данных осмысленные и описательные имена.
На этом этапе результат должен выглядеть примерно так:
3. Добавьте дополнительные ряды данных (необязательно)
Если вы хотите отобразить на диаграмме данные из нескольких рабочих листов, повторите процесс, описанный в шаге 2, для каждой серии данных, которую вы хотите добавить. Когда закончите, нажмите Кнопка OK в диалоговом окне Select Data Source .
Когда закончите, нажмите Кнопка OK в диалоговом окне Select Data Source .
В этом примере я добавил ряд данных 3 rd , вот как теперь выглядит моя диаграмма Excel:
4. Настройте и улучшите диаграмму (необязательно)
При создании диаграмм в Excel 2013 и 2016 Excel автоматически добавляет такие элементы диаграммы, как название диаграммы и легенда. Для нашей диаграммы, построенной из нескольких рабочих листов, заголовок и легенда не были добавлены по умолчанию, но мы можем быстро исправить это.
Выберите график, нажмите кнопку Элементы диаграммы (зеленый крестик) в правом верхнем углу и выберите нужные параметры:
Дополнительные параметры настройки, такие как добавление меток данных или изменение способа отображения осей на диаграмме, см. в следующем руководстве: Настройка диаграмм Excel.
Составление диаграммы из сводной таблицы
Решение, продемонстрированное выше, работает только в том случае, если ваши записи появляются в списке тот же порядок на всех листах, которые вы хотите нанести на диаграмму. В противном случае ваш график не будет испорчен.
В противном случае ваш график не будет испорчен.
В этом примере порядок записей ( Апельсины , Яблоки , Лимоны, Виноград ) идентичен на всех 3 листах. Если вы создаете диаграмму из больших рабочих листов и не уверены в порядке расположения всех элементов, имеет смысл сначала создать сводную таблицу , а затем построить диаграмму на основе этой таблицы. Чтобы вывести совпадающие данные в сводную таблицу, вы можете использовать функцию ВПР или мастер объединения таблиц.
Например, если рабочие листы, обсуждаемые в этом примере, имеют другой порядок элементов, мы могли бы составить сводную таблицу, используя следующую формулу:
=ВПР(A3,'2014'!$A$2:$B$5, 2,ЛОЖЬ)
И получил следующий результат:
Затем просто выберите сводную таблицу, перейдите на вкладку Вставка > группу Диаграммы и выберите нужный тип диаграммы.
Изменение диаграммы Excel, построенной из нескольких листов
Построив диаграмму на основе данных двух или более листов, вы можете понять, что хотите, чтобы она отображалась по-другому. А поскольку создание таких диаграмм — это не такой мгновенный процесс, как построение графика из одного листа в Excel, вы можете отредактировать существующую диаграмму, а не создавать новую с нуля.
А поскольку создание таких диаграмм — это не такой мгновенный процесс, как построение графика из одного листа в Excel, вы можете отредактировать существующую диаграмму, а не создавать новую с нуля.
В целом параметры настройки для диаграмм Excel на основе нескольких листов такие же, как и для обычных диаграмм Excel. Вы можете использовать инструменты для работы с графиками вкладки на ленте, контекстное меню или кнопки настройки диаграммы в правом верхнем углу диаграммы для изменения основных элементов диаграммы, таких как заголовок диаграммы, заголовки осей, легенда диаграммы, стили диаграммы и т. д. Подробные пошаговые инструкции приведены в разделе Настройка диаграмм Excel.
И если вы хотите изменить ряд данных , нанесенный на график, есть три способа сделать это:
- Диалоговое окно выбора источника данных
- Кнопка «Фильтры диаграммы»
- Формулы ряда данных
Редактирование ряда данных с помощью диалогового окна «Выбор источника данных»
Откройте диалоговое окно Select Data Source ( вкладка Design > Select Data ).
Чтобы изменить ряд данных , щелкните его, затем нажмите кнопку Изменить и измените Имя ряда или Значения ряда , как мы делали при добавлении ряда данных на диаграмму.
Изменить заказ серии на диаграмме, выберите ряд и используйте стрелки вверх и вниз, чтобы переместить этот ряд вверх или вниз.
Чтобы скрыть ряд данных , просто снимите соответствующий флажок в списке Элементы легенды (серии) в левой части диалогового окна Выбор источника данных .
Чтобы навсегда удалить определенный ряд данных с диаграммы, выберите этот ряд и нажмите кнопку Удалить внизу.
Скрытие или отображение серии с помощью кнопки «Фильтр диаграмм»
Еще один способ управления рядом данных, отображаемых на диаграмме Excel, — это использование кнопки Фильтры диаграммы . Эта кнопка появляется справа от вашего графика, как только вы нажимаете на нее.
Чтобы скрыть определенные данные , нажмите кнопку Фильтры диаграммы и снимите отметки с соответствующих серий данных или категорий.
Чтобы отредактировать ряд данных , нажмите кнопку Edit Series справа от имени ряда. старый добрый Выберите источник данных Появится диалоговое окно, в котором вы можете внести необходимые изменения. Чтобы появилась кнопка Edit Series , нужно просто навести указатель мыши на название серии. Как только вы это сделаете, соответствующий ряд будет выделен на графике, так что вы будете ясно видеть, какой именно элемент вы собираетесь изменить.
Редактирование ряда данных с помощью формулы
Как вы, наверное, знаете, каждый ряд данных в диаграмме Excel определяется формулой. Например, если вы выберете один из рядов на графике, который мы только что создали, формула ряда будет выглядеть следующим образом:
=СЕРИЯ('2013'!$B$1,'2013'!$A$2:$A$5,'2013'!$B$2:$B$5,1)
Каждую формулу ряда данных можно разбить на четыре основных элемента:
=СЕРИЯ([Имя серии], [Значения X], [Значения Y], [Порядок графика])
Итак, нашу формулу можно интерпретировать следующим образом:
- Название серии («2013»!$B$1) берется из ячейки B1 на листе «2013».

 04.2023
04.2023