Как и чем открыть или конвертировать файл с расширением XPS
Очень часто пользователи сети задают вопрос по тому или другому незнакомому для них формату. Одним из них является формат XPS. Далеко не многие знают, как он работает и для чего предназначен. Если вы один из таких людей, то тогда эта статья специально для вас.
Работа с файлами с расширением XPS.
Что это за формат
Первоначально расширение XPS было разработано компанией Майкрософт. Оно представляет собой открытый фиксированный графический формат, служащий для показа прототипов документа, основываясь на XML-разметке. Иногда пользователи проводят параллель между ним и PDF, так как они очень похожи по своему механизму. Но всё же считается, что это расширение является стандартом для всех операционных систем. Следовательно, никаких трудностей при запуске возникнуть не должно, но стоит отметить некоторые тонкости.
Чем открыть XPS
Существует множество различных программ, открывающих XPS на Windows и не только. В принципе, это могут делать практически все программы, способные открывать формат PDF. При открытии они конвертируют XPS в PDF и выводят результат. Давайте поговорим о некоторых из них подробнее.
В принципе, это могут делать практически все программы, способные открывать формат PDF. При открытии они конвертируют XPS в PDF и выводят результат. Давайте поговорим о некоторых из них подробнее.
- STDU Viewer. В первую очередь людям, задающимся вопросом, чем же открыть данное расширение, хочется порекомендовать STDU Viewer. Эта компактная программа способна запускать документы различного рода. До версии 1.6 утилита была полностью бесплатна.
- Нажмите на значок открытой папки, которая находится слева, первая эмблема (Открыть файл).
- В проводнике выберите необходимый документ.
- В окне программы вы увидите текст файла.
- XPSViewer. В данном приложении вам доступна не только функция просмотра, но и конвертирования различных текстовых форматов в другие. XPSViewer подойдёт для владельцев всех операционных систем. Стоит отметить, что данный софт абсолютно бесплатен.
- Нажмите на значок «Open New File», находящийся под текстом.
- Найдите нужный файл и откройте его.

- Теперь вы можете просматривать открывшийся документ.
- SumatraPDF. Уникальный просмотрщик, поддерживающий различные текстовые расширения. Доступны версии для всех ОС. Очень удобен для юзеров благодаря возможности использовать комбинации клавиш для управления.
- Кликните «Открыть документ» или выберите его из списка самых просматриваемых.
- В проводнике найдите необходимые данные и запустите их.
- Открытие произойдёт в окне SumatraPDF.
- Hamster PDF Reader. Эта утилита также является “читалкой”, но поддерживающей только 3 формата. Её приятный интерфейс очень схож с Майкрософт Офис. Hamster PDF Reader очень прост в использовании.
- Перейдя в панель «Главная», нажмите «Открыть». При желании можно воспользоваться комбинацией клавиш Ctrl+O.
- Найдите и откройте нужный документ.
- Просмотр осуществляется в окне программы.
- Средство просмотра XPS. Это встроенное приложение Windows, полноценно работающее в ОС Windows 7 и других более новых.
 Там вы можете находить слова, быстро перемещаться по тексту, изменять масштаб и многое другое.
Там вы можете находить слова, быстро перемещаться по тексту, изменять масштаб и многое другое.- После открытия «Средства просмотра», перейдите в панель «Файл».
- Воспользуйтесь комбинацией клавиш Ctrl+O для поиска.
- Найдите и запустите необходимый материал.
- Теперь вы можете проводить все выше описанные операции над документом.
Чем редактировать файл XPS
Для редактирования файлов такого типа существует немного инструментов, по крайней мере, для Windows. Один из низ – программа Nixps Edit. Её специализацией как раз и служит данный формат.
В функционал этой утилиты входит множество инструментов. Она способна открывать файлы, объединять несколько файлов в один, редактировать текст и любые вложения, например, графику. Также в этой программе можно добавлять или удалять объекты, а также перемещать их на другое место. Если требуется, программа может сохранить файл в формате PDF, то есть послужить конвертером.
У программы Nixps Edit есть лишь один недостаток – она довольно старая, поэтому может появиться проблема с её запуском на современных системах.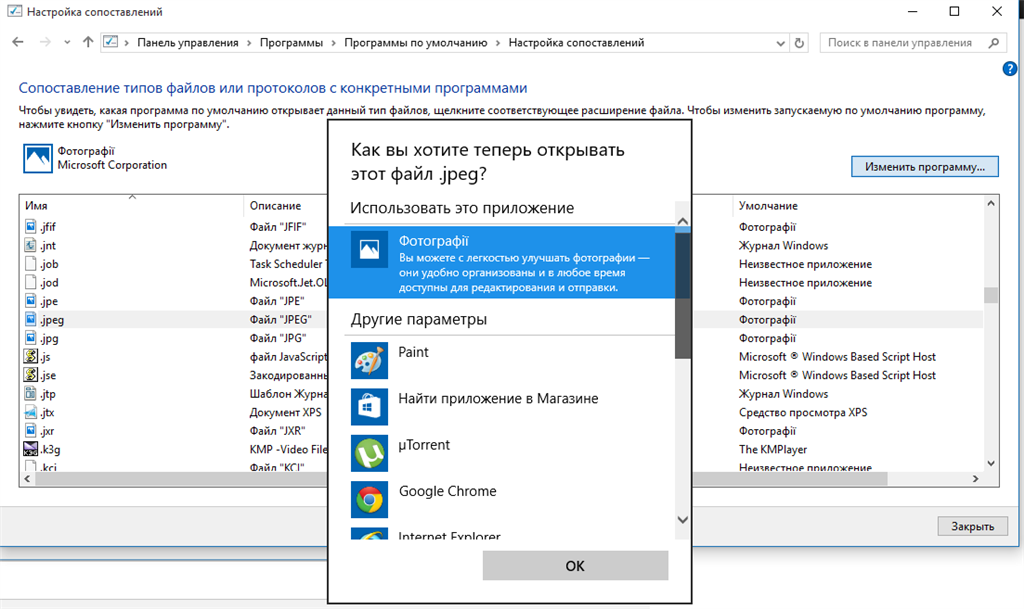
Существует еще одна подобная программа – Danet Studio. Её возможности подобны возможностям Nixps Edit, но имеются и некоторые дополнительные. Например, эта программа может преобразовать текст документа в речь и сохранить в виде аудиофайла.
Конвертирование в другие форматы
В Windows 8 имеется одна особенность. Проблема в том, что в данной ОС используется расширение OXPS, которое программы, описанные в данной статье, показать не способны. Поэтому для её решения следует конвертировать OXPS в поддерживаемый формат, используя такую утилиту, как Microsoft XpsConverter.
Если у вас нет возможности перевести файл в другой формат с помощью данной программы, вы можете воспользоваться онлайн-конвертером или Danet Studio. Для преобразования XPS в PDF вы можете использовать софт XPSViewer, о работе с которой мы говорили чуть выше.
Как распечатать XPS файл
Если вы хотите напечатать документ XPS, то можно использовать для этого приложения, которые умеют его создавать (Danet Studio, NiXPS Edit). Вид напечатанных документов абсолютно такой же, как на экране. Зайдите в панель «Файл» — «Печать», где по необходимости укажите нужные настройки, после чего спокойно распечатывайте документ.
Вид напечатанных документов абсолютно такой же, как на экране. Зайдите в панель «Файл» — «Печать», где по необходимости укажите нужные настройки, после чего спокойно распечатывайте документ.
Так как открыть такие документы могут программы, работающие с PDF, можно воспользоваться ими. После преобразования форматов они выводят документ на экран, после чего напечатать его не составит труда.
Вот вы и познакомились с таким форматом, как XPS. Его можно просматривать как с помощью специализированных программ, основные из которых были разобраны в нашей статье, так и с помощью онлайн-сервисов. Если вы знаете другие хорошие приложения для открытия данного расширения, то делитесь информацией о них в комментариях.
Файл формата xps: чем открыть, описание, особенности
В ходе работы люди иногда сталкиваются с форматами файлов незнакомого расширения, в офисной сфере ра…
В ходе работы люди иногда сталкиваются с форматами файлов незнакомого расширения, в офисной сфере распространён XPS. Знакомы с ним немногие, поэтому у большинства пользователей возникают трудности. Есть несколько вариантов, чем открыть XPS, давайте разбираться.
Характеристика формата xps
Это открытый графический формат для разметки на базе кода XML. Необходим для создания, редактирования, печати и отправки файлов. Главное преимущество формата — безопасность, потому что он не поддерживает скрипты. Может оснащаться цифровой подписью.
Представляет собой архив с данными, но по сути — это процесс, созданный специально для печати, обладающий чёткими инструкциями: цвет, форматирование текста и другие настройки.
Как появился формат
Изначально XPS разрабатывался компанией Microsoft для обозначения файлов с векторной графикой. Название формата образовано сокращением термина XML Paper Specification. Разработан для замены EMF, как альтернатива для PDF. Формат стандартный для всех ОС Windows.
Название формата образовано сокращением термина XML Paper Specification. Разработан для замены EMF, как альтернатива для PDF. Формат стандартный для всех ОС Windows.
Как и чем лучше открыть файл xps расширения
Первый вариант чем открыть расширение XPS — архиватор: WinZip, WinRAR или 7zip. Если изменить расширение с .xps на .zip, то программа позволит просмотреть содержимое файла. Но такой способ скорее экстренный, когда других вариантов чем открыть формат xps нет. Если на компьютере подключен интернет, то можно воспользоваться онлайн конвертированием или скачать программы для работы с расширением XPS.
Конвертирование онлайн
Если нет стандартных приложений — подойдут онлайн сервисы. Они позволяют конвертировать файлы XPS в PDF или другой, необходимый для работы формат. Но структура может сильно пострадать: конвертирование не сохраняет настройки, а также часть текста может быть зашифрована.
Чем открыть файл xps на компьютере онлайн:
- xpstopdf.
 com;
com; - onlineconvertfree.com;
- convertio.co.
Если это не оригинальный файл, то могут возникать проблемы с чтением. Тут уже может потребоваться стороннее средство просмотра xps.
Чем открыть на Windows 10
Формат разработан компанией Майкрософт, поэтому он полностью совместим со всеми ОС Windows. Чтобы открыть его на компьютере с Windows 10 нужно воспользоваться стандартной программой MS XPS Document Writer. Это виртуальный драйвер принтера. Если таким методом открыть формат не удалось, то можно воспользоваться ещё одним вариантом — просмотреть содержимое архива в Internet Explorer (Microsoft Edge). Но формат будет доступен только, если на компьютере установлена .NET Framework 3 и выше.
Если стандартные программы не открывают файлы этого формата, то можно скачать софт сторонних разработчиков.
Windows 7
Поддерживается формат на платформе Windows от Vista и выше. Но версия встроенного редактора на Windows 7 иногда не распознает более новые варианты документов.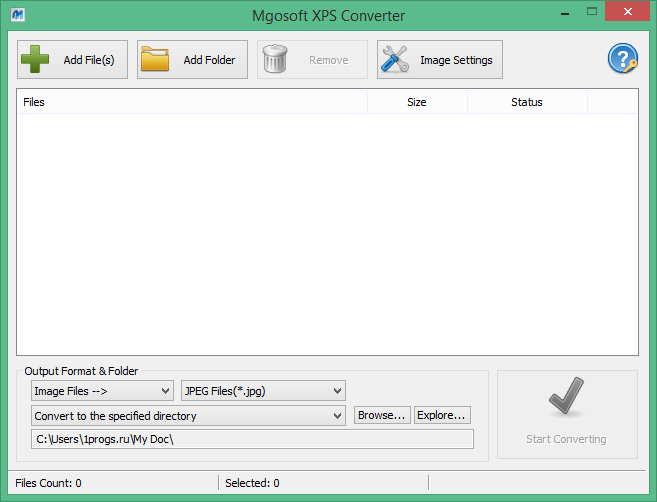
- STDU Viewer. Бесплатная утилита для открытия для текстовых файлов с картинками. Как воспользоваться: качаем программу с официального сайта разработчика и устанавливаем на компьютер, запускаем. В панели управления утилитой выбираем значок папки и прописываем путь к файлу в формате XPS.
- XPSViewer. Бесплатная программа для просмотра, конвертирования, создания и редактирования XPS. Подходит для Windows, Linux и Mac ОС. После установки запускаем программу и кликаем на значок «Open New File». Выбираем нужный файл, открываем и работаем.
- SumatraPDF. Ещё один просмотрщик. Бесплатный, совместим со всеми OC. После закачки и установки, запускаем программу, нажимаем кнопку “открыть новый документ”. Выбираем необходимый, программа откроет дополнительное окно.
Еще один вариант для просмотра содержимого архива с расширением XPS — скачать Mozilla Firefox, установить плагин для работы с файлами такого формата — Pagemark XpsPlugin.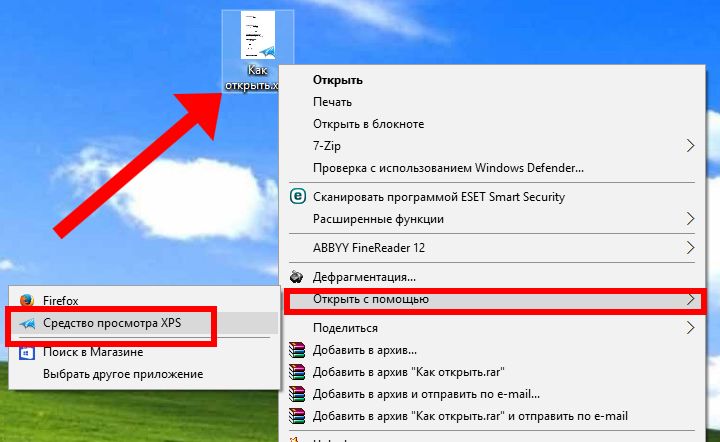 Если файл не открывается при помощи стандартного приложения или стороннего софта, возможно он был поврежден до или в процессе отправки. В этом случае необходимо выполнить загрузку повторно.
Если файл не открывается при помощи стандартного приложения или стороннего софта, возможно он был поврежден до или в процессе отправки. В этом случае необходимо выполнить загрузку повторно.
Как редактировать файлы XPS в Linux
Кевин Эрроуз, 13 октября 2022 г.
Чтение: 3 минуты
Кевин — сертифицированный сетевой инженер
Спецификация XML Paper — это сравнительно открытый язык описания страниц, который в некоторой степени напоминает Postscript. Он довольно часто используется на различных типах устройств Microsoft, но вы не увидите его очень часто в системах Unix.
Некоторые пользователи Linux обращаются к Google Drive и Google Docs для редактирования файлов XPS, что является достойным решением, поскольку позволяет им работать через браузер. Эта система не зависит от платформы и должна работать с FreeBSD и другими реализациями Unix. Однако есть два других метода, использующих собственные инструменты.
Способ 1: Установка Master PDF Editor Хотя PDF является более популярным форматом, XPS пользуется по крайней мере некоторой постоянной официальной поддержкой Microsoft, поэтому в какой-то момент вам может потребоваться редактирование. Если вам нужно это сделать, вы можете сделать это, удерживая нажатыми клавиши Ctrl, Alt и T, чтобы открыть командную строку, а затем ввести cd ~/Downloads , чтобы перейти в каталог загрузок, а затем wget http://get. code-industry.net/public/master-pdf-editor-4.2.12_i386.deb для загрузки пакета. Хотя раньше он был в официальных репозиториях программного обеспечения Debian и Ubuntu, с тех пор он был удален. Вы также можете запустить командную строку, выполнив поиск в Dash, если вы являетесь пользователем Ubuntu, или запустив ее из меню «Приложения» в Debian и Mint.
Если вам нужно это сделать, вы можете сделать это, удерживая нажатыми клавиши Ctrl, Alt и T, чтобы открыть командную строку, а затем ввести cd ~/Downloads , чтобы перейти в каталог загрузок, а затем wget http://get. code-industry.net/public/master-pdf-editor-4.2.12_i386.deb для загрузки пакета. Хотя раньше он был в официальных репозиториях программного обеспечения Debian и Ubuntu, с тех пор он был удален. Вы также можете запустить командную строку, выполнив поиск в Dash, если вы являетесь пользователем Ubuntu, или запустив ее из меню «Приложения» в Debian и Mint.
После загрузки файла вы можете использовать sudo dpkg -i master-pdf-editor-4.2.12_i386.deb для его установки. Если dpkg выдаст вам какую-то странную ошибку, вы можете попробовать sudo apt -f install , чтобы обойти ее. Возможно, вам придется запустить sudo dpkg -i master-pdf-editor-4.2.12_i386.deb во второй раз. Имейте в виду, что при этом вам понадобится пароль администратора. Кстати, вы можете использовать wget http://get.code-industry.net/public/master-pdf-editor-4.2.12_qt5.amd64.deb , за которым следует sudo dpkg -i master-pdf-editor-4.2.12_qt5.amd64.deb , чтобы установить его, если вы используете 64-разрядную версию Linux. Это также должно работать с Linux Mint, Bodhi и другими вариантами, которые используют этот тип менеджера пакетов. Опять же, при установке 64- или 32-разрядной версии этого пакета вам, как обычно, потребуется выполнить сканирование на наличие вредоносных программ, и вам, вероятно, придется удовлетворить зависимости, поскольку он использует библиотеку QT. Однако пользователи Kubuntu и других дистрибутивов на основе KDE должны быть в порядке. То же самое касается первых пользователей, использующих LXQT.
Кстати, вы можете использовать wget http://get.code-industry.net/public/master-pdf-editor-4.2.12_qt5.amd64.deb , за которым следует sudo dpkg -i master-pdf-editor-4.2.12_qt5.amd64.deb , чтобы установить его, если вы используете 64-разрядную версию Linux. Это также должно работать с Linux Mint, Bodhi и другими вариантами, которые используют этот тип менеджера пакетов. Опять же, при установке 64- или 32-разрядной версии этого пакета вам, как обычно, потребуется выполнить сканирование на наличие вредоносных программ, и вам, вероятно, придется удовлетворить зависимости, поскольку он использует библиотеку QT. Однако пользователи Kubuntu и других дистрибутивов на основе KDE должны быть в порядке. То же самое касается первых пользователей, использующих LXQT.
Вы также можете перейти на https://code-industry.net/free-pdf-editor/ в своем обычном веб-браузере. Прокрутите вниз до пункта «Загрузить сейчас Master PDF Editor для Linux» и щелкните заголовки, которые также должны предлагать независимые от платформы пакеты .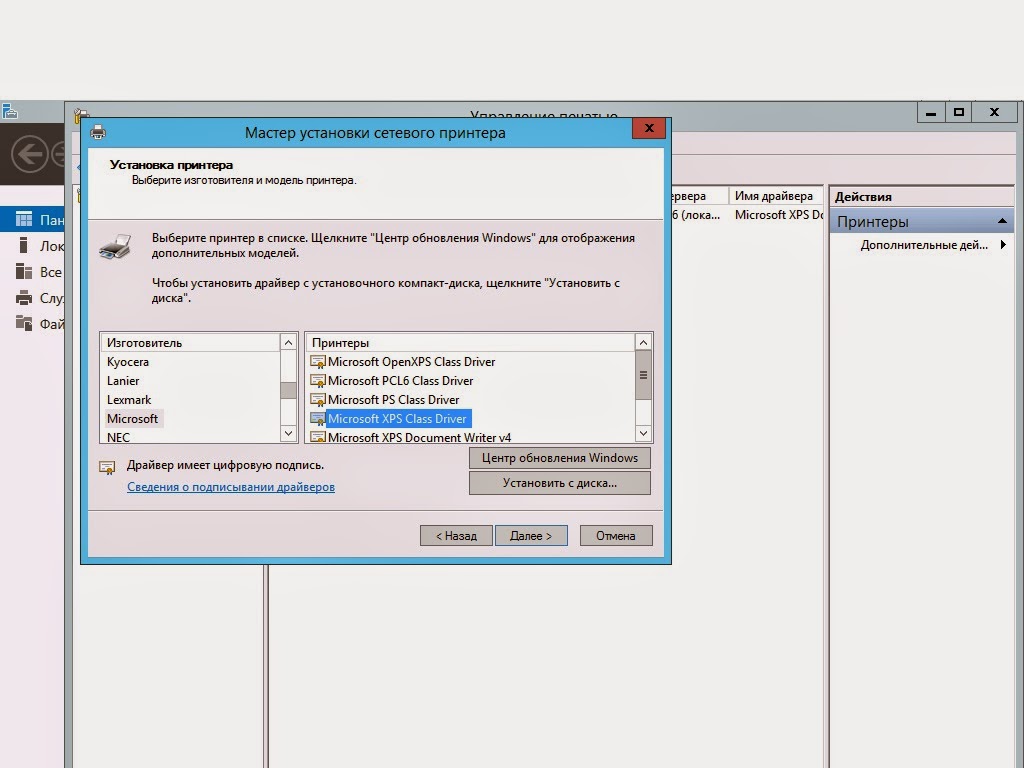 tar.gz, полезные для Arch, а также пакеты .rpm для пользователей Red Hat, CentOS и Fedora. .
tar.gz, полезные для Arch, а также пакеты .rpm для пользователей Red Hat, CentOS и Fedora. .
Как только Master PDF Editor установлен, вы можете загрузить его из Unity Dash, меню Whisker, панели LX или любой другой системы запуска приложений, которую вы предпочитаете в своей среде рабочего стола. Программа может открывать файлы XPS и сохранять их из меню «Файл». Вы также можете удерживать Ctrl и O, чтобы открыть файл, и использовать Ctrl, а затем S, чтобы сохранить его. Естественно, вы также можете удерживать F10 в большинстве случаев, чтобы получить доступ к этому меню.
После того, как вы отредактировали и сохранили документ, вы можете просто дважды щелкнуть его в файловом менеджере, чтобы загрузить его в обычном средстве просмотра документов Evince.
Вы также можете запустить Evince из Dash, Whisker Menu, LX Menu или даже из командной строки, а затем использовать меню File, чтобы открыть файл XPS. Если вы используете в качестве просмотрщика MuPDF, Okular или Harlequin, то эти программы тоже будут нормально работать.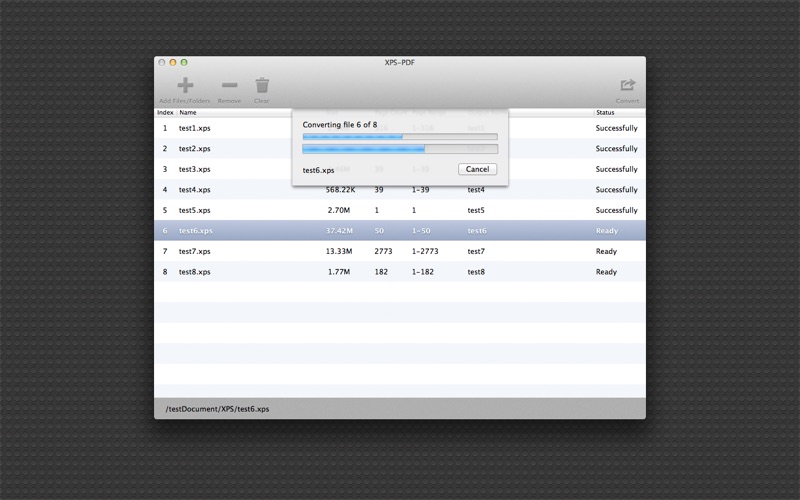 У пользователей Okular уже должны быть установлены все зависимости для Master PDF Editor.
У пользователей Okular уже должны быть установлены все зависимости для Master PDF Editor.
Этот метод предполагает наименьшее количество игр, но если вы не возражаете против того, чтобы еще немного поиграть с мышью, то есть другой способ сделать это без необходимости установки дополнительного программного обеспечения. . Откройте файл XPS в средстве просмотра документов Evince, если оно у вас есть, или в одном из других, если вы используете систему на основе QT или KDE. Оказавшись там, выберите «Файл», а затем «Печать» или, удерживая нажатой клавишу Ctrl, нажмите P. list Печать в файл, если нет.
Выберите «Печать в файл», а затем выберите один из трех выходных форматов. Вы можете выбрать PDF, Postscript или SVG. Выберите тот, который вы можете редактировать, а затем нажмите кнопку «Печать». Теперь вы можете открыть этот файл в любой имеющейся у вас программе, которая позволяет редактировать файлы PDF, PS или SVG.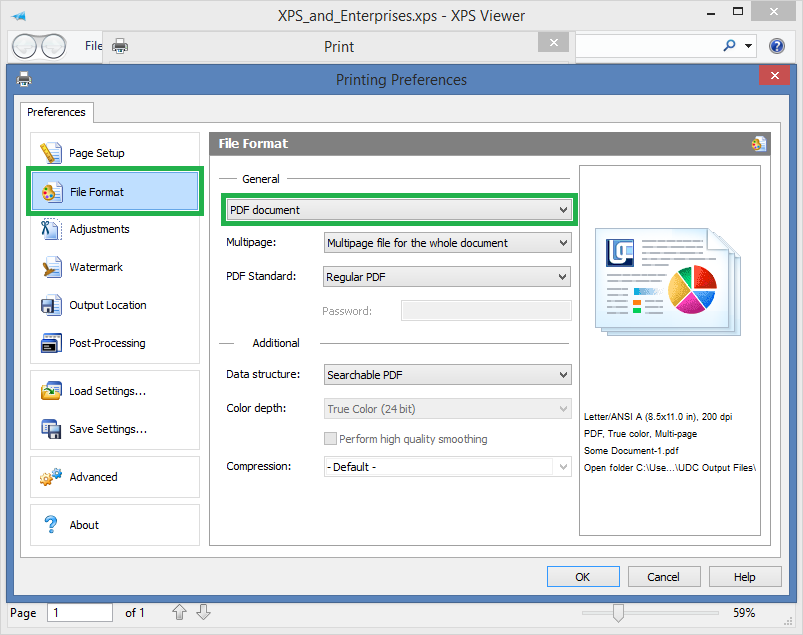 Это не идеальное решение, но оно должно работать для многих пользователей.
Это не идеальное решение, но оно должно работать для многих пользователей.
c# — Редактировать содержимое XPS
Задавать вопрос
спросил
Изменено 7 лет, 9 месяцев назад
Просмотрено 3к раз
У меня есть приложение, которое должно отправлять отформатированный документ на принтер с некоторыми штрих-кодами.
Я сделал другие приложения, которые работают с принтерами и печатают напрямую через сервер печати, отправляя файл xps, поэтому я подумал, что попробую посмотреть, смогу ли я создать файл .xps, изменить текст и покончить с этим, однако каждая статья, которую я могу найти в сети, связана с созданием файлов xps, а не с их изменением. Я чувствую, что это должно быть возможно, и было бы неплохо не прибегать к установке Office на сервере и печатать оттуда. Тогда я мог бы также использовать Open XML и файл .docx.
Тогда я мог бы также использовать Open XML и файл .docx.
Это очень просто. Допустим, я хочу изменить текст INCNUMMER в файле .xps на « testing123 ». Как бы я это сделал?
Я попробовал разархивировать, открыть xml, найти текст, отредактировать, переархивировать, но я боюсь, что в формате .xps слишком много всего, что я не понимаю, чтобы это работало.
С уважением, Каспар.
- c#
- печать
- XPS
1
Как вы уже знаете, XPS-файл — это просто ZIP-архив, содержащий ряд файлов и папок с определенными именами и определенной структурой.
На корневом уровне находится папка Documents , которая обычно содержит только одну папку документов с именем 1 . Внутри находится папка Pages , содержащая один или несколько файлов .fpage : они определяют содержимое каждой страницы документа.
Документы
1
Страницы
1. fpage
2.fpage
так далее
fpage
2.fpage
так далее
Если вы откроете эти файлы .fpage в текстовом редакторе, вы увидите, что это просто файлы XML. Каждая страница обычно представлена элементом
и (текст представлен последним). Однако, хотя элементы имеют атрибут UnicodeString , значение этого атрибута нельзя изменить изолированно. Каждый элемент также имеет атрибут Indices . Если вы удалите этот атрибут вообще и заодно измените атрибут UnicodeString , этот почти сработает. Однако вы, вероятно, обнаружите, что при просмотре файла в приложении XPS Viewer некоторые символы в тексте заменяются знаками вопроса.
Глифы шрифтов встроены в файл XPS (файлы odttf в Ресурсы ), а программное обеспечение, сгенерировавшее файл XPS, будет встраивать только те глифы, которые используются в исходном документе.

 Там вы можете находить слова, быстро перемещаться по тексту, изменять масштаб и многое другое.
Там вы можете находить слова, быстро перемещаться по тексту, изменять масштаб и многое другое. com;
com;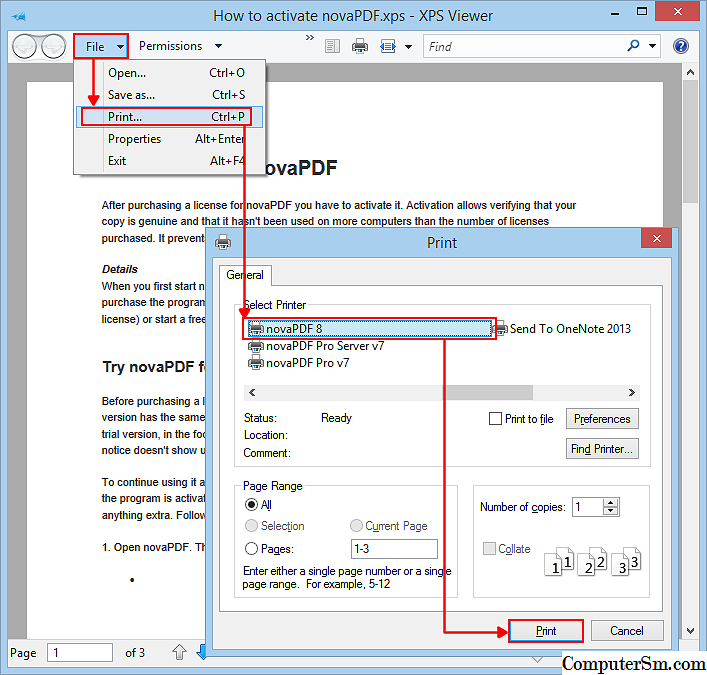 fpage
2.fpage
так далее
fpage
2.fpage
так далее