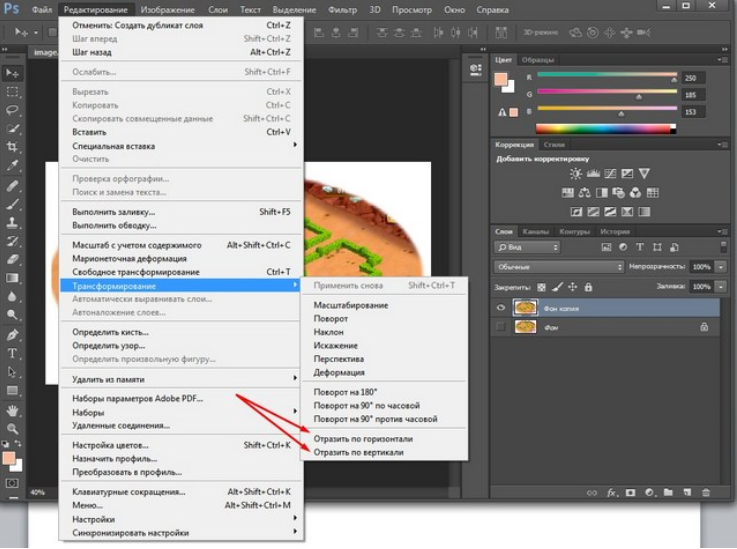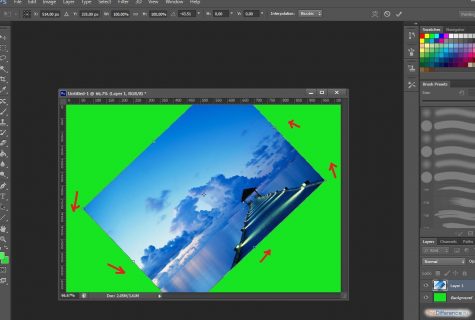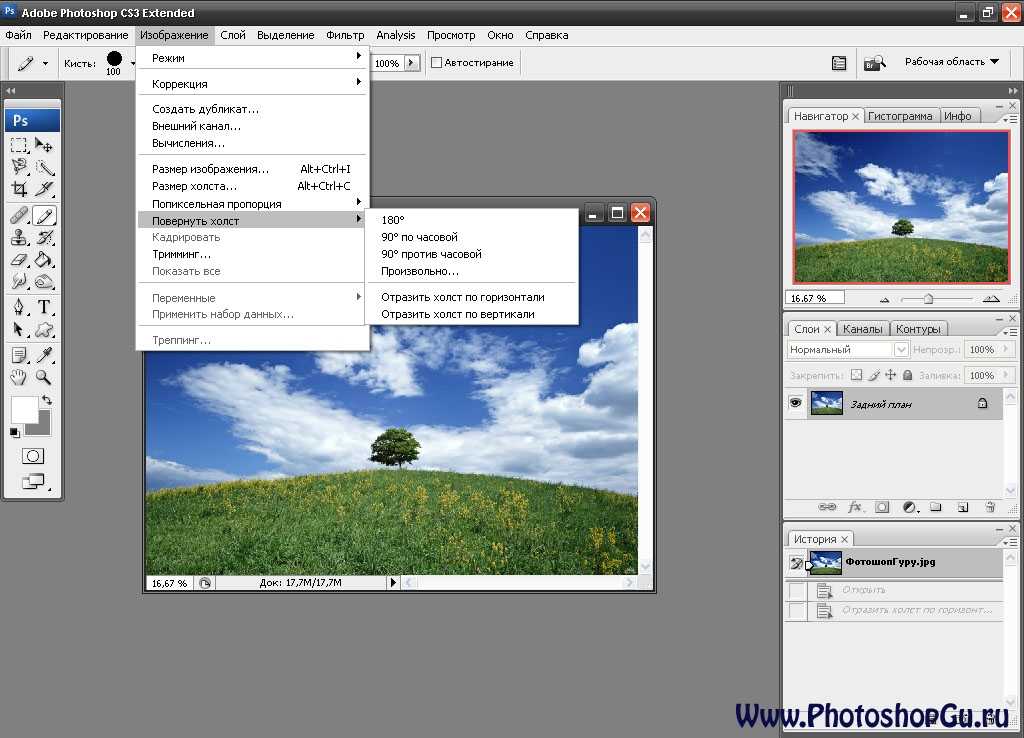Повернуть фото онлайн зеркально, 90 180 270 градусов
- Главная
- Фотошоп онлайн Обработка изображений
- Повернуть фото онлайн зеркально, 90 180 270 градусов
При обработке цифровых фотографий иногда требуется повернуть их на 90, 180 или 270 градусов без фотошопа. Теперь это можно сделать в нашем сервисе без установки и изучения сложных программ. Снятые боком цифровым фотоаппаратом снимки можно будет сохранить, повернув на необходимое количество градусов. Вы сможете за несколько секунд перевернуть фотографию, повернуть ее вправо или влево.
Для этого загрузите на сервер фотографию, которую нужно повернуть или отразить зеркально.
Этот сервис также позволяет не только повернуть фото, но и отразить картинку зеркально. Зеркальное отражение фотографий ― это дизайнерский прием. Он позволяет переместить акценты на фотографии и подчеркнуть в ней что-то важное. Очень часто зеркальное отражение фото полностью меняет его восприятие. Для того чтобы сделать красивый коллаж тоже иногда требуется отразить фото зеркально. Поставив рядом исходную фотографию и отраженную зеркально по вертикали или горизонтали, можно получить неожиданно красивую картинку.
Этот сервис вместе с другими дополнительными возможностями нашего сайта по обработке фотографий – изменения размера, обрезка картинки, обработка фото в стиле инстаграм позволяет выполнять минимально необходимую художественную коррекцию фото. Этого вполне достаточно, чтобы вести блог с красивыми картинками, самостоятельно сделать интересную шапку для своего блога из фотографий или выложить интересные снимки в соцсетях.
Больше не нужно изучать сложные программы, возиться со слоями в фотошопе, устанавливать условно бесплатные программы, которые перестают работать в самый неподходящий момент. Вместо этого можно зайти на наш сайт и выбрать нужное действие во вкладке «Работа с изображениями». Обрезать картинку онлайн, повернуть фото или отразить его зеркально, добавить красивые эффекты или рамку – все это делается в несколько кликов на inettools.net.
В век облачных технологий в компьютере ценится скорость работы, которая достигается за счет того, что на нем установлен только необходимый минимум программ. Если доступ к интернету есть практически везде, то зачем засорять свой ноутбук или планшет ненужными программами? Достаточно просто знать, где можно быстро и удобно обработать фото онлайн.
Отзывы
| Супер! спасибо! |
| Спасибо, получилось перевернуть! |
| у меня не получается перевернуть аву так как надо |
| спасибо! быстро и четко! |
| Очень удобно! Спасибо большое!!!! |
| Спасибо большое! Повернула картинку зеркально быстро и качественно! Успеха вам! |
Большое, спасибо, нужно было для конкурса в школу перевернуть картинку. Все получилось быстро и удобно. Все получилось быстро и удобно. |
Другие сервисы
Печать на обеих сторонах листа (двуплексную печать) в Publisher
Некоторые типы публикаций в Publisher, в том числе буклеты, открытки и бюллетени, являются двусторонними. Если вы создали публикацию такого типа, то для печати ее текста и изображений необходимо использовать обе стороны листа бумаги.
Сведения о двусторонней печати
Перед выводом на печать двусторонних публикаций полезно разобраться в их настройке в Publisher. Например, у открытки есть лицевая сторона, где размещена основная информация, и оборотная сторона с адресами отправителя и получателя.
Несмотря на то что это две стороны одного отпечатанного листа, в Publisher они представлены двумя отдельными страницами. Если принтер поддерживает двустороннюю печать и вы выбрали этот параметр, то основное содержимое будет распечатано на одной стороне листа, а адреса — на другой.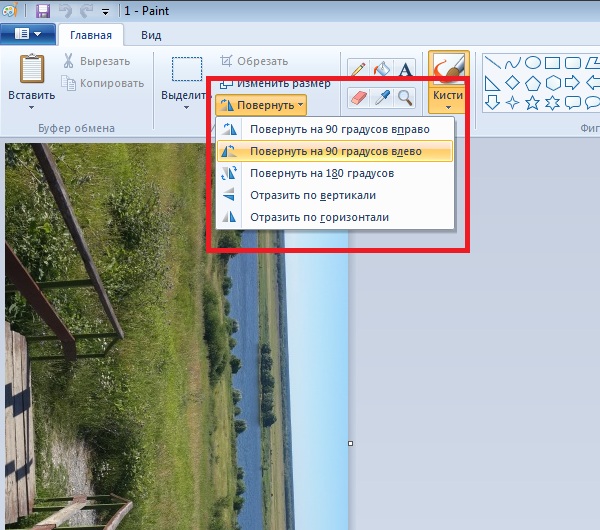
Определение поддержки двусторонней печати принтером
Обычно, чтобы узнать, поддерживает ли принтер двустороннюю печать, можно обратиться к его документации или просмотреть его свойства.
Чтобы просмотреть свойства принтера, сделайте следующее.
-
На вкладке Файл выберите пункт Печать.
-
В списке Принтер выберите нужный принтер и щелкните ссылку Свойства принтера.
Если вы видите параметр «Двусторонняя печать», «Печатать на обеих сторонах» или аналогичный, это означает, что принтер поддерживает двустороннюю печать.
Печать публикации на принтере с поддержкой двусторонней печати
Чтобы напечатать открытку на обеих сторонах листа, сделайте следующее.
-
На вкладке Файл выберите пункт Печать.
- В списке Принтер выберите нужный принтер.
- org/ListItem»>
В списке Настройка выберите пункт Двусторонняя печать — Переворот по длинному краю или Двусторонняя печать — Переворот по короткому краю.
Печать публикации на принтере без поддержки двусторонней печати
Многие принтеры поддерживают двустороннюю печать, но это может быть организовано по-разному. Например, для некоторых настольных принтеров выбор двусторонней печати означает следующее: печатаются все копии лицевой стороны, а потом появляется диалоговое окно с просьбой перевернуть только что отпечатанные листы и вставить их другой стороной вверх. После этого принтер печатает все копии оборотной стороны.
Чтобы вручную напечатать публикацию на обеих сторонах листа, сделайте следующее.
- org/ListItem»>
На вкладке Файл выберите пункт Печать.
-
В списке Принтер выберите нужный принтер.
-
Напечатайте первую страницу: введите в поле Страницы число 1 и нажмите кнопку Печать.
-
Напечатав первую сторону, переверните лист, а затем повторно в перевернуть его в принтер. Напечатайте другую сторону, введя 2 в поле «Страницы».
Примечание: Если принтер не поддерживает двустороннюю печать и вы используете слияние для включения в публикацию адреса или другой информации, то перед печатью вам нужно создать два отдельных файла Publisher, по одному для каждой стороны публикации.
Определение поддержки двусторонней печати принтером
Обычно, чтобы узнать, поддерживает ли принтер двустороннюю печать, можно обратиться к его документации или просмотреть его свойства.
-
В меню Файл выберите элемент Печать.
-
В диалоговом окне Печать в списке Имя принтера выберите нужный принтер.
- org/ListItem»>
Откройте вкладку Сведения о принтере.
-
Проверьте, есть ли строка Двусторонняя печать: Да в разделе Возможности. Если текст Двусторонняя печать: Да присутствует, это означает, что принтер поддерживает двустороннюю печать.
Печать публикации на принтере с поддержкой двусторонней печати
Чтобы напечатать открытку на обеих сторонах листа, сделайте следующее.
-
В меню Файл выберите элемент Печать.
- org/ListItem»>
В диалоговом окне Печать в списке Имя принтера выберите нужный принтер.
-
Откройте вкладку Параметры публикации и бумаги.
-
В разделе Параметры двусторонней печати щелкните стрелку и выберите нужный параметр.
-
Задайте нужные параметры двусторонней печати.
-
Нажмите кнопку Печать.

Печать публикации на принтере без поддержки двусторонней печати
Многие принтеры поддерживают двустороннюю печать, но это может быть организовано по-разному. Например, для некоторых настольных принтеров выбор двусторонней печати означает следующее: печатаются все копии лицевой стороны, а потом появляется диалоговое окно с просьбой перевернуть только что отпечатанные листы и вставить их другой стороной вверх. После этого принтер печатает все копии оборотной стороны.
Чтобы вручную напечатать публикацию на обеих сторонах листа, выполните одно из следующих действий.
-
Напечатайте каждую страницу отдельно, а затем скопируйте страницы на копировальном аппарате с поддержкой двухстороннего копирования.

-
Отобразите ту сторону публикации, которую вы хотите распечатать первой. В диалоговом окне Печать в разделе Страницы установите переключатель Текущую страницу. Напечатав первую страницу, переверните лист, снова вставьте его в принтер и напечатайте вторую сторону.
-
Запустите мастер настройки двусторонней печати.
Примечание: Если принтер не поддерживает двустороннюю печать и вы используете слияние для включения в публикацию адреса или другой информации, то перед печатью вам нужно создать два отдельных файла Publisher, по одному для каждой стороны публикации.
Использование мастера настройки двусторонней печати
С помощью мастера настройки двусторонней печати, включающего в себя шесть шагов, вы сможете правильно распечатать двустороннюю публикацию. Мастер определит способ подачи бумаги в принтер и выполнит тест, который покажет, правильно ли будет распечатана публикация. В дальнейшем для всех заданий двусторонней печати будут автоматически использоваться параметры, определенные с помощью мастера.
Мастер определит способ подачи бумаги в принтер и выполнит тест, который покажет, правильно ли будет распечатана публикация. В дальнейшем для всех заданий двусторонней печати будут автоматически использоваться параметры, определенные с помощью мастера.
Примечание: После установки нового принтера для правильной печати двухсторонних публикаций необходимо снова запустить мастер.
-
В меню Файл выберите пункт Печать. Убедитесь в том, что выбран принтер, который нужно настроить.
-
В диалоговом окне Печать откройте вкладку Сведения о принтере и нажмите кнопку Дополнительные настройки принтера.

-
В диалоговом окне Дополнительные настройки принтера откройте вкладку Мастер настройки принтера и нажмите кнопку Мастер настройки двухсторонней печати.
-
Убедитесь в том, что на первом шаге выбран принтер, который необходимо настроить, и нажмите кнопку Далее. В противном случае вернитесь к шагу 1 и выберите нужный принтер.
-
Мастер укажет способ подачи бумаги в принтер. Нажмите кнопку Далее.
- org/ListItem»>
Нажмите кнопку Печатать сторону 1, возьмите напечатанную страницу и вставьте ее в принтер отпечатанной стороной вверх по стрелке, указывающей направление подачи бумаги.
-
Нажмите кнопку Печатать сторону 2, а затем — кнопку Далее.
-
Выберите параметр, указывающий, насколько успешной была тестовая печать. Если кружок находится на той же стороне листа, что и числа, повторите шаги 1 и 2, но на шаге 2 расположите лист с числами и стрелкой отпечатанной стороной вниз так, чтобы стрелка была направлена в ту сторону, куда будет подаваться бумага, а затем нажмите кнопку Далее.

-
Проверьте, какое число обведено кружком на отпечатанной странице. Щелкните изображение, которое показывает, насколько успешной была печать страницы (если оно еще не выбрано), и нажмите кнопку Далее.
-
Нажмите кнопку Готово.
Когда мастер настройки двусторонней печати завершит работу, вы сможете печатать двусторонние публикации вручную.
Важно: Изменять параметры принтера, установленные с помощью мастера настройки двусторонней печати, рекомендуется только опытным пользователям. Изменение этих параметров может привести к неправильной печати двусторонних публикаций.
Наше полное руководство по отражению изображения в Photoshop
Photoshop имеет множество опций, позволяющих корректировать изображения. Одной из таких функций является переворот изображения , который позволяет вам переворачивать все изображение, создавать зеркальные эффекты или переворачивать отдельные части изображения в соответствии с вашими потребностями.
Таким образом, вы можете помочь лучше интегрировать элемент в более крупное изображение или изменить фокус или энергию фотографии. В некоторых случаях переворачивание изображения также позволяет проверить, нет ли на изображении потенциальных отвлекающих факторов, даже если в конце вы перевернете его обратно.
Для чего бы вы ни решили настроить фотографию, мы создали пошаговое руководство о том, как перевернуть изображение с помощью Photoshop — будь то весь холст или отдельная часть — для вашего удобства.
Как перевернуть изображение с помощью Photoshop
Для начала давайте посмотрим, как перевернуть весь холст сразу в Photoshop.
Небольшой совет: в некоторых старых версиях Photoshop текст в параметрах меню немного отличается: «Повернуть» и «Повернуть изображение». В целом, формулировка достаточно близка, чтобы вы могли найти нужные параметры.
Шаг 1: Откройте фотографию
Прежде чем вы сможете как-либо изменить изображение, вам нужно открыть его в Photoshop. Вы можете сделать это из программы, перейдя на вкладку «Файл» и выбрав «Открыть». Оттуда вы можете выбрать изображение из ваших файлов. Вы также можете получить доступ к этой функции с помощью команды клавиатуры Ctrl/Command + O.
Скриншот Photoshop CS36 от swanksalot находится под лицензией CC BY-NC-SA 2.0
Шаг 2. Как отразить фотографию по горизонтали
Отражение изображения по горизонтали будет использовать центральную линию изображения, идущую сверху вниз, и отразить ее через эту точку; объекты слева будут справа, и наоборот. Для этого вам нужно будет зайти во вкладку «Изображение» и навести курсор на меню «Поворот изображения». Под параметрами поворота выберите «Отразить холст по горизонтали» , чтобы перевернуть изображение.
Для этого вам нужно будет зайти во вкладку «Изображение» и навести курсор на меню «Поворот изображения». Под параметрами поворота выберите «Отразить холст по горизонтали» , чтобы перевернуть изображение.
Например, ваше базовое изображение будет выглядеть следующим образом:
«LE» отvastateparksstaff находится под лицензией CC BY 2.0
Изображение, перевернутое по горизонтали, будет выглядеть так:
Шаг 3. Перевернутое фото по вертикали
Кроме того, вы можете перевернуть изображение по вертикали, при этом центральная линия проходит слева направо; при переворачивании холста объекты внизу исходного изображения в Photoshop будут вверху, и наоборот. Еще раз перейдите на вкладку «Изображение» и перейдите в меню «Поворот». Оказавшись там, выберите «Отразить холст по вертикали».
То же изображение в Photoshop, что и выше, перевернутое по вертикали, выглядит так:
Отражение слоя в Photoshop
Иногда при работе над проектом вам нужно отразить только один элемент, а не весь холст.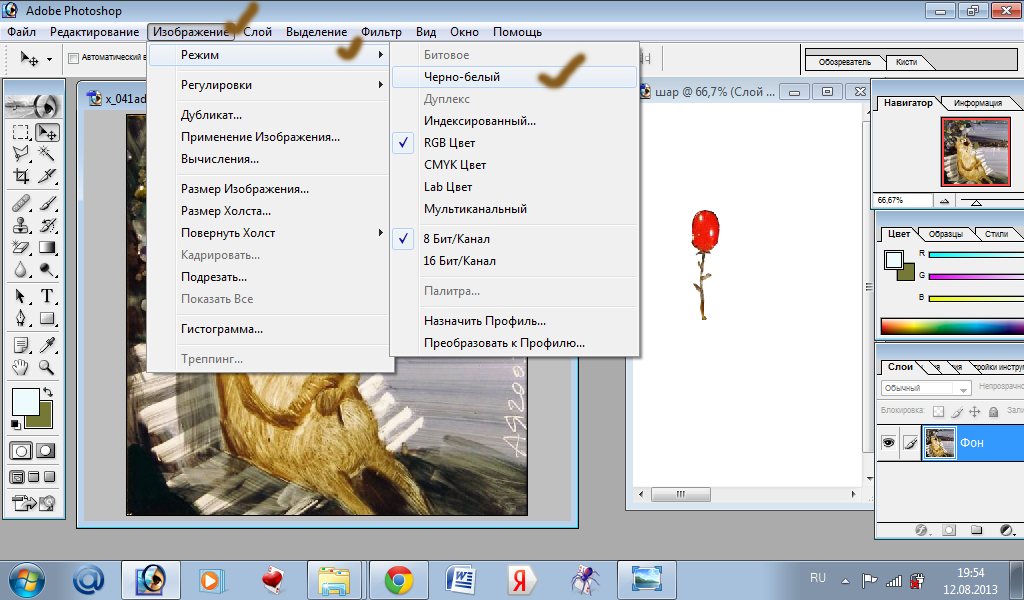 Когда дело доходит до переворачивания слоя вместо холста, вы можете легко использовать эту стратегию, чтобы лучше сбалансировать композицию.
Когда дело доходит до переворачивания слоя вместо холста, вы можете легко использовать эту стратегию, чтобы лучше сбалансировать композицию.
Шаг 1: Откройте свой проект
В разделе «Файл» выберите «Открыть» и выберите выбранный проект. Вы также можете использовать для этого клавиши Ctrl/Command + O.
Шаг 2. Добавление и выбор слоя
Если у вас уже есть активный проект Photoshop с несколькими слоями, выберите тот, который вы хотите перевернуть, на панели слоев. Если панель слоев в данный момент не видна, нажмите F7 , чтобы сделать ее видимой.
Если у вас еще нет слоя, который вы хотите отразить, нажмите кнопку «Новый слой» на панели «Слой». Вы также можете перейти в меню «Слой» и выбрать «Создать», затем «Слой». Затем вы можете добавить свое изображение в этот новый слой, перетащив его или вставив.
Если ваш слой в настоящее время находится в «заблокированном» режиме, вам нужно будет разблокировать его, чтобы перевернуть.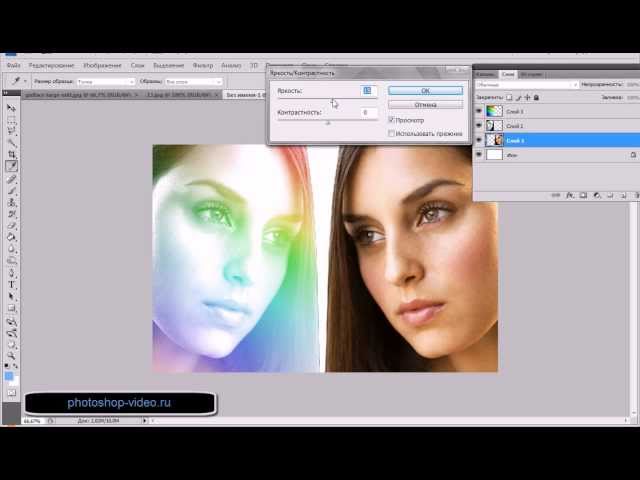 Вы можете сделать это, щелкнув значок замка на панели слоев.
Вы можете сделать это, щелкнув значок замка на панели слоев.
Шаг 3: Войдите в режим свободной трансформации
Теперь, когда вы выбрали нужное изображение, вам нужно войти в режим свободной трансформации, чтобы перевернуть его. На верхней панели выберите «Редактировать», затем «Свободное преобразование», включив режим.
Вы также можете использовать команду клавиатуры Ctrl/Command + T , чтобы включить режим после выбора правильного слоя, без необходимости перемещаться по меню без выбора функции редактирования преобразования.
Шаг 4. Переворот изображения
После входа в режим свободной трансформации щелкните изображение правой кнопкой мыши. В появившемся меню вы можете выбрать «Отразить по горизонтали» или «Отразить по вертикали», в зависимости от того, какой вариант вы хотите выбрать.
Если вы хотите перевернуть несколько слоев одновременно, вы можете начать с выбора их перед входом в режим Free Transform. Для этого, удерживая нажатой клавишу Ctrl/Command , щелкните каждый нужный слой.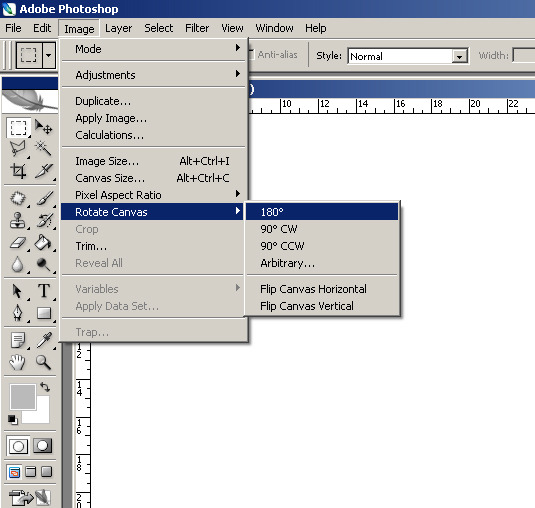 После этого вы можете войти в режим свободной трансформации и перевернуть изображение так же, как описано выше. Если вы хотите перевернуть все слои, вы можете просто перевернуть весь холст.
После этого вы можете войти в режим свободной трансформации и перевернуть изображение так же, как описано выше. Если вы хотите перевернуть все слои, вы можете просто перевернуть весь холст.
Отражение фонового слоя
В некоторых случаях может потребоваться перевернуть фон вместо отражения холста, оставив остальные элементы нетронутыми. Шаги для этого аналогичны переворачиванию отдельных слоев в Photoshop, но вы должны принять дополнительные меры предосторожности.
Шаг 1. Разблокировка фонового слоя
Ваш фоновый слой в Photoshop чаще всего находится в заблокированном состоянии , чтобы сохранить его стабильность при редактировании других параметров. Таким образом, вам нужно будет разблокировать его, чтобы включить такие функции, как перелистывание. Для этого найдите фон на панели слоев, затем нажмите на замок, чтобы переключить его статус обратно на разблокированный.
«Панель слоев Photoshop» Пола Инглеса находится под лицензией CC BY-SA 2. 0
0
Кроме того, вы также можете скопировать фоновый слой в новый. Для этого сначала выберите фоновый слой, затем перейдите к параметру «Слои» в верхнем меню и выберите «Дублировать слой». Вы также можете использовать Ctrl/Command + J сочетание клавиш. Эта команда скопирует фон в новый слой.
Шаг 2. Отражение фонового слоя
Когда фоновый слой продублирован или разблокирован, вы можете затем отразить его, используя тот же процесс, или отразить любой другой слой:
- Щелкните слой на панели слоев, чтобы выбрать его
- Перейдите в «Редактирование», затем «Свободное преобразование»
- Щелкните правой кнопкой мыши область, которую вы хотите отразить
- Выберите «Отразить изображение по горизонтали» или «Отразить изображение по вертикали»
Распространенные проблемы и советы по отражению изображений в Photoshop
Возникли проблемы с успешным отражением изображений в Photoshop? Вот несколько быстрых решений и советов, которые следует учитывать.
Проблемы с поиском параметра переворота
Поскольку элементы управления переворотом не видны открыто из главного меню Photoshop, вам нужно перейти к правильному, если вы хотите перевернуть фотографию. Сначала выберите опцию «Файл» в меню верхней панели, затем перейдите в меню «Поворот изображения» . Там появятся параметры переворота.
В некоторых старых версиях Photoshop вкладка будет просто меню «Вращение», но имеет те же параметры отражения и поворота.
Текст или логотипы перевернуты
Некоторые фотографии содержат текст или логотипы, которые становятся зеркальными всякий раз, когда вы переворачиваете изображение в Photoshop. К счастью, вам не нужно отказываться от использования перевернутой версии изображения.
После перевода изображения в перевернутый режим сделайте выделение вокруг логотипа или текста и перетащите его на новый слой. Затем вы можете выполнить шаги по отражению определенного слоя, описанные выше, чтобы вернуть текст в правильном направлении. Кроме того, вы можете скопировать текст в новый слой перед тем, как отразить исходное изображение как отдельный слой. Будьте осторожны, чтобы не перевернуть весь холст, если это так.
Кроме того, вы можете скопировать текст в новый слой перед тем, как отразить исходное изображение как отдельный слой. Будьте осторожны, чтобы не перевернуть весь холст, если это так.
В зависимости от угла наклона текста и того, как он совпадает с исходной фотографией, вам может потребоваться откорректировать его, чтобы он снова вписался в изображение. Вы можете выбрать логотип, а затем выбрать параметр преобразования редактирования, позволяющий вытягивать и корректировать текст на новом слое.
Изображение перевернуто неправильно
Допустим, вы применили отражение в Photoshop, но оно получилось неправильным. Есть вероятность, что вы случайно выбрали не ту ось для переворачивания — горизонтальную вместо вертикальной или наоборот.
Вы можете решить эту проблему одним из двух способов: Во-первых, вы можете повторно применить тот же бросок. Изображение, перевернутое дважды по вертикали, возвращается к тому состоянию, в котором оно было раньше, при условии, что вы не вносили существенных изменений.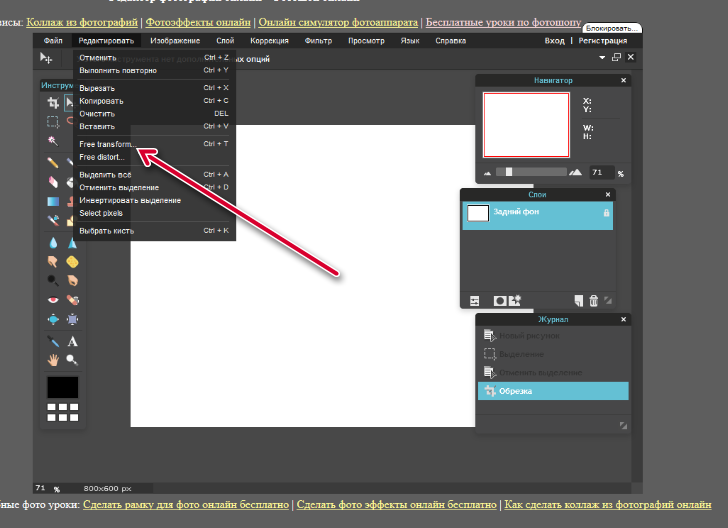
В качестве альтернативы, если вы только что сделали переворот, вы можете просто отменить его. В меню выберите «Редактировать», а затем «Отменить» или используйте клавиши Ctrl/Command + Z .
Вращение и отражение
Имейте в виду, что при аналогичном изменении макета фотографии поворот и отражение изображения — это две разные вещи. Однако благодаря их сходству они часто близки друг к другу в меню Photoshop.
Параметры поворота Photoshop позволят вам настроить холст на девяносто градусов по часовой стрелке или против часовой стрелки , позволяя перевернуть изображение на бок. Поворот изображения на один-восемьдесят градусов на перевернет его с ног на голову. Хотя это перевернет изображение вверх ногами, оно не будет зеркальным изображением, как это происходит при его переворачивании.
Изображение из предыдущего примера, повернутое на девяносто градусов по часовой стрелке, выглядит следующим образом:
Вы можете использовать комбинацию новых слоев, отражения и поворота, чтобы создать уникальный эффект для фотографии при некоторых изменениях.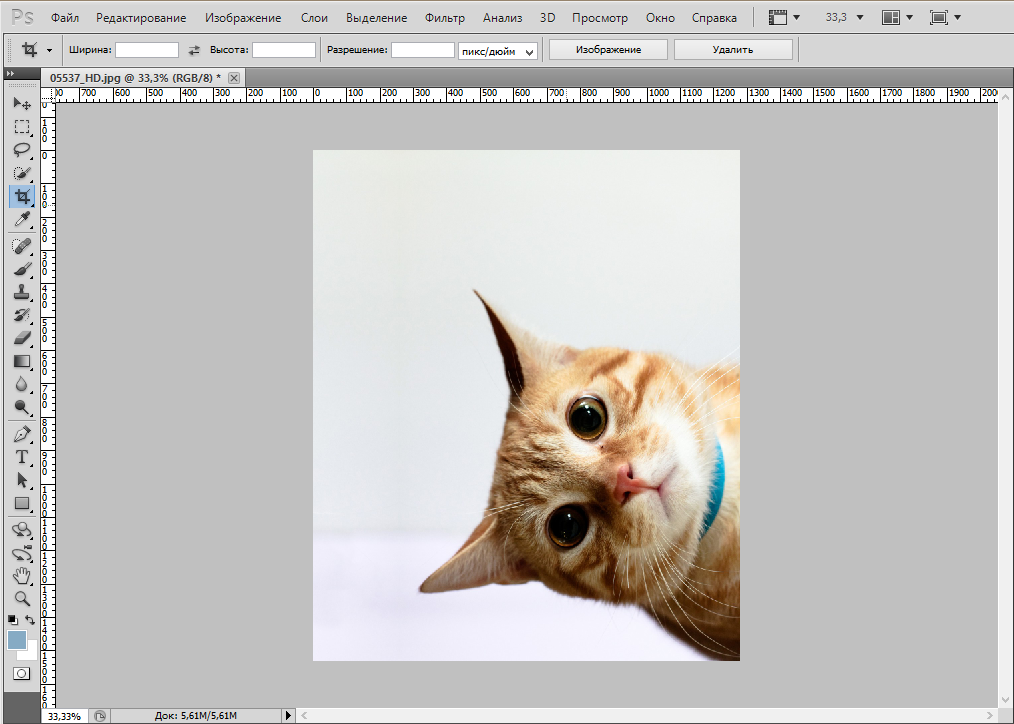
Creative Ideas
Теперь, когда вы изучили основы переворачивания изображений в Photoshop, пришло время узнать, как лучше всего использовать эту технику для создания интересных изображений. Вот несколько предложений.
Создание зеркального эффекта
Перевернутое изображение создаст зеркальное изображение, и вы можете намеренно использовать этот эффект в Photoshop для создания интересного эффекта с исходным и перевернутым изображением рядом. Чтобы это произошло, вам нужно сделать несколько вещей:
- Скопируйте нужное базовое изображение в новый слой (также разблокируйте последний)
- Расширьте пространство холста, перейдя в «Просмотр» и выбрав «Новое руководство».
- Затем добавьте новую вертикальную направляющую посередине изображения
- Используйте инструмент «Перемещение», чтобы перетащить объект на одну сторону новой направляющей
- Выберите один из слоев, затем активируйте инструмент «Свободное преобразование»
- Выполните описанные выше шаги, чтобы отразить слой.

После того, как вы выполните все эти шаги, вы сможете выровнять изображения, а затем обрезать все оставшееся пространство по бокам. Затем вы можете экспортировать свое изображение.
«Угловой участок» от byzantiumbooks находится под лицензией CC BY 2.0
Многократное отражение для шаблонов
Как и в случае с зеркальным изображением, вы также можете несколько раз отразить изображение в Photoshop, чтобы создать новую настройку шаблона. Сначала вы выполните шаги, чтобы создать зеркальный эффект на изображении. Затем с помощью панели «Слои» объедините два слоя в один.
Ваш следующий шаг — повторить процесс зеркального отображения, но вместо этого сделать это вдоль оси, которую вы еще не сделали. Обратите внимание, что для этого вам нужно будет создать еще одно скопированное изображение в новом слое. Поэтому, если вы отразили первое изображение по вертикальному доступу, вы расширите холст и перевернете изображение по горизонтальной оси.
Результатом будет калейдоскопическое изображение . Вы также можете дополнительно повернуть или отразить это изображение для расширенного эффекта.
Вы также можете дополнительно повернуть или отразить это изображение для расширенного эффекта.
«Парк Сент-Джеймс» от nigeljohnwade находится под лицензией CC BY-SA 2.0
Что такое клавиатурная команда для переворота изображения в Photoshop?
По умолчанию в Photoshop нет комбинации клавиш для переворота изображения. Однако вы можете запрограммировать его самостоятельно, чтобы сэкономить время от необходимости постоянно перемещаться по меню, особенно если вы видите, что регулярно перелистываете изображения.
Чтобы назначить сочетание клавиш, вам сначала нужно открыть диалоговое окно быстрого доступа Photoshop. Для этого нажмите Alt + Shift + Ctrl + K.
В меню вы увидите различные категории, для которых можно создавать ярлыки. Сначала вам нужно выбрать «Изображение», а затем «Отразить по вертикали». Затем вы можете определить собственное выбранное сочетание клавиш. После ввода нажмите «Принять», а затем «Сохранить». Вы также можете повторить процесс, чтобы установить команду «Отразить по горизонтали». После этого вы можете использовать выбранную вами команду клавиатуры, чтобы перевернуть изображение несколькими нажатиями клавиш во время любого сеанса в Photoshop.
После этого вы можете использовать выбранную вами команду клавиатуры, чтобы перевернуть изображение несколькими нажатиями клавиш во время любого сеанса в Photoshop.
Обратите внимание, что эта команда перевернет весь холст, а не только его часть, поэтому будьте осторожны при работе с изображениями.
Теперь, когда вы ознакомились с нашим руководством о том, как перевернуть изображение в Photoshop, вы сможете воспользоваться этим инструментом, когда посчитаете нужным!
Как отразить изображение в Photoshop (пошаговые инструкции)
Вы когда-нибудь сталкивались с этим? Это изображение было бы абсолютно идеальным для ваших нужд , если бы только было наоборот! Хорошей новостью является то, что научиться переворачивать изображение в Photoshop очень просто.
Я Кара, и как профессиональный фотограф я столкнулась с необходимостью переворачивать изображения в Photoshop. Хорошей новостью является то, что это очень легко сделать и займет у вас всего несколько секунд.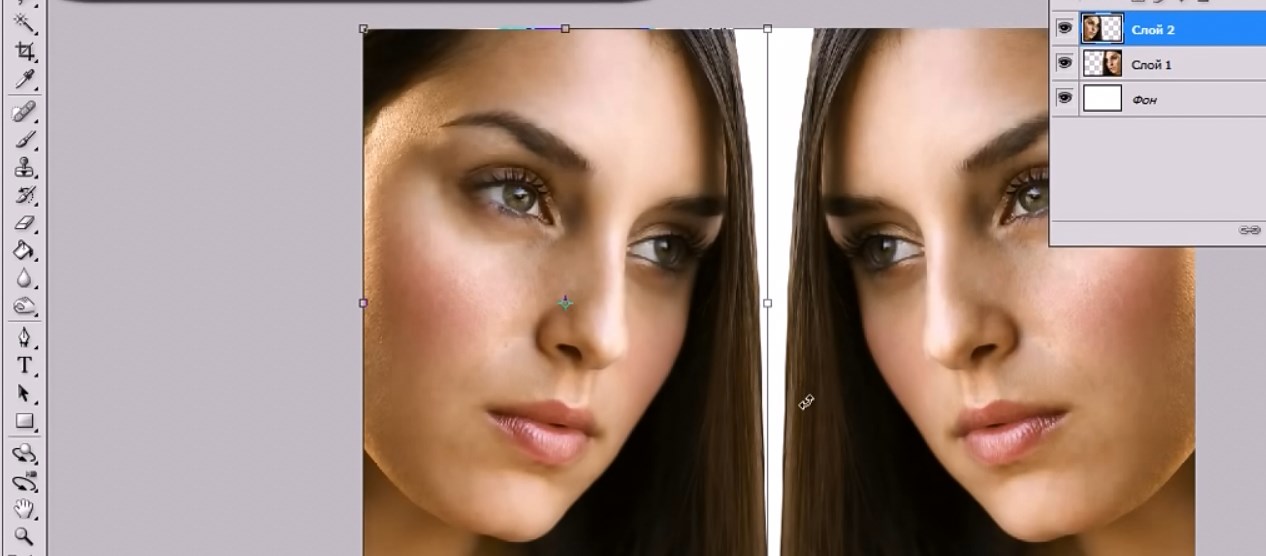
После того, как вы освоите базовое переворачивание, вы сможете освоить более продвинутую технику (спойлер: это тоже очень просто!) для создания изображения, похожего на эту зебру.
Читайте дальше, чтобы узнать, как легко перевернуть изображение в Photoshop!
Примечание. Приведенные ниже снимки экрана взяты из версии Adobe Photoshop CC 2021 для Windows. Если вы работаете на Mac или используете другие версии, снимки экрана могут немного отличаться.
Содержание
- Как отразить изображение в Photoshop: Краткое руководство
- Как создать зеркальное изображение
- Шаг 1. Дублируйте фоновый слой
- Шаг 2. Свободное преобразование
- Шаг 3. Отразите Изображение
- Как отразить часть изображения в Photoshop
- Нанесение последних штрихов
Как перевернуть изображение в Photoshop: Краткое руководство
В отличие от других действий в Photoshop, основное переворот занимает всего пару щелчков мыши, и вы уже в пути.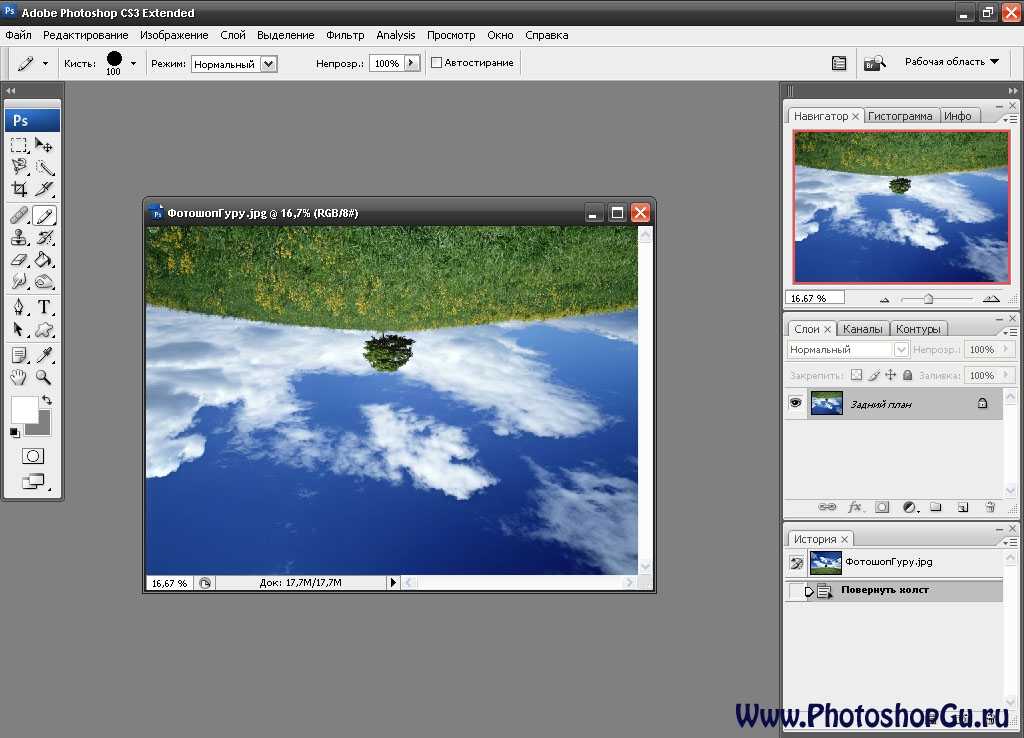
Откройте Photoshop, перейдите к Изображение в строке меню, наведите указатель мыши на Поворот изображения и нажмите Отразить холст по горизонтали . Теперь ваше изображение перевернется.
Вы также можете выбрать Flip Canvas Vertical , если хотите переворачивать вверх и вниз, а не из стороны в сторону.
Как создать зеркальное отражение
А вот и самое интересное. Что делать, если вы хотите перевернуть изображение, чтобы отразить его и создать что-то вроде двойной зебры выше? Затем вам нужно научиться переворачивать один слой.
Шаг 1. Дублируйте фоновый слой
Перед тем, как приступить к этому слою, вам нужно подготовить холст. Нажмите Ctrl + J ( Command + J , если вы работаете на Mac), чтобы продублировать фоновый слой.
Убедитесь, что выбран слой, который вы хотите отразить. Сероватая подсветка указывает на то, что слой выбран.
Шаг 2: Свободное преобразование
Теперь вам нужно выбрать слой, а не весь холст. Сделайте это с помощью инструмента Free Transform.
Нажмите Ctrl + T ( Command + T) или перейдите к Edit в строке меню и выберите Free Transform. Вы увидите рамку вокруг выбранного раздела.
Шаг 3. Отразите изображение
Метод отражения изображения здесь немного меняется, потому что мы не переворачиваем весь холст, мы переворачиваем только один слой. При активном инструменте свободного преобразования вы заметите, что вкладка «Изображение», которую мы использовали ранее, неактивна, и вы не можете использовать параметры.
На этот раз перейдите к Edit , Transform, и выберите Flip Horizontal или Flip Vertical.
И ваш слой переворачивается!
Если вы нажмете значок маленького глаза рядом с созданным вами новым слоем, вы увидите, что перевернутое изображение «исчезает». Нажмите на глаз еще раз, чтобы открыть слой, и ваше перевернутое изображение вернется обратно.
Нажмите на глаз еще раз, чтобы открыть слой, и ваше перевернутое изображение вернется обратно.
Как отразить часть изображения в Photoshop
Что делать, если вы хотите отразить только часть изображения? Это также очень просто, вам просто нужно выбрать часть изображения, которую вы хотите перевернуть.
Используя инструмент Marquee (или любой другой инструмент, который вам нужен, чтобы сделать нужный выбор), выберите часть изображения, которую вы хотите отразить.
После выбора используйте инструменты свободного преобразования и преобразования, как мы только что описали, чтобы отразить эту часть изображения.
Имейте в виду, что при переворачивании изображения все будет наоборот. Это означает, что логотипы, слова и другие части изображения могут выглядеть странно.
Используя эту технику, вы можете выбрать части изображения и перевернуть их, чтобы эти странные части были обращены в правильном направлении.
Завершающие штрихи
Если все, что вам нужно, это перевернутое изображение, все готово.