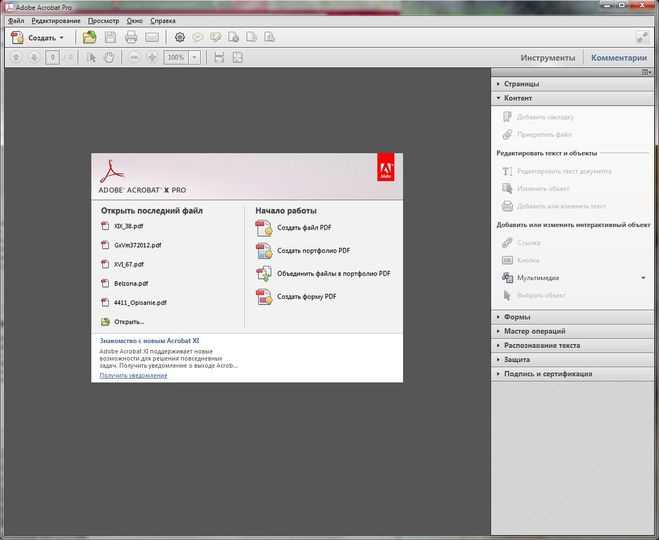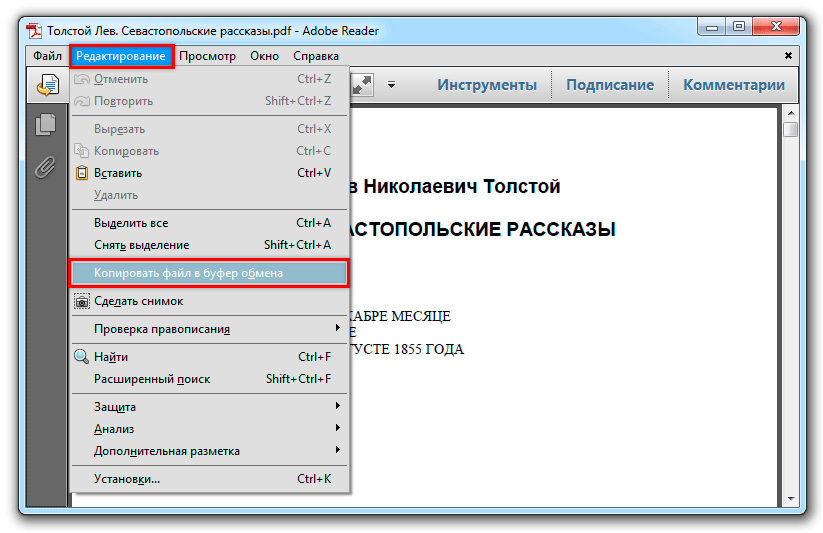Как вставить текст и подписать PDF с помощью Adobe Acrobat Reader
Главная » Как сделать
Автор Кирилл Соколов На чтение 4 мин. Просмотров 183 Опубликовано
Вы получили PDF-файл, который нужно заполнить, подписать и затем вернуть отправителю. В некоторых случаях отправитель мог создать электронную форму PDF, в которой вы можете легко добавить текст в соответствующие поля. Однако это не всегда так. Иногда файл представляет собой просто статический PDF-файл без возможности электронного редактирования полей формы. Означает ли это, что вам нужно распечатать его, заполнить, подписать, отсканировать, а затем отправить по электронной почте или факсу обратно отправителю? Нет, есть способ попроще. Вы можете вставить текст и подписать PDF-файл в электронном виде с помощью бесплатного Adobe Acrobat Reader.
Несмотря на то, что Acrobat Reader предназначен для отображения файлов PDF, программа обладает некоторыми возможностями редактирования. Вы можете открыть PDF-файл в Reader и использовать инструмент «Заполнить и подписать», чтобы вставить текст, а затем подписать PDF-файл, набрав, нарисовав свою подпись на устройстве с сенсорным экраном или загрузив свою подпись из графического файла. Давайте посмотрим, как вставить текст и подписать PDF-файл с помощью Adobe Acrobat Reader.
Содержание
- Загрузить Adobe Acrobat Reader
- Просмотр панели инструментов
- Панель инструментов «Заполнить и подписать»
- Написание и редактирование текста
- Выйти из текстового режима
- Добавить подпись
- Тип подписи
- Рисование подписи
- Загрузить подпись
- Применить подпись
- Поместить Подпись
- Добавить сохраненную подпись
- Дополнительная информация
- Обзоры пакета Office
- Лучший выбор для пакета Office
Загрузить Adobe Acrobat Reader
Если у вас еще нет Acrobat Reader, загрузите его здесь. Запустите Reader, а затем откройте PDF-файл, который нужно подписать, или просто дважды щелкните файл, чтобы открыть его непосредственно в Reader.
Запустите Reader, а затем откройте PDF-файл, который нужно подписать, или просто дважды щелкните файл, чтобы открыть его непосредственно в Reader.
Просмотр панели инструментов
Вы получаете доступ к инструменту «Заливка и подпись» из панели «Инструменты». Чтобы отобразить эту панель, щелкните меню «Вид», перейдите к «Показать/скрыть», а затем щелкните запись «Панель инструментов». На панели «Инструменты» щелкните команду «Заполнить и подписать».
Панель инструментов «Заполнить и подписать»
Появится панель инструментов “Заполнить и подписать”, и ваш курсор превратится в точку вставки текста. Щелкните поле или область, где вы хотите ввести текст.
Написание и редактирование текста
Введите имя, дату или другой текст, который нужно вставить. После того, как вы напечатали текст, вы можете выделить его и щелкнуть маленькую букву A, чтобы уменьшить размер, или большую букву A, чтобы увеличить размер. Если текст вас не устраивает, щелкните значок корзины, чтобы удалить его и начать заново.
Выйти из текстового режима
Щелкните в любом месте PDF-файла, чтобы выйти из текстового режима. Щелкните в следующей области, где вам нужно добавить текст, и повторите процесс.
Добавить подпись
После того, как вы вставили необходимый текст, вы можете подписать PDF-файл. Щелкните значок «Подписать» на панели инструментов «Заполнить и подписать», а затем щелкните команду «Добавить подпись».
Тип подписи
Окно для добавления вашей подписи предлагает три варианта. Вы можете ввести свою подпись, и в этом случае Acrobat Reader просто применит рукописный стиль шрифта к вашему имени. Если вам не нравится стиль, щелкните меню «Изменить стиль» и выберите другой.
Рисование подписи
Если вы используете устройство с сенсорным экраном, вы можете рисовать ваше имя пальцем или стилусом.
Загрузить подпись
Вы можете загрузить изображение своей подписи, если вы уже отсканировали или сфотографировали его и сохранили как графический файл.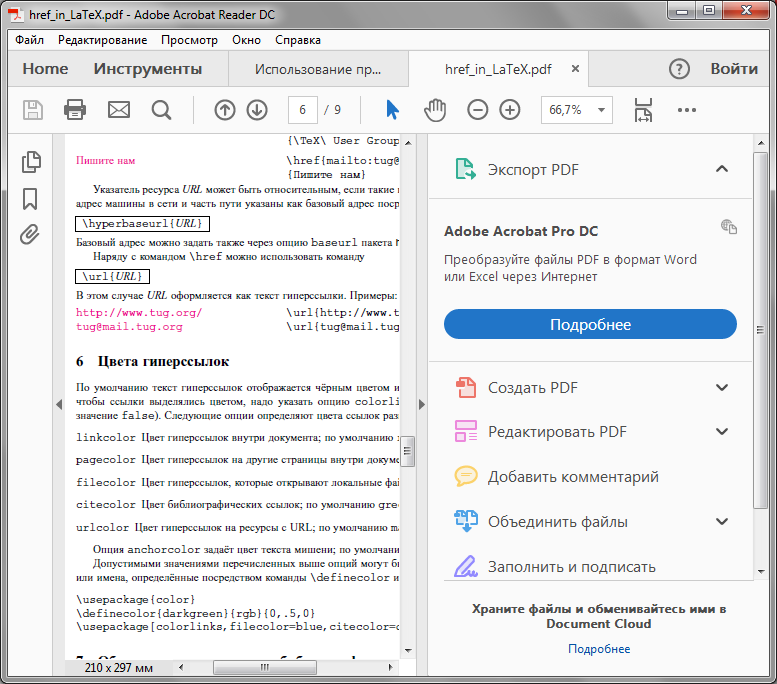
Применить подпись
Выберите свой вариант. Если вас устраивает подпись, нажмите кнопку «Применить», чтобы добавить ее в PDF-файл. По умолчанию ваша подпись автоматически сохраняется, поэтому вы можете повторно использовать ее для будущих PDF-файлов.
Поместить Подпись
Вернувшись к PDF-файлу, поместите курсор в то место, где должна располагаться ваша подпись, и щелкните. Вы можете уменьшить или увеличить размер или удалить подпись и повторить попытку.
Добавить сохраненную подпись
Чтобы добавить свою подпись в другое место или следующий PDF-файл, щелкните значок «Подписать» и выберите свой сохраненная подпись. После того как вы добавили текст и подписали PDF-файл, сохраните файл. Вы можете дать ему другое имя, чем исходное, чтобы идентифицировать его как подписанную версию.
Дополнительная информация
- Как диктовать текст в Microsoft Office
- Как создавать файлы Microsoft Office, Google Docs из Dropbox
- 35 советов по работе с Google Диском, которые нельзя упустить
- 16 советов по работе с Microsoft Word, которые нужно усвоить сейчас
- Больше о пакетах Office
Обзоры пакета Office
- Prezi
- Microsoft Office Mobile
- Microsoft Office 2019
- Документы, таблицы и слайды Google
- Google G Suite
Лучший выбор для пакета Office
- Лучшее программное обеспечение для презентаций
- Лучшие офисные пакеты
Как редактировать документ в формате PDF
Прочее › Открыть › Как открыть пдф файл в ворде
Выберите Инструменты > Редактировать PDF > Редактировать.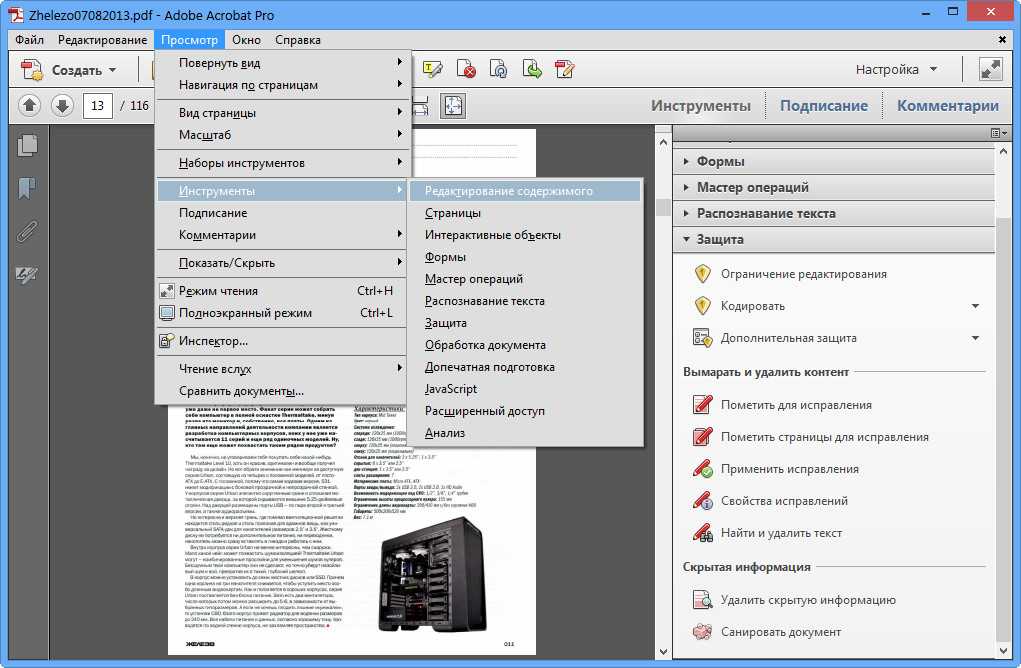
- Введите новый текст, чтобы заменить выделенный текст, либо нажмите клавишу Delete, чтобы удалить текст.
- Чтобы повернуть текстовое поле, используйте маркер поворота в верхней части выбранного текстового поля.
- Как открыть PDF чтобы можно было редактировать
- Можно ли редактировать файл PDF
- Как редактировать документ PDF бесплатно
- Чем можно редактировать PDF документ
- Почему я не могу редактировать PDF
- Как изменить файл PDF в Word
- Как открыть файл формата PDF в Word
- Как сделать редактируемый PDF файл
- Можно ли на телефоне редактировать пдф файл
- Как сохранить PDF чтобы можно было редактировать
- Как редактировать PDF файл с защитой
- Как сделать Word в PDF
Как открыть PDF чтобы можно было редактировать
Бесплатная версия Adobe Reader позволяет просматривать документы PDF, но для возможностей расширенного редактирования требуется версия Adobe Acrobat.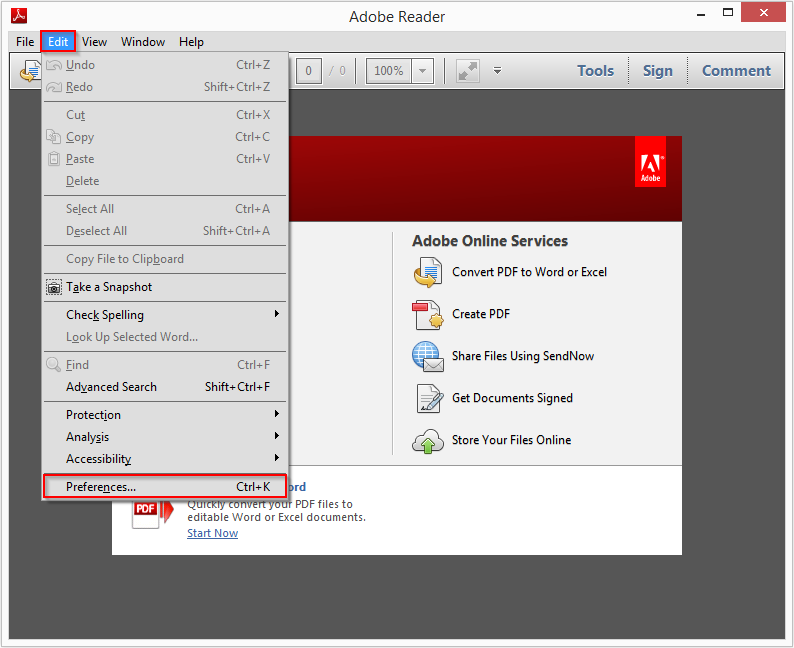
Можно ли редактировать файл PDF
Пользователи подписок на Adobe Acrobat Premium и Adobe Acrobat Pro DC могут редактировать файлы PDF на мобильных устройствах и планшетах. Функции редактирования включают следующее: Добавление текста и изображений Удаление, перемещение и изменение размера текстовых блоков, а также редактирование текста
Как редактировать документ PDF бесплатно
Как я могу редактировать файлы PDF бесплатно?:- 1Выберите документ PDF. Выберите документ PDF для редактирования, загрузив его со своего компьютера или из облачного хранилища, например, Google Drive или Dropbox, или перетащите файл PDF в область для загрузки.
- 2Откройте приложение Soda PDF.
- 3Редактируйте файлы PDF онлайн
Чем можно редактировать PDF документ
Условно‑бесплатные приложения:
- Sejda PDF. Тип: просмотрщик, редактор, конвертер, менеджер. Платформы: Windows, macOS, Linux.
- PDFsam. Тип: просмотрщик, менеджер, конвертер, редактор.

- PDF‑XChange Editor. Тип: просмотрщик, менеджер, конвертер, редактор.
- Adobe Acrobat Reader. Тип: просмотрщик, менеджер, конвертер, редактор.
Почему я не могу редактировать PDF
Иногда вам не удается открыть файл PDF, потому что создатель документа отключил возможность редактирования. Обойти эту проблему очень просто. Все, что вам нужно сделать, это использовать программу для чтения PDF, которая позволяет редактировать.
Как изменить файл PDF в Word
Преобразование PDF в Word с помощью Acrobat
Откройте документ PDF в Acrobat. Нажмите на инструмент Экспорт PDF на панели справа. Выберите Microsoft Word в качестве формата экспорта и затем нажмите Документ Word.
Как открыть файл формата PDF в Word
Если файлы PDF содержат главы книги или рукопись, обработанную копировальным аппаратом, такие данные не будут хорошо отформатированы в Word:
- Выберите Файл > Открыть.
- Найдите PDF-файл и откройте его (для этого может потребоваться нажать кнопку Обзор и найти файл в папке).

Как сделать редактируемый PDF файл
Откройте отсканированный файл PDF в Acrobat. Выберите Инструменты > Редактировать PDF. Acrobat автоматически применяет функцию распознавания текста к документу и преобразует его в полностью редактируемую копию PDF-документа.
Можно ли на телефоне редактировать пдф файл
Используя онлайн-сервисы Adobe Acrobat, можно отвечать на комментарии в документах PDF, вносить изменения в документы или легко корректировать формы — и все это на устройствах с Android.
Как сохранить PDF чтобы можно было редактировать
Чтобы сохранить изменения в текущем файле, выберите Файл > Сохранить. Чтобы сохранить копию файла PDF, выберите Файл > Сохранить как. В Acrobat Reader выберите Файл > Сохранить как или Файл > Сохранить как другое > Текст.
Как редактировать PDF файл с защитой
Если файл PDF защищен в соответствии с политикой безопасности сервера политик, изменить эти политики может только создатель политики или системный администратор.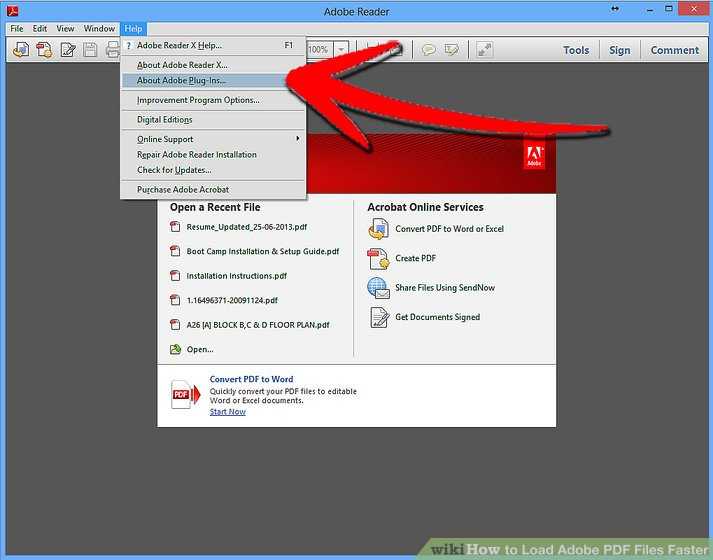 Свяжитесь с автором или создателем документа PDF, чтобы получить пароль для редактирования документа PDF.
Свяжитесь с автором или создателем документа PDF, чтобы получить пароль для редактирования документа PDF.
Как сделать Word в PDF
Выберите Сохранить:
- Если файл был сохранен ранее, выберите Файл > Сохранить копию. Если файл не сохранен, выберите Файл > Сохранить как.
- Нажмите кнопку Обзор, чтобы выбрать расположение на компьютере, в котором вы хотите сохранить файл.
- В раскрывающемся списке выберите PDF.
- Нажмите кнопку Сохранить.
Как редактировать текст в Adobe Acrobat Pro • Руководства GITNUX
ПРАКТИЧЕСКОЕ РУКОВОДСТВО
Как редактировать текст в Adobe Acrobat Pro: пояснение
Редактирование текста в Adobe Acrobat Pro — отличный способ внести изменения в существующие документы без необходимости начинать с нуля. Независимо от того, нужно ли вам внести несколько незначительных изменений или полностью переработать документ, в Adobe Acrobat Pro есть инструменты, необходимые для быстрого и легкого выполнения работы. Благодаря интуитивно понятному пользовательскому интерфейсу и мощным инструментам редактирования Adobe Acrobat Pro позволяет легко вносить изменения в текст, изображения и другие элементы документа. В этом сообщении блога мы рассмотрим, как редактировать текст в Adobe Acrobat Pro, от базового форматирования текста до более продвинутых функций, таких как проверка орфографии и поиск и замена. Мы также обсудим, как сохранить ваши изменения и поделиться ими с другими. Итак, если вы готовы научиться редактировать текст в Adobe Acrobat Pro, давайте начнем.
Благодаря интуитивно понятному пользовательскому интерфейсу и мощным инструментам редактирования Adobe Acrobat Pro позволяет легко вносить изменения в текст, изображения и другие элементы документа. В этом сообщении блога мы рассмотрим, как редактировать текст в Adobe Acrobat Pro, от базового форматирования текста до более продвинутых функций, таких как проверка орфографии и поиск и замена. Мы также обсудим, как сохранить ваши изменения и поделиться ими с другими. Итак, если вы готовы научиться редактировать текст в Adobe Acrobat Pro, давайте начнем.
как редактировать текст в Adobe Acrobat Pro: пошаговое руководство
Открытие документа в Adobe Acrobat Pro
Чтобы отредактировать документ в Adobe Acrobat Pro, запустите приложение и щелкните вкладку «Файл». В раскрывающемся меню выберите опцию «Открыть». Откроется окно проводника файлов, которое позволит вам найти и выбрать документ, который вы хотите отредактировать. После выбора файла документ откроется в Adobe Acrobat Pro, что позволит вам внести любые необходимые изменения.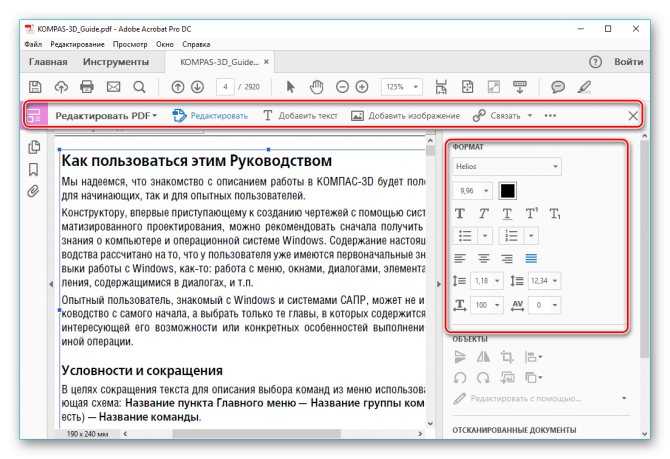
Введите новый текст
Этот текст описывает процедуру редактирования текста в Adobe Acrobat Pro. Процесс начинается с выбора опции «Редактировать» в строке меню. Затем пользователь должен выбрать опцию «Найти». Откроется диалоговое окно, позволяющее пользователю ввести текст, который он хочет заменить. После ввода нужного текста пользователь должен выбрать кнопку «Заменить», а затем ввести новый текст, который должен заменить старый текст. После этого шага пользователь должен нажать «ОК», чтобы сохранить изменения и завершить процесс редактирования.
Проверка орфографических и грамматических ошибок
Этот набор инструкций проведет пользователя через необходимые шаги для проверки правописания текстового документа в Adobe Acrobat Pro. Первый шаг — выбрать опцию «Редактировать» в строке меню, которая обычно находится в верхней части страницы. После выбора этого параметра пользователь должен выбрать параметр «Правописание», который обычно находится в нижней части списка. Затем пользователь должен выбрать опцию «Проверить орфографию», которая инициирует процесс проверки орфографии. Затем пользователю будет предложено просмотреть все ошибки, обнаруженные программой, и внести необходимые исправления. Этот процесс позволит пользователю убедиться, что в его документе нет опечаток и орфографических ошибок, прежде чем он будет опубликован.
Затем пользователь должен выбрать опцию «Проверить орфографию», которая инициирует процесс проверки орфографии. Затем пользователю будет предложено просмотреть все ошибки, обнаруженные программой, и внести необходимые исправления. Этот процесс позволит пользователю убедиться, что в его документе нет опечаток и орфографических ошибок, прежде чем он будет опубликован.
Применить форматирование к тексту
При редактировании текста в Adobe Acrobat Pro выполните следующие действия:
1. Выберите «Редактировать» в строке меню. Это откроет раскрывающееся меню с рядом параметров.
2. Выберите «Формат» в меню. Это откроет подменю с рядом параметров форматирования.
3. Выберите стиль форматирования, который вы хотите применить. Это может быть жирный шрифт, курсив, цвет, размер шрифта и многое другое.
4. Настройте форматирование по желанию. Это позволит вам настроить внешний вид текста, чтобы он соответствовал остальной части документа. Как только вы будете удовлетворены форматированием, вы можете сохранить изменения.
Сохранить изменения
Этот набор инструкций предназначен для того, чтобы показать пользователю, как сохранить документ, который он редактирует в Adobe Acrobat Pro. Для начала пользователь должен выбрать «Файл» в строке меню в верхней части окна. Откроется раскрывающееся меню с несколькими вариантами. Пользователь должен выбрать «Сохранить» в этом меню. Это предложит пользователю ввести имя файла для редактируемого документа. Им следует ввести желаемое имя файла, а затем выбрать «Сохранить». Затем документ будет сохранен с использованием указанного имени файла.
Как редактировать текст в Adobe Acrobat Pro с помощью инструмента «Редактировать PDF»?
Чтобы отредактировать текст в Adobe Acrobat Pro, откройте файл PDF, который вы хотите отредактировать, нажмите «Инструменты» на верхней панели, а затем нажмите «Редактировать PDF». Теперь вы можете нажать на любой текст в документе, чтобы начать редактирование текста.
Можно ли изменить тип, размер или цвет шрифта при редактировании текста в Adobe Acrobat Pro?
Да, вы можете легко изменить тип, размер или цвет шрифта. После выбора текста, который вы хотите изменить, щелкните вкладку «Формат» на правой панели и выберите нужный тип, размер или цвет шрифта в раскрывающемся меню.
Можно ли добавить новый текст в документ PDF в Adobe Acrobat Pro?
Да, вы можете добавить новый текст, выбрав инструмент «Добавить текст» на панели инструментов «Редактировать PDF». Нажмите на нужное место в документе и начните вводить новый текст. Вы также можете настроить тип, размер и цвет шрифта по мере необходимости.
Как переместить или изменить размер текстового поля в Adobe Acrobat Pro?
Чтобы переместить текстовое поле, выберите его, щелкнув текст, а затем щелкните и перетащите ограничивающее поле в нужное место.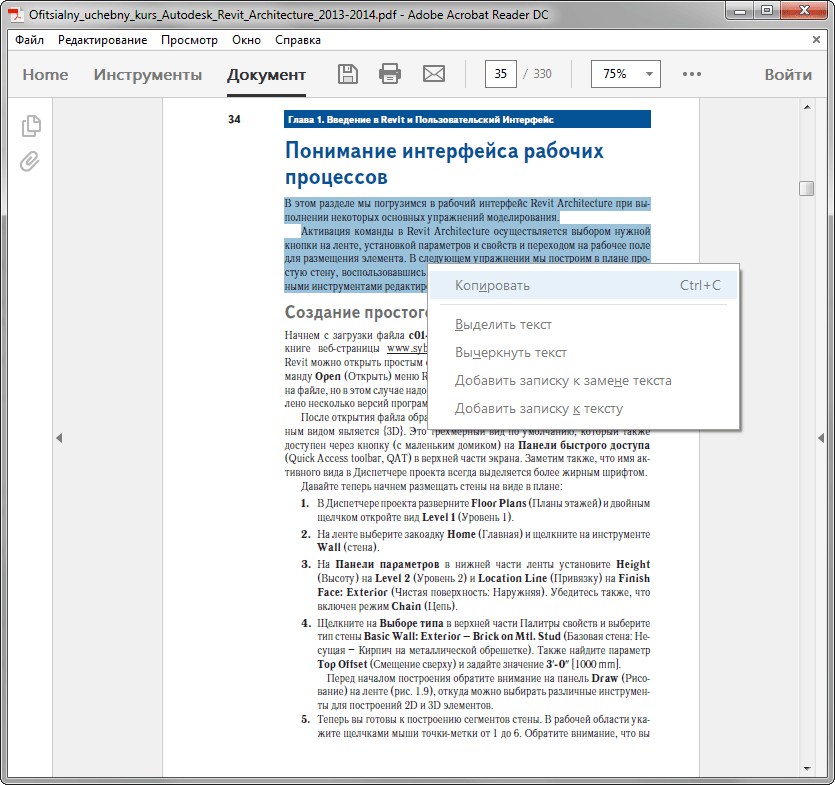 Чтобы изменить размер рамки, щелкните любой угол ограничивающей рамки, удерживайте кнопку мыши и перетащите ее до нужного размера.
Чтобы изменить размер рамки, щелкните любой угол ограничивающей рамки, удерживайте кнопку мыши и перетащите ее до нужного размера.
Как удалить текст в Adobe Acrobat Pro?
Чтобы удалить текст, выберите текст, который хотите удалить, нажав на него. После выделения текста нажмите клавишу «Удалить» или «Возврат» на клавиатуре, и текст будет удален из документа.
выборов — Как отредактировать текстовое поле под другим текстовым полем в Adobe Acrobat PDF?
спросил
Изменено 2 года назад
Просмотрено 3к раз
На всю жизнь я не могу редактировать меньшую область текстового поля, которая полностью содержится в большей. Мне просто нужно отредактировать текст в этом меньшем поле, но я не знаю, как я могу получить к нему доступ. Я могу выбрать текст стрелкой, но курсор редактирования не будет выбирать меньшее поле, содержащееся в большем поле, просто открывая редактирование большего каждый раз.
Я могу выбрать текст стрелкой, но курсор редактирования не будет выбирать меньшее поле, содержащееся в большем поле, просто открывая редактирование большего каждый раз.
- text
- selections
- adobe-acrobat
Прямое решение: вы можете искать конкретный текст, который содержит это поле, тогда вы сможете выбрать это текстовое поле, т.е. начать с «Найти» (обычно Ctrl+F) и введите часть содержимого текстового поля, пока нужная часть не будет выделена. Вуаля! Легкий горошек, лимонный сок.
Использование Adobe Acrobat Pro DC:
щелкните за пределами большого текстового поля, чтобы отменить выбор
Очень сильно увеличить.
попробуйте щелкнуть так, чтобы ваш курсор был полностью внутри (черной) буквы вашего меньшего текстового поля
Я пытался это сделать несколько раз — вам понадобится удача и терпение, но это можно сделать. Маркеры выбора для текстового фрейма сообщат вам, когда вы все сделали правильно.
Раньше в Corel это было так: Удерживая клавишу ALT, щелкните область несколько раз, пока нижний объект, который вы хотите, не будет помечен как выбранный. Если и есть что-то подобное в Adobe, то я не нашел.
Вот еще один рабочий метод, если вы смелы:
Выберите большую коробку и нажмите CTRL-X, чтобы вырезать ее. Он останется в вашем буфере обмена. Теперь легко отредактируйте нижний меньший текст (но, конечно, не используйте какой-либо инструмент, который задействовал бы ваш буфер обмена (если у вас нет менеджера буфера обмена, такого как AceText)).
Завершив редактирование, щелкните за пределами меньшего текста, чтобы отменить выделение. Затем просто нажмите CTRL-V, чтобы вставить; и текст большего размера будет возвращен в исходное положение.
Оба решения не очень хороши, но я предполагаю, что вы не будете серьезно редактировать существующий PDF-документ; вероятно, просто подправил некоторые опечатки или что-то в этом роде, а?
Щелкните за пределами большого окна, чтобы ничего не выбрать.