Размываем края фото в Фотошопе: mangiana_irina — LiveJournal
?Самый-самый простой способ. Для размытия краев открываем нужное изображение, собственно, в Photoshop, а затем определяемся с зоной, которую хотим увидеть размытой в итоге наших стараний.
На левой небольшой вертикальной панели в Фотошопе кликаем правой кнопкой мышки на инструмент, который зовется «Выделение», а затем выбираем «Овальная область». При помощи его определяем ту область на картинке, которую НЕ нужно размывать, допустим, лицо.
Открываем затем «Выделение», выбираем «Модификация» и «Растушевка».
Должно появиться небольшое новое окошечко с одним-единственным, но нужным, параметром – собственно, выбором радиуса нашего будущего размытия. Здесь пробуем раз за разом и смотрим, что выходит. Для начала, скажем, выберите 50 пикселей. Методом проб подбирается требуемый результат.
Здесь пробуем раз за разом и смотрим, что выходит. Для начала, скажем, выберите 50 пикселей. Методом проб подбирается требуемый результат.
Затем инвертируем выделение сочетанием клавиш CTRL+SHIFT+I и нажимаем клавишу DEL, чтобы удалить лишнее. Для того, чтобы увидеть результат, необходимо снять видимость со слоя с исходным изображением.
СПОСОБ НОМЕР ДВА
Есть ещё один вариант, как размывать края в фотошопе, и он используется намного чаще. Здесь мы будем работать с удобным инструментом по имени «Быстрая маска» — его легко найти почти в самом низу вертикальной панельки программы слева. Можно, к слову, просто нажать Q.
Затем открываем «Фильтр» на панели инструментов, выбираем там строчку «Размытие», а затем «Размытие по Гауссу».
Программа открывает окно, в котором легко и просто мы можем регулировать саму степень размытия.
Чтобы увидеть, что у нас вышло в итоге, выходим из режима быстрой маски (нажав на ту же кнопку, или Q), затем нажимаем одновременно CTRL+SHIFT+I на клавиатуре, а выделенную область просто удаляем кнопкой DEL. Завершающий шаг – убираем ненужную линию выделения, нажимая CTRL+D.
Как вы видите, оба варианта совсем простые, однако при помощи их вы сможете легко размыть края изображения в Photoshop.
Источник: www.liveinternet.ru/community/2608104/po
Tags: adobe photoshop, обработка изображений, создание клипарта, уроки
Subscribe
Уроки Photoshop //Создание клипарта различными способами/
Дорогие мои! Для своих работ я часто сама делаю клип-арт и хочу вас этому научить.
 Урок предназначен для тех кто не знает как делать картинки с…
Урок предназначен для тех кто не знает как делать картинки с…Создание клипарта на прозрачном фоне с помощью маски png
Клипарт-это декоративные заготовки, которые используются при оформлении фотографий, для создании коллажей, открыток, баннеров. Клипарт достаточно…
Урок Photoshop. Размытые края
Иногда на фотографии края как бы размыты. Это можно сделать несколькими способами. Например через быструю маску градиент. Для этого вам…
Как вырезать картинку из одного файла с множеством других картинок
Итак, имеем картинку в формате PNG, на которой несколько изображений, а нам нужно одно. Как его вырезать? 1. Открывает в фотошопе , выбираем…
Делаем в Фотошопе картинку с размытыми краями в формате PNG
(Урок для фотошоперов-новичков от ilana-shir и MANGIANA) Меня научила этому способу ilana-shir, а я делюсь им с вами, друзья. Оказывается, это…
Онлайн генераторы для удаления фонов с картинок без Фотошопа
AI Background remover Pixlr AI Retoucher Clipdrop Fococlipping Backgroundremover.
 app Источник:…
app Источник:…Как быстро удалить фон на фотографии в Фотошопе ?
…
Как избавится от однотонного фона вокруг анимашки прямо в презентации
Все мы делаем презентации к юбилейным датам, поздравительные, особенно их много приходится делать на школьную тему об летнем отдыха, жизни…
Работа в онлайн фоторедакторе Pixlr // Создание клипарта; Надпись на изображении /
Онлайн-Фотошоп Pixlr Как сделать прозрачный фон у картинки в онлайн фоторедакторе Pixlr Возьмём в пример одну простую картинку в формате .jpg…
Photo
Hint http://pics.livejournal.com/igrick/pic/000r1edq
Размытие края фотографии в фотошопе. Как размыть края фото. Растушевка для сглаживания резких границ
Наверное многие кто работает с картинками, задавался вопросом, а как же сделать так, что бы вот положить ее на фон или на другую картинку и чтобы краев не было видно, как размыть края у картинки? Может кто-то подумал что для этого нужны какие-то особенные знания в области фотошопа. Вовсе нет. Достаточно иметь эту программу и знать один лишь инструмент. Не смейтесь, но это … «веделение». А что бы размыть границы достаточно растушевать края картинки, как это делается:
Вовсе нет. Достаточно иметь эту программу и знать один лишь инструмент. Не смейтесь, но это … «веделение». А что бы размыть границы достаточно растушевать края картинки, как это делается:
Берем две картинки:
Вот этого вроде римского бойца:
И черный фон:
Затем открываем фотошоп.
Выбираем инструмент – выделение-овальная область
Выделяем, что нам надо:
Нажимает правую кнопку мыши – уточнить край
и готово – окно с настройками:
Так как нас интересует конкретно размытие края, то сразу идем к параметру растушевки и двигает флажок:
Эффект на лицо, при желании, можно еще поменять другие параметры, и нажать «ок». Снова окно с изображением и выделение,
теперь просто копируем его (Cntrl+C) и вставляем куда нам надо. Получается как-то так:
Вот собственно и все на этом. Надеюсь из этого поста вы смогли почерпнуть для себя полезную информацию о том, как можно сделать плавный переход фонового изображения к картинке.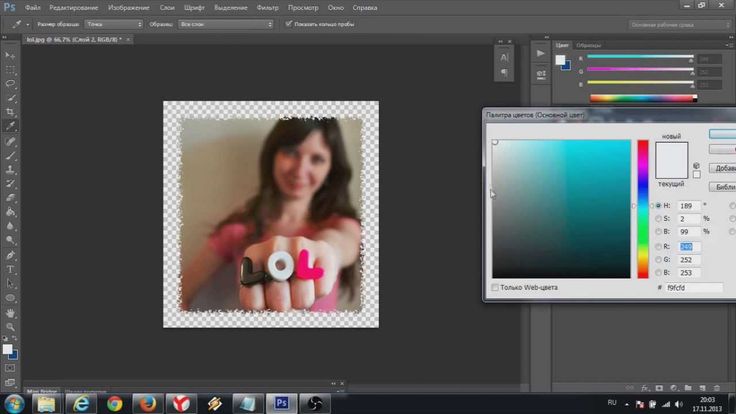
На этом доклад окончен. Всем пока)
С помощью современных цифровых технологий сегодня любой может выполнить обработку фотографий в соответствии со своими требованиями и желаниями. Одной из таковых программ для обработки фотографий является Adobe Photoshop. Его возможности практически безграничны в этом плане, следовательно, вам не должно составить большого труда размыть края у фотографии или у какого-нибудь объекта с помощью представленных инструментов.
Как размыть края у фотографии в Photoshop
Программа предлагает пользователям несколько инструментов для выполнения данной операции. Давайте подробнее с ними ознакомимся. Для вашего удобства вся статья разбита на варианты, которые отличаются между собой в зависимости от используемого инструмента и/или алгоритма действий.
Всё расписано пошагово и дополнительно проиллюстрировано скриншотами из рабочего окна программы, благодаря чему у вас не должно возникнуть затруднений в выполнении инструкции даже если вы новичок.
Вариант 1: Растушёвка
Данный способ достаточно прост, так как включает в себя минимум необходимых действий. Вам же потребуется только добавлять к фотографии соответствующие фильтры.
Инструкция к данному способу выглядит следующим образом:
В случае с сохранением видимости фонового слоя и его последующим размытием вы получите что-то вроде виньетки у фотографии. Мы уже писали про то, как можно добавить виньетку к изображению. Рекомендуем ознакомиться по представленной ссылке.
Вы также можете не включать видимость у фона. В таком случае всё то, что будет за пределами выделенной области станет прозрачным фоном. Вместо него вы можете вставить любое другое изображение или сохранить так, если планируете использовать где-то именно такую фотографию – с круговым размытием краёв.
Вариант 2: С использование корректирующего слоя-маски
В Adobe Photoshop предусмотрены маски, с помощью которых можно скрыть те или иные детали изображения, но и также накладывать на них различные эффекты. С их же помощью вы можете без проблем размыть края у картинки.
С их же помощью вы можете без проблем размыть края у картинки.
Давайте посмотрим на примере представленной инструкции, как это можно реализовать:
Таким образом вы получили фотографию с размытыми границами и прозрачным фоном. На его место можно вставить любое изображение, оставить всё как есть или размыть «родной» фон.
Вариант 3: Инструмент «Размытие»
Этот вариант подходит далеко не во всех случаях, так как подразумевает лёгкое размытие. Однако в некоторых ситуация лучше всего использовать именно его.
Вот так выглядит инструкция к этому варианту:
Напоследок, вам останется только сохранить получившийся результат на ваш компьютер. Для этого воспользуйтесь комбинацией клавиш Ctrl+S или нажмите на кнопку «Файл» и выберите из контекстного меню вариант «Сохранить как». В «Проводнике» вам лишь потребуется указать, в каком формате сохранять готовый результат, какое имя ему присвоить и в какую директорию сохранить.
- PNG, если присутствует прозрачный фон и вы бы хотели, чтобы он оставался у изображения после сохранения;
- JPG, если прозрачного фона нет.
 Если вы сохраните изображение с прозрачным фоном в этом формате, то он автоматически зальётся белым цветом;
Если вы сохраните изображение с прозрачным фоном в этом формате, то он автоматически зальётся белым цветом; - PSD – это формат самого Фотошопа. Его рекомендуется использовать в том случае, если вы планируете в будущем вернуться к обработке этой фотографии. Вне зависимости от того, какой формат вы предпочтёте, рекомендуется дополнительно сохранять файл с расширением PSD.
В ходе этой статьи мы рассмотрели все доступные способы размытия краёв у фотографии в Adobe Photoshop. Чаще всего используются первые два способа, поэтому на них мы рекомендуем обратить особое внимание.
Сегодня вы узнаете о том, как получить эффект размытых краев в Photoshop. Данный урок будет полезен пользователям, начинающим свое знакомство с популярным фоторедактором.
Итак, размытие краев в Photoshop достигается в несколько этапов:
Этап 1.
Откройте в программе исходный снимок.
Этап 2.
Справа располагается вертикальная панель инструментов.
Этап 3.
Теперь выделите на фотографии необходимый участок, который точно не будет подвергаться изменениям.
Этап 4.
Следующим действием вам необходимо растушевать края, которые находятся за пределами выделенной области. Для этого кликните правой кнопкой мыши по изображению и выберите кнопку «Растушевка».
Этап 5.
Появится маленькое диалоговое окно, в котором необходимо задать радиус растушевки. Чем насыщеннее вы хотите добиться эффекта размытия, тем больше должен быть показатель радиуса.
Этап 6.
В горизонтальной панели инструментов откройте вкладку «Выделение» и выберите «Инверсия». Как видите, теперь выделены углы изображения, которые необходимо размыть.
Этап 7.
На клавиатуре нажмите сочетание клавиш Ctrl+Delete, которое удалит ненужные края.
Этап 8.
Для снятия выделения нажмите на клавиатуре Ctrl+D.
Изображение готово! Не забудьте его сохранить на компьютер.
Автор Ёергей Ундалов задал вопрос в разделе Другие языки и технологии
Как в фотошопе размыть края слоя? (кроме инструмента размытие естественно) и получил лучший ответ
Ответ от Вит Сирота[новичек]
Зажимаешь — Ctrl — кликаешь по пиктограмме слоя — образуется выделение по контуру слоя — затем идешь в меню — Select->Modify->Feather — вводим радиус растушеки, жмем OK потом копируем этот слой отключаем предыдущий и получаем результат.
P.S. Поиграйся снастройками Feather — для получения необходимого результата.
Ответ от Дима Соколов [новичек]
размытие по краям
Ответ от Алексей куцаков [мастер]
правая кнопка мыши- растушёвка, уточнить край (CS3)
Ответ от Виталий Лесин [гуру]
Волшебной палочкой выделить кальку. Размыть выделение. Удалить.
Размыть выделение. Удалить.
Ответ от Андрей Бойчук [активный]
Есть более проф. способ (в CS3) выделяешь область. вверху жмешь вкладку «выделение». Выбираешь уже упомянутую растушевку выделенная область изменится. (само выделение). колличество пунктов выставляешь в зависимости от разрешения картинки. в принципе 5 — средний вариант. Но тут уж сам подбирай. Далее после растушевки. выделение изменилось. жмешь вкладку фильтр. выбераешь размытие, потом умное размытие и выставляешь ползунки примерно на 60 и 80 проц. (Там смотри по своей картинке как лучше). Потом размытую область не отменяя выделения копируешь. Далее в Истории. ОТМЕНЯЕШЬ все действия, кроме изначального выделения. Когда изображение вернется к исходному. и выделение примет ворму ДО растушевки. вставляешь ранее скопированное. и во вкладке слои в параметрах наложения слоя можешь поиграться с прозрачностью непрозрачностью. края слоя можно будет вручную размыть капелькой размытия с панели инструментов.
Ответ от 3 ответа [гуру]
Привет! Вот подборка тем с ответами на Ваш вопрос: Как в фотошопе размыть края слоя? (кроме инструмента размытие естественно)
Доброго вам времени суток, мои дорогие друзья. Христос Воскрес! Как ваши дела? Как ваше настроение? У меня отличное! Чувствуется май. Но перейдем к статье. Раньше периодически я видел очень интересный эффект на фотографиях, когда края немного размыты, но сама фотка остается нетронутой. Вот поэтому я тоже решил сделать такой же эффект на некоторых изображениях.
Христос Воскрес! Как ваши дела? Как ваше настроение? У меня отличное! Чувствуется май. Но перейдем к статье. Раньше периодически я видел очень интересный эффект на фотографиях, когда края немного размыты, но сама фотка остается нетронутой. Вот поэтому я тоже решил сделать такой же эффект на некоторых изображениях.
И сегодня я покажу и вам, как сделать размытые края в фотошопе. И экспериментировать я буду над стариной Человеком-Пауком из одноименного фильма. Можно конечно выбрать инструмент «Размытие» и просто закрашивать им края изображения. Но как по мне этот способ не очень, поэтому я буду использовать другие.
Вот так мы размыли края изображения. И на это у нас ушло не более минуты. Но как видим, размытие имеет четкие границы. Некоторые любят оставить так, а некоторые предпочитают плавный переход.
Совет: На самом деле можно не делать два выделения с помощью зажатого Альта. Можно сделать одно выделение только в том месте, до куда будет идти размытие.
А уже после этого нужно инвертировать выделение. Для этого нажмите комбинацию клавиш SHIFT+CTRL+I или выберете меню «Выделение» — «Инверсия» . Тогда у вас автоматически создастся выделенная рамка.
Плавное размытие
Для того, чтобы у нас был не резкий переход, нам нужно проделать первые два пункта из предыдущего способа, но затем ход немного изменится.
Обратите внимание ! Величина радиуса размытия по Гауссу и растушевки зависит от размера самого изображения. Здесь я ориентировался на конкретно этот размер. Экспериментируйте.
Другие способы размытия
Вам необязательно использовать фильтр по Гауссу, ведь есть и много других фильтров рaзмытия. Давайте я вам покажу на примере еще одного, а дальше вы уже попробуйте всё сами.
По-моему здорово получилось. Картинка стала более интересной. Вы можете сами посмотреть другие фильтры из этой же группы, и посмотреть как они работают и какие эффекты дают.
Ну вот вроде и всё, что я хотел вам рассказать об этом. Да. Такой вот небольшой и несложный урок). Но если вы хотите освоить фотошоп полностью, то настоятельно рекомендую вам полностью изучить один классный видеокурс . Благодаря ему вы сможете изучить фотошоп в кратчайшие сроки, если конечно не будете лениться.
Ну а я на сегодня заканчиваю. Жду от вас комментариев по теме. И кстати обязательно подпишитесь на обновления блога, тогда вы всегда будете знать о выходе новых статей по нужной вам тематике. Также советую погулять по блогу, так как статей много и наверняка вы найдете для себя что-нибудь интересное. Удачи вам. Пока-пока!
С уважением, Дмитрий Костин.
Как размыть края фотографии в Canva за 9 простых шагов
Размытие — один из инструментов, которыми должны овладеть графические дизайнеры. Ведь размытие фотографий способно добавить им элемент загадочности.
Этот эффект размытия можно также использовать для фокусировки на определенных частях изображения.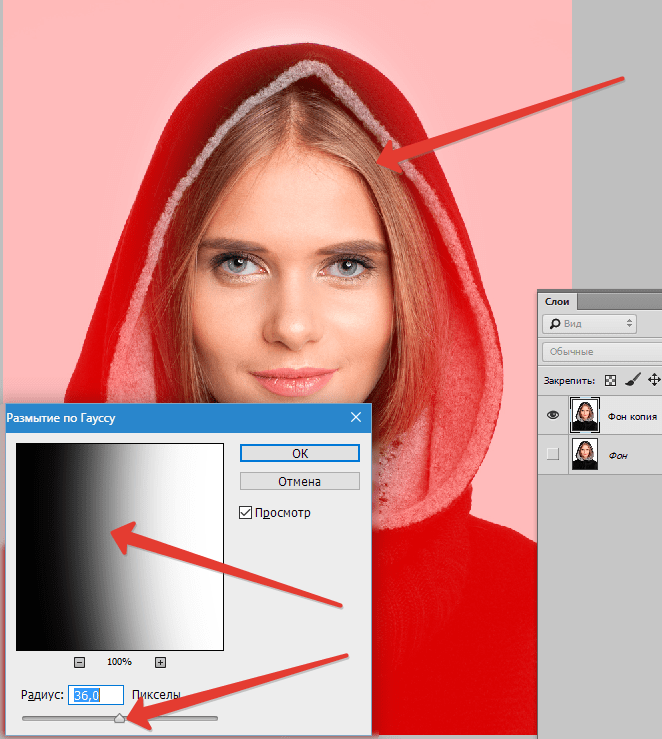 Но в большинстве случаев вы размываете часть или даже всю картинку, чтобы скрыть области, которые вы не хотите видеть публикой.
Но в большинстве случаев вы размываете часть или даже всю картинку, чтобы скрыть области, которые вы не хотите видеть публикой.
Учитывая все эти причины, возможно ли размыть края фотографии при использовании Canva?
Есть ли в приложении специальный инструмент, который я могу использовать, когда мне нужно размыть только часть изображения, а не все?
Как размыть края фотографии в Canva
Чтобы размыть края фотографии в Canva, выберите изображение и нажмите вкладку «Редактировать изображение». Прокрутите вниз и щелкните приложение «Размытие». Отрегулируйте ползунки «Интенсивность», «Размер кисти» и «Распространение». Перетащите кисть размытия по краям фотографии, прежде чем выбрать «Готово» и «Применить».
Но прежде чем вы сможете начать использовать приложение «Размытие», вам сначала нужно добавить его в меню «Редактировать изображение».
Для этого просто щелкните вкладку «Редактировать изображение» на панели инструментов и прокрутите вниз раздел «Вам также может понравиться».
Оказавшись там, найдите «Размытие» и выберите его. Затем нажмите кнопку «Использовать», чтобы приложение «Размытие» интегрировалось в меню редактирования фотографий.
После этого просто следуйте инструкциям ниже, чтобы успешно размыть края любой фотографии, которую вы редактируете в Canva.
Шаг 1. Открыв новый или существующий файл дизайна с главной страницы, перейдите на панель слева и выберите фотографию.
Если вы предпочитаете размыть изображение с вашего компьютера, щелкните вкладку «Загрузки». Затем нажмите кнопку «Загрузить файл», чтобы найти указанное изображение.
Но, если предпочтительнее использовать стоковое фото, вместо этого выберите вкладку «Фотографии».
Затем используйте строку поиска в галерее, чтобы ввести определенные ключевые слова для изображения, которое вы ищете.
Шаг 2. Найдя нужную фотографию, щелкните или перетащите ее на холст.
Измените размер изображения или щелкните его правой кнопкой мыши и выберите «Установить изображение в качестве фона», если вы хотите, чтобы оно занимало все пространство холста.
Шаг 3. Выберите фотографию, которую вы недавно добавили, щелкнув ее, g разглагольствуя о том, что вы уже добавили приложение «Размытие».
Затем вы увидите фиолетовый контур, окружающий указанное изображение.
Шаг 4. На появившейся панели инструментов нажмите «Редактировать изображение».
После этого в левой части экрана появятся инструменты для редактирования фотографий.
Шаг 5. Продолжайте прокручивать меню редактирования фотографий и щелкните приложение «Размытие».
Если вы недавно использовали указанный инструмент, вы увидите его в разделе «Недавно использованные».
Шаг 6. Нажмите кнопку «Размытие» в меню приложения «Размытие».
Это позволит вам размыть только часть фотографии , точнее ее края.
Эта кнопка находится между «Авто» и «Восстановить».
Шаг 7.
 В меню «Настройки размытия» увеличьте или уменьшите «Интенсивность», «Размах» и «Размер кисти», перетащив соответствующие ползунки влево или вправо.
В меню «Настройки размытия» увеличьте или уменьшите «Интенсивность», «Размах» и «Размер кисти», перетащив соответствующие ползунки влево или вправо. Настройте параметры «Размытие» соответствующим образом.
Шаг 8. Закончив настройку параметров «Размытие», щелкните и перетащите курсор через область, которую хотите размыть.
Опять же, поскольку вы хотите, чтобы на фотографии были размыты только края, щелкните и перетащите кисть, повернутую курсором, по бокам изображения.
Затем вы увидите, что выбранные вами области будут выделены розовым или фиолетовым цветом. Когда вы закончите, перестаньте двигать мышью и отпустите щелчок.
После этого Canva будет размывать выделенные ранее области. Если вы случайно размыли не ту область на изображении, просто выберите кисть «Восстановить».
Шаг 9: Если вас устраивает текущий вид изображения, нажмите «Готово», а затем кнопки «Применить».
Теперь вы можете продолжить редактирование фотографии, добавив к ней дополнительные элементы и эффекты.
Благодаря последним обновлениям Canva теперь стало проще размывать любую часть изображений, включая их края.
Часто задаваемые вопросы о том, как размыть края фотографии в Canva
Могу ли я использовать это новое приложение «Размытие» для размытия лиц на изображении?
Вы можете использовать приложение «Размытие», чтобы удалить лица на изображении. Выберите приложение «Размытие» после нажатия «Редактировать изображение». Затем поместите инструмент «Кисть» на лицо, щелкните и перетащите курсор по нему, пока лицо не будет выделено. Затем отпустите кнопку мыши, чтобы лицо стало размытым.
Можно ли использовать приложение «Размытие», чтобы размыть фрагменты видео, отредактированного в Canva?
К сожалению, новое приложение «Размытие» в Canva применимо только к фотографиям или изображениям. В настоящее время в Canva пока нет функции, позволяющей пользователям размывать определенные участки видео.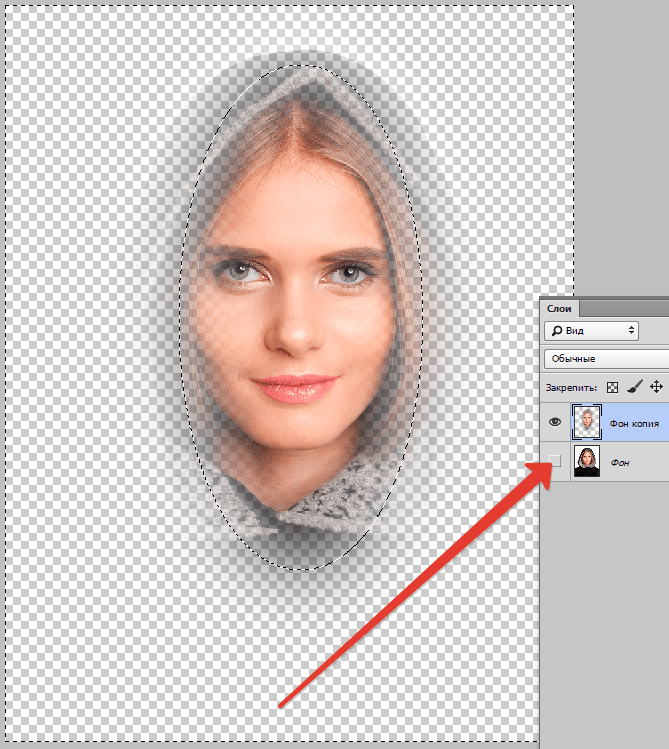
Как изменить размер кисти в приложении «Размытие» в Canva?
После нажатия на приложение «Размытие» в меню инструментов редактирования фотографий выберите кнопку «Размытие». Как только вы окажетесь на странице «Настройки размытия», перейдите к ползунку «Размер кисти» и перетащите круг через линию. Уменьшите кисть, перетащив ползунок влево и вправо, чтобы увеличить.
Является ли приложение «Размытие» эксклюзивной функцией для пользователей Canva Pro?
Приложение «Размытие» доступно не только пользователям Canva Pro. В правом нижнем углу миниатюры приложения нет значка короны. Вам нужно всего лишь перейти в раздел «Вам также может понравиться это» в меню «Редактировать изображение», чтобы активировать его.
Чем приложение «Размытие» отличается от родного инструмента «Размытие» в Canva?
Встроенный в Canva инструмент «Размытие» позволяет размыть все изображение. Перетащите ползунок «Размытие» вправо, чтобы увеличить интенсивность размытия. Однако новое приложение «Размытие» позволяет размыть определенные части изображения, перетаскивая по ним курсор.
Однако новое приложение «Размытие» позволяет размыть определенные части изображения, перетаскивая по ним курсор.
Марсель Изели
Привет, ребята! Это я, Марсель, он же Маски. На MaschiTuts все дело в обучающих программах! Независимо от темы статьи, цель всегда остается одной и той же: предоставить вам, ребята, самые подробные и полезные уроки!
Как сгладить края в Photoshop
следующий → ← предыдущая Очень важно, чтобы края были ровными при редактировании фотографии в Photoshop. При редактировании изображения края объекта обычно становятся размытыми, что выглядит неестественно. Но не беспокойтесь об этом, мы можем сделать его естественным, сгладив его. Это не однократная задача. Придется применить несколько инструментов. В основном на сложных фонах, когда мы удаляем или меняем фон изображения, края основного объекта размываются или искажаются. Так что в таких случаях будет полезно. Удаление фона — один из важных и полезных способов профессионального редактирования фотографии профессионалами. Иногда нам также требуется вырезать объект из изображения и объединить его с другим изображением. Во всех этих сценариях мы получим размытые края объекта. В этом разделе мы обсудим пошаговый процесс сглаживания размытых краев с помощью техники сглаживания и растушевки. Прежде чем мы продолжим, давайте разберемся со сглаживанием и растушевкой. Что такое алиасинг и сглаживание? Псевдоним и сглаживание — два важных термина, которые необходимо понять, прежде чем приступать к редактированию на основе пикселей. Псевдонимы — это визуальная ступенчатость краев объекта, возникающая в изображении с низким разрешением во время редактирования. Хотя сглаживание — это метод, обращающий эффект сглаживания, он сглаживает неровные края объекта, восстанавливая пиксели с пикселями аналогичного цвета. Рассмотрим изображение ниже, демонстрирующее оба метода: На приведенном выше изображении первое изображение находится в формате псевдонима, а следующее изображение — после применения метода сглаживания. Обычно мы используем инструмент прямоугольного выделения, который создает красивые и четкие края выделенной области. Каждый инструмент выделения в Photoshop реализует метод сглаживания, если только мы не отключили функцию сглаживания вручную. Однажды мы отключили функцию сглаживания на панели параметров. Выделение будет автоматически изменено. Что такое растушевка в Photoshop?Растушевка — это метод, позволяющий сделать края выделения более мягкими и размытыми. Мы можем определить значение радиуса растушевки на панели параметров, сделав края размытыми и мягкими в соответствии с заданным радиусом. Обычно растушевка используется для смешивания с фоном или другим изображением, чтобы смягчить края. Значение растушевки определяется в пикселях. Теперь узнайте, как сгладить края в Photoshop с помощью техники сглаживания и растушевки. Существуют различные способы сделать края гладкими. Photoshop Гладкие краяСуществуют различные способы сделать края выделения более гладкими. Давайте разберемся в них: Метод 1: использование инструмента «Уточнить края» Photoshop предоставляет функцию уточнения краев для автоматического сглаживания краев объекта. Его можно найти на панели параметров в верхней части рабочей области. В этом методе мы будем использовать инструмент «Уточнить края», который является одним из самых простых способов сделать края более гладкими. Чтобы применить этот инструмент, выполните следующие действия: Шаг 1: Откройте образ Первый шаг — открыть изображение, которое мы хотим отредактировать. Чтобы открыть изображение, нажмите комбинацию клавиш Ctrl+O или перетащите фотографию в Photoshop. После открытия изображения убедитесь, что фоновый слой разблокирован. Если он заблокирован, дважды щелкните по нему, чтобы разблокировать. Он извлечет фоновый слой и слой изображения. Теперь мы можем применить к нему выделение и другие параметры. Шаг 2. Удаление фона В основном приходится дорабатывать края при удалении фона. Итак, мы удаляем фон с этого изображения. Если вы хотите уточнить какой-либо существующий объект, вы можете пропустить этот шаг. Существуют различные способы удаления фона изображения в Photoshop. Мы используем инструмент «Волшебная палочка». Активируйте инструмент «Волшебная палочка», нажав клавишу W . Инструмент «Волшебная палочка» автоматически выбирает пиксели одинакового цвета. Выберите фон, несколько раз нажав клавиши Shift+Drag. Как только фон точно выбран, нажмите клавишу Del , чтобы удалить выделение. Это удалит фон с основного объекта. Теперь увеличьте изображение, чтобы увидеть, получились ли у нас резкие или размытые края, чтобы сгладить это. Шаг 3: Выберите область Теперь выберите область изображения, которую вы хотите сгладить, используя любой из инструментов выделения. Например, мы используем инструмент волшебного выбора для выбора краев, который автоматически выделяет похожие пиксели объекта. Всегда масштабируйте изображение при выборе пикселей для получения лучших результатов. Теперь мы можем сгладить края выделения с помощью инструмента «Уточнить края». Шаг 4: Сгладьте края Теперь выберите инструмент «Уточнить края» на панели параметров в верхней части рабочей области. Активируйте инструмент уточнения краев. Откроется диалоговое окно для уточнения краев. В этом окне мы можем установить наши значения, такие как радиус, растушевка, сглаживание и т. д. в соответствии с нашими требованиями. Это обеспечит предварительный просмотр в реальном времени с маской слоя. Когда мы изменим значения, он отобразит предварительный просмотр того, как объект будет отражаться на нашем изображении. Ниже приводится использование данных значений: Smooth: Значение Smooth обеспечивает более плавный контур для указанного выделения. Растушевка: Растушевка смягчает переход между выделенной областью и фоном. Контрастность: Значение контрастности определяет плавный переход краев, когда он увеличивается и становится более четким. Край сдвига: Край сдвига перемещает край мягкого выделения внутрь или наружу для удаления нежелательных пикселей в соответствии с заданными значениями. Когда мы закончим с уточнением краев, нажмите кнопку OK, чтобы применить изменения. Из приведенного выше изображения видно, что края изображения выглядят естественно. Мы можем установить любой фон для этого изображения; это будет выглядеть как оригинальное изображение. На изображении выше мы добавили фоновое изображение и разместили его под слоем объекта. Это выглядит как оригинальный фон, потому что края объекта сглажены; в противном случае это выглядит как отредактированное изображение, в котором края объекта содержат предыдущий фон. Метод 2: использование растушевкиМы также можем сгладить края, используя растушевку. Все, что нам нужно сделать, это установить значение растушевки для выделения. Чтобы сгладить края объекта, выполните следующие шаги:
В качестве альтернативы, мы можем нажать клавиши Shift+F6 . Щелкните OK , чтобы применить растушевку. Это сгладит края объекта. Помимо опции растушевки, мы также можем выбрать опцию Smooth в меню Modify ; это также сгладит края. Мы также можем комбинировать два инструмента для достижения лучших результатов. Помимо уточнения краев и инструментов растушевки, мы можем использовать другие инструменты, такие как штамп клонирования, точечное восстановление , инструмент кисти уточнения краев, инструмент затемнения, инструмент осветления, инструмент размытия по Гауссу и т. д. для ремонта и сглаживания краев. Стратегия почти одинакова для всех инструментов, чтобы сделать выбор в соответствии с требованием и целевыми краями, а затем применить операцию инструмента. Комбинируйте несколько инструментов для достижения лучших результатов. Резюме: При редактировании фотографий иногда основной объект теряет качество из-за низкого разрешения изображения или сложного фона. |
 Урок предназначен для тех кто не знает как делать картинки с…
Урок предназначен для тех кто не знает как делать картинки с… app Источник:…
app Источник:…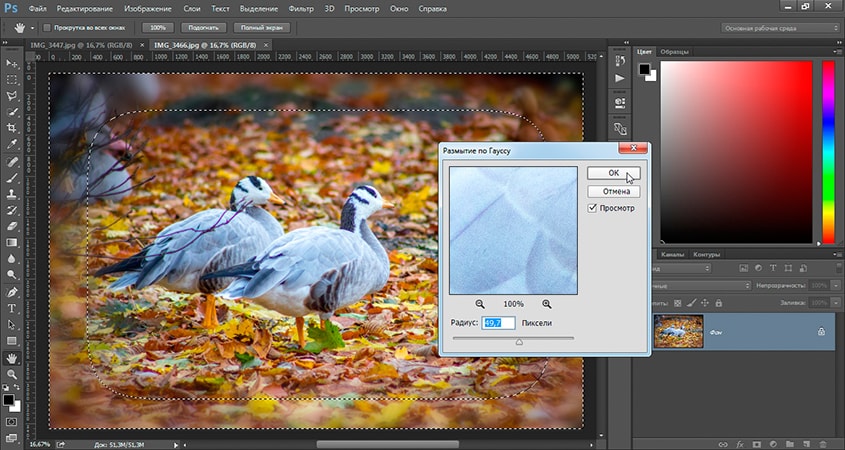 Если вы сохраните изображение с прозрачным фоном в этом формате, то он автоматически зальётся белым цветом;
Если вы сохраните изображение с прозрачным фоном в этом формате, то он автоматически зальётся белым цветом;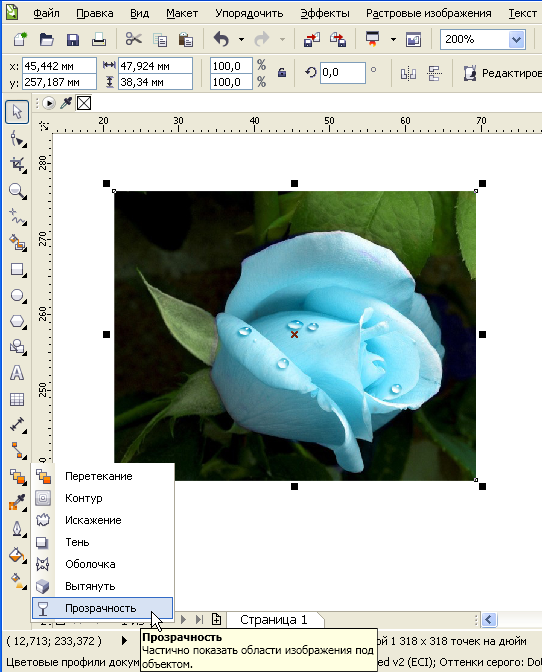 А уже после этого нужно инвертировать выделение. Для этого нажмите комбинацию клавиш SHIFT+CTRL+I или выберете меню «Выделение»
— «Инверсия»
. Тогда у вас автоматически создастся выделенная рамка.
А уже после этого нужно инвертировать выделение. Для этого нажмите комбинацию клавиш SHIFT+CTRL+I или выберете меню «Выделение»
— «Инверсия»
. Тогда у вас автоматически создастся выделенная рамка. Кроме того, мы можем удалить ненужные объекты с изображения, используя ту же технику. В Photoshop есть так много способов вырезать объект или удалить фон Photoshop. Мы можем следить за любым из них, когда нам удобно. Все техники одинаково эффективны.
Кроме того, мы можем удалить ненужные объекты с изображения, используя ту же технику. В Photoshop есть так много способов вырезать объект или удалить фон Photoshop. Мы можем следить за любым из них, когда нам удобно. Все техники одинаково эффективны.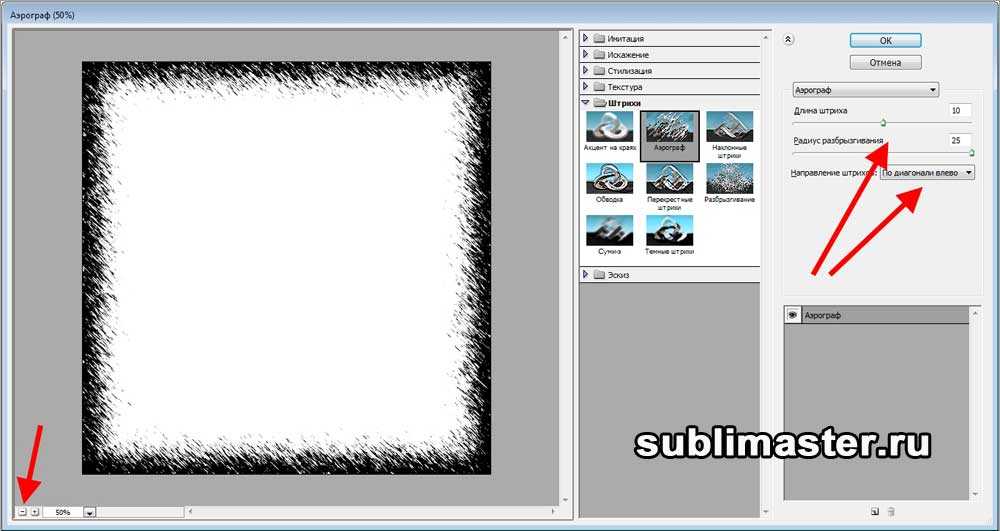
 Техника использования пера заключается в том, чтобы сначала определить выделение, где мы хотим его использовать, а затем смешать его с изображением. Это превратит одно изображение в другое. Мы также можем определить перо, перейдя к Меню Select-> Modify-> Feather . Кроме того, мы можем нажать комбинацию клавиш Shift+F6 в качестве ярлыка для применения растушевки.
Техника использования пера заключается в том, чтобы сначала определить выделение, где мы хотим его использовать, а затем смешать его с изображением. Это превратит одно изображение в другое. Мы также можем определить перо, перейдя к Меню Select-> Modify-> Feather . Кроме того, мы можем нажать комбинацию клавиш Shift+F6 в качестве ярлыка для применения растушевки.
 Кроме того, мы можем выбрать его из панели инструментов слева от рабочей области.
Кроме того, мы можем выбрать его из панели инструментов слева от рабочей области.

 Откроется всплывающее окно для определения значения пера.
Откроется всплывающее окно для определения значения пера.