Ошибка неверного параметра при удалении страниц в Acrobat
Последнее обновление Sep 30, 2022 10:59:51 AM GMT | Также применяется к Adobe Acrobat 2017, Adobe Acrobat 2020, Adobe Acrobat XI
Ошибка неверного параметра при удалении страниц из PDF-файла
При попытке удаления страницы из PDF-файла отображается сообщение об ошибке «Неверный параметр». То же самое сообщение об ошибке может появляться и при попытке вставить или добавить страницы в PDF-файл.
Ошибка «Неверный параметр» возникает в случае, если в Acrobat обнаруживается некая проблема с основной структурой тегов в PDF-файле. Попробуйте сделать следующее.
Решение 1. Объедините документ PDF с другим PDF
Запустите Acrobat и затем выберите Файл > Создать > Объединить файлы в один документ PDF.
Щелкните меню Добавить файлы и выберите Добавить файлы.

Найдите и выберите файл PDF, в котором появляется сообщение об ошибке «Неверный параметр», и затем нажмите кнопку Открыть.
Щелкните меню Добавить файлы и выберите Добавить файлы.
Найдите и выберите другой файл PDF, лучше всего пустой одностраничный файл PDF, а затем нажмите кнопку
Нажмите кнопку Объединить или Объединение файлов. Выбранные файлы объединяются в один документ PDF, и файл (Binder1.pdf) открывается в Acrobat.
Сохраните файл. Выделите все страницы, добавленные в PDF с помощью команды «Объединение файлов» (страницы другого документа PDF, выбранного при объединении файлов). Удалите выбранные страницы:
- В Acrobat /2017 выберите Вид > Инструменты > Организация страниц > Открыть.
 Выберите страницы, которые требуется удалить, и затем щелкните значок Удалить или нажмите клавишу DELETE.
Выберите страницы, которые требуется удалить, и затем щелкните значок Удалить или нажмите клавишу DELETE. - В Acrobat XI выберите Вид > Инструменты > Страницы. Выберите страницы, которые необходимо удалить, и затем щелкните Удалить в правой области или нажмите клавишу DELETE.
- В Acrobat /2017 выберите Вид > Инструменты > Организация страниц > Открыть.
Сохраните файл снова. Чтобы узнать, возникает ли ошибка снова, попробуйте удалить страницу из PDF-файла.
Решение 2. Экспортируйте PDF-файл как файл PostScript и затем преобразуйте его в формат PDF с помощью Distiller
Это решение наиболее полезно для PDF-файлов, в которых нет интерактивных элементов, например файлов мультимедиа или заполняемых форм.
Не используйте его, если PDF-файл содержит интерактивные элементы — они могут работать неправильно после экспорта файла PDF в PostScript и его последующего преобразования обратно в PDF.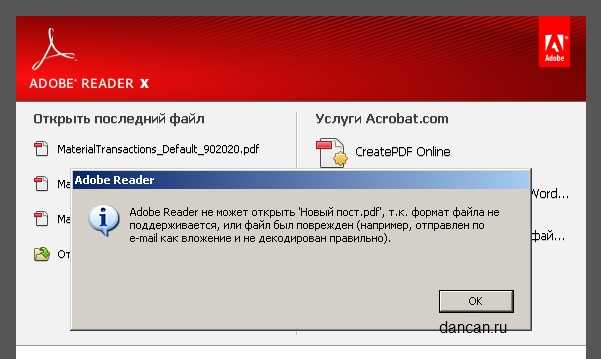
Откройте документ PDF в Acrobat.
Выберите Файл > Экспортировать в > PostScript
В диалоговом окне «Сохранить как PDF» введите другое имя для файла и затем нажмите кнопку Сохранить.
В папке, в которой вы сохранили файл PostScript, щелкните правой кнопкой мыши файл и выберите Открыть в Adobe Acrobat Distiller.
В Acrobat Distiller выполняется преобразование файла PostScript в формат PDF. Файл PDF сохраняется в той же папке.
Чтобы узнать, возникает ли ошибка снова, откройте PDF-файл в Acrobat и попробуйте удалить, вставить или добавить страницу.
Связанные материалы
- Ошибка: «Числовое значение вне диапазона»
- Поворот, перемещение, удаление и перенумерация страниц в PDF
Вход в учетную запись
Войти
Управление учетной записью
Неверное значение параметра Adobe Acrobat при удалении страницы
Рейтинг статьи 5. 0
Оценок: 3
(Ваша: )
0
Оценок: 3
(Ваша: )
Автор
Белов Олег
на чтение
5 мин.
опубликовано
29.12.2020
При удалении или добавлении страниц в Adobe Acrobat пользователи могут столкнуться с ошибкой параметров. Обычно это происходит при нарушении стандартной структуры обрабатываемых PDF-файлов. В этой статье мы рассмотрим, как исправить неверное значение параметра Adobe Acrobat при удалении страницы. А если вы устали от постоянных сбоев этого популярного софта, советуем заменить его на более удобный вариант – программу PDF Commander. Он включает в себя все важные инструменты редактирования документов и отличается стабильностью работы.
Adobe Acrobat выдаёт ошибку «Неверный параметр»?
Попробуйте более надёжный софт — PDF Commander
Скачать бесплатно
Поддержка систем: Windows 11, 10, 8, 7 и XP
Содержание
- Способ 1: Объединение PDF документов
- Способ 2: Экспорт PDF-файла и его преобразование с помощью Distiller
- Заключение
- Аналог Adobe Acrobat Reader
Способ 1: Объединение PDF документов
Так как в PDF неверное значение параметра возникает из-за неправильных тегов документа, если объединить
нерабочий документ с исправным файлом, это может решить проблему. Попробуйте проделать следующее:
Попробуйте проделать следующее:
- Запустите Adobe Acrobat, не открывая нужный документ, и в верхнем меню отыщите пункт «Файл». Найдите строчку «Создать», затем «Объединить файлы в один документ PDF».
- Кликните «Добавить» и импортируйте в программу файл, при редактировании которого возникла ошибка.
- Добавьте любой другой документ в формате PDF командой «Добавить файлы» в верхней панели инструментов.
- Щелкните по кнопке «Объединить». Созданный файл сразу же откроется для предпросмотра.
- Выделите все страницы, добавленные из второго файла, и удалите их. Для этого щелкните «Систематизировать страницы» в правом столбце инструментов. Выделите ненужные листы и удалите их кнопкой Delete.
- Сохраните новую версию документа на жесткий диск.
Чтобы узнать, помогло ли решение, снова откройте его в программе и попробуйте добавить или удалить
страницы.
Способ 2: Экспорт PDF-файла и его преобразование с помощью Distiller
Если предыдущий вариант не помог, попробуйте исправить неверный формат параметра встроенными в Acrobat скриптами.
- Найдите неисправный документ на компьютере и откройте его в Acrobat.
- Кликните «Добавить» и импортируйте в программу файл, при редактировании которого возникла ошибка.
- Раскройте пункт «Файл» и найдите строчку «Экспорт в», затем «PostScript».
- Укажите название документа, выберите папку для экспорта и кликните «Сохранить».
- Отыщите файл с измененным расширением и кликните по нему правой кнопкой мышки. В выпавшем меню найдите пункт «Открыть с помощью» и выберите вариант «Adobe Distiller».
- Система запустит преобразование файла в стандартный формат PDF. В процессе может выскочить окошко с подтверждением преобразования. В этом случае нажмите «Да».
- Преобразованный документ сохранится в папке с файлом .
 ps. Откройте его в Adobe Acrobat и попробуйте
вставить страницы.
ps. Откройте его в Adobe Acrobat и попробуйте
вставить страницы.
В большинстве случаев этот вариант поможет решить проблему. Однако имейте в виду, что данный способ не подходит для документов, содержащих какие-либо интерактивные элементы – медиафайлами, ссылками или заполняемыми формами. При преобразовании в PostScript такие данные станут неактивными.
Заключение
Теперь вы знаете, как исправить в Adobe Acrobat неверное значение параметра, не обращаясь в службу поддержки. Также в качестве решения попробуйте переустановить софт, отключив антивирус, так как иногда защита компьютера может повредить установочные файлы. Это помогает также при других проблемах, например если возникает ошибка «Недостаточно данных для отображения». Если же ни один из способов не подходит, советуем вам найти более надежную альтернативу.
Удобный аналог Adobe Reader
Несмотря на то, что Adobe Acrobat остается одной из самых популярных программ для чтения и
редактирования PDF, ошибки и сбои – довольно частое явление для этого ПО.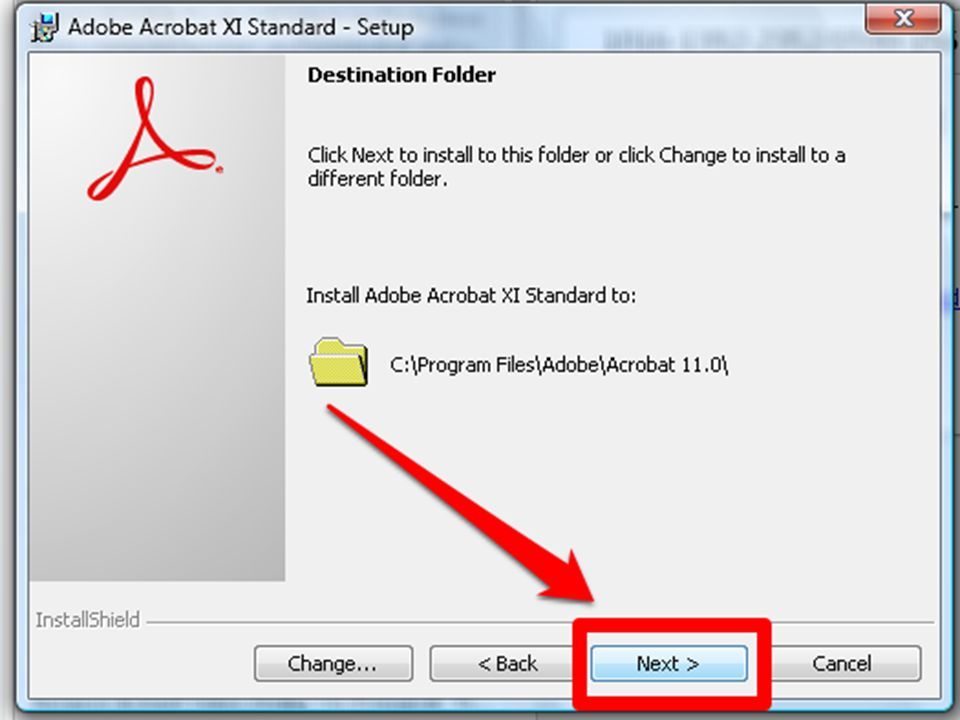 PDF Commander – удобная и
простая в управлении программа на русском языке, которая поддерживает все версии Windows и отличается надежной
и быстрой работой. Работая с этим ПО, вы можете не беспокоиться, что внезапная ошибка сбросит всю проделанную
работу.
PDF Commander – удобная и
простая в управлении программа на русском языке, которая поддерживает все версии Windows и отличается надежной
и быстрой работой. Работая с этим ПО, вы можете не беспокоиться, что внезапная ошибка сбросит всю проделанную
работу.
Не требует регистрации аккаунта
Не требует подключения к интернету
Извлечение изображений из PDF
Редактор метатегов
Встроенный конвертер
Похожие приложения
Актуальные статьи
Адоб Ридер прекратил
Почему не устанавливается
Adobe Acrobat DC
Программы для объединения
ПДФ в один документ
Проблемы с установкой Adobe Acrobat?
Скачайте 100% рабочую версию PDF редактора
Скачать бесплатно
Поддержка систем: Windows 11, 10, 8, 7 и XP
Неверный параметр при удалении страниц в Acrobat
Поиск
Последнее обновление:
23 августа 2022 г.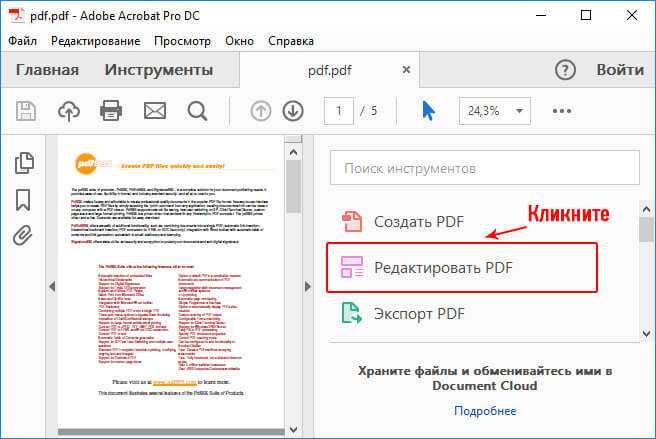 , 07:48:58 по Гринвичу
|
Также применимо к Adobe Acrobat 2017, Adobe Acrobat 2020, Adobe Acrobat XI
, 07:48:58 по Гринвичу
|
Также применимо к Adobe Acrobat 2017, Adobe Acrobat 2020, Adobe Acrobat XI
Ошибка: неверный параметр при удалении страниц из PDF-файла
При попытке удалить страницу из PDF-файла появляется сообщение об ошибке «Неверный параметр. ” Такое же сообщение об ошибке может появиться при попытке вставить или добавить страницу в PDF.
Ошибка «Неверный параметр» возникает, когда Acrobat обнаруживает проблему с базовой структурой тегов в файле PDF. Попробуйте следующие решения.
Решение 1. Объедините PDF-файл с другим PDF-файлом
Запустите Acrobat и выберите Файл
Откройте меню Добавить файлы и выберите Добавить файлы .
Найдите и выберите PDF-файл, в котором отображается ошибка «Неверный параметр», а затем нажмите Открыть .

Откройте меню Добавить файлы и выберите Добавить файлы .
Просмотрите и выберите другой PDF-файл, предпочтительно пустой одностраничный PDF-файл, а затем нажмите Открыть .
Щелкните Объединить или Объединить файлы . Выбранные файлы объединяются в один PDF-файл, и файл (Binder1.pdf) открывается в Acrobat.
Сохраните файл. Выберите все страницы, которые вы добавили в PDF-файл с помощью операции «Объединить файлы» (страницы другого PDF-файла, которые вы выбрали при объединении файлов). Удалить выбранные страницы:
- В Acrobat/2017 выберите Вид > Инструменты > Организовать страницы > Открыть . Выберите страницы, которые хотите удалить, а затем нажмите значок Удалить или нажмите Удалить.

- В Acrobat XI выберите Вид > Инструменты > Страницы . Выберите страницы, которые хотите удалить, а затем нажмите Удалить на правой панели или нажмите Удалить.
- В Acrobat/2017 выберите Вид > Инструменты > Организовать страницы > Открыть . Выберите страницы, которые хотите удалить, а затем нажмите значок Удалить или нажмите Удалить.
Снова сохраните файл. Чтобы проверить, возникает ли ошибка, попробуйте удалить страницу из PDF-файла.
Решение 2. Экспортируйте PDF как файл PostScript, а затем преобразуйте его в PDF с помощью Distiller
Это решение хорошо подходит для PDF без интерактивных элементов, таких как мультимедиа или поля форм.
Не используйте это решение, если PDF-файл содержит интерактивные элементы; эти элементы могут работать некорректно после экспорта PDF в PostScript и последующего преобразования обратно в PDF.
Откройте PDF-файл в Acrobat.
Выберите Файл > Экспортировать в > PostScript .

В диалоговом окне «Сохранить как PDF» введите другое имя файла и нажмите Сохранить .
В папке, в которой вы сохранили файл PostScript, щелкните файл правой кнопкой мыши и выберите Открыть с помощью Adobe Acrobat Distiller .
Acrobat Distiller преобразует файл PostScript в файл PDF. Файл PDF сохраняется в той же папке.
Чтобы проверить, возникает ли ошибка, откройте файл PDF в Acrobat и попробуйте удалить, вставить или добавить страницу.
Больше похоже на это
- Ошибка: число вне допустимого диапазона
- Поворот, перемещение, удаление и перенумерация страниц PDF
Войдите в свою учетную запись
Войти
Управление учетной записью
Поиск и удаление дубликатов и почти дубликатов страниц PDF
Поиск и удаление дубликатов страниц PDF
- Введение
- В этом руководстве показано, как найти и при необходимости удалить похожие или повторяющиеся страницы в одном документе PDF с помощью
подключаемый модуль AutoSplit™ для Adobe® Acrobat®.
 Эта операция обнаруживает похожие страницы и представляет их пользователю для просмотра.
Пользователь может просмотреть результаты и выбрать/отменить выбор отдельных страниц из списка дубликатов для возможного
удаление или извлечение. Вы можете выполнять следующие операции:
Эта операция обнаруживает похожие страницы и представляет их пользователю для просмотра.
Пользователь может просмотреть результаты и выбрать/отменить выбор отдельных страниц из списка дубликатов для возможного
удаление или извлечение. Вы можете выполнять следующие операции: - Поиск дубликатов и почти дубликатов
- Добавление дубликатов страниц в закладки
- Извлечение дубликатов страниц в отдельный документ PDF
- Удалить дубликаты страниц из документа
- Сохранить отчет о сходстве страниц
- Подключаемый модуль предоставляет два разных метода обнаружения дубликатов или почти дубликатов страниц:
- Сравнить только текст страницы
- Используйте этот метод для сравнения текста страницы независимо от его внешнего вида. Он вычисляет сходство страниц
на основе текстового содержимого только и полностью игнорирует внешний вид текста, макет, изображения и графику
которые могут присутствовать на странице.
 Это лучший метод обнаружения дубликатов в большинстве типов документов.
Это лучший метод обнаружения дубликатов в большинстве типов документов. - Сравните внешний вид страниц
- Этот метод сравнивает страницы «как изображения» и обнаруживает страницы, которые выглядят совершенно одинаково. Этот метод не сравнивает невидимый текст, который может присутствовать на странице. Не рекомендуется использовать этот метод для отсканированных бумажных документов.
- Использование отсканированных бумажных документов
- Довольно часто эта операция используется для поиска дубликатов страниц в отсканированных бумажных документах.
Отсканированные документы необходимо подвергнуть распознаванию, прежде чем использовать их для какой-либо текстовой обработки.
OCR — это процесс распознавания текста в отсканированных документах и обеспечения возможности поиска по ним.
 Важно понимать, что распознавание текста в отсканированных документах подвержено ошибкам и
это редко бывает на 100% точным. Количество ошибок зависит от разрешения сканирования и качества исходного документа.
В большинстве случаев отсканированная страница может содержать от 1 до 10 ошибок распознавания, где некоторые буквы
неправильно идентифицирован. Например, в зависимости от шрифта строчная буква l может выглядеть точно так же, как цифра 1.
. Заглавная буква O часто ошибочно принимается за цифру 0, заглавная буква S — за цифру 5 и т. д.
Поскольку многие буквенно-цифровые символы имеют схожие или идентичные физические характеристики, часто возникает необходимость их различения.
вызов. Вот почему сравнение на основе подобия полезно для обнаружения небольших различий между страницами, которые
производится в процессе распознавания текста. Отсканированные документы низкого качества могут содержать большое количество ошибок, делающих их
непригоден для любого надежного текстового сравнения.
Важно понимать, что распознавание текста в отсканированных документах подвержено ошибкам и
это редко бывает на 100% точным. Количество ошибок зависит от разрешения сканирования и качества исходного документа.
В большинстве случаев отсканированная страница может содержать от 1 до 10 ошибок распознавания, где некоторые буквы
неправильно идентифицирован. Например, в зависимости от шрифта строчная буква l может выглядеть точно так же, как цифра 1.
. Заглавная буква O часто ошибочно принимается за цифру 0, заглавная буква S — за цифру 5 и т. д.
Поскольку многие буквенно-цифровые символы имеют схожие или идентичные физические характеристики, часто возникает необходимость их различения.
вызов. Вот почему сравнение на основе подобия полезно для обнаружения небольших различий между страницами, которые
производится в процессе распознавания текста. Отсканированные документы низкого качества могут содержать большое количество ошибок, делающих их
непригоден для любого надежного текстового сравнения. См. следующий учебник о том, как распознавать отсканированные документы.
и оценивает их пригодность для текстовой обработки. .
См. следующий учебник о том, как распознавать отсканированные документы.
и оценивает их пригодность для текстовой обработки. . - Предпосылки
- Для использования этого руководства вам потребуется копия Adobe® Acrobat® вместе с подключаемым модулем AutoSplit™, установленным на вашем компьютере. Вы можете загрузить пробные версии как Adobe® Acrobat®, так и подключаемого модуля AutoSplit™.
- Содержимое
- Сравнение только текста страницы
- Сравнить только внешний вид
- Сравнение нескольких документов
- Метод 1 — сравнение только текста страницы ↑обзор
- Этот метод сравнивает сходство страниц только на основе их содержания. Внешний вид, положение и порядок текста не имеют значения. Этот метод также игнорирует любые изображения и графику, присутствующие на страницах.
 Метрика подобия модифицированного косинуса используется для расчета того, как
похожи две страницы на основе их текстового содержания.
Метрика подобия модифицированного косинуса используется для расчета того, как
похожи две страницы на основе их текстового содержания. - Шаг 1. Откройте файл PDF
- Запустите приложение Adobe® Acrobat® и откройте файл PDF с помощью меню «Файл > Открыть…».
- Шаг 2. Откройте диалоговое окно «Поиск повторяющихся страниц»
- Выберите «Подключаемые модули > Разделить документы > Найти и удалить повторяющиеся страницы…», чтобы открыть диалоговое окно «Найти повторяющиеся страницы».
- Шаг 3. Укажите параметры
- Установите флажок «Сравнять только текст страницы (игнорировать внешний вид страниц)».
- Использование предопределенных настроек
- Текстовый метод предоставляет ряд предопределенных наборов параметров, которые подходят для сравнения разных типов документов с разным количеством ошибок распознавания. Каждый предопределенный набор параметров обеспечивает различные условия для расчета подобия: 90 163
- Пользовательские настройки — все настройки задаются пользователем
- Отсканированный бумажный документ: высокое качество
- Отсканированный бумажный документ: среднее качество
- Факс: низкое качество
- Несканированный файл PDF: точное соответствие
- Неотсканированный PDF: нечеткое совпадение
- Точное совпадение (с порядком текста) — этот метод не использует косинусное сходство
- Настройки появляются под меню после выбора предопределенного набора параметров.

- Вот настройки, используемые предопределенными наборами:
- Нажмите «Изменить…», чтобы настроить параметры сходства страниц:
- Метод сравнения текста использует 3 параметра, чтобы ограничить, насколько разными могут быть две «похожие» страницы. Варьируя эти параметры, можно обнаружить страницы, имеющие разную степень сходства.
- Минимально допустимое сходство текста страницы (в процентах) — это значение метрики косинусного сходства, выраженное в процентах. Укажите минимально допустимое сходство текста страницы от 70 до 100 (в процентах).
- Максимально допустимая разница длины страницы (в символах).
- Максимально допустимая разница текста страницы (в словах).
- Используйте эти параметры, чтобы поэкспериментировать с параметрами обработки, когда необходимо настроить алгоритм обработки для конкретного документа.
- Использовать образцы страниц
- При необходимости нажмите «Установить из образца страницы.
 ..», чтобы указать параметры схожести страниц на основе двух образцов страниц:
..», чтобы указать параметры схожести страниц на основе двух образцов страниц: - Выберите две страницы, которые можно считать идентичными. Программное обеспечение автоматически рассчитает схожесть страниц, и статистика появится в левом нижнем углу диалогового окна.
- Нажмите «ОК», чтобы сохранить текущие настройки сходства.
- Укажите параметры фильтрации текста
- Существует несколько параметров, управляющих содержимым страницы, которое анализируется алгоритмом сравнения текста. Используйте эти параметры при сравнении отсканированных бумажных документов, которые могут содержать различные ошибки распознавания текста. Эти параметры исключают определенные виды символов из обработки. Во многих случаях это может помочь вычислить более точную метрику сходства.
- Игнорировать регистр — эта опция игнорирует регистр при сравнении текста.
- Игнорировать знаки препинания (,.!?-) — эта опция исключает из сравнения все знаки препинания.

- Игнорировать небуквенно-цифровые символы — этот параметр игнорирует все символы, кроме букв и цифр.
- Нажмите «ОК», чтобы сохранить настройки сходства страниц.
- Нажмите «ОК», чтобы начать поиск дубликатов страниц в текущем PDF-документе:
- Шаг 4. Проверка дубликатов страниц
- В диалоговом окне «Удалить повторяющиеся страницы» отображается список повторяющихся или почти повторяющихся страниц. Щелкните запись страницы, чтобы отобразить соответствующую страницу в средстве просмотра. Просмотрите страницы и выберите/отмените выбор страниц для удаления.
- При необходимости нажмите «Сохранить отчет…», чтобы создать отчет о схожести страниц в формате HTML. Или нажмите «Страницы закладок», чтобы создать закладки в PDF для выбранных дубликатов страниц.
- Плагин позволяет просматривать/сравнивать найденные дубликаты или почти дубликаты страниц.
Сходство страниц (в %) и количество
несовпадающие слова отображаются для каждой пары страниц.
 Вот примеры, рассчитанные для пары отсканированных бумажных документов:
Вот примеры, рассчитанные для пары отсканированных бумажных документов: - Обратите внимание, что внешний вид и расположение текста не влияют на результаты.
- Эти две страницы считаются идентичными, несмотря на разницу в цвете текста:
- Эти две страницы считаются идентичными, несмотря на разницу в расположении контента:
- Эти две страницы считаются на 94% похожими, несмотря на разницу в порядке текста, макете и отсутствии изображения:
- Шаг 5. Извлечение дубликатов страниц или добавление их в закладки
- При необходимости используйте кнопку «Закладка страниц», чтобы добавить в закладки все отмеченные страницы. Это полезно, если вы не планируете удалять найденные дубликаты страниц из документа. Используйте флажки перед страницами, чтобы выбрать или отменить их выбор в наборе обработки.
- Используйте кнопку «Извлечь страницы…», чтобы извлечь все отмеченные страницы в отдельный документ PDF.
 Эта операция не удалит страницы из текущего документа.
Эта операция не удалит страницы из текущего документа. - Используйте кнопку «Сохранить отчет…», чтобы сохранить отчет о вычислении схожести страниц в файл HTML. Он содержит сведения о сходстве страниц, показывает различия между страницами и перечисляет пропущенные слова. Это может быть очень полезно для глубокого анализа.
- Шаг 6. Удаление повторяющихся страниц
- Используйте флажки перед страницами, чтобы выбрать/отменить выбор страниц для удаления. Нажмите кнопку «Удалить страницы» в диалоговом окне «Удалить дубликаты страниц», чтобы удалить все отмеченные страницы из текущего документа PDF:
- Нажмите кнопку «ОК» для подтверждения. Страницы будут удалены навсегда.
- Метод 2 — сравнение только внешнего вида ↑обзор
- Этот метод сравнивает страницы «как изображения» и обнаруживает страницы, которые выглядят совершенно одинаково.
Этот метод не сравнивает невидимый текст, который может присутствовать на странице.
 Не рекомендуется использовать этот метод для отсканированных бумажных документов.
Не рекомендуется использовать этот метод для отсканированных бумажных документов. - Шаг 1. Откройте файл PDF
- Запустите приложение Adobe® Acrobat® и откройте файл PDF с помощью меню «Файл > Открыть…».
- Шаг 2. Откройте диалоговое окно «Поиск повторяющихся страниц»
- Выберите «Подключаемые модули > Разделить документы > Найти и удалить повторяющиеся страницы…», чтобы открыть диалоговое окно «Найти повторяющиеся страницы».
- Шаг 3. Укажите параметры
- Установите флажок «Сравнить внешний вид для точного соответствия (можно использовать для сравнения изображений)».
- Нажмите «ОК», чтобы начать поиск дубликатов страниц.
- Шаг 4. Проверка дубликатов страниц
- В диалоговом окне «Удалить повторяющиеся страницы» отображается список повторяющихся или почти повторяющихся страниц.
Щелкните запись страницы, чтобы отобразить соответствующую страницу в параллельном представлении.
 Просмотрите страницы и выберите/отмените выбор страниц для возможного удаления.
Просмотрите страницы и выберите/отмените выбор страниц для возможного удаления. - При необходимости нажмите «Сохранить отчет…», чтобы создать отчет о схожести страниц в формате HTML. Или нажмите «Страницы закладок», чтобы создать закладки в PDF для выбранных дубликатов страниц.
- Этот метод основан на создании уменьшенных (пробных) копий страниц и сравнении их «как изображения». В следующем примере показаны две идентичные страницы, которые содержат только графику и не содержат текст для поиска: .
- Если страницы визуально идентичны, то программа определяет их как дубликаты:
- Эти две страницы считаются разными из-за штампа «Утверждено» на одной из страниц:
- Эти две страницы считаются идентичными по этому методу:
- В отличие от текстового метода сравнения, если цвет или стиль текста отличаются, страницы не считаются идентичными:
- Шаг 5.
 Удаление повторяющихся страниц
Удаление повторяющихся страниц - Нажмите «Удалить страницы» в диалоговом окне «Удалить повторяющиеся страницы», чтобы продолжить.
- Нажмите кнопку «ОК», чтобы удалить страницы из текущих документов PDF. Страницы будут удалены навсегда.
- Сравнение нескольких PDF-документов
- Эту операцию можно использовать для поиска и удаления повторяющихся страниц из нескольких документов PDF. Подход состоит в том, чтобы объединить один или несколько документов в один файл PDF и запустить «Найти и удалить дубликаты страниц». операцию над результирующим файлом. По сути, это создаст один документ без каких-либо дубликатов. При желании можно извлечь все обнаруженные дубликаты страниц в отдельный PDF-документ.
- Шаг 1. Объединение нескольких PDF-документов ↑обзор
- Запустите приложение Adobe® Acrobat® и выберите «Инструменты» в меню. Выберите значок «Объединить файлы» в списке инструментов.
- Нажмите «Добавить файлы.
 ..» в меню «Объединить файлы» и выберите PDF-файлы для объединения для сравнения.
..» в меню «Объединить файлы» и выберите PDF-файлы для объединения для сравнения. - Нажмите кнопку «Объединить» в меню, чтобы объединить выбранные файлы PDF.
- Шаг 2. Поиск повторяющихся страниц
- На экране появится объединенный выходной PDF-файл. Если нет, откройте объединенный файл PDF.
- Выберите «Подключаемые модули > Разделить документы > Найти и удалить повторяющиеся страницы…», чтобы открыть диалоговое окно «Найти повторяющиеся страницы».
- Установите флажок «Сравнить внешний вид для точного соответствия (можно использовать для сравнения изображений)». Нажмите «ОК», чтобы начать поиск дубликатов страниц.
- Шаг 3. Извлечение дубликатов страниц
- В диалоговом окне «Удалить дубликаты страниц» будет показан список дубликатов или почти дубликатов страниц. Щелкните запись страницы, чтобы отобразить соответствующую страницу в средстве просмотра. Просмотрите страницы и выберите/отмените выбор страниц.


 Выберите страницы, которые требуется удалить, и затем щелкните значок Удалить или нажмите клавишу DELETE.
Выберите страницы, которые требуется удалить, и затем щелкните значок Удалить или нажмите клавишу DELETE. ps. Откройте его в Adobe Acrobat и попробуйте
вставить страницы.
ps. Откройте его в Adobe Acrobat и попробуйте
вставить страницы.
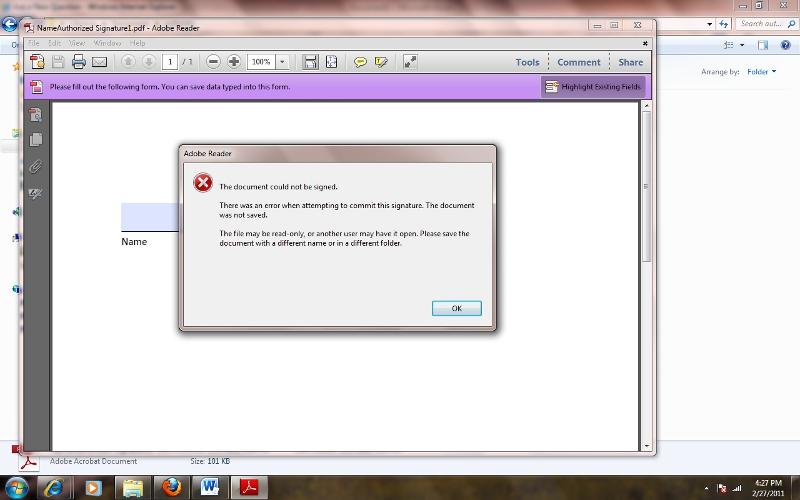

 Эта операция обнаруживает похожие страницы и представляет их пользователю для просмотра.
Пользователь может просмотреть результаты и выбрать/отменить выбор отдельных страниц из списка дубликатов для возможного
удаление или извлечение. Вы можете выполнять следующие операции:
Эта операция обнаруживает похожие страницы и представляет их пользователю для просмотра.
Пользователь может просмотреть результаты и выбрать/отменить выбор отдельных страниц из списка дубликатов для возможного
удаление или извлечение. Вы можете выполнять следующие операции: Это лучший метод обнаружения дубликатов в большинстве типов документов.
Это лучший метод обнаружения дубликатов в большинстве типов документов.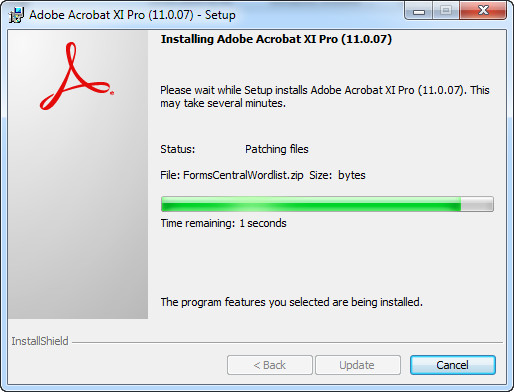 Важно понимать, что распознавание текста в отсканированных документах подвержено ошибкам и
это редко бывает на 100% точным. Количество ошибок зависит от разрешения сканирования и качества исходного документа.
В большинстве случаев отсканированная страница может содержать от 1 до 10 ошибок распознавания, где некоторые буквы
неправильно идентифицирован. Например, в зависимости от шрифта строчная буква l может выглядеть точно так же, как цифра 1.
. Заглавная буква O часто ошибочно принимается за цифру 0, заглавная буква S — за цифру 5 и т. д.
Поскольку многие буквенно-цифровые символы имеют схожие или идентичные физические характеристики, часто возникает необходимость их различения.
вызов. Вот почему сравнение на основе подобия полезно для обнаружения небольших различий между страницами, которые
производится в процессе распознавания текста. Отсканированные документы низкого качества могут содержать большое количество ошибок, делающих их
непригоден для любого надежного текстового сравнения.
Важно понимать, что распознавание текста в отсканированных документах подвержено ошибкам и
это редко бывает на 100% точным. Количество ошибок зависит от разрешения сканирования и качества исходного документа.
В большинстве случаев отсканированная страница может содержать от 1 до 10 ошибок распознавания, где некоторые буквы
неправильно идентифицирован. Например, в зависимости от шрифта строчная буква l может выглядеть точно так же, как цифра 1.
. Заглавная буква O часто ошибочно принимается за цифру 0, заглавная буква S — за цифру 5 и т. д.
Поскольку многие буквенно-цифровые символы имеют схожие или идентичные физические характеристики, часто возникает необходимость их различения.
вызов. Вот почему сравнение на основе подобия полезно для обнаружения небольших различий между страницами, которые
производится в процессе распознавания текста. Отсканированные документы низкого качества могут содержать большое количество ошибок, делающих их
непригоден для любого надежного текстового сравнения.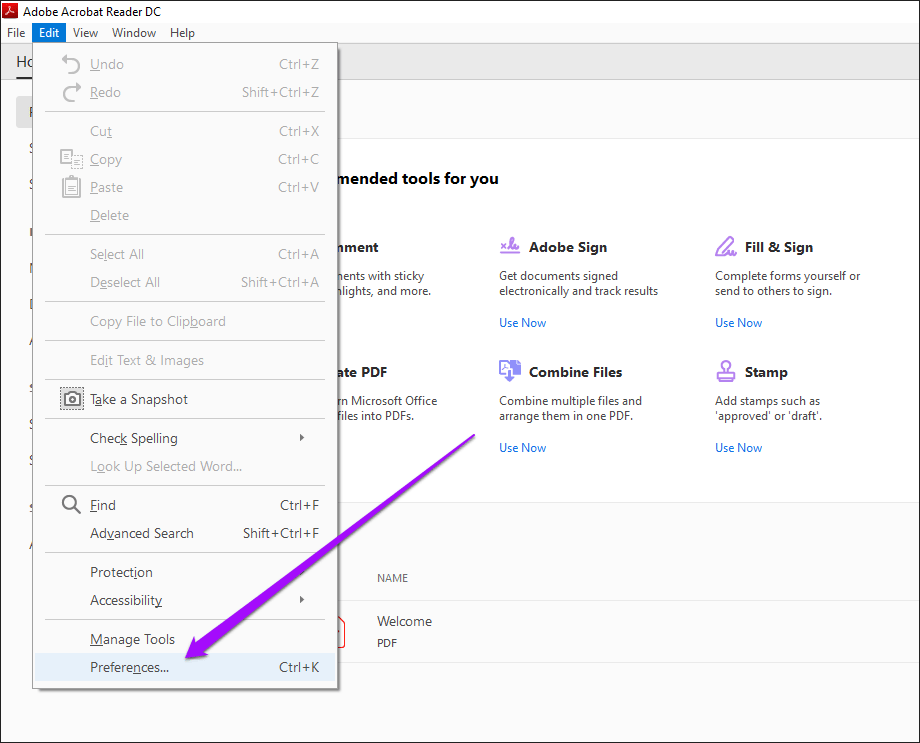 См. следующий учебник о том, как распознавать отсканированные документы.
и оценивает их пригодность для текстовой обработки. .
См. следующий учебник о том, как распознавать отсканированные документы.
и оценивает их пригодность для текстовой обработки. . Метрика подобия модифицированного косинуса используется для расчета того, как
похожи две страницы на основе их текстового содержания.
Метрика подобия модифицированного косинуса используется для расчета того, как
похожи две страницы на основе их текстового содержания.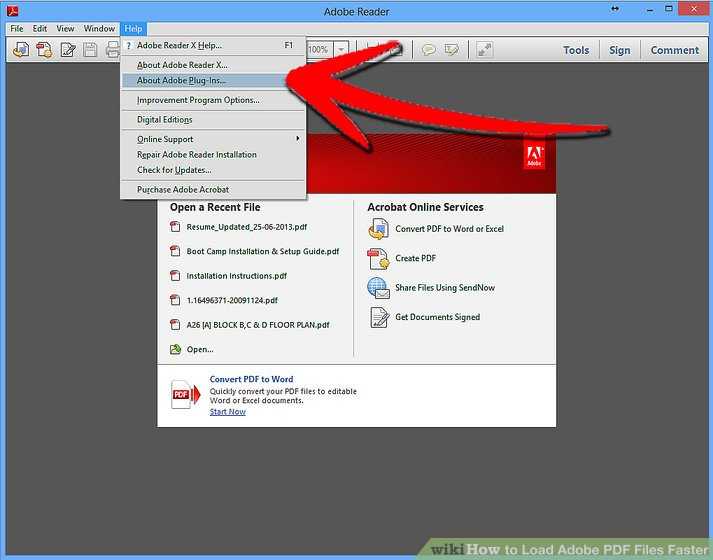
 ..», чтобы указать параметры схожести страниц на основе двух образцов страниц:
..», чтобы указать параметры схожести страниц на основе двух образцов страниц: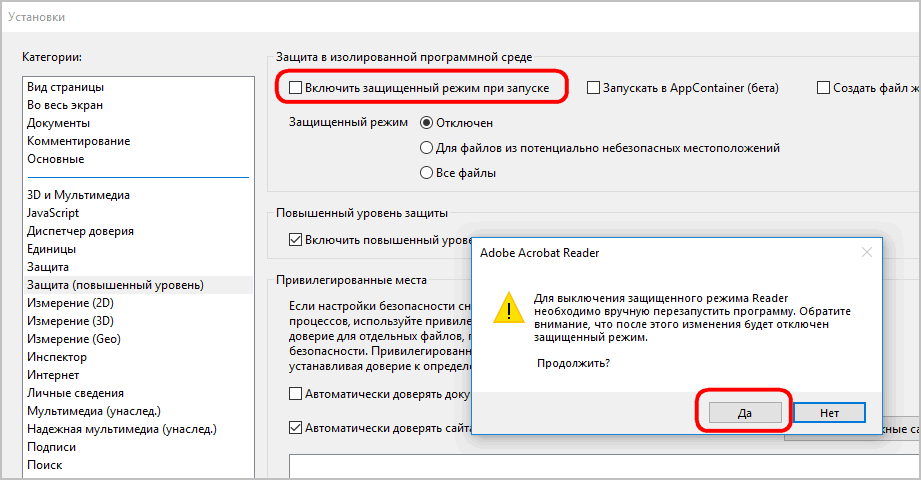
 Вот примеры, рассчитанные для пары отсканированных бумажных документов:
Вот примеры, рассчитанные для пары отсканированных бумажных документов: Эта операция не удалит страницы из текущего документа.
Эта операция не удалит страницы из текущего документа.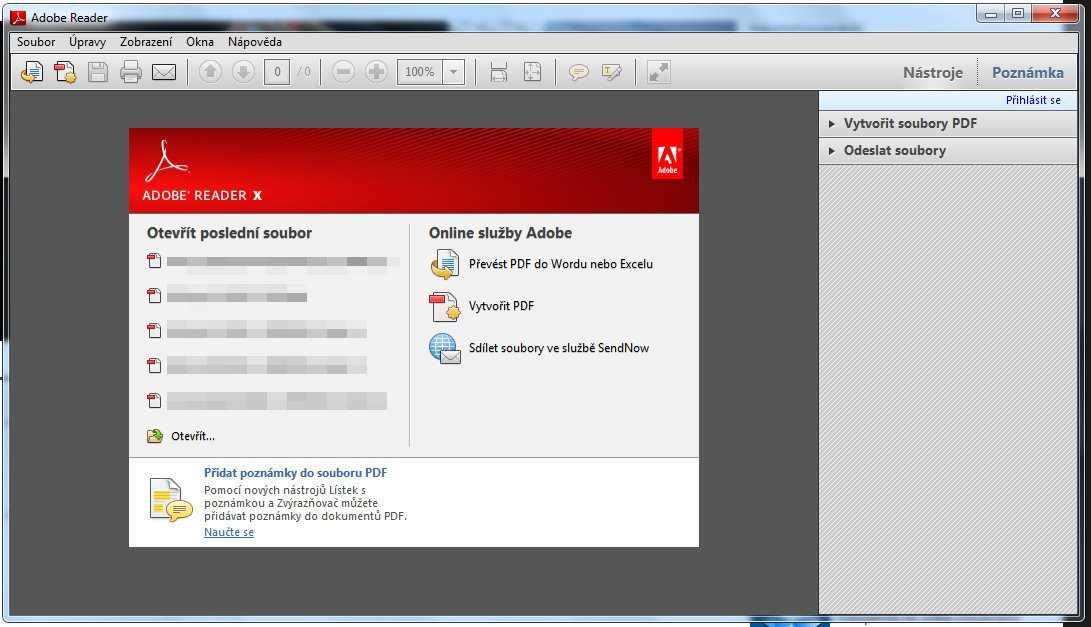 Не рекомендуется использовать этот метод для отсканированных бумажных документов.
Не рекомендуется использовать этот метод для отсканированных бумажных документов.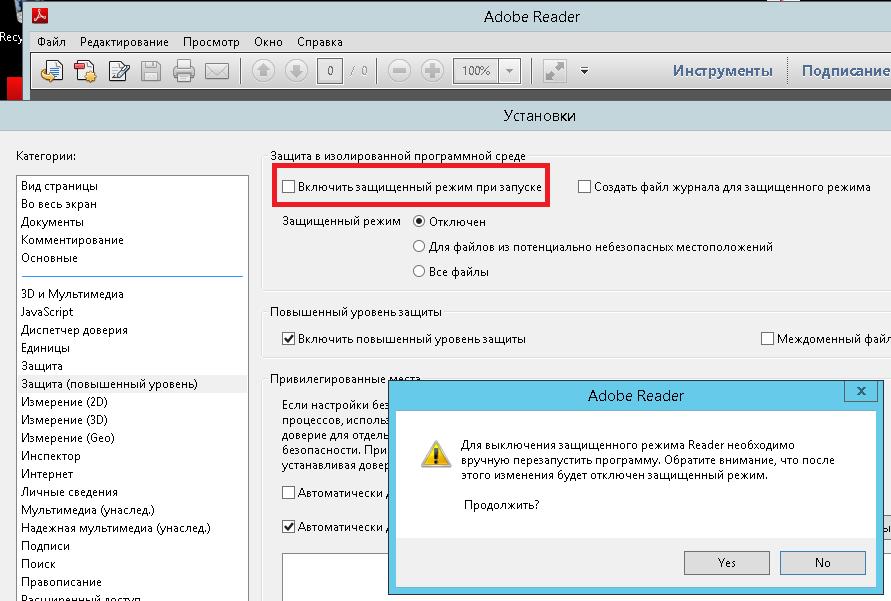 Просмотрите страницы и выберите/отмените выбор страниц для возможного удаления.
Просмотрите страницы и выберите/отмените выбор страниц для возможного удаления. Удаление повторяющихся страниц
Удаление повторяющихся страниц ..» в меню «Объединить файлы» и выберите PDF-файлы для объединения для сравнения.
..» в меню «Объединить файлы» и выберите PDF-файлы для объединения для сравнения.