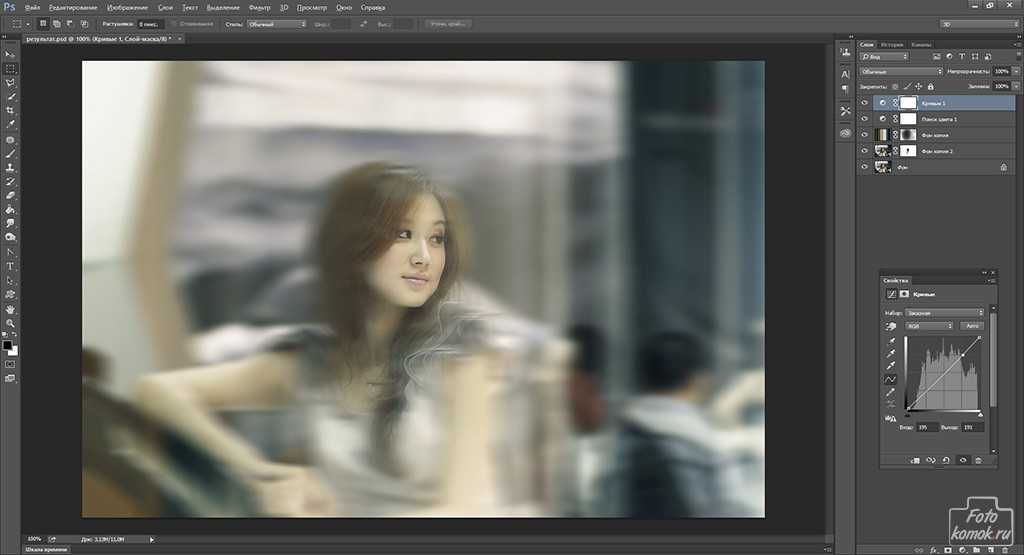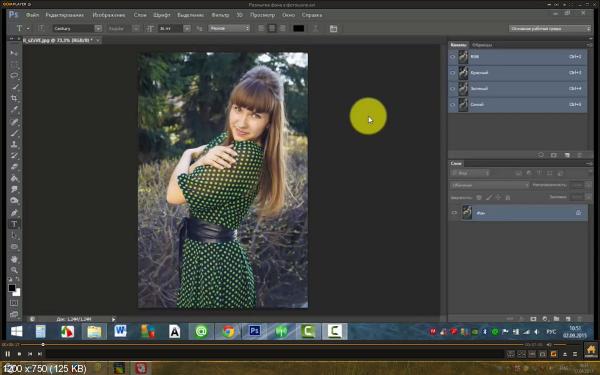Как размыть фон в фотошопе
от Александр Максимов
В этой статье мы расскажем вам как размыть фон в фотошопе простым и доступным для всех способом. Главным инструментом для нас послужит фильтр “Размытие поля”
Содержание
Зачем нужен фон не в фокусе
Размытый фон, боке, фон не в фокусе, малая глубина резкости – неважно, как вы это называете, создает приятное отделение объекта от фона.
Такой фон придает фотографии более профессиональный вид, как будто она была снята высококлассной камерой.
Конечно, лучше, если вы позаботитесь о том, что бы размыть фон на фото при фотосъемке и откроете максимально диафрагму. Но что делать, если ваш объектив не поддерживает такие большие диафрагмы?
Или у вас уже есть готовая фотография, и вы бы хотели ее улучшить и поэтому задумались как размыть фон в фотошопе?
Эту фотографию я выбрал на сайте Pexel. Вполне интересный сюжет, но слишком активный задний план, с деревьями, столбами и другими случайными объектами.
Вполне интересный сюжет, но слишком активный задний план, с деревьями, столбами и другими случайными объектами.
Ее мы используем что бы размыть фон в фотошопе.
Этап первый. Выделяем объект
Откройте изображение в фотошопе. Выберите инструмент « Быстрое выделение», и с его помощью обведите объект.
Если у вас одна из последних версий фотошопа, то выделить объект можно проще, быстрее и точнее. Для этого в меню “Выделение” выберите “Предмет”.
Убедитесь что фотошоп верно выделил ваш объект. Если нужно, то поправьте его инструментом «Быстрое выделение».
В меню “Выделение” сохраните выделение, оно нам еще пригодится.
Скопируйте выделение и перенесите его на новый слой.
Отключите видимость слоя с объектом и перейдите на фоновой слой.
В меню “Выделение” выберите “Загрузить выделенную область”.
Теперь выделенную область нужно немного расширить.
Для этого переходим в меню “Выделение-Модификация-Расширить”. В окне выставим значение 8 px.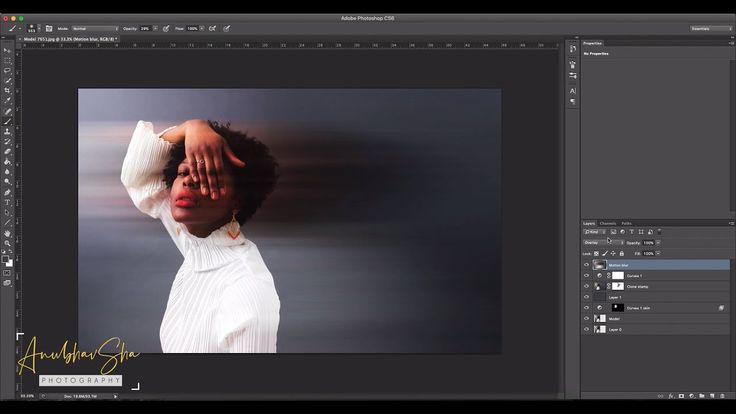 Эта величина приблизительная. Если у вас фото высокого разрешения, то увеличьте значение.
Эта величина приблизительная. Если у вас фото высокого разрешения, то увеличьте значение.
Кликните правой мышью и в контекстном меню выберите “Заливка с учетом содержимого”.
В результате объект на фоновом слое должен исчезнуть. Вернее место, на котором он находился, будет заполнено деталями заднего плана.
Теперь нам остается только размыть полученный фон, то бишь задний план и объединить слои.
Этап второй. Размываем фон
На этапе размыть фото в фотошопе можно различными фильтрами. Например “Гауссово размытие” или “Размытие объектива”.
Но мы рекомендуем воспользоваться для размытия фона фильтром “Размытие поля”. Этот фильтр позволит гибко настроить различную глубину размытия для дальнего плана и ближнего плана.
Различная глубина размытия фона создаст на вашем фото иллюзию кадра, сделанного светосильным объективом.
Выбираем в меню “Фильтры-Галерея размытия-Размытие поля”. Когда появится окно фильтра, вы увидите круглую плашку, обозначающую зону размытия.
Плашку можно подвигать для лучшего выбора нужной зоны. Эта плашка должна захватить зону дальнего плана, на котором величина размытия должна быть выше.
Величину размытия выберите визуально. У меня для данного фото было выбрано значение 90.
Там где расположена скамейка с сидящими персонажами, размытия быть не должно. Потому что это зона резко изображаемого пространства.
Мышкой установите вторую плашку приблизительно в область скамейка, для обозначения зоны размытия ближнего плана.
Установите значение размытия этой зоны равной нулю. Примените фильтр нажав ОК
Сделайте слой с объектами видимым. Оцените результат. Объедините слои и сохраните снимок.
Если у вас старая версия фотошопа, в которой нет фильтра “Размытие поля”, то похожий результат размытия фона можно достичь используя фильтр “Гауссово размытие”.
Только предварительно создайте копию фона и примените размытие к этой копии. Затем создайте маску слоя и удалите размытие в нижней части фото применив основной градиент к маске слоя.
Размытие фона в Фотошопе
При съемке фотографии, если максимально открыть диафрагму, можно достичь интересного эффекта – главный объект, за счет размытия фона, становится как бы отделенным от него. Более подробно об этом написано в моей статье про глубину резкости. Но в некоторых случаях, например если у объектива не была широко открыта диафрагма или и объект и фон находятся близко друг к другу и далеко от фотографа, они получаются одинаково резкими. Чтобы это исправить и сделать снимки более выразительными, мы можем размыть фон в Photoshop. Это относительно несложно сделать, но нужно иметь хотя бы начальное представление о применении слоев и масок в Фотошопе.
В качестве примера возьмем фотографию девушки, сделанную на Фотофоруме. Диафрагма объектива была открыта максимально – до F4.0, при фокусном расстоянии 105 мм. Но это значение, при достаточно большом расстоянии до объекта съемки, не позволило сильно размыть фон и фотография получилась не очень интересной т.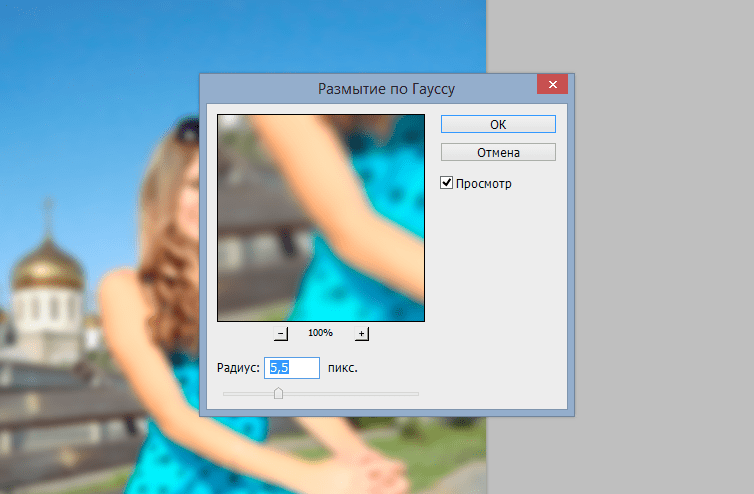
Попробуем улучшить ее, размыв для этого фон. Схема действий будет следующей: откроем фотографию в Photohop, затем скопируем слой, после этого применим размытие к копии и “закроем” маской фигуру, чтобы был виден нижний слой, т.к. она должна остаться резкой.
Итак, начнем. Открываем фотографию в Фотошопе, у нас есть один слой, собственно она. Чтобы скопировать этот слой переходим в меню “Layer” (“Слой“), выбираем “New” (“Новый“) и “Layer via Copy” (“Слой через копирование“) или просто нажимаем Ctrl+J на клавиатуре. У нас появился второй точно такой же, как начальный слой.
Программа автоматически переместила нас на верхний слой. Именно на нем мы и будем делать размытие. Заходим в меню “ Filter” (“Фильтры“), находим пункт “Blur” (“Размытие“) и выбираем “Gaussian Blur” (“Гаусово размытие“).
В окошке есть всего один ползунок, который меняет степень размытия. Можно остановиться на любом значении, которое кажется подходящим, при этом мы смотрим только на фон, ведь размытие с основного объекта съемки мы потом полностью уберем. После того, как мы выбрали нужное значение, применяем размытие.
Теперь нам нужно добавить маску к размытому слою, чтобы “проявить” девушку. В меню “Layer” (“Слой“), находим “Layer Mask” (“Маска слоя“) и выбираем “Reveal All” (“Показать все“). Ничего не изменилось, но справа от слоя появился белый прямоугольник.
Выбираем на палитре слева инструмент кисть , наверху в панели инструмента нам нужно изменить параметр “Hardness” (“Жесткость“) кисти, это делается для того, чтобы при рисовании по маске у нас не было резких краев при переходе от одного слоя к другому. Значение можно поставить от 20 до 40%, чем больше, тем жесче края и грубее будет переход.
Теперь начинаем закрашивать фигуру девушки на фотографии, при этом она становится резкой, это появляется нижний слой. Если где-то закрасили лишнее, то ничего сташного, нужно просто выбрать слева белый цвет и аккуратно исправить проблемный участок.
Некоторую сложность будут представлять элементы платья на фотографии справа внизу. Их нужно аккуратно обрисовывать кисточкой небольшого диаметра, работа кропотливая, но иначе эффект получится неестественным.
В результате у нас получится примерно такой результат. На мой взгляд вариант с размытым в Фотошопе фоном смотрить лучше.
Источник: xela.ru
Учебное пособие по динамическому размытию в движении — Adobe Photoshop — Blue Sky
Содержание
Учебное пособие по динамическому размытию в движении — Adobe Photoshopэффект размытия движения. Этот урок покажет вам, как это сделать в Adobe Photoshop.
Введение: размытое движение в фотографии С появлением цифровой фотографии многие фотографы используют возможность съемки в режиме серийной съемки для захвата размытости движения. Это делается путем быстрой последовательной съемки серии фотографий, а затем выбора лучшей из них. Размытие в движении можно использовать для создания эффекта движущегося изображения или для создания видимости скорости. В этой статье мы рассмотрим, как снимать размытие в движении, а также несколько советов по получению наилучших результатов.
Это делается путем быстрой последовательной съемки серии фотографий, а затем выбора лучшей из них. Размытие в движении можно использовать для создания эффекта движущегося изображения или для создания видимости скорости. В этой статье мы рассмотрим, как снимать размытие в движении, а также несколько советов по получению наилучших результатов.
Размытие в движении — это фотографический эффект, который можно использовать для придания изображению большей реалистичности. Когда вы фотографируете что-то движущееся, объект обычно будет размытым. Это связано с тем, что наши глаза не могут видеть все сразу, и объект находится в другом положении, когда делается фотография, чем когда мы его видим. Размытие в движении создает впечатление, что объект действительно движется. Его можно использовать, чтобы сделать фотографии более естественными или показать движение в видео.
Как создать эффект размытия в движении в Photoshop Photoshop предлагает множество фильтров, которые помогут вам создать идеальную фотографию. Одним из популярных эффектов является размытие в движении, который можно использовать для придания вашим фотографиям более профессионального вида. В этой статье вы узнаете, как создать эффект размытия в движении в Photoshop.
Одним из популярных эффектов является размытие в движении, который можно использовать для придания вашим фотографиям более профессионального вида. В этой статье вы узнаете, как создать эффект размытия в движении в Photoshop.
Размытие в движении — это эффект, используемый в фотографии для демонстрации движения объекта на фотографии. Его можно использовать, чтобы движущийся объект выглядел как размытие, или чтобы неподвижный объект выглядел так, как будто он движется. Размытие в движении можно создать в Photoshop с помощью фильтра «Размытие в движении». Photoshop использует фильтр «Размытие по Гауссу» для создания размытия в движении, который представляет собой тип размытия, приближающийся к идеальному распределению по Гауссу.
Советы по творческому использованию размытия в движении Когда большинство людей думают о размытии в движении, они думают о спортивной фотографии и запечатлении момента, когда бегун пересекает финишную черту или мяч летит по воздуху.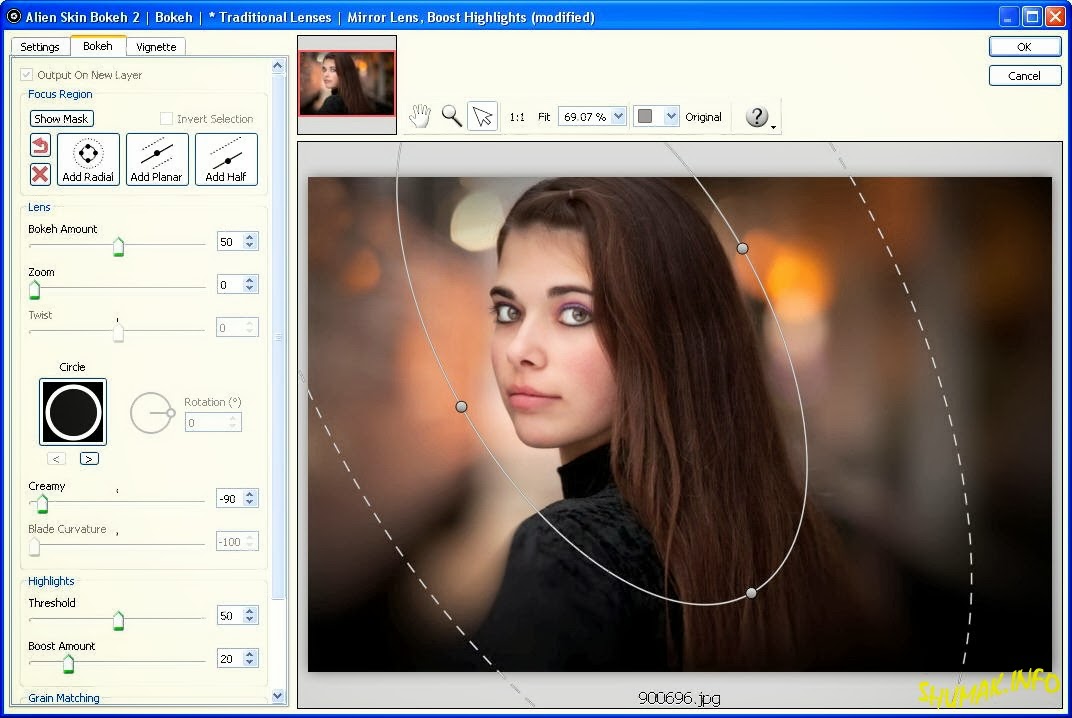 Но размытие в движении можно использовать для создания интересных и привлекательных изображений различными способами. Вот несколько советов по творческому использованию размытия в движении:
Но размытие в движении можно использовать для создания интересных и привлекательных изображений различными способами. Вот несколько советов по творческому использованию размытия в движении:
- Поэкспериментируйте с различными значениями выдержки, чтобы увидеть, как они влияют на внешний вид ваших фотографий.
- Используйте размытие в движении, чтобы создать ощущение движения или динамизма в ваших изображениях.
- Попробуйте использовать его, чтобы добавить атмосферы или настроения вашим фотографиям.
- Экспериментируйте с разными предметами и композициями.
- Поэкспериментируйте с настройками камеры, чтобы увидеть, как они влияют на ваши фотографии.
- Развлекайся и твори!
В этом уроке вы узнаете, как размыть движение в Photoshop для получения реалистичного эффекта. Это простой и эффективный способ сделать ваши фотографии более профессиональными. Вам понадобится Photoshop CS5 или выше, чтобы следовать этому руководству.
Вам понадобится Photoshop CS5 или выше, чтобы следовать этому руководству.
Когда вы делаете снимок, затвор вашей камеры открывается и остается открытым в течение определенного времени, обнажая датчик. Чем дольше открыт затвор, тем больше света попадает на матрицу и тем ярче будет ваша фотография. Если вы хотите запечатлеть движение на фотографии, вы можете использовать технику, называемую «размытие движения». Этот метод включает в себя размытие частей вашей фотографии, которые движутся, оставляя другие части фотографии не размытыми. В этой статье мы покажем вам, как размыть движение в Photoshop.
Получите динамику с помощью методов размытия в движении Методы размытия в движении можно использовать для создания динамичных и интересных изображений. Используя более медленную скорость затвора или панорамирование камеры во время съемки, вы можете создать ощущение движения и энергии на своих изображениях. Этот метод можно использовать для захвата движения как людей, так и объектов, и он может добавить волнения и жизни вашим фотографиям.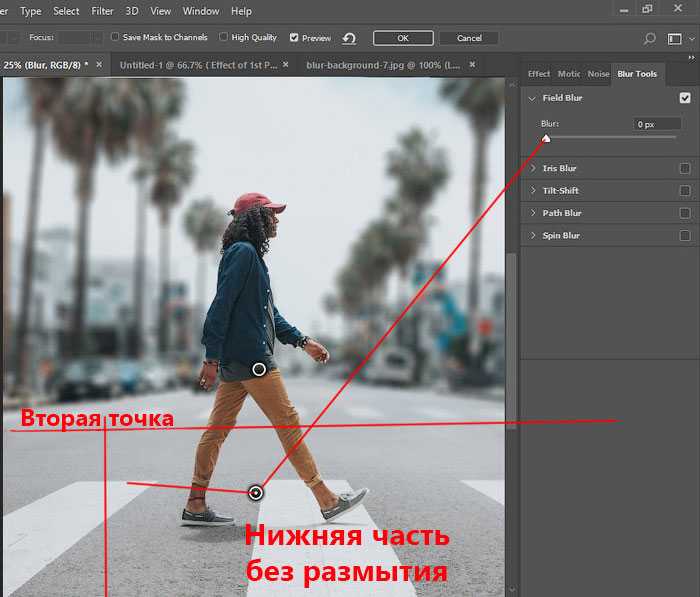
Хотя инструмент размытия в движении в Photoshop можно использовать для создания реалистичного ощущения движения на фотографиях, его также можно использовать для создания очень нереалистичных эффектов. Немного потренировавшись, вы сможете использовать инструмент размытия в движении, чтобы добавить реализма вашим фотографиям и сделать их более похожими на снимки, сделанные камерой.
Фильтр размытия в движении Photoshop — отличный способ добавить реалистичности вашим фотографиям. Его можно использовать для имитации движения объектов в сцене или для того, чтобы фотография выглядела так, как если бы она была сделана с длинной выдержкой. Фильтр размытия в движении можно использовать на отдельных слоях или на всем изображении.
Как создать удивительную анимированную фотографию с размытием изображения Фотографии — это визуальное представление воспоминаний и моментов, запечатленных во времени.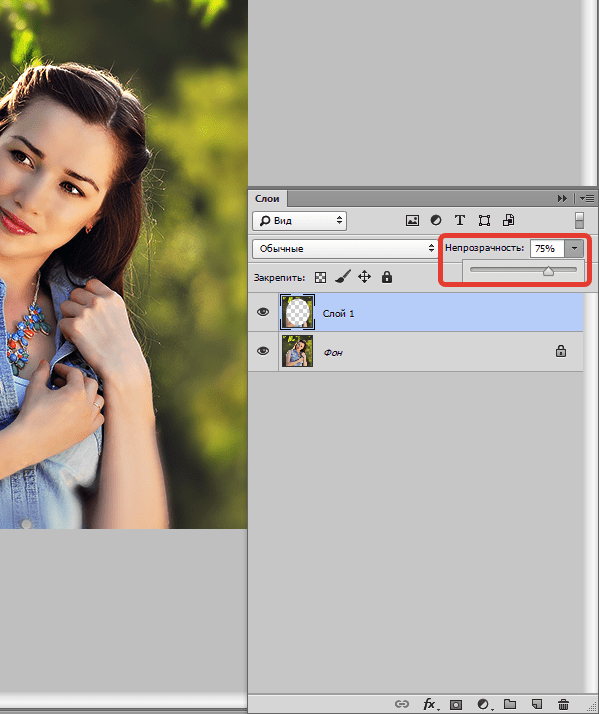 Их можно использовать, чтобы рассказать историю, задокументировать событие или просто передать чувство. Анимированные фотографии добавляют еще один уровень интереса и волнения, добавляя к изображению размытие движения. Этот эффект можно использовать для создания ощущения движения и энергии, делая фотографию более привлекательной и визуально привлекательной. Вот как вы можете создать потрясающую анимированную фотографию с размытием в движении:
Их можно использовать, чтобы рассказать историю, задокументировать событие или просто передать чувство. Анимированные фотографии добавляют еще один уровень интереса и волнения, добавляя к изображению размытие движения. Этот эффект можно использовать для создания ощущения движения и энергии, делая фотографию более привлекательной и визуально привлекательной. Вот как вы можете создать потрясающую анимированную фотографию с размытием в движении:
- Выберите тему. Тема вашей фотографии должна быть интересной и динамичной, например, человек или объект в движении.
- Найдите место с хорошим освещением. Освещение должно быть ярким и ровным, чтобы создать нужный эффект.
- Делайте фотографии с помощью дистанционного спуска затвора. Это поможет устранить дрожание камеры и обеспечить лучший контроль над окончательным изображением.
Есть несколько способов добавить размытие в движении к вашим изображениям в Photoshop. В этой статье мы рассмотрим три самых популярных метода. Первый способ — использовать фильтр Motion Blur. Второй способ — создать слой с эффектом размытия. И третий способ — использовать смарт-объект с примененным фильтром размытия в движении.
В этой статье мы рассмотрим три самых популярных метода. Первый способ — использовать фильтр Motion Blur. Второй способ — создать слой с эффектом размытия. И третий способ — использовать смарт-объект с примененным фильтром размытия в движении.
Размытие в движении часто используется в фотографии и видео для создания видимости движения. Однако иногда уровень размытия слишком сильный или слишком слабый, что можно отрегулировать с помощью программного обеспечения. В этой статье мы покажем вам, как настроить силу размытия в движении как в Photoshop, так и в After Effects.
Размытие в движении — это метод, используемый в фотографии и видео, который придает изображению ощущение движения. Это можно сделать в Photoshop, отрегулировав силу размытия в движении. В After Effects вы также можете настроить силу размытия в движении, а также направление размытия.
Каковы преимущества использования размытия в движении? Размытие в движении — это метод, используемый в фотографии и видео для создания иллюзии движения.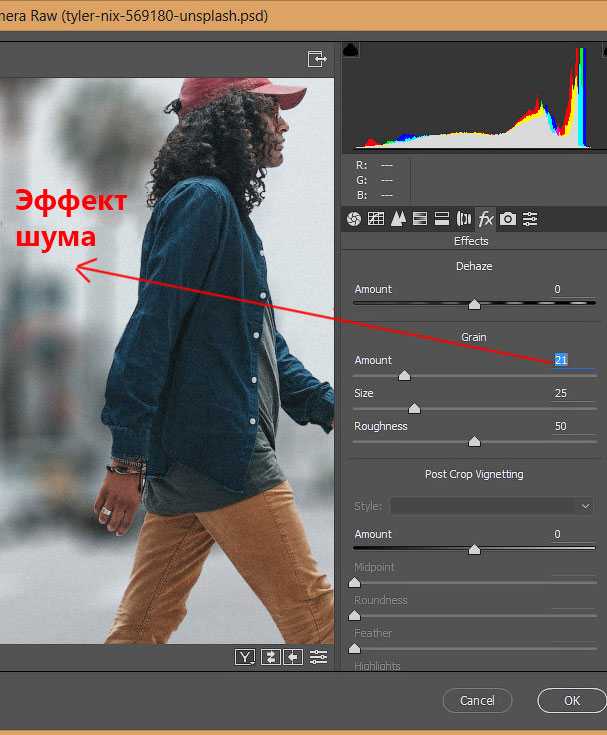 При правильном использовании он может сделать изображение более реалистичным, добавив ему ощущение глубины и реализма. Размытие в движении также помогает скрыть любые ошибки, которые могли быть сделаны во время видеосъемки или фотосъемки.
При правильном использовании он может сделать изображение более реалистичным, добавив ему ощущение глубины и реализма. Размытие в движении также помогает скрыть любые ошибки, которые могли быть сделаны во время видеосъемки или фотосъемки.
Размытие в движении — это эффект, который можно использовать в фотографии, чтобы сделать изображения более похожими на те, которые мы видим глазами. Это можно сделать, отрегулировав скорость затвора вашей камеры. Выдержка — это время, в течение которого затвор открыт, и он определяет, сколько света достигает сенсора.
При настройке скорости затвора для размытия в движении необходимо учитывать несколько моментов: тип движения, которое вы хотите запечатлеть, скорость объекта и диафрагму объектива. Вам также необходимо убедиться, что вы используете штатив, чтобы камера оставалась неподвижной во время фотосъемки.
Некоторые хорошие настройки размытия в движении: 1/15 или 1/30 секунды для медленно движущихся объектов и 1/500 или 1/1000 секунды для быстро движущихся объектов.
Photoshop — мощная программа для изменения редактирование и улучшение фотографий. В этом уроке вы узнаете, как добавить глубины и реализма вашим фотографиям с помощью функции движения в Photoshop. Эту функцию можно использовать для создания иллюзии движения на фотографиях. Вы узнаете, как использовать его, чтобы добавить глубины и реализма вашим фотографиям, и как настроить параметры для получения желаемого эффекта.
Как использовать размытие в движении Photoshop для получения реалистичных фотографий В одной из последних версий Photoshop компания Adobe добавила фильтр размытия в движении, который позволяет создавать реалистичные фотографии с ощущением движения. Фильтр прост в использовании и может быть применен к любой фотографии. Чтобы использовать его, просто выберите «Фильтр» > «Размытие» > «Размытие в движении», и вам будет предложено диалоговое окно, в котором вы сможете выбрать, как долго должен длиться эффект размытия в движении.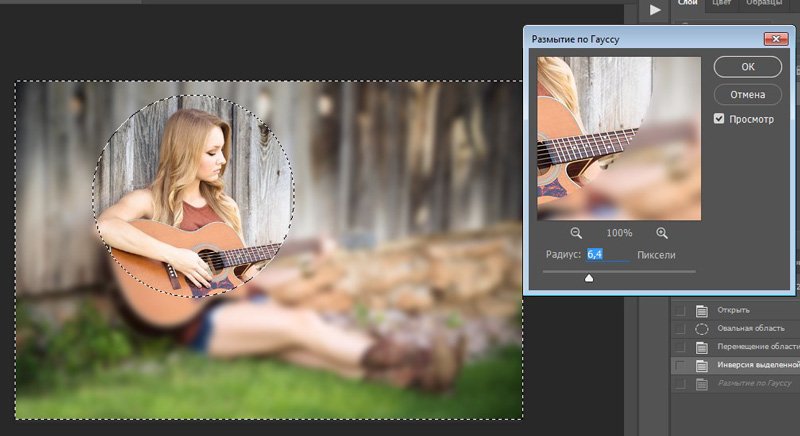 Вы можете настроить эти параметры и сделать ваши фотографии еще более реалистичными, настроив их.
Вы можете настроить эти параметры и сделать ваши фотографии еще более реалистичными, настроив их.
Когда вы думаете о Photoshop, первое, что приходит на ум, это, вероятно, его способность редактировать фотографии. Но знаете ли вы, что вы также можете использовать его для создания потрясающей анимированной графики? С помощью всего нескольких простых приемов вы можете использовать размытие в движении в Photoshop для создания невероятных эффектов. В этой статье мы рассмотрим некоторые творческие возможности размытия в движении в Photoshop.
Создание анимированного текстового эффекта с помощью размытия в движении После того, как вы освоите основы размытия в движении в Photoshop, вы сможете использовать эту технику для создания уникальных анимированных текстовых эффектов. Все, что требуется, — это несколько нажатий клавиш и несколько простых настроек.
Как использовать Adobe Photoshop для графического дизайна Adobe Photoshop — широко используемая программа для графического дизайна. Его можно использовать для создания или редактирования изображений для веб-страниц, логотипов и других маркетинговых материалов. В этой статье мы рассмотрим основы использования Adobe Photoshop для графического дизайна. Мы обсудим, как открывать и сохранять файлы, создавать фигуры и текст и редактировать изображения. К концу этой статьи вы сможете создать базовый графический дизайн с помощью Adobe Photoshop.
Его можно использовать для создания или редактирования изображений для веб-страниц, логотипов и других маркетинговых материалов. В этой статье мы рассмотрим основы использования Adobe Photoshop для графического дизайна. Мы обсудим, как открывать и сохранять файлы, создавать фигуры и текст и редактировать изображения. К концу этой статьи вы сможете создать базовый графический дизайн с помощью Adobe Photoshop.
Adobe Photoshop – это программа , которая используется для редактирования фотографий, графики и дизайна веб-сайтов. Его можно использовать для предприятий любого размера для создания маркетинговых материалов, графики и веб-сайтов. Adobe Photoshop имеет множество функций, которые позволяют пользователям создавать профессионально выглядящие проекты. Некоторые из преимуществ использования Adobe Photoshop для бизнеса:
- Возможность создавать индивидуальную графику и логотипы.

- Возможность создавать маркетинговые материалы, такие как листовки, брошюры и плакаты.
- Возможность создавать и редактировать фотографии для использования на веб-сайтах или в маркетинговых материалах.
- Возможность улучшить дизайн и удобство использования сайта.
Adobe Photoshop – это широко используемая программа для создания и редактирования изображений. Его можно использовать для создания простой графики или потрясающих эффектов. В этой статье мы покажем вам, как создавать удивительные эффекты с помощью Adobe Photoshop.
Причины, по которым вам следует использовать Adobe Photoshop для графического дизайна Когда большинство людей думают о графическом дизайне, первая программа , которая приходит на ум, — это Adobe Photoshop. Это неудивительно, поскольку Photoshop уже много лет является отраслевым стандартом. Вот несколько причин, по которым вам следует использовать Adobe Photoshop для ваших проектов графического дизайна:
Вот несколько причин, по которым вам следует использовать Adobe Photoshop для ваших проектов графического дизайна:
- Photoshop предлагает широкий спектр функций и инструментов, позволяющих создавать дизайн любого типа, который вы только можете себе представить.
- Программа проста в использовании и имеет огромное интернет-сообщество пользователей, готовых помочь с учебными пособиями и поддержкой.
- Photoshop позволяет работать как с векторной, так и с растровой графикой, что дает вам больше гибкости в ваших проектах.
- Программное обеспечение постоянно пополняется новыми функциями и улучшениями, поэтому в вашем распоряжении всегда будут новейшие инструменты.
С момента своего выпуска в 1990 году Photoshop стал популярным программным обеспечением для редактирования цифровых изображений. Он предлагает широкий спектр функций и эффектов, которые можно использовать для улучшения фотографий. В последние годы наблюдается рост использования эффектов Photoshop как профессиональными фотографами, так и фотографами-любителями. Вот некоторые преимущества использования эффектов Photoshop:
В последние годы наблюдается рост использования эффектов Photoshop как профессиональными фотографами, так и фотографами-любителями. Вот некоторые преимущества использования эффектов Photoshop:
- Эффекты Photoshop можно использовать для улучшения внешнего вида фотографий. Некоторые распространенные эффекты, которые можно использовать для этой цели, — это настройка насыщенности, контраста и экспозиции.
- эффектов Photoshop можно использовать для создания специальных визуальных эффектов. Это можно сделать, добавив фильтры или изменив настройки определенных инструментов. Например, инструмент размытия можно использовать для создания мечтательного или сюрреалистического эффекта.
- эффектов Photoshop можно использовать для исправления ошибок или недостатков на фотографиях.
Adobe Photoshop – это программа, которую используют фотографы, веб-дизайнеры и художники-графики для создания и редактирования цифровых изображений. Его можно использовать для улучшения фотографий, создания графики и логотипов, а также для внесения изменений в цифровые изображения. Если вы новичок в Photoshop, это руководство покажет вам, как начать работу. Adobe Photoshop CS5 — последняя версия этой популярной программы. Он включает в себя широкий спектр инструментов редактирования, онлайн-ресурсы и учебные пособия, которые помогут вам научиться их использовать.
Его можно использовать для улучшения фотографий, создания графики и логотипов, а также для внесения изменений в цифровые изображения. Если вы новичок в Photoshop, это руководство покажет вам, как начать работу. Adobe Photoshop CS5 — последняя версия этой популярной программы. Он включает в себя широкий спектр инструментов редактирования, онлайн-ресурсы и учебные пособия, которые помогут вам научиться их использовать.
Adobe Photoshop — это программа, используемая для создания и редактирования цифровых изображений и фотографий. Photoshop предлагает широкий выбор эффектов, каждый из которых имеет свой уникальный внешний вид. Вот 3 самых популярных эффекта в Adobe Photoshop:
- Эффект «Размытие по Гауссу» используется для смягчения краев изображения или для того, чтобы оно выглядело более расфокусированным. Этот эффект можно использовать, чтобы сделать изображение более естественным или придать ему мечтательный, неземной вид.

- Эффект «Скос и тиснение» создает трехмерный многомерный вид, добавляя глубину и блики к изображению. Его можно использовать для создания множества различных эффектов, от тонких теней до драматического тиснения.
- Эффект «Резкость» — это полезный инструмент, используемый для улучшения изображения за счет повышения контрастности краев. Этот эффект можно использовать для придания объекту большей определенности или для создания резкого края объекта.
Если эта статья пробудила в вас интерес к графическому дизайну, загляните в онлайн-школу дизайна Blue Sky Graphics уже сегодня!
Adobe Photoshop — Как создать размытие, как на этой фотографии низкого качества?
спросил
Изменено 5 лет, 8 месяцев назад
Просмотрено 2к раз
Я ищу способ сделать такое размытие в Photoshop.
Кто-нибудь?
Больше примеров можно найти в аккаунте Wiz в Instagram.
- adobe-photoshop
- фоторедактирование
- эффекты
- размытие
3
Фильтр -> Шум -> Медиана
Затем создайте второй слой с 50% серым цветом. На сером слое делаем Filter -> Noise -> Add Noise . Измените режим наложения этого слоя на Мягкий свет и уменьшите непрозрачность.
Похоже, это был фильтр из инстаграма, и тот, кто разработал фильтр, похоже, пытался подражать дешевой камере полароид со старой пленкой. Контрольными признаками являются плохой объектив (т. е. размытие), заниженный контраст и небольшое пожелтение (из-за старения пленки).
Вероятно, есть десятки разных способов справиться с этим. Вот один пример, который я сделал быстро:
Сверху вниз:
- Исходное фото.
- Добавлено размытие по Гауссу
- Настроены насыщенность, яркость и оттенок с помощью настроек Hue/Saturation.

- Скорректированы уровни, чтобы добавить некоторые окончательные настройки контрастности/яркости
ОБНОВЛЕНИЕ:
При втором чтении я понимаю, что вы, возможно, спрашивали конкретно о «зернистом» аспекте размытия. Я полагаю, что есть также дюжина способов справиться с этим. В этом примере я использовал фильтр Crystalize , наложил копию сверху и отрегулировал непрозрачность.
1
Это не размытие. Есть фильтр искажения стекла и множество артефактов сжатия JPG. Артефакты, вероятно, нежелательны, но они возникают при использовании высокой степени сжатия.
В Photoshop фильтр искажения можно найти в меню «Фильтр» > «Искажение» > «Стекло». Текстура смещения представляет собой низкоконтрастную серую зернистость почти на 50%, которую можно сделать из плоской серой заливки с помощью команды «Фильтр» > «Шум» > «Добавить шум». Он используется с фильтром искажения стекла в качестве загруженной текстуры, поэтому сохраните его в файле PSD, чтобы иметь возможность загрузить его.