Удаление папки группы, разгруппировка слоёв и вывод слоя из состава группы в Фотошоп CS4 и CS5
- Главная
- Adobe
- Adobe Photoshop 7.
 Как
Как Открыть файл
Выберите «Файл», «Открыть» и выберите файл изображения, который вы хотите изменить.
Упорядочить слои
Выберите «Окно», «Слои», чтобы отобразить палитру «Слои». Расположите все слои, которые нужно сгруппировать, так, чтобы они были смежными; убедитесь, что слой, который будет служить маской, расположен внизу группы.
 В этом примере фоновый слой находится внизу стопки, текстовый слой находится над ним, слой с текстурой находится над ним, а верхний слой содержит линии, нарисованные с помощью инструмента «Кисть».
В этом примере фоновый слой находится внизу стопки, текстовый слой находится над ним, слой с текстурой находится над ним, а верхний слой содержит линии, нарисованные с помощью инструмента «Кисть».Канальные уровни
Свяжите слои группы вместе, следуя шагам Задачи 2 этой части. В этом примере выберите текстовый слой, а затем щелкните столбец, ближайший к имени слоя, чтобы появился значок цепочки.
Групповые слои
Убедитесь, что никакие слои не связаны, кроме слоев в целевой группе. Выберите «Слой», «Связанная группа». Слои, которые вы связали, теперь сгруппированы, как вы можете видеть по значкам со стрелками и по тому, как имена слоев расположены над нижним маскирующим слоем.
Разгруппировать слои
Если вы хотите разгруппировать слои в группе, выберите слой, который нужно удалить из группы, в палитре «Слои». Выберите «Слой», «Разгруппировать». Это действие разгруппирует этот слой, а также любые сгруппированные слои, находящиеся над ним.

Объединённые в группы слои мы можем, и так и должно быть, и так и есть, в любой момент разгруппировать, то есть вновь сделать самостоятельными и независимыми. Сказанное не очень-то соответствует действительности, и даже некорректно, потому что, входящие в состав группы слои очень даже самостоятельны и независимы.
Примером нам послужит группа канцтовары, состоящая из трёх фигур (слоёв тоже три):
Обычным щелчком мышки по стрелочке откроем групповую папку:
Давайте смоделируем ситуацию. Мы решили, что ключ не должен входить в группу «Канцтовары». Пусть он будет отдельным слоем вне группы, так мы сами для себя решили.
Ну что же, начнём действовать. Наведём курсор-ладошку на слой «Ключ» в палитре слоёв, а затем щёлкнем левой кнопкой мыши. Слой выделился синим цветом. Находясь курсором-ладошкой на выделенном слое «Ключ», делаем щелчок левой кнопкой мышки и, продолжая её удерживать (схватили слой) начинаем тянуть….
Если мы хотим, чтобы ключ-фигура была на холсте, по-прежнему, на том же месте, но только вне группы, то в этом случае мы тянем слой «Ключ» вниз по палитре слоёв. Тянем вниз, — сильно сказано. Всего на всего, мы его чуть-чуть перемещаем, пытаясь всунуть между его же прежним местом и слоем «Фон»:
И вот по ощущениям, мы чувствуем, что пора отпускать кнопку мышки и делаем это. Но слой по-прежнему член группы — остался на своём месте. Мы делаем попытку за попыткой, но у нас ничего не получается.
Только что, мы рассмотрели ситуацию, с которой можем столкнуться. Давайте совершим ряд действий, которые помогут нам добиться желаемого.
Вновь схватим мышкой слой «Ключ» и потянем, но теперь уже вверх по палитре слоёв и поместим его над слоем-папкой «Канцтовары», то есть между верхней менюшкой окна и слоем папкой «Канцтовары».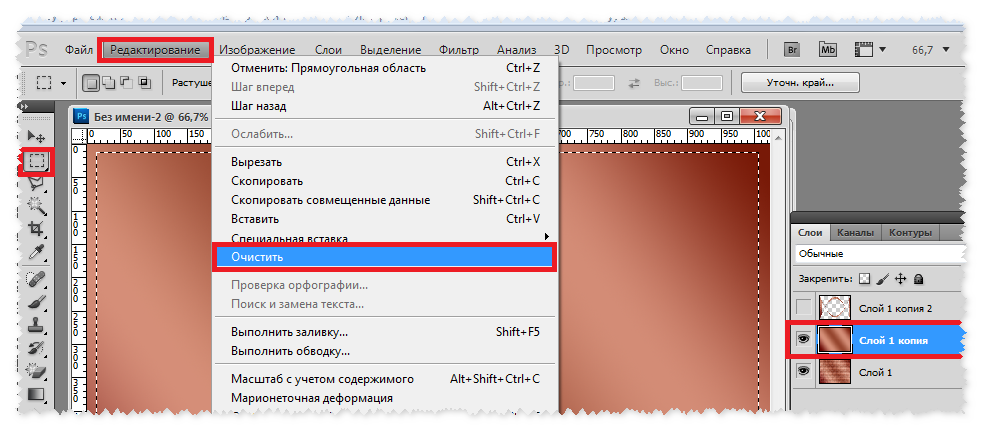
Замечательно! Слой «Ключ» находится над слоем-папкой группы:
Стал он и фигурой переднего плана на холсте. То есть, будто сверху лежит на ручке и скрепке (просто обратил внимание). Следующее наше действие выразится в закрытии групповой папки «Канцтовары» и сделаем мы это обычным щелчком мыши по стрелочке:
Закрытие групповой папки действие необходимое. После её закрытия программа сразу же поймёт, что в палитре слоёв находятся три слоя: слой «Ключ», слой-группа «Канцтовары» и слой «Фон»:
Ну, а теперь без всякого труда, мы можем поместить слой «Ключ» между слоем-папкой и слоем «Фон», как мы того и хотели:
И вот мы переводим взгляд на холст и смотрим на своё творение. Смотрим мы, смотрим, а творческого удовлетворения не испытываем. И всё потому, что ключ, всё-таки, не на своём месте. И осознаём, что будем довольны своей работой только тогда, когда ключ-фигура окажется между ручкой и скрепкой.
Чтобы так и было, в палитре слоёв слой «Ключ» должен находиться между слоями «Скрепка» и «Ручка». Но как только слой «Ключ» будет помещён между этими слоями он, снова, станет членом группы «Канцтовары»:
Как же нам поступить?
Мы можем переименовать группу, назвав её, например, «Канцтовары и ключ»:
Отказаться от наличия группы, то есть разгруппировать слои. Чтобы разгруппировать слои, входящие в состав группы «Канцтовары» нам нужно навести курсор-ладошку на слой-папку и то, что она закрыта или открыта не имеет значения, сделать щелчок правой кнопкой мыши, вызвав окошко действий. И в этом появившемся окошке, щелчком левой кнопки мыши, выбрать опцию «Разгруппировать слои»:
Вот и исчез слой-папка, а все три слоя стали «сами по себе»:
Разгруппировать слои можно с помощью и другой опции. Эта опция называется «Удалить группу»:
Выбирая эту опцию нам не нужно беспокоиться о том, что все слои группы будут немедленно удалены. Перед тем, чтобы что-то сделать программа поинтересуется у нас, что мы именно хотим сделать с группой слоёв:
Перед тем, чтобы что-то сделать программа поинтересуется у нас, что мы именно хотим сделать с группой слоёв:
В данном случае, мы хотим удалить только слой-папку, с удалением которого и произойдёт разгруппировка слоёв. Так что жмём кнопку «Только группа».
Мы можем использовать и другую технику разгруппировки слоёв. Рассмотрим её.
Папка раскрыта и все слои группы нам видны. Нажав и удерживая клавишу Ctrl, мы выделяем все три слоя, делая щелчки левой кнопкой мыши (обычные щелчки) затем отпускаем клавишу Ctrl и кнопку. Теперь, хватаемся мышкой за общее синее выделение всех трёх слоёв, и не важно, на какой именно из трёх слоёв попал курсор-ладошка, начинаем тянуть вверх и помещаем между менюшкой окна и слоем-папкой:
Готово!
Ну а теперь, выделим паку (слой) и, схватив его мышкой, потянем в нижний правый угол палитры (окна) слоёв, то есть в корзину:
Оставить комментарий
Drupal
WordPress
Word
Excel
PowerPoint
Movie Maker
Все разделы
Домашний мини сервер Shuttle
как разгруппировать слои в фотошопе?
Администратор Август 27, 2022 Гид Оставить комментарий Просмотры 192
Как отделить слои от слоев в Photoshop?
Есть несколько способов сделать это в Photoshop.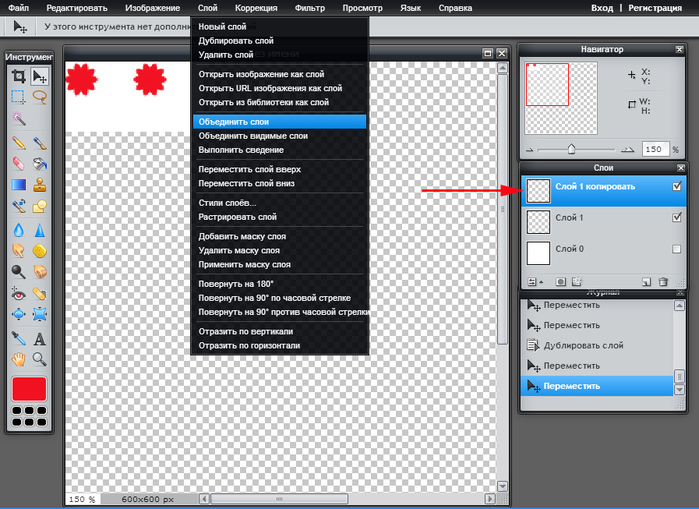 Один из способов — использовать палитру «Слои», которая находится в левой части окна Photoshop. Палитра слоев позволяет вам выбрать один или несколько слоев, а затем перетаскивать их для создания разных образов. Другой способ — использовать команду «удалить все» на одном слое, а затем выбрать другой слой, чтобы удалить его из стека.
Один из способов — использовать палитру «Слои», которая находится в левой части окна Photoshop. Палитра слоев позволяет вам выбрать один или несколько слоев, а затем перетаскивать их для создания разных образов. Другой способ — использовать команду «удалить все» на одном слое, а затем выбрать другой слой, чтобы удалить его из стека.
Как разгруппировать слои в Photoshop 2020?
На этот вопрос нет однозначного ответа. Однако некоторые советы о том, как разгруппировать слои в Photoshop 2020, могут включать использование панели «Инструменты группировки», использование инструмента «Выделение» и использование команд «Вырезать», «Копировать» и «Вставить».
Что такое ярлык для разгруппировки в Photoshop?
В Photoshop вы можете использовать команду «Разгруппировать», чтобы разгруппировать элементы в документе.
Как сгруппировать слои в Photoshop CC?
На этот вопрос нет однозначного ответа.
Как разбить слои в фотошопе?
Есть несколько способов разбить слои в Photoshop. Один из способов — использовать инструмент клонирования. Вы можете сделать копию слоя, а затем использовать инструмент клонирования, чтобы переместить скопированный слой так, чтобы он покрывал все изображение.
Как разделить слои в JPEG?
Существует три способа разделения слоев в JPEG: с помощью маски слоя, с помощью режима наложения или с помощью места назначения.
Как разгруппировать в Photoshop 2022?
В Photoshop 2022 есть несколько способов разгруппировать. Один из них — использовать команду «Разгруппировать». Другой способ — использовать команду Curl.
Что делает Ctrl e в Photoshop?
Ctrl e (Windows) или Command (Mac) отображает элементы управления эффектами в Photoshop.
Как разделить изображения?
Существует три способа разделения изображений:
-С помощью фоторедактора, такого как Photoshop или Lightroom.
— С помощью простого инструмента очистки папок в проводнике Windows.
-С программным обеспечением, таким как Picasa или Google Photos.
Как разделить изображение в Photoshop?
Чтобы разделить изображение в Photoshop, вам нужно использовать инструмент Marquee и выбрать одно из изображений в качестве источника. Затем вы должны использовать инструмент «Обработка контуров», чтобы создать область выделения вокруг изображения. Наконец, вы должны использовать инструмент «Вырезать», чтобы вырезать изображение, которое будет использоваться в качестве цели.
Как разгруппировать PSD в Photoshop?
Есть несколько способов разгруппировать PSD в Photoshop:
Выберите слои, которые вы хотите разгруппировать, и нажмите кнопку «Объединить».
Выберите слой, который вы хотите разгруппировать, и нажмите эти отдельные кнопки.
Выберите слой, который хотите разгруппировать, и нажмите кнопку «Разгруппировать».
Как удалить неиспользуемые слои в Photoshop?
Есть несколько способов удалить неиспользуемые слои в Photoshop. Один из способов — использовать меню слоев и выбрать «Удалить слой». Другой способ — использовать сочетание клавиш Ctrl+Shift+Delete.
Почему я не могу редактировать слои в Photoshop?
Существует несколько причин, по которым вы не сможете редактировать слои в Photoshop:
— Возможно, у вас нет необходимых разрешений.
-Ваша установка Photoshop может быть заблокирована.
-Возможно, вы использовали функцию маски слоя, чтобы предотвратить изменение содержимого слоя.
Как отделить изображение от фона в Photoshop?
Есть несколько способов сделать это.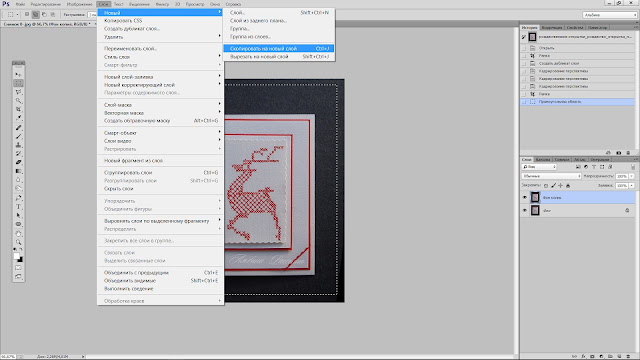
Как разгруппировать слои в Photoshop после сохранения?
Чтобы разгруппировать слои в Photoshop, выполните следующие действия:
Откройте изображение, с которым хотите работать.
Выберите все слои в документе, нажав Ctrl+A (или Command+A на Mac).
Нажмите кнопку «Объединить» на панели «Слои», чтобы открыть диалоговое окно «Объединить».
В разделе «Слои для слияния» выберите все слои, кроме первого.
Об админке
предыдущая как чистить уши мопсу?
следующая как почистить походный рюкзак?
Смотрите также
Ноутбуки Mac известны своим долгим сроком службы. Но нет устройства…
Как разгруппировать слои в Photoshop в 2021 г. [Полное руководство] Эта функция включает группировку и разгруппировку слоев в Photoshop.
 Очевидно, что разгруппировать слои можно только в том случае, если они были сгруппированы первыми. Итак, я расскажу вам, как сгруппировать эти слои с помощью инструментов Photoshop, а затем разгруппировать их.
Очевидно, что разгруппировать слои можно только в том случае, если они были сгруппированы первыми. Итак, я расскажу вам, как сгруппировать эти слои с помощью инструментов Photoshop, а затем разгруппировать их.Часто задаваемый вопрос: почему люди группируют слои, а затем разгруппируют эти слои. Сначала мы обсудим, как сгруппировать слои с помощью различных инструментов, в чем причина этого процесса и методы, а затем мы поговорим о том, как разгруппировать эти слои.
Панель «Слои» используется для группировки всех слоев, так как она помогает организовать проект и сохранять слои аккуратными и структурированными. Слои также помогают разделять тексты и другие объекты в файле. Группировка слоев экономит время и силы, потому что мы можем управлять всеми слоями одновременно и нам не нужно редактировать или изменять их один за другим.
Одним из самых больших преимуществ редактирования графического документа в Adobe Photoshop является возможность редактировать различные элементы в слоях, а затем сохранять эти слои, а также документ в любом формате. Когда вы позже получите доступ к этим документам, у вас будет как окончательная версия, так и сохраненная информация об изменениях, начиная от ретушированных снимков головы, диаграмм и других изображений.
Когда вы позже получите доступ к этим документам, у вас будет как окончательная версия, так и сохраненная информация об изменениях, начиная от ретушированных снимков головы, диаграмм и других изображений.
Если какой-либо из них необходимо изменить позднее, у вас не возникнет проблем с доступом к этим изменениям, если только у вас не будет так много слоев, сложенных друг над другом, что вы не сможете найти тот, который нужно изменить. К счастью, Photoshop предлагает способ организации слоев в группы, что упрощает навигацию по ним.
Мы можем использовать неограниченное количество слоев в одном файле в Adobe Photoshop. Это помогает нам создавать разные дизайны и накладывать элементы друг на друга. Вот краткий обзор группировки слоев в Photoshop, чтобы прояснить все моменты разгруппировки слоев.
Откройте Photoshop и выберите файл, в котором вы хотите сгруппировать слои. Перейдите на панель слоев и выберите несколько слоев, если слои уже заданы. Если слоев нет, создайте новые слои, используя ту же панель слоев. Выберите вариант слоя и нажмите «Группировать слои». Ваши слои будут сгруппированы.
Выберите вариант слоя и нажмите «Группировать слои». Ваши слои будут сгруппированы.
Важно иметь в виду, что вы должны группировать только те слои, которые могут легко работать вместе. Слои выделяются синим цветом. Чтобы удалить слой, который вы щелкнули, из группы, щелкните его еще раз, чтобы удалить синюю подсветку. Это необходимо сделать после выбора слоев в группе.
Теперь пришло время разгруппировать все слои. Иногда. Мы не хотим редактировать все слои, поэтому нам нужно разгруппировать слои. Кроме того, нет необходимости обрабатывать каждый слой одинаково. Итак, для этих целей нам нужно разгруппировать слои. Ниже приведены шаги по разгруппировке слоев в Photoshop.
Шаг 1
Вы сгруппировали все слои. Перейдите на панель слоев. Панель слоев в основном видна в правой части окна, но может быть и в другом месте в зависимости от предпочтений. Если панель слоев не видна, перейдите к инструменту «окно» и нажмите на панель слоев. Вы будете направлены на него.
Шаг 2
Нажмите на группу слоев, которые вы хотите изменить или разгруппировать. Нажмите на меню слоев и выберите «разгруппировать слои». Теперь у вас есть разгруппированные слои, и вы можете изменять или редактировать их один за другим в соответствии с вашими требованиями.
Будьте осторожны при группировании слоев, поскольку одна ошибка может привести к катастрофическим результатам, поскольку вы имеете дело с несколькими слоями. Работать с одним слоем намного проще, чем с несколькими слоями одновременно.
Вы можете связать две или более групп. В отличие от нескольких групп, выбранных одновременно, связанные группы сохраняют свои отношения до тех пор, пока вы не разорвете их связь. Вы можете перемещать или применять преобразования к связанным группам.
Группировка и разгруппировка слоев — самые простые процессы. Им не нужно время, чтобы понять. Процессы очень просты и точны. Нет никакой сложности. Так что не беспокойтесь, если вы не знаете, как группировать или разгруппировать слои. Photoshop предоставляет вам все простым способом.
Photoshop предоставляет вам все простым способом.
Хотя разгруппировка слоев является коротким и простым процессом, это не значит, что это не важно. Люди часто думают, что разгруппировка не так необходима, как группировка. Это ложное восприятие, потому что нам не всегда нужно устанавливать и организовывать слои в группы.
Иногда нам приходится разделять каждый отдельный слой в файле, даже если он принадлежит к одной категории. Например, если мы говорим о текстовых слоях, они организованы в одну группу, но их можно разделить. Они разделены, потому что каждый из них нужно редактировать отдельно.
Наконец, все, что нужно понять, это то, что разгруппирование слоев также важно. Это не ракетостроение, чтобы понять. Самые простые шаги представлены выше, и все, что вам нужно сделать, это внимательно выполнить эти шаги и правильно следовать инструкциям.
: Часть 11. Работа со слоями :: Adobe Photoshop 7. Как сделать :: Adobe :: eTutorials.org
Группировка слоев в Photoshop включает связывание нескольких смежных слоев и использование прозрачности нижнего слоя группы в качестве маски для других слоев. Это означает, что верхние слои видны только через «окно», созданное прозрачностью нижнего слоя. Вы также можете использовать маску слоя для нижнего слоя в группе вместо фактического стирания части этого слоя (см. Задание 7, «Как добавить маску слоя»). Когда слои находятся в группе, миниатюры верхних слоев в палитре «Слои» отображаются с отступом и отображаются стрелками, а линия, разделяющая слои, отображается пунктирной вместо сплошной.
Настройка непрозрачности и режима Установите непрозрачность и режим, выделив базовый слой группы отсечения (группа, в которой нижний слой действует как маска для слоев над ним) и изменив раскрывающийся список «Режим» и ползунок «Непрозрачность» в верхней части Палитра слоев. Группировка ярлыков У вас есть два способа добавления слоев в группу: один заключается в том, чтобы, удерживая нажатой клавишу Option (пользователи Mac) или клавишу Alt (пользователи Windows), поместить указатель на сплошную линию, разделяющую два слоя в палитре слоев. Щелкните, когда указатель изменится на два перекрывающихся круга; два слоя теперь сгруппированы. (Вы также можете использовать этот метод, чтобы разгруппировать слои.) Другой метод группировки состоит в том, чтобы выделить слой в палитре «Слои» и выбрать «Слой», «Группировать с предыдущим», чтобы сгруппировать выделенный слой со слоем над ним. |
Пожалуйста, включите JavaScript для просмотра комментариев, созданных Disqus.
|
 Как
Как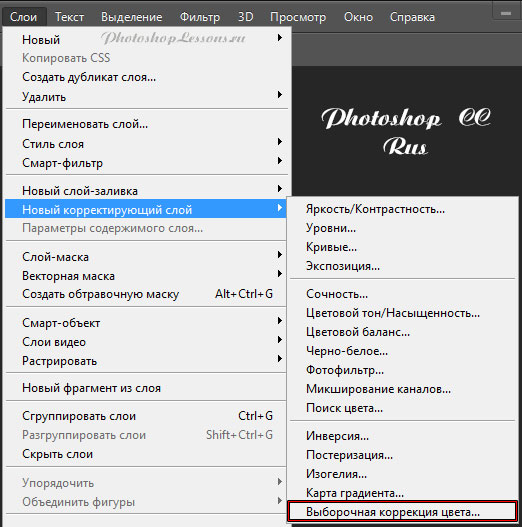 В этом примере фоновый слой находится внизу стопки, текстовый слой находится над ним, слой с текстурой находится над ним, а верхний слой содержит линии, нарисованные с помощью инструмента «Кисть».
В этом примере фоновый слой находится внизу стопки, текстовый слой находится над ним, слой с текстурой находится над ним, а верхний слой содержит линии, нарисованные с помощью инструмента «Кисть».
