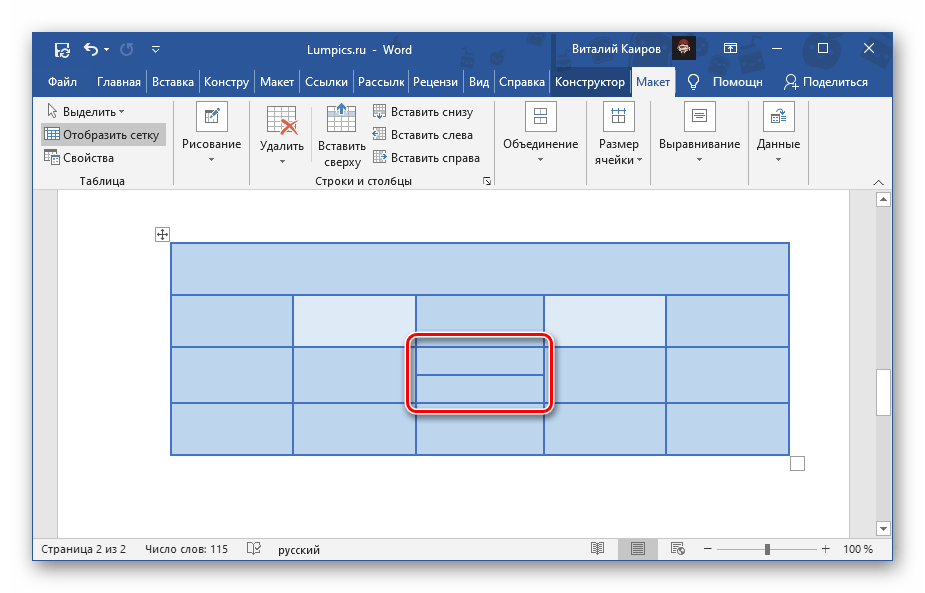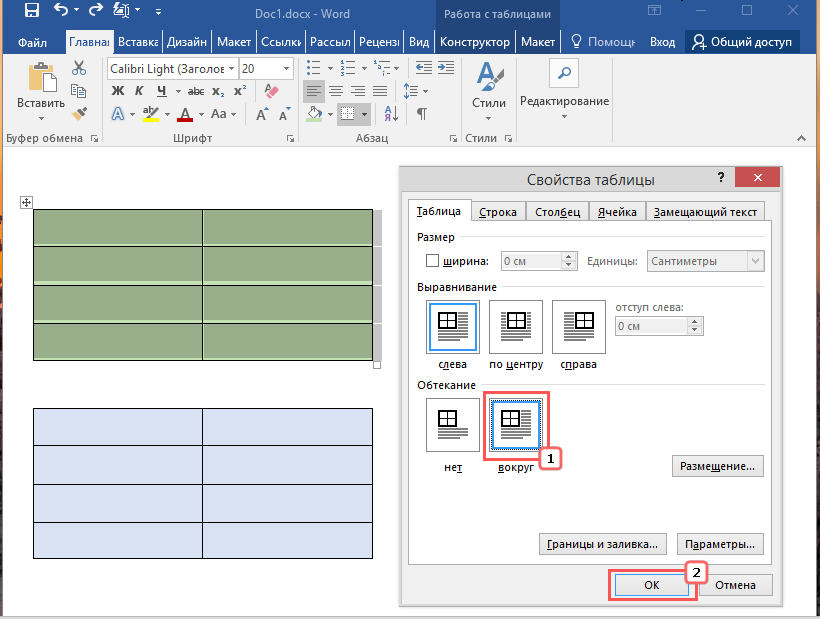Как разделить таблицу в Word по горизонтали и вертикали
В этой статье мы в общих чертах рассмотрели создание таблиц в популярном текстовом процессоре Microsoft Word, затронув некоторые аспекты их оформления, в частности, использование заливки и стилизации границ. Сегодня мы продолжим разбирать работу с таблицами и на этот раз коснемся такой стороны как разделение в Word одной таблицы на две или более частей. Для чего это может понадобиться? Причины могут быть разные, например, у вас есть большая таблица с данными, которые нужно объединить по общему признаку, и вы хотите разделить ее на две или три части, добавив между частями какой-то текст.
- 1 Инструменты вкладки «Макет»
- 1.1 Горизонтальное разделение
- 1.2 Копирование
- 1.3 Разрыв страницы
- 2 Вертикальное разделение
Инструменты вкладки «Макет»
За разделение и объединение таблиц, строк, колонок и ячеек в Microsoft Word отвечает набор инструментов вкладки, объединенных под общим названием «Макет». Для наглядности мы будем работать с таблицей, в которой одна часть залита зеленым цветом, а другая голубым. Наша задача сделать так, чтобы обе эти части стали самостоятельными таблицами.
Для наглядности мы будем работать с таблицей, в которой одна часть залита зеленым цветом, а другая голубым. Наша задача сделать так, чтобы обе эти части стали самостоятельными таблицами.
Горизонтальное разделение
- Установите курсор в строку, которая должна стать первой строкой второй таблицы и переключитесь на вкладку «Макет»;
- В разделе «Объединение» кликните по значку «Разделить таблицу». Как вариант, после установки курсора в место разделения вы можете нажать Ctrl + Shift + Enter. В этом последнем случае на вкладку «Макет» можно не переключаться.
- В результате таблица будет разделена на две части.
Копирование
Альтернативным вариантом разделения таблицы по горизонтали является копирование одной части с последующим ее удалением из первой основной таблицы.
- Выделите строки таблицы, которые хотите отделить;
- Зажав левую кнопку мыши, перетащите выделенную часть вниз под основную таблицу, отступив от нее хотя бы на абзац;
- После того как выделенная часть будет скопирована со всеми данными, нужно будет удалить ее из основной таблицы.
 Для этого вновь выделяем эту часть, кликаем правой кнопкой мыши и выбираем в меню «Удалить» → «Удалить строки».
Для этого вновь выделяем эту часть, кликаем правой кнопкой мыши и выбираем в меню «Удалить» → «Удалить строки».
Разрыв страницы
Еще одним способом разделить таблицу по горизонтали является использование инструмента «Разрыв страницы», правда, он имеет один недостаток. Если вы используете режим «Разметка страницы», нижняя часть таблицы после разделения окажется на следующей странице (листе) документа. Это, однако, не касается режима «Веб-документ».
- Переключитесь на вкладку «Вставка» и установите курсор в строку, которая должна стать первой строкой второй таблицы;
- В разделе «Страницы» выберите опцию «Разрыв страницы».
Вертикальное разделение
В Microsoft Word нет отдельной специальной опции, которая бы позволяла разбивать таблицу по вертикали (по столбцам), но это вовсе не означает, что таблицу нельзя разделить указанным образом. Сделать это можно и причем очень просто.
- Выделив столбцы, которые хотите оформить отдельной таблицей, перетащите их вниз под таблицу и отпустите клавишу мыши;
- Таблица будет разделена на две части.
 Примените, если необходимо, выравнивание к обеим частям.
Примените, если необходимо, выравнивание к обеим частям.
Если части разделенной таблицы нужно разместить не вертикально, а горизонтально по отношению друг к другу, делаем следующее:
- Выполнив описанные выше действия, откройте свойства первой части таблицы и на вкладке «Таблица» выберите режим обтекания «Вокруг». Нажмите «OK»;
- Захватите нижнюю часть таблицы за значок в левом верхнему углу, перетащите ее к правой границе верхней части таблицы;
- Примените, если необходимо, выравнивание.
По большому счету это всё, что нужно знать о разделении таблиц в Ворде. В демонстрируемом нами примере таблица разбивалась на две части, но с тем же успехом и пользуясь теми же самыми приемами, вы можете разделить ее на три, четыре и более частей, просто повторяя уже проделанные манипуляции.
Разделение Изображение файлов онлайн. Бесплатный сервис для разделения Изображение
Разделение Изображение файлов онлайн. Бесплатный сервис для разделения ИзображениеРазделить Изображение на отдельные файлы онлайн.
 Powered by aspose.com and aspose.cloud Перетащите или выберите файлы*
Powered by aspose.com and aspose.cloud Перетащите или выберите файлы*Выбрать файл
Выбрать из Google Drive Выбрать из DropboxВведите Url
* Загружая свои файлы или используя нашу службу, вы соглашаетесь с Условиями использования и Политикой конфиденциальности
Вертикально
Горизонтально
Оба (сетка)
Ваш файл был успешно обработан СКАЧАТЬ Отправить результат в:Отправить результат в:
1000 символов максимум
Обратная связь Или оставьте, пожалуйста, отзыв в наших социальных сетях 👍FacebookInstagramRedditПопробуйте другие сплиттеры:
PDFDOCWordPowerPointXLSExcelIMAGEJPGPNGBMPGIFTIFF
Other apps
Разделить IMAGE файл онлайн — это веб сервис который позволяет разбить ваш IMAGE файл на отдельные части. Это простое приложение имееет несколько режимов работы, вы можете разбить ваш IMAGE файл на части по вертикали, по горизонтали или в виде сетки, на заданное число равных частей.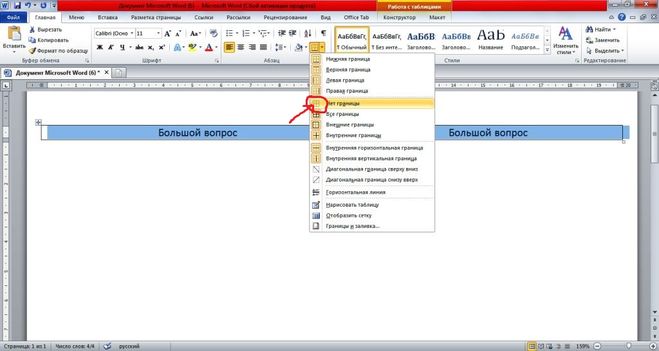
Простой способ бесплатно разбивать изображение в Интернете.
Так как это онлайн приложение вы можете разделять изображения в операционных системах Windows, Mac, iOS, Linux или мобильных устройствах. Ваши файлы обрабатываются с помощью API Aspose, мы не храним ваши документы и не передаем третьим лицам, ваши документы в полной безопасности.
- Разделить файл IMAGE на части
- Разделить IMAGE на несколько частей
- Сохранить стиль исходного документа
- Мгновенная загрузка или отправка результирующего файла на email
Как разделить IMAGE
1
Перейдите на страницу IMAGE и выберите Splitter приложение.
2
Кликните на область для загрузки файлов IMAGE или просто перетащите их используя функцию drag & drop.3
Нажмите кнопку «РАЗДЕЛИТЬ», файл автоматически загрузится и будет разделен.4
После обработки IMAGE файла(ов) они будут доступны по ссылке для скачивания.5
Вы так же можете отправить ссылку на скачивание полученных файлов на email себе или Вашим коллегам.6
Примечание: результирующие файлы будут удалены с нашего сервера через 24 часа и ссылка на скачивание будет не рабочей.
ЧаВо
- org/Question»>
2
⏱️ Сколько времени занимает разделение IMAGE?
Приложение разделения документа работает быстро. Вы можете разделить IMAGE за несколько секунд.
3
🛡️ Безопасно ли разделять IMAGE, используя бесплатное приложение для разделения от ?
Конечно! Ссылка на скачивание файлов будет доступна сразу после разделения. Мы удаляем загруженные файлы через 24 часа, и ссылки для скачивания перестают работать после этого периода времени.
 Никто не имеет доступа к вашим файлам. Приложение для разделения файла абсолютно безопасное.
Никто не имеет доступа к вашим файлам. Приложение для разделения файла абсолютно безопасное.4
💻 Могу ли я разделить IMAGE на Mac OS, Android или Linux?
Да, вы можете использовать бесплатное приложение для разделения файла в любой операционной системе, которая имеет веб-браузер. Наш IMAGE разделитель работает в режиме онлайн и не требует установки программного обеспечения.
1
❓ Как я могу разделить IMAGE документ?
Сначала вам нужно добавить файл, который нужно разделить: перетащите IMAGE файл или щелкните внутри белой области, чтобы выбрать файл. Затем нажмите кнопку «Разделить». Когда разделение IMAGE документа завершено, вы можете загрузить результирующие файлы.
Быстрое и легкое разделение IMAGE
Загрузите документ и нажмите кнопку «РАЗДЕЛИТЬ». Вы получите ZIP-архив с отдельными страницами, как только будет выполнено разделение..
Разделение IMAGE на любой платформе
Работает на всех платформах, включая Windows, Mac, Android и iOS. Извлечение всех страниц IMAGE в несколько файлов IMAGE. Разделение или извлечение файлов IMAGE онлайн, легко и бесплатно..
Безопасное разделение IMAGE
Все файлы обрабатываются с использованием Aspose APIs, которое используются многими компаниями из списка Fortune 100 в 114 странах мира.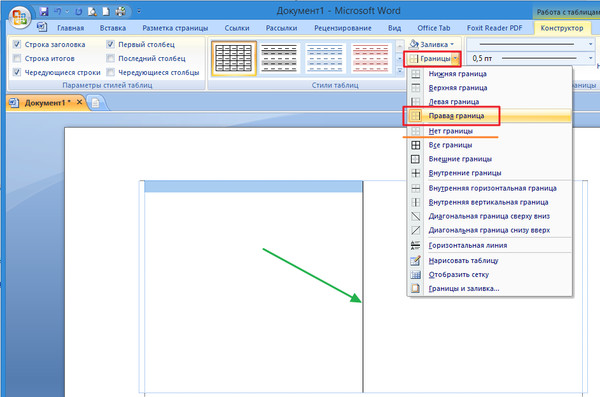
Как разделить документ Word пополам по горизонтали
by Edward C. Ruiz
Разделение документа Word пополам по горизонтали или по вертикали — отличный способ сделать его более управляемым и презентабельным. Обычным значением по умолчанию в текстовых форматах Microsoft Word является один столбец. Чтобы облегчить чтение, вы можете разделить его на части или разбить любым другим способом, который соответствует вашим требованиям. Здесь мы обсудим различные методы разделения документа Word пополам по горизонтали.
- Методы разделения документа Word пополам по горизонтали
- Разделение страницы в альбомной ориентации
- Использование горизонтальных линий для разделения документа
- Использование таблицы для разделения страницы по горизонтали
- Как удалить разделенные страницы в Word
- Как разделить страницу пополам
- Заключение
Вы можете разделить документ пополам, выполнив описанные ниже процедуры.
Как удалить разрывы разделов в работе…
Пожалуйста, включите JavaScript
Как удалить разрывы разделов в Word? Разделить страницу в альбомной ориентацииЧтобы внести необходимые изменения, запустите документ Word, над которым вы работаете. После этого нажмите кнопку Макет. Найдите средство запуска диалога в подгруппе «Параметры страницы» на вкладке «Макет страницы» (маленькая стрелка направления в правом нижнем углу).
Выберите «2 страницы на листе» из раскрывающегося меню рядом с «Несколько страниц» в разделе «Поля» параметров страницы. После этого лист будет разделен пополам по горизонтали, чтобы создать две страницы.
Используйте горизонтальные линии для разделения документа Просто добавив несколько горизонтальных линий в файл Word, вы можете сделать его более читабельным и эстетически красивым. В Word доступно несколько различных визуально привлекательных вариантов горизонтальных линий.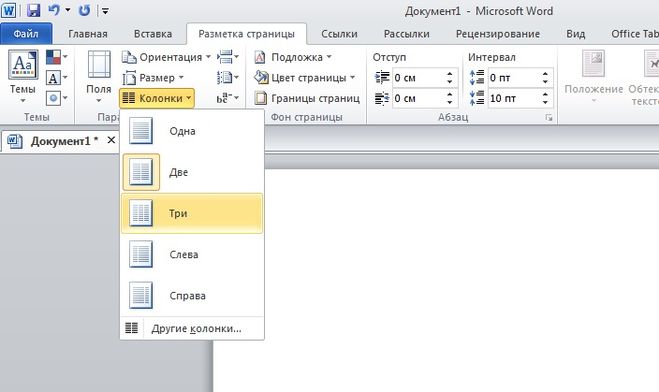 Чтобы добавить горизонтальную линию в документ, достаточно выполнить следующие шаги:
Чтобы добавить горизонтальную линию в документ, достаточно выполнить следующие шаги:
- Поместите курсор туда, где вы хотите, чтобы линия появилась на странице.
- Просто выберите Формат | Границы и затенение.
- Выберите параметр «Горизонтальная линия» в меню «Границы».
- Чтобы выбрать определенную строку, просто прокрутите вниз и нажмите на нее.
- Когда вы закончите, нажмите кнопку OK.
Вы также можете рисовать горизонтальные линии по своему усмотрению. Вот что вам нужно сделать, чтобы добавить персонализированную линию:
- Чтобы изменить границы и заливку документа, выберите «Формат», а затем «Границы и заливка».
- Выберите пункт меню Горизонтальная линия.
- Выберите вкладку Импорт.
- Нажмите кнопку «Добавить», а затем найдите файл, содержащий линию, которую вы хотите добавить в коллекцию горизонтальных линий.
- Добавьте новую строку в активный документ, нажав кнопку OK.
Чтобы включить в текст таблицу, выберите параметр в меню «Вставка».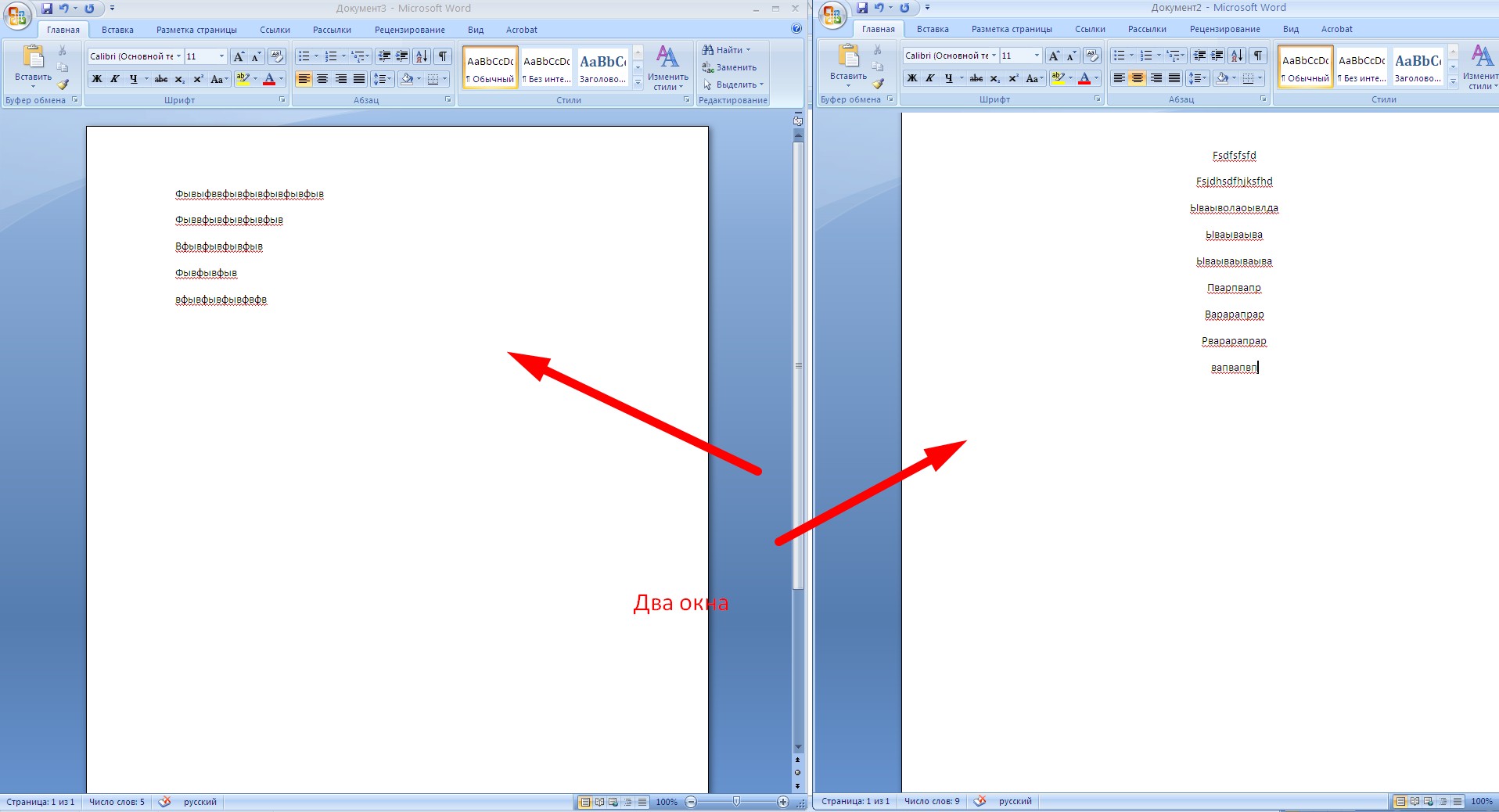 Теперь вы можете вставить две строки, щелкнув раскрывающееся меню после размещения этих строк. Вы можете перейти в самый низ документа, поместив курсор на нижнюю строку и перетащив его.
Теперь вы можете вставить две строки, щелкнув раскрывающееся меню после размещения этих строк. Вы можете перейти в самый низ документа, поместив курсор на нижнюю строку и перетащив его.
Нажмите на таблицу и перейдите на вкладку «Дизайн». Чтобы разделить таблицу пополам посередине страницы, просто найдите параметр распределения строк и выберите его. Введите прямо в поля или поместите пустое текстовое поле поверх них, чтобы начать. Вы можете избавиться от границ таблицы, выбрав «без границ» из списка доступных стилей границ. Когда это произойдет, вы можете разделить документ на две части и использовать каждую половину отдельно.
Как удалить разделенные страницы в Word В Microsoft Word разрыв страницы служит невидимым разделителем страниц. С этим индикатором форматирования гораздо проще переходить с одной страницы на другую. Принтер также будет использовать разрыв страницы, чтобы определить, когда заканчивается одна страница и начинается следующая, когда вы отправляете документ на печать.
В двух словах, разрывы страниц позволяют упорядочить информацию и убедиться, что она отображается на нужных страницах. Word поддерживает множество типов разрывов документа, в том числе два разных типа разрывов страниц.
Word будет вставлять разрыв страницы всякий раз, когда вы меняете страницы. Вы можете прервать текст и перейти к следующей странице, вручную вставив разрыв страницы в любой точке. Автоматические разрывы страниц нельзя отключить; однако их размещение может быть изменено. Поскольку вы тот, кто вручную вставляет разрывы страниц, вы сами решаете, куда они идут.
- Запустите документ Word.
- Чтобы увидеть все скрытые пометки документа, такие как разрывы страниц, пробелы и неразрывные пробелы, выберите «Главная», а затем нажмите кнопку «Показать/скрыть».
- Выберите разрыв страницы двойным щелчком и удалите его одним нажатием клавиши.
- Чтобы удалить оставшееся форматирование в документе, просто нажмите кнопку Показать/Скрыть еще раз.

- Третий вариант — переместить указатель к краю страницы, где расположен индикатор разрыва страницы, и нажать клавишу «Удалить» вместо двойного щелчка.
Как разделить страницу пополам
ЗаключениеДобавление разрывов страниц в документ Word — это простой способ сделать его более привлекательным. Используйте многочисленные возможности форматирования и редактирования Microsoft Word, чтобы создать идеальный документ для ваших целей. Надеюсь, этот пост о том, как разделить документ Word пополам по горизонтали, был вам полезен!
- Подробнее
Как разделить страницу на четыре части в Microsoft Word
900 02 Иногда вам может понадобиться отображать определенный текст друг напротив друга в разных разделах. Лучше всего это сделать с помощью таблиц. Если вы не хотите использовать таблицы, в MS Word есть быстрый трюк, который разделит страницу на четыре части без границ.
Ниже приведено пошаговое руководство о том, как этого добиться.
- Откройте пустой документ в MS Word.
- Выберите «Вставить» на ленте.
- Щелкните раскрывающееся меню в разделе «Таблица».
- На экране появится меню со спецификациями таблицы.
- Выберите «Вставить таблицу» в диалоговом окне на экране.
- На экране должно появиться диалоговое окно «Вставить таблицу».
- В полях «Количество столбцов» и «Количество строк» введите 2.
- Нажмите OK.
- Таблица с вашими спецификациями добавлена на вашу страницу.
- В нижнем левом углу стола находится крошечная коробка.
- Когда вы наводите на него курсор, он превращается в двунаправленную стрелку.
- Используйте эту стрелку, чтобы изменить размер таблицы.
- Определившись с размером, введите текст во все строки и столбцы.

- По завершении щелкните правой кнопкой мыши в любом месте таблицы.
- Word отображает контекстное меню.
- Выберите «Границы и заливка» в меню.
- В некоторых версиях вы можете найти раздел «Границы» на ленте.
- Щелкните стрелку вниз.
- Из списка выберите «Границы и затенение».
- Появится диалоговое окно «Границы и затенение».
- Выберите «Нет» в разделе «Границы». Это удалит все границы с вашей таблицы.
- Нажмите OK.
- Теперь ваша страница разделена на четыре части.
Вы работаете над письменным проектом с несколькими людьми и вам нужен инструмент, который позволит вам централизовать ваши правки?
Нет ничего лучше Simul Docs.
Все, что вам нужно сделать, это загрузить Simul Docs и загрузить туда свой первый черновик.
Simul Docs автоматически делает эту версию вашей первой. Теперь кто-то другой может войти в систему и внести свои изменения. Simul создает еще одну версию, отличную от первой, и сохраняет ее отдельно.
Simul создает еще одну версию, отличную от первой, и сохраняет ее отдельно.
Если другой человек внесет новые изменения в этот документ, будет создана другая версия, отличная от первой и второй.
Каждый раз, когда другой пользователь открывает версию и вносит изменения, создается новая версия с последними изменениями.
Предположим, вы спешите и забыли включить отслеживание изменений, чтобы Simul Docs могла автоматически записывать ваши изменения? Нет необходимости беспокоиться. С Simul Docs все ваши изменения документируются независимо от вашего онлайн- или офлайн-статуса.
Поскольку это совместная работа, бонусной функцией является возможность добавлять комментарии к документу.
Кроме того, вы можете предлагать изменения, и ваши коллеги могут либо отклонить, либо принять их при просмотре документа.
Кроме того, в Simul Docs сохраняется каждая версия вашего документа. Не думайте, что по мере создания новых версий старые удаляются. Каждая статья сохраняется от первой до последней, поэтому, если вы хотите вернуться и просмотреть их, у вас есть такая возможность.
Предположим, что другой сотрудник должен внести свой вклад, но у него нет Simul Docs. Все, что вам нужно сделать, это загрузить документ или отправить его по электронной почте. Кроме того, вы можете загрузить его в любое программное обеспечение для хранения, например, на один диск, и после внесения изменений они могут снова переслать его вам, и вы можете открыть его в Simul Docs.
После внесения всех необходимых правок вы можете сохранить окончательную версию, содержащую все изменения, одним щелчком мыши.
Simul — самый удобный инструмент для совместной работы. Централизация вашего письменного проекта позволяет избежать ошибок, таких как потеря вашей работы или потеря исходного формата.
Преимущества использования Simul Docs:
- Вам не обязательно находиться в точном физическом местоположении человека, с которым вы работаете над документом.
- Вы можете работать над одним и тем же документом одновременно.
- Нет необходимости в физических встречах, видео или конференц-связи для обсуждения изменений, которые необходимо внести в документ.

 Для этого вновь выделяем эту часть, кликаем правой кнопкой мыши и выбираем в меню «Удалить» → «Удалить строки».
Для этого вновь выделяем эту часть, кликаем правой кнопкой мыши и выбираем в меню «Удалить» → «Удалить строки».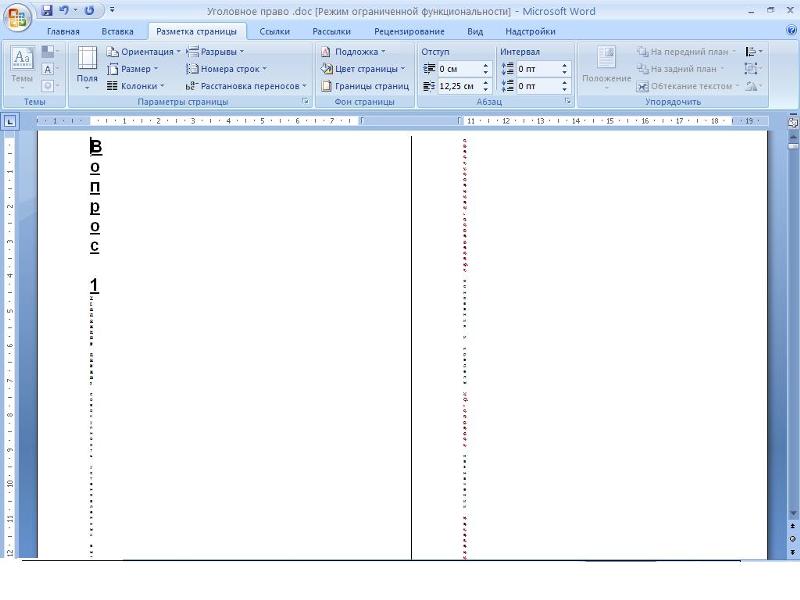 Примените, если необходимо, выравнивание к обеим частям.
Примените, если необходимо, выравнивание к обеим частям.
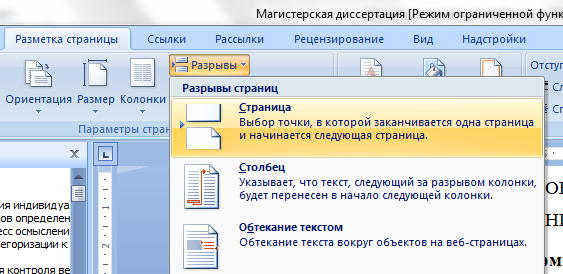 Никто не имеет доступа к вашим файлам. Приложение для разделения файла абсолютно безопасное.
Никто не имеет доступа к вашим файлам. Приложение для разделения файла абсолютно безопасное.