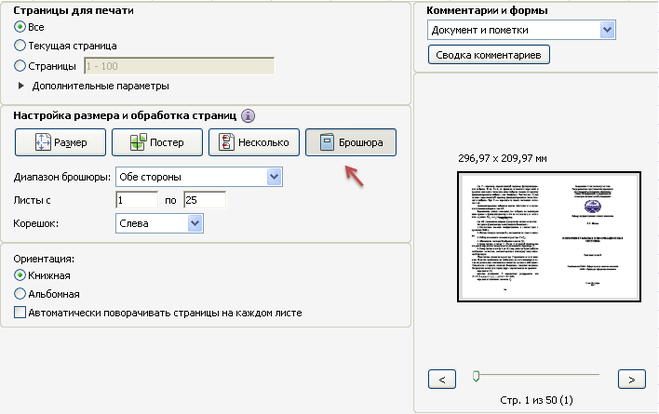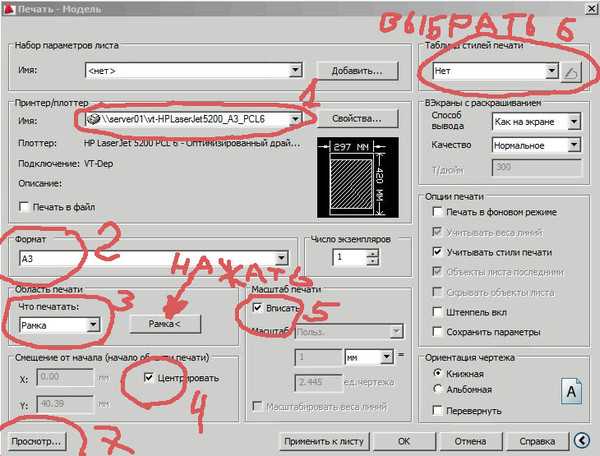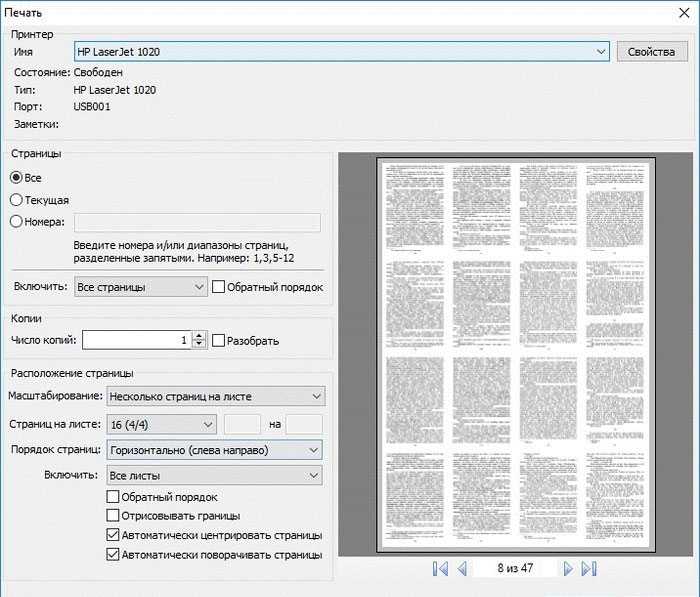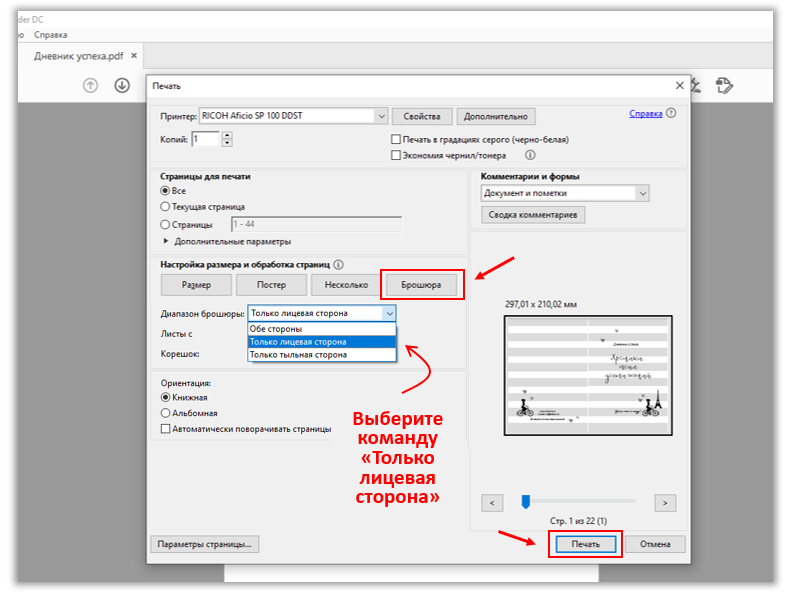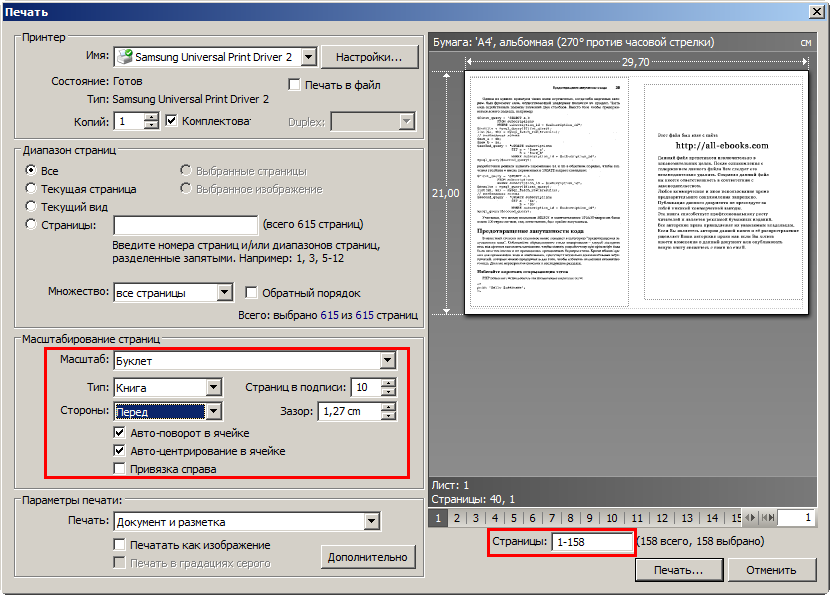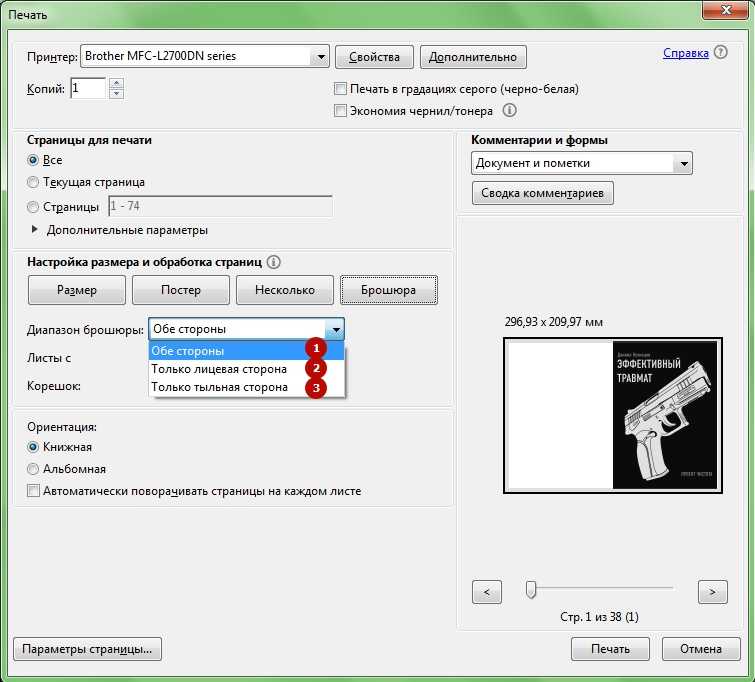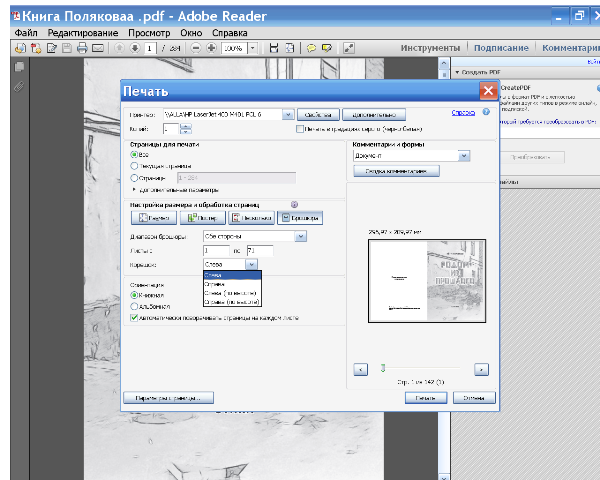Как распечатать буклет в PDF на Mac? Распечатать PDF в виде буклета
Буклеты в PDF обычно имеют такие же форматы, как электронные книги. То есть, они должны быть сверстаны таким образом, чтобы было легко читать их и перемещаться по ним в любой программе для чтения PDF или даже в браузере. Что еще более важно, они должны быть удобны для распечатки, чтобы вы могли сделать бумажные копии вашего буклета. Идеальным инструментом для этого является надежный редактор PDF с функциями конвертирования, распечатки и другими возможностями, или же созданная специально для этого программа, которая позволит вам распечатать PDF в виде буклета на компьютере Mac.
В этой статье
Метод 1. Распечатать PDF в виде буклета при помощи PDFelement для Mac
Метод 2. Как распечатать буклет в PDF на Mac при помощи Create Booklet
Метод 3. BookletCreator для распечатки буклетов в PDF на Mac
Как распечатать буклет в PDF на Mac
Давайте рассмотрим три конкретных инструмента, которые помогут вам справиться с этой задачей.
Метод 1: Распечатать PDF в виде буклета при помощи PDFelement для Mac
PDFelement для Mac имеет удобное диалоговое окно печати, которое содержит все необходимые функции для распечатки PDF в виде буклета на Mac. Вы можете управлять такими настройками, как ориентация страницы, порядок печати, размер страницы, печать избранных страниц, а также многими другими, и все это придаст вашему буклету в PDF аутентичный вид, когда вы его распечатаете. Давайте рассмотрим процесс редактирования и печати электронных буклетов в программе PDFelement для Mac.
Скачать Бесплатно Скачать Бесплатно
Мощная функция автоматического распознавания форм позволяет с легкостью обрабатывать формы.
Извлекайте данные легко, эффективно и точно с помощью функции извлечения данных из форм.
Преобразование стопок бумажных документов в цифровой формат с помощью функции распознавания текста для лучшего архивирования.
Редактируйте документы, не изменяя шрифты и форматирование.
Совершенно новый дизайн, позволяющий вам оценить содержащиеся в нем рабочие документы.
1. Во-первых, откройте файл, используя функцию Открыть с помощью на стартовой странице PDFelement для Mac; вы также можете перетащить файлы из проводника в интерфейс PDFelement, чтобы открыть их.
2. После того как вы открыли буклет в PDF на вашем экране, вы можете выбрать редактирование текстов, изображений и другого контента, используя иконку в верхней части панели инструментов; вы можете добавить нумерацию страниц, верхние и нижние колонтитулы, ватермарки, и даже менять фон страниц, которые вы хотите распечатать в виде буклета.
3. После редактирования документа кликните на опцию Файл → Печать, чтобы открыть диалоговое окно печати.
4. В окне печати вы можете настроить параметры буклета, в частности, размер бумаги, ориентацию страницы, макет, режим печати, порядок печати, номера страниц, поля, границы и т. д. — короче говоря, все, что вам нужно, чтобы сверстать и распечатать буклет в PDF на Mac.
д. — короче говоря, все, что вам нужно, чтобы сверстать и распечатать буклет в PDF на Mac.
5. Наконец, нажмите на Печать, чтобы отправить задачу на принтер; если вы выбрали правильные параметры, такие, как двусторонняя печать, размер страницы и так далее, вы можете взять стопку бумаги из принтера, а затем прошить ее или соединить скрепками, чтобы наслаждаться удобным буклетом.
Метод 2: Как распечатать буклет в PDF на Mac при помощи Create Booklet
Семья приложений Create Booklet на Mac и iOS является де факто стандартом для форматирования печатных буклетов на протяжении последних 15 лет. Большинство независимых издателей буклетов знакомы с этим дружелюбным для пользователя приложением, которое рассортирует ваши страницы и идеально выровняет их для печати. После успеха оригинального приложения Create Booklet его разработчики выпустили Create Booklet 2 с дополнительными функциями и еще более удобным интерфейсом. После того как вы установите Create Booklet, вы получите доступ к функциям, используя диалоговое окно печати, в котором с этого момента появится опция Create Booklet.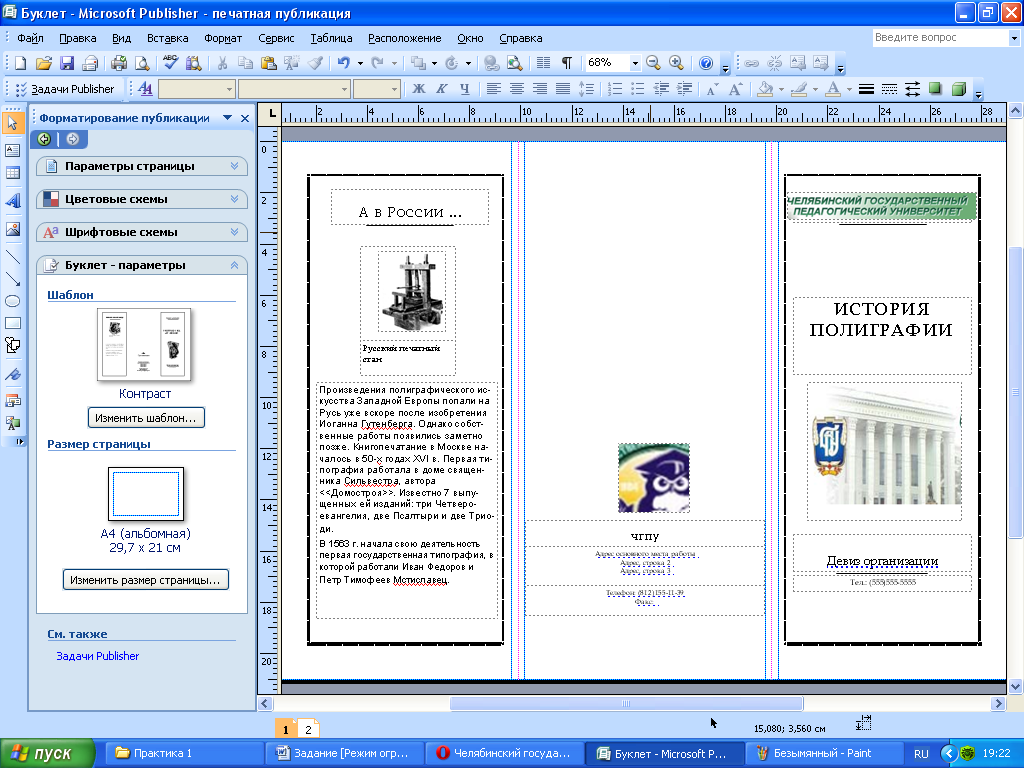 Этот инструмент очень прост в использовании, и ниже вы найдете описание всего процесса:
Этот инструмент очень прост в использовании, и ниже вы найдете описание всего процесса:
1. Откройте ваш документ в приложении Pages или Word для Mac, а затем нажмите Файл-Печать.
2. В диалоговом окне печати вы увидите выпадающий список, в котором PDF указано в настройках по умолчанию; нажмите на него, чтобы выбрать Create Booklet.
3. После этого откроется новое окно с вашим документом, предварительно отформатированным в виде электронного буклета — в этот момент вы можете сразу отправить его на печать либо сохранить его как документ PDF.
4. Посылая документ на принтер, убедитесь, что вы выбрали двустороннюю печать и опцию для переплета с короткой стороны — учтите, что при выборе опции переплета с длинной стороны вторая сторона каждой страницы будет напечатана вниз головой, чтобы соответствовать формату, необходимому для этого типа работы над переплетом.
5. Теперь вы можете распечатать буклет, а программа Create Booklet сделает все остальное за вас. Она автоматически выберет лучший размер бумаги, изменит страницы с альбомной ориентацией и даже произведет двустороннюю печать в случае с принтерами, которые ее не поддерживают.
У использования этого приложения очень мало недостатков, но они могут повлиять на ваше решение. В отличие от PDFelement для Mac, вы не можете изменить формат файла, потому что программа поддерживает только PDF. Кроме этого, вам нужно помнить, что поскольку это буклет, скрепки иил переплет будут посередине, так что каждая страниц файла PDF будет распечатана на бумаге размером в два раза меньше чем тот, который вы выбрали. Чтобы избежать этого, вам нужно поиграть с размером шрифта, чтобы текст был достаточно крупным для чтения, когда вы распечатаете две страницы на листе А4, например. Это может повлиять на пустые страницы, разрывы страниц и другие элементы верстки, которые были заданы в вашем PDF. Наконец, эта программа подходит только для создания буклетов, но не для публикации книг. С другой стороны, в PDFelement есть разметка и полный контроль над слоями вашего файла PDF, что позволяет изменять их как вам угодно и редактировать ваш проект в виде книги, буклета или в любом другом выбранном вами формате.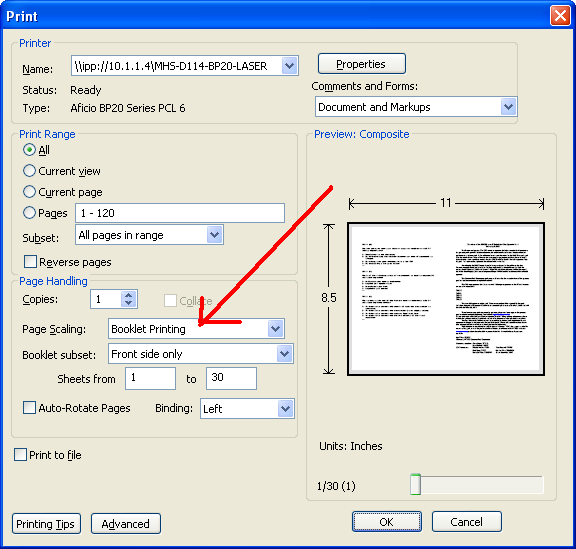
Метод 3: BookletCreator для печати буклетов в PDF на Mac
Еще один простой в использовании инструмент для работы с буклетами — это BookletCreator, простое приложение, которое содержит все основные функции для форматирования страниц PDF и печати буклетов. Его интерфейс интуитивен и очень прост, что является преимуществом для новичков. Среди других его функций разделение PDF для создания нескольких буклетов из больших файлов, которые после распечатки может быть трудно согнуть и переплести.
1. После установки версии BookletCreator для Mac и запуска приложения нажмите на кнопку Открыть файл PDF, чтобы импортировать ваш документ
2. Затем выберите автоматический подбор размеры бумаги или нажмите на Настройку страницы, чтобы указать необходимые параметры печати
3. Вы также можете выбрать опции альбомной ориентации страницы, двусторонней печати, и даже настройки для печати справа налево для таких языков, как иврит и арабский
4. Наконец, нажмите на кнопку Создать буклет внизу страницы и распечатайте документ при помощи системного диалогового окна печати, но только не забудьте выбрать двустороннюю печать в настройках драйвера принтера
BookletCreator отличается от Create Booklet по многим признакам. Например, последним можно полностью управлять из диалогового окна печати, после того как приложение было установлено на ваш компьютер. С другой стороны, у BookletCreator есть собственный интерфейс, в котором вы можете задать параметры и только затем отправить PDF в ваше обычное диалоговое окно печати для собственно распечатки. Но есть также и несколько сходств, что делает эти программы удобными инструментами для печати буклетов. Во-первых, они созданы специально для печати в этом формате; во-вторых, обе программы могут работать только с PDF; в-третьих, что очень важно, они имеют очень ограниченный функционал в том, что касается печати в других форматах, например, в обычных форматах для книг.
Например, последним можно полностью управлять из диалогового окна печати, после того как приложение было установлено на ваш компьютер. С другой стороны, у BookletCreator есть собственный интерфейс, в котором вы можете задать параметры и только затем отправить PDF в ваше обычное диалоговое окно печати для собственно распечатки. Но есть также и несколько сходств, что делает эти программы удобными инструментами для печати буклетов. Во-первых, они созданы специально для печати в этом формате; во-вторых, обе программы могут работать только с PDF; в-третьих, что очень важно, они имеют очень ограниченный функционал в том, что касается печати в других форматах, например, в обычных форматах для книг.
Заключение
Напротив, PDFelement для Mac характеризуется намного большей степенью гибкости и подходит для распечатки буклета, книги, презентации и любых других форматов. Вдобавок к этому вы можете легко конвертировать PDF и другие форматы, чтобы редактировать ваши материалы на других платформах, таких как Word или Блокнот. Более того, вы не сможете найти другую программу для создания буклетов, которая имеет настолько много дополнительных функций, таких как защита PDF, простое управление файлами и страницами, полноценное редактирование и аннотация (готовая для печати и скрытая), конвертация файла в разнообразные форматы, интеграция с облачным хранилищем Wondershare Cloud и многое другое. Наконец, предложения по покупке лицензионной версии очень выгодные, учитывая, что вы получите мощный инструмент, который способен конкурировать с другими PDF приложениями на Mac, такими, как Adobe Acrobat и Fine Reader.
Более того, вы не сможете найти другую программу для создания буклетов, которая имеет настолько много дополнительных функций, таких как защита PDF, простое управление файлами и страницами, полноценное редактирование и аннотация (готовая для печати и скрытая), конвертация файла в разнообразные форматы, интеграция с облачным хранилищем Wondershare Cloud и многое другое. Наконец, предложения по покупке лицензионной версии очень выгодные, учитывая, что вы получите мощный инструмент, который способен конкурировать с другими PDF приложениями на Mac, такими, как Adobe Acrobat и Fine Reader.
Как распечатать PDF-файл, как книгу?
Содержание
- Как распечатать PDF-файл как буклет?
- Могу ли я распечатать учебник в формате PDF?
- Как напечатать книжный стиль?
- Как распечатать из PDF?
- Как распечатать PDF-файл в виде буклета в Windows 10?
- Как сохранить PDF-файл в виде буклета?
- Сколько стоит печать PDF-файла Стоимость?
- Можно ли распечатать электронную книгу легально?
- Как распечатать буклет по страницам?
- Как распечатать?
- Сколько стоит напечатать буклет?
- Как разметить книгу в Word?
- Как распечатать выделенная область в PDF?
- Куда я могу распечатать документы?
- Почему я не могу распечатать свой PDF-файл?
- Как добавить Adobe PDF в качестве принтера?
- Как распечатать двустороннюю печать в PDF?
- Как преобразовать PDF в документ Word?
- Как создать буклет в Adobe?
- Можно ли сохранить в InDesign как PDF?
- Что такое развороты для принтера?
Распечатать многостраничный документ как буклет:
- Выберите «Файл»> «Печать».

- Выберите принтер в меню на в верхней части диалогового окна «Печать».
- В области «Диапазон печати» укажите, какие страницы следует печатать:
- Во всплывающем меню «Масштабирование страницы» выберите «Печать буклета» .
- Во всплывающем меню «Подмножество буклета» выберите один из следующих вариантов:
Содержание
- Как распечатать PDF-файл как буклет?
- Могу ли я распечатать учебник в формате PDF?
- Как напечатать книжный стиль?
- Как печатать из PDF?
- Как распечатать PDF-файл в виде буклета в Windows 10?
- Как сохранить PDF-файл как буклет?
- Сколько стоит печать PDF-файла?
- Могу ли я распечатать электронную книгу легально?
- Как распечатать буклет в страниц?
- Как напечатать ?
- Сколько стоит напечатать буклет?
- Как разметить книгу в Word?
- Как распечатать выделенную область в PDF?
- Куда мне пойти для печати документов?
- Почему я не могу распечатать мой файл PDF?
- Как добавить Adobe PDF в качестве принтера?
- Как распечатать двустороннюю печать в PDF?
- Как преобразовать PDF в документ Word?
- Как создать буклет в Adobe?
- Может ли InDesign сохранять в формате PDF?
- Что такое расклады принтера?
Как распечатать PDF-файл как буклет?
Распечатать буклет
- Выберите «Файл»> «Печать» и выберите принтер.

- Укажите, какие страницы печатать: для печати страниц от начала до конца выберите Все.
- Щелкните Буклет.
- Чтобы распечатать определенные страницы на другой бумаге или бумаге Stock, укажите эти страницы с помощью параметра Sheets From/To.
- Выберите дополнительные параметры обработки страниц.
Могу ли я распечатать учебник в формате PDF?
Откройте многостраничный документ PDF, который нужно распечатать в Adobe Acrobat. Выберите, печатать ли документ целиком или меньшую часть. Выберите «Все», чтобы напечатать все страницы, или нажмите «Страницы», чтобы выбрать диапазон страниц. Выберите параметр «Подмножество буклета» в разделе «Обработка страницы».
Как напечатать книжный стиль?
Печать буклетов в Word
- Выберите «Параметры страницы» в меню «Файл». Word отображает диалоговое окно “Параметры страницы”.
- Убедитесь, что отображается вкладка “Поля”. (См. Рис. 1.)
- В раскрывающемся списке “Несколько страниц” выберите “Сгиб книги”.

- В области “Поля” диалогового окна убедитесь, что поля установлены соответствующим образом для вашего документа.
- Нажмите OK.
Как печатать из PDF?
Печать в PDF (Windows)
- Откройте файл в приложении Windows.
- Выберите «Файл»> «Печать».
- Выберите Adobe PDF в качестве принтера в диалоговом окне «Печать». Чтобы настроить параметры принтера Adobe PDF, нажмите кнопку «Свойства» (или «Настройки»).
- Нажмите кнопку «Печать».. Введите имя файла и нажмите «Сохранить».
Как распечатать PDF-файл в виде буклета в Windows 10?
Предлагаемый клип 59 секунд
Как распечатать буклет из Windows 10 – B9125 – EN -01 – YouTube
YouTube
Начало предложенного ролика
Конец предложенного клипа
Как сохранить PDF-файл как буклет?
Экспорт .PDF буклета для печати
- Выберите «Файл»> «Печать буклета», чтобы открыть диалоговое окно печати буклета.

- В меню настройки выберите желаемый вариант печати, если он есть.
- Укажите диапазон страниц для печати, чтобы выбрать «Все».
- Выберите тип буклета (скорее всего, двухстороннее переплетение внакидку)
Сколько стоит печать PDF-файла?
Часть 1 Печать PDF-файла
- Загрузите программу для чтения PDF-файлов. Adobe делает бесплатную программу для чтения, которую можно загрузить со своего веб-сайта.
- Откройте файл PDF.
- Щелкните «Файл», а затем «Печать».
- Выберите свой принтер.
- Задайте диапазон для вашего задания печати.
- Выберите любые дополнительные параметры печати.
- Распечатайте документ.
Могу ли я распечатать электронную книгу легально?
Вы купили и загрузили электронную книгу легально. Вы скачали электронную книгу бесплатно. В этом случае вопрос не в том, можете ли вы распечатать его или нет, а в том, была ли загрузка законной или нет. Есть книги, доступные в Интернете бесплатно, но многие из них незаконны.
Есть книги, доступные в Интернете бесплатно, но многие из них незаконны.
Как распечатать буклет в страниц?
16-страничный буклет
- Щелкните Файл ▸ Печать.
- Выберите вкладку Общие. В разделе «Диапазон» выберите «Страницы». Введите номера страниц в следующем порядке:
- Выберите вкладку «Параметры страницы». В разделе «Макет» в меню «Двустороннее» выберите «Короткая кромка (отражение)». В параметре Страниц на стороне выберите 2. В меню Порядок страниц выберите Слева направо.
- Щелкните Печать.
Как напечатать ?
Шаги
- Убедитесь, что ваш принтер подключен и включен.
- Открыть “Пуск”.
- Открыть проводник.
- Перейдите к документу, который хотите распечатать.
- Выберите значок документ.
- Щелкните вкладку “Поделиться”.
- Щелкните “Печать”.
- Выберите свой принтер.
Сколько стоит напечатать буклет?
Сколько стоит печать буклета? В зависимости от ряда переменных заказ на печать буклетов может стоить от 25 до 25 000 долларов, а в некоторых случаях даже больше.
Как разметить книгу в Word?
Создать буклет или книгу с помощью Word
Запустите «Microsoft Word». Затем на вкладке РАЗМЕЩЕНИЕ СТРАНИЦЫ щелкните значок в правом нижнем углу группы «Параметры страницы», чтобы открыть окно «Параметры страницы». Затем на вкладке «Поля» в разделе «Страницы» измените настройку «Несколько страниц» на «Книжную складку»..
Как распечатать выделенную область в PDF?
Вы можете распечатать выделенную область в полном размере или изменить ее размер по размеру бумаги.
- Откройте PDF-файл в Adobe Reader или Adobe Acrobat.
- (Acrobat X/Reader X) Выберите «Правка»> «Сделать снимок».
- Обведите прямоугольником область, которую вы хотите напечатать.
- Выберите «Файл»> «Печать».
Куда мне пойти для печати документов?
Поставщики услуг доставки
И службы профессиональной печати UPS, и службы копирования и печати FedEx печатают и делают копии, а UPS даже позволяет вам печатать с HP ePrint приложение, чтобы вы могли получать отпечатки очень быстро на ходу.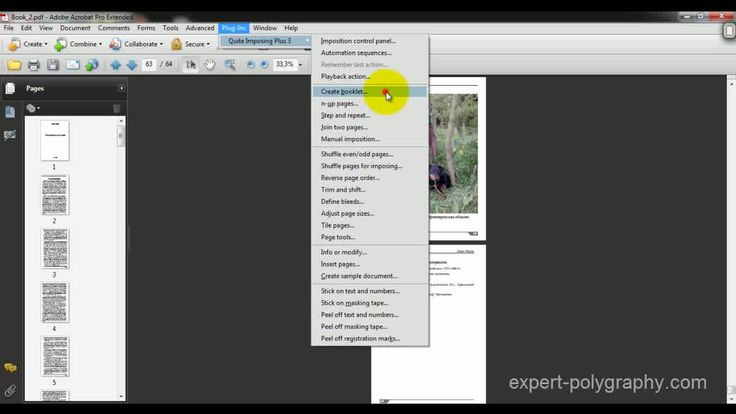 FedEx Office даже позволяет печатать документы из ваших учетных записей Dropbox, Google Диска или Box.
FedEx Office даже позволяет печатать документы из ваших учетных записей Dropbox, Google Диска или Box.
Почему я не могу распечатать мой файл PDF?
Проблемы вашего принтера, файлов PDF и программного обеспечения Adobe могут стать причиной того, что вы не можете распечатать файл PDF. Перво-наперво выясните, что проблема связана с вашим принтером, файлом PDF или программным обеспечением Adobe. Откройте файл PDF в браузере, а затем распечатайте его в браузере.
Как добавить Adobe PDF в качестве принтера?
Как сделать Я устанавливаю драйвер принтера PDF?
- Щелкните Пуск> Панель управления> Устройства и принтеры.
- Выберите Добавить принтер.
- Выберите “Добавить локальный принтер”.
- Установите флажок “Использовать существующий порт” и выберите в раскрывающемся списке “Документы *. pdf (Adobe PDF)”.
- Щелкните Установить с диска…
- Щелкните Обзор…
- Перейдите к C: Program Files (x86) Adobe Acrobat 10.

Как распечатать двустороннюю печать в PDF?
(Windows) Двусторонняя печать в Acrobat, Reader 10 или более ранней версии
- В Acrobat или Reader выберите «Файл»> «Печать».
- Щелкните «Свойства».
- Щелкните вкладку «Макет». Это диалоговое окно зависит от принтера.
- Сделайте выбор на панели «Печать на обеих сторонах».
- Нажмите «ОК», а затем снова нажмите «ОК» для печати.
Как преобразовать PDF в документ Word?
Как преобразовать файл PDF в Word:
- Откройте файл в Acrobat.
- Щелкните инструмент «Экспорт PDF» на правой панели.
- Выберите Microsoft Word в качестве формата экспорта, а затем выберите документ Word.
- Нажмите “Экспорт”.
- Имя файл Word и сохраните его в желаемом месте.
Как создать буклет в Adobe?
0:13
1:14
Предлагаемый клип 61 секунда
Печать в Acrobat X: Буклеты | Adobe Document Cloud – YouTube
YouTube
Начало предложенного клипа
Конец предложенного клипа
Выберите «Файл»> «Экспорт».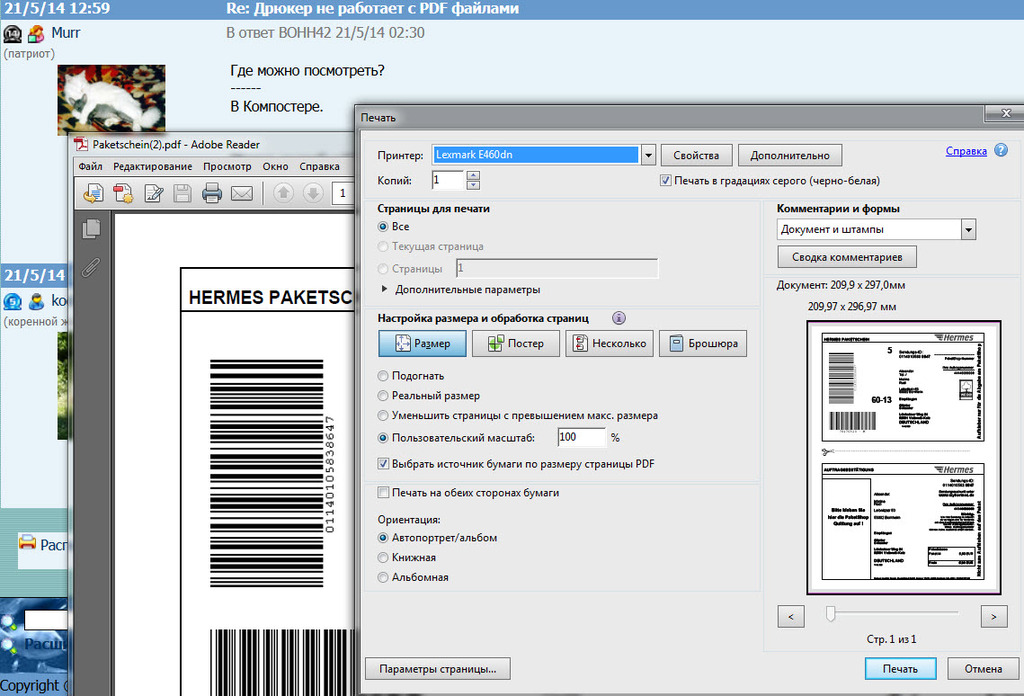 В диалоговом окне Экспорт измените имя файла, выберите Adobe PDF (Печать) для формата. Формат Adobe PDF (интерактивный) предназначен для сохранения PDF-файлов с интерактивными функциями, добавленными в InDesign, такими как ссылки, кнопки, видео и многое другое. Нажмите “Сохранить”.
В диалоговом окне Экспорт измените имя файла, выберите Adobe PDF (Печать) для формата. Формат Adobe PDF (интерактивный) предназначен для сохранения PDF-файлов с интерактивными функциями, добавленными в InDesign, такими как ссылки, кнопки, видео и многое другое. Нажмите “Сохранить”.
Что такое расклады принтера?
Распределения принтеров. Читательские развороты показывают последовательные страницы в двухстраничных разворотах. Они расположены в правильном порядке, чтобы кто-то мог прочитать документ. Развороты принтера расположены не в последовательном порядке страниц, а в правильном порядке, поэтому при печати, обрезке, сборке документа все страницы отображаются последовательно.
Методы печати PDF в виде буклета
Буклет в формате PDF обычно имеет тот же формат, что и электронная книга. Таким образом, он должен быть разработан таким образом, чтобы его было легко просматривать и перемещаться в любой программе для чтения PDF-файлов или даже в вашем браузере. Что еще более важно, он должен быть удобен для печати, что позволит вам делать печатные копии вашего буклета. Идеальным инструментом для этого был бы надежный редактор PDF с функциями преобразования, печати и другими функциями или специально разработанное программное приложение, которое позволит вам печатать PDF в виде буклета на компьютере Mac.
Что еще более важно, он должен быть удобен для печати, что позволит вам делать печатные копии вашего буклета. Идеальным инструментом для этого был бы надежный редактор PDF с функциями преобразования, печати и другими функциями или специально разработанное программное приложение, которое позволит вам печатать PDF в виде буклета на компьютере Mac.
В этой статье
Метод 1. Печать PDF-буклета с помощью PDFelement для Mac
Способ 2. Как напечатать буклет в формате PDF Mac с помощью Create Booklet
Способ 3. BookletCreator для печати PDF-буклетов на Mac
Как для печати буклетов в формате PDF Mac
Давайте рассмотрим три конкретных инструмента, которые могут помочь вам в решении этой задачи.
Метод 1. Печать PDF-файла в виде буклета с помощью PDFelement для Mac
PDFelement для Mac поставляется с надежным диалоговым окном «Печать», которое содержит все элементы, необходимые для печати PDF-файла в виде буклета на Mac. Вы можете управлять такими аспектами, как ориентация страницы, порядок печати, размер страницы, диапазон страниц и т. д., чтобы придать буклету PDF аутентичный вид при печати. Давайте рассмотрим процесс редактирования и печати электронного буклета в PDFelement для Mac.
д., чтобы придать буклету PDF аутентичный вид при печати. Давайте рассмотрим процесс редактирования и печати электронного буклета в PDFelement для Mac.
ПОПРОБУЙТЕ БЕСПЛАТНО ПОПРОБУЙТЕ БЕСПЛАТНО
1. Сначала откройте файл с помощью параметра «Открыть файлы» на странице приветствия PDFelement для Mac; вы также можете перетащить файлы из их местоположения в Finder и поместить их в интерфейс PDFelement, чтобы открыть их.
2. Когда буклет в формате PDF открыт на экране, вы можете редактировать текст, изображения и другое содержимое, используя соответствующий значок на верхней панели инструментов; вы можете добавить нумерацию страниц, верхние и нижние колонтитулы, водяные знаки и даже изменить фон страниц, которые вы собираетесь использовать для печати буклета.
3. После редактирования документа выберите пункт «Файл» → «Печать», чтобы открыть диалоговое окно «Печать».
4. В окне «Печать» можно задать параметры буклета; это включает в себя размер бумаги, ориентацию страницы, макет, работу с бумагой, порядок печати, диапазон страниц, поля, границы и т.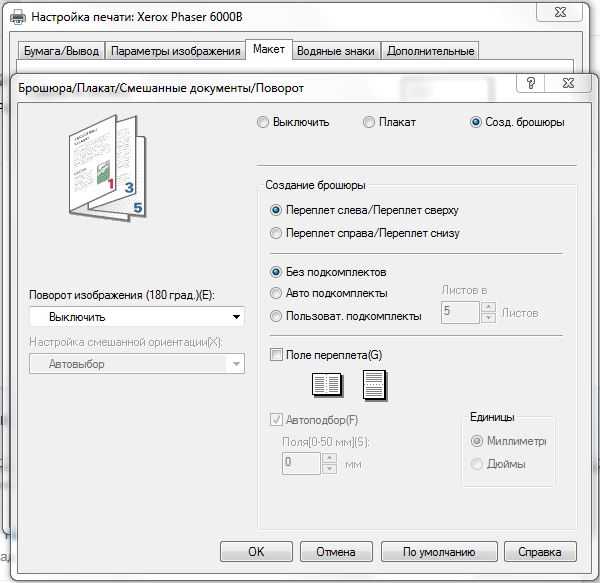 д. — короче говоря, все, что вам нужно для разработки и печати буклета PDF на Mac.
д. — короче говоря, все, что вам нужно для разработки и печати буклета PDF на Mac.
5. Наконец, нажмите «Печать», чтобы отправить задание на принтер; если вы выбрали правильные параметры, такие как двусторонняя печать, размер страницы и т. д., вы можете взять стопку бумаги из принтера и сшить или сшить ее, чтобы создать удобный буклет.
Способ 2. Как напечатать буклет в формате PDF для Mac с помощью Create Booklet
Семейство приложений Create Booklet для Mac и iOS было стандартом де-факто для форматирования буклетов для печати в течение последних 15 лет или около того. Большинство независимых издателей буклетов знакомы с этим удобным приложением, которое сортирует ваши страницы и идеально выравнивает их для печати буклетов. После успеха оригинального приложения Create Booklet разработчики выпустили Create Booklet 2 с расширенными функциями и еще более удобным пользовательским интерфейсом. После установки «Создать буклет» вы можете получить доступ к функциям с помощью собственного диалогового окна «Печать», в котором теперь будет опция «Создать буклет».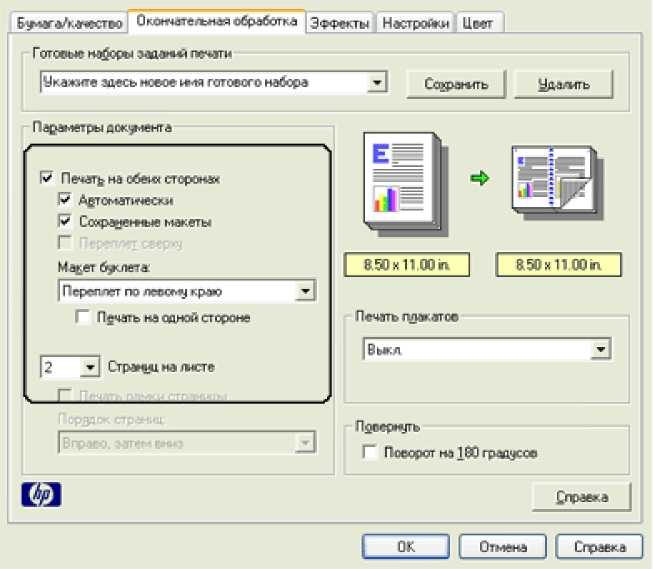 Инструмент очень прост в использовании, как вы увидите в схеме процесса ниже:
Инструмент очень прост в использовании, как вы увидите в схеме процесса ниже:
1. Откройте документ в приложении Pages или Word для Mac и нажмите «Файл-Печать».
2. В диалоговом окне «Печать» вы увидите раскрывающийся список со значением по умолчанию PDF; щелкните, чтобы выбрать «Создать буклет».
3. Это приведет к открытию нового окна с вашим документом, предварительно отформатированным как электронный буклет — на этом этапе вы можете напрямую отправить его на принтер или сохранить как документ PDF.
4. При отправке на принтер убедитесь, что вы выбрали двустороннюю печать и параметр переплета по короткому краю для установки макета. Обратите внимание, что переплет по длинному краю означает, что вторая сторона каждой страницы будет напечатана вверх ногами, чтобы соответствовать формату, необходимому для этого типа переплета.
5. Теперь вы можете распечатать буклет, а все остальное сделает Create Booklet. Он автоматически выберет наилучший размер бумаги, переориентирует страницы в альбомной ориентации и даже настроит двустороннюю печать на принтерах, которые ее не поддерживают.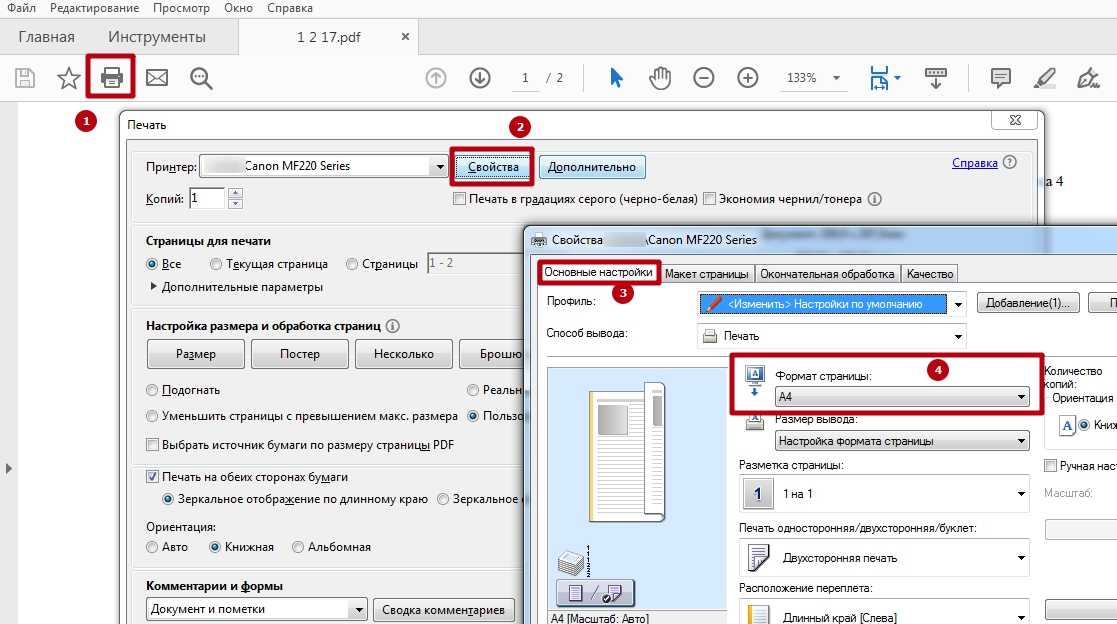
У этого приложения очень мало недостатков, но они могут стать препятствием для сделки. В отличие от PDFelement для Mac, вы не можете изменить формат файла, так как он поддерживает только PDF. Кроме того, вы должны помнить, что, поскольку это буклет, скобки или переплет будут проходить посередине, а это означает, что каждая страница файла PDF будет напечатана на половине выбранного вами размера бумаги. Чтобы противостоять этому, вам нужно будет поиграть с размерами шрифта, чтобы текст был достаточно большим, чтобы его можно было прочитать, например, при печати двух страниц на листе формата А4. Это может повлиять на любые пустые страницы, разрывы страниц или другие элементы макета, которые вы определили в PDF-файле. Наконец, он подходит только для создания буклетов, а не для публикации книг. С другой стороны, PDFelement предоставляет вам сетки и направляющие, а также полный контроль над слоями вашего PDF-файла, поэтому вы можете манипулировать ими по своему усмотрению и форматировать свой проект в соответствии с книгой, буклетом или любым другим форматом по вашему выбору.
Метод 3: BookletCreator для печати буклетов в формате PDF на Mac
Еще одним простым в использовании инструментом для буклетов является BookletCreator, простое приложение, которое охватывает все основы форматирования страниц PDF для печати буклетов. Интерфейс интуитивно понятен и очень прост, что является хорошей новостью для начинающих пользователей. Другие функции включают в себя разделение PDF для создания нескольких буклетов из больших файлов, которые трудно складывать и переплетать при печати.
1. После установки версии BooketCreator для Mac и запуска приложения используйте кнопку «Открыть файл PDF», чтобы импортировать документ
2. Затем выберите параметр автоматического изменения размера бумаги или щелкните Параметры страницы, чтобы определить параметры печати. печатать в форматах с письмом справа налево, таких как иврит или арабский
4. Наконец, нажмите кнопку «Создать буклет» внизу и распечатайте документ с помощью системного диалогового окна «Печать», но обязательно выберите двустороннюю печать в разделе настроек ваш драйвер принтера
BookletCreator во многом отличается от Create Booklet. Например, последним можно полностью управлять из системного диалогового окна «Печать» после того, как приложение установлено на вашем Mac. С другой стороны, BookletCreator имеет собственный интерфейс, в котором вы устанавливаете параметры, а затем передаете PDF-файл в обычное диалоговое окно «Печать» для фактической части печати. Но есть также несколько общих черт, которые делают эти варианты жизнеспособными для печати буклетов. Во-первых, они специально созданы для печати в этом формате; во-вторых, оба могут работать только с PDF-файлами; в-третьих, и это важный аспект, они очень ограничены в функциональности, когда речь идет о любом другом формате печати, таком как обычные печатные книги.
Например, последним можно полностью управлять из системного диалогового окна «Печать» после того, как приложение установлено на вашем Mac. С другой стороны, BookletCreator имеет собственный интерфейс, в котором вы устанавливаете параметры, а затем передаете PDF-файл в обычное диалоговое окно «Печать» для фактической части печати. Но есть также несколько общих черт, которые делают эти варианты жизнеспособными для печати буклетов. Во-первых, они специально созданы для печати в этом формате; во-вторых, оба могут работать только с PDF-файлами; в-третьих, и это важный аспект, они очень ограничены в функциональности, когда речь идет о любом другом формате печати, таком как обычные печатные книги.
В заключение
В отличие от этого, PDFelement для Mac предлагает гораздо более высокую степень гибкости, независимо от того, печатаете ли вы буклет, книгу, презентацию или любой другой формат. Кроме того, вы можете легко преобразовать его между PDF и другими форматами, чтобы материал можно было редактировать на другой платформе, такой как Word или обычный текст.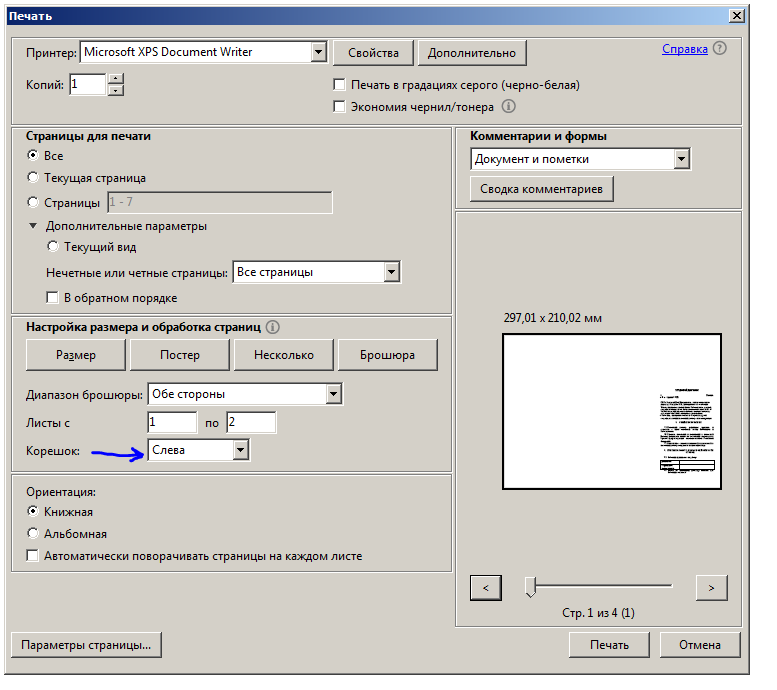 Кроме того, вы не найдете средство для создания буклетов, которое предлагает так много дополнительных функций, таких как безопасность PDF, простое управление файлами и страницами, полноценное редактирование и аннотации (для печати или скрытые), преобразование файлов для широкого спектра форматов, облачное интеграция с Wondershare Cloud и многое другое. Наконец, варианты лицензий чрезвычайно удобны, учитывая, что вы получите мощный инструмент, который конкурирует с мощными приложениями Mac PDF, такими как Adobe Acrobat и Fine Reader.
Кроме того, вы не найдете средство для создания буклетов, которое предлагает так много дополнительных функций, таких как безопасность PDF, простое управление файлами и страницами, полноценное редактирование и аннотации (для печати или скрытые), преобразование файлов для широкого спектра форматов, облачное интеграция с Wondershare Cloud и многое другое. Наконец, варианты лицензий чрезвычайно удобны, учитывая, что вы получите мощный инструмент, который конкурирует с мощными приложениями Mac PDF, такими как Adobe Acrobat и Fine Reader.
Подготовить и напечатать буклет или информационный бюллетень формата Letter
Издатель
Распечатать и отправить по почте
Распечатать и отправить по почте
Подготовка и печать буклета или информационного бюллетеня формата Letter
Publisher для Microsoft 365 Publisher 2021 Publisher 2019 Publisher 2016 Publisher 2013 Publisher 2010 Publisher 2007 Дополнительно… Меньше
Вы можете создать сложенный буклет или информационный бюллетень со страницами размером 8,5 на 11 дюймов, если ваш принтер поддерживает печать на бумаге размером 11 на 17 дюймов (или бульварной).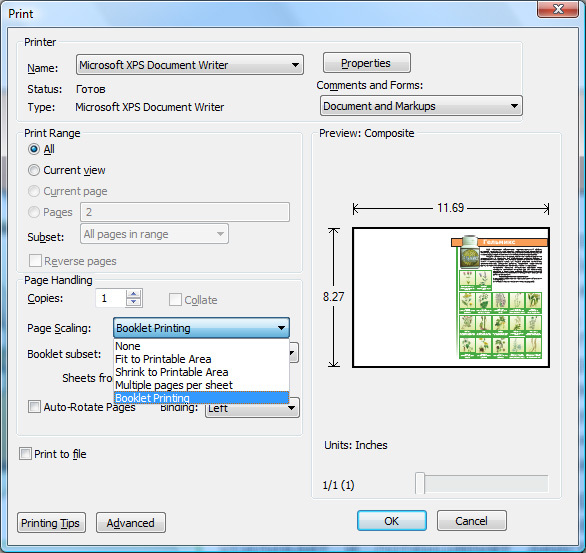 Хотя в этой статье речь идет о стандартных для США страницах формата Letter (8,5 x 11), вы можете использовать этот метод с любой публикацией, размер страницы которой составляет половину размера бумаги.
Хотя в этой статье речь идет о стандартных для США страницах формата Letter (8,5 x 11), вы можете использовать этот метод с любой публикацией, размер страницы которой составляет половину размера бумаги.
Настройте буклет или информационный бюллетень
Откройте публикацию, которую вы хотите напечатать в виде сложенного буклета.
На вкладке Дизайн страницы щелкните диалоговое окно запуска страницы
- org/ListItem»>
В диалоговом окне Параметры страницы в разделе Тип макета щелкните Буклет .
Убедитесь, что ширина равна 8,5, а высота равна 11.
Под Направляющие полей , измените поля, если хотите.
Под изображением буклета вы должны увидеть следующее (для 4-страничного буклета):
Щелкните OK .
- org/ListItem»>
Если вам будет предложено автоматически вставлять страницы, нажмите Да . Microsoft Publisher будет вставлять страницы так, чтобы их общее количество было кратно четырем, потому что один лист бумаги становится четырьмя страницами.
Примечание. Ваш буклет будет напечатан правильно только в том случае, если общее количество страниц кратно четырем, но вам не нужно размещать содержимое на всех четырех вставленных страницах. Вы можете оставить некоторые из них пустыми.
Верх страницы
Распечатать буклет или информационный бюллетень
Щелкните Файл > Печать .

В диалоговом окне Print в разделе Printer выберите принтер, который может печатать на 11 x 17 или бульварной бумаге.
В разделе Настройки выберите следующее:
Печать всех страниц
Буклет, сгибаемый сбоку
- org/ListItem»>
Таблоид или 11 x 17
Пейзаж (только Publisher 2010)
Ручная двусторонняя печать, переворот листов по короткой стороне или Печать на обеих сторонах, переворот листов по короткой стороне
Выберите любые другие параметры, которые вы хотите, а затем нажмите OK для печати публикации.

Microsoft Office Publisher печатает первую и последнюю страницы на одной стороне листа бумаги, вторую и предпоследнюю — на другой стороне листа и т. д., как показано здесь.
Если ваш принтер не поддерживает двустороннюю печать, Microsoft Publisher печатает первую и последнюю страницы на одном листе бумаги, вторую и предпоследнюю на другом листе и т. д. Если вы скопируете страницы встык, сложите, а затем скрепите или скрепите их вместе, они будут в правильном порядке. Кроме того, вы можете использовать ручную двустороннюю печать.
Верх страницы
Настройте буклет или информационный бюллетень
- org/ListItem»>
Откройте публикацию, которую вы хотите напечатать в виде сложенного буклета.
В На панели задач Форматировать публикацию в разделе Параметры публикации щелкните Изменить размер страницы .
В диалоговом окне Параметры страницы в разделе Размеры пустых страниц щелкните Буклеты , а затем щелкните Буклет Letter 8,5 x 11 дюймов .
- org/ListItem»>
В разделе Направляющие полей измените поля, если хотите.
Щелкните OK .
В меню Файл щелкните Настройка печати , а затем щелкните вкладку Параметры публикации и бумаги .
В списке Имя принтера выберите принтер, который может печатать на бумаге размером 11 на 17 дюймов или бульварной бумаге.
- org/ListItem»>
В разделе Бумага убедитесь, что выбран размер бумаги 11 на 17 дюймов или таблоид.
Убедитесь, что в разделе Ориентация выбран параметр Альбомная .
В параметрах Печать выберите Буклет, фальцовка сбоку .
Если Буклет, фальцованный сбоку недоступен, возможно, выбранный размер бумаги слишком мал для страниц. Убедитесь, что размер бумаги в два раза превышает размер страницы.
В разделе Предварительный просмотр вы можете увидеть, как две страницы будут выглядеть, когда они будут напечатаны на одном таблоидном листе.

Щелкните OK .
Если вам будет предложено автоматически вставлять страницы, нажмите Да . Microsoft Office Publisher будет вставлять страницы так, чтобы их общее количество было кратно четырем, потому что один лист бумаги становится четырьмя страницами.
Примечание. Ваш буклет будет напечатан правильно только в том случае, если общее количество страниц кратно четырем, но вам не нужно размещать содержимое на всех четырех вставленных страницах. Вы можете оставить некоторые из них пустыми.
Верх страницы
Распечатать буклет или информационный бюллетень
- org/ItemList»>
В меню Файл щелкните Печать , а затем щелкните вкладку Параметры публикации и бумаги .
Убедитесь, что в диалоговом окне Печать в разделе Параметры печати выбрано значение Буклет, фальцовка сбоку .
Примечание. Если ваш принтер поддерживает двустороннюю печать (или двустороннюю печать), убедитесь, что Двусторонняя или Двусторонняя, обратная короткая сторона выбрана в разделе Параметры двусторонней печати .
Выберите другие необходимые параметры и нажмите OK , чтобы напечатать публикацию.