Как распечатать на тетрадном листе
Прочее
25 комментариев
Предыдущая статья Следующая статья
Иногда у студентов возникает такая ситуация, когда лекции нужны срочно, а переписывать их от руки нет ни времени, ни желания. Отличным решением этой проблемы будет печать лекций на тетрадных листах в клетку. Итак, подробная инструкция о том, как распечатать на тетрадном листе рукописным шрифтом.
Как распечатать лекции в тетрадь
Вначале о том, что нам понадобится:
- компьютер;
- Microsoft Word как минимум 2007 года — программа для работы с текстом;
- принтер — желательно струйный, еще лучше если он будет цветной, в этом случае текст будет выглядеть совсем натурально. Подойдет и черно-белый, можно будет сослаться на то, что текст написан черной гелевой ручкой;
- чистая тетрадь — для извлечения из нее листов, на которых будем печатать;
- канцелярский или любой другой нож — разрезать листы перед печатью;
- узкий скотч — склеивать листы после печати.

Создаем новый файл Microsoft word, устанавливаем в нем пользовательские размеры страницы Макет > Размер > Другие размеры бумаги:
В открывшемся окне нужно установить следующие размеры. Это размеры стандартного (не двойного) тетрадного листа:
Ширина: 16,5 см
Высота: 20,5 см
Настроим поля:
Верхнее: 0,5 см – отступ от верхнего края зависит от того, как сверху на листе напечатана первая клетка. Если она целая, то 0,5 см будет то, что нужно. Если обрезана, нужно измерить часть обрезанной клетки линейкой и прибавить к этому значению 0,5 см. Именно такого размера установить верхнее поле, чтобы текст при печати располагался строго по клеткам.
Нижнее: 0,5 см
Внутри: 2,5 см
Снаружи:
Также нужно выбрать пункт «Зеркальные поля», чтобы страницы печатались правильно, так как с одной стороны страницы поля слева, а с другой справа:
Теперь, чтобы видеть, как текст будет располагаться в клетках тетради, нужно добавить сетку. Сетка не печатается и нужна только для удобства. Перейдите на вкладку Макет > Выровнять > Параметры сетки:
Сетка не печатается и нужна только для удобства. Перейдите на вкладку Макет > Выровнять > Параметры сетки:
В открывшемся окне нужно установить шаг сетки 0,5 см и отметить пункт «Отображать линии сетки на экране»:
Должна появиться сетка. Если отступ сверху был установлен правильно, то сетка будет в точности соответствовать расположению клеток в тетради.
Вставим нужный текст. Пока он выглядит совсем не так, как должен, однако все еще впереди. Чтобы лекция приняла вид лекции, написанной от руки, нужно использовать рукописный шрифт. Это может быть любой рукописный шрифт на ваше усмотрение, в данном примере используется шрифт Eskal.
Подготовка текста для печати на тетрадном листе
Теперь нужно отформатировать текст так, чтобы он был расположен ровно по клеткам.
Шрифт: Eskal. Скачать его можно здесь. Прочтите, если не знаете: как установить новый шрифт.
Размер шрифта: 16
Междустрочный интервал: устанавливается вручную. Перейдите на вкладку Главная > Междустрочный интервал > Другие варианты междустрочных интервалов:
Перейдите на вкладку Главная > Междустрочный интервал > Другие варианты междустрочных интервалов:
В открывшемся окне установите междустрочный интервал «Точно», значение 14,2 пт:
Теперь значительно лучше. Удалите интервал после абзаца, чтобы строки не выходили за пределы клеток:
Выделите текст, установите выравнивание по ширине:
Включите автоматический перенос слов:
Если вы все сделали правильно, текст будет выглядеть так:
Идеально! Все готово для печати.
Теперь нужно извлечь листы из тетради и распечатать на них текст. В зависимости от того, какой у вас принтер, может быть 2 варианта печати.
1 – на струйном принтере можно печатать на двойных листах. Лист нужно плотно свернуть пополам и печатать на каждой его стороне, каждый раз правильно его сворачивая. Этот способ более сложный, нужно следить за порядком страниц, так как левая сторона листа находится в начале тетради, а правая в конце. Осторожно! Принтер может «зажевать» двойной лист. Поэтому если не хочется рисковать или если вы боитесь перепутать листы, то лучше их разрезать пополам, а потом склеить скотчем.
Осторожно! Принтер может «зажевать» двойной лист. Поэтому если не хочется рисковать или если вы боитесь перепутать листы, то лучше их разрезать пополам, а потом склеить скотчем.
2 – на лазерном принтере листы нужно обязательно разрезать пополам, после чего распечатать текст, склеить листы скотчем и вставить в тетрадь. Не используйте в лазерном принтере листы, на которых уже наклеен скотч. При печати он расплавится и повредит принтер.
Полученный результат:
Пример текста, распечатанного по данной инструкции. Увеличение по клику.
Надеюсь, вы получили исчерпывающий ответ на вопрос «как распечатать на тетрадном листе рукописным шрифтом» и у вас не возникнет с этим никаких трудностей. Если возникли какие-либо вопросы, задавайте их в комментариях.
Теги:Microsoft Word, Печать
Предыдущая статья Следующая статья
Печать текста на формате тетрадного листа(где можно сделать) — Общение — Беседка — Price-Altai.ru
Перейти к содержимому раздела
Вы не вошли.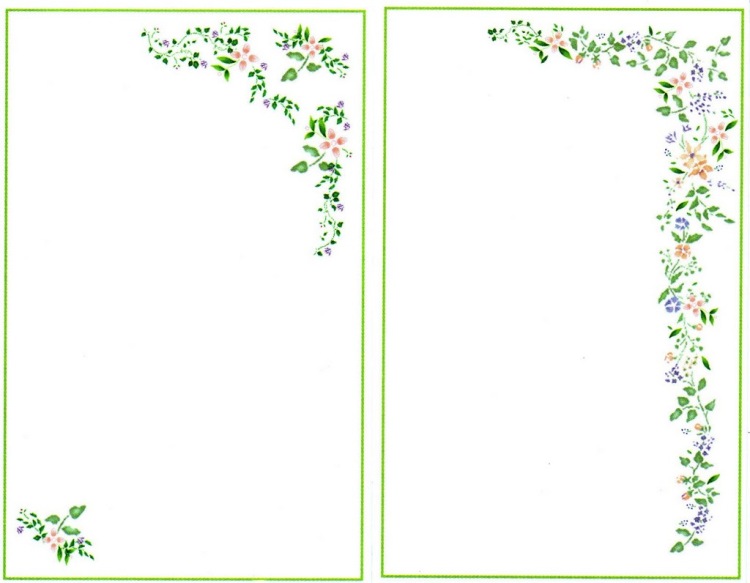 Пожалуйста, войдите или зарегистрируйтесь.
Пожалуйста, войдите или зарегистрируйтесь.
Активные темы
Страницы 1
Чтобы отправить ответ, вы должны войти или зарегистрироваться
RSS
Сообщений [ 9 ] Просмотров: 31 945
1 Тема от Zefron 01.11.2012 10:56:13 (10 лет 4 месяца назад)
- Zefron
- Участник
- Автор темы
- Неактивен
Тема: Печать текста на формате тетрадного листа(где можно сделать)
нужно распечатать текст на формате тетрадного листа, может кто-то делал и может сам сделать( если кто то сам сможет сделать с меня шоколадка) Дело в том что нужно наклеить на обложку тетради типа как у рефирата титульный лист. Может кто знает где можно сделать, просто я заходил в несколько отделов, там так не могут.
2 Ответ от adambrn 01.11.2012 11:17:51 (10 лет 4 месяца назад)
- adambrn
- Участник
- Неактивен
Re: Печать текста на формате тетрадного листа(где можно сделать)
А напечатать в углу и обрезать лишние стороны нельзя?
89059857599 Алексей
3 Ответ от Melissa 01.
 11.2012 11:22:01 (10 лет 4 месяца назад)
11.2012 11:22:01 (10 лет 4 месяца назад)- Melissa
- Участник
- Неактивен
Re: Печать текста на формате тетрадного листа(где можно сделать)
я вот что то не поняла. надо засунуть тетрадь в принтер для печати или люди не могут задать пользовательский формат бумаги?
4 Ответ от Zefron 01.11.2012 14:24:57 (10 лет 4 месяца назад)
- Zefron
- Участник
- Автор темы
- Неактивен
Re: Печать текста на формате тетрадного листа(где можно сделать)
Melissa пишет:
я вот что то не поняла. надо засунуть тетрадь в принтер для печати или люди не могут задать пользовательский формат бумаги?
формат бумаги, тетрадь не куда сувать не надо, нужно на простом листе напечатать текст чтобы он весь влез на тетрадный лист
Melissa пишет:
я вот что то не поняла.
надо засунуть тетрадь в принтер для печати или люди не могут задать пользовательский формат бумаги?
формат не могут выбрать, в одном отделе они вообще пользуются блакнотом чтобы распечатывать
Отредактировано (01.11.2012 14:25:39, 10 лет 4 месяца назад)
5 Ответ от ewerget 01.11.2012 14:26:53 (10 лет 4 месяца назад)
- ewerget
- добрый тролль
- Неактивен
Re: Печать текста на формате тетрадного листа(где можно сделать)
Zefron пишет:
Melissa пишет:
я вот что то не поняла. надо засунуть тетрадь в принтер для печати или люди не могут задать пользовательский формат бумаги?
формат бумаги, тетрадь не куда сувать не надо, нужно на простом листе напечатать текст чтобы он весь влез на тетрадный лист
Melissa пишет:
я вот что то не поняла.
надо засунуть тетрадь в принтер для печати или люди не могут задать пользовательский формат бумаги?
формат не могут выбрать, в одном отделе они вообще пользуются блакнотом чтобы распечатывать
жесть надо этот рефират засувать кому-нибудь
Крайгазсервис — ремонт и обслуживание газового оборудования
Другие мои темы ewerget
6 Ответ от TraktorisT 01.11.2012 14:30:13 (10 лет 4 месяца назад)
- TraktorisT
- Всем Добра!
- Неактивен
Re: Печать текста на формате тетрадного листа(где можно сделать)
адреса в подписи.
*Ремонт дистанционных пультов ТВ и прочих.
*Ремонт брелков от сигнализаций авто.
*Оцифровка видеокассет.Hi8, MiniDV,VHS, SVHS 100руб\час.
телефон 8905989три53пять
7 Ответ от Melissa 01.11.2012 14:32:39 (10 лет 4 месяца назад)
- Melissa
- Участник
- Неактивен
Re: Печать текста на формате тетрадного листа(где можно сделать)
я в шоке
8 Ответ от bis 01.
 11.2012 14:48:25 (10 лет 4 месяца назад)
11.2012 14:48:25 (10 лет 4 месяца назад)- bis
- Участник
- Неактивен
Re: Печать текста на формате тетрадного листа(где можно сделать)
1. Меряешь линейкой обложку тетради
2. Запускаешь WORD
3. В WORD до 2003 включительно «Файл — Параметры страницы», начиная с версии 2007 «Разметка страницы — Поля — в выпадающем списке выбираешь «Настраиваемые поля»
4. Задаешь размеры полей так, чтобы в чистом виде остались размеры тетради
5. Печатаешь
6. Отрезаешь лишнее
7. Приклеиваешь на тетрадку
Детский сад, ясельная группа, 3 занятие
90% проблем решаются сами собой, 10% не решаются в принципе
PS Телефон всегда в кармане, проще позвонить чем написать
Резина Micheline 245/70 R16 комплект
9 Ответ от Zefron 01.11.2012 17:07:12 (10 лет 4 месяца назад)
- Zefron
- Участник
- Автор темы
- Неактивен
Re: Печать текста на формате тетрадного листа(где можно сделать)
bis пишет:
1.
Меряешь линейкой обложку тетради
2. Запускаешь WORD
3. В WORD до 2003 включительно «Файл — Параметры страницы», начиная с версии 2007 «Разметка страницы — Поля — в выпадающем списке выбираешь «Настраиваемые поля»
4. Задаешь размеры полей так, чтобы в чистом виде остались размеры тетради
5. Печатаешь
6. Отрезаешь лишнее
7. Приклеиваешь на тетрадкуДетский сад, ясельная группа, 3 занятие
спс)) попробую
Сообщений [ 9 ] Просмотров: 31 945
Просматривают тему:
1 гость, 0 пользователейСтраницы 1
Чтобы отправить ответ, вы должны войти или зарегистрироваться
Перейти в раздел:
КомпьютерыНоутбукиПланшетыКомплектующие для стационарных ПККомплектующие для мобильных ПКМониторыСетевое оборудованиеПериферияИгровые приставки, консолиКуплюМеняюТелефоны, смартфоныАксессуары для мобильных устройствКуплюМеняюТелевизоры, ВидеоАудиоФото и видеокамерыКуплюМеняюАвтомузыка, автоэлектроникаАвтошины, дискиАвтомобилиМотоциклы, мопеды, велосипедыАвтозапчастиКуплюИщу работуВакансииПродаюКуплюМебель, интерьерОдежда, обувьУкрашения, ювелирные изделия, аксессуарыКоллекционированиеТехническая продукция и строительствоСпортивный и туристический инвентарьЖивотные, растения и сопутствующие товарыПродаюКуплюМеняюУслугиНедвижимостьОтдам даром, приму в дарГде??Выбор и оценкаАукционыБеседкаТехническая поддержкаВопросы по форуму
08.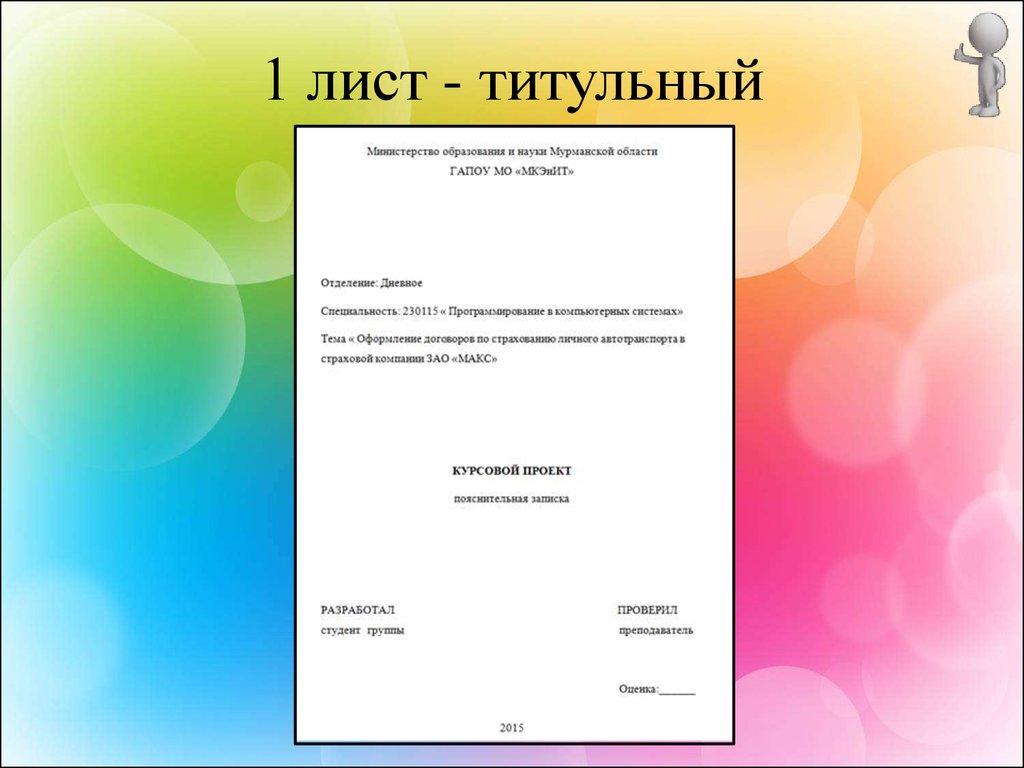 03.2023 17:53:46 | © Price-Altai.ru
03.2023 17:53:46 | © Price-Altai.ru
Нежелательные титульные страницы с заданиями на печать (Microsoft Word)
Обратите внимание: Эта статья написана для пользователей следующих версий Microsoft Word: 97, 2000, 2002 и 2003. Если вы используете более позднюю версию (Word 2007 или более позднюю), этот совет может вам не подойти . Чтобы просмотреть версию этого совета, написанную специально для более поздних версий Word, щелкните здесь: Нежелательные титульные страницы с заданиями на печать.
Автор: Allen Wyatt (последнее обновление: 26 ноября 2022 г.)
Этот совет относится к Word 97, 2000, 2002 и 2003
У Кэй новый ноутбук. Когда она выбирает печать документа, титульный лист печатается первым. В нем перечислены имя файла, каталог, шаблон, заголовок, тема, автор и многое другое. Этот лист печатается с каждым распечатываемым документом. Когда она хочет напечатать более одной страницы, она печатается перед каждой страницей.
Когда вы начинаете получать дополнительные титульные страницы, как эта, нужно проверить три вещи. Во-первых, вы должны проверить, поддерживает ли ваш драйвер принтера функцию титульного листа. Вы делаете это, отображая диалоговое окно свойств вашего принтера. Делайте это в Windows, а не в Word. (Если вы используете Windows XP, нажмите кнопку «Пуск», а затем выберите «Принтеры и факсы». Если вы используете Windows Vista, нажмите кнопку «Пуск», нажмите «Панель управления», а затем нажмите «Принтер».) Щелкните правой кнопкой мыши значок принтера и выберите «Свойства». из появившегося контекстного меню. Вы увидите диалоговое окно свойств принтера, и вы должны убедиться, что отображается вкладка «Дополнительно». Вкладка будет выглядеть по-разному для разных принтеров, но на некоторых принтерах есть кнопка Страница-разделитель. Нажмите кнопку, и Window отобразит диалоговое окно Страница-разделитель. (См.
Рис. 1. Диалоговое окно Страница-разделитель.
Убедитесь, что для страницы-разделителя ничего не указано, и нажмите кнопку ОК.
Если это не решит проблему, перейдите ко второму месту для проверки. Это связано с тем, печатаются ли свойства документа Word вместе с вашим документом. Microsoft на самом деле немного говорит об этом в базе знаний:
http://support.microsoft.com/kb/890897
Чтобы отключить этот параметр, выполните следующие действия:
- Выберите «Параметры» в меню «Инструменты». Word отображает диалоговое окно «Параметры».
- Убедитесь, что вкладка «Печать» открыта. (См. рис. 2.)
- Убедитесь, что флажок Свойства документа снят.
- Нажмите OK.
Рис. 2. Вкладка «Печать» диалогового окна «Параметры».
Если это все еще не помогает, остается еще одна попытка. Некоторые принтеры имеют возможность автоматически добавлять титульные страницы или страницы-разделители между заданиями на печать. (Это часто делают крупные сетевые принтеры в офисах.) Вы управляете этой возможностью, используя функции настройки на самом принтере. Возможно, вам придется немного изучить и поковыряться в меню настройки, но вы вполне можете обнаружить, что на принтере эта возможность включена. Используйте меню настройки принтера, чтобы отключить эту функцию, а затем повторите попытку печати.
(Это часто делают крупные сетевые принтеры в офисах.) Вы управляете этой возможностью, используя функции настройки на самом принтере. Возможно, вам придется немного изучить и поковыряться в меню настройки, но вы вполне можете обнаружить, что на принтере эта возможность включена. Используйте меню настройки принтера, чтобы отключить эту функцию, а затем повторите попытку печати.
WordTips — ваш источник недорогого обучения работе с Microsoft Word.
(Microsoft Word — самая популярная в мире программа для обработки текстов.)
Этот совет (588) относится к Microsoft Word 97, 2000, 2002 и 2003. Вариант этого совета для ленточного интерфейса Word (Word 2007 и более поздние версии) можно найти здесь:
Биография автора
Allen Wyatt
На его счету более 50 научно-популярных книг и множество журнальных статей. Аллен Вятт является всемирно признанным автором. Он является президентом Sharon Parq Associates, компании, предоставляющей компьютерные и издательские услуги. Узнать больше об Аллене…
Узнать больше об Аллене…
Создавайте собственные приложения с помощью VBA! Узнайте, как расширить возможности Office 2013 (Word, Excel, PowerPoint, Outlook и Access) с помощью программирования VBA, используя его для написания макросов, автоматизации приложений Office и создания пользовательских приложений. Ознакомьтесь с курсом Mastering VBA для Office 2013 уже сегодня!
Подписаться
БЕСПЛАТНАЯ УСЛУГА: Получайте подобные советы каждую неделю в WordTips, бесплатном информационном бюллетене по продуктивности. Введите свой адрес и нажмите «Подписаться».
Просмотреть последний информационный бюллетень.
(Ваш адрес электронной почты никому никогда не передается.)
Комментарии
Этот сайт
Есть версия Word, которая использует
интерфейс меню (Word 97, Word 2000, Word 2002 или Word 2003)? Этот сайт для вас! Если вы
использовать более позднюю версию Word, посетите
наш сайт WordTips посвящен ленточному интерфейсу.
Видео
Посетите канал WordTips на YouTube
Подпишитесь
БЕСПЛАТНАЯ УСЛУГА: Получайте подобные советы каждую неделю в WordTips2, бесплатном информационном бюллетене 9005. Введите свой адрес и нажмите «Подписаться».
(Ваш адрес электронной почты никому и никогда не передается.)
Просмотреть самый последний информационный бюллетень.
Ссылки и обмен
- Часто задаваемые вопросы о WordTips
- Вопросы или комментарии
- Отличные идеи брендинга
- Бесплатные календари
Copyright © 2023 Sharon Parq Associates, Inc.
Печать титульного листа конверта только для клиентов
- В прошлом году
- Буквы + Этикетки
Могу ли я распечатать обложку конверта для своих клиентов, не распечатывая весь органайзер?
Вы можете печатать только титульные листы, настроив способ печати органайзеров таким образом, чтобы печаталась только одна форма, титульный лист.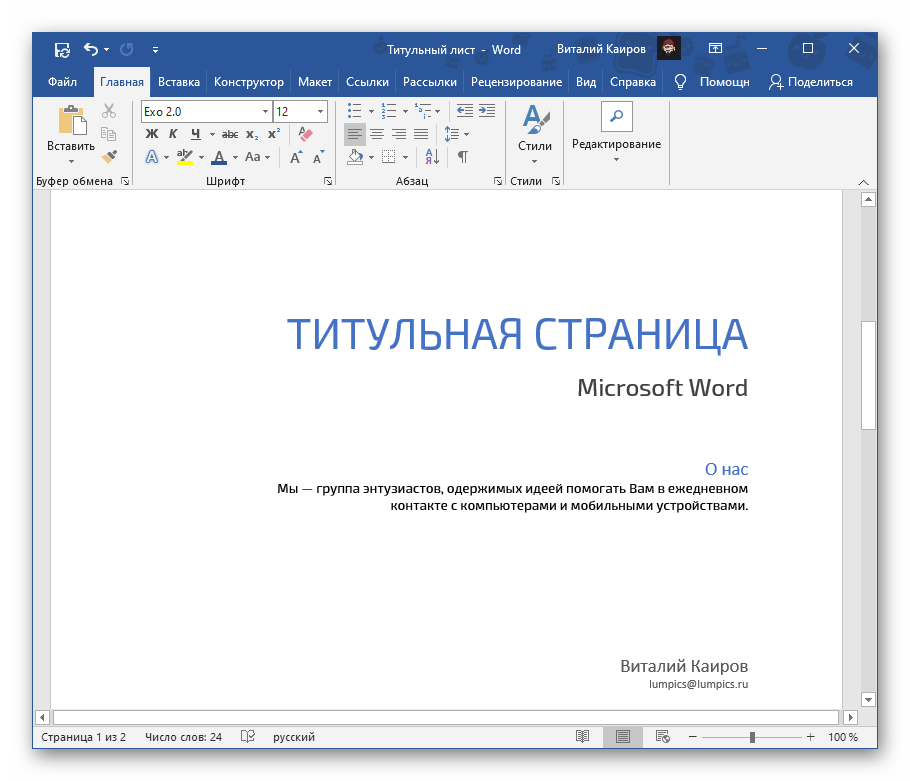
Для продолжения:
- Перейти к Данные за прошлый год > Организатор . Примечание. Вы можете увидеть сообщение о том, что «прокладочный лист конверта» (обложка) или «реферальные купоны» не будут распечатаны, поскольку они не были настроены. Вы должны выбрать размер титульного листа в меню «Настройка» > «Параметры» > «Необязательные документы», чтобы распечатать его. Реферальные купоны являются необязательными и не нужны для печати титульного листа. Следуйте инструкциям сообщения.
- Выберите Сводный органайзер или Полный органайзер. (См. Связанные ссылки для описания каждого из них.)
- Выберите отдельных клиентов и нажмите Далее или для всех клиентов нажмите Далее , не выбирая клиентов. (Если вы выбираете отдельных клиентов, а не всех клиентов, программа переходит к шагу 5 ниже, пропуская фильтры и условия поиска.
 )
) - При печати для всех клиентов в следующем окне выберите Фильтр и Сортировка вариантов. Щелкните Далее .
- При печати для всех клиентов в следующем окне проверьте Основные условия поиска , которые вы выбрали, при необходимости измените их и нажмите Продолжить .
- Выберите Организатор печати, даже если он был напечатан до , и щелкните Параметры формы .
- Нажмите Отменить все вверху, а затем выберите Титульный лист конверта для фирмы 9.0004 (альбомная и книжная ориентация) и/или Титульный лист конверта для налогоплательщика (альбомная и книжная ориентация). Щелкните Exit в правом верхнем углу, чтобы сохранить и выйти из .
- Обязательно выберите и альбомную и книжную ориентацию для листа конверта.
 Выбор обоих вариантов не приводит к печати двух листов для каждого налогоплательщика, он просто гарантирует, что выбранные параметры формы совпадают с вашими настройками для создания листа-конверта.
Выбор обоих вариантов не приводит к печати двух листов для каждого налогоплательщика, он просто гарантирует, что выбранные параметры формы совпадают с вашими настройками для создания листа-конверта.
- Обязательно выберите и альбомную и книжную ориентацию для листа конверта.
- Нажмите Процесс 1040.
- В окне Организаторы печати выбраны все отображаемые клиенты. В верхней части этого окна вы можете выбрать Отправить документ(ы) на принтер и/или Отправить документ(ы) в Drake Documents , чтобы сохранить копию PDF для каждого налогоплательщика в его папке Drake Documents. Вы можете отменить выбор любого клиента или нажать Unselect All , а затем выбрать каждый клиент по мере необходимости. Когда все клиенты, которых вы хотите напечатать, выбраны, нажмите Распечатать .
- В окне Print Dialog (или Print Selection ) выберите принтер и нажмите Print .


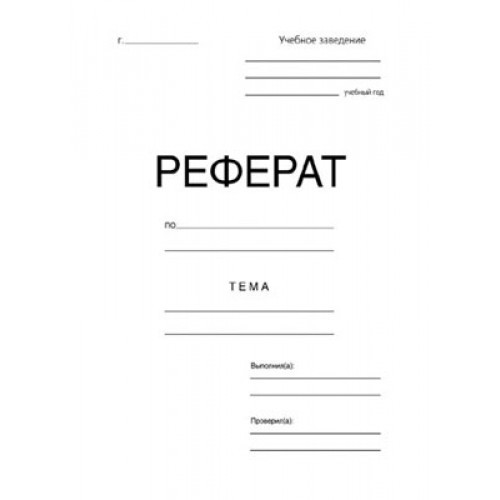 надо засунуть тетрадь в принтер для печати или люди не могут задать пользовательский формат бумаги?
надо засунуть тетрадь в принтер для печати или люди не могут задать пользовательский формат бумаги? 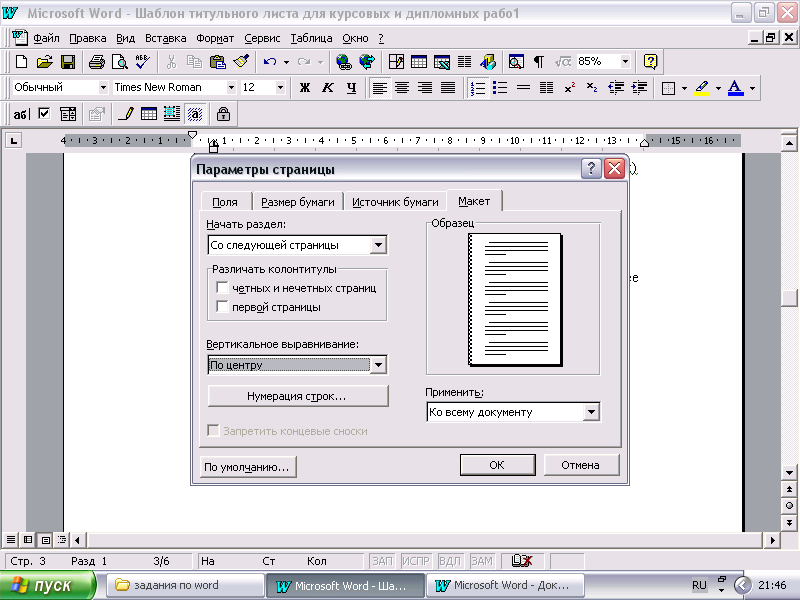 надо засунуть тетрадь в принтер для печати или люди не могут задать пользовательский формат бумаги?
надо засунуть тетрадь в принтер для печати или люди не могут задать пользовательский формат бумаги?  Меряешь линейкой обложку тетради
Меряешь линейкой обложку тетради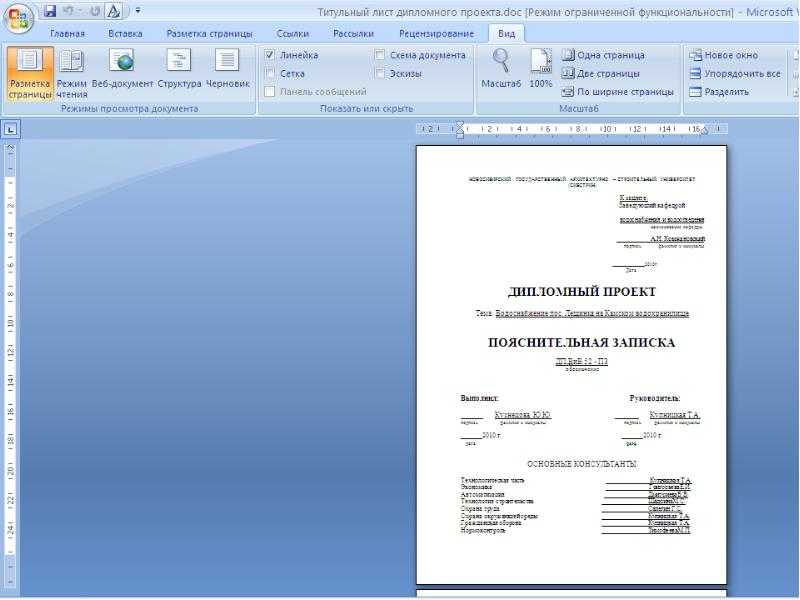 )
) Выбор обоих вариантов не приводит к печати двух листов для каждого налогоплательщика, он просто гарантирует, что выбранные параметры формы совпадают с вашими настройками для создания листа-конверта.
Выбор обоих вариантов не приводит к печати двух листов для каждого налогоплательщика, он просто гарантирует, что выбранные параметры формы совпадают с вашими настройками для создания листа-конверта. 