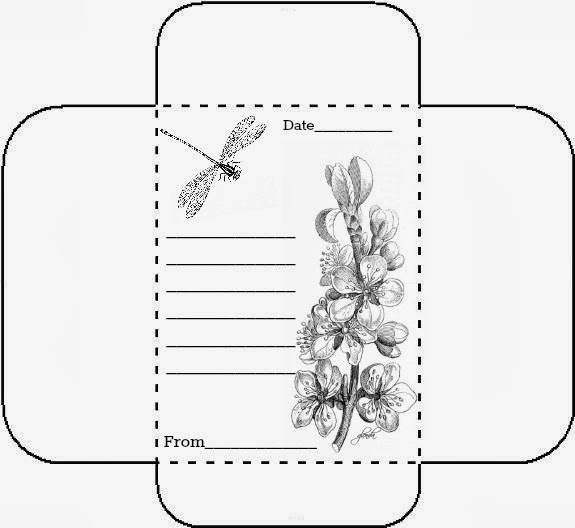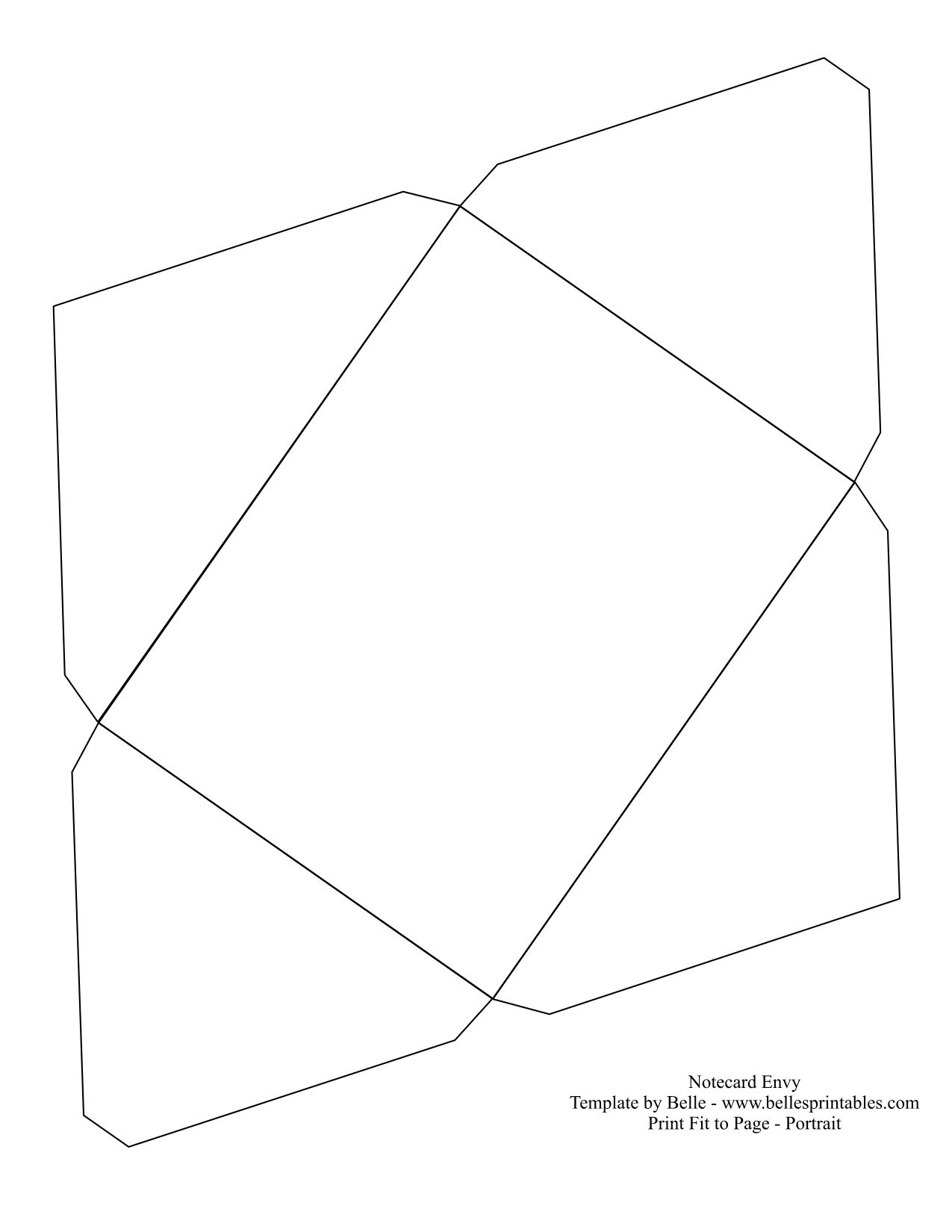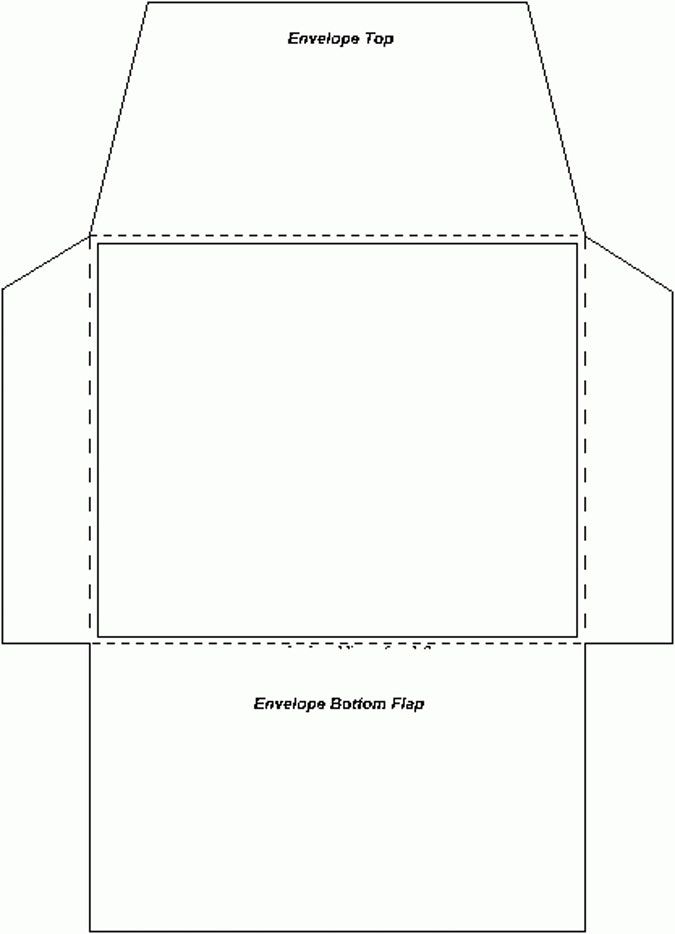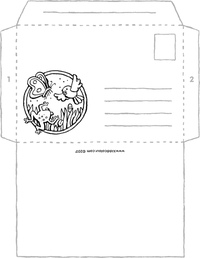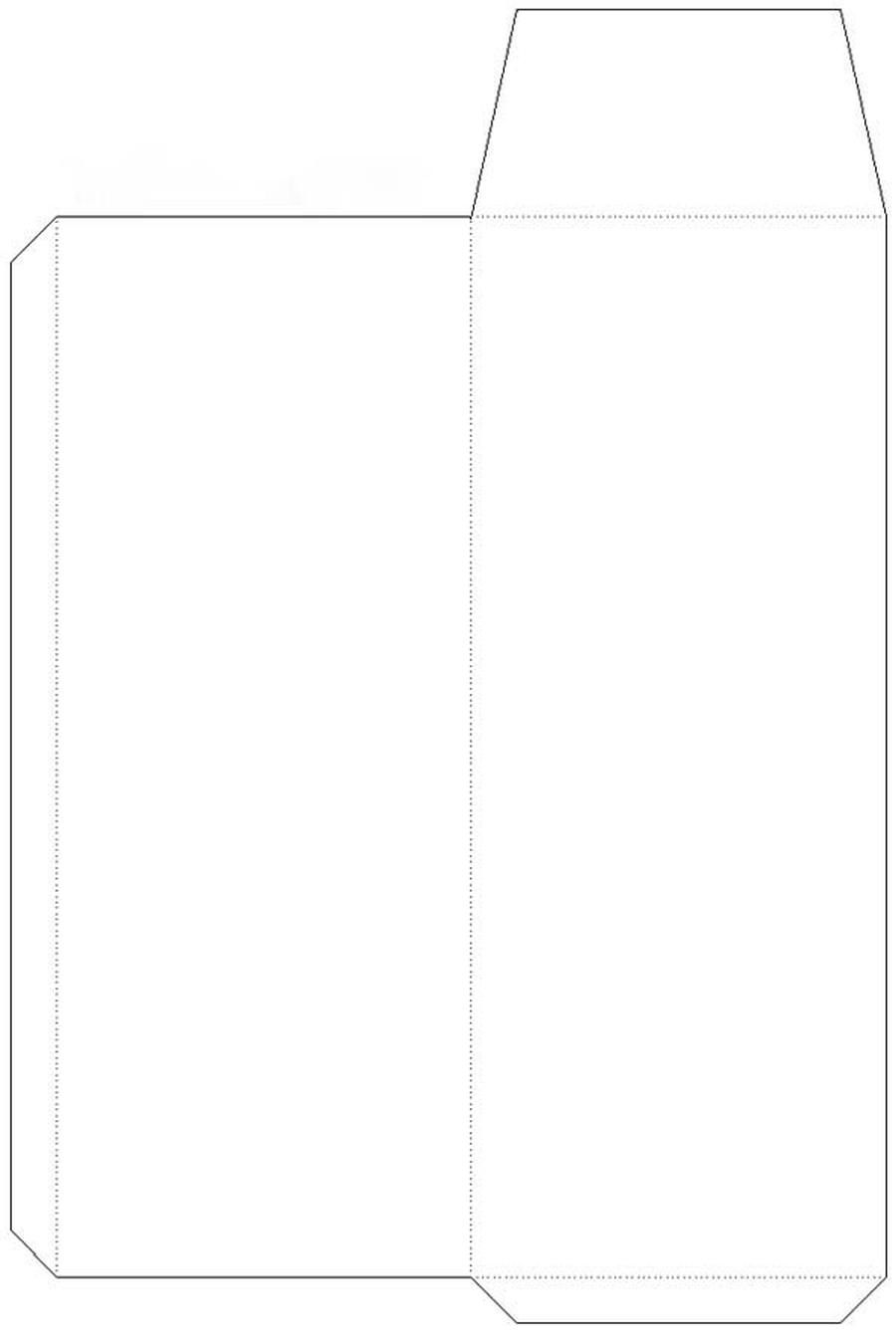Создание и печать отдельного конверта
В этой статье
Настройка обратного адреса
-
Запустите программу Word.
-
Откройте вкладку Файл.
-
Выберите пункт Параметры.
-
Выберите пункт Дополнительно.
-
Прокрутите страницу вниз и в поле Почтовый адрес группы Общие введите обратный адрес.
Примечание: Word сохранит этот адрес, и им можно будет пользоваться всегда, когда потребуется добавить его на конверт, наклейку или другой документ.
-

К началу страницы
Проверка параметров печати
Перед тем, как печатать партию конвертов, можно проверить, правильно ли заданы параметры принтера.
-
На вкладке Рассылки в группе Создать щелкните Конверты.
-
Выберите команду Параметры и перейдите на вкладку Параметры конверта.
-
В поле Размер конверта выберите подходящий размер конверта. Если ни один из размеров вам не подходит, прокрутите список до самого конца, щелкните пункт Нестандартный размер
и в полях Ширина и Высота введите размеры конверта. -
Откройте вкладку Параметры печати.

Драйвер принтера указывает приложению Word, каким образом конверт следует помещать в принтер, и эта информация отображается на вкладке Параметры печати диалогового окна Параметры конверта.
1. Способ подачи определяет положение конверта (справа, посередине, слева) и сторону (длинная или короткая), которой он должен подаваться в принтер.
2. Конверт может располагаться лицевой стороной вверх или вниз. Лицевой стороной называется та сторона, на которой печатается адрес.
3. Даже если конверт подается сначала короткой стороной, не исключена возможность, что его потребуется перевернуть, чтобы текст не оказался напечатанным на лицевой стороне вверх ногами.
На рисунке снизу конверт расположен справа, лицевой стороной вниз, отворотом вверх и подается в принтер короткой стороной в соответствии с параметрами показанного выше диалогового окна.

-
Загрузите конверт, как указано в диалоговом окне.
-
Нажмите кнопку ОК.
-
Для проверки введите произвольный текст в поле Адрес получателя, а затем, чтобы напечатать текст на конверте, нажмите кнопку Печать.
-
Убедитесь, что конверт распечатан правильно.
-
Если печать была выполнена некорректно, сделайте следующее:
-
Чтобы разобраться, как конверты должны вставляться в принтер, ознакомьтесь с прилагаемой к нему документацией.
-
Обновите драйвер принтера.

-
Вернитесь на вкладку Параметры печати диалогового окна Параметры конверта и откорректируйте параметры печати. Снова напечатайте текст на конверте. Повторяйте этот процесс до тех пор, пока не определите нужную конфигурацию параметров печати.
-
К началу страницы
Создание и печать или сохранение конверта
-
На вкладке Рассылки в группе Создать щелкните Конверты.
-
В поле Адрес получателя введите почтовый адрес.
Если вы хотите использовать адрес из электронной адресной книги, установленной на компьютере, нажмите кнопку «Вставить адресную «.

-
Чтобы отформатировать текст, выделите его, щелкните правой кнопкой мыши, а затем выберите в контекстном меню пункт Шрифт.
-
В поле Обратный адрес введите свой обратный адрес или выберите готовое значение.
Если вы хотите использовать адрес в электронной адресной книге, установленной на компьютере, нажмите кнопку «Вставить адресную «.
-
Если вы хотите сохранить обратный адрес для использования в будущем, но не требуется добавлять его на текущий конверт, установите флажок не печатать.
-
Если у вас есть электронная марка (например, приобретенная через Интернет), вы можете добавить ее на конверт.
Инструкции
-
Установите флажок Добавить почтовую марку.

Если программа для работы с почтовыми марками не установлена, Word предложит установить ее и подключиться веб-сайту Office.com. На нем можно найти дополнительные сведения и ссылки на другие сайты, где предлагаются электронные почтовые марки.
-
Чтобы настроить параметры программы для работы с почтовыми марками, которая установлена на компьютере, нажмите кнопку Свойства марки.
-
-
Выполните одно из указанных ниже действий.
-
Чтобы напечатать конверт без его сохранения для повторного использования, вставьте конверт в принтер, как показано в поле Подача, и нажмите кнопку Печать.
-
Чтобы сохранить конверт для повторного использования, выберите команду Добавить в документ, затем откройте вкладку Файл, выберите команду Сохранить как и введите имя документа.

Word добавляет конверт к текущему документу как страницу 1. При необходимости вы можете использовать оставшуюся часть документа для печати письма, которое будет автоматически храниться вместе с конвертом.
Чтобы напечатать текст на конверте, вставьте конверт в принтер, как показано в поле Подача на вкладке Параметры печати диалогового окна Параметры конверта, и нажмите кнопку Печать.
-
К началу страницы
В этой статье
Настройка обратного адреса
-
Запустите программу Word.
-
Нажмите кнопку Microsoft Office , а затем — Параметры Word.
-
Выберите пункт Дополнительно.

-
Прокрутите страницу вниз и в поле Почтовый адрес группы Общие введите обратный адрес.
Word сохранит этот адрес, и им можно будет пользоваться всегда, когда потребуется добавить его на конверт, наклейку или другой документ.
-
Нажмите кнопку ОК.
К началу страницы
Проверка параметров печати
Перед тем, как печатать партию конвертов, можно проверить, правильно ли заданы параметры принтера.-
На вкладке Рассылки в группе Создать щелкните Конверты.
-
Выберите команду Параметры и перейдите на вкладку Параметры конверта.

-
В поле Размер конверта выберите подходящий размер конверта. Если ни один из размеров вам не подходит, прокрутите список до самого конца, щелкните пункт Нестандартный размер и в полях Ширина и Высота введите размеры конверта.
-
Откройте вкладку
Драйвер принтера указывает приложению Word, каким образом конверт следует помещать в принтер, и эта информация отображается на вкладке Параметры печати диалогового окна Параметры конверта.
1. Способ подачи определяет положение конверта (справа, посередине, слева) и сторону (длинная или короткая), которой он должен подаваться в принтер.
2. Конверт может располагаться лицевой стороной вверх или вниз. Лицевой стороной называется та сторона, на которой печатается адрес.

3. Даже если конверт подается сначала короткой стороной, не исключена возможность, что его потребуется перевернуть, чтобы текст не оказался напечатанным на лицевой стороне вверх ногами.
На рисунке снизу конверт расположен справа, лицевой стороной вниз, отворотом вверх и подается в принтер короткой стороной в соответствии с параметрами показанного выше диалогового окна.
-
Загрузите конверт, как указано в диалоговом окне.
-
Нажмите кнопку ОК.
-
Для проверки введите произвольный текст в поле Адрес получателя, а затем, чтобы напечатать текст на конверте, нажмите кнопку Печать.
-
Убедитесь, что конверт распечатан правильно.

-
Если печать была выполнена некорректно, сделайте следующее:
-
Чтобы разобраться, как конверты должны вставляться в принтер, ознакомьтесь с прилагаемой к нему документацией.
-
Обновите драйвер принтера.
-
Вернитесь на вкладку Параметры печати диалогового окна Параметры конверта и откорректируйте параметры печати. Снова напечатайте текст на конверте. Повторяйте этот процесс до тех пор, пока не определите нужную конфигурацию параметров печати.
-
К началу страницы
Создание и печать или сохранение конверта
-
На вкладке Рассылки в группе Создать щелкните Конверты.

-
В поле Адрес получателя введите почтовый адрес.
Если вы хотите использовать адрес из электронной адресной книги, установленной на компьютере, нажмите кнопку «Вставить адресную «.
-
Чтобы отформатировать текст, выделите его, щелкните правой кнопкой мыши, а затем выберите в контекстном меню пункт Шрифт.
-
В поле Обратный адрес введите свой обратный адрес или выберите готовое значение.
Если вы хотите использовать адрес в электронной адресной книге, установленной на компьютере, нажмите кнопку «Вставить адресную «.
-
Если вы хотите сохранить обратный адрес для использования в будущем, но не требуется добавлять его на текущий конверт, установите флажок не печатать.

-
Если у вас есть электронная марка (например, приобретенная через Интернет), вы можете добавить ее на конверт.
Инструкции
-
Установите флажок Добавить почтовую марку.
Если программа для работы с почтовыми марками не установлена, Word предложит установить ее и подключиться веб-сайту Microsoft Office Online. На нем можно найти дополнительные сведения и ссылки на другие сайты, где предлагаются электронные почтовые марки.
-
Чтобы настроить параметры программы для работы с почтовыми марками, которая установлена на компьютере, нажмите кнопку Свойства марки.
-
-
Выполните одно из указанных ниже действий.

-
Чтобы напечатать конверт без его сохранения для повторного использования, вставьте конверт в принтер, как показано в поле Подача, и нажмите кнопку Печать.
-
Чтобы сохранить конверт для повторного использования, выберите команду Добавить в документ, а затем нажмите кнопку Microsoft Office, выберите команду Сохранить как и введите имя документа.
Word добавляет конверт к текущему документу как страницу 1. При необходимости вы можете использовать оставшуюся часть документа для печати письма, которое будет автоматически храниться вместе с конвертом.
Чтобы напечатать текст на конверте, вставьте конверт в принтер, как показано в поле Подача на вкладке Параметры печати диалогового окна Параметры конверта, щелкните Добавить в документ и нажмите кнопку Печать.

Примечание: Если вы хотите напечатать только конверт, укажите страницу 1 в диалоговом окне «Печать». В разделе Диапазон страниц диалогового окна Печать щелкните Страницы и введите 1 в поле Страницы.
-
К началу страницы
Почтовый конверт для письма (шаблоны для печати на а4) • DIYpedia
В этой статье мы научимся всего за несколько минут делать почтовый конверт для письма. Шаблон конверта для печати на а4 поможет нам быстро распечатать такой конверт на обычном принтере. После распечатки нам останется заполнить поля адреса, наклеить марку и отправить письмо. Итак, что нам нужно?
Инструменты и материалы:- Цветной или черно-белый принтер
- Ножницы
- Лист бумаги формата А4
- Клей
- Из предоставленных шаблонов выберите подходящий, сохраните его и распечатайте на принтере.

- Вырежьте конверт для письма по контуру.
- Согните по линиям и склейте.
1. Стандартные почтовые конверты
2. Дизайнерские почтовые конверты для письма
2.1 Романтические конверты для письма
2.2 Свадебные конверты для письма (почтовые)
2.3 Цветочные почтовые конверты для письма
2.4 Винтажные конверты для письма (почтовые)
2.5 Праздничные почтовые конверты для письма
2.6 Как сделать конверт для письма, если нет принтера (ВИДЕО)
2.7 Как правильно подписывать почтовые конверты
Стандартные почтовые конверты:
Стандартный почтовый конверт С6 (размер 114*162 мм)Чтобы сохранить изображение конверта, нажмите на него правой клавишей мыши и кликните пункт «Сохранить картинку как…».
Стандартный международный конверт E65 (DL). Размер 110*220 ммДанный конверт для письма распечатывается на 2 листах бумаги формата а4.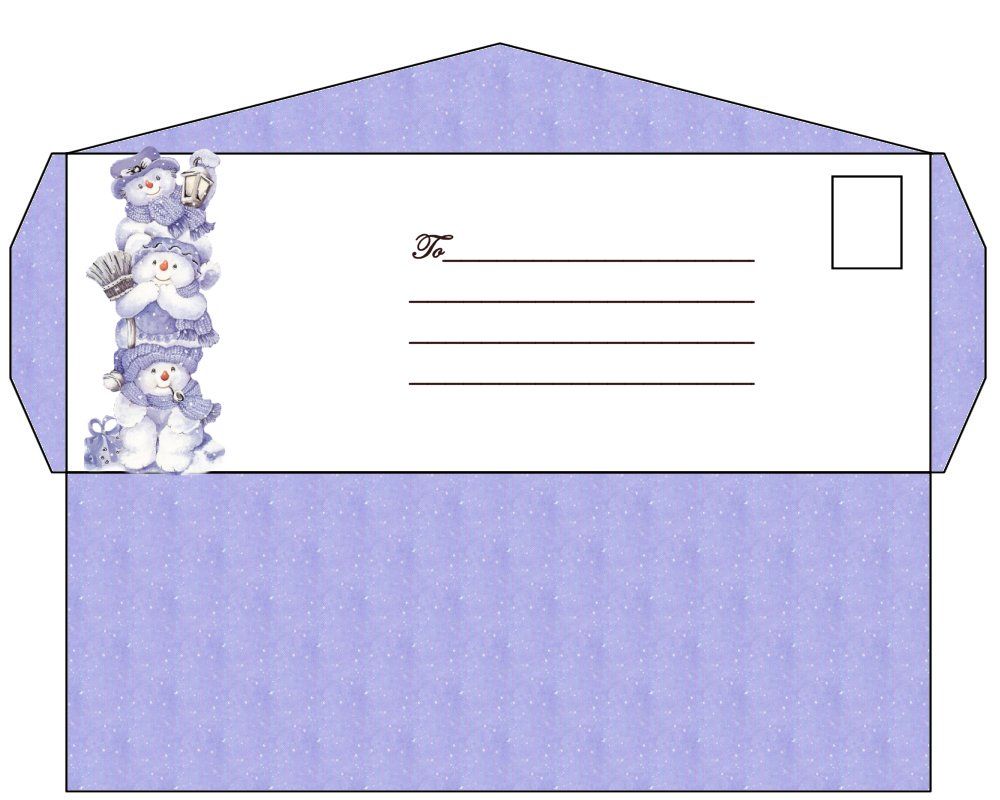
Первая часть :
Вторая часть:
Дизайнерские почтовые конверты:
Романтические конверты для письма
1.
2.
3.
4.
5.
6.
7.
8.
Свадебные почтовые конверты
1.
2.
3.
Цветочные почтовые конверты для письма
1.
2.
3.
4.
5.
6.
7.
8.
9.
10.
11.
Винтажные почтовые конверты
1.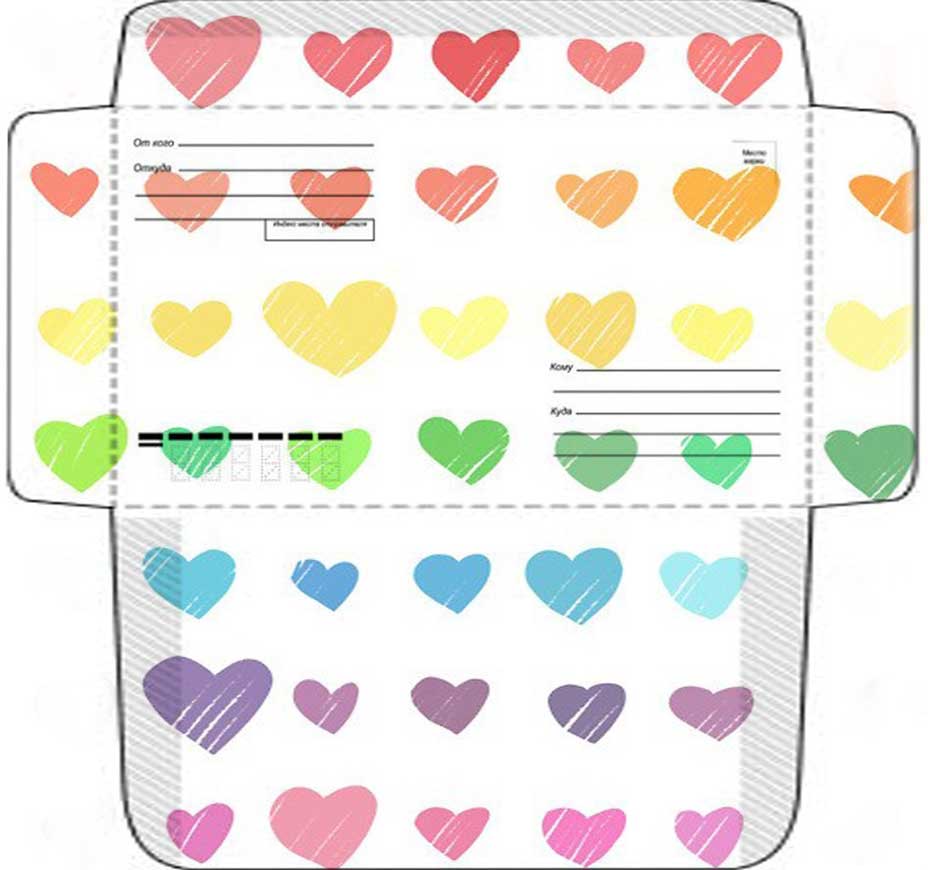
2.
3.
4.
5.
Праздничные почтовые конверты для письма
1.
2.
3.
4.
5.
6.
7.
8.
9.
10.
Если Вы хотите сделать конверты для письма, но при этом ничего не распечатывать, то тогда посмотрите видео:
Как сделать конверт для письма, если нет принтера
Как правильно подписать почтовые конверты
В левом верхнем углу письма указываем адрес отправителя, в правом нижнем — получателя.
Что нужно обязательно указать на конверте:
- ФИО или название организации.
- Адрес: улица, номер дома, квартира, населенный пункт, район, область, страна (если отправляете за границу).
- Индекс.
Смотрите другие статьи по теме:
Спасибо за просмотр ) Творите и получайте удовольствие!
Рекомендуем посмотреть:
Загрузка…Печать на конвертах. Форматы конвертов С4, С5, С6, DL (евро)
Хотя электронная почта отодвинула далеко назад классический способ пересылки писем, все же обычные письма ещё используются при деловой переписке.
Качественно изготовленный фирменный конверт только подчеркнет значимость Вашего послания. Конверт с логотипом и реквизитами Вашей компании несомненно привлечет внимание получателя больше, чем просто белый конверт с маркой.
Использование фирменных конвертов просто необходимо при рассылке коммерческих предложений партнерам и потенциальным клиентам, ведь первое впечатление о Вашей компании составит именно конверт, и только потом получатель прочтет Ваше предложение. Печать на конвертах производится различными способами исходя из необходимого тиража. Основными способами печати на конвертах являются: цифровой, офсетный и шелкотрафаретный.
Цифровая печать поможет в самые краткие сроки (в течении дня) изготовить необходимое количество конвертов. Именно оперативность, возможность печати полноцветных изображений и высокое качество выделяют этот способ печати. Печать конвертов цифровым способом удобна в том случае, когда нужен небольшой тираж конвертов (до 500 шт) в самые краткие сроки.
Офсетная печать используется при печати больших тиражей конвертов от 1000 и более экземпляров. В отличии от цифровой печати, офсетная требует больше времени на изготовление продукции, но выгодно отличается своей ценой, при этом не теряя в качестве и возможности печати полноцветных изображений.
Шелкотрафаретная печать конвертов как и офсетная требует больше времени на изготовление, но выгодно отличается возможностью печати практически на любых видах дизайнерских бумаг, что позволяет подчеркнуть индивидуальность Вашей компании.
Стандартные форматы конвертов:
Евро, DL (110х220мм) — лист А4 сложенный втрое;
С6 (114х162мм) — Лист А4 сложенный вчетверо;
С5 (162х229мм) — лист А4 сложенный вдвое;
С4 (229х324мм) — стандартный лист А4;
Несмотря на развитие цифровых технологий, печать конвертов остается востребованной услугой для компаний.
Делопроизводство в фирме неизменно связано с отправкой писем клиентам, партнерам или государственным учреждениям. Такая деталь, как конверты с логотипом, говорит о состоятельности и серьезности вашей организации. Если вы заботитесь о создании единого фирменного стиля и улучшении имиджа, то изготовление конвертов на заказ — обязательный шаг.
Их можно использовать для следующих целей:
- ведения деловой переписки;
- рассылки уведомлений, приглашений и поздравительных карточек;
- пересылки документации, прайсов, рекламных материалов.
Чаще всего заказывают печать конвертов с логотипом, а если печать фирменных конвертов предназначена исключительно для персональной рассылки потребителям, можно сделать дизайн более ярким и оригинальным. При этом помните, что конверты с логотипом компании непосредственно влияют на формирование мнения о Вашем бизнесе.
Размер (формат) конвертов международный стандарт
Формат | Размеры | Подходит для формата бумаги |
— DL/E65 | 110 × 220 мм | A4, сложенный втрое |
— C7/C6 | 81 × 162 мм | A5, сложенный втрое |
— C6 | 114 × 162 мм | A6 (или A4, сложенный вчетверо) |
— C6/C5 | 114 × 229 мм | A4, сложенный втрое |
— C5 | 162 × 229 мм | A5 |
— C4 | 229 × 324 мм | A4 |
— C3 | 324 × 458 мм | А3 |
— B6 | 125 × 176 мм | C6 |
— B5 | 176 × 250 мм | C5 |
— B4 | 250 × 353 мм | C4 |
— E4 | 280 × 400 мм | В4 |
Шаблоны конвертов для печати
Зачастую нам нужно изготовить конверт в единственном экземпляре и печать на готовом конверте не устраивает. Тогда можно воспользоваться шаблонами, придумать дизайн и изготовить эксклюзивный продукт, например для того чтоб поздравить знакомых с Днём рожденья или для денег ;). По ссылкам ниже качайте шаблоны.
Шаблон DL (евро).eps
Шаблон DL (евро).pdf
Шаблон C4.eps
Шаблон C4.pdf
Шаблон C5.eps
Шаблон C5.pdf
Шаблон C6.eps
Шаблон C6.pdf
Шаблон CD/DVD.eps
Шаблон CD/DVD.pdf
Шаблон конверта под скидочную карту/визитку.eps
Шаблон конверта под скидочную карту/визитку.pdf
Читайте также:
- Офсетная печать. Преимущества и недостатки. Офсетная печать используется в тех случаях, когда необходимо напечатать большое количество полиграфической продукции. Самое главное преимущество офсетной печати – это…
- Разработка флаера. Флаер в Photoshop, Illustrator, CorelDraw. Разработку флаера начнем с выбора размера. Чаще всего используются стандартные размеры флаеров: А4 (210х297мм), А5 (148х210мм), А6 (105х148мм) и DL…
- Фирменный стиль: разработка логотипа, подбор цвета и шрифтов Фирменный стиль — это популярный вид рекламы. Это набор графических и цветовых, элементов, которые характеризуют компанию либо фирму. Фирменный стиль…
- Шелкотрафаретная печать. Преимущества и недостатки Один из популярных способов нанесения изображений на различные поверхности это шелкотрафаретная печать. Этот способ ещё называют «шёлк», «трафарет», «шелкуха», трафаретная…
- Сублимационная печать на футболках: особенности технологии и преимущества Сублимация – это процесс, при котором наносят фотографические изображения посредством специального оборудования под высоким давлением. Благодаря такой технологии картинка буквально…
Полезное:
- Дизайн полиграфии. Цветовые профили. Если Вы решили разрабатывать макет полиграфической продукции самостоятельно, то начать нужно с настройки цветового профиля в той программе, в которой…
- Буклеты и их преимущества Буклеты – один из самых актуальных видов печатной продукции. Разнообразные по форме и дизайну, они широко используются во время проведения…
- Производство и реализация печатной продукции Услуги полиграфического характера могут иметь большое разнообразие в зависимости от потребностей рынка. Обычно, полиграфия специализируется на выпуске определенной продукции, и…
- Особенности официальных документов: дипломы и сертификаты Документы используются для подтверждения квалификации, умений, поощрения достижений человека в учебной и рабочих сферах. Дипломы, грамоты, сертификаты выдаются по разным…
- 6 видов объёмных букв. Обзор. Объемные буквы являются эффективным рекламным средством с великолепными эстетическими качествами.Сегодня объемные буквы очень часто устанавливается на фасадах больших торговых центров,…
Как сделать шаблон для конверта word?
Если организация активно ведет почтовую переписку, то секретарь знает как минимум два способа оформить конверт: надписать его от руки или приклеить бумажку с адресом. Но есть еще и третий способ: сделать шаблон конверта в Word, чтобы простым копированием добавлять в него адрес из базы данных и тут же распечатывать конверт. И выглядит такое письмо солидно, и усилий затрачивается минимум. Разбираемся, как это сделать, в Word 2010.
Устанавливаем параметры
Для начала нужно понять, конверты какого формата закупила наша компания. Если неизвестно, то берем в одну руку линейку, в другую конверт и измеряем его стороны.
Открываем Word и находим вкладку верхнего меню «Рассылки». Переходим в нее и видим, что первая слева группа команд называется «Создание» и содержит две кнопки: «Конверты» и «Наклейки». Нас интересуют именно шаблон конверта в Word, так то кликаем по этой кнопке.
Открывается окошко с двумя вкладками: Конверты и Наклейки. На самом деле, неважно, на какую из кнопок группы команд мы нажмем, потому что в любом случае будет открыто это окно, просто активны будут разные вкладки. У нас конверты.
Прежде всего задаем формат конверта. Для этого, игнорируя пока что все поля, сразу нажимаем на кнопку «Параметры».
Открывается очередное окно «Параметры конверта», в котором тоже две вкладки: Параметры конверта и Параметры печати.
Выбираем формат именно наших конвертов.
Здесь же можно настроить место расположения адреса и обратного адреса, задать шрифты.
Теперь переходим во вкладку этого же окна «Параметры печати». Здесь выбираем принтер и устанавливаем положение конверта в лоток принтера. Когда все будет готово, нажимаем ОК.
Обратный адрес
Сообщаем программе свой обратный адрес, чтобы больше уже к этому не возвращаться и не набирать его заново для каждого конверта.
Отправляемся во вкладку верхнего меню «Файл» и выбираем команду Параметры.
Открывается окно «Параметры Word». В меню слева нажимаем на команду «Дополнительно» и скроллим правое поле в самый конец. Там находим специальный раздел для обратного адреса. Заполняем его и не забываем сохраниться.
(картинки кликабельны)
Сохраняем шаблон конверта в Word
Возвращаемся в наш файл и вновь кликаем по кнопке «Конверты». Открывается то же самое окно «Конверты и наклейки», но теперь в нем есть наш обратный адрес.
Нажимаем на кнопку «Добавить», и страница Word превращается в конверт заданного нами формата:
Выравниваем адрес, меняем ему шрифт:
В том же окне «Конверты и наклейки» задаем любой адрес, чтобы посмотреть, как он будет выглядеть. Если что-то не устраивает в настройках по умолчанию, форматируем его вручную. После этого конверт можно отправлять на печать.
Шаблон конверта Word готов. Убираем из него адрес получателя (настройки этого поля при этом сохраняются) и сохраняем его как шаблон. Для этого идем во вкладку Файл и выбираем команду «Сохранить как». В качестве формата файла выбираем «Шаблон ворд».
Напоминаю: шаблон отличается от обычного документа тем, что при открытии создает новый вордовский файл с уже заданными настройками. В ряду других файлов иконка шаблона украшена ярко оранжевой полосой сверху:
Пользоваться шаблоном конверта очень просто и приятно: вставляем адрес и отправляем на печать. Гораздо интереснее, чем выводить адреса ручкой или заниматься аппликациями. А к праздникам можно целую серию специальных конвертов. Как это сделать, рассказывается здесь.
Image by Master isolated images // www.freedigitalphotos.net
Вы потратите ненамного больше времени, выполнив набор надписи на конверте в текстовом редакторе Word, однако смотреться она будет более профессионально и удобочитаемо.
Итак, приступим. Зайдите в Word на вкладку «Рассылки» и найдите в верхнем меню слева функцию «Конверты». В следующем диалоговом окне выберите вкладку «Конверты» и в верхней области введите адрес получателя, в нижнем, соответственно, отправителя. Если обратный адрес указывать не нужно, установите флажок в чекбоксе «Не печатать».
После ввода адресов проверьте параметры печати. В диалоговом окне щелкните «Параметры». На вкладке «Параметры конверта» можно выбрать формат конверта, например, Размер 10 – распространенный формат конверта, который соответствует листу A4, сложенному на три равные части параллельно меньшей стороне. Конверт Размер 6 соответствует листу A4, сложенному дважды пополам.
Печать конверта. В Word предусмотрено множество форматов конвертов – остается только ввести нужный текст и .
На вкладке «Параметры печати» настраивается способ подачи конверта на печать. Выставив необходимые настройки, нажмите кнопку «Печать», чтобы конверт, или «Добавить», чтобы добавить его в документ в качестве первой страницы – так удобно распечатывать конверт сразу вместе с текстом письма.
Читайте также: Как идеально выровнять объекты в Word с помощью инструмента «Сетка» и Активируем и настраиваем расстановку переносов в Word
Фото: компания-производитель
Чтобы создать стек почты объединять конверты в Word 2013, который является гораздо более классным и профессиональным, чем использование почтовых меток с отслаиванием и стиранием, а также с задержкой, выполните следующие шаги:
1Начало новый документ. На вкладке «Рассылки» выберите «Начать слияние» → «Конверты».
Появится диалоговое окно «Параметры конверта». При необходимости вы можете указать размер конверта и параметры шрифта.
2Щелкните OK.
Окно Word изменяется, чтобы отобразить типичный конверт, размер которого указан в диалоговом окне «Параметры конверта».
3Выберите обратный адрес.
Обычно слияние конвертов не использует разные обратные адреса для каждого конверта. Поэтому введите адрес возврата, где указатель вставки находится в верхнем левом углу конверта.
Нажмите Shift + Enter в конце строки в обратном адресе. Мягкий возврат, который вы устанавливаете, удерживает линии в обратном адресе плотно вместе.
4Щелкните мышью в текстовом поле, расположенном в центре конверта.
Word вставил текстовое поле в середине конверта, в котором вы разместили адрес получателя. Если вы не видите это поле, просто щелкните мышью, где, по вашему мнению, должен идти адрес.
5 При необходимости введите любой неизменный текст по адресу получателя.
Хорошо, что каждый получатель имеет другой адрес, поэтому вам, вероятно, не нужно вводить что-либо для этого шага. Вместо этого здесь вводится информация из списка получателей — поля.
6 Сохраните конверт.
Следующей задачей является использование списка получателей для сбора информации для вашей рассылки.
» Дело, дела
Excel-Office
Простота для Вас!
Материалы Word
Материалы Excel
Сейчас на сайте
Как напечатать адрес на конверте в Word.
Сначала рассмотрим, как написать адреса и напечатать эти адреса на бумажном конверте через принтер.
Итак, закладка Word «Рассылки» — «Создать» — «Конверты».
Кнопка «Добавить почтовую марку» — ставим здесь галочку только в том случае, когда у нас есть доступ к электронной марке (если мы купили её в интернете). У меня нет доступа к марке, поэтому я пропускаю этот пункт.
Затем заполняем «Обратный адрес» Его также можно выбрать из адресной книги.
Рядом находится кнопка «не печатать» — она нужна для того, чтобы внести адрес в адресную книжку, но не печатать на конверте сейчас.
Раздел «Образец» — показывает внешний вид нашего конверта.
Кнопка «Параметры…» — выходит такое диалоговое окно.
Если нажмем здесь кнопку «Только CR», то сможем выбрать вариант подачи конверта в лоток принтера. Смотрите рисунки в этом диалоговом окне. Заполнили так.
Получился такой конверт. Адреса можно сдвинуть, смотрите выше. Если нужно конверт, то нажимаем кнопку «Печать».
На конверт можно в Word вставить картинку, логотип фирмы. Например, здесь вставили картинку. Как вставить картинку, изображение, фото, смотрите в статье Как вставить фото, рисунок в документ Word .
Как сохранить конверт в Word.
Он сохранится и прикрепится к документу. Для этого в окне Конверты и наклейки в разделе Параметры конверта после заполнения адресов, нажимаем кнопку Добавить .
В статье много конвертов с разными адресами в Word описан способ быстро подписать много конвертов.
О том, как написать и быстро много писем разным клиентам разных компаний смотрите в статье много писем с разными именами в Word .
LiveInternetLiveInternet- рукоделка (7016)
- шитьё (2600)
- вышивка лентами (700)
- цветы из лент (647)
- бисер (526)
- цветы крючком и спицами (342)
- сумки (333)
- поделки (297)
- из пластиковых бутылок (230)
- цветы из ткани (204)
- вышивка (201)
- разное (160)
- поделки из бумаги (109)
- поделки из соленого теста (106)
- переделки (92)
- квиллинг (80)
- фарфор (79)
- плетение из газет (63)
- трафареты (61)
- украшаем бутылки (48)
- полимерная глина (40)
- салфетки (33)
- игрушки (30)
- из CD дисков (29)
- Обложки для книг, документов (14)
- упаковка (12)
- Вяжем ББ (12)
- декупаж (10)
- ганутель (10)
- я любимая (6963)
- лечебник (3006)
- фитнес, диеты (1916)
- уход за волосами (771)
- уход за лицом (551)
- тело (294)
- травница (248)
- таблетки (142)
- уход за руками и ногтями (59)
- покупки (48)
- выпечка и сладкие блюда (5307)
- торты (1377)
- печенье, пирожные (865)
- пироги с начинкой (764)
- пирожки, пончики, кулебяки (620)
- хлеб (359)
- блины (327)
- сладкие колбаски, конфеты (274)
- варенье (255)
- тесто (209)
- кремы для торта (94)
- кексы (79)
- пасха (73)
- рулеты (55)
- запеканки (52)
- рецепты (4119)
- блюда из мяса (660)
- салаты (604)
- блюда из курицы (533)
- засолки, квашение (471)
- блюда из рыбы (322)
- молочные продукты (276)
- напитки (224)
- засолка рыбы (201)
- разное (196)
- из кабачков (102)
- сало (89)
- постный стол (70)
- картошечка (69)
- шашлык (60)
- из тыквы (57)
- пельмени (55)
- в горшочках (55)
- из баклажанов (45)
- запеканки (45)
- плов, лагман (35)
- колбасы, соски, ветчина (34)
- оформление блюд (20)
- рецепты для мультиварки (17)
- Азербайджанская кухня (3)
- блюда из творога (2)
- Японская кухня (2)
- блюда из творога (1)
- Еврейская кухня (1)
- для дачи (2330)
- огород (1622)
- комнатные растения (331)
- дизайн, оформление интерьера дачи (232)
- садовые растения (144)
- всё для дома (1862)
- вывести пятна (953)
- ремонт (293)
- коврики, покрывала (205)
- шторы (193)
- идеи для мебели (78)
- мыло (51)
- спасаемся от комаров,мух, грызунов (49)
- освежаем воздух (42)
- для детей (1677)
- причёски (475)
- книжки, обучалки (370)
- для школы (197)
- школа доктора Комаровского (168)
- Английский (145)
- сказки, мульты, игры (143)
- заколки и резиночки для волос (142)
- мыльные пузыри (18)
- Рисовалки, раскраски (17)
- фильмы он-лайн (910)
- для компа (799)
- программы (251)
- уроки для Ли.ру (201)
- фотошоп (149)
- блоги и сайты (130)
- открытки (19)
- рамки (17)
- схемки (9)
- заговоры,гадания (306)
- деньги (149)
- ДЛЯ СОБАК (68)
- церковные праздники (60)
- музыка (55)
- восточные танцы (34)
- автошкола (28)
- ябеда (5)
- вязание (14561)
- кофточки, джемпера (2823)
- топы (2297)
- жакеты (1792)
- уроки вязания, отделка (1226)
- узоры (1225)
- платья (840)
- ирландия (723)
- вязание крючком-модели (583)
- шапки (451)
- вязание крючком-узоры (442)
- юбки, брюки (331)
- кардиганы (321)
- пончо, жилеты (314)
- пальто (299)
- Вязание крючком уроки (254)
- туники (236)
- шали (143)
- мотивы для вывязывания (118)
- румынское кружево (115)
- варежки, носки, перчатки (113)
- фриформ (96)
- шнуры,пуговицы, застёжки (94)
- вязание с мехом (76)
- программы для вязания, переводчики (75)
- вышивка по трикотажу (68)
- шарфики (67)
- зонтики (64)
- хотелки для меня (35)
- тапочки, сапожки (26)
- расценки на вязание (4)
- вязание для детей (2220)
- жакеты (916)
- платья (371)
- для малышей (367)
- шапочки (287)
- пинетки, туфельки (94)
- пальто (87)
- юбочки (77)
- брюки, рейтузы, штаны (60)
- хотелки (33)
- модели крючком (29)
- вязание для мужчин (283)
Итак, для начала в меню Рассылки , выбираем пункт
Если документ развернут, тогда заходим в меню Рассылки , затем инструмент Конверты :
После того как открылось окно Конверты и наклейки . Нас сейчас интересует вкладка Конверты . Здесь можно ввести Адрес получателя и Обратный адрес :
Обратный адрес можно не печатать , для этого нужно поставить галочку, как на картинке:
Также можно изменить настройки конверта, для этого надо зайти в параметры :
Здесь можно выбрать размер конверта:
Также изменить шрифты Адреса получателя и Обратного адреса:
Еще есть возможность изменить параметры печати, для этого нужно зайти во вкладку Параметры печати . Здесь можно выбрать способ подачи, можноадресом вверх или адресом вниз, также развернуть на 180 градусов. И нажать кнопку Ок:
После всех преобразований нужно нажать кнопку Добавить :
Шаблон конверта в Word
Устанавливаем параметры
Для начала нужно понять, конверты какого формата закупила наша компания. Если неизвестно, то берем в одну руку линейку, в другую конверт и измеряем его стороны.
Открываем Word и находим вкладку верхнего меню «Рассылки». Переходим в нее и видим, что первая слева группа команд называется «Создание» и содержит две кнопки: «Конверты» и «Наклейки». Нас интересуют именно шаблон конверта в Word, так то кликаем по этой кнопке.
Открывается окошко с двумя вкладками: Конверты и Наклейки. На самом деле, неважно, на какую из кнопок группы команд мы нажмем, потому что в любом случае будет открыто это окно, просто активны будут разные вкладки. У нас конверты.
Прежде всего задаем формат конверта. Для этого, игнорируя пока что все поля, сразу нажимаем на кнопку «Параметры».
Открывается очередное окно «Параметры конверта», в котором тоже две вкладки: Параметры конверта и Параметры печати.
Выбираем формат именно наших конвертов.
Здесь же можно настроить место расположения адреса и обратного адреса, задать шрифты.
Теперь переходим во вкладку этого же окна «Параметры печати». Здесь выбираем принтер и устанавливаем положение конверта в лоток принтера. Когда все будет готово, нажимаем ОК.
Обратный адрес
Сообщаем программе свой обратный адрес, чтобы больше уже к этому не возвращаться и не набирать его заново для каждого конверта.
Отправляемся во вкладку верхнего меню «Файл» и выбираем команду Параметры.
Открывается окно «Параметры Word». В меню слева нажимаем на команду «Дополнительно» и скроллим правое поле в самый конец. Там находим специальный раздел для обратного адреса. Заполняем его и не забываем сохраниться.
Сохраняем шаблон конверта в Word
Возвращаемся в наш файл и вновь кликаем по кнопке «Конверты». Открывается то же самое окно «Конверты и наклейки», но теперь в нем есть наш обратный адрес.
Нажимаем на кнопку «Добавить», и страница Word превращается в конверт заданного нами формата:
Выравниваем адрес, меняем ему шрифт:
В том же окне «Конверты и наклейки» задаем любой адрес, чтобы посмотреть, как он будет выглядеть. Если что-то не устраивает в настройках по умолчанию, форматируем его вручную. После этого конверт можно отправлять на печать.
Шаблон конверта Word готов. Убираем из него адрес получателя (настройки этого поля при этом сохраняются) и сохраняем его как шаблон. Для этого идем во вкладку Файл и выбираем команду «Сохранить как». В качестве формата файла выбираем «Шаблон ворд».
Напоминаю: шаблон отличается от обычного документа тем, что при открытии создает новый вордовский файл с уже заданными настройками. В ряду других файлов иконка шаблона украшена ярко оранжевой полосой сверху:
Комментариев пока нет!
Как распечатать конверт с помощью libreoffice — Интернет
Потребовалось некоторое время (фактически, долгое время), прежде чем OpenOffice / LibreOffice запустили весь процесс печати конвертов. В старые добрые времена это было нелепо сложно сделать, потому что вам действительно пришлось создавать собственный шаблон конверта с нуля . К счастью, теперь это стало проще, но то, как это сделано, может запутать некоторых, так что вот как это сделать.
Я не собираюсь вдаваться в пользовательские шаблоны или что-то подобное. Цель данного руководства — просто напечатать конверт из LibreOffice Writer как можно быстрее.
Что такое LibreOffice ? Бесплатная альтернатива Microsoft Office. В приведенном ниже руководстве предполагается, что вы используете последнюю (на момент написания этой статьи) версию 3.5.1.
Шаг 1.
Запустите LibreOffice Writer, чтобы создать новый документ.
Шаг 2.
Нажмите Вставить, а затем Конверт .
Шаг 3.
Откроется окно «Конверт» с вкладками « Конверт» , « Формат» и « Принтер» . По умолчанию вы начнете на вкладке Конверт . Заполните соответствующую информацию:
Вкладка « Формат » регулирует положение.
На вкладке « Принтер » вы можете установить тип конверта, если хотите. Смотрите следующий шаг.
Шаг 4. (Необязательно)
Обычная жалоба на то, как LO выполняет печать на конвертах: «Где я могу выбрать тип конверта?» Это делается с помощью вкладки « Принтер » в окне, в котором вы все еще находитесь:
Все типы конвертов есть. Что делает LO, так это дает принтеру контроль над размером бумаги, а не обрабатывает ее непосредственно в самом программном обеспечении редактора документов.
Важное примечание: если вы печатаете на конвертах стандартного формата, вам не нужно ничего делать. Но если у вас возникли проблемы с размером, теперь вы знаете, где изменить соответствующие настройки.
Шаг 5
Когда закончите, нажмите Новый документ. кнопка (из окна конверта):
Если вы этого не сделаете и нажмете « Вставить» , то получится, что Writer создаст ваш новый конверт вместе с одной пустой страницей. Поскольку нам не нужна эта пустая страница, используйте New Doc. вместо. Да, это создаст второй документ, но это стоит того, чтобы избежать пустой страницы.
Вы получите что-то похожее на это:
Отсюда вы можете настроить шрифты и размеры полей.
Чтобы изменить размер поля, просто нажмите на границу области поля. Появятся зеленые прямоугольники, которые являются «точками захвата». Курсор мыши изменится на размерную стрелку, когда вы наводите курсор на одну из них. Оттуда, нажмите и перетащите до любого размера, который вы хотите:
Шаг 6. Файл > Печать
Когда вы нажмете « Файл», а затем « Печать» , у вас снова будет возможность проверить, правильно ли выбран размер:
Левая часть скажет вам, какой размер конверта выбран:
Правая часть имеет область свойств, где вы можете выбрать другой размер, если это необходимо:
Например, может быть, вы хотите выбрать стандартный конверт № 10. Область свойств — это место, где вы это делаете:
После этого нажмите ОК, затем Печать :
…вот и все.
Бланки конвертов
Шаблоны почтовых документов (конвертов, уведомлений, описей, реестров и почтовых ярлыков), поддерживаемые программой «Печать конвертов!»
Поздравительные конверты
Поздравительные конверты без полей для заполнения идеально подойдут для поздравления коллег, друзей и близких.
Конверт С6 «С Днём Рождения» |
Конверт С6 «День Рождения» |
|
Увеличить | Скачать, 324 Кб |
Увеличить | Скачать, 2,27 Мб |
Конверт С6 «С Юбилеем» |
Конверт С6 «Поздравляем» |
|
Увеличить | Скачать, 1,3 Мб |
Увеличить | Скачать, 183 Кб |
Конверт С6 «Подарки» отправительный |
Конверт С6 «Поздравляем» отправительный |
|
Увеличить | Скачать, 276 Кб |
Увеличить | Скачать, 275 Кб |
Конверт DL «День Рождения» |
Конверт DL «С Юбилеем» |
|
Увеличить | Скачать, 286 Кб |
Увеличить | Скачать, 833 Кб |
Конверт DL «С Днём Рождения» |
Конверт DL «Поздравляем» |
|
Увеличить | Скачать, 833 Кб |
Увеличить | Скачать, 351 Кб |
Конверт DL «Подарки» отправительный |
Конверт DL «Поздравляем» отправительный |
|
Увеличить | Скачать, 359 Кб |
Увеличить | Скачать, 262 Кб |
Коллекция «Времена года»
Весна
Лето
Осень
Зима
Праздничные коллекции
Новый год
23 февраля
8 марта
14 февраля
1 мая
9 мая
День юриста
Конверты
Конверт С6 |
Украинский конверт C6 |
|
Увеличить | Скачать, 10.7 Кб |
Увеличить | Скачать, 34.7 Кб |
Конверт DL |
Украинский конверт DL |
|
Увеличить | Скачать, 11.5 Кб |
Увеличить | Скачать, 36.5 Кб |
Конверт C5 |
Украинский конверт C5 |
|
Увеличить | Скачать, 15.6 Кб |
Увеличить | Скачать, 50.1 Кб |
Конверт C4 |
Украинский конверт C4 |
|
Увеличить | Скачать, 20.6 Кб |
Увеличить | Скачать, 38.4 Кб |
Конверт B4 |
Украинский конверт B4 |
|
Увеличить | Скачать, 21.8 Кб |
Увеличить | Скачать, 71.5 Кб |
Уведомления о вручении
Описи, реестры, ярлыки
Бланки почтовых переводов, бланки для посылок
Условные обозначения:
- — бланки по умолчанию в дистрибутиве для РФ.
- — бланки по умолчанию в дистрибутиве для Украины.
Все перечисленные выше бланки есть и в русском и в украинском дистрибутивах программы. Чтобы использовать бланки, не назначенные по умолчанию, надо их импортировать (см. инструкцию). Поставляемые с программой шаблоны обычно лежат в папке C:\Program Files\RussianIT\ПечатьКонвертов\blanks.
Дополнительные шаблоны
Дополнительные шаблоны не входят в комплект поставки программы. Но вы можете бесплатно скачать их и импортировать в программу.
Инструкция по импорту шаблонов (конвертов, уведомлений, реестров, описей вложений) в «Печать конвертов!» находится на нашем форуме.
Как сделать фирменный конверт? | Logaster
Andriy Kozak Обновлено Loading…- Зачем нужен фирменный конверт
- Четыре совета и пять идей для создания конверта
- Как создать фирменный конверт
- Как подготовить конверт к печати и напечатать
- Заключение
В современном цифровом мире бумажные письма снова входят в моду. По данным исследований, конверсия от обычных почтовых рассылок в пять раз выше, чем от электронных писем. Первое впечатление от рассылки создает фирменный конверт. Хотите знать, как его правильно оформить? В статье расскажем обо всех нюансах дизайна и печати.
Зачем нужен фирменный конверт
Это важная часть брендинга наряду с логотипом, визиткой, сайтом и другими составляющими. В дизайне конверта используют эмблему, название компании, фирменные цвета, иллюстрации или графику. В нем отправляют любую корреспонденцию, связанную с брендом:
- рекламные предложения;
- счета;
- деловые письма;
- приглашения на мероприятия;
- брошюры и каталоги.
Лайфхак. Некоторые бренды вкладывают в фирменные конверты даже товары: белье, легкую одежду или небольшие сувениры. Это оригинальная альтернатива подарочным коробкам или пакетам.
Пять причин сделать конверт в корпоративном стиле:
- Познакомить с брендом. Оформление вашего письма так же важно, как и содержание. Дизайн сразу сообщит пользователям о вашей индивидуальности.
- Привлечь внимание. Какое письмо вы откроете в первую очередь: в обычном белом или брендированном конверте? Оригинальная почта сразу привлечет внимание и не затеряется среди другой корреспонденции.
- Прорекламировать компанию. Любой элемент брендинга работает на продвижение. Чем чаще клиенты его видят, чем лучше запоминают вас и начинают доверять. По статистике бумажную рассылку люди хранят до 17 дней. Это значит, что оригинальный конверт будет постоянно напоминать о вашем бизнесе.
- Персонализировать обращение. 84% людей охотнее откроют сообщение, отправленное лично им. Написав полное имя получателя рядом с адресом или обращение к нему, вы точно не прогадаете.
- Вызвать доверие. В эпоху засилия e-mail рассылок обычные почтовые сообщения вызывают больше доверия, особенно у поколения миллениалов. Они говорят, что бумажные письма эффективнее побуждают их к действию: 30% опрошенных посетят сайт или пойдут в магазин за покупкой.
Четыре совета и пять идей для создания конверта
Как привлечь внимание к обертке ваших писем? Собрали несколько важных советов.
- Работайте с цветом. Это самый простой и эффективный прием придать индивидуальность. Исследование показало, что 69 процентов потребителей чаще открывают конверты, украшенные цветным текстом и графикой, чем обычные белые.
- Измените размер. Корреспонденция нестандартного размера будет выделяться. Подумайте, какая форма подойдет вам: квадратная, увеличенная, а может, отсылающая к вашему товару или услуге. Учитывайте нюанс: чем больше площадь, тем больше возможностей для дизайна у вас будет.
- Подберите материал. Тактильные ощущения очень важны для первого знакомства с брендом. Выделите свое письмо при помощи необычного материала, чтобы привлечь внимание и заставить открыть письмо.
- Предусмотрите прозрачное окошко для адреса. В этом случае вам нужно только напечатать адрес на бланке и сложить внутри таким образом, чтобы он отображался в окошке. Это сэкономит вам время на подписи конвертов.
Предлагаем пять креативных идей для вдохновения:
- используйте для запечатывания наклейку с забавной надписью или призывом к действию;
- попробуйте необычный способ распечатывания: ярлык на фронтальной части, за который нужно потянуть;
- придумайте фирменный штамп;
- напишите на лицевой стороне слоган или пожелание;
- сделайте конверт, который будет частично открывать письмо, чтобы заинтриговать получателей.
Как создать фирменный конверт
У вас есть опыт в дизайне? Если нет, воспользуйтесь онлайн-сервисами по разработке брендинга или простым инструментарием в Word. Хотите создать уникальный конверт и умеете работать с графическими редакторами? Используйте Adobe Photoshop. Рассказываем обо всем подробнее.
С помощью онлайн-генераторов
Такие сайты, как Psprint и Flexiprint, за несколько минут создадут конверт на основе готовых шаблонов. Просто выберите понравившийся шаблон, добавьте логотип, текст и изображения — и скачивайте готовый файл.
Microsoft Word
Текстовый редактор позволяет создать простой дизайн на основе встроенных инструментов. Выберите в меню пункт «Письма и почтовые рассылки» — «Конверты и наклейки», введите адрес, вставьте эмблему и при необходимости отрегулируйте ее размер. Если у вас еще нет лого, создайте его в несколько кликов при помощи онлайн-сервиса Logaster.
Adobe Photoshop
Чтобы разработать макет, вам нужно владеть навыками работы в графическом редакторе. Готовы потратить время и получить оригинальный конверт? Создайте новый файл и добавляйте по очереди все элементы: логотип, текст, цвет, графику, фотографии. Компонуйте их, пока результат вас не удовлетворит.
Нужен логотип для фирменного конверта?
Создайте лого на Логастер и скачивайте его в нужном формате!
Как подготовить конверт к печати и напечатать
Важный нюанс при печати фирменных конвертов — качественная бумага. Это создает профессиональное впечатление и позволяет отличить ваше письмо от обычных счетов или нежелательной рекламы. Выбирайте один из трех способов печати.
Дома на принтере
Этот метод больше подойдет тем, кто создавал конверт в Microsoft Word. В пункте меню «Конверты и наклейки» введите параметры конверта. Изучите настройки принтера, чтобы убедиться, что он поддерживает нужный тип печати. Готово — можете вставлять конверты в принтер и запускать печать.
В типографии
Найдите ближайшую к вам типографию с хорошими отзывами, узнайте требования к макетам (вид и формат файла) и отдавайте на печать.
При помощи онлайн-сервисов
Онлайн-печать удобно заказывать на сервисах, где вы создавали конверты. Сначала выберите нужный вам размер и тип бумаги. Затем загрузите файл, оставьте заявку, оплатите услугу и ждите доставку.
Заключение
Приведем еще три впечатляющих статистических факта о важности почтовой рассылки в продвижении бренда. Помните, что в этом процессе оформление фирменного конверта играет одну из главных ролей.
- Сравните: люди открывают до 90% писем из бумажной рассылки и только 20-30% из электронной.
- 59% жителей США нравится получать письма о новых продуктах. Это заставляет их чувствовать себя оцененными брендом. Возьмите этот прием на вооружение — отправляйте по почте каталоги и брошюры в фирменных конвертах.
- Получатели бумажной почтовой рассылки купили на 28% больше товаров и потратили на 28% больше денег, чем люди, которые не получали такие письма. Прочитав рекламную информацию, клиенты охотнее заходят на сайт или в офлайн-магазин, чтобы совершить покупку.
Маркетолог компании Logaster. Отлично разбирается в веб-инструментах, плагинах и графических редакторах. В своих статьях делится рекомендациями и лайфхаками по работе с этими программами. Отвечает за визуальный контент на сайте. Увлекается фотографией.
Создание и печать одного конверта
Что ты хочешь сделать?
Настроить обратный адрес
Начальное слово.
Щелкните вкладку Файл .
Щелкните Параметры .
Щелкните Дополнительно .
Прокрутите вниз и в поле Общий введите свой обратный адрес в поле Почтовый адрес .
Примечание. Word хранит адрес, так что вы можете использовать его всякий раз, когда хотите вставить свой обратный адрес в конверт, этикетку или другой документ.
Щелкните ОК .
Верх страницы
Проверить параметры печати
Перед тем, как запустить пачку конвертов через принтер, вы можете убедиться, что параметры принтера настроены правильно.
На вкладке Рассылки в группе Создать щелкните Конверты .
Щелкните Параметры , а затем щелкните вкладку Параметры конверта .
В поле Размер конверта выберите вариант, соответствующий размеру вашего конверта. Если ни один из вариантов не соответствует размеру конверта, прокрутите список до конца, щелкните Нестандартный размер , а затем введите размеры конверта в поля Ширина и Высота .
Щелкните вкладку Параметры печати .
Драйвер принтера сообщает Word, каким образом конверт должен быть загружен в принтер, и эта информация отображается на вкладке Printing Options диалогового окна Envelope Options .
1. Метод подачи определяет положение конверта (правый, средний, левый) и то, какой край подается в принтер: длинный или короткий.
2. Конверт может быть лицевой стороной вверх или вниз. Лицевая сторона — это сторона, на которой напечатан адрес.
3. Если конверт подается коротким краем вперед, может потребоваться повернуть конверт, чтобы текст не отображался вверх ногами на лицевой стороне конверта.
Конверт на иллюстрации ниже расположен справа лицевой стороной вниз, клапаном вверху, а короткий край подается в принтер в соответствии с настройками в диалоговом окне, показанном выше.
Загрузите конверт, как показано в диалоговом окне.
Щелкните ОК .
Введите тестовый текст в поле Адрес доставки , а затем щелкните Печать , чтобы напечатать конверт.
Убедитесь, что конверт напечатан правильно.
Если конверт распечатался неправильно, выполните одно из следующих действий:
Обратитесь к информации о вашем принтере, если таковая имеется, чтобы узнать, как загружать конверты в принтер.
Обновите драйвер принтера.
Вернитесь на вкладку Printing Options диалогового окна Envelope Options и настройте параметры печати. Распечатайте конверт еще раз. Повторяйте этот процесс, пока не обнаружите конфигурацию параметров печати, дающую желаемые результаты.
Верх страницы
Создайте и распечатайте или сохраните конверт
На вкладке Рассылки в группе Создать щелкните Конверты .
В поле Адрес доставки введите почтовый адрес.
Если вы хотите использовать адрес из электронной адресной книги, установленной на вашем компьютере, щелкните Вставить адрес .
Если вы хотите отформатировать текст, выделите текст, щелкните выделенный текст правой кнопкой мыши и затем щелкните Font в контекстном меню.
В поле Обратный адрес введите обратный адрес или используйте предварительно настроенный.
Если вы хотите использовать адрес из электронной адресной книги, установленной на вашем компьютере, щелкните Вставить адрес .
Если вы хотите сохранить обратный адрес для использования в будущем, но не хотите включать его в текущий конверт, установите флажок Пропустить .
Если у вас есть доступ к электронной почте, например, если вы приобрели ее в сервисе в Интернете, вы можете добавить ее в свой конверт.
Как?
Установите флажок Добавить электронную почту .
Если у вас не установлена программа электронной почты, Microsoft Word предложит установить ее и предложит подключиться к Office.com сайт. Там вы можете получить дополнительную информацию и ссылки на другие сайты, предлагающие электронные почтовые услуги.
Чтобы установить параметры для программ электронной почты, установленных на вашем компьютере, щелкните Свойства электронной почты .
Выполните одно из следующих действий:
Если вы хотите напечатать конверт, не сохраняя его для повторного использования, вставьте конверт в принтер, как показано в поле Feed , а затем щелкните Print .
Если вы хотите сохранить конверт для повторного использования, щелкните Добавить в документ , а затем щелкните вкладку Файл , щелкните Сохранить как и введите имя документа.
Word добавляет конверт к текущему документу как страницу 1. При желании вы можете использовать остальную часть документа для набора корреспонденции, которая будет автоматически сохранена вместе с конвертом.
Чтобы напечатать конверт, вставьте конверт в принтер, как показано в поле Feed на вкладке Printing Options в диалоговом окне Envelope Options , а затем щелкните Print .
Верх страницы
Что ты хочешь сделать?
Настроить обратный адрес
Начальное слово.
Нажмите кнопку Microsoft Office , а затем щелкните Параметры Word .
Щелкните Дополнительно .
Прокрутите вниз и в поле Общий введите свой обратный адрес в поле Почтовый адрес .
Word хранит адрес, так что вы можете использовать его всякий раз, когда хотите вставить свой обратный адрес в конверт, этикетку или другой документ.
Щелкните ОК .
Верх страницы
Проверить параметры печати
Перед тем, как запустить пачку конвертов через принтер, вы можете убедиться, что параметры принтера настроены правильно.
На вкладке Рассылки в группе Создать щелкните Конверты .
Щелкните Параметры , а затем щелкните вкладку Параметры конверта .
В поле Размер конверта выберите вариант, соответствующий размеру вашего конверта.Если ни один из вариантов не соответствует размеру конверта, прокрутите список до конца, щелкните Нестандартный размер , а затем введите размеры конверта в поля Ширина и Высота .
Щелкните вкладку Параметры печати .
Драйвер принтера сообщает Word, каким образом конверт должен быть загружен в принтер, и эта информация отображается на вкладке Printing Options диалогового окна Envelope Options .
1. Метод подачи определяет положение конверта (правый, средний, левый) и то, какой край подается в принтер: длинный или короткий.
2. Конверт может быть лицевой стороной вверх или вниз. Лицевая сторона — это сторона, на которой напечатан адрес.
3. Если конверт подается коротким краем вперед, может потребоваться повернуть конверт, чтобы текст не отображался вверх ногами на лицевой стороне конверта.
Конверт на иллюстрации ниже расположен справа лицевой стороной вниз, клапаном вверху, а короткий край подается в принтер в соответствии с настройками в диалоговом окне, показанном выше.
Загрузите конверт, как показано в диалоговом окне.
Щелкните ОК .
Введите тестовый текст в поле Адрес доставки , а затем щелкните Печать , чтобы напечатать конверт.
Убедитесь, что конверт напечатан правильно.
Если конверт распечатался неправильно, выполните одно из следующих действий:
Обратитесь к информации о вашем принтере, если таковая имеется, чтобы узнать, как загружать конверты в принтер.
Обновите драйвер принтера.
Вернитесь на вкладку Printing Options диалогового окна Envelope Options и настройте параметры печати. Распечатайте конверт еще раз. Повторяйте этот процесс, пока не обнаружите конфигурацию параметров печати, дающую желаемые результаты.
Верх страницы
Создайте и распечатайте или сохраните конверт
На вкладке Рассылки в группе Создать щелкните Конверты .
В поле Адрес доставки введите почтовый адрес.
Если вы хотите использовать адрес из электронной адресной книги, установленной на вашем компьютере, щелкните Вставить адрес .
Если вы хотите отформатировать текст, выделите текст, щелкните выделенный текст правой кнопкой мыши и затем щелкните Font в контекстном меню.
В поле Обратный адрес введите обратный адрес или используйте предварительно настроенный.
Если вы хотите использовать адрес из электронной адресной книги, установленной на вашем компьютере, щелкните Вставить адрес .
Если вы хотите сохранить обратный адрес для использования в будущем, но не хотите включать его в текущий конверт, установите флажок Пропустить .
Если у вас есть доступ к электронной почте, например, если вы приобрели ее в сервисе в Интернете, вы можете добавить ее в свой конверт.
Как?
Установите флажок Добавить электронную почту .
Если у вас не установлена программа электронной почты, Microsoft Word предложит вам установить ее и предложит подключиться к веб-сайту Microsoft Office Online. Там вы можете получить дополнительную информацию и ссылки на другие сайты, предлагающие электронные почтовые услуги.
Чтобы установить параметры для программ электронной почты, установленных на вашем компьютере, щелкните Свойства электронной почты .
Выполните одно из следующих действий:
Если вы хотите напечатать конверт, не сохраняя его для повторного использования, вставьте конверт в принтер, как показано в поле Feed , а затем щелкните Print .
Если вы хотите сохранить конверт для повторного использования, нажмите Добавить в документ , а затем нажмите кнопку Microsoft Office , нажмите Сохранить как и введите имя документа.
Word добавляет конверт к текущему документу как страницу 1. При желании вы можете использовать остальную часть документа для набора корреспонденции, которая будет автоматически сохранена вместе с конвертом.
Чтобы напечатать конверт, вставьте конверт в принтер, как показано в поле Подача на вкладке Параметры печати в диалоговом окне Параметры конверта , щелкните Добавить в документ , а затем щелкните Печать .
Примечание. Если вы хотите распечатать конверт без печати остальной части документа, введите «Страница 1» в диалоговом окне «Печать».В разделе Страницы диалогового окна Печать щелкните Страницы , а затем введите 1 в поле Страниц .
Верх страницы
Создание и печать одного конверта
Что ты хочешь сделать?
Настроить обратный адрес
Начальное слово.
Щелкните вкладку Файл .
Щелкните Параметры .
Щелкните Дополнительно .
Прокрутите вниз и в поле Общий введите свой обратный адрес в поле Почтовый адрес .
Примечание. Word хранит адрес, так что вы можете использовать его всякий раз, когда хотите вставить свой обратный адрес в конверт, этикетку или другой документ.
Щелкните ОК .
Верх страницы
Проверить параметры печати
Перед тем, как запустить пачку конвертов через принтер, вы можете убедиться, что параметры принтера настроены правильно.
На вкладке Рассылки в группе Создать щелкните Конверты .
Щелкните Параметры , а затем щелкните вкладку Параметры конверта .
В поле Размер конверта выберите вариант, соответствующий размеру вашего конверта.Если ни один из вариантов не соответствует размеру конверта, прокрутите список до конца, щелкните Нестандартный размер , а затем введите размеры конверта в поля Ширина и Высота .
Щелкните вкладку Параметры печати .
Драйвер принтера сообщает Word, каким образом конверт должен быть загружен в принтер, и эта информация отображается на вкладке Printing Options диалогового окна Envelope Options .
1. Метод подачи определяет положение конверта (правый, средний, левый) и то, какой край подается в принтер: длинный или короткий.
2. Конверт может быть лицевой стороной вверх или вниз. Лицевая сторона — это сторона, на которой напечатан адрес.
3. Если конверт подается коротким краем вперед, может потребоваться повернуть конверт, чтобы текст не отображался вверх ногами на лицевой стороне конверта.
Конверт на иллюстрации ниже расположен справа лицевой стороной вниз, клапаном вверху, а короткий край подается в принтер в соответствии с настройками в диалоговом окне, показанном выше.
Загрузите конверт, как показано в диалоговом окне.
Щелкните ОК .
Введите тестовый текст в поле Адрес доставки , а затем щелкните Печать , чтобы напечатать конверт.
Убедитесь, что конверт напечатан правильно.
Если конверт распечатался неправильно, выполните одно из следующих действий:
Обратитесь к информации о вашем принтере, если таковая имеется, чтобы узнать, как загружать конверты в принтер.
Обновите драйвер принтера.
Вернитесь на вкладку Printing Options диалогового окна Envelope Options и настройте параметры печати. Распечатайте конверт еще раз. Повторяйте этот процесс, пока не обнаружите конфигурацию параметров печати, дающую желаемые результаты.
Верх страницы
Создайте и распечатайте или сохраните конверт
На вкладке Рассылки в группе Создать щелкните Конверты .
В поле Адрес доставки введите почтовый адрес.
Если вы хотите использовать адрес из электронной адресной книги, установленной на вашем компьютере, щелкните Вставить адрес .
Если вы хотите отформатировать текст, выделите текст, щелкните выделенный текст правой кнопкой мыши и затем щелкните Font в контекстном меню.
В поле Обратный адрес введите обратный адрес или используйте предварительно настроенный.
Если вы хотите использовать адрес из электронной адресной книги, установленной на вашем компьютере, щелкните Вставить адрес .
Если вы хотите сохранить обратный адрес для использования в будущем, но не хотите включать его в текущий конверт, установите флажок Пропустить .
Если у вас есть доступ к электронной почте, например, если вы приобрели ее в сервисе в Интернете, вы можете добавить ее в свой конверт.
Как?
Установите флажок Добавить электронную почту .
Если у вас не установлена программа электронной почты, Microsoft Word предложит установить ее и предложит подключиться к сайту Office.com. Там вы можете получить дополнительную информацию и ссылки на другие сайты, предлагающие электронные почтовые услуги.
Чтобы установить параметры для программ электронной почты, установленных на вашем компьютере, щелкните Свойства электронной почты .
Выполните одно из следующих действий:
Если вы хотите напечатать конверт, не сохраняя его для повторного использования, вставьте конверт в принтер, как показано в поле Feed , а затем щелкните Print .
Если вы хотите сохранить конверт для повторного использования, щелкните Добавить в документ , а затем щелкните вкладку Файл , щелкните Сохранить как и введите имя документа.
Word добавляет конверт к текущему документу как страницу 1. При желании вы можете использовать остальную часть документа для набора корреспонденции, которая будет автоматически сохранена вместе с конвертом.
Чтобы напечатать конверт, вставьте конверт в принтер, как показано в поле Feed на вкладке Printing Options в диалоговом окне Envelope Options , а затем щелкните Print .
Верх страницы
Что ты хочешь сделать?
Настроить обратный адрес
Начальное слово.
Нажмите кнопку Microsoft Office , а затем щелкните Параметры Word .
Щелкните Дополнительно .
Прокрутите вниз и в поле Общий введите свой обратный адрес в поле Почтовый адрес .
Word хранит адрес, так что вы можете использовать его всякий раз, когда хотите вставить свой обратный адрес в конверт, этикетку или другой документ.
Щелкните ОК .
Верх страницы
Проверить параметры печати
Перед тем, как запустить пачку конвертов через принтер, вы можете убедиться, что параметры принтера настроены правильно.
На вкладке Рассылки в группе Создать щелкните Конверты .
Щелкните Параметры , а затем щелкните вкладку Параметры конверта .
В поле Размер конверта выберите вариант, соответствующий размеру вашего конверта.Если ни один из вариантов не соответствует размеру конверта, прокрутите список до конца, щелкните Нестандартный размер , а затем введите размеры конверта в поля Ширина и Высота .
Щелкните вкладку Параметры печати .
Драйвер принтера сообщает Word, каким образом конверт должен быть загружен в принтер, и эта информация отображается на вкладке Printing Options диалогового окна Envelope Options .
1. Метод подачи определяет положение конверта (правый, средний, левый) и то, какой край подается в принтер: длинный или короткий.
2. Конверт может быть лицевой стороной вверх или вниз. Лицевая сторона — это сторона, на которой напечатан адрес.
3. Если конверт подается коротким краем вперед, может потребоваться повернуть конверт, чтобы текст не отображался вверх ногами на лицевой стороне конверта.
Конверт на иллюстрации ниже расположен справа лицевой стороной вниз, клапаном вверху, а короткий край подается в принтер в соответствии с настройками в диалоговом окне, показанном выше.
Загрузите конверт, как показано в диалоговом окне.
Щелкните ОК .
Введите тестовый текст в поле Адрес доставки , а затем щелкните Печать , чтобы напечатать конверт.
Убедитесь, что конверт напечатан правильно.
Если конверт распечатался неправильно, выполните одно из следующих действий:
Обратитесь к информации о вашем принтере, если таковая имеется, чтобы узнать, как загружать конверты в принтер.
Обновите драйвер принтера.
Вернитесь на вкладку Printing Options диалогового окна Envelope Options и настройте параметры печати. Распечатайте конверт еще раз. Повторяйте этот процесс, пока не обнаружите конфигурацию параметров печати, дающую желаемые результаты.
Верх страницы
Создайте и распечатайте или сохраните конверт
На вкладке Рассылки в группе Создать щелкните Конверты .
В поле Адрес доставки введите почтовый адрес.
Если вы хотите использовать адрес из электронной адресной книги, установленной на вашем компьютере, щелкните Вставить адрес .
Если вы хотите отформатировать текст, выделите текст, щелкните выделенный текст правой кнопкой мыши и затем щелкните Font в контекстном меню.
В поле Обратный адрес введите обратный адрес или используйте предварительно настроенный.
Если вы хотите использовать адрес из электронной адресной книги, установленной на вашем компьютере, щелкните Вставить адрес .
Если вы хотите сохранить обратный адрес для использования в будущем, но не хотите включать его в текущий конверт, установите флажок Пропустить .
Если у вас есть доступ к электронной почте, например, если вы приобрели ее в сервисе в Интернете, вы можете добавить ее в свой конверт.
Как?
Установите флажок Добавить электронную почту .
Если у вас не установлена программа электронной почты, Microsoft Word предложит вам установить ее и предложит подключиться к веб-сайту Microsoft Office Online. Там вы можете получить дополнительную информацию и ссылки на другие сайты, предлагающие электронные почтовые услуги.
Чтобы установить параметры для программ электронной почты, установленных на вашем компьютере, щелкните Свойства электронной почты .
Выполните одно из следующих действий:
Если вы хотите напечатать конверт, не сохраняя его для повторного использования, вставьте конверт в принтер, как показано в поле Feed , а затем щелкните Print .
Если вы хотите сохранить конверт для повторного использования, нажмите Добавить в документ , а затем нажмите кнопку Microsoft Office , нажмите Сохранить как и введите имя документа.
Word добавляет конверт к текущему документу как страницу 1. При желании вы можете использовать остальную часть документа для набора корреспонденции, которая будет автоматически сохранена вместе с конвертом.
Чтобы напечатать конверт, вставьте конверт в принтер, как показано в поле Подача на вкладке Параметры печати в диалоговом окне Параметры конверта , щелкните Добавить в документ , а затем щелкните Печать .
Примечание. Если вы хотите распечатать конверт без печати остальной части документа, введите «Страница 1» в диалоговом окне «Печать».В разделе Страницы диалогового окна Печать щелкните Страницы , а затем введите 1 в поле Страниц .
Верх страницы
Как распечатать конверт из Chromebook или Google Docs
Узнайте, какие сторонние сайты и службы позволяют распечатать конверт в Интернете или с помощью Документов Google.
Фото: Энди Вольбер / TechRepublic
Если вы используете G Suite и хотите распечатать конверт, вам нужно обратиться к сторонним инструментам и службам. Три основных способа печати конверта с помощью Документов Google, о которых я говорил ранее — шаблон конверта, надстройка конверта или веб-приложение для конверта Chrome, — больше не предлагаются.
Что нового в TechRepublic
К счастью, пять разных разработчиков предлагают четыре различных способа печати и отправки конверта.Все это должно работать с Chromebook. Две из этих служб напрямую интегрируются с Документами Google и доступны в G Suite Marketplace, что означает, что они могут быть добавлены либо в отдельную учетную запись, либо добавлены администратором G Suite для всех в домене.
Если вы используете Chromebook или Google Docs и вам нужно распечатать конверт, попробуйте любой из следующих вариантов.
SEE: G Suite: Советы и рекомендации для бизнес-профессионалов (загрузка TechRepublic)
Как создать PDF-файл для печати
Для многих самый простой способ создать и распечатать один конверт — это использовать веб-сайт.Оба следующих сайта можно использовать бесплатно.
Envelope Maker позволяет выбрать стандартный размер конверта или ввести нестандартный размер, а также несколько вариантов размера шрифта, ориентации и подачи. Отрегулируйте настройки | введите адреса | выберите Сделать конверт | затем загрузите PDF-файл, который затем можно распечатать (, рис. A, ).
Somacon обеспечивает более узкую направленность: введите адреса и сгенерируйте конверт PDF номер 10. Однако этот сайт также добавляет штрих-код POSTNET под адресом получателя, когда вы вводите действительный пяти- или девятизначный почтовый индекс.Этот код помогает с сортировкой и маршрутизацией почты ( Рисунок A ).
Рисунок A
Введите адреса и создайте PDF-файл в формате конверта с помощью двух веб-приложений: Envelope Maker (слева) или Somacon’s Address Envelopes (справа).
Как создать документ Google нестандартного размера с надстройкой
В документе Google в веб-браузере настольного класса, Файл | Параметры страницы позволяют выбирать только один из различных размеров страницы, ни один из которых не соответствует обычным размерам конверта.Вместо этого вы можете выбрать Add-Ons | Получить надстройки | введите Page Sizer в поле поиска, затем нажмите клавишу ввода или возврата. Нажмите «Размер страницы», затем «Установить». Если вы являетесь администратором G Suite, в системе может отображаться возможность установить его для всех в вашем домене. Просмотрите сведения, нажмите «Продолжить», а затем выберите связанную учетную запись. Просмотрите сведения о доступе и, если вы принимаете и соглашаетесь, выберите Разрешить.
После установки надстройка Page Sizer позволяет вам установить собственный размер страницы для документа Google с помощью надстройки (, рис. B, ).Выберите надстройки | Page Sizer | Задайте размер страницы, затем введите ширину и высоту страницы в дюймах, миллиметрах или точках и нажмите «Применить». Примечание: Если вы не уверены, какой размер ввести, вы можете обратиться к записи размеров конвертов в Википедии, где перечислены многие часто используемые размеры конвертов.
Рисунок B
Надстройка Page Sizer позволяет вам указывать нестандартные размеры страниц для Google Doc.
Много букв? Сделайте ярлыки.
Avery Design & Print Online пошагово проведет вас через процесс создания учетной записи, выбора и настройки этикеток, а также объединения данных из списка адресов в этикетки.Система предлагает не только множество стандартных шаблонов этикеток для рассылки, но и шаблоны именных бирок, визитных карточек, билетов, папок и разделителей, а также многие другие опции.
Система Avery может создать PDF-файл, который вы сможете самостоятельно загрузить и распечатать на этикетках. Кроме того, вы можете использовать службу Avery WePrint, чтобы компания распечатала и доставила вам этикетки (, рис. C ). Стоимость зависит от количества и типа выбранной вами печати.
Рисунок C
Для печати этикеток (или многих других предметов) создайте бесплатную учетную запись в Avery Design & Print Online.Вы можете создать PDF-файл для печати или использовать службу Avery WePrint для доставки этикеток.
Mailing-as-a-service из Google Doc
Mailform предлагает надстройку Google Docs, которая позволяет вам добавить адрес, выбрать несколько параметров, а затем заставить компанию распечатать и отправить ваш документ, даже не покидая Google Docs ( Рисунок D ). Например, одностраничный черно-белый документ Google можно распечатать и отправить по почте примерно за 2,99 доллара США — подробности см. На странице с ценами. Компания использует Stripe, поэтому вы можете ввести свои платежные реквизиты в области боковой панели Документов Google после выбора параметров печати и отправки документа.
Вы добавляете Mailform так же, как и любое дополнение Google Docs. В документе Google выберите Надстройки | Получить надстройки | введите Mailform в поле поиска и нажмите клавишу ввода или возврата. Выберите надстройку, затем просмотрите и, если вы принимаете условия, заполните различные отображаемые параметры установки. Когда вы входите в службу из меню надстроек, параметры рассылки отображаются на боковой панели Документов Google.
Рисунок D
Mailform.io предлагает надстройку Google Docs, которая позволяет вводить адреса, выбирать параметры и платить за распечатку и отправку документа без необходимости выходить из приложения Google Docs.Цена зависит, помимо прочего, от количества страниц.
Как распечатать конверты из G Suite или Chromebook?
Если вы используете Google Docs, вам когда-нибудь нужно было распечатать конверт? Если да, то какой метод вы используете для создания и печати конверта? Если ваша организация использует G Suite, какой метод люди в вашей организации используют для печати конверта? Если вы работаете в Google, как распечатать конверт с Chromebook? Сообщите мне об этом в комментариях ниже или в Twitter (@awolber).
Еженедельный бюллетень Google
Узнайте, как получить максимальную отдачу от Google Docs, Google Cloud Platform, Google Apps, Chrome OS и всех других продуктов Google, используемых в бизнес-средах.Доставлено по пятницам
Зарегистрироваться СегодняСм. Также
Как напечатать конверт
У вас есть параметры печати для создания конверта с адресом. Чаще всего используется Microsoft Word.
Вы можете выбрать компьютерную программу для печати адреса на одном конверте, который вы загружаете во входной лоток вашего принтера. Или вы можете выполнить слияние и напечатать адреса на листе клейких этикеток, который вы загружаете во входной лоток для бумаги вашего принтера. Затем вы прикрепляете каждую этикетку к конверту.
У каждого из этих вариантов печати есть свои плюсы и минусы. Некоторые владельцы малого бизнеса считают, что метод прямой печати выглядит более профессионально на конверте в рамках их услуг прямой почтовой рассылки.Некоторые предпочитают использовать ярлыки для рассылки своих маркетинговых идей. Конечно, после того, как вы изучите все варианты, выбор будет зависеть от ваших личных предпочтений.
Печать на конвертах: что нужно знать перед началом работы
В принтере нельзя использовать конверты с застежкой.
Будьте осторожны при использовании конвертов, чувствительных к нагреванию. Предупреждение о термочувствительности особенно относится к лазерным струйным принтерам. Если у вас есть лазерный принтер, не используйте конверты с самоклеящимися крышками.«Самоклеящийся» определяется как «можно запечатать без облизывания и смачивания». Другими словами, вы должны использовать конверты, которые закрываются лизанием или намочением.
Никогда не печатайте конверт с открытым клапаном. Клей на клапане может накапливаться внутри принтера.
Как распечатать конверт? Параметры печати
Если вы выберете печать адреса непосредственно на конвертах, в большинстве случаев вы сможете распечатать только один конверт. Однако в некоторые лотки принтера можно загружать до десяти конвертов за раз.Эта функция чаще всего используется для предварительной печати обратного адреса компании на конвертах. Внутри лотка принтера с одной стороны вы увидите решетки, обозначающие предел высоты стопки.
Если вы решите использовать этикетки, вы обычно можете напечатать 30 этикеток за раз. Вы можете использовать слияние для извлечения адресов из Excel. Если у вас нет адресов в Excel, вы можете создать шаблоны для наклеек почтового адреса на документы и ввести всю информацию. После того, как вы сохранили шаблоны, страницы документа всегда под рукой и готовы к печати.Вы можете выбрать белые или прозрачные метки.
Каждый метод может быть выполнен с помощью Word. Выбор метода зависит от ваших личных предпочтений, а также от типа принтера и драйвера принтера. Для каждого типа драйвера принтера могут быть разные параметры печати и инструкции.
Без действительного обратного адреса на конвертах у вас не будет возможности узнать, достигло ли почтовое отправление места назначения. Независимо от того, какие параметры печати вы выберете, обратный адрес является одним из самых важных элементов конверта.Как еще вы могли бы получить обратную связь?
Слияние почты может показаться сложным, поскольку оно состоит из нескольких этапов, но избавляет от необходимости вводить все эти адреса. Слияние почты используется для печати адресов на этикетках, если принтер не имеет специального ящика для конвертов, который позволяет массовую загрузку.
Как напечатать конверт в Microsoft Word
Перед тем, как выбрать параметры из различных доступных размеров конвертов или поместить свой выбор во входной лоток для бумаги вашего любимого принтера, вам нужно будет решить, какое программное обеспечение использовать для создания вашего формата конверта .Из всех вариантов наиболее часто используется Microsoft Word. Вот как использовать Word в Windows 10 для настройки страницы для печати конвертов.
1. Введите свой обратный адрес.
Откройте Word и в разделе «Файл» выберите «Параметры». Оттуда перейдите в Advanced. В появившемся меню перейдите к пункту Общие. Введите свой обратный адрес в поле почтового адреса. При желании вы можете выбрать другой шрифт. Убедитесь, что вы используете почтовый адрес, а не физический адрес (если они разные).Word автоматически сохранит обратный адрес. Щелкните ОК.
2. Выберите «Конверты» на вкладке «Рассылки».
На вкладке «Рассылка» в группе «Создать» выберите «Параметры конверта».
3. Перейдите на вкладку параметров конверта
На вкладке параметров конверта будет много вариантов. Стандартный размер делового конверта — 10.
4. Выберите размер конверта
Выберите размер конверта, который вы будете использовать для отправки по почте. Чаще всего вы выбираете 10 для традиционного делового конверта.Вы также можете выбрать индивидуальное измерение для размера конверта. Выберите «Пользовательский» для размера конверта, высота — это «короткая сторона» конверта, а длина — «длинная сторона» конверта.
5. Выберите вкладку «Параметры печати» в диалоговом окне.
Способ размещения конверта в лотке принтера зависит от принтера. Поскольку ваш компьютер, скорее всего, уже подключен к вашему принтеру, при нажатии кнопки «Конверты» вы должны увидеть изображение, показывающее размещение конверта.Например, лицом вниз или вверх, влево или вправо. Найдите линии, показывающие расположение клапана конверта.
6. Что дальше?Загрузите конверт и закройте лоток. Введите адрес и распечатайте конверт в качестве теста. Проверьте конверт, чтобы убедиться, что адрес не перевернут.
Как печатать адреса на этикетках
Вернитесь в Word и на вкладке «Рассылки» выберите «Этикетки». Самый распространенный размер этикеток — 30 этикеток на странице.Каждая этикетка имеет длину один дюйм и высоту 2,63 дюйма. Если вы используете этикетки, размеры конвертов не имеют значения.
При использовании вкладки «Ярлыки» в открывшемся окне отображается список. Вы можете ввести торговую марку этикеток, включая тип и номер продукта. Эта информация автоматически создаст шаблон, который вы будете использовать, что упростит ввод информации в поле адреса доставки. Вы можете сохранить каждую адресную страницу.
Вы также можете создать шаблон сохраняемых этикеток в Word как документ.В Word откройте New. В строке поиска введите «Ярлыки». Вы увидите несколько вариантов. Введите там свои адреса и сохраните каждую страницу как текстовый документ. В следующий раз нужно делать рассылку. просто замените бумагу для принтера на листы с этикетками, выберите предварительно сохраненную страницу документа из своих шаблонов адресов и на вкладке файла нажмите «Печать».
Вы также можете сделать страницу этикеток для вашего обратного адреса.
СОВЕТ: Не было бы пользы, если бы вы могли сделать этикетку, на которой был бы указан как ваш обратный адрес, так и адрес вашего клиента? Ты можешь.Есть листы этикеток, которые содержат только шесть этикеток. Каждая этикетка достаточно велика, чтобы включать адрес возврата в верхнем левом углу, а также адрес назначения.
Как сделать слияние для этикеток конверта
Чтобы выполнить слияние, вам нужно, чтобы ваши адреса уже были в списке Excel. В списке Excel каждый адрес должен быть заполнен именем компании или физического лица, адресом, городом, штатом и почтовым индексом. Если вы создаете список в Excel, используйте заголовки для этой информации.
Уже есть список Excel? Вот шаги, которые нужно использовать для слияния на вкладке «Рассылки»:
Откройте пустой документ Word. Перейдите на вкладку «Рассылки» и выберите «Начать слияние». Оттуда вы увидите раскрывающееся меню. Выберите ярлыки. Затем выберите тип (размер) наклеек, которые вы будете использовать.
Вернитесь на вкладку параметров рассылки. На этот раз выберите Выбрать получателей. Оттуда вы увидите раскрывающееся меню и выберите «Использовать существующий список».После того, как вы выберете это, появится проводник Windows. Выберите свой файл и нажмите «Открыть».
Теперь появится окно выбора таблицы. Просмотрите информацию в поле, убедившись, что соответствующие поля установлены, чтобы соответствовать информации. Убедитесь также, что флажок установлен рядом с «Первая строка данных содержит столбцы заголовков». Выберите свой список и нажмите ОК.
Выберите свою первую этикетку. Вернитесь на вкладку «Параметры рассылки» и нажмите «Блокировать адреса».Появится окно «Вставить блок адреса». Щелкните Match Fields. Проверьте информацию и нажмите ОК. Вы получите предварительный просмотр перед печатью. Если все в порядке, нажмите ОК.
Вернитесь на вкладку параметров рассылки. На этот раз выберите «Обновить метки». На каждой этикетке должны появиться слова Address Block. Теперь вернитесь в рассылки и выберите «Готово и объединить». Будет выпадающее меню. Выберите «Редактировать отдельные документы». Затем появится окно «Объединить в новый документ». Выберите «Все» и нажмите «ОК». Распечатать.
Как распечатать конверт в Google Docs
На Google Диске перейдите в Google Docs. Оттуда перейдите в раздел «Найти шаблон» и выберите «Конверт» в галерее шаблонов. У вас будет несколько вариантов конвертов.
Теперь вы сделаете шаблон конверта. Используя OpenOffice (или аналогичный инструмент), загрузите документ на Google Диск и откройте его с помощью Google Docs. Каждое поле адреса будет отображаться в виде диалогового окна.
Введите информацию для диалогового окна обратного адреса и диалогового окна адреса доставки.Распечатайте конверт. Убедитесь, что информация из каждого диалогового окна находится в правильном месте на конверте.
Как объединить или создать список адресов в Google Docs
При использовании Google ваш список адресов обычно находится в электронной таблице или листе Google. В Документах Google перейдите и выберите «Добавить». Оттуда вы можете выбрать Avery Easy Merge.
Avery — ведущий производитель наклеиваемых адресных этикеток. Установите надстройку Avery Easy Merge.
Если у вас еще нет списка адресов, вы можете создавать ярлыки.После установки Avery Add On откройте новый документ Google. Нажмите «Добавить», найдите и выберите «Эйвери». На следующем экране вы увидите раздел Заголовки столбцов.
В разделе «Заголовки столбцов» щелкните каждый из них, который нужно добавить в метку, например «Имя», «Город» и т. Д. Каждый раз, когда вы щелкаете заголовок столбца, заголовок будет отображаться в пустой метке. Работая внутри метки, вы можете перемещать заголовки столбцов, например, центрировать информацию или оставлять ее на одном уровне.Таким образом вы можете отформатировать этикетки так, чтобы они выглядели так, как вы предпочитаете, чтобы они выглядели на конвертах.
Какую программу я использую для печати конвертов?
Помимо Word и Google Docs есть еще программы для печати конвертов.
- Конверт . Это одна из самых простых программ для печати конвертов. Вы просто воспользуетесь PDF-файлом, в котором уже есть шаблон с местами для ввода информации для обратного адреса и адреса доставки. Используя PDF, вы также можете выбрать размер конвертов.И вы можете выбрать параметры стиля надписи с помощью кнопки шрифта. Заполнив все поля PDF-файла, выберите «Распечатать конверт».
- Somacon . Это еще одна простая программа для печати конвертов. Существует один размер конверта для размеров — деловой конверт №10. Заполните поля каждой коробки и распечатайте конверт.
- Тонкая настройка . Это бесплатная программа, которая шаг за шагом проведет вас по опциям конверта.
- SSuite Envelope Printer . Это бесплатная программа с простыми инструкциями и множеством вариантов дизайна конвертов.
- Принтер для конвертов Dataware . Это бесплатная программа, которая позволяет пользователю заполнять текстовое поле адресной информацией. Поле адреса легко заполнить, и существует множество вариантов дизайна.
- Ваш принтер. Некоторые принтеры имеют встроенный драйвер печати, который позволяет пользователю выбрать конверт в качестве объекта для печати с помощью вкладки параметров печати.В таком случае вам придется отрегулировать размер бумаги и убедиться, что вы правильно поместили конверт в лоток. Драйвер печати может направлять вас через выбор вкладок параметров печати на протяжении всего процесса, от размера страницы до нажатия кнопки «Печать».
Как сделать шаблон конверта?
Параметры конверта включают создание шаблона, который вы сохраняете и повторно используете. Шаблон конверта можно сделать таким же, как в Word или Publisher. У каждой программы есть варианты стиля и размера.
Используя любую программу, откройте документ и выберите «Создать».В открывшемся окне вы увидите слова Search for Online Template. В этом поле введите конверт. Вы увидите несколько вариантов. У каждого будет текстовое окно для ввода адресов возврата и доставки.
Почему мой принтер не печатает конверт?
Иногда при нажатии кнопки «Печать» проект печати на конверте не работает. Если вы чувствуете, что следовали указаниям, возможно, пришло время обратиться за помощью к специалисту службы поддержки принтера. У всех принтеров есть определенные параметры задач и требования.Перед тем как позвонить, вы также можете обратиться за помощью на веб-сайт принтера.
Между тем, вот краткое руководство по устранению неполадок:
- Убедитесь, что вы изменили размер бумаги на размер конверта.
- Убедитесь, что вы неправильно ввели размеры конверта.
- Убедитесь, что ваш принтер не отправляет вам сообщение об ошибке, например «закончилась бумага». Это может быть связано с тем, что вы поместили только один конверт в лоток доступа. Этот единственный конверт такой легкий, что его не замечают.Откройте доступ к лотку и сложите до десяти конвертов, стараясь не превышать направляющую высоты стопки на лотке.
- Ошибка может заключаться в размещении конверта. Край конверта не плотно прилегает к стенке лотка принтера. Или край не прилегает к правильной стороне лотка принтера. Конверт может быть сверху вниз или сверху.
- Чаще всего при использовании струйного принтера убедитесь, что конверт находится лицевой стороной вниз. При использовании лазерного принтера он должен быть лицевой стороной вверх. Расположение края конверта на каждом типе принтера разное.
Изображение: Depositphotos
Как печатать на конвертах
Адресация и печать конвертов с приглашениями дома могут сэкономить время по сравнению с ручной адресацией.
В этом руководстве вы узнаете два способа адресации конвертов и пошаговые инструкции по их печати.
Метод 1. Научитесь печатать конверты, вводя каждый адрес
Метод 2: Одновременное изучение слияния почты для адресации конвертов
Метод 1. Научитесь печатать конверты, вводя каждый адрес
Скачать шаблон для печати конвертов
Загрузите шаблон печати для вашего конверта со страницы бесплатных шаблонов печати.( В этом руководстве мы используем в качестве примера конверт с прямым клапаном A7 (5 1/4 x 7 1/4). )
Как открыть и настроить шаблон в Microsoft Word
- Откройте шаблон в Microsoft Word
- Замените образец адреса на адрес гостя
- Измените шрифты и цвета на те, которые вам нравятся.
Как только адрес будет заполнен, нажимайте Возврат / введите , пока не создадите дополнительную страницу в своем документе, чтобы ввести следующий адрес.Повторяйте, пока не будут введены все адреса.
Как получить доступ к драйверу принтера для ввода ширины, высоты и выравнивания
Когда вы включаете принтер, он запрограммирован на печать бумаги формата 8 1/2 x 11. Несмотря на то, что в вашем шаблоне заданы нестандартные размеры, вам все равно необходимо указать размеры конверта в драйвере принтера, чтобы он печатал правильно. Поскольку вы загрузили конверт набок (короткий край впереди), короткая сторона называется измерением ширины, а длинная сторона — измерением высоты в драйвере принтера.Вам также необходимо выбрать печать Альбомная вместо Книжная .
| Инструкции для ПК | Инструкции для Mac |
|
|
В Windows интерфейс драйвера печати зависит от программного обеспечения производителя вашего принтера, поэтому конкретные инструкции могут отличаться.
Если вы не можете ввести нестандартные размеры, которые отражают размер вашего конверта, вы можете попробовать установить обновленный драйвер принтера с веб-сайта производителя.
Поскольку конверты представляют собой сложенную бумагу, они толще листа стандартной бумаги. Убедитесь, что в драйвере принтера есть настройка конвертов, которая позволит конвертам легче перемещаться по принтеру. Если у вас более старый принтер, может быть физический рычаг для переключения на настройку конвертов.
Установка максимального качества печати может улучшить результаты печати.
Отключите все параметры масштабирования и изменения размера. Вам не нужно будет растягивать или сжимать печатный текст.
Загрузите один тестовый конверт в принтер
- Выровняйте конверт по бокам (короткий край вперед), закрывая клапан и направив вправо, загрузите один конверт во входной лоток принтера. Правый край конверта должен прилегать к правому краю лотка для бумаги.
- Переместите скользящую направляющую для бумаги слева направо, прижав ее к левому краю конверта.
Погрузочный конверт
Заглянуть за конверт, чтобы увидеть закрытый клапан, направленный вправо
Регулировочная направляющая для бумаги
Обратитесь к руководству по эксплуатации вашего принтера, чтобы узнать, как конверты должны загружаться в ваш принтер. Если у вашего принтера есть несколько попыток подачи бумаги, производитель может указать, что конверты загружаются в один конкретный лоток поверх другого.
Проверьте, как конверты должны располагаться в лотке. Часто конверты загружаются коротким краем вперед (скорее высоким, чем широким), но в вашем руководстве есть подробности.
Если вы не можете найти руководство к своему принтеру, возможно, у производителя есть его в Интернете.
Для принтеров с 2 направляющими для бумаги, которые перемещаются во входном лотке в зависимости от положения, конверт следует разместить в середине лотка, а направляющие отрегулировать внутрь так, чтобы они прилегали к обоим краям конверта.
Печать одного конверта для проверки
- Щелкните OK, чтобы сохранить настройки драйвера принтера и закрыть драйвер
- Нажмите ОК, чтобы распечатать
На что обращать внимание при печати
- Остался ли конверт в отличном состоянии после обработки вашего принтера?
- Как качество самой печати? В зависимости от типа бумаги, используемой для изготовления конвертов — матовой, металлической, пергаментной, текстурированной — ваш конкретный принтер может оказаться лучшим выбором, а может и не оказаться.
Печать конвертов
Мы рекомендуем загружать во входной лоток принтера 10 конвертов за раз, но точные рекомендации можно найти в руководстве по эксплуатации принтера.
Метод 2. Одновременное объединение писем с адресными конвертами
Ниже вы узнаете, как использовать функцию слияния почты в Microsoft Word, чтобы легко адресовать конверты. Мы покажем вам, как создать шаблон, ввести адреса, настроить драйвер печати и, наконец, распечатать конверты.
В этом примере мы используем квадратный конверт 6 1/2 и Microsoft Office Word 2003. Действия и меню будут аналогичными, но будут различаться в зависимости от вашей версии Word и вашей операционной системы.
Начать слияние и выбрать тип документа
- Открыть Word с пустым документом
- Нажмите Инструменты > Письма и рассылки > Слияние .
Откроется интерфейс рабочего процесса слияния, который проведет вас через остальную часть процесса. Вас спросят, над каким типом документа вы работаете.
- Выберите Envelopes , затем продолжите, нажав Next .
Выберите начальный документ
На шаге 2 спрашивается: «Как вы хотите настроить конверты?» Выберите Изменить макет документа . Под ним нажмите Параметры конверта .
Откроется новое окно, в котором вы можете выбрать из списка распространенных размеров конвертов. 6 1/2 x 6 1/2 нет в списке, но прокрутите вниз и щелкните Custom , затем введите размеры в дюймах. Нажмите Ok пару раз.
Вернемся к документу. Возможно, вам придется изменить процент масштабирования на 100 или даже меньше, чтобы увидеть на экране весь шаблон квадратного конверта.
Щелкните Далее и перейдите к следующему шагу.
Выберите получателей
Если вы уже подготовили список имен и адресов в программе базы данных, такой как Excel, вы можете использовать его.Вы также можете ввести информацию о получателях в Mail Merge. Мы покажем вам оба метода, начиная с уже заполненного файла базы данных.
Укладывайте конверт
На шаге 4 вы фактически разместите информацию о получателе в шаблоне конверта.
- В разделе «Разложите конверты» щелкните Блок адреса . Блок адресов является заполнителем для имен и адресов, которые вы вставляете в шаблон.
- Откроется окно «Вставить блок адреса», в котором вы можете настроить способ представления информации. Нажмите OK , чтобы продолжить. Блок адреса помещен в шаблон документа. Нажмите Далее , чтобы перейти к шагу 5.
Предварительный просмотр конвертов
Немедленно адресный блок изменяется на фактическую информацию о получателе. Найдите время, чтобы просмотреть получателей, чтобы убедиться, что все имена и адреса хорошо вписываются в шаблон.Когда вы будете удовлетворены, перейдите к шагу 6, нажав Далее .
Завершить слияние и печать
- Щелкните Печать . Откроется окно «Слияние с принтером».
- Это подходящее время для печати одного конверта в качестве теста.
- Щелкните Текущая запись .
- Нажмите ОК .
- Откроется окно печати. Выберите свой принтер из раскрывающегося списка, затем щелкните Свойства .
- Введите 6,5 дюйма, 650 сотых дюйма или любую другую единицу, которую требует драйвер принтера.
- Теперь, когда принтер настроен на распознавание размера конверта, вы готовы к печати на тестовом листе или конверте.
- Если после печати теста адрес получателя указан правильно, распечатайте весь список.
На экране будет напечатана только запись, а не весь список получателей.
Это вызывает драйвер вашего принтера, с помощью которого вы можете сообщить принтеру, что вы печатаете на квадратном конверте 6 1/2, а не на листе бумаги для копирования 8 1/2 x 11. Программное обеспечение каждого принтера будет отличаться, поэтому просто попробуйте найти размер бумаги, а затем область для ввода нестандартных размеров.
Рекомендуем загружать в принтер 10 конвертов за раз. Когда вы распечатываете первую партию из 10, принтер приостанавливает работу, чтобы вы могли загрузить больше.
Как печатать на конвертах
Печать внутренних почтовых отправлений, адреса доставки и обратного адреса одновременно.
Теперь можно печатать несколько конвертов одновременно, что значительно экономит время. Ознакомьтесь с нашей пошаговой статьей: Как напечатать несколько конвертов.
Видеоурок
Шаг за шагом
1. Выберите вкладку Почта .
2. В раскрывающемся меню «Печать на» выберите конверт, на котором будет печататься .
ПРИМЕЧАНИЕ: Стандартный деловой конверт №10.
3. Введите адрес электронной почты на адрес вручную или из списка контактов.
4. Для большинства конвертов Stamps.com автоматически устанавливает вес на одну унцию , что немного больше 5 листов бумаги в конверте № 10.
Если вы считаете, что ваш конверт весит более одной унции, взвесьте его.
5. Stamps.com автоматически устанавливает Mail Class на First Class Mail .
6. Кому Застрахуйте свой конверт, введите значение.
7. Если вы отправите конверт позже, измените дату отправки .
Предварительный просмотр показывает, как именно будет печататься ваш конверт.
8. Если вы используете конверты с напечатанным обратным адресом , , снимите отметку с поля «Обратный адрес» .
9. Если вы печатаете конверты с окном , , снимите отметку с поля «Адрес доставки» .
ПРИМЕЧАНИЕ. Пластик, используемый в некоторых оконных конвертах, может плавиться внутри лазерных принтеров. Чтобы избежать возможного повреждения вашего принтера, используйте безопасные оконные конверты для лазерных принтеров.
10. Если вы не хотите печатать почтовые расходы , , снимите отметку с поля .
11. Введите Ссылочный номер , который можно использовать для организации ваших почтовых расходов.
12. Выберите код стоимости для отслеживания почтовых расходов или добавьте новый.
13. Если вы впервые печатаете конверт с почтовыми расходами, мы предлагаем распечатать образец.
ПРИМЕЧАНИЕ. На рынке представлено много принтеров различных марок, и в настоящее время не существует стандартизированного метода загрузки конвертов.Распечатайте столько бесплатных пробных отпечатков, сколько необходимо, пока не почувствуете себя комфортно с принтером.
14. Загрузите конверт в принтер и щелкните Печать почтовых отправлений .
Поздравляю. Вы только что напечатали обратный адрес, адрес доставки и почтовые расходы прямо на конверте .
Создайте и распечатайте один конверт в Word для Mac
Уловка для печати конверта заключается в том, чтобы знать, как подать конверт в принтер.Word помогает в этом, получая информацию с вашего принтера и показывая вам правильный вариант подачи.
Откройте документ в Word.
Щелкните Mailings , а затем щелкните Envelopes .
Word отображает диалоговое окно Envelope .
В поле Адрес доставки введите адрес назначения.
В Обратный адрес проверьте адрес или введите другой адрес.
Если выбрано Использовать мой адрес , Word автоматически подставляет адрес, связанный с вашей контактной информацией. Чтобы ввести другой адрес, снимите флажок Использовать мой адрес и введите заменяющий адрес или щелкните Вставить адрес , чтобы найти замену в ваших контактах.
Чтобы выбрать размер и ориентацию конверта из конфигурации, предоставляемой вашим принтером, щелкните Параметры страницы .
Если вы хотите добавить конверт в качестве страницы в текущий открытый документ, выберите Вставить этот конверт в активный документ .
Если адреса доставки и возврата верны, нажмите ОК .
Word открывает новое окно с адресами для печати на конверте.
Внесите любые дополнительные изменения в конверт, а затем в меню Файл щелкните Печать .
Изменить размер, шрифт или макет
Чтобы изменить размер конверта, шрифты адресов или макет адресов, щелкните вкладку Mailings , а затем щелкните Envelopes .
Чтобы изменить шрифт или размер шрифта адреса доставки или обратного адреса, щелкните Шрифт под адресом, который вы хотите изменить.
Word открывает диалоговое окно Font .
Выберите или введите новые настройки для шрифта адреса, который вы меняете, а затем нажмите OK .
Чтобы изменить положение адресов на конверте, в разделе Адрес доставки или Обратный адрес щелкните Позиция , чтобы открыть диалоговое окно Позиция адреса .
Измените любое или все расстояния, указанные в Address Position , а затем нажмите OK .
Чтобы изменить размер конверта на другую конфигурацию, предоставляемую вашим принтером, щелкните Параметры страницы .
Чтобы определить новый размер и макет конверта, щелкните Custom .
Word отображает диалоговое окно Параметры настраиваемой страницы .
Чтобы установить нестандартный размер конверта, выберите Нестандартный размер в списке Размер конверта .
Даже если Нестандартный размер уже выбран, при повторном выборе Word отобразит диалоговое окно Размер конверта .
Щелкните OK , чтобы принять эти размеры для вашего конверта.
Щелкните OK еще раз, чтобы вернуться в диалоговое окно Envelope , где вы можете внести дополнительные изменения или распечатать конверт.
Сохраните настройки конверта и используйте их снова.
Чтобы сохранить все настройки конверта, которые вы создали для будущего использования, выберите Вставить этот конверт в активный документ в диалоговом окне Конверт .
Когда Word добавляет конверт к текущему документу, он отображает конверт как страницу 1. Чтобы сохранить документ с вставленным конвертом, щелкните Файл , а затем щелкните Сохранить как . Перейдите в папку, проверьте или измените имя файла и нажмите Сохранить .
Когда вы печатаете другой конверт, это всего лишь несколько шагов.
Откройте сохраненный документ.
Щелкните Рассылка > Конверты .
Word открывает диалоговое окно Envelope , отображающее адреса, если таковые имеются, и настройки конверта, сохраненные в файле.
Внесите любые изменения в адреса, макет или размер конверта.
Щелкните Файл > Распечатать .
Убедитесь, что конверт отображается в области предварительного просмотра.
Совет: Чтобы напечатать несколько конвертов с одним и тем же адресом, введите количество конвертов, которое вы хотите распечатать, в поле Копий .
В разделе Pages выберите Current Page , а затем щелкните Print .
Печать конвертов для массовой рассылки
Если вы хотите напечатать партию конвертов с разными адресами, см. Один из следующих разделов:
Печать одного конверта
В меню View нажмите Макет для печати .
Примечание: Вы не можете распечатать конверт в режиме макета записной книжки или в режиме макета публикации.
В меню Инструменты щелкните Конверты .
В поле Адрес доставки введите или отредактируйте почтовый адрес.
Убедитесь, что в поле Обратный адрес указан обратный адрес, который вы хотите использовать.
Примечание. По умолчанию Word использует адрес из ваших личных настроек. Чтобы ввести другой адрес возврата, снимите флажок Использовать мой адрес .
Вставьте конверт в принтер.
В диалоговом окне Конверт щелкните Печать .
Во всплывающем меню Принтер выберите нужный принтер и нажмите Печать .
Установите обратный адрес для всех конвертов
По умолчанию, когда вы печатаете один конверт, Word использует обратный адрес в ваших личных настройках, если вы не вводите другой адрес. Чтобы постоянно использовать другой адрес, вы можете указать другой в личных настройках.
В меню Word щелкните Настройки .
В разделе Личные настройки щелкните Информация о пользователе .
Введите информацию, которая должна отображаться в обратном адресе.