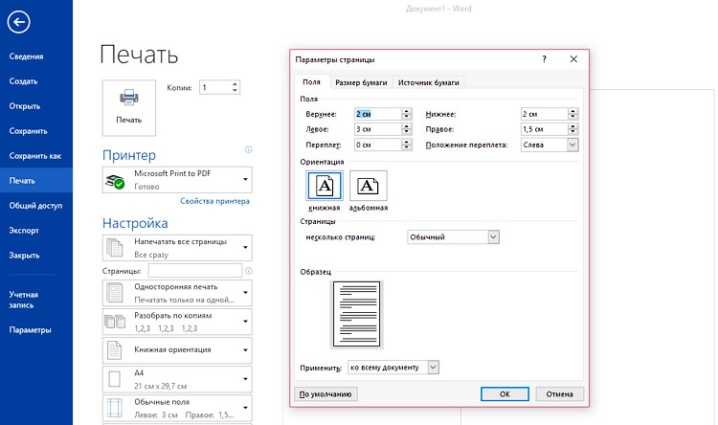Как распечатать цвет фона документа Microsoft Word
Да, вы можете распечатать цвет фона или изображение в Microsoft Word. Вот как это сделать.
Программы для Windows, мобильные приложения, игры — ВСЁ БЕСПЛАТНО, в нашем закрытом телеграмм канале — Подписывайтесь:)
Да, вы можете распечатать цвет фона или изображение в Microsoft Word. Это немного отличается в зависимости от того, используете ли вы Windows или Mac. Вот шаги, которые необходимо предпринять для печати цвета фона или изображения в Microsoft Word.
Windows
- открыто Microsoft Word.
- Нажмите Новый для создания нового документа или открытия существующего.
- выберите Файл> Параметры.
- Выбрать Дисплей.
- Нажмите распечатать фоновые цвета и изображения в разделе Параметры печати.
- выберите хорошо.
Теперь вы можете печатать цвет фона и изображения документов Microsoft Word в Windows.
Конец фоновой печати
Чтобы изменить курс и больше не печатать цвет фона или изображение в Microsoft Word в Windows:
- открыто Microsoft Word.
- Нажмите Новый для создания нового документа или открытия существующего.
- выберите Файл> Параметры.
- Выбрать Дисплей.
- Снимите флажок Печать фоновые цвета и изображения в разделе Параметры печати.
- выберите хорошо.
Mac
На Mac действия немного отличаются, как вы можете видеть ниже.
- открыто Microsoft Word.
- Нажмите Новый для создания нового документа или открытия существующего.
- выберите Word> Настройки.
- Выбрать Распечатать в разделе «Вывод и совместное использование».
- Нажмите Печать цветов фона и изображений в разделе Параметры печати.
- Закройте Диалоговое окно печати.

Теперь вы можете печатать цвет фона и изображения документов Microsoft Word в macOS.
Конец фоновой печати
Чтобы изменить курс и больше не печатать цвет фона или изображение в Microsoft Word на Mac:
- открыто Microsoft Word.
- Нажмите Новый для создания нового документа или открытия существующего.
- выберите Word> Настройки.
- Выбрать Распечатать в разделе «Вывод и совместное использование».
- Снимите отметку Печать цветов фона и изображений в разделе Параметры печати.
- Закройте Диалоговое окно печати.
Впервые в Microsoft Word?
Если вы не приобрели лицензию на Microsoft Word и вам это необходимо, Microsoft предлагает различные ежемесячные и годовые пакеты онлайн.
Для домашнего использования пакет Microsoft 365 в настоящее время доступен в трех вариантах: семейный, личный и домашний и студенческий. Первый из них стоит 100 долларов в год (или 10 долларов в месяц) и включает Word, Excel, PowerPoint, OneNote и Outlook для Mac, и его можно использовать до шести пользователей. Персональная версия предназначена для одного человека и стоит 70 долларов в год или 6,99 долларов в месяц. Студенческий план представляет собой единовременную покупку в размере 150 долларов США и включает только Word, Excel и PowerPoint.
Первый из них стоит 100 долларов в год (или 10 долларов в месяц) и включает Word, Excel, PowerPoint, OneNote и Outlook для Mac, и его можно использовать до шести пользователей. Персональная версия предназначена для одного человека и стоит 70 долларов в год или 6,99 долларов в месяц. Студенческий план представляет собой единовременную покупку в размере 150 долларов США и включает только Word, Excel и PowerPoint.
Бизнес-пользователи могут выбирать из базовых, стандартных и премиальных планов, начиная с 5 долларов США за пользователя в месяц.
Для пользователей Mac самый простой способ установить Microsoft Word на свой компьютер — это Mac App Store скачать. Однако для активации приложения вам все равно потребуется подписка на Microsoft 365. Скачивание Приложение Microsoft 365 включает четыре поддерживаемых приложения. Помимо Word, есть Excel, PowerPoint и Outlook.
Программы для Windows, мобильные приложения, игры — ВСЁ БЕСПЛАТНО, в нашем закрытом телеграмм канале — Подписывайтесь:)
как распечатать документ Word, Excel или Powerpoint
Как мы уже знаем, мобильный MS Офис для Айпад скачать уже можно, притом даже бесплатно.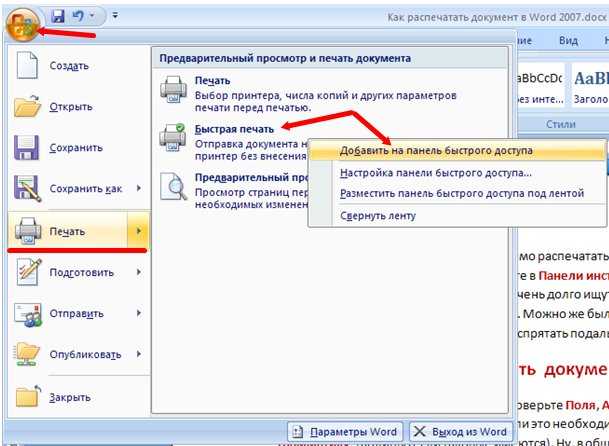 Однако полнофункциональная версия, в которой документы можно не только открывать и просматривать, но также создавать и редактировать, предусматривает наличия эккаунта в Microsoft OneDrive. Впрочем, это частности.
Однако полнофункциональная версия, в которой документы можно не только открывать и просматривать, но также создавать и редактировать, предусматривает наличия эккаунта в Microsoft OneDrive. Впрочем, это частности.
Новые Word, Excel и Powerpoint на iPad и выглядят, и работают хорошо — это их самый главный плюс. Другое дело, что без минусов тоже не обошлось. В MS Офис для Айпад один из таких важных минусов — это печать. В нынешней версии этого офисного пакета нельзя просто так запустить документ на печать ни с Word, ни с Excel, ни с Powerpoint. А поскольку за пару недель после официального релиза мобильный Офис для Айпад скачать успели уже 12 млн. раз, то остается только догадываться, сколько юзеров обратилось в Microsoft с совершенно справедливым WTF. Представителям компании даже пришлось признать факт ошибки и пообещать скорое ее исправление в одном из ближайших апдейтов пакета.
Но это будет когда-то, а что же делать сейчас, когда и iPad есть (кстати, если еще нет, то вот — планшеты в Витебске в рассрочку), и Office на него установлен, и даже отчетик важный уже составлен.
Ну, с учетом обозначенной проблемки, пока только по старинке. Т.е. надо найти еще одну программку, с помощью которой документы с планшета iPad можно отправлять на принтер. Приложений таких множество, но мы расскажем (точнее напомним) о двух из них, в которых предусматриваются два различных способа печати офисных документов с Айпад.
Итак, начнем с Printer Pro. Эта программка стоит $6.99. Однако прежде чем ее качать, лучше найти в App Store ее бесплатную тестовую версию, чтобы проверить, как софтик будет работать именно с вашим принтером, и не пришлось выбрасывать денежку зря в случае каких-либо нестыковок.
Printer Pro изначально «заточено» на работу с любыми iOS-приложениями, в которых можно составлять документы, потому для мобильных Apple-юзеров в нем все максимально привычно. Процедура настройки проста: запускаем программку, жмем кнопочку «Add Printer» («Добавить принтер») и добавляем нужную модель в список.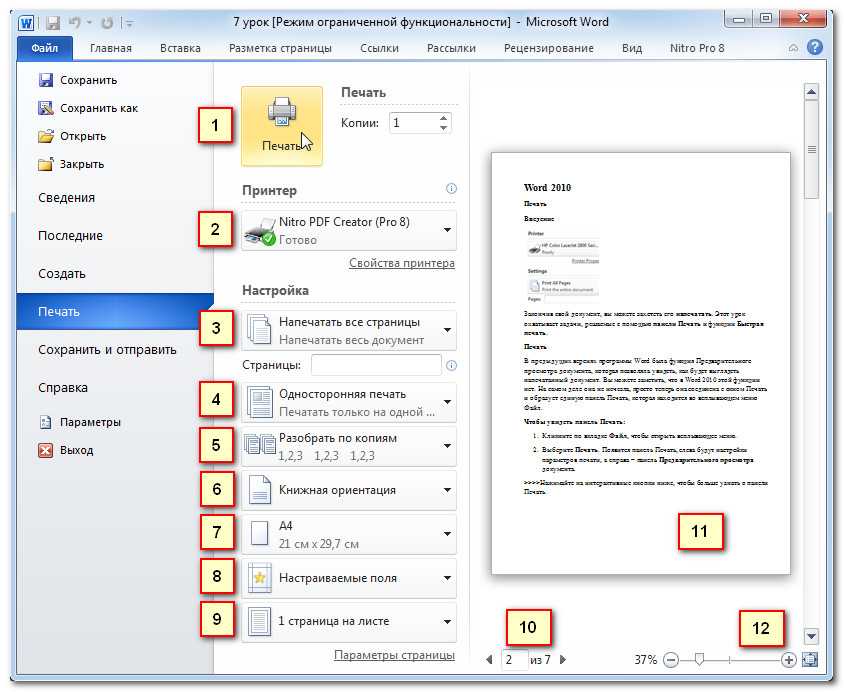
Далее все тоже несложно. После чтения и/или редактирования документ в Microsoft Офис для Айпад автоматически будет сохранен в вашем OneDrive-эккаунте. Значит, идем в приложение OneDrive, находим и открываем соответствующий файл. После чего в самом документе открываем нижнюю панель (надо нажать кнопку с тремя кружочками в нижней части окна) со списком доступных приложений, скролим пока не найдем Printer Pro (иконка с принтером), жмем, и получаем наш документ уже в приложении для печати. Попутно можно выбирать опции печати и принтер, на котором будет распечатан документ.
Вариант №2 называется ThinPrint Cloud Printer. Настраивается это приложение почти также, как и предыдущее, но есть нюансы: сначала надо создать учетную запись и загрузить отдельное приложение для компа, который подключен к принтеру. Непонятно, правда, зачем такие сложности, когда печать беспроводная, но бывает… Еще надо иметь в виду, что перед установкой ThinPrint на Mac (или MacBook) надо будет изменить в нем настройки безопасности, иначе программка не станет.
После регистрации эккаунта и установки вспомогательного софта на комп открываем на планшете OneDrive, находим нужный документ, открываем панель, выбираем ThinPrint и жмем кнопку «Print». Точно также распечать документ можно и на компьютере. Вот как-то так…
Добавим только, что кроме Printer Pro и ThinPrint есть еще много мобильных приложений для печати с планшетов iPad, но работают они примерно по такой же схеме. Так что, пока Microsoft не добавит опцию прямой печати с приложений нового Офис для Айпад, будет по-прежнему нескучно.
Как печатать документы Word
Если вам нужно знать, как легко распечатать документ Word, вы обратились по адресу. В этой статье вы узнаете, как просматривать документы и печатать их несколькими щелчками мыши, если к вашему ноутбуку или компьютеру подключен принтер.
Самое лучшее в печати файлов DOCX, собственного формата Word для текстовых документов, заключается в том, что вам не нужно использовать пакет Microsoft Office для выполнения этой задачи. Вы можете печатать документы Word в других офисных пакетах, таких как настольные редакторы ONLYOFFICE.
Вы можете печатать документы Word в других офисных пакетах, таких как настольные редакторы ONLYOFFICE.
Давайте узнаем, как печатать из файлов Word с помощью функции предварительного просмотра.
Как сделать предварительный просмотр в документах Word?
Предварительный просмотр — это полезная функция, позволяющая увидеть, как будет выглядеть документ Word при печати. Используя его, вы сможете получить наилучшие результаты с первой попытки, что значительно сократит расход бумаги.
Давайте рассмотрим, как печатать документы Word на примере редактора ONLYOFFICE.
Чтобы приступить к работе, запустите ONLYOFFICE Desktop Editors, бесплатный настольный клиент для Windows, Linux и macOS, и откройте документ. Если вы готовы его распечатать, перейдите на Файл и выберите Печать .
Кроме того, вы можете получить доступ к настройкам печати, щелкнув значок файла Печать в верхнем левом углу интерфейса программы или используя комбинацию клавиш Ctrl+P .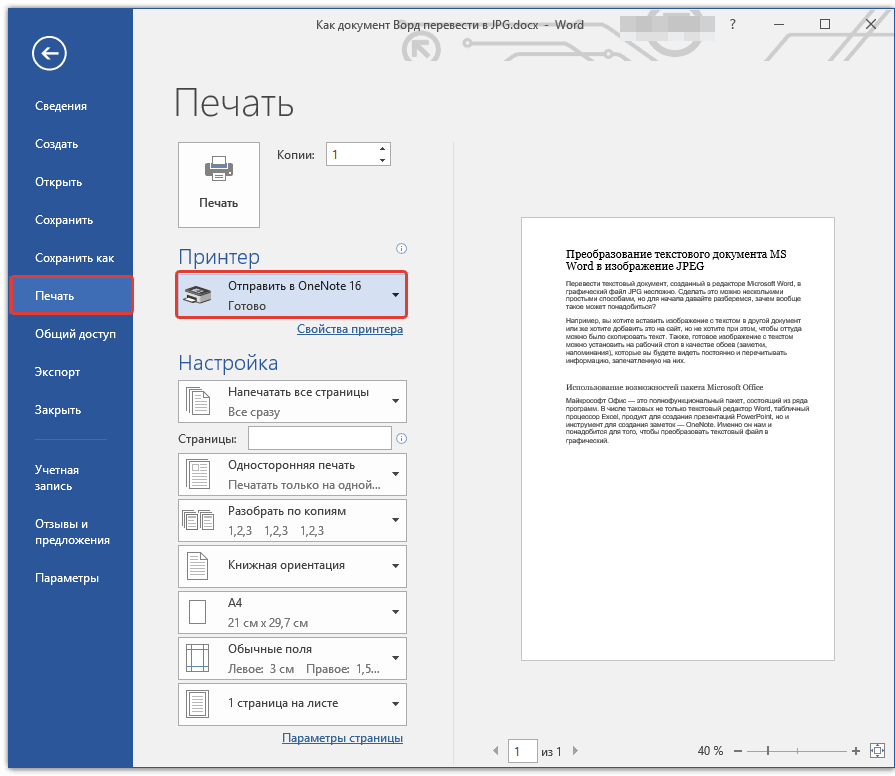
Теперь вы можете увидеть, как будет выглядеть ваш распечатанный документ. Если вас не устраивает то, что вы видите, вы можете изменить следующие параметры:
1. Диапазон печати
Этот параметр позволяет указать страницы, которые вы хотите напечатать. Вы можете распечатать только текущую страницу, все страницы вашего документа или определить пользовательские, введя соответствующие числа в поле страниц.
2. Размер страницы
По умолчанию редактор ONLYOFFICE использует формат A4, 21 см x 29,7 см. При желании вы можете выбрать для своего документа другой формат, от А0 до А6, и даже установить собственный размер страницы.
3. Ориентация страницы
Этот параметр показывает, как страница вашего документа Word ориентирована для обычного просмотра. Вы можете выбрать либо Портрет , либо Альбом .
4. Поля
Поля — это область между краем страницы документа и текстом на этой странице. В настольных редакторах ONLYOFFICE вы можете выбрать один из готовых пресетов или установить собственные поля.
В настольных редакторах ONLYOFFICE вы можете выбрать один из готовых пресетов или установить собственные поля.
После того, как вы закончите настройку параметров, вы можете нажать кнопку «Печать », если ваш документ выглядит так, как должен. Вы увидите стандартное диалоговое окно, в котором сможете выбрать необходимое печатающее устройство.
Вам нужны более гибкие настройки печати? Они также доступны в диалоговом окне системного окна и зависят от вашего принтера. Используя такие параметры, вы можете печатать сложные файлы. Например, можно даже настроить печать буклета в Word, применить цветокоррекцию или активировать экономичный режим печати.
Когда вы будете готовы с настройками, нажмите Печать . Поздравляем! Теперь вы успешно распечатали документы DOCX без использования Microsoft Word.
Что такое быстрая печать?
Еще одна полезная функция, которая может оказаться полезной, — Быстрая печать. Эта функция доступна, начиная с версии 7. 3 настольных редакторов ONLYOFFICE, и используется для печати документов Word с настройками печати по умолчанию в течение нескольких секунд. Соответствующая кнопка находится в верхнем левом углу интерфейса программы, рядом с опцией Печать файла .
3 настольных редакторов ONLYOFFICE, и используется для печати документов Word с настройками печати по умолчанию в течение нескольких секунд. Соответствующая кнопка находится в верхнем левом углу интерфейса программы, рядом с опцией Печать файла .
Примечание. Быстрая печать доступна в Windows и Linux
При нажатии кнопки Быстрая печать документ Word будет распечатан без каких-либо дополнительных диалоговых окон. Некоторые настройки будут взяты из предыдущей настройки печати, а остальные будут использоваться по умолчанию. Например, будет использоваться принтер из предыдущего сеанса печати, а диапазон страниц будет установлен на «все страницы».
При первом использовании этой функции вы увидите предупреждающее сообщение:
Если вы больше не хотите видеть это сообщение, отметьте соответствующую опцию в диалоговом окне и нажмите Да. Ваш документ будет немедленно распечатан.
Было бы разумно напечатать ваш первый документ Word после настройки параметров печати с помощью предварительного просмотра и распечатать все остальные файлы с помощью быстрой печати.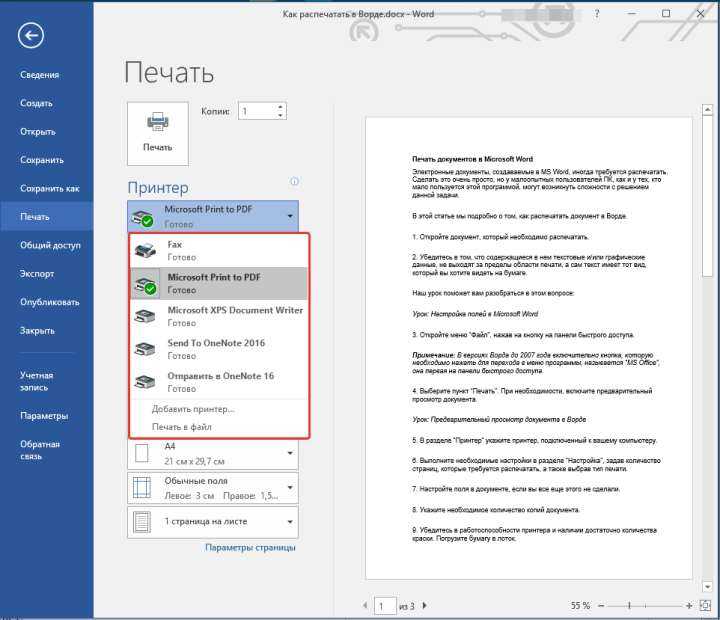
Как печатать документы Word без комментариев?
Если вы часто сотрудничаете в режиме реального времени со своими коллегами или друзьями, ваши документы Word могут содержать комментарии или предложения от других пользователей. Вот почему иногда необходимо убедиться, что ваши файлы DOCX печатаются без комментариев.
В настольных редакторах ONLYOFFICE вы можете легко распечатать исходный документ Word без каких-либо комментариев в тексте. Для этого перед печатью необходимо выбрать нужный режим отображения. Откройте вкладку Collaboration на верхней панели инструментов, щелкните Режим отображения и выберите параметр Исходный . Этот режим отображения позволяет вам видеть исходный текст без каких-либо предложений или изменений.
Когда включен режим отображения «Исходный», печать документов Word без комментариев становится проще простого.
Печатайте документы Word с помощью ONLYOFFICE
Загрузите бесплатно настольные редакторы ONLYOFFICE для вашей операционной системы или получите доступ к пакету ONLYOFFICE в облаке, чтобы с легкостью печатать документы Word:
DESKTOP APP CLOUD OFFICE
Документ в Word 2016
Авторы: Дэн Гукин и
Обновлено: 26 марта 2016 г.
Из книги: Word 2016 для чайников
Word 2016 для чайников
Посмотреть книгу Купить на Amazon
Распечатать документ в Word 2016 очень просто. Однако перед печатью убедитесь, что вы предварительно просмотрели документ, чтобы результат распечатки вас не удивил. Выполните следующие действия, чтобы напечатать весь документ:
Убедитесь, что принтер включен и готов к печати.
Печать выполняется быстрее, когда принтер включен.
Сохраните документ.
Нажмите маленькую кнопку «Сохранить» на панели быстрого доступа для быстрого сохранения.
Перейдите на вкладку «Файл».
Выберите команду «Печать» в окне вкладки «Файл».
Появится экран печати (как показано).
Экран печати в Word 2016.
Нажмите большую кнопку «Печать».

Экран «Печать» закрывается, и документ выдается из принтера.
Скорость печати зависит от сложности документа и от того, насколько тупой принтер. К счастью, вы можете продолжать работу, пока документ печатается
.Сочетание клавиш для отображения экрана печати (шаги 3 и 4) — Ctrl+P.
Здесь идет обязательная шутка Ctrl+P.
Если ничего не печатается, больше не используйте команду «Печать»! Скорее всего, все в порядке; компьютер все еще думает или отправляет информацию на принтер. Если вы не видите сообщения об ошибке, в конце концов все, вероятно, будет напечатано.
Компьютер печатает одну копию вашего документа для каждой введенной вами команды «Печать». Если принтер просто работает медленно, а вы нетерпеливо нажимаете кнопку «Печать» десять раз, в итоге вы напечатаете десять копий документа.
Если в формате документа указан уникальный размер бумаги, принтер предлагает загрузить бумагу этого размера.