PowerPoint191 «Microsoft PowerPoint 2019 для специалиста», базовый курс
Колледж экономических международных связей
Для выпускников 9 и 11 классов.
Высшее образование онлайн
Федеральный проект дистанционного образования.
Я б в нефтяники пошел!
Пройди тест, узнай свою будущую профессию и как её получить.
Технологии будущего
Вдохновитесь идеей стать крутым инженером, чтобы изменить мир
Студенческие проекты
Студенты МосПолитеха рассказывают о своих изобретениях
Химия и биотехнологии в РТУ МИРЭА
120 лет опыта подготовки
Международный колледж искусств и коммуникаций
МКИК — современный колледж
Английский язык
Совместно с экспертами Wall Street English мы решили рассказать об английском языке так, чтобы его захотелось выучить.
15 правил безопасного поведения в интернете
Простые, но важные правила безопасного поведения в Сети.
Олимпиады для школьников
Перечень, календарь, уровни, льготы.
Первый экономический
Рассказываем о том, чем живёт и как устроен РЭУ имени Г.В. Плеханова.
Билет в Голландию
Участвуй в конкурсе и выиграй поездку в Голландию на обучение в одной из летних школ Университета Радбауд.
Цифровые герои
Они создают интернет-сервисы, социальные сети, игры и приложения, которыми ежедневно пользуются миллионы людей во всём мире.
Работа будущего
Как новые технологии, научные открытия и инновации изменят ландшафт на рынке труда в ближайшие 20-30 лет
Профессии мечты
Совместно с центром онлайн-обучения Фоксфорд мы решили узнать у школьников, кем они мечтают стать и куда планируют поступать.
Экономическое образование
О том, что собой представляет современная экономика, и какие карьерные перспективы открываются перед будущими экономистами.
Гуманитарная сфера
Разговариваем с экспертами о важности гуманитарного образования и областях его применения на практике.
Молодые инженеры
Инженерные специальности становятся всё более востребованными и перспективными.
Табель о рангах
Что такое гражданская служба, кто такие госслужащие и какое образование является хорошим стартом для будущих чиновников.
Карьера в нефтехимии
Нефтехимия — это инновации, реальное производство продукции, которая есть в каждом доме.
Учебник по превращению презентации PowerPoint в видео со звуком
Чтобы распространить презентацию PowerPoint среди большего числа людей, вы можете преобразовать PowerPoint в видео и опубликовать его на YouTube. Или вы можете поделиться видео PowerPoint с другими через электронную почту, Facebook, Twitter и т. д. Таким образом, люди, которые не устанавливают приложение PowerPoint, могут успешно получить ваш контент PowerPoint. Более того, это хороший способ установить эмоциональную связь со своей аудиторией. Ваш голос, тон, выражение и реакция могут привлечь больше аудитории.
Или вы можете поделиться видео PowerPoint с другими через электронную почту, Facebook, Twitter и т. д. Таким образом, люди, которые не устанавливают приложение PowerPoint, могут успешно получить ваш контент PowerPoint. Более того, это хороший способ установить эмоциональную связь со своей аудиторией. Ваш голос, тон, выражение и реакция могут привлечь больше аудитории.
Независимо от того, хотите ли вы сделать бизнес-видео в PowerPoint или создать видеолекцию по PowerPoint, вы можете получить подробные инструкции здесь. Ниже приведены различные способы сохранить PowerPoint в виде видео для совместного использования. Просто прочтите и выберите понравившийся вам способ.
Превратите PowerPoint в видео
- Часть 1: Как превратить PowerPoint в видео с закадровым голосом и вашим лицом
- Часть 2: Как превратить PowerPoint в видео (все версии PPT)
- Часть 3: 5 лучших преобразователей PPT в видео для экспорта PowerPoint в видео
- Часть 4: Часто задаваемые вопросы о превращении PowerPoint в видео
Часть 1: Как превратить PowerPoint в видео с закадровым голосом и вашим лицом
Это правда, что сама PowerPoint позволяет пользователям делать видео из PPT.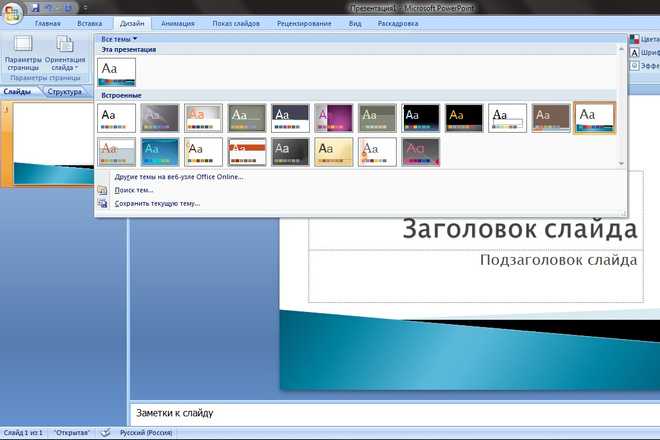
- 1. Запишите и превратите презентацию PowerPoint в видео с музыкой и внешним звуком.
- 2. Добавьте наложение веб-камеры, чтобы записать, как вы представляете PowerPoint.
- 3. Включите эффекты мыши и добавьте аннотации во время записи PPT, включая текст, эллипс, прямоугольник, стрелку и многое другое.
- 4. Перед экспортом удалите ненужные клипы из видеозаписи PowerPoint.
- 5. Сохраните видео презентации PowerPoint в MP4, WMV, MOV, AVI и других популярных форматах.

- 6. Поделитесь записанным видео PowerPoint на YouTube, Twitter, Facebook и других социальных сетях.
Шаг 1: Бесплатно скачайте AnyMP4 Screen Recorder по указанной выше ссылке. Запустить программу после установки. Чтобы создать видеопрезентацию PowerPoint с закадровым голосом и лицом, выберите Видеомагнитофон в основном интерфейсе.
Шаг 2: Наведите указатель мыши на окно презентации. Затем установите окно презентации в качестве области захвата экрана. Включи Веб-камера чтобы создать видео и записать свою презентацию. Ты можешь включить Звуковая система or Микрофон превратить презентацию в видео с озвучкой и системным звуком.
Шаг 3: Нажмите REC чтобы начать запись видео с экрана PowerPoint. Говорите в микрофон, чтобы ваш голос был четким. Вы можете нажать Редактировать чтобы включить инструменты редактирования в реальном времени и использовать видео презентации PowerPoint.
Шаг 4: Нажмите Stop чтобы закончить запись PowerPoint. Вы можете нажать Play для предварительного просмотра записанного презентационного видео.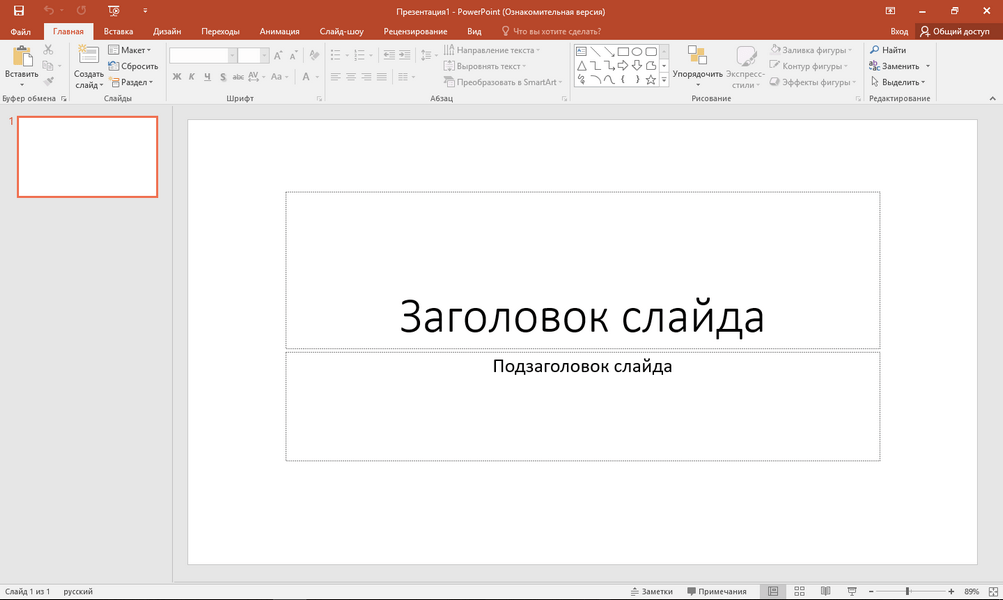 Наконец, нажмите Сохраните для сохранения PowerPoint в видео в MP4 или других форматах. Вы можете поделиться им или управлять им для дальнейшего использования.
Наконец, нажмите Сохраните для сохранения PowerPoint в видео в MP4 или других форматах. Вы можете поделиться им или управлять им для дальнейшего использования.
Если вы не возражаете против качества выходного видео, вы можете использовать AnyMP4 Бесплатный онлайн рекордер экрана для записи и создания видео презентации PowerPoint. Это 100% бесплатно и безопасно в использовании. Хотя другие расширенные функции недоступны, если вы не обновитесь до полной версии. (Что если Запись экрана PowerPoint не работает?)
Часть 2: Как превратить PowerPoint в видео (все версии PPT)
Вы также можете сделать видеопрезентацию непосредственно в PowerPoint. Независимо от того, какую версию PowerPoint вы используете, вы можете получить полное руководство здесь.
Как конвертировать в видео с PowerPoint 2019/2016
Шаг 1: Чтобы создать видео из презентации PowerPoint, убедитесь, что этот файл PowerPoint был сохранен в формате .pptx. Затем нажмите Экспортировать из Файл меню.
Шаг 2: Выберите Создать видео. Позже настройте качество выходного видео, повествование и тайминги.
Позже настройте качество выходного видео, повествование и тайминги.
Шаг 3: Нажмите Создать видео для сохранения изменений.
Шаг 4: Установите новое имя файла в Имя файла коробка. Выбрать Видео MPEG-4 or Windows Media Video в Сохранить как коробка. Теперь вы можете превратить презентацию PowerPoint в видео в формате MP4 или WMV.
Как сделать в видео с PowerPoint 2013
Шаг 1: Сначала сохраните свою работу в формате презентации PowerPoint. Затем нажмите Файл, Экспорт и Создать видео с целью.
Шаг 2: Развернуть раскрывающийся список под Создать видео. Выберите качество выходного видео и размер файла.
Шаг 3: Время по умолчанию на каждом слайде презентации PowerPoint составляет 5 секунд. Вы можете установить записанное время и закадровый текст в зависимости от ваших потребностей.
Шаг 4: Нажмите Создать видео вариант. Задайте имя выходного файла и формат видео.
Шаг 5: Вы можете превратить презентацию PowerPoint в видео в Видео MPEG-4 or Windows Media Video формат.
Как экспортировать в видео с PowerPoint 2010
Шаг 1: Убедитесь, что целевой PPT сохранен на вашем компьютере с расширением файла .pptx.
Шаг 2: Нажмите Сохранить и отправить в Файл меню. Затем нажмите Создать видео под Сохранить и отправить.
Шаг 3: Нажмите Компьютерные и HD дисплеи под Создать видео чтобы установить качество видео.
Шаг 4: Включить или отключить Не используйте записанные тайминги и повествования.
Шаг 5: Нажмите «Создать видео» и укажите имя файла для видео презентации PowerPoint.
Шаг 6: Нажмите Сохраните чтобы сохранить PowerPoint как видео.
Часть 3: 5 лучших преобразователей PPT в видео для экспорта PowerPoint в видео
Есть также некоторые конвертеры PowerPoint для видео, которые могут конвертировать PPT в цифровое видео. Если вы хотите получить больше возможностей, ознакомьтесь со следующими рекомендациями.
Первое место: PowerVideoPoint Lite
Это бесплатное программное обеспечение для преобразования PPT в видео для Windows.
Плюсы
- 1. Запишите видео- и аудиозаписи в видео в PowerPoint.
- 2. Широкая поддержка формата вывода для преобразования PowerPoint в видео.
Минусы
- 1. Не удается экспортировать презентацию PowerPoint в видео MP4.
- 2. Программа может зависнуть при преобразовании больших файлов презентаций PowerPoint.
Top 2: Конвертер RZ PowerPoint
RZ PowerPoint Converter позволяет пользователям создавать видео практически из всех версий PowerPoint, включая PowerPoint 2003. Кстати, все форматы PowerPoint также можно преобразовать в цифровые видеоформаты.
Плюсы
- 1. Добавьте анимацию и переходы в ваше видео в PowerPoint.
- 2. Преобразуйте презентации PowerPoint в видео или даже DVD.
Минусы
- 1.
 В экспортированном видео презентации PowerPoint будет водяной знак. (Хочу удалить водяной знак из видео?)
В экспортированном видео презентации PowerPoint будет водяной знак. (Хочу удалить водяной знак из видео?) - 2. Не поддерживается создание видео из PowerPoint 2019.
Топ 3: Leawo PowerPoint для Video Pro
Вы можете пакетно конвертировать слайды PowerPoint в видеофайлы в Windows с помощью Leawo PowerPoint to Video Pro. По сравнению с исходным PowerPoint для скорости видео, вы можете сэкономить много времени на ожидании.
Плюсы
- 1. Конвертируйте слайд-шоу PowerPoint в видео более 23 форматов.
- 2. Добавьте фон и сохраните все навороты в исходном PPT.
Минусы
- 1. Не удалось превратить PowerPoint в видео из версии PowerPoint 2019/2016.
- 2. Нет конвертера PowerPoint в видео для Mac версии.
Топ 4: онлайн конвертировать
Online Convert также может быть вашим бесплатным конвертером PowerPoint. Вы можете бесплатно конвертировать презентации PowerPoint в несколько видеороликов в Интернете.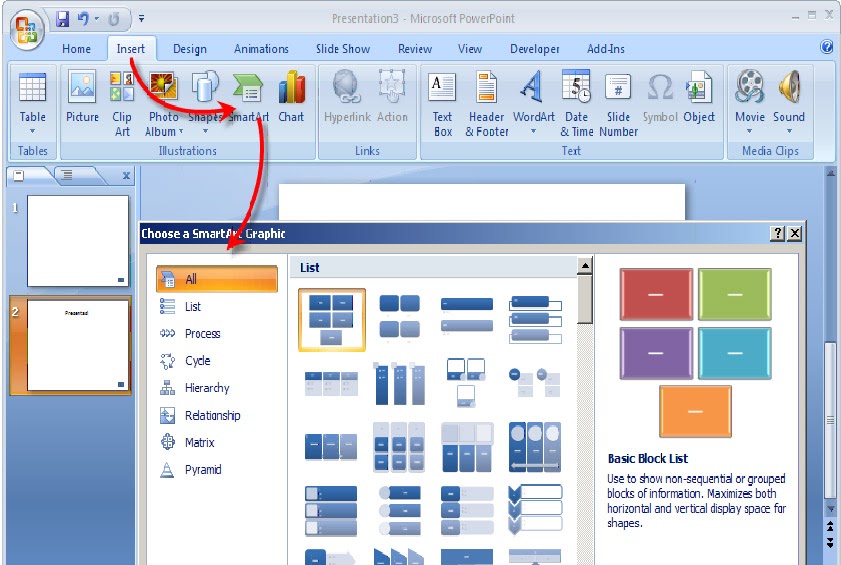 В преобразованных PPT в видео файлы водяных знаков нет.
В преобразованных PPT в видео файлы водяных знаков нет.
Плюсы
- 1. Загрузите и конвертируйте видео из PPT, загруженное с вашего локального диска, Dropbox или Google Drive.
- 2. Широкая поддержка выходных видеоформатов.
Минусы
- 1. Загрузка и преобразование видео с помощью Online Convert занимает много времени.
- 2. Существует не так много инструментов для редактирования видео из PowerPoint.
Топ 5: ImTOO Convert PowerPoint to Video Free
Используя ImTOO, вы можете конвертировать файлы PowerPoint в видеофайлы, не устанавливая приложение PowerPoint на свой компьютер. Кроме того, вы также можете добавить водяной знак, музыку и комментарии в свою презентацию PowerPoint.
Плюсы
- 1. Конвертируйте файлы PowerPoint во многие видеоформаты.
- 2. Добавьте эффекты и музыку в свое видео в PowerPoint.
Минусы
- 1. Вы можете конвертировать PowerPoint в видео с разрешением до 800 x 600.

- 2. Не работает с презентациями PowerPoint 2019.
Часть 4: Часто задаваемые вопросы о превращении PowerPoint в видео
Почему PowerPoint не может воспроизводить видео?
PowerPoint не поддерживает ни один формат видео. Вам нужно использовать другие медиаплееры для воспроизведения преобразованного PowerPoint в видеофайл.
Можете ли вы конвертировать видео MP4 в PowerPoint?
Нет. Но вы можете встраивать видео в PowerPoint. Переключитесь на PowerPoint Вставить Вкладка. Нажмите Кино чтобы просмотреть, какое видео вы хотите импортировать в PowerPoint. Позже нажмите Вставить чтобы подтвердить и вставить MP4 в PowerPoint.
Как преобразовать текстовый документ в PowerPoint?
Используйте Microsoft Word, чтобы открыть документ. Разделите каждый слайд PowerPoint заголовками. Выделите свой заголовок и придайте ему стиль Заголовок 1, Заголовок 2 и больше. Не забудьте нажать Enter перед каждым заголовком. Таким образом, PowerPoint может разделять и создавать контуры.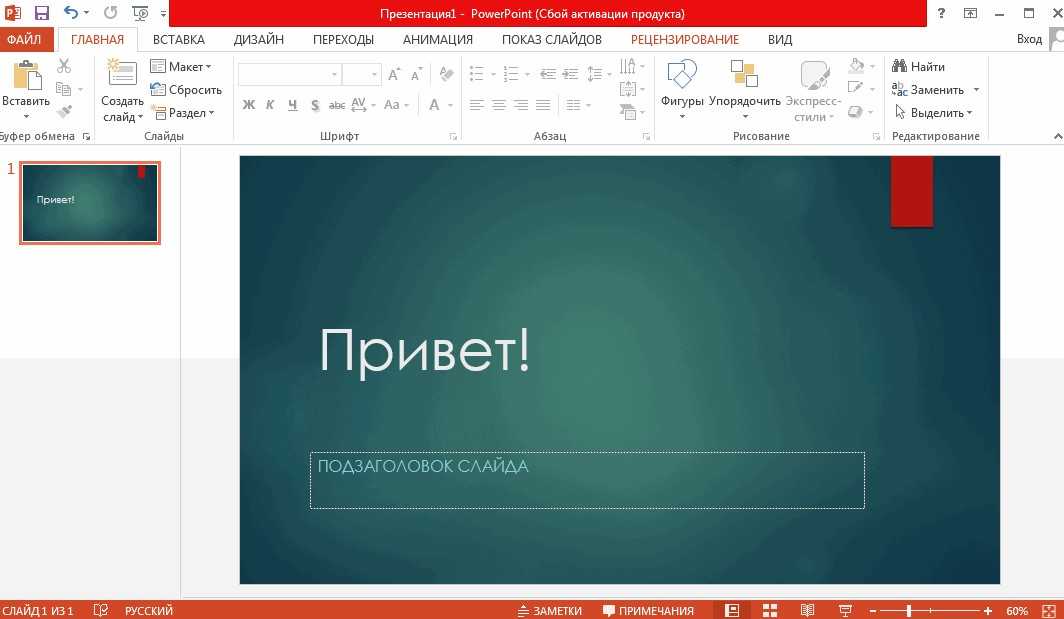 Наконец, нажмите Файл последующей Отправить в PowerPoint конвертировать Microsoft Word в презентации PowerPoint.
Наконец, нажмите Файл последующей Отправить в PowerPoint конвертировать Microsoft Word в презентации PowerPoint.
Заключение
Это все, чтобы превратить PowerPoint в видео на вашем компьютере с Windows или Mac. Вы можете конвертировать целые презентации PowerPoint в видео или вместо этого записывать видео на экране. Какой метод вы предпочитаете? Вы можете свободно делиться с нами.
Режим докладчика в PowerPoint 2019 для Windows
Узнайте о режиме докладчика в PowerPoint 2019 для Windows. Это представление, которое позволяет эффективно использовать два дисплея для показа слайдов в PowerPoint.
Автор: Гитеш Баджадж
Продукт/Версия: PowerPoint 2019 для Windows
ОС: Windows 10 и выше
Представление докладчика в PowerPoint 2019 для Windows — это специально созданное представление, сопровождающее представление слайд-шоу. Этот вид удобен в среде, в которой есть как минимум два дисплея, таких как ноутбук и проектор, или даже два монитора, подключенных к вашей настольной системе. Затем проектор или дополнительный дисплей показывает фактические слайды в так называемом режиме слайд-шоу. Однако вы видите режим докладчика на ноутбуке или на основном дисплее.
Рисунок 1 , ниже показано представление докладчика. Обратите внимание, что вы можете увидеть гораздо больше, чем просто слайд. Будьте уверены, что зрители, просматривающие проектор или дополнительный выход, видят только слайд!
Рис. 1. Режим докладчика в PowerPoint 2019
В то время как режим докладчика в более старых версиях PowerPoint нужно было включать вручную, новые версии PowerPoint автоматически определяют наличие двух дисплеев и включают режим докладчика. Однако вы все равно должны проверить и убедиться, что это представление отображается на вашем основном дисплее, а не на дополнительном дисплее. Мы покажем вам, как поменять местами дисплеи с помощью параметра «Настройки дисплея» далее в этом руководстве.
Однако вы все равно должны проверить и убедиться, что это представление отображается на вашем основном дисплее, а не на дополнительном дисплее. Мы покажем вам, как поменять местами дисплеи с помощью параметра «Настройки дисплея» далее в этом руководстве.
Если вы используете только один дисплей, вы все равно можете перейти в режим докладчика из режима слайд-шоу. Наведите курсор на нижнюю левую область слайда, чтобы найти шесть навигационных значков с водяными знаками, которые вы видите на Рисунок 2 . Щелкните последний значок и в появившемся меню выберите параметр Show Presenter View (снова см. Рисунок 2 ).
Рис. 2: Параметр «Показать вид докладчика», который необходимо выбрать
Откроется представление докладчика PowerPoint 2019, как показано ранее на рис. 1 . Обратите внимание, что представление докладчика в PowerPoint 2019 имеет улучшенный интерфейс в стиле Web 2. 0, а в консоли представления докладчика есть много других функций, таких как масштабирование определенной части слайда, а затем панорамирование по области слайда. Также у вас есть специальные кнопки Пауза , Возобновление и Перезапуск , чтобы дать вам больше контроля над синхронизацией слайдов. Кроме того, у вас есть легкий доступ к Лазерная указка Инструмент, который направляет взгляд аудитории с помощью яркой точки света.
0, а в консоли представления докладчика есть много других функций, таких как масштабирование определенной части слайда, а затем панорамирование по области слайда. Также у вас есть специальные кнопки Пауза , Возобновление и Перезапуск , чтобы дать вам больше контроля над синхронизацией слайдов. Кроме того, у вас есть легкий доступ к Лазерная указка Инструмент, который направляет взгляд аудитории с помощью яркой точки света.
Ниже мы объясним все эти и другие функции, как отмечено ниже на Рисунок 3 .
Рисунок 3: Представление докладчика
A. Панель инструментов
Здесь вы найдете три опции:
- Показать панель задач: Переключатель, который попеременно показывает вашу панель задач Window. Щелкните один раз, чтобы панель задач стала доступной. Затем вы обнаружите, что опция теперь выделена, как показано на рисунке 9.
 0006 Рисунок 4 , ниже.
0006 Рисунок 4 , ниже. -
Рис. 4. Параметр «Показать панель задач» выделяется при нажатии - Может быть полезно иметь доступ к панели задач, если вам нужно получить доступ к любому открытому приложению. Затем, когда вы вернетесь к слайд-шоу, вы можете снова щелкнуть параметр «Показать панель задач», чтобы скрыть панель задач. После этого опция больше не выделяется.
- Настройки отображения: При выборе этой опции появляется раскрывающееся меню, как показано на Рисунок 5 . Здесь вы получите варианты «Поменять вид докладчика и слайд-шоу» , а также еще один вариант « Дублировать слайд-шоу» .
-
Рис. 5: Раскрывающееся меню настроек дисплея - Если вы работаете в среде с одним дисплеем, эти параметры будут недоступны. В среде с двумя дисплеями вы можете использовать опцию Swap Presenter View and Slide Show для переключения дисплеев между основным и дополнительным дисплеями.
 Параметр «Дублировать слайд-шоу» позволяет показывать слайд-шоу на обоих дисплеях.
Параметр «Дублировать слайд-шоу» позволяет показывать слайд-шоу на обоих дисплеях. - Завершить показ слайдов: Выход из презентации. Вы также можете продублировать эту опцию, используя сочетание клавиш Esc.
B. Таймер
Показывает над областью Предварительный просмотр слайдов , как показано на Рисунок 6 , ниже. Таймер определяет время, прошедшее с начала показа слайдов. Кроме того, в PowerPoint есть две кнопки для паузы/возобновления 9.0007 и Перезапустить .
Рисунок 6: Предварительный просмотр слайдов и таймер
C. Область предварительного просмотра
Здесь показан активный слайд (см. Рисунок 6 выше). Тот же слайд одновременно отображается в полноэкранном режиме на проецируемом экране (вторичный дисплей).
D. Следующий слайд
В правом верхнем углу вы найдете предварительный просмотр следующего слайда.
E. Панель заметок
В этом разделе отображаются заметки (если они есть) для текущего слайда. Здесь вы найдете две кнопки до Увеличить текст и Уменьшить текст (выделено красным внутри Рис. 3 , ранее на этой странице).
F. Дополнительные элементы управления
Ниже Slide Preview доступны пять дополнительных элементов управления (см. Рисунок 7 ). Они объясняются слева направо:
Рисунок 7: Дополнительные элементы управления в режиме докладчика
- Инструменты пера и лазерной указки: Нажмите эту кнопку, чтобы вызвать меню, как показано на Рисунок 8 , ниже.
-
Рис. 8: Контекстное меню в режиме докладчика - Параметры этого меню описаны ниже:
- Лазерная указка: Направляет взгляд аудитории с помощью яркой точки света.
 Вы можете установить цвет лазерной указки в диалоговом окне Set Up Show . Чтобы открыть это диалоговое окно, выберите вкладку Slide Show на ленте, а затем нажмите кнопку Set Up Slide Show .
Вы можете установить цвет лазерной указки в диалоговом окне Set Up Show . Чтобы открыть это диалоговое окно, выберите вкладку Slide Show на ленте, а затем нажмите кнопку Set Up Slide Show . - Перо : Позволяет рисовать или комментировать пером. Узнайте больше в нашем руководстве по использованию инструментов «Перо» и «Выделение» в режиме слайд-шоу в PowerPoint.
- Маркер: Почти как виртуальный маркер. Узнайте больше в нашем руководстве по использованию инструментов «Перо» и «Выделение» в режиме слайд-шоу в PowerPoint.
- Цвет чернил: Изменяет цвет пера.
- Ластик: Позволяет стирать любые области, отмеченные пером или маркером (выделены серым цветом, если на текущем слайде нет отмеченных областей).
- Стереть все чернила на слайде: Удаляет все чернильные пометки (выделены серым цветом, если на текущем слайде нет отмеченных областей).

- Параметры стрелки: Вызывает подменю с параметрами для отображения ( Видимый ) или скрытия ( Скрытый ) курсора во время презентации. Параметр Automatic включен по умолчанию, он показывает курсор, когда вы какое-то время перемещаете мышь или трекпад, и снова скрывает его, когда какое-то время нет движения.
- Просмотреть все слайды: Нажмите эту кнопку, чтобы отобразить всю стопку слайдов (см. Рисунок 9 ), и выберите любой слайд. С помощью этой опции вы можете легко переключать слайды в последовательности или вне ее из сетки, которую видите только вы. Ваша аудитория увидит только тот слайд, который вы выбрали.
-
Рис. 9: Стопка слайдов - Увеличение слайда: С помощью этого инструмента можно увеличить часть слайда, а затем выполнить панорамирование. Рисунок 10 показывает активную опцию масштабирования.

-
Рис. 10: Масштаб активен в режиме докладчика - Черное или не черное слайд-шоу: Это кнопка-переключатель, чтобы сделать экран полностью черным, нажмите еще раз, чтобы разблокировать экран. Вы можете получить те же результаты, нажав клавишу быстрого доступа B. Точно так же вы можете нажать клавишу быстрого доступа W, чтобы получить белый экран, и снова нажать W, чтобы убрать белый экран.
- Дополнительные параметры слайд-шоу: Нажмите эту кнопку, чтобы открыть раскрывающийся список, как показано на Рисунок 11 .
-
Рис. 11: Дополнительные параметры слайд-шоу - В этом списке вы найдете больше вариантов:
- Последнее просмотренное: Переход к последнему просмотренному слайду.
- Пользовательское шоу: Открывает подменю со списком всех пользовательских шоу, доступных в открытой презентации.
 Этот параметр недоступен, если в просматриваемой презентации нет созданных пользовательских презентаций.
Этот параметр недоступен, если в просматриваемой презентации нет созданных пользовательских презентаций. - Скрыть вид докладчика: Скрывает вид докладчика и возвращает вас в режим слайд-шоу на одном дисплее.
- Экран: Позволяет показывать аудитории экран Black или White , Show/Hide Ink Markup (перо, маркер и т. д.) и открывать панель задач Windows (Switch Programs) .
- Справка: Выводит список сочетаний клавиш, которые можно использовать во время презентации (см. Рисунок 12 ).
-
Рисунок 12: Сочетания клавиш для презентации - Пауза: Позволяет приостановить показ слайдов.
 Анимация также приостанавливается, и вы снова нажимаете Pause , чтобы перезапустить, или просто нажимаете клавишу Pause/Break на клавиатуре. На большинстве клавиатур ноутбуков этой клавиши может не быть, но на больших настольных клавиатурах есть клавиша Pause/Break.
Анимация также приостанавливается, и вы снова нажимаете Pause , чтобы перезапустить, или просто нажимаете клавишу Pause/Break на клавиатуре. На большинстве клавиатур ноутбуков этой клавиши может не быть, но на больших настольных клавиатурах есть клавиша Pause/Break. - Завершить показ: Выход из режима показа слайдов и режима докладчика.
Сочетания клавиш PowerPoint
Хотите больше сочетаний клавиш?
Изучите нашу электронную книгу «Сочетания клавиш и последовательности клавиш PowerPoint», которая обновлена для всех версий PowerPoint.
G. Навигация
Используйте кнопки со стрелками Предыдущий слайд или Следующий слайд для перехода к этим слайдам. Кроме того, область между этими кнопками показывает, какой слайд активен.
См. также:
Представления: Режим докладчика в PowerPoint (Главная страница)
Режим докладчика в PowerPoint 365 для Windows
Режим докладчика в PowerPoint 365 для Mac
Режим докладчика в PowerPoint 2016 для Windows
Режим докладчика в PowerPoint 2016 для Mac
Режим докладчика в PowerPoint 2013 для Windows
Режим докладчика в PowerPoint 2011 для Mac
Режим докладчика в PowerPoint 2010 для Windows
Вам также может понравиться: Мастер автоконтента: Беседа с Риком Бретшнайдером | Геометрические шаблоны PowerPoint
Популярные сообщения
Список функций 01 (Макет с вкладками)
Макет списка функций состоит из трех примеров презентаций PowerPoint: по одной для создания визуального списка для 4 функций, 5 функций и 6 функций. Они отлично работают, когда у вас слишком много информации, чтобы уместиться на одном слайде. Это решение позволяет использовать несколько слайдов, но визуальный результат
еще что из одного слайда!
Они отлично работают, когда у вас слишком много информации, чтобы уместиться на одном слайде. Это решение позволяет использовать несколько слайдов, но визуальный результат
еще что из одного слайда!
Купите и загрузите список функций 01 (Макет с Tabs) за $4.99+ (671 КБ)
Это исходная страница. Версия этой страницы AMP (ускоренная мобильная страница) также доступна для пользователей мобильных платформ в режиме докладчика в PowerPoint 2019 для Windows.
Включите JavaScript для просмотра комментариев с помощью Disqus.
Microsoft и логотип Office являются товарными знаками или зарегистрированными товарными знаками корпорации Microsoft в США и/или других странах.
Главная | PowerPoint | Фотошоп | Шаблоны презентаций PowerPoint | Учебники по PowerPoint | Блог | Примечания | Электронный журнал | Медиа-кит | Обратная связь | Карта сайта | О нас | Свяжитесь с нами
Ссылка на нас | Конфиденциальность | Отзывы
Фоны PowerPoint | Христианские фоны PowerPoint | Шаблоны презентаций PowerPoint для бизнеса
Плагиат будет обнаружен Copyscape
© 2000-2023, Гитеш Баджадж. Все права защищены.
Все права защищены.
PowerPoint 2019 Essential Training Online Class
- Все темы
- Бизнес
- Программное обеспечение и инструменты для бизнеса
- Презентации
С Джесс Стрэттон Нравится 1614 пользователям
Продолжительность: 2ч 2м Уровень мастерства: начальный + средний Дата выпуска: 24.09.2018
Начать бесплатную пробную версию на 1 месяц
Детали курса
Вам не нужно быть дизайнером, чтобы создать красивую презентацию. Узнайте, как использовать Microsoft PowerPoint 2019 для быстрого создания, редактирования и публикации профессиональных презентаций. В этом учебном курсе Джесс Стрэттон показывает, как начать работу с шаблонами и темами PowerPoint или создать новую презентацию с нуля. Затем узнайте, как добавлять, удалять и переупорядочивать слайды, а также изменять макет слайдов. Затем Джесс демонстрирует, как добавлять и редактировать текст, изображения, диаграммы, видео, аудио и анимацию; форматировать слайды для единообразия; и добавьте заметки и комментарии докладчика, чтобы обеспечить бесперебойную доставку. Кроме того, узнайте, как совместно работать над изменениями, а затем поделиться итоговой презентацией в виде печати, PDF или в виде записанного слайд-шоу. К концу курса вы будете знать, как использовать инструменты PowerPoint и несколько простых правил дизайна, чтобы привлечь внимание к вашему сообщению и представить блестящую презентацию.
В этом учебном курсе Джесс Стрэттон показывает, как начать работу с шаблонами и темами PowerPoint или создать новую презентацию с нуля. Затем узнайте, как добавлять, удалять и переупорядочивать слайды, а также изменять макет слайдов. Затем Джесс демонстрирует, как добавлять и редактировать текст, изображения, диаграммы, видео, аудио и анимацию; форматировать слайды для единообразия; и добавьте заметки и комментарии докладчика, чтобы обеспечить бесперебойную доставку. Кроме того, узнайте, как совместно работать над изменениями, а затем поделиться итоговой презентацией в виде печати, PDF или в виде записанного слайд-шоу. К концу курса вы будете знать, как использовать инструменты PowerPoint и несколько простых правил дизайна, чтобы привлечь внимание к вашему сообщению и представить блестящую презентацию.
Навыки, которые вы приобретете
- Microsoft PowerPoint
Получите общий сертификат
Поделитесь тем, что вы узнали, и станьте выдающимся профессионалом в желаемой отрасли с сертификатом, демонстрирующим ваши знания, полученные на курсе.
Обучение LinkedIn Обучение
Сертификат об окончанииДемонстрация в вашем профиле LinkedIn в разделе «Лицензии и сертификаты»
Загрузите или распечатайте в формате PDF, чтобы поделиться с другими
Поделитесь изображением в Интернете, чтобы продемонстрировать свое мастерство
Познакомьтесь с инструктором
Джесс Стрэттон
Инструктор, педагог, подкастер, постоянный ученик.
Отзывы учащихся
530 оценок
Общий рейтинг рассчитывается на основе среднего значения представленных оценок. Оценки и обзоры могут быть отправлены только тогда, когда неанонимные учащиеся завершат не менее 40% курса. Это помогает нам избежать поддельных отзывов и спама.
Оценки и обзоры могут быть отправлены только тогда, когда неанонимные учащиеся завершат не менее 40% курса. Это помогает нам избежать поддельных отзывов и спама.
- 5 звезд Текущее значение: 394 74%
- 4 звезды Текущее значение: 114 21%
- 3 звезды Текущее значение: 14 2%
- 2 звезды Текущее значение: 3 <1%
- 1 звезда Текущее значение: 5 <1%

Пайрав К.
Студент Пенджабского университета в Чандигархе и Института присяжных бухгалтеров.
Абхишек ААбхишек А
Руководитель отдела исследований в QLB Marketing Insights, ваш стратегический партнер по продажам
5/5 8 января 2023 г.
Да, я рекомендую всем, кто интересуется презентацией, хотя этот курс важнее для исследователя рынка.
Полезный · Отчет
Сандхья НПСандхья НП
Исполнительный секретарь, KPMG Бангалор
5/5
28 декабря 2022 г.

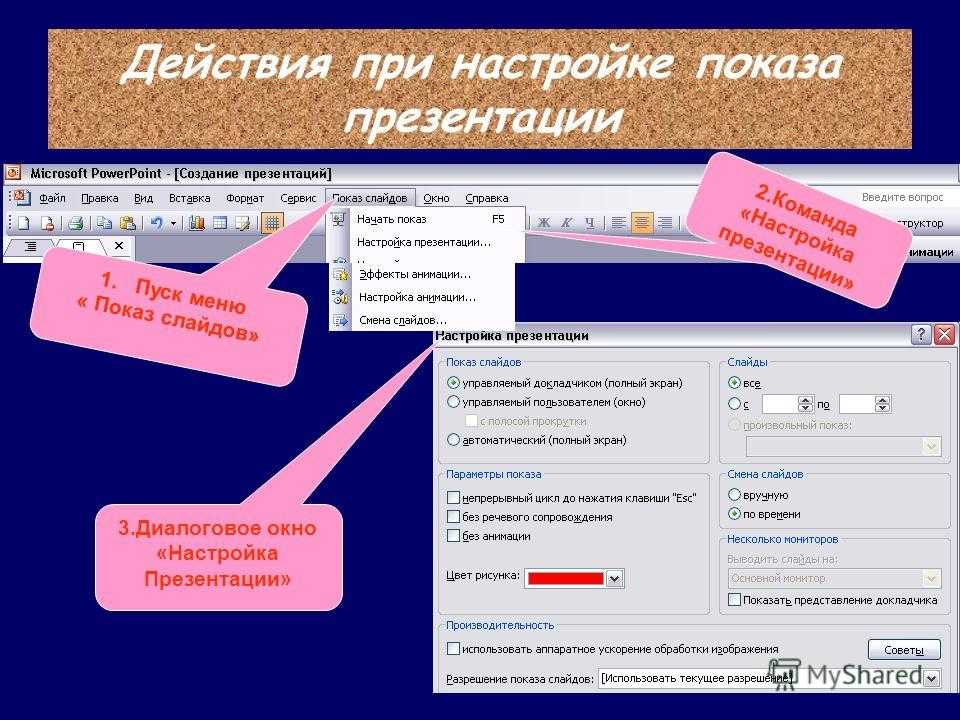 В экспортированном видео презентации PowerPoint будет водяной знак. (Хочу удалить водяной знак из видео?)
В экспортированном видео презентации PowerPoint будет водяной знак. (Хочу удалить водяной знак из видео?)
 0006 Рисунок 4 , ниже.
0006 Рисунок 4 , ниже. Параметр «Дублировать слайд-шоу» позволяет показывать слайд-шоу на обоих дисплеях.
Параметр «Дублировать слайд-шоу» позволяет показывать слайд-шоу на обоих дисплеях. Вы можете установить цвет лазерной указки в диалоговом окне Set Up Show . Чтобы открыть это диалоговое окно, выберите вкладку Slide Show на ленте, а затем нажмите кнопку Set Up Slide Show .
Вы можете установить цвет лазерной указки в диалоговом окне Set Up Show . Чтобы открыть это диалоговое окно, выберите вкладку Slide Show на ленте, а затем нажмите кнопку Set Up Slide Show .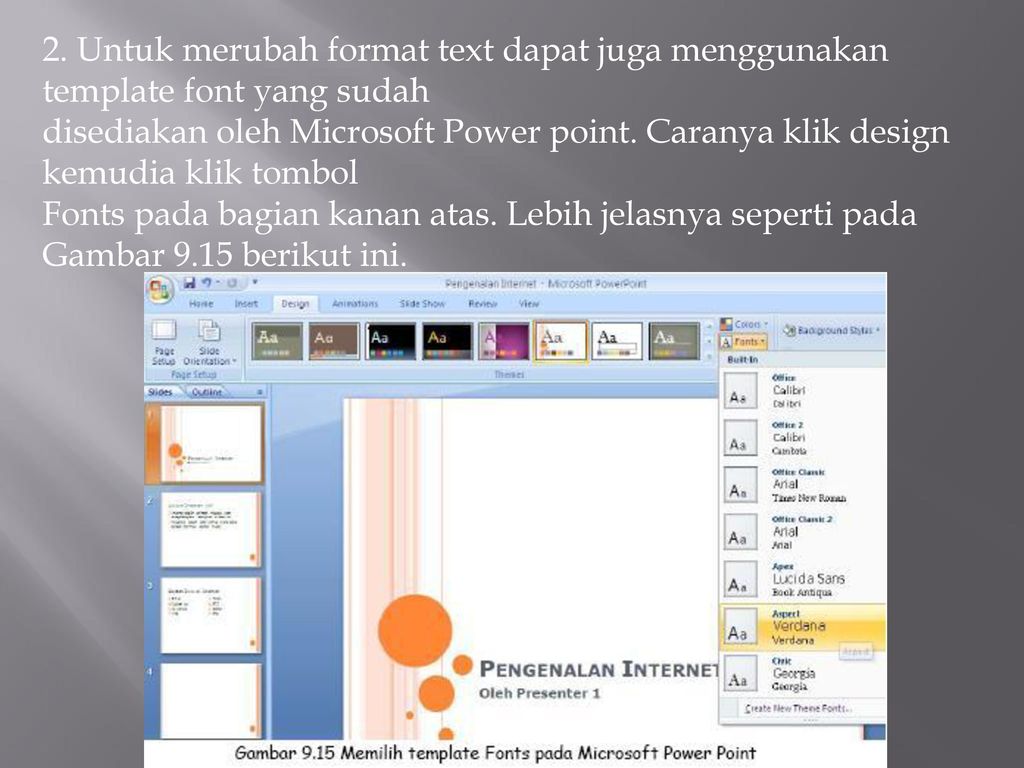

 Этот параметр недоступен, если в просматриваемой презентации нет созданных пользовательских презентаций.
Этот параметр недоступен, если в просматриваемой презентации нет созданных пользовательских презентаций. Анимация также приостанавливается, и вы снова нажимаете Pause , чтобы перезапустить, или просто нажимаете клавишу Pause/Break на клавиатуре. На большинстве клавиатур ноутбуков этой клавиши может не быть, но на больших настольных клавиатурах есть клавиша Pause/Break.
Анимация также приостанавливается, и вы снова нажимаете Pause , чтобы перезапустить, или просто нажимаете клавишу Pause/Break на клавиатуре. На большинстве клавиатур ноутбуков этой клавиши может не быть, но на больших настольных клавиатурах есть клавиша Pause/Break.