Приёмы работы в Blender. Часть 1 / Хабр
Серия публикацийВопросы ставившие меня в тупик когда я начинал осваивать Blender.
Перенос центра трансформации
Нужно, чтобы дверь поворачивалась вокруг петель, а не вокруг центра двери. Петли условно сейчас находятся на ребре. Переносим 3D курсор точно на центр ребра: Shift+S (Snap)> Cursor to Selected. Потом даём команду перенести центр трансформации в 3D курсор.
Не пропорциональные результаты скруглений и модификаторов
Нужно скруглить рёбра крышки стола. В режиме редактирования объекта (кнопка Tab) выбираем сразу все необходимые рёбра и давим Ctrl+B (Bevel). Проблема — скругление происходит не одинаково на всех гранях:
Так работает скругление потому, что размер объекта в процентах не равен 100%:
Сейчас с точки зрения блендера крышка стола — это растянутый куб, и все деформации рассчитываются тоже растянутыми. В этом есть смысл. Объекты могут менять размеры не пропорционально во время анимации, и все модификаторы должны так же менять размеры.
Ctrl+B (Bevel), должно получиться так:
Это также влияет на результаты модификаторов. Лично я уже рефлекторно нажимаю Ctrl+A (Apply) → Scale.
Сброс координат положения, вращения, размера
Вы создали объект, а он создался далеко, там где был 3D курсор, и его не видно и не понятно где он.
- Alt+G — сброс положения
- Alt+R — сброс вращения
- Alt+S — сброс размера
Давим Alt+G, и объект прыгает в начало координат. После мы давим «. » на цифровой клавиатуре, чтобы приблизиться к нему.
Ходовые кнопки
Помните: важно, над каким окном находится указатель мыши. Не торопитесь.
- G (Grab) — движение
- R (Rotate) — вращение (второе нажатие — второй режим вращения)
- S (Scale) — размер
- Кнопки X, Y, Z ограничивает манипуляцию только по одной оси
- Shift+X, Shift+Y, Shift+Z исключают из манипуляций выбранную ось
- « / » (View Local) (цифровая клавиатура) — режим, когда пропадают все объекты кроме выделенного
- «.
 » (View Selected) (цифровая клавиатура) — приблизиться к выбранному
» (View Selected) (цифровая клавиатура) — приблизиться к выбранному - Home (View all) – зум, что бы всё влезло в экран
- С (Circle Select) — выбор окружностью
- B (Border Select) — выбор рамкой
- F (Face) (режим Tab) — создать полигон на основе точек, или объединить уже выбранные полигоны в один
- K (Knife) (режим Tab) — разрезать полигон
- J (Join) — объединить объекты
- P (seParate) (режим Tab) — разделить объект
- Ctrl+R (Loop cut and slide) (режим Tab)
- Del или X > Dissolve edges / faces (режим Tab) — удаление разрезания цепочки квадратных полигонов вдоль
- E (Extrude) (режим Tab) — выдавливание
- Ctrl+B (Bevel) — фаска или скругление
- W (Specials) (режим Tab) — полезное меню с пунктами которых нигде больше нет.
 Мне часто нужно «Bridge edge loops» – мост между двумя цепочками граней.
Мне часто нужно «Bridge edge loops» – мост между двумя цепочками граней. - Ctrl+«+» и Ctrl+«-» (режим Tab) — прибавить в выбор соседние с уже выбранными полигоны или снять выбор с крайних полигонов
- Shift-F (Fly) — режим полёта вида, управление как в игре, W, S, A, D, E, Q
Как выровнять грань?
Конкретно речь идёт о подобной операции:
Нужно уменьшить размер группы точек до нуля по какой-либо оси. Команды можно вводить, последовательно нажимая кнопки. В данном случае давим последовательно S, Z, 0 (ноль) В левом нижнем углу рабочего 3D окна будет вот такая надпись:
А в самом окне будет так:
«Вперёд» — это ось Y
Старайтесь фронтальное направление предмета делать по глобальной и локальной оси Y. В некоторых модификаторах и игровом движке это направление принято за направление «вперёд» и не везде его можно изменить на другую ось.
Модификаторы Subdivision Surface и Multiresolution – в чём разница?
Subdivision Surface — это сглаженные поверхности.
 Multiresolution — это сглаженные поверхности с возможностью скульптинга поверх. С помощью Subdivision Surface удобно делать основную форму дивана. Потом поменять его на Multiresolution и кисточкой вылепить складки ткани.
Multiresolution — это сглаженные поверхности с возможностью скульптинга поверх. С помощью Subdivision Surface удобно делать основную форму дивана. Потом поменять его на Multiresolution и кисточкой вылепить складки ткани.Линкованые обьекты
Интерьер. Не надо делать все предметы в одном файле. Не удобно. Создавайте утюг отдельным файлом, стул другим файлом, комнату в третьем файле — главном.
- Утюг нужно загнать в группу Ctrl+G (Create New Group)
- Дать имя группе — «Утюг»
- Сохранить файл «Утюг»
- Открыть файл «Комната»
- Дать команду «File → Link»
- Найти файл «Утюг»
- Зайти в папку «Group» и выбрать группу «Утюг»
Таким образом у вас будет порядок в сцене. Дублированные предметы не пожирают память. Вы легко можете загрузить утюг отдельно и отключить видимость для вьюпорта всех модификаторов, чтобы не тормозила сцена. На рендере она будет качественная, а в работе быстрая.
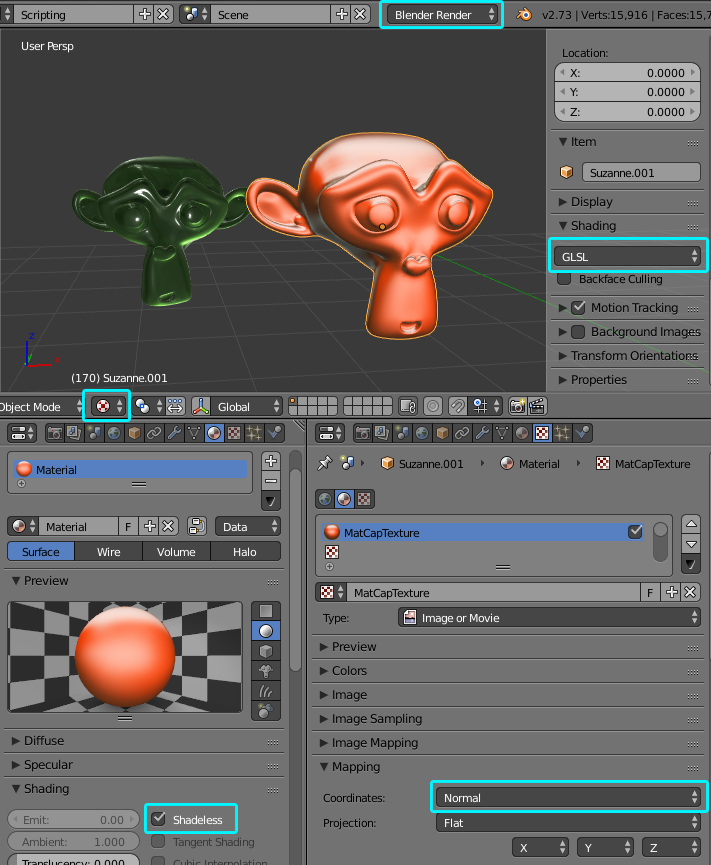
Простой Blender. Часть 2 / Хабр
КДПВ 2.
Продолжение рассказа о том, что Blender — это несложно, написанный непрофессионалом. Вот начало рассказа.
Вообще, лично я (человек, для которого моделлинг — эпизодическое хобби) знаю 4 техники моделлинга, которые используются в различных ситуациях:
- Обработка примитива модификаторами.
Делаем плоскость с большим количеством полигонов, накладываем на нее Noise/Displase (шум) и Smooth (сглаживание) — получаем ландшафт. - Работа на уровне геометрии.
Мое любимое. При желании можно сделать что угодно. В пределе выглядит так: ставим точку. Потом еще одну, и еще одну, и еще, и еще, и еще. Проводим ребра и получаем каркас. Выбираем набор ребер и натягиваем на него грань. По итогу — готовый объект. Техника хардкорная и не всегда уместная (проще и быстрее сделать другим способом). - Построение поверхностей по кривым сечений.
Если нужно тело вращения — делаем кривую и просто накладываем на нее модификатор вращения — Lathe (макс) или Spin (Blender). Так делают рюмки, пули и пр. Если это, например, лодка или фюзеляж вертолета, то рисуются кривые сечений и для каждой рядом стоящей пары делается “скиннинг” — указание программе сделать поверхность, облегающую эти кривые.
Так делают рюмки, пули и пр. Если это, например, лодка или фюзеляж вертолета, то рисуются кривые сечений и для каждой рядом стоящей пары делается “скиннинг” — указание программе сделать поверхность, облегающую эти кривые. - Скульптинг.
Берем и вытягиваем/вдавливаем участки поверхности высокополигональной сферы, например. Как видно из названия, это уже скорее творчество, чем четкий процесс.
Естественно, что в чистом виде какая-то одна техника используется редко, обычно используется смесь. В этом посте я расскажу как в Blender использовать первую технику. В следующем — вторую.
Upd. По рекомендации Leopotam: нажатия горячих клавиш идут в активную область Blender. В непонятных ситуациях — попробуйте переместить мышку в интересующую вас область и повторить.
Область 3D
Вся работа с геометрией ведется в этой области. Еще раз скрин:
Рисунок 1. Область 3D.
Область 3D.
Про панели
Если вам нужно создать объект, повернуть его, сгруппировать с другим, физику назначить (есть и такое, да), не используя меню/горячие клавиши — это налево, в панель работы с объектами. Частью этой панели является панель детальной настройки операции. Там же назначаются точные стартовые параметры примитивов, например. Если хочется что-нибудь потюнить и непонятно где смотреть — загляните сюда.
Если нужно картинку на фон подложить (разную в зависимости от проекции — очень удобно), нормали отобразить, настроить длину отрезка обрезки вьюпорта (вряд ли вам понадобится это сходу) — это направо, и на горячие клавиши это вроде не завязано.
3D курсор
Как я уже упоминал ранее, у Blender есть такая вещь, как 3D курсор. Им можно указать на любую точку в пространстве сцены. Эта точка будет использоваться как origin point для вновь созданных примитивов. Можно передвигать кликами, можно — заданием значения (панель, вызываемая по N):
Рисунок 2.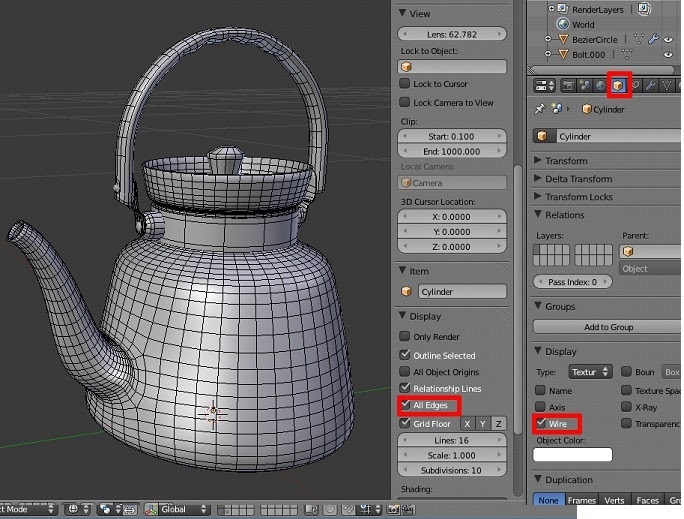 Поля для ввода численных значений требуемых координат 3D курсора.
Поля для ввода численных значений требуемых координат 3D курсора.
Аналог в маске отсутствует — там ориджин указывается в момент OnMouseDown и исчезает при OnMouseUp.
Фича не плохая и не хорошая — просто не так, как в максе.
Shift-S. Выдает следующее меню:
Здесь selection — выделенный объект, center — центр координат.
Ctrl-Alt-Shift-C. Самое пальцеломное комбо из активно мной используемых:
Origin — это аналог pivot-point в максе, точка объекта, вокруг которой он вращается.
Сочетания этих команд позволяют хоть как-то костылить поведение “align to”. BF, проснись, пальцы бастуют.
Хинт 2. Камера и 3D курсорМожно завязать точку зрения камеры текущей 3D области, если явно обозначить такое желание в настройках во все той же панели по N:
Я активно пользуюсь этой возможностью — кликать курсором в интересующую меня точку с мгновенным переносом камеры области.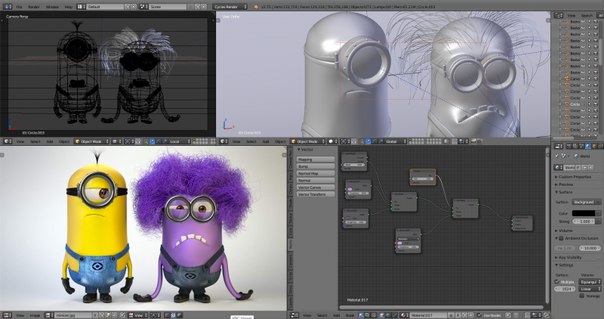 К сожалению для меня, начиная с версии 2.74 мгновенного переноса уже нет — нужно каждый раз подтверждать переход клавишей Home. Поэтому я сижу на 2.73. Но это дело привычки. И могли бы и в настройки засунуть.
К сожалению для меня, начиная с версии 2.74 мгновенного переноса уже нет — нужно каждый раз подтверждать переход клавишей Home. Поэтому я сижу на 2.73. Но это дело привычки. И могли бы и в настройки засунуть.
Создание примитивов
Вот мы и добрались до собственно моделлинга.
Создать примитив можно 2 способами:
- Для новичков — через панель по T (я упоминал этот способ в предыдущей части). Перейдите там на вкладку “Create” и нажмите что вам нужно:
Рисунок 3. Вкладка создания примитивов. Здесь перечислены все доступные в программе примитивы. - Для познавших хоткеи — по Shift-A:
Рисунок 4. Тот же список, что и на предыдущем рисунке, только переведенный в выпадающие меню.
В меню работают курсорные клавиши и автопереход на подчеркнутую букву (т.е. нажатие M, P приведет к переходу Mesh->Plane и созданию плоскости).
В любом случае, сразу после создания примитив будет автоматически выделен и в панели детальной настройки операции появится интерфейс для ввода стартовых параметров:
Рисунок 5.
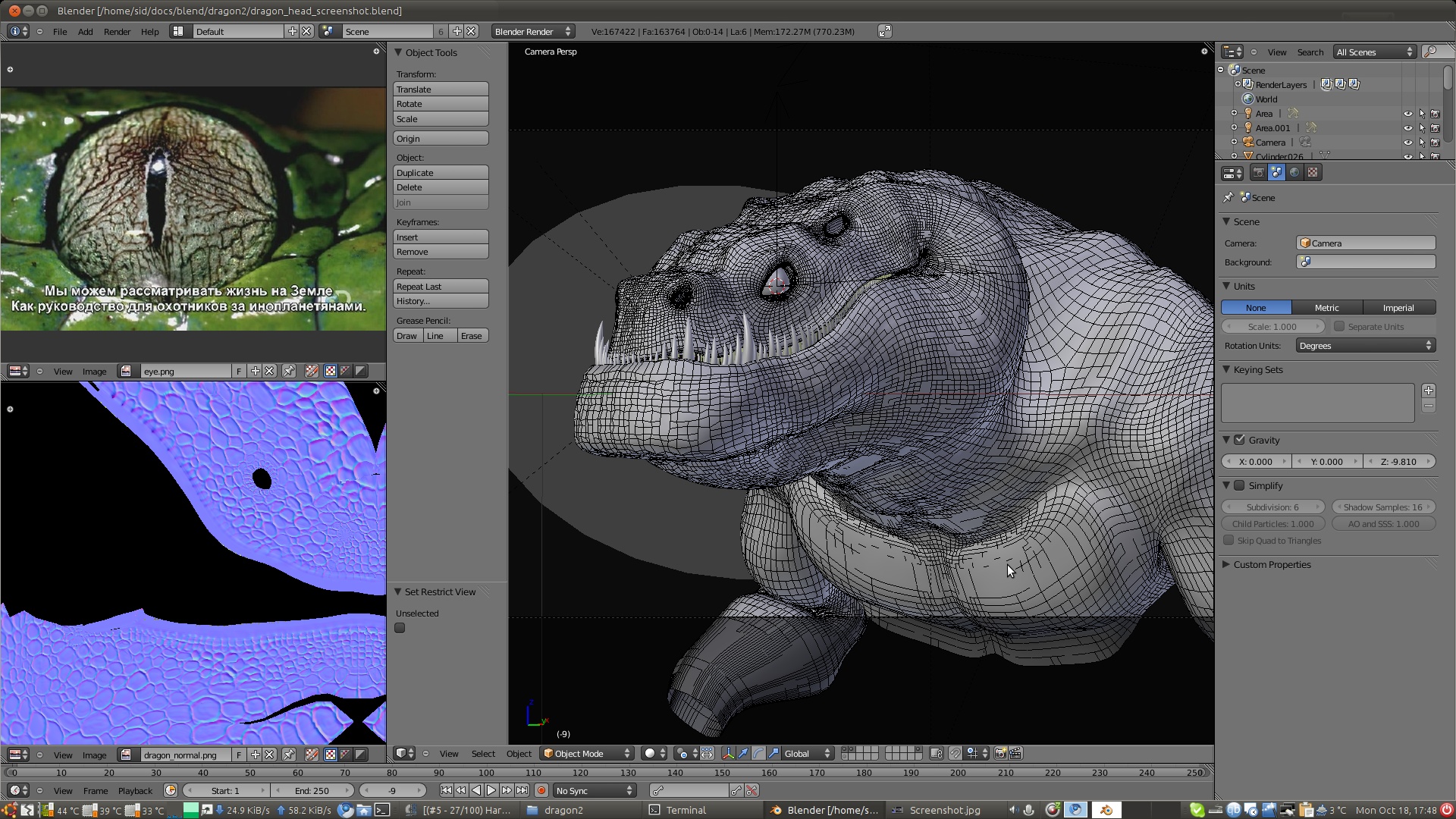 Панель детальной настройки операции сразу после создания сферы.
Панель детальной настройки операции сразу после создания сферы.Как только вы снимете выделение данного примитива, либо проделаете с ним любую трансформацию, либо просто переключите режим работы (об этом позже), в общем, если вы его хоть как-то потревожите (введение начальных параметров не тревожно) — интерфейс исчезнет, примитив будет полностью создан, переуказать стартовые параметры заново уже не получится. В следующей серии — объясню почему.
Сюзанна
В максе примитивом со сложной геометрией является чайник. В Blender — голова обезьяны по имени Сюзанна. Находится в Mesh->Monkey:
Рисунок 6. Вообще Сюзанна гораздо более квадрированная, но для первого знакомства я сгладил ее субдивиженом (см. ниже).
Базовые операции над объектами
Концептуально — ничего нового/необычного (применяется к выделенному элементу):
- Поворот — R
- Растяжение/сжатие — S
- Перемещение — G (мнемоника — слово Grab, насколько я понял.
 Вроде как негуманоидная логика, зато G ближе к R и S, чем M, которую пришлось бы жать правой рукой)
Вроде как негуманоидная логика, зато G ближе к R и S, чем M, которую пришлось бы жать правой рукой)
Эти же операции доступны и с UI 3D области, через данный контрол:
Рисунок 7. Кнопки базовых операций (в максе они вверху, а Blender — внизу)
Кнопка 1 включает/выключает отображение визуальных контроллеров.
Кнопки 2 переключают операцию и контроллер для нее:
Рисунок 8. Контроллеры для перемещения, поворота, и растяжения/сжатия.
Тянем за цветную ось на контроллере — совершаем операцию строго относительно оси данного цвета (цвета осей — внизу слева в области 3D). Тянем за белое кольцо — делаем операцию, не оглядываясь на оси.
Выпадающий список 3 позволяет указать систему координат, в которой делается операция — порой помогает.
Замечу, что вызов операции по горячей клавише срабатывает, даже если объект находится вне вьюпорта. Через UI, понятное дело, так сделать нельзя — не видно контроллеров.
 Поясняю. Допустим, вы хотите повернуть объект по оси X на 90 градусов. Вы выделяете объект и затем жмете: “R” — поворот, “X” — вокруг оси X, “90” — на 90 градусов, “Enter” — подтвердить. Все. Вот как это индицируется на интерфейсе:
Поясняю. Допустим, вы хотите повернуть объект по оси X на 90 градусов. Вы выделяете объект и затем жмете: “R” — поворот, “X” — вокруг оси X, “90” — на 90 градусов, “Enter” — подтвердить. Все. Вот как это индицируется на интерфейсе:Контрол дропа против корейцев в явном виде.
Параметры и модификаторы
Небольшое отступление.
Как вы уже знаете, в Blender нет «главного» окна/вида/etc. Соответственно, для настроек параметров объекта (положение, название, текстуры, примененные модификаторы и так далее) используется область настроек. Она табированная, и первые 4 таба всегда доступны (даже если объектов на сцене нет). Это потому, что они позволяют настроить те вещи, которые есть всегда, пока есть сцена. Это вкладки рендера, мира и собственно текущей сцены (также всегда доступна вкладка текстур, но я сейчас немного о другом).
Как только вы выделяете какой-то объект, в этой области добавляются вкладки, относящиеся к объекту. Они сохраняются даже если снять выделение с объекта. А вот если выделить объект и удалить его — вкладки объекта опять исчезнут:
А вот если выделить объект и удалить его — вкладки объекта опять исчезнут:
Рисунок 9. UI области настроек. Слева — постоянные вкладки, справа — объектные
Область настроек
Подробная работа с параметрами объекта ведется с помеченными вкладками:
Рисунок 10. UI области настроек. Самый востребованные вкладки
Основные на данный момент вкладки я пометил числами 1-4:
- Объект
- Модификаторы
- Материалы
- Текстуры
Каждая вкладка — это, фактически, аналог “свитка” макса. Только он не перетягивается, а просто скроллится — достаточно поставить указатель мыши над ним.
На скрине я свернул все подгруппы вкладки “Объект” (чтобы не вставлять в текст простыню) — по дефолту некоторые из них развернуты. Числом 5 обозначено поле для ввода имени объекта.
Вкладка модификаторов
Тут находится, фактически, аналог стека модификаторов макса. Но с гораздо более приятным UI, по-моему.
 Вот Сюзанна, которой довели количество полигонов до 126 000 (модификатор Subdivision surface), затем натянули на шар (модификатор Cast), а потом у результата срезали количество полигонов до неприличных 600 (модификатор Decimate):
Вот Сюзанна, которой довели количество полигонов до 126 000 (модификатор Subdivision surface), затем натянули на шар (модификатор Cast), а потом у результата срезали количество полигонов до неприличных 600 (модификатор Decimate):Рисунок 11. Участь Сюзанны нелегка. Но с ней и не такое проделывают — погуглите.
Выпадающий список позволяет добавить модификатор, панели под ним — это собственно UI добавленных модификаторов по очереди (самый верхний применяется самым первым). Вот сравнение стеков Blender и макса:
Рисунок 12. Стек Blendera vs. стек макса
Как видно, UI стека модификаторов макса — это “списковая форма” + “детальная инфа для выделенного элемента”, а Blender — “список детальных окошек”. У каждого решения свои плюсы и минусы.
Для понимания, что такое контрол дропа против корейцев в Blender, попробуйте следующее. Запустите Blender, ткните мышкой в 3D область, а затем… Затем уберите руку с мыши и просто нажимайте написанные ниже клавиши.
 Если собьетесь — рекомендую начать сначала.
Если собьетесь — рекомендую начать сначала.Буквы вбиваются без шифта (если явно не указано другое). Числа так и вбиваются, если -1.2, то это “минус”, “1”, “точка”, “2”. Enter — это, собственно, клавиша Enter.
Ctrl-N, Enter,
Shift-A, M, U, Enter,
Shift-A, M, U, S, 1.35, Enter, G, Z, -1.6, Enter,
Shift-A, M, U, S, 0.65, Enter, G, Z, 1.2, Enter,
Shift-A, M, O, S, Shift-Z, 0.2, Enter, G, Z, 1.2, Enter, R, X, 90, Enter, G, Y, -1, Enter, A
Объяснение почти всего произошедшего я уже описал в этой серии.
В следующей серии — про геометрию.
Руководство Blender для начинающих | STDPUB
Цель данного руководства – научить вас, пользоваться программой blender, если вы ранее никогда ее не использовали. Мы рассмотрим основы моделирования и навигации в blender.
Загрузите blender с сайта www.blender.org
Шаг 1: Открытие
Вот как выглядит блендер, когда вы его открываете.
Слева направо расположена панель инструментов, сверху – меню команд, снизу – шкала времени, а в центре – 3D-вид объекта.
По умолчанию, на сетке находится куб, на котором мы будем демонстрировать основные функции.
Шаг 2: Основная навигация
Для поворота в 3D-виде нажмите и удерживайте среднюю кнопку мыши и перемещайте ее.
Для перемещения вверх-вниз или вперед-назад или вниз, удерживайте клавиши shift+средняя кнопка мыши.
Используйте колесо прокрутки на мыши для увеличения и уменьшения масштаба.
Для выбора объекта щелкните правой кнопкой мыши. Чтобы отменить выбор, щелкните правой кнопкой мыши вне объекта.
Чтобы выбрать несколько объектов, нажмите и удерживайте клавишу “SHIFT” и выделите их.
Чтобы выбрать все, нажмите кнопку “A”, для отмены выбора нажмите кнопку “A”.
Обратите внимание, что при выборе объекта он будет выделен оранжевым цветом.
Шаг 3: Режим объекта и режим редактирования
В данном руководстве мы покажем как использовать два режима:
Режим объекта. В данном режиме можно выбирать объекты и перемещать их по своему усмотрению.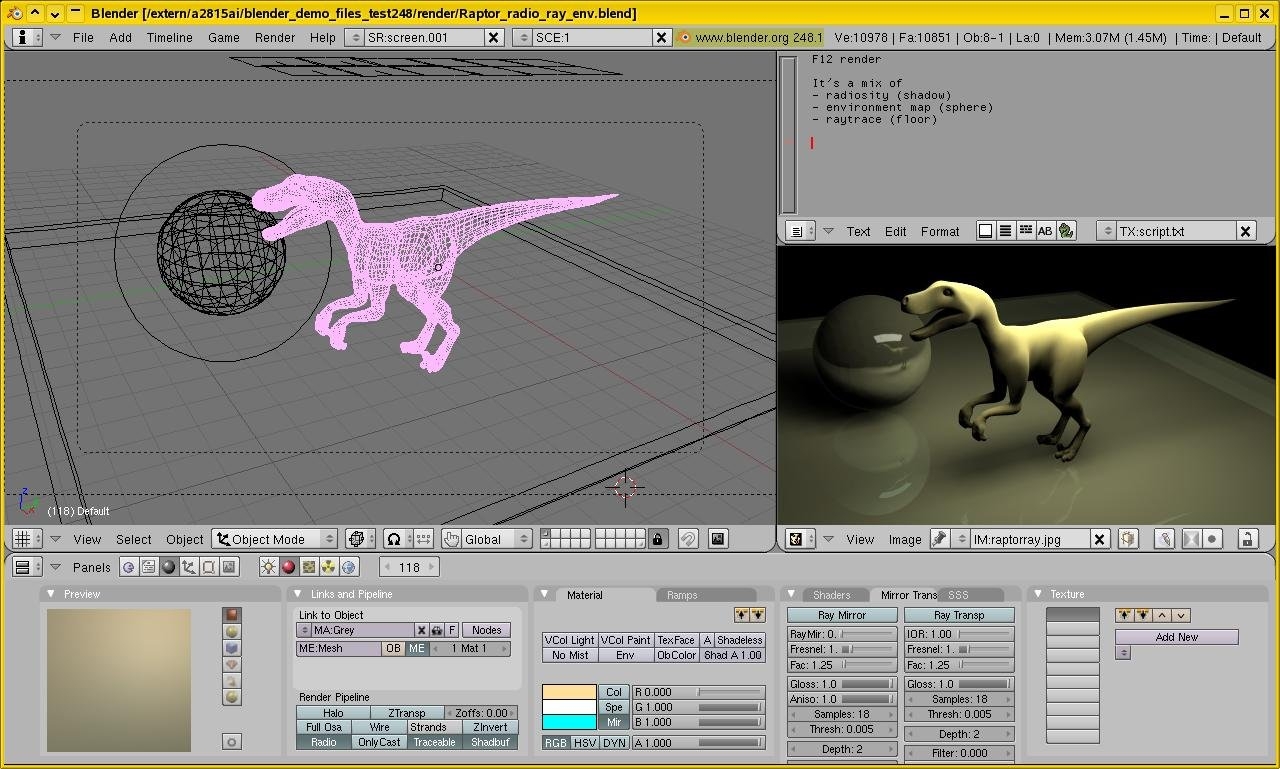
Режим редактирования. Этот режим позволяет выбрать отдельные вершины, линии и плоскости. Также в этом режиме можно изменить сетку.
Чтобы переключить режимы можно либо перейти вниз в меню ниже, либо просто нажать TAB.
Шаг 4: Масштабирование, вращение и редактирование
Сначала стоит обратить внимание на стрелки, которые появляются при выборе объекта – это оси. Красная стрелка – это ось X, зеленая – это ось Y, синяя – это ось Z. Эти стрелки наиболее точно позволяют перемещать объекты.
Редактирование
Есть три способа редактирования объекта: первый – щелкнуть правой кнопкой мыши по объекту и переместить его. Второй – выбрать объект и нажать “G” на клавиатуре. Или можно нажать левой кнопкой мыши на ось, на которой находится объект, который вы хотите переместить, и перетащить его.
Вращение
Вращать объект очень просто: достаточно выбрать объект для вращения и нажать кнопку “R”.
Для вращения вокруг определенной оси сначала нажмите “R”, затем “X”, “Y” или “Z”. Каждая буква соответствует своей оси.
Каждая буква соответствует своей оси.
Масштабирование
Чтобы масштабировать объект, просто нажмите “S”. Если вы хотите растянуть объект вдоль определенной оси, нажмите “X”, “Y” или “Z”, после нажатия “S”.
Шаг 5: 3D курсор
3D курсор – выглядит так, как он и звучит – это курсор в 3D-виде. По умолчанию он начинается в начале координат, но вы можете переместить его, щелкнув левой кнопкой мыши по нему.
При добавлении объекта, такого как куб или сфера, в месте расположения 3D-курсора будет отображаться значок.
Шаг 6: Добавление сетки
Чтобы добавить сетку, зайдите в меню “Добавить”, там вы найдете множество подменю, первое из которых – “Сетка”.
Шаг 7: Выбор в режиме редактирования
В режиме редактирования есть три способа выбора объектов, из которых вы можете выбрать отдельные вершины, линии или плоскости.
Для переключения нажмите на кнопку внизу на панели, соответствующей выбранному вами способу (вершина, линия, плоскость).
Шаг 8: Слияние
В режиме редактирования можно выбрать две или более вершин и объединить их вместе.
Для этого перейдите в режим редактирования, выберите вершины, которые хотите объединить, нажмите “W”, а затем – “Слияние”.
Шаг 9: Вытеснение
В режиме редактирования можно выбрать линию, вершину или плоскость и вытеснить или растянуть ее.
Для этого выберите объект, на котором вы хотите выполнить «вытеснение», затем нажмите “E”.
Шаг 10: Скользящая кромка
Скользящая кромка создает “разрез” в сетке, что позволяет изменять ее в дальнейшем.
Для этого нажмите “CTR+R” и выберите нужную область, в которой вы хотите сделать «разрез», затем кромка позволит вам сдвинуть этот разрез, затем переместить его.
Эта функция может быть очень удобной в случае, когда требуется вытеснить только определенную часть плоскости.
Шаг 11: Редакторы
Blender 2.81 — Быстрый старт. Интерфейс.
С момента выхода Blender 2.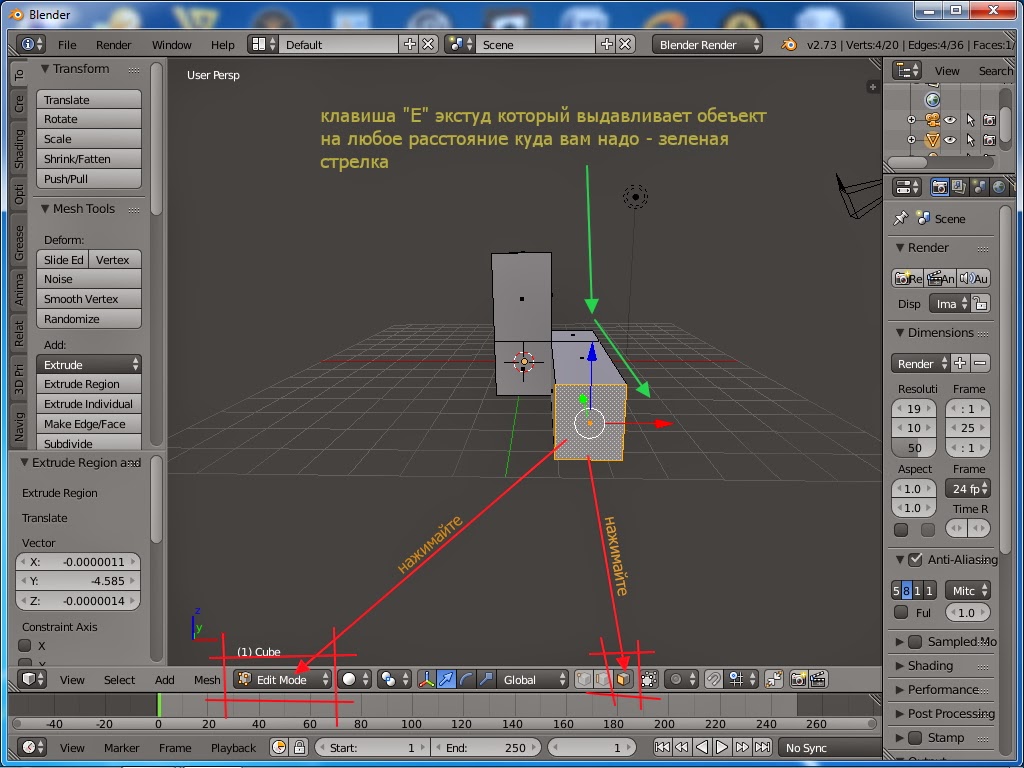 79 прошло больше года, настало время самого крупного релиза в истории Blender. Интерфейс преобразился, оставив узнаваемые черты. Горячие клавиши поменяли, изменили подход к разработке самого ПО. На смену Blender Render и Game Engine пришел новый реалтаймовый рендер – EEVEE. Первое что бросается в глаза при запуске – это интерфейс. Он переписан с нуля в угоду модульности кода, что позволяет обновлять часть кода, не затрагивая другие компоненты. Последняя версия на момент публикации статьи Blender 2.81a.
79 прошло больше года, настало время самого крупного релиза в истории Blender. Интерфейс преобразился, оставив узнаваемые черты. Горячие клавиши поменяли, изменили подход к разработке самого ПО. На смену Blender Render и Game Engine пришел новый реалтаймовый рендер – EEVEE. Первое что бросается в глаза при запуске – это интерфейс. Он переписан с нуля в угоду модульности кода, что позволяет обновлять часть кода, не затрагивая другие компоненты. Последняя версия на момент публикации статьи Blender 2.81a.
В блоге будут рассмотрены основные функции Blender, которыми вы будете пользоваться в 90% случаев.
Интерфейс Blender 2.79
Интерфейс Blender 2.81
Загрузка Blender.
Скачать Blender можно с официального сайта, Windows Store и Steam. Установка стандартная и проблем возникнуть не должно.
Системные требования указаны на официальном сайте.
Выбор версии Blender.
Первый запуск.
Интерфейс Blender 2. 81a
81a
Splash screen (Заставка).
Splash screen
При запуске программы вы увидите стартовую заставку (Splash screen), которая позволяет быстро настроить программу.
Quick Setup:
Shortcuts — Blender, Blender 27X или Industry Compatible. Выбор типа управления. По умолчанию стоит Blender. Если вы до этого не работали в Blender или других редакторах, лучше оставить как есть. Blender 27x делает управление как в предыдущих версиях. При этом пропадают дополнительные возможности навигации, доступные для 2.8x. Например, круговое меню (pie-меню) или выбор смены действия на пробел.
Если вы до этого работали в других 3D-редакторах и хотите более стандартизированного управления, то Industry Compatible для вас. За основу взяты наиболее популярные пакеты – Maya и Zbrush. Основная навигация при моделинге и анимации будет как в Maya, Рисование и Скульптинг – Zbrush.
Select With — Left, Right. Теперь выбор выделения глобально меняет управление в Blender. Во многих программах ЛКМ – выбор объекта, ПКМ – контекстное меню. Теперь эта возможность доступна и в Blender.
Что это меняет?
Left:
ЛКМ – выбор объекта.
ПКМ – контекстное меню (W).
W – смена режима Select Tools.
Right:
ЛКМ – перемещение 3D- курсора.
ПКМ – выбор объекта.
W— контекстное меню.
Spacebar (Пробел) — выбор варианта действия по нажатию на Пробел. Play – запускает анимацию, Tools – вызывает панель инструментов, Search – поиск.
Themes — выбор темы оформления интерфейса. В дальнейшем вы сможете создавать свои темы или загружать из Интернета.
Load 2.79 Settings – загружает настройки Blender 2.79, если у вас до этого стояла предыдущая версия, иначе будет кнопка Next.
Save New Settings – Сохранить новые настройки.
При нажатии на Next появится новое меню.
Основное меню Splash Screen
New File — выбор стартового шаблона проекта.
General — запускается по умолчанию.
2D Animation — 2D анимация.
Sculpting — скульптинг.
VFX — спецэффекты.
Video Editing — видеоредактор.
Open — открытие проекта.
Recover Last Session — восстанавливает последний открытый проект.
Getting Started — открывает ссылки на официальные ресурсы.
Manual — открывает официальную справку Blender.
Blender Website — открывает официальный веб-сайт Blender.
Credits — сайт со списком людей, которые внесли большой вклад в исправления багов. На данный момент не актуален.
После первого сохранения вашего первого проекта, данное меню заменится на Recent Files, где будут отображаться ваши сохраненные проекты. Чтобы убрать данное окно и перейти в программу нажмите любую кнопку мыши за ее пределами.
Интерфейс.
Интерфейс Blender
- Заголовок (Header).
- Настройки инструмента (Tools Settings).
- 3D-вьюпорт (3D-вьюпорт).
- Структура проекта (Outliner).
- Панель свойств (Properties).
- Временная шкала (Timeline).
- Статус Бар (Status Bar).
Меню Заголовка.
Меню Заголовка
Logo Blender:
Splash Screen — открывает начальную заставку.
Support Blender — сайты с материальной поддержкой Blender.
Blender Development Fund — фонд поддержки разработчиков Blender. На сайте можно посмотреть основных партнеров Blender.
Blender Store — магазин Blender, где можно приобрести различный мерч.
About — сайты, которые связанны непосредственно с Blender.
Install Application Template — установка шаблона проекта. Данный шаблон будет загружаться при каждом запуске программы.
File:
Меню File
New — открыть новый файл из шаблонов.
Open — открыть пользовательский проект.
Open Recent — открывает недавние файлы.
Revert — повторно открыть текущий сохраненный файл.
Recover:
Recover Last Session — открывает последний проект, который был автоматически сохранен.
Recover Auto Save — открывать файловый браузер, где можно выбрать автоматически сохраненный файл.
Save — сохранить файл.
Save As — сохранить текущий файл под другим именем и в другое место.
Save Copy — сохранить копию текущего файла.
Link — связывает данные проекта с другим blend-файлом. Изменение данных возможно только в оригинальном файле. Например, если линковать объект, то его нельзя будет отредактировать в текущем проекте.
Append — полностью копирует данные в проект. Данные будут независимы и их можно изменять. Например, объект можно редактировать, и он никак не связан с оригинальным файлом.
Data Previews — предварительный просмотр данных.
Import — импортировать объект в сцену.
Export — экспортировать объект в другие программы.
External Data:
Automatically Pack Into .blend — автоматически пакует внешние файлы при каждом сохранении в текущий blend-файл.
Pack All Into .blend — запаковать все данные в blend-файл.
Unpack Into Files — распаковать все запакованные данные в указанное место.
Make All Paths Relative — сделать все пути к внешним файлам относительными.
Make All Paths Absolute — сделать все пути к внешним файлам абсолютными.
Report Missing Files — сообщить о пропавших файлах. Служит для проверки. Если какой-то внешний файл будет не найден, то программа сообщит вам об этом.
Find Missing Files — найти пропавшие файлы. Здесь вы можете указать путь к файлам, которые программа не может найти. Полезно, если вы открыли старый проект, но используемые текстуры, hdr-карты переместили в другое место и вам нужно указать путь к ним.
Defaults — значение по умолчанию. В данном меню можно задать стартовый файл или вернуть настройки по умолчанию.
Save Startup File — сохраняет данный blend-файл как стартовый. Он будет загружаться при запуске программы.
Load Factory Settings — сбрасывает все пользовательские настройки и возвращает настройки по умолчанию.
Quit — закрывает программу и сохраняет под именем quit.blend. Данный файл сохраняется в C:\Users\Имя пользователя\AppData\Local\Temp\.
Edit:
Меню Edit
Undo — отмена последнего действия .
Redo — повторение последнего действия.
Undo History — показывает историю действий, до которых можно сделать откат. Если откатится на пару действий, то при внесении новых изменений история изменений усекается до этого действия.
Repeat Last — повторить последние действие.
Repeat History — показывает список повторенных действий. Работает по принципу “Undo History”.
Adjust Last Operation — показать параметры последнего выполненного действия. Например, после перемещения объекта, выбрав данный параметр можно более точно настроить размещение объекта. Данная опция появляется всегда в левом нижнем углу.
Operator Search — поиск функций, модификаторов и операций.
Rename Active Item — переименование активного объекта.
Batch Rename — пакетное переименование (добавление или замена имен) несколько объектов.
Lock Object Modes — блокировка режимов объекта.
Preferences — настройка элементов программы.
Render:
Меню Render
Render Image — визуализация активной сцене в текущем кадре.
Render Animation — визуализация активной сцены.
Render Audio — конвертация звукового файла сцены в звуковой файл.
View Render — просмотр Визуализации.
View Animation — просмотр Анимации.
Lock Interface — блокировка Интерфейса во время рендера для экономии памяти.
Window:
Меню Window
New Window — создать новое окно, скопировав текущее окно.
New Main Window — создать новое окно с собственным рабочим пространством и выбором сцены.
Toggle Window Fullscreen — развернуть программу на весь экран.
Next Workspace — переключить на следующую Рабочую область.
Previous Workspace — Переключить на предыдущую Рабочую область.
Show Status Bar — показать Статус Бар.
Save Screenshot — сохранить снимок активной области всего окна Blender.
Toggle System Console — показать/скрыть системную консоль.
Help:
Меню Help
Manual — Документация по Blender.
Tutorials — Сайт с уроками.
Support — Сайт Поддержки.
User Communities — Сайт сообщества.
Developer Community — Форум разработчиков.
Python API Reference — Документация по Python API.
Developer Documentation — Документация для разработчиков.
Operator Cheat Sheet — Создать список всех Операторов в текстовом блоке.
Report a Bug — Сообщить об ошибке.
Save System Info — Сохранить информацию о системе в текстовом файле.
Preferences (Настройки).
В меню Edit — Preferences находятся все настройки программы.
Interface:
Interface
Display:
Resolution Scale — масштаб интерфейса.
Line Width — толщина линий интерфейса.
Splash Screen — отображать заглавный экран.
Tooltips — подсказки.
Phyton Tooltips — отображать phyton-идентификаторы в подсказки.
Developer Extras — показывать опции для разработчиков.
Large Cursors — использовать большие курсоры.
Header Position — выбор позиции заголовка.
Factor Display Type — способ отображения коэффициента.
Factor — значение от 0 до 1.
Percentage — значение в процентах.
Temporary Windows — выбор отображения временных окон:
Render in — отображать рендер:
Keep User Interface — без изменений пользовательского интерфейса. Результат рендера отобразится после завершения.
Full Screen — отображать процесс рендера на полном экране.
Image Editor — отображать процесс рендера в окне стандартном окне.
New Window — отображать процесс рендера в новом окне.
Editors:
Region Overlap — отображать регионы с инструментами поверх всех окон. Убирает прозрачность некоторых панелей.
Corner Splitting — объединение окон путем перетаскивания за уголок
Navigation Controls — отображает кнопки навигации справа во вьюпорте.
Color Picker Type — выбор тип палитры при выборе цвета
File Browser — можно открыть на полный экран или в отдельном окне.
Translation:
Language — выбор языка интерфейса. Далее можно выбрать опции, которые будут переведены.
Tooltips — подсказки
Interface — интерфейс
New Data — новые данные
Text Rendering (Рендеринг текста):
Anti-aliasing — сглаживание текста
Hinting — настройка хинтинга шрифта
Interface Font — выбор стороннего шрифта для интерфейса
Mono-space Font — выбор моноширинного шрифта для интерфейса
Menus:
Open on Mouse Over — открывать при наведении мыши. Выберите этот параметр, чтобы открыть меню, поместив курсор мыши на него вместо того, чтобы нажимать клавишу мыши.
Top Level — время задержки верхнего меню в секундах
Sub Level — время задержки подменю.
Pie Menus:
Animation Timeout — время задержки меню до раскрытия
Tab Key Timeout — скрытие кругового после отпускания клавиши в секундах
Recenter Timeout — время сохранения положения курсора в центре кругового меню
Radius — размер кругового меню в пикселях
Threshold — расстояния от центра для совершения выбора
Confirm Threshold — пороговое расстояние, после которого осуществляется выбор. При удержании клавиши кругового меню появляется дополнительная белая полоса для подтверждения.
Результат Confirm Threshold
Themes:
Themes
Изменение цветовой схемы интерфейса Blender или настроить самому. Рассмотрим только самое основное.
В Presets выбор одну из представленных тем. При нажатии на + дублируется текущая тема, на — удаляется. Дубликаты можно модифицировать на свое усмотрение.
Кнопка Install — установка темы с диска. Reset — вернуть настройки по умолчанию.
User Interface:
Icon Colors — цвет иконок окна свойств.
Изменение цвета иконок
3D View — цвет элементов 3D-вьюпорта:
Grid — цвет сетки направляющих.
Wire — цвет сетки объекта.
Wire Edit — цвет сетки объектов в режиме редактирования.
Vertex — цвет вершин (вертексов).
Vertex Selected — цвет вершин (вертексов) при выделении.
Edge Selected — цвет ребер.
Face — цвет граней.
Face Selected — цвет выделенных граней.
Face Dot Selected — цвет точки граней в режиме каркаса.
Active Vert/Edge/Face — цвет активных (выделенных) вершин/ребер/ граней.
Grease Pencil Vertex Size — размер вершин (вертексов) в режиме Grease Pencil.
Vertex Size — размер вертексов.
Face Dot Size — размер точек граней в режиме каркаса.
Outline Width — ширина контура выделенного объекта.
Object Origin Size — толщина точки центра объекта.
Theme Space — Gradient Color — параметры настройки цвета вьюпорта.
Node Editor — Noodle curving — кривизна линии при соединении нод в Node Editor.
Viewport:
Viewport
Display:
Object Info — информация об объекте.
View Name — имя вида.
Playback FPS — показывать fps при проигрывании анимации.
Gizmo Size — размер 3D-гизмо.
Look Dev Spheres Size — размер шаров в Look Dev (Material Preview).
3D Viewport Axis — тип осей навигации.
Interactive Navigation — интерактивная навигация. Можно взаимодействовать.
Simple Axis — Простые оси (как в 2.79).
Off — выключить.
Quality:
Viewport Anti-aliasing — сглаживание вьюпорта.
Multisampling — MSAA сглаживание.
Grease Pencil Multisampling — MSAA сглаживание для Grease Pencil.
Edit Mode Smooth Wire — включить сглаживание краев в режиме редактирования.
Textures:
Limit Size — ограничить размер текстур для сохранения графической памяти.
Anisotropic Filter — качество анизотропной фильтрации.
Clip Alpha — отбрасывать значения с альфа-каналом ниже заданного значения в текстурном режиме 3D-вида.
Image Display Method — метод отрисовки изображений на экране.
Selection:
OpenGL Depth Picking — использовать буфер глубины для 3D-вида.
Lights:
Viewport
Библиотека пользовательского света, маткапа и HDR-ок. Поддерживаются маткап из Zbrush в виде картинок.
Editing:
Editing
Objects:
New Objects Link Materials to — Переключить режим привязки материалов к Object Data (Блоку Объекта) или к Objects (Объектам)
Aligan to — Способ выравнивания к World (мировой системе координат) или к View (виду)
Duplicate Data — какие данные будут дублироваться вместе с объектом.
Enter Edit Mode — автоматически переключатся в режим редактирования при добавлении объекта.
3D Cursor:
Cursor Surface Projects — Проецировать курсор к поверхности
Cursor Lock Adjust — Расположить курсор в новом месте без “перепрыгивания” на него, если используется привязка к курсору.
Annotations:
Default Color — базовый цвет линий
Eraser Radius — радиус ластика в пикселях
Weight Paint — настройка градиента при рисовании весов
Grease Pencil:
Manhattan Distance — Смещение в пикселях по осям при рисовании мышью
Euclidean Distance — Минимальное смещение курсора принимаемое в качестве штриха
Miscellaneous:
Sculpt Overlay Color — цвет текстуры верхнего слоя
Node Auto-offset Margin — минимальное расстояние между нодами, которое обеспечивает функция авто-сдвига нодов.
Animation:
Animation
Timeline:
Allow Negative Frames — разрешить ручное задание отрицательного значения номеру текущего кадра
Minimum Grid Spacing — Минимальное количество пикселей между линиями сетки в 2D просмотра
TimeCode Style — Формат временных кадров, используемый в случае отсчета не кадрам
Zoom to Frame Type — Способ фокусировки вокруг кадра при приближении
Keyframes:
Visual Keying — Использовать автоматическую визуальную вставку кадров для объектов с ограничениями.
Only Insert Needed — вставлять ключевые кадры только при необходимости.
Auto-Keyframing:
Show Warning — Отображать предупреждающие индикаторы при преобразовании объектов и костей при включенном автосоздании ключевых кадров.
Only Insert Available — автоматически вставлять ключевые кадры для имеющихся F- кривых.
Enable in New Scence — Включить автоматическую вставку кадров для новых сценах.
F-Curves:
F-curve Visibility — Велечина, на которую невыделенные F-кривые отличаются от фона.
Default Smoothing Mode — режим автоматического сглаживания для новых f — кривых.
Default Interpolation — Режим интерполяции, используемый для первого кадра для добавляемых f-кривых.
Default Handles — Тип ручки для новых ключевых кадров.
XYZ to RGB — Цвет для добавляемой F-кривой трансформации, а также цвет, основанный на оси трансформации.
Add-ons:
Add-ons
Official — официальные аддоны, которые поддерживаются разработчиками.
Community — аддоны от сообщества.
Testing — тестовые аддоны.
Install — установка аддонов. Аддоны устанавливаются zip-архивом или py- скриптом.
Refresh — просканировать директорию аддонов для поиска.
Enabled Add-ons Only — показывать только включенные аддоны.
All — выбор категории для сортировки.
Значок Поиска — поиск аддонов по названию.
Input:
Input
Keyboard:
Emulate Numpad — основные цифровые клавиши работают как Numpad.
Default to Advanced Numeric Input — По умолчанию использовать продвинутый режим математических выражений при вводе чисел во время трансформации.
Mouse:
Emulate 3 Button Mouse — эмулировать среднюю кнопку мыши сочетанием Alt+ЛКМ.
Continuous Grub — позволяет перемещать курсор мыши за пределы окон во время трансформации.
Release Confirms — перемещение мышью подтверждается отпусканием кнопки.
Double Click Speed — задержка (в миллисекундах) для двойного клика.
Mouse Drag Threshold — количество пикселей, на которое нужно переместить мышь, чтобы произошло перетаскивание вместо клика.
Tablet Drag Threshold -количество пикселей, на которое нужно переместить перо планшета, чтобы произошло перетаскивание вместо клика.
Drag Threshold — количество пикселей, на которое нужно переместить указатель мыши, используя клавиатуру или другое устройство, чтобы произошло перетаскивание вместо клика.
Motion Threshold -количество пикселей, на которое нужно переместить указатель мыши, чтобы зафиксировать это как движение.
Tablet:
Tablet API — выбрать API планшета, чтобы использовать чувствительность нажатия.
Max Threshold — сила давления.
Softness — регулировать мягкость срабатывания.
NDOF — настройки для профессиональных устройств, например SpaceMouse от 3dconnexion.
Navigation
Orbit & Pan:
Orbit Method — метод вращения вьюпорта
Orbit Sensitivity — величина вращения на пиксель для управления скоростью вращения вьюпорта.
Orbit Around Selection — Использовать выделение в качестве центра трансформации.
Auto Perspective — Использовать автоматическую перспективу при переключении вида.
Auto Depth — Использовать глубину под курсором для улучшения панорамирования.
Smooth View — Длительность анимации вида.
Rotation Angle — Угол вращения при вращении во вьюпорте.
Zoom:
Zoom Method — Метод масштабирования во вьюпорте.
Zoom Axis — Ось перемещения мыши при увеличении/уменьшении.
Invert Mouse Zoom Direction — Инвертировать масштабирование колесика мыши.
Invert Wheel Zoom Direction — Инвертировать направления колесика мыши.
Zoom to Mouse Position — Увеличивать масштаб к курсору в 3D-виде, а не к центру 2D-окна.
Fly&Walk:
View Navigation — Метод, используемый для навигации во вьюпорте.
Camera Parent Lock — Если вид камеры зафиксирован, то во время полета производить трансформацию родительского объекта, а не самой камеры.
Keymap:
Keymap
В данном окне настраиваются клавиши управления.
Пресет Blender — это управление по умолчанию для 2.8, Blender 27x — старое управление, которое было в 2.7 при этом пропадают новые возможности навигации, Industry Compatible — управление, настроенное под Maya и Zbrush.
Name — поиск клавиши по названию.
Key-Binding — поиск клавиши по клавиатурному сокращению.
Preferences:
Select With — выбор клавиши выбора.
Activate Gizmo — активировать гизмо по нажатию(Press) или перемещению(Drag).
Select All Toggles — отмена выделения одним нажатием А.
Space Selection — Выбор действия при нажатии на Пробел.
Tab for Pie Menu – открывает Пай-меню выбора режима при нажатии Tab. По умолчанию Tab сразу переходит в режим редактирования меша.
Tab for Pie Menu
Pie Menu on Drag – активирует пай меню, при зажатии клавиши (Tab, Z,~) и перемещении мыши. По умолчанию при нажатии Z и ~ сразу активируется pie-menu, Tab переходит в режим редактирование меша, если не активирована галочка (Tab for Pie Menu).
Tilde Action — выбор действия для тильды (~).
Navigate – включает навигацию вида.
Navigate
Gizmos – включает управление гизмой (Show Gizmos — показ гизмы, All – все гизмы, Move – перемещение, Scale – масштаб, Rotate — вращение).
Gizmos
Extra Shaiding Pie Menu Items – включает дополнительное опции при нажатии на Z.
System:
System
Cycles Render Devices:
Выбор технологии для использования GPU-рендера.
None — не использовать.
CUDA — использовать технологию CUDA (Nvidia)
Для владельцев Nvidia RTX доступна дополнительная настройка. Дополнительную
информацию можно прочитать в официальном блоге разработчиков.
OpenGL — использовать OpenGL для рендера (AMD).
Undo Steps — количество шагов отмены. Максимально кол-во отмены 256.
Global Undo — глобальная отмена действий.
Save & Load:
Save&Load
Blend Files:
Relative Paths — Использовать по умолчанию относительные пути при выборе файлов.
Compress File — Включить сжатие при сохранении файлов .blend.
Load UI — Загружать настройки интерфейса при загрузке файлов .blend.
Save Preview — Автоматически сохранять файл предпросмотра в файл .blend.
Tabs as Spaces — Автоматически преобразовывать табуляцию в пробелы для новых загружаемых тестовых файлов.
Save Prompt — Запрашивать подтверждение при выходе с не сохраненными данными.
Save Versions — Число оставляемых старых версий в текущей папке при ручном сохранении.
Recent Files — Максимальная длина списка недавно открытых файлов.
Auto Save:
Auto Save Temporary Files — Автоматически сохранить временные файлы во временной директории с идентификатором процесса (данные режима скульптинга или редактирования не сохраняются!).
Timer (mins) — Интервал автоматического сохранения файла.
Auto Run Python Scripts — Разрешить автоматический запуск скриптов при открытии .blend — файлов.
File Browser:
Filter File Extensions — Отображать только файлы с расширениями в окне выбора изображения.
Hide Dot Files/Data-blocks — Скрыть файлы и дата-блоки, если их имена начинаются с точки (.*).
Hide Recent Locations — Скрыть недавно открытые папки в окне выбора файлов.
Hide System Bookmarks — Не отображать системные закладки в режиме выбора файлов.
File Paths.
File Paths
В File Path указываются пути, где программа будет искать данные для поиска. Путь // относится к папке текущего открытого файла
Data — Расположение данных по умолчанию для поиска.
Render:
Render Output — Путь для сохранения изображения или видео по умолчанию.
Render Cache — Место кеширования необработанных результатов рендера.
Applications:
Image Editor — Путь к внешнему редактору изображений.
Animation Player — Выбор плеера при проигрывании анимации.
Workspace (Рабочие Пространства).
Workspace
Рабочие пространства — это уже настроенные окна под конкретную задачу. По умолчанию в Blender открыто 10 рабочих областей.
+ — создать дополнительные рабочие пространства.
Нажав ПКМ на вкладке рабочей области, появится контекстное меню.
Duplicate — Создать копию рабочего пространства.
Delete — Удалить рабочее пространство.
Reorder to Front — Переместить рабочее пространство в начало списка.
Reorder to Back — Переместить рабочее пространство в конец списка.
Next Workspace — Переключиться на следующее Рабочее пространство.
Previous Workspace — Переключиться на предыдущее Рабочее пространство.
Рабочие пространства никак не зависимы от программы. Вы можете удалить все, работая только в одном рабочем пространстве Layout.
— Сцены — это организация работы. Каждый blend-файл может содержать несколько сцен.
— Слои рендера позволяет разбить сцену на несколько слоев. Настраивается в настройках слоя.
Работа с окнами.
В отличие от других программ, окна в Blender не привязаны к какой-либо области интерфейса, и в любой момент их можно скрыть или заменить другим окном.
Список всех окон в Blender
Окна в Blender разделены областями (Areas). Области обозначаются закругленными краями.
Область окна — закругленные края
Потянув за область окна можно изменить размер окна.
Изменение размера окна
Наведя курсор на край области, курсор изменится на крестик, потянув за который создаться дубликат окна.
Курсор области
При создании окна курсор поменяется, обозначающий, что окну можно изменять размер.
Иконка размера окна
Наведя на край области, и потянув в противоположную сторону, появиться стрелка обозначающая, что окно можно свернуть.
Стрелка закрытия окна
Количество созданных окон не ограничено. Окно можно закрыть только в том случае, если оно совпадает по ширине высоте с родительским окном. Если на месте созданного окна создано еще одно, то закрыть тем же путем будет нельзя. Появится соответствующая иконка .
Если подобным способам создавать окно неудобно, существует альтернативный способ.
Нажав на границу области, появится настройки области.
Настройки области
Vertical Split — вертикальное разделение окна.
Horizontal Split — горизонтальное разделение окна.
Swap Areas — поменять местами окна.
Viewport (Вьюпорт).
Вьюпорт Blender
Заголовок.
Заголовок окна без Tool Settings
Заголовок — это небольшая горизонтальная полоса, которая расположена сверху или снизу области. Все редакторы (Editors) имеют заголовок. Меню и кнопки будут меняться в зависимости от типа редактора, объекта или режима. В Blender 2.81 и в последующих версиях по умолчанию включен Tool Settings.
Editor Type.
Edit Type
В данном меню расположены все редакторы доступные в Blender.
Object Modes
Object Modes
В Blender существует несколько режимов работы. Меню и кнопки меняются в зависимости от режима. Некоторые режимы доступны только для определенных типов объектов. По умолчанию всегда включен Object Mode. Рассмотрим каждый из них.
Object Mode — Режим доступен по умолчанию для всех типов объектов.
Edit Mode — Доступен для визуализируемых объектов. В данном режиме объект становится редактируемым. Появляется возможность работы с вершинами, ребрами и гранями.
Sculpt Mode — Режим Скульптинга в Blender.
Vertex Paint — Режим раскрашивания вершин.
Weight Paint — Режим раскрашивания весов.
Texture Paint — Режим рисования текстур на объекте. Для работы режима на объекте должна быть UV-развертка.
Particle Edit Mode — Режим доступен только для системы частиц (Particle System).
Pose Mode — Режим доступен только для Арматуры (Armature). Служит для создания поз.
Draw Mode — Режим только для Grease Pencil.
View:
View
Toolbar — Показывать/скрывать панель инструментов.
Sidebar — Показывать/скрывать боковую панель.
Tool Settings — Показывать/скрывать панель настройки инструментов.
Adjust Last Operation — Показывать/ скрывать панель последнего действия.
Frame Selected — Переместить область просмотра к центру выделенных объектов.
Frame All — Показать все объекты в сцене.
Perspective/Orthographic -Переключение между Перспективой и Ортогональной проекции.
Local View:
Toggle Local View — Переключить выделенный объект в локальный (изолированный) вид. В данном режиме будут видны только выделенные объекты.
Remove from Local View — Удалить объект из локального вида.
Cameras:
Set Active Object as Camera — Установить активный объект в качестве камеры.
Active Camera — Переключится на активную камеру.
Viewport — управление видами вьюпорта:
Основные:
Front — переключение на вид спереди Numpad 1.
Rights — Переключение на вид справа Numpad 3.
Top — Переключение на вид справа Numpad 7.
Camera — Переключится на активную камеру Numpad 0.
Дополнительные:
Back— переключение на вид сзади Ctrl+Numpad 1.
Left — Переключение на вид справа Ctrl+Numpad 3.
Bottom — Переключение на вид справа Ctrl+Numpad 7.
Navigation — меню навигации во вьюпорте. Numpad 2,4,6,8 отвечают за поворот вьюпорта.
Shift+Numpad 4,6 позволяет наклонить камеру влево или вправо.
Align View:
Align View to Active — выровнять вид к активному.
Align Active Camera to View — Установить камеру в текущую точку просмотра.
Align Active Camera to Selected — Установить камеру так, чтобы выделенные элементы попали в кадр.
Center Cursor and View All — Показать все объекты в сцене.
Center View to Cursor — Центрировать вид так, чтобы курсор оказался в центре вида.
View Lock to Active — Фиксировать вид на активном объекте или кости.
View Lock Clear — Очистить все блокировки вида.
View Region:
Clipping Region — Установить область отсечения вьюпорта.
Render Region — Установить границы рендера и включить рендер части изображения.
Clear Render Region — Очистить границы рендера и отключить рендер части изображения.
Play Animation — Проигрывание анимации.
Viewport Render Image — Рендер изображения активного вьюпорта.
Viewport Render Animation — Рендер анимации активного вьюпорта.
Area:
Toggle Quad View -разделить активный вьюпорт на 4 вида (сверху, спереди, сбоку, перспектива).
Horizontal Split — Горизонтальное разделение окна.
Vertical Split — Вертикальное разделение окна.
Duplicate Area into New Windows — Дублировать активную область в новое окно.
Toggle Maximize Area — Максимизировать активную область.
Toggle Fullscreen Area — Развернуть активную область на весь экран программы.
Select:
Меню Select
Способы выделения объектов. Меню изменяется в зависимости от режима и типа выделения (Вершин/Ребер/Граней).
All — Выделить все.
None — Снять выделение.
Invert — Инвертировать выделение.
Box Select — Выделить Прямоугольником.
Circle Select — Круговое выделение.
Select All by Type — Выделить все по типу.
Select Active Camera — Выделить Активную Камеру.
Mirror Selection — Выделить объекты, симметричные текущим выделенным объектам.
Select Random — Выделить случайные видимые объекты.
Select More/Less — Выделить Больше/Меньше.
Select Grouped — Выделить по группе.
Select Linked — Выделить связанные объекты.
Select Pattern — Выделить объект по шаблону имени.
Add:
Меню Add
В меню Add список всех объектов, которые можно добавить в сцену. При подключении аддонов список может увеличиться.
Mesh — Меш-объекты.
Curve — Кривые.
Surface — NURBS-поверхности.
Metaball — мета-объекты, это неявные поверхности, которые генерируется математической формулой.
Text — Текст.
Grease Pencil — Карандаш.
Armature — Кости для построения скелета.
Lattice — Сетка деформации Lattice.
Empty — Пустышка.
Image:
Reference — добавить изображение в качестве референса.
Background — добавить изображение в качестве фона.
Light — Источники света.
Light Probe — вспомогательные объекты, служат для запекания освещения.
Camera — Камера.
Speaker — Источник звука.
Force Field — Силовое поле.
Collection Instance — Экземпляр коллекции.
Object:
Меню Object
Данное меню показывает все возможные операции с объектом. Рассмотрим только самые основные.
Set Origin — переместить центральную точку (центр объекта) в указанную часть.
Apply — Применить трансформацию объекта.
Duplicate Objects — Создать независимую копию объекта.
Duplicate Linked — Создать связанную копию объекта.
Join — Объединить выделенный объект с активным объектом.
Copy Objects — Копировать объект.
Paste Objects — Вставить объект.
Shade Smooth — Применить Сглаживание к выделенного объекта.
Shade Flat — Отменить сглаживание. Отображать плоские грани.
Quick Effect — Применить Эффект к объекту с уже настроенными базовыми параметрами.
Convert to:
Curve from Mesh/Text — Меш/Текст в Кривую.
Mesh from Curve/Meta/Surf/Text — Кривую, Мета-объект, Поверхность, Текст в Меш.
Grease Pencil from Curve — Кривую в Grease Pencil.
Show/Hide:
Show Hidden Objects — Показать Скрытые объекты.
Hide Selected — Скрыть выделенные объекты.
Hide Unselected — Скрыть не выделенные объекты.
Deleted — Удалить выделенный объект.
Deleted Global — Удалить выделенный объект из всех сцен.
Transform Orientations (Трансформация Ориентации):
Transform Orientations
Global — Выравнивание оси по Мировым координатам.
Local — Выравнивание оси Локальному виду объекта.
Normal — Выравнивание оси по Нормалям.
Gimbal — Выравнивание оси по оси вращения Эйлера.
View — Выравнивание оси по Виду.
Cursor — Выравнивание оси по 3D-Курсору.
+ — создание пользовательской оси.
Transform Pivot Points.
Transform Pivot Points
При вращении, масштабировании объекта или группы вершин,ребер и граней вы можете сместить точку опоры (Pivot Points).
Bounding Box Center — Невидимый ограничительный прямоугольник обернут вокруг выделения и его центром будет ограничительная рамка.
3D Cursor — Поворот и масштабирование будет происходит относительно 3D-курсору.
Individual Origins — Каждый объект будет вращаться или масштабироваться относительно своего центра (Origin).
Median Point — Поворот и масштабирование относительно средней точки выделенных объектов.
Active Element — Поворот и масштабирование относительно активного элемента.
Snap to (Привязать к).
— Включено.
— Отключено.
Snap to
Increment — Привязать к делениям сетки.
Vertex — Привязать к Вершине.
Edge — Привязать к Ребрам.
Face — Привязать к Грани.
Volume — Привязать к Объему.
Edge Center — Привязать к середине ребра.
Edge Perpendicular — Привязать к ближайшим точкам на ребре.
Absolute Grid Snap — Абсолютное расположение сетки во время перемещения. Привязка к сетке, вместо привязки с шагом относительно текущего местоположения.
Affect — Ограничивать тип привязки по Перемещению/ Вращению или Масштабированию.
Зажав Shift можно выбрать несколько типов привязок.
Выбор нескольких привязок
Project Onto Self — Привязатся к самому себе (Доступно в Edit Mode).
Align Rotation to Target — Повернуть объект по цели привязки.
Project Individual Elements — Проецировать отдельные элементы на поверхности других объектов.
Snap Peel Object — Рассматривать объекты как единое целое при нахождении центра объема.
Множественная привязка.
Множественная привязка.
Привязав выделение к определенному вы можете отменить привязку не отпуская кнопку мыши, нажав А. Теперь можно выбрать несколько точек привязок. Выделение будет привязано к среднему значению всех выделенных точек. Отметив точку более одного раза придаст ей большей вес в усреднении.
Proportional Edit ( Пропорциональное Редактирование).
— Включено.
— Отключено.
— Включено с режимом Connect Only.
— Включено с режимом Project from View.
Дополнительные настройки:
Пропорциональное Редактирование
Пропорциональное Редактирование — это редактирование затрагивает соседние вершины/ребра грани. Сдвинув выделенную вершину/ребро/грань появится круговой радиус, изменять который можно при движении выделения.
Круговой радиус пропорционального редактирования
В Объектном режиме (Object Mode) Пропорциональное Редактирование работает с целым объектом, а не с компонентами сетки (вершина, ребро, грань).
Connect Only — Пропорциональный спад будет зависеть от геометрии объекта. Например, вы можете пропорционально изменять только часть объекта, не затрагивая лишнее.
Project from View -Проецирование по виду. Проецирование в 2D-режиме.
Проецирование по виду.
Ниже указаны типы Пропорционального редактирования. Они не требуют детального разбора.
Options в Object Mode.
Меню Options
Origins — включает возможность перемещение Origin. При включении отображает оси объекта.
Оси Origin
При включении данной опции преобразует объектные данные, что может привести к непредсказуемым результатам.
Origin — это центр объекта (оранжевая точка.)
Origin
Local — Изменяет цент вращения объекта.
Пример вращения в центре включен, справа выключен.
Пример масштабирования в центре включен, справа выключен.
Parents — При перемещении родительского объекта дочерний объект не изменяет своего положения.
Mirror и Auto Merge в Edit Mode.
Mirror (в Edit Mode) Если объект симметричный, то можно включить симметричное редактирование по X, Y,Z.
Topology Mirror — Использовать симметрию, основанную на топологии.
Auto Merge — включить автоматическое объединение выделения. Работает только с привязкой.
Split Edges & Faces — Данная опция позволяет автоматически ребра с гранями.
Teshhold — Пороговое расстояние автообъединения.
Object Type Visibility ().
Object Type Visibility
Во вкладке Видимость Типов объекта можно включить/отключить видимость или выбор объекта во вьюпорте.
Viewport Gizmos (Гизмы Вьюпорта):
— Включено.
— Отключено.
Дополнительные настройки:
Viewport Gizmos
Navigate — Манипуляторы навигации во вьюпорте.
Active Tools — Манипуляторы активного инструмента.
Active Object — Контекстные манипуляторы для активного элемента.
Objects Gizmos (Гизмо Объекта):
Default (Global, Local, Normal, Gimbal, View, Cursor) — Выбор ориентации для гизмо.
Move — Перемещение.
Rotate — Вращение.
Scale — Масштабирование.
Empty (Пустышка):
Image — Показывать Гизмо для изменения размера изображения.
Force Field — Показывать Гизмо, что бы настроить Силовое Поле.
Light (Свет):
Size — Показать Гизмо для изменения размера.
Look At — Показать Гизмо, чтобы отрегулировать направление света.
Camera (Камера):
Lens — Показывать Гизмо, чтобы отрегулировать объектив и ортогональный размер.
Force Distance — Показывать Гизмо, чтобы отрегулировать фокусное расстояние.
Viewport Overlays:
— Включено.
— Отключено.
Дополнительные настройки:
Viewport Overlays в Object Mode (Наложения вьюпорта в Объектном Режиме)
Viewport Overlays
Guides (Направляющие):
Grid — Показывать сетку в орфографическом режиме.
Floor — Отображать сетку плоскости пола.
Axes X,Y,Z -Отображать оси X,Y,Z.
Scale — Расстояние между линиями сетки в 3D-пространстве.
Subdivisions — Количество подразделений между линиями сетки. Для Активации в Свойствах Сцены во вкладке Units выбрать None.
Text Info — Показывать текстовую информацию.
Annotations — Показывать Аннотации.
3D Cursor — Показывать 3D Курсор.
Objects:
Extras -Детали объектов, такие как пустая сетка, камеры и другие визуальные элементы.
Relationship Lines -Отображать пунктирные линии, указывающие на отношения родства или ограничителей.
Outline Selected — Показывать обводку вокруг выделенных объектов.
Bones — Отображать кости.
Motion Paths — Показывать наложение путей движения.
Origin -Показывать центры объектов.
Origin (All) — Показывать центры всех объектов.
Geometry:
Wireframe — Включить сетку и настроить количество отображаемых линий.
Face Orientation — Показывать ориентацию граней.
Motion Tracking — Отобразить данные реконструкции из активного видеофрагмента.
Viewport Overlays в Object Mode (Наложения вьюпорта в Режиме Редактирования):
Viewport Overlays
Mesh Edit Mode (Меш в Режиме Редактирования):
Edge — Подсвечивать Ребра
Face — Подсвечивать Грани
Center — Показать центры граней.
Crease, Sharp, Bevel, Seams — Отображать Crease, Sharp, Bevel (веса), Seams
Shading (Шейдинг):
Hidden Wire — Показывать только сетку от редактируемых объектов.
Vertex Group Weights — Показывать веса в режиме редактирования.
Mesh Analysis — Показывать статическую информацию о меше.
Measurement:
Edge Length, Angl — Отобразить Длину, Угол выделенных ребер.
Face Area, Angle — Отобразить Площадь, Угол выделенных ребер.
Normals:
Vertex, Edge, Face — Отображать направление нормалей Вершин, Ребер, Граней.
Size — Длина Нормалей.
FreeStyle:
Edge Marks — Отображать метки ребер FreeStyle, используемые в системе рендеринга Freestyle.
Face Marks — Отображать метки граней FreeStyle, используемые в системе рендеринга Freestyle.
— Режим Рентгена. Просвечивает Модель насквозь.
Viewport Shading (Шейдинг Вьюпорта).
Viewport Shading
1. Wireframe — Сетка.
2. Solid — Сплошной.
3. Material Preview — Предпросмотр Материалов.
4. Rendered — Рендер.
Дополнительные настройки:
Дополнительные настройки Viewport Shading
Lighting (Освещение):
Studio — Студийное.
MatCap — МатКап.
Flat — Плоское.
Выбор типа освещения
— Настройка освещения, установка пользовательского освещения.
— Фиксированное освещение (в режиме Studio)
— Отразить Matcap.
Color (Цвет):
Material — Настраивается в Панели Свойств Материала — Viewport Display.
Object — Настраивается в Панели Свойств Объекта — Viewport Display.
Vertex — Отображение цвета зависит от раскраски вершин. Настраивается в режиме Vertex Paint.
Single — Выбор одного цвета для всех материалов.
Random — Рандомное распределение цветов.
Texture — Отображает текстуру.
Background (Фон):
Theme — Фон зависит от Темы
World — Фон зависит от цвета Мира. Настраивается в свойствах Мира.
Viewport — Выбор цвета для вьюпорта.
Options (Опции):
Backface Culling — Использовать отсечение задней поверхности для скрытия граней, находящихся на задней стороне.
X-Ray — Включить режим рентгена. Настроить уровень прозрачности.
Shadows — Включить тень. Настройка прозрачности тени.
Cavity — Показывать неровности объекта. Настройка резкости.
Depth of Field — Включить глубину резкости с параметрами активной камеры.
Outline — Показывать обводку объектов.
Specular Lighting — Показывать блики освещения.
— 3D Viewport Axis.
— Navigation Controls
-View Name, Object Info, Playback FPS.
Toolbar (Панель инструментов).
Toolbar в Object Mode:
Маленький треугольник означает, что у инструмента есть дополнительные функции. Долгое нажатие на инструмент открывает дополнительные инструменты.
Select Tool (Инструменты Выделения):
Tweak — Перемещение объектов.
Select Box — Выделение Прямоугольником.
Select Circle — Выделение Окружностью.
Select Lasso — Выделение Лоссом.
— 3D Курсор.
Move, Rotate, Scale, Transform:
Манипуляторы (Гизмо) — Перемещение, Вращение, Масштабирование. Включение всех манипуляторов.
Манипуляторы (Гизмо)
Annotate (Аннотации):
Annotate — Рисование аннотаций в произвольной форме.
Annotate Line — Рисование аннотаций линиями.
Annotate Polygon — Рисование аннотаций ломаными линиями.
Annotate Eraser — Удалить аннотацию.
Measure (Измерить):
Инструмент Линейка позволяет измерять расстояния и углы с помощью перетаскивание линий.
ЛКМ — создать линейку.
Ctrl+ЛКМ — привязать линейку к объекту.
Shift при перетаскивании — изменение положения линейки на поверхности.
X или Delete — удаление линейки.
Toolbar в Edit Mode:
Extrude (Выдавливание):
Extrude Region — Свободно экструдировать по осям.
Extrude Along Normals — Экструдировать выделенную область целиком, но переместить вдоль отдельных нормалей.
Extrude Individual — Экструдировать каждую грань индивидуально и переместить каждую вдоль своей нормали.
Extrude to Cursor — Экструдировать к Курсору.
Inset Faces — Выдавить новые грани внутрь выделенных граней.
Bevel — Срезать у выделенных элементов часть угла, чтобы создать скругление или фаску.
Loop Cut:
Loop Cut — Резать маш петлей и сдвинуть ее.
Offset Edge Loop Cut — Сдвинуть смещенную петлю ребер.
Knife:
Knife — Вырезать новую топологи.
Bisect — Разрезать геометрию плоскостью.
Poly Build — Постройка полигонов. Инструмент ретопологии.
Spin:
Spin, Spin Duplicates — Экструдировать выделенные вершины по кругу возле курсора во вьюпорте.
Smooth:
Smooth — Сгладить выделенные элементы.
Randomize — Рандомизировать вершины.
Slide:
Edge Slide — Сдвинуть петлю ребер вдоль меша.
Vertex Slide — Сдвинуть вершины вдоль меша.
Shrink/Fatten:
Shrink/Fatten — Сжать/разжать выделенные вершины вдоль ребер.
Push/Pull — Толкать/тянуть выделенные элементы
Shear:
Shear — Скосить выделенные элементы вдоль горизонтальной оси экрана.
To Sphere — Переместить выделенные вершины наружу до сферической формы вокруг центра меша.
Rip:
Rip Region — Разорвать многоугольники и переместить результат.
Rip Edge — Продлить вершины и переместить результат.
Vertex/ Edge/ Faces (Вершины, Ребра, Грани):
Вершины, Ребра, Грани
Выделить с Shift — выбрать несколько режимов. Для сужения выбора нажмите Ctrl.
Sidebar (Боковая панель).
Sidebar
Боковая панель с настройками объектов. Вызывается клавишей N.
Item — Вкладка трансформации объекта. В Edit Mode настройка весов для Bevel и Crease.
Tool — дублирование панели Tool Settings.
View — настройка вьюпорта.
Также в панели содержатся вкладки настроек аддонов.
Outliner (Структура проекта).
Outliner — иерархическое представление структуры проекта.
Схематическое представление структуры проекта.
Display Mode (Режим отображения).
Scenes — Показывает сцены и их слои визуализации, коллекции и объекты
View Layer — Показывает коллекции и слои в текущем слое визуализации.
Sequence — Показывает лист дата-блоков, используемых в Sequencer (Video Editing).
Blender File — Отображает данные текущего blend — файла и связанных библиотек.
Data API — Показывает низкоуровневые данные Blender и их свойства.
Orphan Data — Показывает дата-блоки, которые не используются и/или будут потеряны при перезагрузке файла.
— Строка поиска
Filter (Строка фильтрации):
Фильтр
Restriction Toggles (Переключатели ограничителей) — Выбор показ ограничителей.
- Исключить из слоя визуализации.
- Доступна для выделения.
- Временно скрыть во вьюпорте.
- Глобально убрать объект во вьюпортах.
- Глобально отключить на рендере.
- Маска .
- Только отражения.
Sort Alphabetically — Сортировка по алфавиту.
Sync Selection — Синхронизировать выделение.
Search (Поиск):
Exact Match — Точное совпадение.
Case Sensitive — С учетом регистра.
Filter:
Collections — Коллекции.
Objects — Объекты.
Object Contents — Содержимое объектов.
Object Children — Потомки объектов.
Mesh — Меши.
Light — Освещение.
Cameras — Камеры.
Empties — Пустышки.
— создание новой Коллекции.
Data-Blocks (Блок данных):
Список блоков-данных
Блоки данных — это обобщенное представления различных типов данных в Blender. Дата блоками являются сетки, объекты, материалы, текстуры, деревья узлов, сцены, тексты, кисти и даже рабочие пространства. Не все данные являются блокам данных, например, кости, секвенции или группы вершин относятся к арматуре, сцене и к сетке.
Collections (Коллекции).
В Blender объекты не являются частью сцены. Вместо этого все они хранятся в основной базе данных. Когда объекты хранятся в сцене они являются частью коллекции. Коллекции могут быть вложенными и отсортированы по усмотрению пользователя.
Схематическое представление коллекции.
Для создания Коллекции можно воспользоваться кнопкой в Оутлайнере, либо горячей клавишей M. Так же через хоткей можно переместить объект в другую Коллекцию.
Properties (Панель свойств).
Панель Свойств.
Вкладки содержат различные настройки. Основной функционал Blender.
Вкладки:
- Показывает активный инструмент. Дублирует Tool Settings.
- Настройка рендера.
- Настройка вывода файлов.
- Настройки слоя визуализации.
- Настройки сцены.
- Настройки мира.
- Настройки объекта.
- Настройки модификаторов
- Настройки частиц.
- Настройки физики.
- Настройка ограничителей объекта.
- Настройки данных объекта.
- Настройка материалов.
- Настройка текстур.
Переключение между вкладками осуществляется ЛКМ. Если зажать ЛКМ на вкладке и тянуть вниз произойдет плавный скроллинг между вкладками.
Ctrl+Tab и Ctrl+Shift+Tab на панели свойств — переключение между вкладками.
ЛКМ на заголовке панели сворачивает и разворачивает его. Клавиша A так же сворачивает панель заголовка.
Сtrl + ЛКМ по определенно панели свернет все открытые, оставив одну эту единственной открытой.
Нажав на пунктир , справа от названия панели даст возможность его перетащить.
Ctrl+ зажатая СКМ — изменения масштаба. Numpad — и Numpad + также изменяет масштаб панели. Home — сброс всего масштаба.
Modifiers (Модификаторы).
Список модификаторов
Модификаторы — это автоматические операции, которые влияют на объект, изменяя его способ отображение, а не геометрию.
Существует четыре типа модификаторов:
Modify — Эти модификаторы не влияют напрямую на геометрию.
Generate — Это конструктивные / деструктивные модификаторы, которые влияют на всю топологию сетки. Они могут изменить общий вид объекта или добавить новую геометрию к нему.
Deform — модификаторы генерируют форму объекта, не изменяя топологию объекта.
Simulate — модификаторы симуляции.
Status Bar (Строка состояния).
Status Bar
В строке состояния отображается информация дополнительная информация. С левой стороны — клавиатурные подсказки, область в середине строки состояния отображает информацию о текущих выполняемых задачах и инструментах. Область справа от строки состояния отображает информацию о текущем blend-файле: активная коллекция, активный объектах, количество вершин, ребер, граней, количество выбранных объектов, потребление памяти и версия Blender.
На этом обзор интерфейса подошел к концу. Список уроков по Blender вы можете найти на форуме.
Работа с материалами в Blender
Привет, меня зовут Сергей Мингулин, я — 3D-художник и преподаватель курса по созданию стилизованных 3D-персонажей в XYZ. Посмотреть на мои проекты можно здесь. Это — первая статья из цикла о визуализации в Blender.
Сегодня поговорим о том, как настраивать материалы, и какие дополнительные программы и расширения облегчат работу. А ближе к финалу я дам небольшой туториал по созданию интересного эффекта свечения на примере иллициев мутанта — выростов на голове для приманивания добычи.
Дополнительные программы для удобства
Substance Painter — программа для текстурирования 3D-моделей или создания текстур/текстурных карт для них. По ходу работы мы будем импортировать текстуры отсюда.
Node Wrangler — аддон, который содержит разнообразные инструменты для улучшения и ускорения воркфлоу, основанного на нодах (node-based workflow).
Активируется он следующим образом:
Переходим во вкладку «Edit», заходим в настройки «Preferences» и в «Add-ons» ставим галочку на соответствующей вкладке. Для удобства ищем аддон через поисковую строку.
Как работать в Material Editor
После того как портировали нужную модель в Blender, находим вверху вкладку Editor Type и выбираем Shader Editor. Нас перебрасывает в меню.
Material Editor имеет 2 режима:
1.Редактирование «мира» сцены.
Здесь есть две настройки:
Surface (поверхность) — сюда можем подключить обычный background (включен по умолчанию) и поменять его цвет или же добавить HDRI текстуру (удалить нод background и добавить Environment texture через Shift+A ). Я остановился на обычном бэкграунде.
Volume (объём) — здесь я добавил шейдер principled volume, который отвечает за «туман» или условную прозрачность атмосферы вокруг объекта.
2. Редактирование объектов, с которым мы и будем сегодня работать.
Чтобы создать нод, нажимаем Shift-A — этот хоткей вызывает панель с вкладками настроек. Мы можем как вручную искать во вкладках интересующую нас, так и ввести название в строку «search», после чего нод появится в меню.
Пример создания пустого материала
Чтобы создать новый материал без названия и настроек, нажимаем вкладку Material Properties и щёлкаем «+».
Здесь же нажимаем «new», и у нас появляются базовые ноды: Material Output и Principled BSDF, с помощью которых мы будем проводить изменения.
Важно: не забываем активировать Node Wrangler.
Выделяем базовый шейдер и нажимаем Shift+Control+T. Комбинация откроет нам меню выбора файлов. Выделяем нужные нам текстуры и подгружаем.
Если по умолчанию в названии файла текстуры есть приписка с её назначением, прога сама привязывает соответствующие файлы к параметрам.
Редактировать эти приписки (или суффиксы/тэги) можно в меню:
Если значение определилось неверно, изменить привязку можно самостоятельно, соединив мышкой output нода и input шейдера.
Кроме того, текстуру можно так же вручную перетянуть из окна в программу и прилинковать.
Назначить материал для модели можно, снова перейдя в 3D Viewport. Выделяем нужный объект, и пакет назначается автоматически. Если нам нужен другой, жмём крестик, а затем вкладку «new» или выбираем из уже имеющихся сохранённых.
Настройка материала высокополигональной модели
Стоит оговориться, что речь пойдёт о модели хайполи с высокой плотностью сетки, которая призвана проиллюстрировать навык дизайнера в рамках портфолио.
В связи с этим, геометрия позволяет нам не использовать отдельную карту под Subsurface scattering, а просто выставить реальное значение рассеивания в соответствующем параметре, исходя из габаритов модели.
Metallic, Transmission и Transmission Roughness мы не используем на теле вообще.
Дальнейший процесс можно разделить условно на 2 этапа: работу над материалами для тела и зубов и настройку иллициев.
Тело и зубы
Для настройки материала тела мы используем обычный PBR-материал с Metal-Rough workflow или пайплайном. Карты экспортируем из упомянутого в начале статьи Substance Painter.
Наш материал состоит из следующих нодов: Albedo или Base Color, Roughness и Normal Map. Последний используется для мелкой детализации.
Что нужно знать при работе с материалом?
Текстурные карты, которые не передают цвет материала, должны быть в линейном пространстве. Поэтому в Color Space текстур мы ставим:
sRGB — для Albedo
Non color, либо Liner — для Roughness, Normal и т.д. в зависимости от вашей сборки
Также, в зависимости от того, в каком пайплайне мы работали в Substance Painter и какой там пресет на экспорт текстур (под OpenGL или DirectX), может потребоваться «флипнуть» зелёный канал в Normal Map.
Для этого нажимаем Shift-A, находим Separate RGB и подключаем к нему output Color. Как понятно из названия, этот нод даёт нам провести необходимую манипуляцию с одним из каналов (Red, Green, Blue). Теперь, чтобы инвертировать зелёный канал (G), добавляем нод Invert со значением Fac «1.000» и подключаем обратно через Combine RGB.
Эту конструкцию мы затем подключаем к Normal в Principled BSDF. Roughness (чёрно-белая карта, не требует манипуляций с каналами) подключается в соответствующий слот шейдера, так же как и Albedo (Base Color).
Вот так выгладит готовая сборка материала:
Фиолетовое поле — это наш Normal Map. Не обращаем внимания на неприлинкованные окна.
В случае с зубами настройки всё те же. Также флипаем при необходимости зелёный канал в нормалке.
Пошаговое создание светящихся иллициев
Иллиций — особый ловчий вырост («удочка») на вершине головы у костистых рыб отряда удильщикообразные, служащий для приманивания добычи. Нечто похожее есть и у нашей модели.
Примеры в референсах.
Рассмотрим, как распределить свечение по всей длине иллициев, — от наибольшей интенсивности к наименьшей.
Наши «удочки» будут состоять из:
нижнего слоя — овалы внутри, дающие основное свечение на концах;
среднего слоя — так же светящиеся трубки;
верхнего слоя — внешняя оболочка иллициев.
a) Нижний слой
Material Output нижнего слоя состоит из Principled BSDF, который идёт в Surface объекта, и Principled Volume, подсоединённого к параметру «внутреннего объёма».
Так как геометрия объектов простая, Normal Map нам не нужен, и его значения мы оставляем «по умолчанию». Основные манипуляции будем проводить с названными выше нодами.
Первый — это Principled BSDF. Здесь мы задаём Base Color значением HSV (Hue, Saturation, Value), оставляем Roughness по умолчанию и переходим к настройке прозрачности. Так как наш объект будет скрыт под другими слоями, и основное свечение будет исходить из внутреннего объёма, ставим значение Transmission «1.000» — это даёт нам полностью прозрачный объект. А параметр Transmission Roughness позволяет выбрать, насколько матовой или глянцевой будет поверхность (чем больше значение, тем меньше глянца).
Переходим к работе с Volume. Здесь мы задаём цвет внутреннего «тумана» и его плотность, выставив значение Density на 10.000.
Настройки материала нижнего слоя.
Как настроить свечение?
На скриншоте выше мы видим, что Emission поверхности — чёрный. Это значит, что свечение будет исходить не от неё, а от Volume. Для этого мы и задавали максимальную прозрачность оболочки. Так как этот слой будет ещё под двумя, задаём большое значение в параметре Emission Strength («сила излучения») — «1700.000».
b) Средний слой
Ноды этого слоя те же, что и у предыдущего. В Principled BSDF значение Roughness мы выставляем меньше, примерно в 3 раза, что даёт нам более глянцевую поверхность. Значение IOR (индекса преломления) оставляем по умолчанию. Transmission, в случае второго слоя, у нас контролируется через Color Ramp и Layer Weight.
Настройки материала среднего слоя.
Layer Weight — нод, из которого мы берём значение Френелевского отражения.
В зависимости от того, под каким углом мы смотрим на поверхность объекта, сам объект кажется нам в большей или меньшей степени прозрачным. Коротко этот эффект можно описать так: чем ближе к 90° угол между направлением взгляда и поверхностью прозрачного объекта, тем более прозрачным он кажется.
Пример: рыба из референса. Мы видим, как поверхность всё больше теряет прозрачность и обретает цвет по краям.
Color Ramp — по своей сути, аналог уровней в Photoshop, с помощью которого мы можем:
1) инвертировать цвета — по умолчанию белый цвет справа, чёрный слева; перетягивая ползунки друг на друга, обращаем цвета.
2) настроить контрастность — чем меньше расстояние между ползунками, тем она больше.
Теперь, соединив этот нод с Transmission, мы получаем следующие параметры: чем ближе к белому цвет, тем прозрачнее будет отображаться материал на рендере.
От настройки поверхности переходим к свечению. Оно берётся из нода Principled Volume, который мы также подключаем к Material Output (Volume). Цвет тумана — красный, испускаемого света — оранжевый. Выбираем значение плотности — «1.000», и Emission — «400.000».
Таким образом, получаем плавный переход от более интенсивной точки свечения, расположенной на прозрачном участке, к менее интенсивному по всей длине менее прозрачного стержня.
c) Верхний слой
Наконец, настройки внешней оболочки выглядят следующим образом:
Общий принцип остаётся тот же: Principled BSDF, к которому подсоединяем Bace Color с Color Space sRGB, и упрощённая настройка volume — Volume Absorption.
На последнем останавливаться нет смысла, затронем основные моменты настройки Principled BSDF.
Для Roughness была использована готовая текстура из Substance Painter.
Аналогично применяем готовый градиент к Transmission и миксуем его с уже описанным Layer Weight (откуда берём френель) + Color Ramp (инверт LW).
Чтобы смешать прозрачность по френелю и по градиенту, создаём нод MixRGB и выбираем вариант смешивания Multiply, линкуем их к нему (Color1 и Color2), после чего соединяем нод Multiply с Transmission.
И не забываем инвертировать зелёный канал в Normal Map при необходимости.
Итог
Так выглядит наша модель на рендере. В следующий раз поговорим о том, как выставить свет в соответствии с задачами, и правильно её подать.
***
Если хочешь научиться создавать стилизованных 3D-персонажей — записывайся на курс STYL. Стартуем 1 октября — если записаться сейчас, можно успеть получить скидку.
Все подробности по ссылке: https://www.school-xyz.com/styl
Урок 4. Инструмент Extrure в программае Blender
Урок из серии: «Создание трехмерной графики в программе Blender»
В этом уроке мы познакомимся с инструментом Extrude (Выдавливание).
Инструмент Extrude (в переводе с англ. — выдавливать, выпячивать и т.п.) позволяет изменять mesh-объекты за счет создания копий вершин, рёбер и граней и их последующего перемещения, а также изменения размеров (если это ребра или грани).
Выдавливание является одним из наиболее часто используемых инструментов моделирования в Blender. Работает инструмент только в режиме Редактирования.
Перейти в режим экструдирования можно тремя способами:
- Нажать на клавиатуре клавишу E (англ. буква).
- Выбрать пункт меню: Mesh — Extrude Region
- Нажать кнопку Extrude Region на панели Tool — Mesh Tools:
Рассмотрим несколько примеров.
1. Итак, у нас имеется куб. Переключимся на вид из камеры (NumLock 0) и включим режим редактирования (Tab).
2. Как указать программе, что мы планируем экструдировать: вершины, ребра или грани? Необходимо включить соответствующий режим: редактирование вершин, либо ребер, либо граней.
В каждом из этих режимов можно выделять лишь один тип подобъектов: например, в режиме редактирования ребер, можно выделять лишь ребра. Кнопки для переключения режимов находятся внизу 3D-окна.
3. Допустим, нам надо экструдировать вершину (рис. 4-1, а).
Для этого:
- В режиме редактирования включите режим: редактирование вершин.
- Используя ПКМ, выберите вершину, которую вы хотите выдавить.
- Нажмите E один раз, чтобы войти в режим экструдирования.
- Подвигайте мышью. Вы увидите что появилась новая вершина, местоположение которой можно отрегулировать с помощью мыши.
- Нажмите ЛКМ, чтобы принять изменения.
После перемещения, необходимо закрепить изменения, щелкнув левой клавишей мыши (либо отменить, щелкнув правой). Появилась ни только новая вершина, но и еще одно ребро, связывающее эту вершину с исходной.
5. Теперь попробуем выдавить ребро, при этом допустим, что нам необходимо ее выдавить точно по какой-либо оси, например, вверх (т.е по оси Z).
Чтобы выдавить подобъект точно по требуемому направлению, нужно после нажатия E выбрать ось, по которой будет перемещаться подобъект, с помощью клавиш X или Y или Z. Таким образом, чтобы выдавить ребро вверх нужно нажать E, затем Z. Кроме этого, если требуется выдавить на точную величину, можно зажать Ctrl при перемещении.
Получается следующая последовательность действий:
- Включить режим редактирование ребер.
- Используя ПКМ, выберите ребро, которое нужно выдавить.
- Нажмите E один раз, чтобы войти в режим экструдирования, затем Z.
- Переместите мышь в нужном направлении.
- Нажмите ЛКМ, чтобы принять изменения.
6. Выполните экструдирование верхней грани куба (рис. 4-1, с):
- Используя ПКМ, выберите верхнюю грань куба, которую нужно выдавить.
- Нажмите E один раз, затем Z.
- Перемещая указатель мыши, выберите новое положение для подобъекта.
- Нажмите ЛКМ, чтобы принять изменения.
7. После того, как появилась новый подобъект, можно изменить его положение, размер, а также повернуть с помощью уже известных модификаторов: G (перемещение), R (вращение), S (размер).
Попробуйте выполнить перемещение новой вершина (рис 4-2, а), поворот ребра (на рис.4-2, б), уменьшение размера новой грани.(4-2, в).
Практическая работа
Задание. Посмотрите на изображение ниже. Оно было сделано из куба путем его превращения в брусок (прямоугольный параллелепипед) и последующего экструдирования граней. Размер новых граней был изменен, а также они были смещены. Попробуйте сделать что-то подобное самостоятельно.
В этом уроке мы познакомились с инструментом Extrude (Выдавливание). С его помощью можно делать различные формы. Вы его будете часто использовать при создании моделей.
До встречи в следующем уроке.
Шпаргалка по Blender For Dummies
- Веб-дизайн и разработка
- Шпаргалка по Blender
- Шпаргалка по Blender For Dummies
Джейсон ван Гамстер
Когда дело доходит до Blender, вы можете сэкономить время разными способами. Запоминание общих действий мыши и горячих клавиш цифровой клавиатуры в Blender или общих горячих клавиш в 3D View Blender поможет вам работать более эффективно в Blender.Если запоминание не ваше дело, вы даже можете распечатать списки этих действий мыши и горячих клавиш и обращаться к ним всякий раз, когда вам нужно.
Общие действия с мышью в Blender
Blender заставляет использовать как можно больше кнопок мыши. У вас пять пальцев; вы также можете в полной мере использовать их. В этой таблице приведены некоторые из наиболее часто используемых вариантов поведения мыши.
| Действие | Результат |
| Левая кнопка мыши | Выбрать |
| Shift + левый щелчок | В подборку |
| Ctrl + щелчок левой кнопкой мыши (режим редактирования) | Убрать из выбора |
| Щелкните левой кнопкой мыши + перетащите | Коробка выбора |
| Alt + щелчок левой кнопкой мыши (режим редактирования) | Выбор петли Edge / Face |
| Щелчок средней кнопкой мыши + перетаскивание | Повернуть вид |
| Shift + средний щелчок + перетаскивание | Панорамный вид |
| Ctrl + средний щелчок + перетаскивание | Увеличить |
| Щелкните правой кнопкой мыши | Контекстное меню |
Общие горячие клавиши цифровой клавиатуры в Blender
Цифровая клавиатура дает вам высокоскоростные средства навигации по 3D View в Blender.В следующей таблице описаны некоторые из наиболее полезных и распространенных горячих клавиш, связанных с цифровой клавиатурой. ( Примечание: Если вы используете ноутбук без цифровой клавиатуры, вы можете установить флажок «Эмулировать цифровую клавиатуру» в разделе «Ввод» пользовательских настроек и использовать числа в верхней части клавиатуры вместо числовых. клавиатура.)
| Горячая клавиша | Описание |
| 1 | Вид спереди |
| Ctrl + 1 | Вид сзади |
| 2 | Повернуть вид вверх |
| Ctrl + 2 | Панорама вверх |
| 3 | Вид слева |
| Ctrl + 3 | Вид справа |
| 4 | Повернуть вид влево |
| Ctrl + 4 | Панорама слева |
| 5 | Переключить перспективный / ортогональный вид |
| 6 | Повернуть вид вправо |
| Ctrl + 6 | Панорамный вид справа |
| 7 | Вид сверху |
| Ctrl + 7 | Вид снизу |
| 8 | Повернуть вид вниз |
| Ctrl + 8 | Панорама вниз |
| 9 | Перерисовать экран |
| 0 | Вид камеры |
| Ctrl + Alt + 0 | Установить камеру в окно просмотра |
| / | Переключить местный вид |
| .(точка / период) | Увеличить выделение |
| + | Увеличить изображение |
Общие горячие клавиши в Blender’s 3D View
Blender предназначен для использования одной рукой на клавиатуре, а другой на мыши. Почти каждая клавиша на стандартной клавиатуре связана с какой-либо задачей в Blender, а иногда и с несколькими задачами. Например, числа в верхней части клавиатуры показывают каждый из первых десяти слоев Blender.Alt + любое число показывает каждый из последних десяти слоев. Shift + любое число позволяет отображать несколько слоев одновременно. И это еще не все! В следующей таблице показаны некоторые из наиболее часто используемых горячих клавиш при работе в Blender.
| Горячая клавиша | Описание |
| А | Выбрать все |
| Alt + A | Отменить выбор |
| Shift + А | Показать Добавить меню |
| Shift + D | Дубликат |
| Alt + D | Связанный дубликат |
| E (режим редактирования) | Экструзия |
| F (режим редактирования) | Создать грань / кромку |
| G | Взять / переместить |
| Alt + G | Очистить местоположение |
| H | Скрыть выбранное |
| Alt + H | Показать все |
| I | Вставить ключевой кадр |
| Ctrl + J | Объединить выбранные объекты |
| L (режим редактирования) | Выбрать связанные вершины |
| Shift + L (режим редактирования) | Отменить выбор связанных вершин |
| млн | Переместить выделение в коллекцию |
| Ctrl + M | Выбор зеркала |
| N | Переключить видимость боковой панели |
| Ctrl + N | Новая сессия Blender |
| Ctrl + N (режим редактирования) | Вычислить нормали за пределами |
| O (режим редактирования) | Включить пропорциональное редактирование |
| P (режим редактирования) | Отдельно от нового объекта |
| Ctrl + P | Сделать родительским |
| Alt + P | Очистить родительский элемент |
| R | Повернуть |
| Alt + R | Чистое вращение |
| S | Масштаб |
| Alt + S | Прозрачная шкала |
| U (режим редактирования) | Сетка без упаковки |
| Ctrl + S | Сохранить файл |
| х | Удалить выделение |
| Ctrl + Z | Отменить |
| Ctrl + Shift + Z | Повторить |
| Пробел | Воспроизвести анимацию |
| Shift + пробел | Показать меню инструментов |
| Ctrl + пробел | Увеличить область редактора |
| Вкладка | Переключить режим редактирования |
| Ctrl + Tab | Показать круговое меню режима |
| Тильда (~) | Показать круговое меню |
| F2 | Переименовать выбранный объект |
| F3 | Показать меню поиска |
| F9 | Показать плавающую панель последнего оператора |
Об авторе книги
Джейсон ван Гамстер, автор всех предыдущих изданий Blender For Dummies, использовал Blender в анимации, видео и цифровом дизайне более 20 лет.Ограничение в 3 размера для вас слишком мало? Вы мечтаете о бесконечных воксельных пейзажах или о высоких гигантах? Не волнуйтесь: вот 9 шагов, чтобы объединить несколько воксельных сцен из MagicaVoxel в Blender. Никаких знаний о Blender не требуется. Просто внимательно выполните следующие действия!
Подготовка: ярлыки и пользовательский интерфейс
Если вы заблудились во время обучения, этот список команд будет достаточно полезным:
Для навигации в области просмотра:
- Панорама: SHIFT + средняя кнопка мыши
- Орбита : Средняя кнопка мыши
- Масштаб: прокрутка
Для управления объектами:
- Выбор: Правая кнопка мыши
- Перевести: G
- Повернуть: R
- Масштаб: S
Вам это совершенно не нужно, но и изучение этого руководства по основам Blender не будет пустой тратой времени.
1. Экспорт из MagicaVoxel в .Obj
В MagicaVoxel нажмите «Экспорт»> «OBJ», чтобы экспортировать модель на жесткий диск.
2. Импортировать в Blender
- Откройте Blender.
- Закройте заставку, щелкнув в любом месте.
- На верхней панели нажмите Файл> Импорт> волновой фронт (.obj).
- Выберите файл .obj.
- Модель появляется — но она слишком большая.
Примечание. Хотя текстуры могут не отображаться, если вы находитесь в режиме «циклического рендеринга», они действительно импортированы и будут отображаться в sketchfab.Вы можете переключиться на «Blender render», чтобы отобразить их, но это не обязательно.
3. Уменьшите масштаб модели
Выберите модель, щелкнув правой кнопкой мыши, нажмите S, затем введите значение «0,1» с помощью цифровой клавиатуры, затем «return».
4. Перевести по одной оси
Не снимая выделения с модели, возьмитесь за красную ручку, чтобы переместить ее, как показано.
5. Импортируйте вторую модель
Повторите шаги 2 и 3 для второй модели.
6. Привязка к первой модели с привязкой к вершине
Измените режим привязки на «вершину»
Не снимая выделения со второй модели, нажмите G, чтобы переместить ее, и нажмите и удерживайте CTRL, чтобы активировать привязку. в вершину, затем поместите его рядом с первой моделью.
Примечание. Чтобы привязаться к вершине, наведите указатель мыши на вершину, к которой вы хотите привязаться, удерживая CTRL. Если у вас возникли проблемы с привязкой к правильной вершине, переместите вашу модель с помощью «G» ближе и попробуйте еще раз.
7. Сохраните и экспортируйте в sketchfab
Перед тем, как сохранить, нажмите «Файл»> «Внешние данные»> «Упаковать все в .blend» (при этом текстуры будут сохранены внутри файла).
Все, что вам нужно сделать сейчас, это перейдите в Sketchfab, нажмите «Загрузить» и перетащите файл или просто используйте Sketchfab Blender Exporter.
Чтобы узнать, как лучше всего настроить Sketchfab для ваших воксельных сцен, прочтите мое руководство «Публикация воксельных дизайнов из MagicaVoxel в Sketchfab».Для получения информации о запекании света и более сложных советов см. Мой другой урок «Создание трехмерной сцены звездных войн в вокселях».
http://sketchfab.com/models/c90ebfa50f6a4a79b2ab43e3e32319af
Спасибо Эльбриге!
Не забудьте посетить портфолио Эльбриги здесь, на Sketchfab, и подписаться на него, чтобы получать уведомления о его новых работах.
Об авторе
Барт Велдхуизен
Глава сообщества Sketchfab. Любитель 3D-сканирования и Blenderhead.В свободное время запускаю BlenderNation.
 » (View Selected) (цифровая клавиатура) — приблизиться к выбранному
» (View Selected) (цифровая клавиатура) — приблизиться к выбранному Мне часто нужно «Bridge edge loops» – мост между двумя цепочками граней.
Мне часто нужно «Bridge edge loops» – мост между двумя цепочками граней. Так делают рюмки, пули и пр. Если это, например, лодка или фюзеляж вертолета, то рисуются кривые сечений и для каждой рядом стоящей пары делается “скиннинг” — указание программе сделать поверхность, облегающую эти кривые.
Так делают рюмки, пули и пр. Если это, например, лодка или фюзеляж вертолета, то рисуются кривые сечений и для каждой рядом стоящей пары делается “скиннинг” — указание программе сделать поверхность, облегающую эти кривые. Вроде как негуманоидная логика, зато G ближе к R и S, чем M, которую пришлось бы жать правой рукой)
Вроде как негуманоидная логика, зато G ближе к R и S, чем M, которую пришлось бы жать правой рукой)