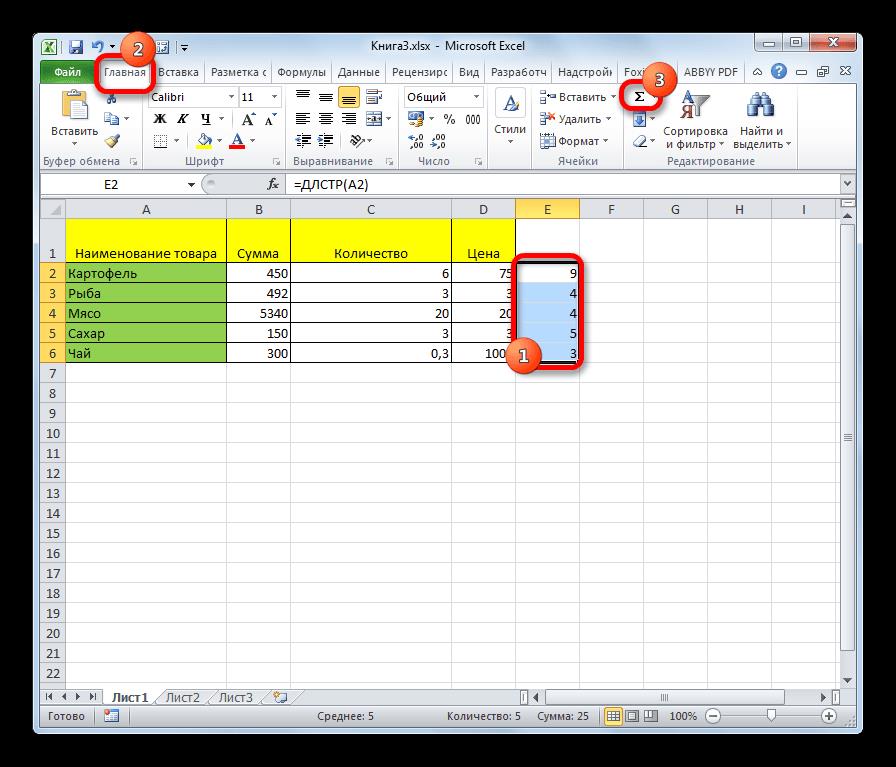3 способа, как объединить столбцы в Excel. Объединение столбцов в Эксель
Объединить столбы в Microsoft Excel можно тремя способами, каждый из которых удобен и прост в использовании. Предлагаем ознакомиться с быстрыми инструкциями, для которых не потребуется особых знаний, в них смогут разобраться даже новички.
Способ 1: объединение с помощью контекстного меню
Объединение нескольких столбцов с помощью контекстного меню считается самым быстрым способом и подходит для всех версий Excel без исключения. Рассмотрим его более подробно:
- Открываем программу Microsoft Excel, выделяем несколько столбцов, которые необходимо объединить. Традиционно такой вариант предусматривается при формировании таблиц.
- По выделенному фрагменту делаем клик ПКМ и находим в верхней части открывшегося списка инструмент «Объединить и поместить в центре», который по внешнему виду похож на небольшой прямоугольник с несколькими секциями.
- Получается белый прямоугольник, который принято считать одной ячейкой.

3Обратите внимание! При попытке объединения появляется уведомление, которое сообщает о том, что из численных данных сохраняется только первое. Поэтому перед объединением лучше пересохранить данные в другое место, а потом просто скопировать обратно в нужном формате.
Если вы не успели сделать сохранение и решили не читать уведомление, то можете не переживать, что придется все данные вводить заново. Сделайте откат действий. Для этого в верхней части документа Excel нажмите на стрелку, указывающую налево.
4Можно поступить несколько иначе, но данная манипуляция тоже выполняется через контекстное меню и отличается следующими шагами:
- Также делаем клик по выделенному диапазону ячеек, а затем в появившемся контекстном меню находим пункт «Формат ячеек» и нажимаем на него.
- В открывшемся окне выбираем вкладку «Выравнивание», в которой находим запись «Объединение ячеек».
 Ставим напротив нее галочку, как показано на скриншоте. Затем нажимаем кнопку «ОК». Самое главное, в этом разделе не проводить больше никаких действий.
Ставим напротив нее галочку, как показано на скриншоте. Затем нажимаем кнопку «ОК». Самое главное, в этом разделе не проводить больше никаких действий.
- Ознакомимся с тем, что предлагаем нам уведомление. Если согласны, нажимаем кнопку «ОК».
Важно! Данный способ подготовки столбцов подходит только в том случае, если необходимо объединить только данные в первом столбце. По отношению к остальным вся информация будет стерта.
Способ 2: объединение с помощью кнопок на ленте
На ленте или, как ее еще называют, «Панели управления» можно найти соответствующие кнопки, которые помогут быстрее справится с процессом, так как находятся в зоне видимости, и их не нужно долго искать. Алгоритм действий будет следующим:
- Выделяем на клеточном поле нужное количество ячеек (столбцов или строк), которые нуждаются в объединении, затем перемещаемся в панель управления Microsoft Excel, находим инструмент «Объединить и поместить в центре», который располагается в разделе «Выравнивание».

- Снова подтверждаем свое согласие с уведомлением, предварительно сохранив необходимую информацию, которая может стереться вследствие совмещения. Кроме того, мы можем выполнить более тонкую настройку по объединению ячеек. Для этого возле того же инструмента кликаем по флажку и выбираем наиболее рациональный способ объединения для каждого конкретного случая.
На заметку! Наиболее простой способ объединения окошек в Microsoft Excel — «Объединение ячеек», которые еще не заполнены данными. При нажатии на инструмент совмещение происходит сразу без различного рода подтверждений.
С помощью инструмента на панели управления можно также объединить столбцы до самого низа листа. При этом нет необходимости объединять каждый из них отдельно. Рассмотрим на примере, как это сделать, используя версию Excel 2016.
- Открываем электронную книгу и выделяем названия столбцов, которые будут использованы для объединения.

- Теперь в разделе «Выравнивание» точно также нажимаем на инструмент «Объединить и поместить в центре». В результате до конца всего листа Excel будет выполнена операция, и участок будет сплошным. Соответственно, при наборе текста символы не будут перепрыгивать за границы ячеек.
Способ 3: объединение с помощью функции «Сцепление»
Функция «Сцепление» — очень удобная вещь, которой можно пользоваться в рамках программы Microsoft Excel. Работает она во всех доступных бесплатных версиях программы и считается универсальной.
- Выбираем столбцы, которые нужно объединить. Но убеждаемся, что они по всей длине пусты, иначе процесс будет проводится с ошибками. Затем обращаемся к «Мастеру функций». Жмем кнопку «Вставить функцию».
- Далее перед нами появляется окно, в котором необходимо выбрать категорию. Для этого выставляем «Полный алфавитный перечень».
 И в разделе ниже находим функцию «СЦЕПИТЬ», кликаем по ней, а следом нажимаем на кнопку «ОК», чтобы подтвердить свои действия.
И в разделе ниже находим функцию «СЦЕПИТЬ», кликаем по ней, а следом нажимаем на кнопку «ОК», чтобы подтвердить свои действия.
- Перед нами снова открывается окно, в котором необходимо ввести аргументы выбранной функции. В поле «Текст 1» и «Текст 2» вписываем адреса тех ячеек, которые планируется соединить. Для этого можно не только воспользоваться ручным вводом, но и просто кликнуть на каждую из ячеек, участвующую в объединении. Жмем кнопку «ОК».
Совет! Рекомендуется сначала подготовить листы, объединить все строки и столбцы, а только потом вносить необходимые числовые и текстовые данные. Иначе очень большой риск потерять часть информации в процессе форматирования таблиц в приложении Microsoft Excel.
Подведем итоги
Для того чтобы выполнить объединение ячеек, можно воспользоваться различными методами, которые были подробно описаны выше. Благодаря разнообразию методов каждый пользователь сможет выбрать для себя наиболее удобный вариант и, в зависимости от требований, произвести данную работу оперативно.
Оцените качество статьи. Нам важно ваше мнение:
Три способа, как объединить столбцы в Excel
Перед работающим в популярном табличном редакторе пользователем периодически встает проблема объединения столбцов в Excel. Для некоторых это простейшая задача, с которой можно справиться в одно нажатие кнопки мыши, другие же попросту не знают, как это сделать. В любом случае, эта статья будет полезна всем, так как в ней представлено три способа того, как объединить два столбца в один в Excel.
Способы объединения
Все методы, как объединить столбцы в Excel, условно можно разделить на две категории, которые разнятся по принципу выполнения. Одни подразумевают использование инструментов форматирования, другие же задействуют функции программы.
Если говорить о простоте выполнения поставленной задачи, то тут бесспорный лидер именно первая категория. Но, к сожалению, не всегда, используя настройки форматирования, можно достичь желаемого результата. Именно поэтому рекомендуется дочитать статью до конца, чтобы определить для себя наиболее подходящий метод выполнения поставленной задачи. Ну, а теперь перейдем непосредственно к тому, как объединить данные в столбцах в Excel.
Ну, а теперь перейдем непосредственно к тому, как объединить данные в столбцах в Excel.
Способ 1: через контекстное меню
Чаще всего при работе в любой программе пользователь привык выполнять какие-либо действия, используя контекстное меню. Так, для объединения данных в столбцах в Excel можно воспользоваться опциями из него. Давайте рассмотрим все подробнее:
- Выделите, используя зажатую левую кнопку мыши, ряд ячеек в строке, столбцы которых необходимо объединить.
- Кликните правой кнопкой мыши по выделенному.
- В появившемся контекстном меню выберите опцию «Формат ячеек».
- Появится одноименное окно. В нем перейдите во вкладку «Выравнивание».
- Обратите внимание на группу параметров «Отображение». В ней вам необходимо установить галочку напротив строки «объединение ячеек».
- Нажмите кнопку «ОК», чтобы все выбранные параметры были применены.
Окно закроется, и вы заметите, что выделенные до этого ячейки слились в одну.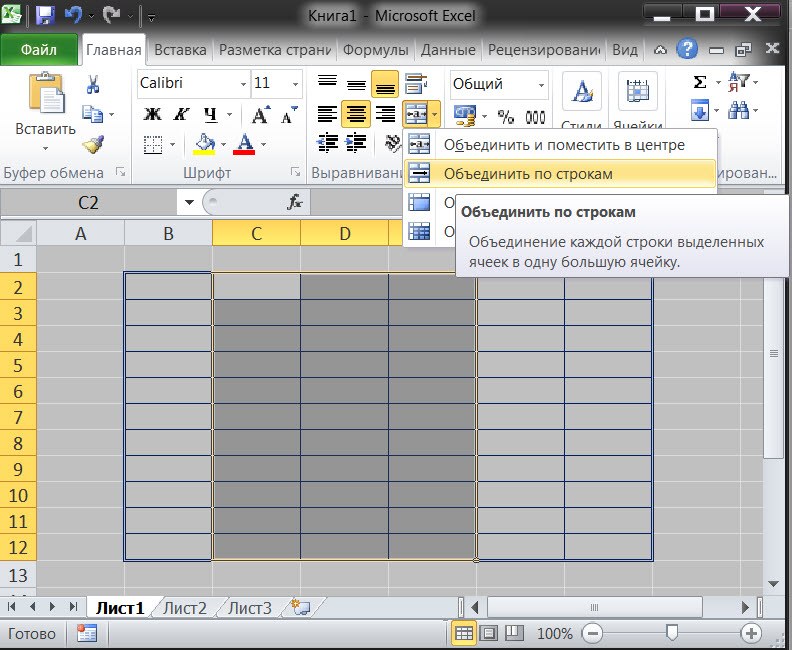 Но перед нами стоит задача объединить столбцы, а не отдельные ячейки. Поэтому переходим непосредственно ко второму этапу этого способа:
Но перед нами стоит задача объединить столбцы, а не отдельные ячейки. Поэтому переходим непосредственно ко второму этапу этого способа:
- Перейдите на вкладку «Главная».
- Выделите ячейку, которую мы объединили.
- На панели инструментов нажмите кнопку «Формат по образцу». Она имеет иконку малярной кисти и находится в группе инструментов «Буфер обмена».
- Выделите остальную часть столбцов, которую хотите слить воедино.
- После этого снова нажмите по кнопке «Формат по образцу».
Как только вы это сделаете, все выделенные столбцы станут единым целым. Это был первый способ, как можно объединить столбцы в Excel, однако он не лишен изъянов. Дело в том, что данные, которые находятся в объединенных ячейках частично пострадают. Если быть точнее, то останутся только те, что находились в первом столбце. Если вас такое не устраивает, то в последнем способе будет рассказано, как избежать этого.
Способ 2: с помощью инструмента на панели
Второй метод, как объединить столбцы в Excel, выполняется на порядок быстрее, так как действий необходимо провести намного меньше:
- Выделите столбцы, которые вы хотите объединить.
 Здесь стоит уточнить что выделять необходимо непосредственно столбцы, а не ячейки. Для этого установите курсор на букве столбца, зажмите левую кнопку мыши и проведите по горизонтали ее до следующей буквы.
Здесь стоит уточнить что выделять необходимо непосредственно столбцы, а не ячейки. Для этого установите курсор на букве столбца, зажмите левую кнопку мыши и проведите по горизонтали ее до следующей буквы. - Перейдите на вкладку «Главная».
- В группе инструментов «Выравнивание» нажмите по выпадающему списку около кнопки «Объединить и поместить в центр».
- Из появившегося меню выберите пункт «Объединить по строкам».
Сразу после этого столбцы будут объединены, а строки останутся нетронутыми. Как можно заметить, действия выполняются, как это уже было сказано, на порядок быстрее, однако недостаток, заключающийся в частичной потере данных, все равно остается. Если для вас это неприемлемо, тогда переходите к третьему способу, который исключает это.
Способ 3: при помощи специальной функции
Сейчас будет рассказано, как объединить столбцы в Excel без потери данных. А производиться это с помощью функции «Сцепить»:
- Выделите любую пустую ячейку на листе в программе.

- Кликните по кнопке «Вставить функцию». Расположена она левее от строки формул.
- Появится окно «Мастер функций». В нем вам необходимо из списка выбрать «Сцепить». После этого нажмите «ОК».
- Теперь надо ввести аргументы функции. Перед собой вы видите три поля: «Текст1», «Текст2» и «Текст3» и так далее.
- В поле «Текст1» введите имя первой ячейки.
- Во второе поле введите имя второй ячейки, расположенной рядом с ней.
- При желании можете продолжить ввод ячеек, если хотите объединить более двух.
- Нажмите «ОК».
В той ячейке, где была вставлена функция, появился текст из двух ранее указанных. Скорее всего, результат вас не удовлетворит, так как ячейки объединились, но совсем в другом месте и задействована всего одна строка из столбца. Все это можно исправить:
- Выделите объединенные данные.
- Установите курсор в нижнем правом углу ячейки.
- Зажмите ЛКМ и потяните вниз.
- Все остальные строки также объединились.

- Выделите полученные результаты.
- Скопируйте его.
- Выделите часть таблицы, которую хотите заменить.
- Вставьте полученные данные.
Этот способ довольно трудоемкий, однако он дает возможность объединить столбцы без потери данных.
Объединить столбцы в excel Excelka.ru
Объединение столбцов в Microsoft Excel
При работе в программе Excel иногда наступает необходимость объединения двух и более столбцов. Некоторые пользователи не знают, как это сделать. Другие знакомы только с самыми простыми вариантами. Мы же обсудим все возможные способы объединения этих элементов, ведь в каждом отдельном случае рационально использовать различные варианты.
Процедура объединения
Все способы объединение столбцов можно условно разделить на две большие группы: использование форматирования и применение функций. Процедура форматирования более простая, но некоторые задачи по слиянию колонок можно решить, только задействовав специальную функцию.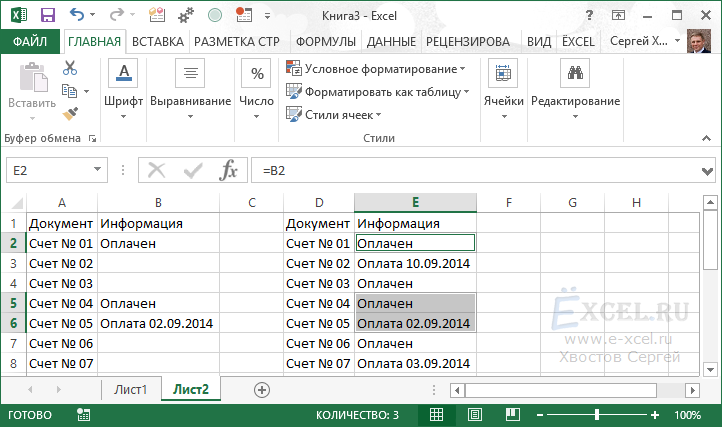 Рассмотрим все варианты подробнее и определим, в каких конкретных случаях лучше применять определенный способ.
Рассмотрим все варианты подробнее и определим, в каких конкретных случаях лучше применять определенный способ.
Способ 1: объединение с помощью контекстного меню
Самый распространенный способ объединения столбцов – это использование инструментов контекстного меню.
- Выделяем первый сверху ряд ячеек колонок, которые мы хотим объединить. Кликаем по выделенным элементам правой кнопкой мыши. Открывается контекстное меню. Выбираем в нем пункт «Формат ячеек…» .
Открывается окно форматирования ячеек. Переходим во вкладку «Выравнивание». В группе настроек «Отображение» около параметра «Объединение ячеек» ставим галочку. После этого жмем на кнопку «OK».
Как видим, мы объединили только верхние ячейки таблицы. Нам же нужно объединить все ячейки двух столбцов построчно. Выделяем объединенную ячейку. Находясь во вкладке «Главная» на ленте кликаем по кнопке «Формат по образцу». Данная кнопка имеет форму щетки и расположена в блоке инструментов «Буфер обмена». После этого, просто выделяем всю оставшуюся область, в пределах которой нужно объединить столбцы.
После этого, просто выделяем всю оставшуюся область, в пределах которой нужно объединить столбцы.
Внимание! Если в объединяемых ячейках будут находиться данные, то сохранится только та информация, которая находится в самом первом слева столбце выделенного интервала. Все остальные данные будут уничтожены. Поэтому за редким исключением данный способ рекомендуется использовать для работы с пустыми ячейками или с колонками с малоценными данными.
Способ 2: объединение с помощью кнопки на ленте
Также объединение столбцов можно провести при помощи кнопки на ленте. Этим способом удобно пользоваться, если вы хотите объединить не просто колонки отдельной таблицы, а листа в целом.
- Для того, чтобы объединить столбцы на листе полностью, их нужно сперва выделить. Становимся на горизонтальную панель координат Excel, в которой записаны наименования колонок буквами латинского алфавита. Зажимаем левую копку мыши и выделяем те колонки, которые хотим объединить.
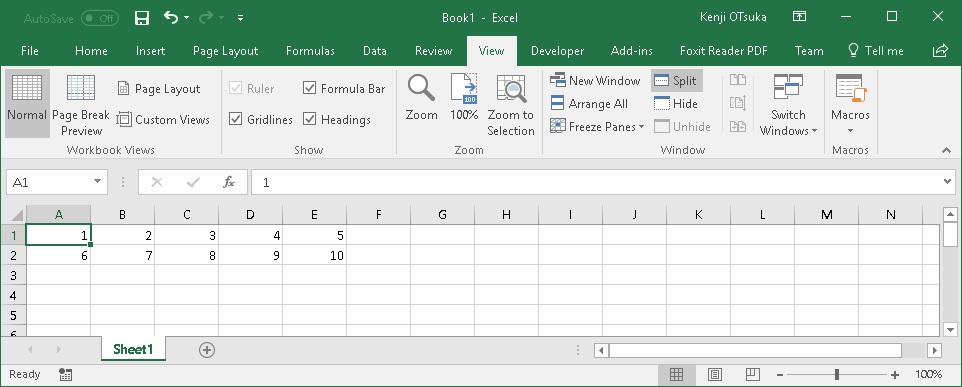
После этих действий, выделенные колонки всего листа буду объединены. При использовании данного способа, как и в предыдущем варианте, все данные, кроме тех, которые до объединения находились в крайнем левом столбце, будут утеряны.
Способ 3: объединение с помощью функции
В то же время, существует возможность объединения столбцов без потерь данных. Реализация этой процедуры значительно сложнее первого способа. Она осуществляется с помощью функции СЦЕПИТЬ.
- Выделяем любую ячейку в пустом столбце на листе Excel. Для того, чтобы вызвать Мастер функций, кликаем по кнопке «Вставить функцию», расположенной около строки формул.

Открывается окно с перечнем различных функций. Нам нужно среди них найти наименование
После этого открывается окно аргументов функции СЦЕПИТЬ. Её аргументами являются адреса ячеек, содержимое которых нужно объединить. В поля «Текст1», «Текст2» и т.д. нам нужно внести адреса ячеек самого верхнего ряда объединяемых столбцов. Сделать это можно вписав адреса вручную. Но, гораздо удобнее поставить в поле соответствующего аргумента курсор, а затем выделить ячейку, подлежащую объединению. Точно таким же образом поступаем и с другими ячейками первой строки объединяемых колонок. После того, как координаты появились в полях «Тест1», «Текст2» и т.д., жмем на кнопку «OK».
В ячейке, в которую выводится результат обработки значений функцией, отобразились объединенные данные первой строки склеиваемых столбцов. Но, как видим, слова в ячейке с результатом слиплись, между ними нет пробела.
Но, как видим, слова в ячейке с результатом слиплись, между ними нет пробела.
Для того, чтобы разъединить их, в строке формул после точки с запятой между координатами ячеек вставляем следующие символы:
При этом между двумя знаками кавычек в этих добавочных символах ставим пробел. Если говорить о конкретном примере, то в нашем случае запись:
была изменена на следующую:
Как видим, между словами появляется пробел, и они больше не являются слипшимися. При желании вместе с пробелом можно поставить запятую или любой другой разделитель.
Но, пока мы видим результат только для одной строки. Чтобы получить объединенное значение столбцов и в других ячейках, нам нужно скопировать функцию СЦЕПИТЬ на нижний диапазон. Для этого устанавливаем курсор в нижний правый угол ячейки, содержащей формулу. Появляется маркер заполнения в виде крестика. Зажимаем левую кнопку мыши и протягиваем его вниз до конца таблицы.
Как видим, формула скопирована на диапазон ниже, а соответствующие результаты отобразились в ячейках. Но мы просто вынесли значения в отдельный столбец. Теперь же нужно объединить первоначальные ячейки и вернуть данные в изначальное место расположения. Если просто объединить или удалить исходные столбцы, то формула СЦЕПИТЬ будет нарушена, и мы все равно утратим данные. Поэтому поступим немного по-другому. Выделяем колонку с объединенным результатом. Во вкладке «Главная» жмем на кнопку «Копировать», размещенную на ленте в блоке инструментов «Буфер обмена». Как альтернативное действие, можно после выделения столбца набрать на клавиатуре сочетание клавиш Ctrl+C.
Но мы просто вынесли значения в отдельный столбец. Теперь же нужно объединить первоначальные ячейки и вернуть данные в изначальное место расположения. Если просто объединить или удалить исходные столбцы, то формула СЦЕПИТЬ будет нарушена, и мы все равно утратим данные. Поэтому поступим немного по-другому. Выделяем колонку с объединенным результатом. Во вкладке «Главная» жмем на кнопку «Копировать», размещенную на ленте в блоке инструментов «Буфер обмена». Как альтернативное действие, можно после выделения столбца набрать на клавиатуре сочетание клавиш Ctrl+C.
Устанавливаем курсор на любую пустую область листа. Кликаем правой кнопкой мыши. В появившемся контекстном меню в блоке «Параметры вставки» выбираем пункт «Значения».
Мы сохранили значения объединенного столбца, и они уже не зависят от формулы. Ещё раз копируем данные, но уже с нового места их размещения.
Выделяем первый столбец изначального диапазона, который нужно будет объединить с другими колонками. Жмем на кнопку «Вставить» размещенную на вкладке «Главная» в группе инструментов «Буфер обмена». Можно вместо последнего действия нажать на клавиатуре сочетание клавиш Ctrl+V.
Жмем на кнопку «Вставить» размещенную на вкладке «Главная» в группе инструментов «Буфер обмена». Можно вместо последнего действия нажать на клавиатуре сочетание клавиш Ctrl+V.
Выделяем первоначальные столбцы, которые следует объединить. Во вкладке «Главная» в блоке инструментов «Выравнивание» открываем уже знакомое нам по предыдущему способу меню и выбираем в нем пункт «Объединить по строкам».
После этого, возможно, несколько раз появится окошко с информационным сообщением о потере данных. Каждый раз жмите на кнопку «OK».
Как видим, наконец данные объединены в одном столбце в том месте, в котором это изначально требовалось. Теперь нужно очистить лист от транзитных данных. Таких областей у нас две: колонка с формулами и столбец со скопированными значениями. Выделяем поочередно первый и второй диапазон. Кликаем правой кнопкой мыши по выделенной области. В контекстном меню выбираем пункт «Очистить содержимое».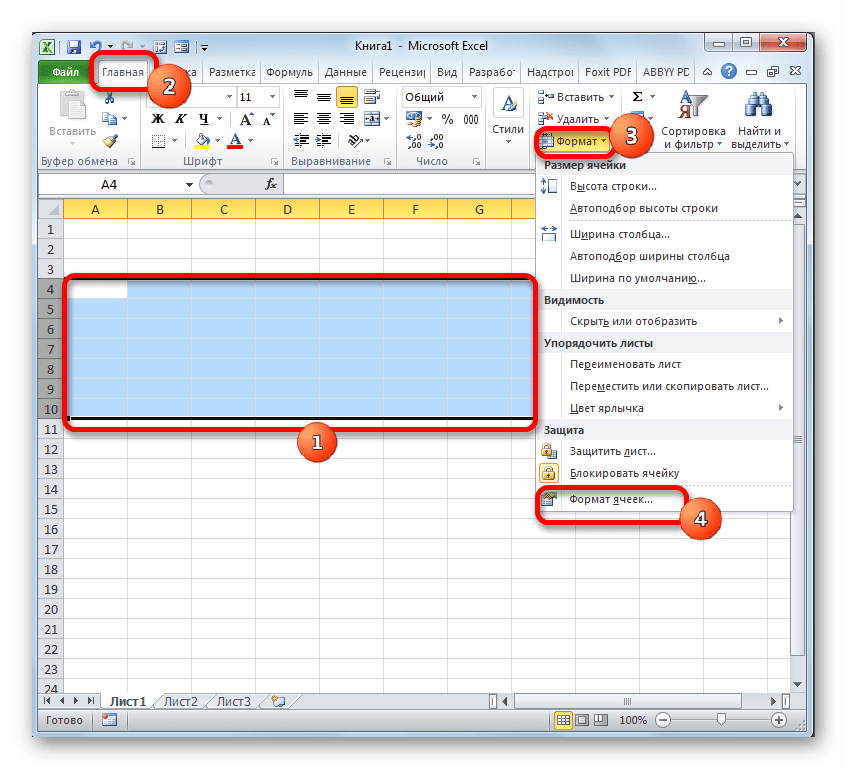
На этом процедуру объединения столбцов без потерь данных можно считать оконченной. Конечно, этот способ намного сложнее предыдущих вариантов, но в некоторых случаях он является незаменимым.
Как видим, существует несколько способов объединения столбцов в Экселе. Можно использовать любой из них, но при определенных обстоятельствах следует отдавать предпочтения конкретному варианту.
Так, большинство пользователей предпочитают использовать объединение через контекстное меню, как наиболее интуитивно понятное. Если же нужно произвести слияние столбцов не только в таблице, но и по всему листу, то тут на помощь придет форматирование через пункт меню на ленте «Объединить по строкам». Если же нужно произвести объединение без потерь данных, то с этой задачей можно справиться, лишь использовав функцию СЦЕПИТЬ. Хотя, если задачи сохранения данных не ставится, а тем более, если объединяемые ячейки пустые, то использовать данный вариант не рекомендуется. Это связано с тем, что он довольно сложный и его реализация занимает относительно много времени.
Хотя, если задачи сохранения данных не ставится, а тем более, если объединяемые ячейки пустые, то использовать данный вариант не рекомендуется. Это связано с тем, что он довольно сложный и его реализация занимает относительно много времени.
Отблагодарите автора, поделитесь статьей в социальных сетях.
Объединение столбцов (Power Query)
Примечание: Мы стараемся как можно оперативнее обеспечивать вас актуальными справочными материалами на вашем языке. Эта страница переведена автоматически, поэтому ее текст может содержать неточности и грамматические ошибки. Для нас важно, чтобы эта статья была вам полезна. Просим вас уделить пару секунд и сообщить, помогла ли она вам, с помощью кнопок внизу страницы. Для удобства также приводим ссылку на оригинал (на английском языке) .
Примечание: Power Query известна как Получение и преобразование в Excel 2016. Приведенные ниже сведения относятся к оба. Подробнее об этом читайте в статье Получение и преобразование в Excel 2016.
Примечание: В конце этой статьи есть небольшое видео о том, как вывести редактор запросов.
С помощью Power Query вы можете выполнить слияние нескольких столбцов в запросе. Можно заменить столбцы объединенным столбцом или создать новый объединенный столбец, который будет использоваться вместе с исходными столбцами. Слияние поддерживается только для столбцов с типом данных «Текст».
В редакторе запросов убедитесь, что столбцы, которые вы хотите объединить, имеют тип данных Текст. Щелкните правой кнопкой мыши заголовок столбца и выберите в контекстном меню Тип изменения > Текст.
Выберите нес
Эксель объединить столбцы в один Excelka.ru
Как объединить столбцы в Эксель
Всем привет! Пользователи, которые работают с редактором таблиц Excel от «Microsoft» наверняка не раз сталкивались с ситуацией, в которой требуется объединить два и более столбца в один. Итак, сегодня мы расскажем вам о трёх способах соединения столбцов.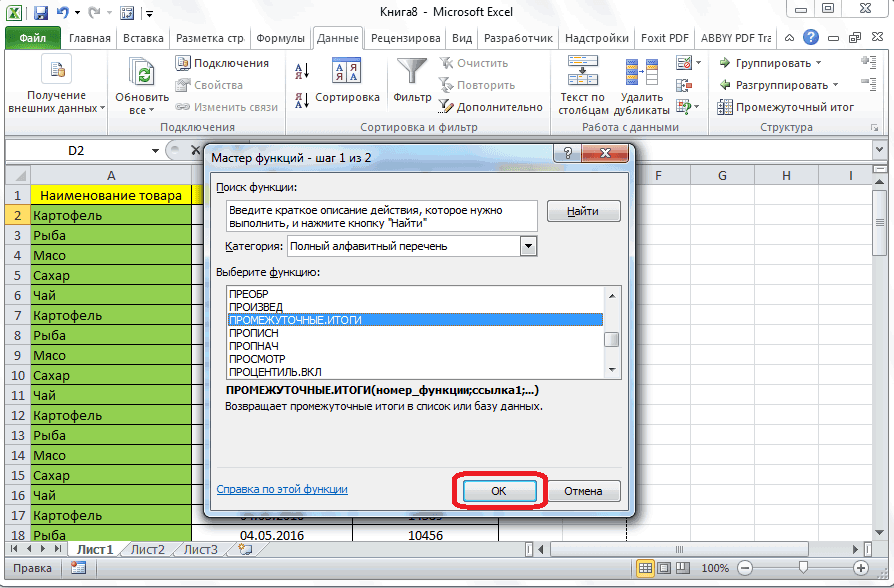 Давайте приступим.
Давайте приступим.
Метод 1 – Инструменты программы
Собственно, данный метод является самым распространённым, так как он наиболее прост в исполнении. Для того, чтобы объединить столюбцы в редакторе «Microsoft Excel» сделайте следующее:
1) Первым делом нужно выделить самый верхний ряд ячеек тех столбцов, которые мы в дальнейшем будем соединять. После по выделенным ячейкам нужно кликнуть правой кнопкой мыши. В появившемся разделе нам нужно перейти во вкладку «Формат ячеек…».
3) Итак, после этих действий вы сможете увидеть, что первые ячейки столбцов, которые вам нужно было соединить теперь объединились. Но, так как нам нужно соединить именно столбцы, на этом ещё не конец.
Важно!
В случае, если какая-либо информация содержится как в первой, так и во второй ячейке, то сохранится она только в первой. Исходя из этого можно сказать, что данный метод не стоит использовать, если ценная информация хранится как в первой, так и во второй ячейке. С его помощью вы сможете объединять пустые строчки или те пункты, где отсутствует какая-либо важная информация.
С его помощью вы сможете объединять пустые строчки или те пункты, где отсутствует какая-либо важная информация.
Ещё одним достаточно популярным методом, который используется для соединения ячеек является так называемая «лента». Данный метод достаточно удобно использовать в том случае, если вы хотите соединить не какие-то два конкретных столбца, а весь лист целиком. Для этого сделайте следующее:
1) Первым делом, как и в предыдущем способе, нам необходимо выделить все те столбцы, которые мы будем объединять в один. Для этого нужно навести курсор на первую ячейку первой таблицы, зажать ЛКМ и вести его к последней ячейке последней таблицы.
Метод 3 – Функции
Как мы уже говорили, с помощью данного метода вы сможете соединить столбцы между собой сохранив данные как одной, так и другой таблицы. Но есть один минус – данный способ намного более долгий и трудоёмкий, в отличие от предыдущих. Здесь мы будем применять одну функцию, которая называется «Сцепить». Давайте приступим.
Давайте приступим.
1) Первым делом нужно выделить любое пустое пространство, которое есть в документе. Нажимаем на клавишу «Вставить функцию», которая изображена на скриншоте ниже и переходим в раздел «Мастер функций».
3) Далее вы сможете увидеть меню настроек данной функции. В качестве так называемых «аргументов» данной возможности выступают местоположения ячеек, которые мы будем объединять. В графы «Текст1», «Текст2» и так далее вы должны прописать адреса всех верхних ячеек, которые будут впоследствии объединены. Можно всё это прописать самостоятельно, но вы можете попросту выделить их тем же способом, о котором мы говорили ранее.
Собственно, как только все необходимые графы выделены и поля «Текст1», «Текст2» и так далее заполнены для их соединения достаточно нажать на кнопку «ОК».
То есть попросту оставляем пробел между данными ячеек. Если говорить о нашем случае, то начальная запись имела вот такой вид:
А приобрела вот такой:
Итак, после применения данного способа данные в ячейках будут успешно «разлеплены».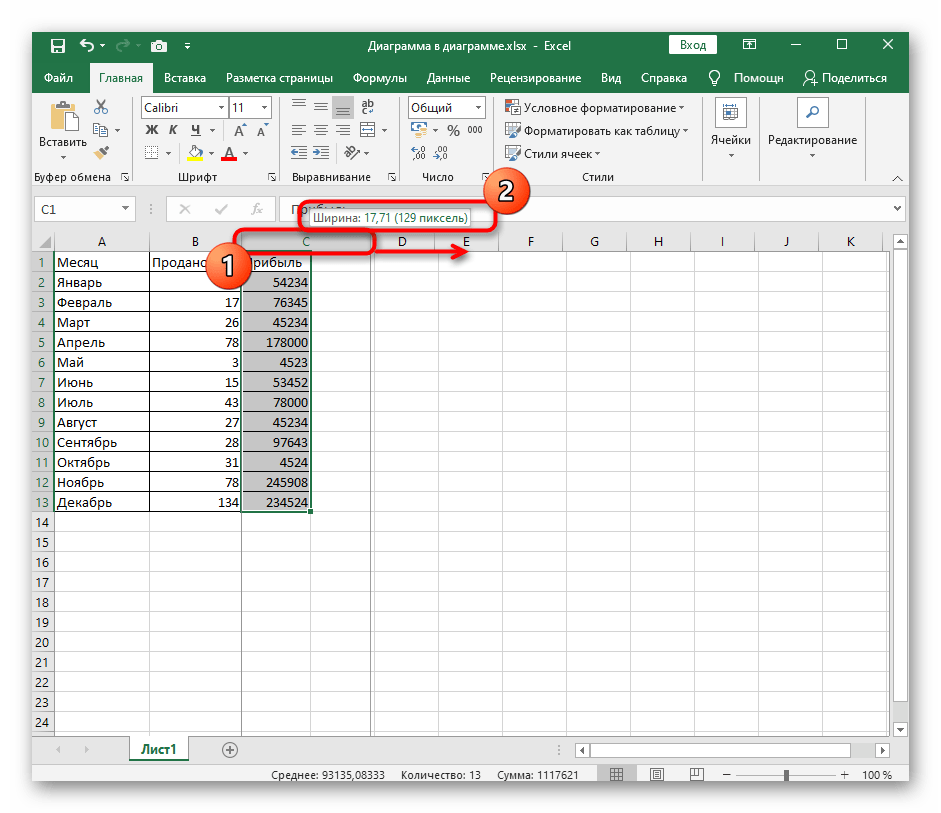 К слову, вместо обычного пропуска вы можете указать, к примеру, вот такой «|» значок разделения.
К слову, вместо обычного пропуска вы можете указать, к примеру, вот такой «|» значок разделения.
Но мы объединили только две ячейки, что же делать с остальными?
5) Итак, для того, чтобы соединить все ячейки между собой нам нужно попросту размножить функцию сцепления двух ячеек на нижние. Для этого нужно навести курсор на правую нижнюю сторону той графы, в которой содержится формула, после чего вы сможете увидеть «крестик заполнения». Его нужно будет протянуть до самой последней ячейки.
6) Как вы можете заметить, формула была успешно размножена. Но на этом работа ещё не заканчивается, так как всё, что мы только что проделали – это простой перенос информации из одного столбца в другой. Нам осталось сделать самое важное – переместить информацию в её изначальную позицию. Но сделать это не так просто.
Дело в том, что если мы просто возьмём и удалим всю ту информацию, что располагается на исходной позиции и перенесём туда новую, то функция будет попросту разрушена и этот столбец «развалится». Исходя из этого можно понять, что придётся искать обходной путь.
Исходя из этого можно понять, что придётся искать обходной путь.
Для начал выделяем тот столбец, в котором объединена информация из двух ячеек и нажимаем на клавишу «Копировать», которая располагается в меню «Главная» в блоке «Буфер обмена».
Бесспорно, данный метод будет достаточно сложным и муторным для любого пользователя, но если вы не хотите терять ценную информация, то наиболее лучшим вариантом будет использование данного метода.
Итак, как вы видите, объединить столбцы в редакторе таблиц «Microsoft Excel» достаточно просто. Надеемся, что данная статья смогла помочь вам.
Всем мир!
Объединение столбцов в Excel разными способами
Достаточно часто при работе с табличным редактором Эксель возникает потребность в объединении столбцов. Далеко не все пользователи умеют это делать, другие, возможно, используют не самые рациональные варианты реализации этой функции. В данной статье будут рассмотрены существующие в Excel инструменты для объединения столбцов, их особенности и практические рекомендации к применению в конкретных ситуациях.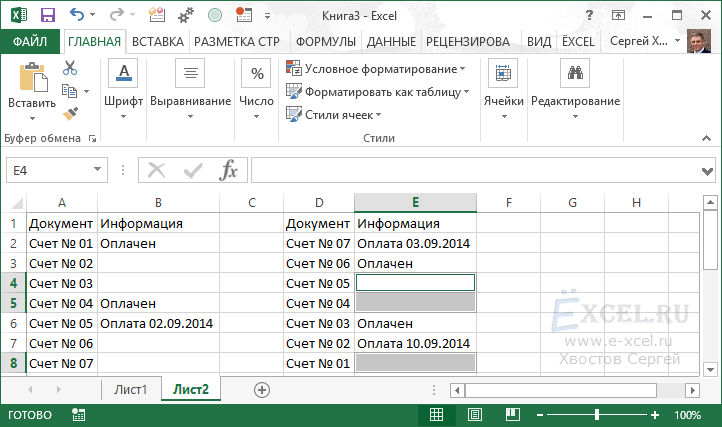
Процесс объединения
В целом, существующие инструменты Эксель для объединения столбцов условно делятся на две основные группы:
- инструменты форматирования
- специальные функции
Форматирование – достаточно простой и наглядный способ объединения столбцов, однако, использование функций значительно упрощает и ускоряет процесс в случае со сложными или большими таблицами. Рассмотрим на практических примерах инструменты из обеих групп.
Метод 1: использование контекстного меню
Использование возможностей контекстного меню – один из наиболее простых и наглядных способов, при помощи которого производится объединение различных столбцов в таблице Эксель. Вот что мы делаем:
- При помощи зажатой левой кнопки мыши выделяем ячейки, относящиеся к верхней строке столбцов, которые нужно объединить. Далее наводим курсор на область выделения и нажимаем правую кнопку мыши. В появившемся на экране контекстном меню находим пункт «Формат ячеек…» и кликаем по нему.

- В появившемся окне с параметрами форматирования ячеек выбираем вкладку “Выравнивание” и находим на ней группу настроек “Отображение”. В ней отмечаем галочкой пункт “объединение ячеек” и нажимаем ОК.
- В появившемся окне с предупреждением о том, что при объединении значения правого столбца будут потеряны, жмем ОК.
- Выполнение шагов выше позволило объединить две ячейки, относящиеся в верхней строке столбцов. Чтобы проделать то же самое с остальными строками объединяемых столбцов, используем инструмент “Формат по образцу”. Его значок имеет форму плоской кисти и расположен в левой части ленты на вкладке “Главная” (раздел инструментов “Буфер обмена”). Кликаем по значку и затем выделяем все оставшиеся ячейки столбцов, которые подлежат объединению.
- В итоге получаем объединенный столбец, отформатированный в соответствии с оформлением верхних ячеек.
Важно! Как уже было подчеркнуто выше, данный метод подходит только для тех случаев, когда важны данные, находящиеся в первом из объединяемых столбцов. Содержимое всех колонок, расположенных правее, в итоговом объединенном столбце будет стерто. Это является существенным условием использования форматирования, ограничивающим область его применения.
Содержимое всех колонок, расположенных правее, в итоговом объединенном столбце будет стерто. Это является существенным условием использования форматирования, ограничивающим область его применения.
Метод 2: использование кнопки на ленте
Описание следующего метода посвящено инструменту “Объединение”, который позволяет объединить данные столбцов на всем листе таблицы Эксель, а не в отдельно отмеченном вручную диапазоне.
- Выделяем нужные столбцы. Для этого наводим курсор на горизонтальную координатную панель, которая содержит латинские буквы – наименования столбцов (в случае, когда установлен стиль A1). Удерживая левую кнопку мыши, выбираем столбцы, которые требуется объединить. В нашем случае – это столбцы B и C.
- На вкладке “Главная” находим раздел “Выравнивание”, среди инструментов которого находится требуемая кнопка “Объединить и поместить в центре”. Нажимаем значок треугольника, справа от этой кнопки, и в появившемся меню выбираем пункт “Объединить по строкам”.

- Для каждой строки будет появляться окно с предупреждением о потере данных в столбце справа, нажимаем ОК до момента, пока предупреждение не перестанет выводиться.
- Получаем результат, аналогичный описанному в предыдущем способе, за исключением форматирования всех строк в соответствии с форматом верхних ячеек. Данные, которые были расположены в правом столбце, после объединения теряются и замещаются данными крайнего левого столбца.
Метод 3: применение функции СЦЕПИТЬ
Так как в большинстве случаев в объединенном столбце требуется сохранить данные исходных столбцов, рассмотрим третий метод. Он реализуется посредством функции СЦЕПИТЬ, достаточно сложен в использовании относительно двух ранее описанных, но позволяет сохранить все данные.
- Ставим курсор в верхнюю ячейку пустого столбца таблицы и обращаемся к Мастеру функций. Для этого кликаем соответствующую кнопку “Вставить функцию”, расположенную слева от строки формул и обозначенную как “fx”.

- В появившемся окне в разделе “Категория” раскрываем список и останавливаемся на варианте “Полный алфавитный перечень”, далее – в окне “Выберите функцию” выбираем строку “СЦЕПИТЬ”, после чего жмем ОК.
- В результате на экране появится окно аргументов для функции “СЦЕПИТЬ”. В качестве значений для аргументов “Текст1″ и “Текст2″ указываем адреса верхних ячеек столбцов, которые будут объединены. Для этого либо вводим эти адреса вручную (в нашем примере – B2 и С2), либо кликаем по полю формы для ввода аргумента и выбираем соответствующую ячейку непосредственно в таблице, щелкнув левой мыши по нужному элементу. Действие повторяем для всех ячеек тех столбцов (именно из первой строки), которые хотим объединить (в рассматриваем
Как объединить столбцы в Excel используя макрос
Многократное объединение отдельных групп ячеек в столбцах вручную – требует много времени и сил. Поэтому рационально будет воспользоваться макросом, который автоматически выполнит всю эту, плюс еще и дополнительную работу.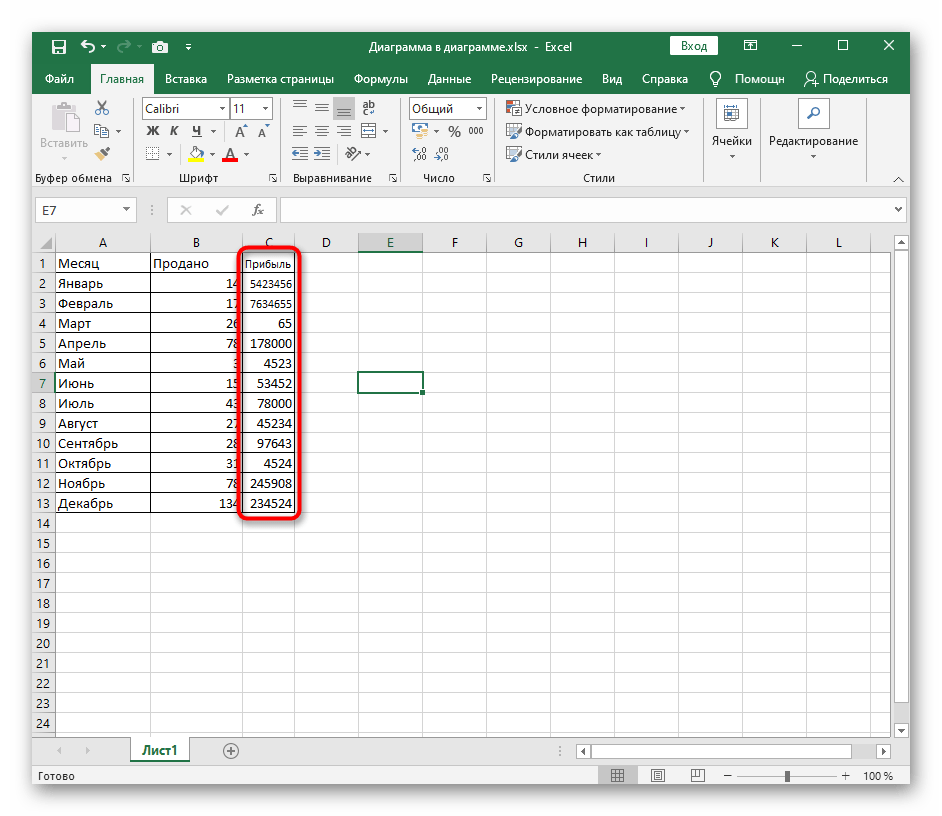
Как объединить 2 и несколько столбцов в таблице Excel
Допустим, что мы имеем таблицу содержащую данные оп договорам и выставленных на их основе счетов. Данные по договорам находиться в столбцах D, E и F, но некоторые фактуры взяты с других подчиненных документов, а не из договора. Для таких случаев в столбце D указывается номер договора или описание подчиненного документа для каждой фактуры.
Нам необходимо объединить ячейки в этих трех столбцах (D, E и F) таким образом, чтобы для каждой строки где нет договоров была одна объединенная ячейка.
Откроем редактор Visual Basic (ALT+F11):
И вставим новый стандартный модуль используя инструмент в редакторе: «Insert»-«Module». А после чего запишем в модуль VBA код макроса для объединения ячеек столбцов по горизонтали:
Sub ObedinitGorizontal()
Dim i As Long
Dim j As Long
Dim savetext As String
Application.DisplayAlerts = False
For i = 1 To Selection.Rows.Count
savetext = Selection. Cells(i, 1)
Cells(i, 1)
For j = 2 To Selection.Columns.Count
savetext = savetext & Chr(32) & Selection.Cells(i, j)
Next
Selection.Rows(i).Merge
Selection.Cells(i, 1) = savetext
Selection.Cells(i, 1).HorizontalAlignment = xlHAlignCenter
Next
Application.DisplayAlerts = True
End Sub
В первом цикле данного кода выполняется прогон по отдельных строках выделенного диапазона, а во втором объединяться значения столбцов в Excel. Тексты между собой разделяться символом пробела, его код в таблице символом ASCII имеет номер 32.
В конце выполнения первого цикла VBA кода мы изменяем свойство HorizontalAlignment для объединенной ячейки, что позволяет выровнять текст по центру с помощью макроса.
Если мы хотим объединить ячейки в строках содержащих информацию о выставленных счетах без подчиненных договоров, выделяем диапазон ячеек D5:F7 и запускаем наш макрос: «РАЗРАБОТЧИК»-«Код»-«Макросы». В появившемся диалоговом окне выбираем имя нашего макроса «ObedinitGorizontal» и нажимаем на кнопку «Выполнить». А далее снова выделяем диапазон ячеек D9:F11 и вновь запускаем макрос «ObedinitGorizontal». В результате ячейки будут объединены как показано ниже на рисунке:
А далее снова выделяем диапазон ячеек D9:F11 и вновь запускаем макрос «ObedinitGorizontal». В результате ячейки будут объединены как показано ниже на рисунке:
Внимание! Если объединяемые ячейки будут содержать формулы, то они могут быть утеряны так как в процессе объединения формулы преобразуются в интерпретированный текст.
Модификация и настройка кода макроса
Если мы хотим разделять тексты не пробелом, а вертикальной линией, тогда нужно просто изменить ASCII код в аргументе функции Chr() на 124:
savetext = savetext & Chr(124) & Selection.Cells(i, j)
Если в объединенных ячейках мы хотим вставлять только тексты из первого столбца (D), без текстов, записанных в остальных двух столбцах E и F тогда удалите или закомментируйте переменную j и код второго цикла:
Как объединить ячейки по столбцам в Excel
Если мы хотим выполнить макрос одновременно и сразу для нескольких выделенных диапазонов ячеек (с помощью удержания клавиши CTRL на клавиатуре), добавим еще одну переменную:
Dim k As Long
Перед первым циклом добавим строку для начала нового цикла прохода по всех выделенных диапазонах:
For k = 1 To Selection.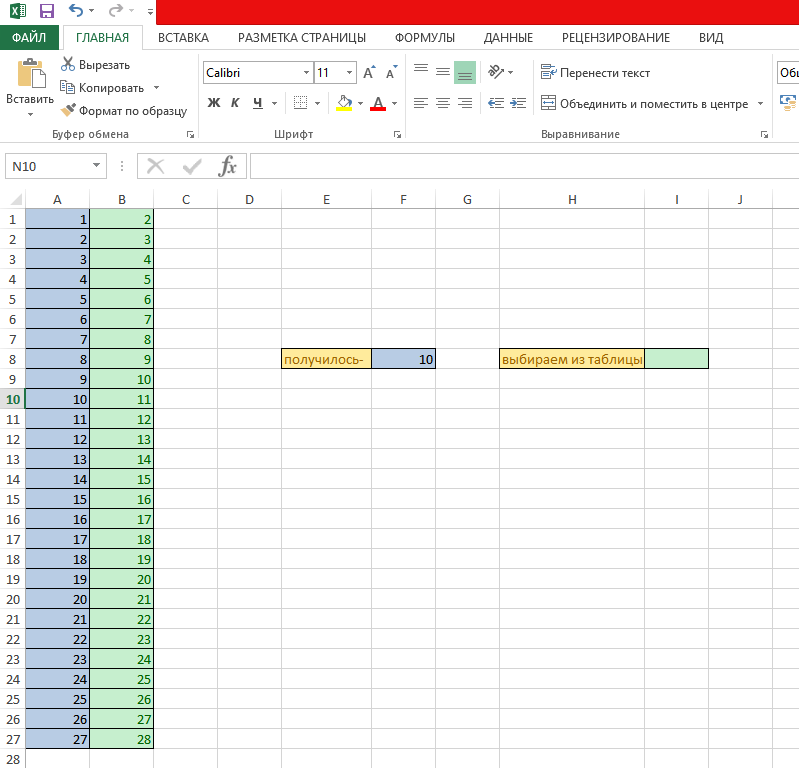 Areas.Count
Areas.Count
В конце первого цикла не забудьте добавить конце для нового цикла:
Next
Кроме этого для всех элементов объекта Selection следует добавить ссылку на диапазон: Selection.Areas(k). Полная версия VBA кода модифицированного макроса выглядит следующим образом:
Sub ObedinitGorizontal()
Dim i As Long
Dim j As Long
Dim k As Long
Dim savetext As String
Application.DisplayAlerts = False
For k = 1 To Selection.Areas.Count
For i = 1 To Selection.Areas(k).Rows.Count
savetext = Selection.Areas(k).Cells(i, 1)
For j = 2 To Selection.Areas(k).Columns.Count
savetext = savetext & Chr(32) & Selection.Areas(k).Cells(i, j)
Next
Selection.Areas(k).Rows(i).Merge
Selection.Areas(k).Cells(i, 1) = savetext
Selection.Areas(k).Cells(i, 1).HorizontalAlignment = xlHAlignCenter
Next
Next
Application.DisplayAlerts = True
End Sub
Читайте также: Как разъединить объединенные ячейки в Excel используя макрос.
Если хотите узнать как объединить строки в Excel, читайте статью: макрос для объединения строк в таблице.
Если бы мы не изменили код, то даже при многократном выделении диапазонов с нажатой клавишей CTRL все строки объединились бы в одну ячейку, что не есть хорошо.
Объединение и разбиение данных в ячейках в Excel с форматированием
Форматирование и редактирование ячеек в Excel – удобный инструмент для наглядного представления информации. Такие возможности программы для работы бесценны.
Значимость оптимальной демонстрации данных объяснять никому не нужно. Давайте посмотрим, что можно сделать с ячейками в Microsoft Excel. Из данного урока вы узнаете о новых возможностях заполнения и форматирования данных в рабочих листах.
Как объединить ячейки без потери данных Excel?
Смежные ячейки можно объединить по горизонтали или по вертикали. В результате получается одна ячейка, занимающая сразу пару столбцов либо строк. Информация появляется в центре объединенной ячейки.
Порядок объединения ячеек в Excel:
- Возьмем небольшую табличку, где несколько строк и столбцов.
- Для объединения ячеек используется инструмент «Выравнивание» на главной странице программы.
- Выделяем ячейки, которые нужно объединить. Нажимаем «Объединить и поместить в центре».
- При объединении сохраняются только те данные, которые содержатся в верхней левой ячейке. Если нужно сохранить все данные, то переносим их туда, нам не нужно:
- Точно таким же образом можно объединить несколько вертикальных ячеек (столбец данных).
- Можно объединить сразу группу смежных ячеек по горизонтали и по вертикали.
- Если нужно объединить только строки в выделенном диапазоне, нажимаем на запись «Объединить по строкам».
В результате получится:
Если хоть одна ячейка в выбранном диапазоне еще редактируется, кнопка для объединения может быть недоступна. Необходимо заверить редактирование и нажать «Ввод» для выхода из режима.
Как разбить ячейку в Excel на две?
Разбить на две ячейки можно только объединенную ячейку.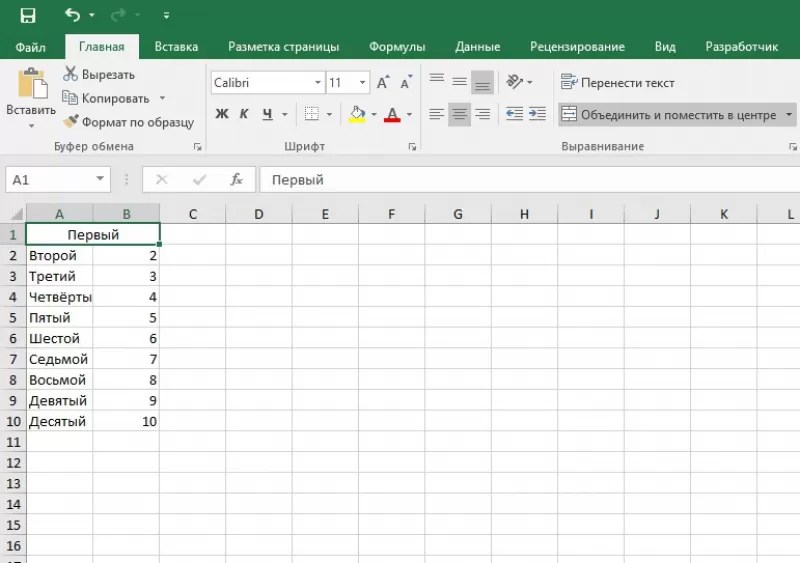 А самостоятельную, которая не была объединена – нельзя. НО как получить такую таблицу:
А самостоятельную, которая не была объединена – нельзя. НО как получить такую таблицу:
Давайте посмотрим на нее внимательнее, на листе Excel.
Черта разделяет не одну ячейку, а показывает границы двух ячеек. Ячейки выше «разделенной» и ниже объединены по строкам. Первый столбец, третий и четвертый в этой таблице состоят из одного столбца. Второй столбец – из двух.
Таким образом, чтобы разбить нужную ячейку на две части, необходимо объединить соседние ячейки. В нашем примере – сверху и снизу. Ту ячейку, которую нужно разделить, не объединяем.
Как разделить ячейку в Excel по диагонали?
Для решения данной задачи следует выполнить следующий порядок действий:
- Щелкаем правой кнопкой по ячейке и выбираем инструмент «Формат» (или комбинация горячих клавиш CTRL+1).
- На закладке «Граница» выбираем диагональ. Ее направление, тип линии, толщину, цвет.
- Жмем ОК.
Если нужно провести диагональ в большой ячейке, воспользуйтесь инструментом «Вставка».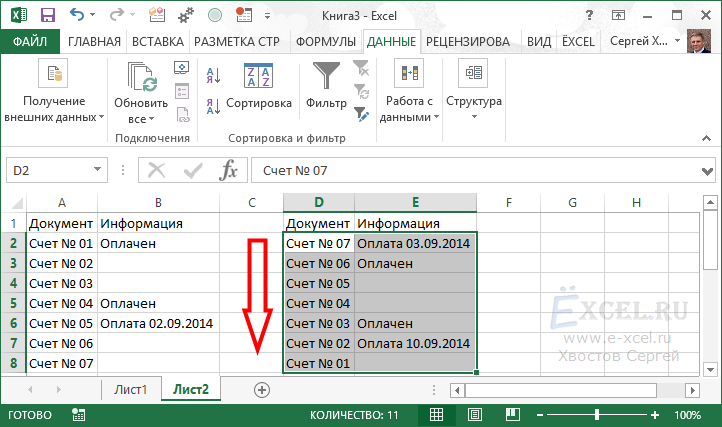
На вкладке «Иллюстрации» выбираем «Фигуры». Раздел «Линии».
Проводим диагональ в нужном направлении.
Как сделать ячейки одинакового размера?
Преобразовать ячейки в один размер можно следующим образом:
- Выделить нужный диапазон, вмещающий определенное количество ячеек. Щелкаем правой кнопкой мыши по любой латинской букве вверху столбцов.
- Открываем меню «Ширина столбца».
- Вводим тот показатель ширины, который нам нужен. Жмем ОК.
Можно изменить ширину ячеек во всем листе. Для этого нужно выделить весь лист. Нажмем левой кнопкой мыши на пересечение названий строк и столбцов (или комбинация горячих клавиш CTRL+A).
Подведите курсор к названиям столбцов и добейтесь того, чтобы он принял вид крестика. Нажмите левую кнопку мыши и протяните границу, устанавливая размер столбца. Ячейки во всем листе станут одинаковыми.
Как разбить ячейку на строки?
В Excel можно сделать несколько строк из одной ячейки. Перечислены улицы в одну строку.
Нам нужно сделать несколько строк, чтобы каждая улица была написана в одной строке.
Выделяем ячейку. На вкладке «Выравнивание» нажимаем кнопку «Перенос текста».
Данные в ячейке автоматически распределятся по нескольким строкам.
Пробуйте, экспериментируйте. Устанавливайте наиболее удобные для своих читателей форматы.
Объединение столбцов в Excel без потери данных
Из этой короткой статьи вы узнаете, как объединить несколько столбцов Excel в один без потери данных.
У вас есть таблица в Excel, и вы хотите объединить два столбца, строка за строкой, в один. Например, вы хотите объединить столбцы «Имя и фамилия» в один или объединить несколько столбцов, например «Улица», «Город», «Почтовый индекс», «Штат», в один столбец «Адрес», разделяя значения запятой, чтобы можно было распечатать обращается на конверты позже.
К сожалению, в Excel нет встроенного инструмента для этого. Конечно, есть кнопка Merge (« Merge & Center » и т.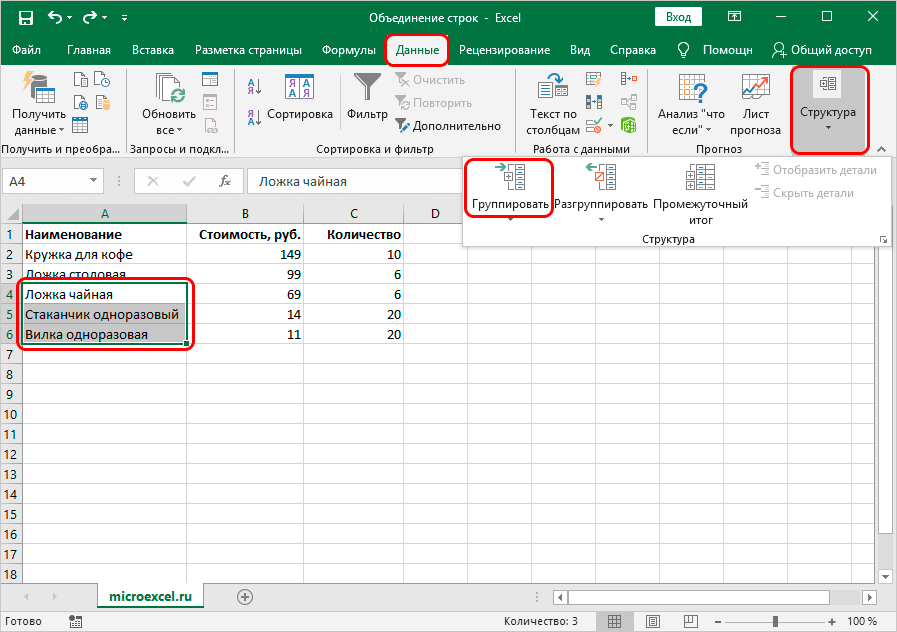 Д.), Но если вы выберете 2 соседние ячейки, чтобы объединить их, как показано на скриншоте:
Д.), Но если вы выберете 2 соседние ячейки, чтобы объединить их, как показано на скриншоте:
Вы получите сообщение об ошибке «При объединении ячеек сохраняется только значение левой верхней ячейки, а остальные значения отбрасываются». (Excel 2013) или «Выбор содержит несколько значений данных. При объединении в одну ячейку сохраняются только данные в самом верхнем левом углу.»(Excel 2010, 2007)
Далее в этой статье вы найдете 3 способа, которые позволят вам объединить данные из нескольких столбцов в один без потери данных и без использования макроса VBA. Если вы ищете самый быстрый способ, пропустите первые два и сразу переходите к третьему.
Объединить два столбца с помощью формул Excel
Допустим, у вас есть таблица с информацией о ваших клиентах, и вы, , хотите объединить два столбца ( Имя и фамилия ) в один ( Полное имя ).
- Вставьте новый столбец в вашу таблицу. Поместите указатель мыши в заголовок столбца (в нашем случае это столбец D ), щелкните правой кнопкой мыши и выберите « Вставить » из контекстного меню.
 Назовем только что добавленный столбец « Full Name ».
Назовем только что добавленный столбец « Full Name ». - В ячейке D2 запишите следующую формулу:
= СЦЕПИТЬ (B2, "", C2)B2 и C2 — это адреса имени и фамилии соответственно. Обратите внимание, что в формуле есть пробел между кавычками «» .Это разделитель, который будет вставлен между объединенными именами, вы можете использовать любой другой символ в качестве разделителя, например запятая.
Аналогичным образом вы можете объединить данные из нескольких ячеек в одну, используя любой разделитель по вашему выбору. Например, вы можете объединить адреса из 3 столбцов (улица, город, почтовый индекс) в один.
- Скопируйте формулу во все остальные ячейки столбца Полное имя . Пошаговые инструкции см. В статье о том, как ввести одну и ту же формулу во все выбранные ячейки одновременно.
- Ну, мы объединили имена из двух столбцов в один, но это все еще формула. Если мы удалим Имя и / или Фамилию, соответствующие данные в столбце Полное имя также исчезнут.

- Теперь нам нужно преобразовать формулу в значение, чтобы мы могли удалить ненужные столбцы из нашей таблицы Excel. Выделите все ячейки с данными в объединенном столбце (выберите первую ячейку в столбце « Full Name », а затем нажмите Ctrl + Shift + ArrowDown).
Скопируйте содержимое столбца в буфер обмена (Ctrl + C или Ctrl + Ins, в зависимости от того, что вы предпочитаете), затем щелкните правой кнопкой мыши любую ячейку в том же столбце (« Full Name ») и выберите « Paste Special » из контекстное меню. Установите переключатель « Values » и нажмите OK .
- Удалите столбцы «Имя» и «Фамилия», которые больше не нужны. Щелкните заголовок столбца B , нажмите и удерживайте Ctrl и щелкните заголовок столбца C (альтернативный способ — выбрать любую ячейку в столбце B , нажать Ctrl + Пробел, чтобы выбрать весь столбец B, затем нажмите Ctrl + Shift + ArrowRight, чтобы выбрать весь столбец C).
После этого щелкните правой кнопкой мыши любой из выбранных столбцов и выберите Удалить из контекстного меню:
Отлично, мы объединили имена из 2 столбцов в один !
Впрочем, сил и времени требовалось довольно много 🙁
Объединить данные столбцов с помощью блокнота
Этот способ быстрее предыдущего, не требует формул, но подходит только для объединения соседних столбцов и использования одного и того же разделителя для всех из них .
Вот пример: мы хотим объединить 2 столбца с именами и фамилиями в один
- Выберите оба столбца, которые мы хотим объединить: щелкните B1, нажмите Shift + ArrrowRight, чтобы выбрать C1 , затем нажмите Ctrl + Shift + ArrowDown, чтобы выбрать все ячейки с данными в двух столбцах.
- Скопируйте данные в буфер обмена (нажмите Ctrl + C или Ctrl + Ins, в зависимости от того, что вам больше нравится).
- Откройте Блокнот: Пуск -> Все программы -> Стандартные -> Блокнот .
- Вставить данные из буфера обмена в Блокнот (нажмите Ctrl + V или Shift + Ins)
- Скопировать символ табуляции в буфер обмена. Нажмите Tab прямо в Блокноте, нажмите Ctrl + Shift + Home, затем нажмите Ctrl + X.
- Замените символы табуляции в Блокноте на нужный разделитель.
Нажмите Ctrl + H, чтобы открыть диалоговое окно « Replace », вставьте символ табуляции из буфера обмена в поле « Find what », введите разделитель, например.
 Пробел, запятая и т. Д.в поле « Заменить на ». Нажмите кнопку « Заменить все »; затем нажмите « Отменить », чтобы закрыть диалоговое окно.
Пробел, запятая и т. Д.в поле « Заменить на ». Нажмите кнопку « Заменить все »; затем нажмите « Отменить », чтобы закрыть диалоговое окно. - Нажмите Ctrl + A, чтобы выделить весь текст в Блокноте, затем нажмите Ctrl + C, чтобы скопировать его в буфер обмена.
- Вернитесь к листу Excel (нажмите Alt + Tab), выберите только ячейку B1 и вставьте текст из буфера обмена в таблицу.
- Переименуйте столбец B в « Полное имя » и удалите столбец « Фамилия ».
Шагов больше, чем в предыдущем варианте, но поверьте или попробуйте сами, этот способ быстрее. Следующий способ еще быстрее и проще 🙂
Объединение столбцов с помощью надстройки «Объединить ячейки» для Excel
Самый быстрый и простой способ объединить данные из нескольких столбцов Excel в один — использовать надстройку Merge Cells для Excel, входящую в состав нашего Ultimate Suite for Excel.
С помощью надстройки Merge Cells вы можете объединять данные из нескольких ячеек, используя любой разделитель, который вам нравится (например,г.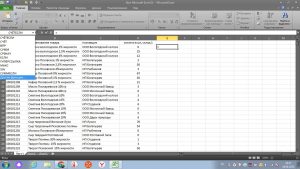 пробел, запятая, возврат каретки или разрыв строки). Вы можете объединять значения строка за строкой, столбец за столбцом или объединять данные из выбранных ячеек в одну, не теряя их.
пробел, запятая, возврат каретки или разрыв строки). Вы можете объединять значения строка за строкой, столбец за столбцом или объединять данные из выбранных ячеек в одну, не теряя их.
Как объединить две колонки за 3 простых шага
- Загрузите и установите Ultimate Suite.
- Выберите все ячейки из 2 или более столбцов, которые вы хотите объединить, перейдите на вкладку Ablebits.com Data > Группа «Объединить» и нажмите Объединить ячейки > Объединить столбцы в один .
- В диалоговом окне Merge Cells выберите следующие параметры:
- Как объединить: столбца в один (предварительно выбрано)
- Разделяйте значения с помощью: выберите желаемый разделитель (в нашем случае пробел)
- Поместите результаты в: левый столбец
- Убедитесь, что установлен флажок Очистить содержимое выбранных ячеек , и нажмите Объединить .

Вот и все! Несколько простых щелчков мышью, и у нас есть два столбца, объединенные без использования каких-либо формул или копирования / вставки.
В завершение переименуйте столбец B в Full Name и удалите столбец «C», который больше не нужен.
Намного проще, чем два предыдущих способа, не правда ли? 🙂
Вас также может заинтересовать
Поиск по нескольким критериям в строках или столбцах — Xelplus
При использовании подхода индексного соответствия первое, что вы определяете, — это карта или область, содержащая ответ. Поскольку в этом отчете должно отображаться соответствующее число из критериев, используется массив C22: F31.Функция на этом этапе записывается как:
Ячейка I22 = ИНДЕКС (C22: F31…
Если бы требовалось отобразить значение, отличное от чисел, вам нужно будет также включить ячейки, содержащие эти значения. Например, если вам также нужно отобразить Division, массив станет A22: F31 вместо C22: F31, поскольку A21: A31 содержит значения Division.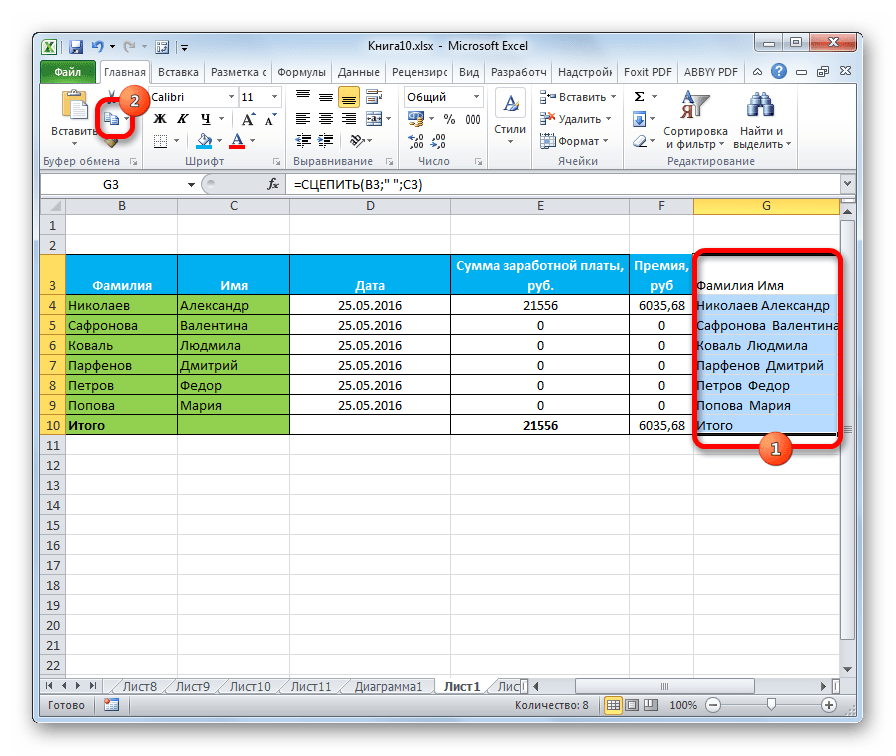
Для следующего аргумента функции ИНДЕКС () вам нужно определить, на сколько строк нужно опуститься.Функция ПОИСКПОЗ () используется для определения номера строки, в которой найдено значение поиска. Поскольку мы хотим использовать выбранное приложение в ячейке h32 и сопоставить его с ячейками B22: B31, которые содержат приложения, функция теперь становится:
Ячейка I22 = ИНДЕКС (C22: F31, ПОИСКПОЗ (h32, B22: B31…
Есть три варианта аргумента типа соответствия:
- 1 = менее
- 0 = точное совпадение
- -1 = больше
Поскольку нам нужно точное совпадение, мы используем 0:
Ячейка I22 = ИНДЕКС (C22: F31, ПОИСКПОЗ (h32, B22: B31,0)
Найдите столбец, который соответствует обоим критериям, выбранным в ячейках I20 и I21.Здесь можно использовать другую функцию MATCH (). В отличие от обычного случая, ваше значение поиска извлекается из двух ячеек. Объедините эти критерии с помощью символа &.
Ячейка I22 = ИНДЕКС (C22: F31, MATCH (h32, B22: B31,0), MATCH (I20 & I21…)
Подстановочный массив для этого подстановочного значения находится в C20: F21, который имеет две строки вместо одной.
Первоначально вы могли бы подумать об использовании C20: F21 в качестве массива поиска и написать формулу как:
Ячейка I22 = ИНДЕКС (C22: F31, MATCH (h32, B22: B31,0), MATCH (I20 & I21, C20: F21,0))
Однако вместо отображения значения, соответствующего критериям, возникает ошибка.Это связано с тем, что MATCH () может обрабатывать только одну строку или столбец и не может обрабатывать комбинацию строк и столбцов, например C20: F21, потому что он не знает, в каком направлении двигаться. Если бы это была одна строка, например, C20: F20 или C21: F21, все бы получилось нормально.
Есть несколько способов решить эту проблему. Один из способов сделать это — изменить таблицу, разделив ее на две части: одна содержит только фактические значения, а другая — только значения бюджета, а затем выполнить ВПР для изменения массива исходной таблицы в зависимости от выбранных критериев. Однако также можно решить эту проблему без изменения формата текущей таблицы. Есть три способа сделать это.
Однако также можно решить эту проблему без изменения формата текущей таблицы. Есть три способа сделать это.
Краткий справочник букв столбцов Excel для номеров
Вот краткий справочник по сопоставлению букв столбцов Excel с номерами. Много раз мне нужно было найти номер столбца, связанный с буквой столбца, чтобы использовать его в макросе Excel. Для такого ленивого разработчика, как я, использование моих математических навыков для получения ответа отнимает очень много времени, поэтому я создал этот быстрый справочник для себя.
Перейти к определенному списку столбцов
Если вы ищете конкретный столбец, щелкните следующие ссылки, чтобы перейти к определенному списку столбцов
Столбцы Excel AZ
| Буква столбца | Номер столбца | ||
|---|---|---|---|
| A | 1 | ||
| B | 2 | ||
| C | 3 | ||
| D | 4 | ||
| E | G | 7 | |
| H | 8 | ||
| I | 9 | ||
| J | 10 | ||
| K | 11 | 9027 902713 | |
| N | 14 | ||
| O | 15 | ||
| P | 16 | ||
| Q | 17 | ||
| R | 18 | ||
| S | 19 | ||
| T | 20 | ||
| U | 9027W | 23 | |
| X | 24 | ||
| Y | 25 | ||
| Z | 26 |
Столбцы Excel AA-AZ
Excel Столбцы CA-CZ
| Столбец 9027 Номер столбца 9027 9027 9027 Номер столбца 9027 | 79 |
|---|---|
| CB | 80 |
| CC | 81 |
| CD | 82 |
| CE | |
| 83 | 9027 9027 9027 9027 9027 C 85 |
| CH | 86 |
| CI | 87 |
| CJ | 88 |
| CK | 89 | 9027 9027 |
| CN | 92 |
| CO | 93 |
| CP | 9 4 |
| CQ | 95 |
| CR | 96 |
| CS | 97 |
| CT | 98 |
| CW | 101 |
| CX | 102 |
| CY | 103 |
| CZ | 104 | Столбец
904 904 Столбец Letter Номер столбца DA 105 DB 106 DC 107 DD DE 9027 9027 D110 DG 111 DH 112 DI 113 DJ 114 DK 115 DL 116 117 DN DO 119 DP 120 DQ 121 DR 122 DS 123 9027 9027 9027 9027 9027 9027 125 DV 126 DW 127 DX 128 DY 129 Excel Буква столбца Номер столбца 9027 8 EA131 EB 132 EC 133 ED 134 EE 135 9027 9027 EE 135 9027 9027 9027 9027 EE 137 EH 138 EI 139 EJ 140 EK 141 9027 9027 9027 9027 9027 9027 9027 9027 9027 9027 143 EN 144 EO 145 EP 146 EQ 147 1427 9027 9027 9027 9027 9027 9027 9027 ES ET 150 EU 151 EV 9 0278 152 EW 153 EX 154 EY 155 EZ 156 EZ 156 Номер столбца FA 157 FB 158 FC 159 9027 9027 9027 9027 9027 9027 FD FF 162 FG 163 FH 164 FI 165 FJ4 9027 9027 9027 9027 9027 9027 9027 9027 9027 9027 9027 9027 168 FM 169 FN 170 90 279 FO 171 FP 172 FQ 173 FR 174 FU 177 FV 178 FW 179 FX 180 9027 9027 9027 9027 9027 9027 9027 9027 9027 9027 Столбцы Excel GA-GZ
Буква столбца Номер столбца GA 183 GB 184 GC 186 GE 187 GF 188 GG 189 GH 190 GI 191 GJ 192 9027 9027 9027 9027 9027 GM 195 GN 196 GO 197 GP 198 GQ 199 9027 9027 GQ201 GT 202 GU 203 GV 204 GW 205 9027 GW 205 GZ 208
Столбцы Excel HA-HZ
Буква столбца Номер столбца HA 209 HB 210 HC 211 9027 9027 9027 9027 9027 9027 9027 HD HF 214 HG 215 HH 216 HI 217 9027 9027 9027 9027 217 9027 9027 9027 HL 220 HM 221 HN 222 HO 223 9027 HR 226 HS 227 HT 228 HU 229 HV 230 HW 231 HX 232 9027 9027 9027 9027 9027 9027 9027 9027
Столбцы Excel IA-IZ
Буква столбца Номер столбца IA 235 IB 9027 9027 9027 9027 9027 9027 9027 9027 9027 9027 9027 9027 ID 238 IE 239 IF 240 IG 241 IH 9027 9027 9027 9027 9027 9027 9027 9027 9027 9027 244 IK 245 IL 246 9 0279 IM 247 IN 248 IO 249 IP 250 9027 9027 9027 9027 9027 9027 9027 9027 9027 9027 9027 9027 IS 253 IT 254 IU 255 IV 256 IW4 9027 9027 9027 9027 9027 9027 9027 9027 9027 IY 259 IZ 260
Столбцы Excel JA-JZ
Буква столбца Номер столбца 9027 9027 9027 9027 9027 JA 262 JC 263 JD 264 JE 265 JF 266 JG 267 JH 268 271 JL 272 JM 273 JN 274 JO 277 JR 278 JS 279 JT 280 JU 284 9027 9027 9027 9027 9027 9027 9027 9027 9027 9027 9027 9027 9027 9027 9027 9027 9027 9027 9027 9027 JX 284 JY 285 9027 8 JZ 286
Столбцы Excel KA-KZ
Буквенное обозначение столбца Номер столбца KA 287 KA 9027 9027 9027 289 KD 290 KE 291 KF 292 KG 9027H9 293 9027 9027 9027 9027 9027 9027 9027 KJ 296 KK 297 KL 298 KM 298 KM 299 9027 9027 9027 9027 9027 KM 299 9027 9027 9027 9027 9027 KM KP 302 KQ 303 KR 304 KS 305 KT 306 KU 307 KV 308 9027 9027 9027 9027 9027 9027 9027 9027 9027 9027 9027 9027 9027 9027 9027 9027 9027 9027 9027 KY 311 KZ 312
Столбцы Excel LA-LZ
Буква столбца Номер столбца LB 314 LC 315 LD 316 LE 317 LF 9027 9027 LG 320 LI 321 LJ 322 LK 323 LL 324 LM 325 LN 326 32 LQ 329 LR 330 LS 331 LT 332 L278 9027 9027 9027 9027 9027 9027 9027 9027 9027 9027 9027 9027 9027 9027 9027 LW 335 LX 336 LY 337 LZ 338 LZ 338
Колонка 9027 9027 Буква MZ67
MA 339 MB 340 9027 4 MC 341 MD 342 ME 343 MF 344 9027 9027 9027 9027 9027 9027 9027 9027 MF MI 347 MJ 348 MK 349 ML 350 MM 9027 9027 9027 9027 9027 MJ 9027 9027 9027 9027 9027 9027353 MP 354 MQ 355 MR 356 MS 357 9027 9027 9027 9027 9027 9027 9027 359 МВ 360 МВт 361 902 78 MX 362 MY 363 MZ 364
Столбцы Excel NA-NZ
365 NB 366 NC 367 ND 368 NE 369 9027 9027 9027 9027 9027 NH 372 NI 373 NJ 374 NK 375 9027 9027 9027 9027 9027 9027 9027 9027 9027 9027 9027 9027 NN 378 NO 379 NP 380 NQ 381 NR 382 NS 383 NT NV 384 9027 NT NV NW 387 NX 388 NY 389 NZ 390 9027 Номер столбца OA 391 OB 392 OC 393 OD 393 OD 9027 9027 9027 9027 396 OG 397 OH 398 OI 399 OJ 400 ОК 401 OL 402 OO 405 OP 406 OQ 407 OR 408 9027 9027 9027 9027 9027 9027 9027 9027 9027 9027 9027 9027 OU 411 OV 412 OW 413 OX 414 Excel4 Буква столбца Номер столбца PA 417 PB 418 PC 419 PD 420 PE 9027 9027 9027 9027 9027 9027 9027 9027 9027 P PG 423 PH 424 PI 425 PJ 426 PK7 9027 9027 9027 9027 PK7 9027 9027 9027 429 PN 430 PO 431 PP 432 PQ 433 9027 9027 9027 9027 9027 9027 9027 9027 435 PT 436 PU 437 90 278 PV 438 PW 439 PX 440 PY 441 PZ 442 9027 9027 9027 Буква столбца Номер столбца QA 443 QB 444 QC 445 QF 448 QG 449 QH 450 QI 451 9027 9027 9027 9027 9027 9027 9027 9027 9027 9027 9027 9027 9027 QL 454 QM 455 QN 9027 9 456 QO 457 QP 458 QQ 459 QR 460 9027 9027 9027 9027 9027 9027 9027 462 QU 463 QV 464 QW 465 QX 466 9027 9027 9027
Столбцы Excel RA-RZ
Буква столбца Номер столбца RA 469 RB 470 9027 9027 9027 9027 9027 9027 9027 РД 472 РЭ 473 РФ 47 4 RG 475 RH 476 RI 477 RJ 478 9027 9027 9027 478 9027 9027 9027 RM 481 RN 482 RO 483 RP 484 9027 9027 9027 9027 9027 9027 9027 9027 9027 9027 9027 9027 9027 9027 RS 487 RT 488 RU 489 RV 490 RW 491 9027 9027 9027 9027 9027 9027 9027 9027 9027 9027 493 RZ 494
Столбцы Excel SA-SZ 9002 3 Буква столбца Номер столбца SA 495 SB 496 SC 498 9027 9027 9027 9027 9027 SDE 9027 9027 9027 SD 499 SF 500 SG 501 SH 502 SI 503 9027 9027 9027 9027 9027 9027 9027 9027 9027 9027 9027 9027 9027 9027 9027 505 SL 506 SM 507 SN 508 SO 509 SP 9027 9027 9027 9027 9027 9027 9027 SR 512 SS 513 9 0278 ST 514 SU 515 SV 516 SW 517 SX 517 9027 9027 9027 9027 9027 520
Столбцы Excel TA-TZ
Буква столбца Номер столбца TA 521 9027 9027 9027 9027 TB TD 524 TE 525 TF 526 TG 527 9027 9027 9027 9027 9027 9027 9027 9027 9027 9027 9027 9027 9027 9027 9027 9027 TJ 530 TK 531 TL 902 79 532 TM 533 TN 534 TO 535 TP 536 9027 9027 538 TS 539 TT 540 TU 541 TV 542 9027 9027 542 TW TY 545 TZ 546
Столбцы Excel UA-UZ
Письмо столбца 9027 9027 9027 Номер столбца Номер столбца 902 UB 548 UC 549 UD 5 50 UE 551 UF 552 UG 553 UH 554 554 9027 9027 9027 9027 9027 UK 557 UL 558 UM 559 UN 560 9027 9027 9027 9027 9027 9027 9027 9027 UO UQ 563 UR 564 US 565 UT 566 U278 567 9027 9027 9027 9027 9027 9027 9027 9027 569 UX 570 UY 571 902 74 UZ 572
Столбцы Excel VA-VZ
Буквенный столбец Номер столбца VA 573 9027 9027 9027 9027 VC 575 VD 576 VE 577 VF 578 VG 9027 9027 9027 9027 9027 9027 9027 9027 9027 9027 9027 9027 581 VJ 582 VK 583 VL 584 VM 585 VN 586 VO 587 VP 588 VQ 589 VR 590 VS 591 VT 592 VU 593 VV 594 VW 595 VX 596 VY 597 VZ 598
Excel Columns WA-WZ
Column Letter Column Number WA 599 WB 600 WC 601 WD 602 WE 603 WF 604 WG 605 WH 606 WI 607 WJ 90 279 608 WK 609 WL 610 WM 611 WN 612 WO 613 WP 614 WQ 615 WR 616 WS 617 WT 618 WU 619 WV 620 WW 621 WX 622 WY 623 WZ 624
Excel Columns XA-XZ
Column Letter Column Number XA 625 XB 626 XC 627 XD 628 XE 629 XF 630 XG 631 XH 632 XI 633 XJ 634 XK 635 XL 636 XM 637 XN 638 XO 639 XP 640 XQ 641 XR 642 XS 643 XT 644 XU 645 XV 646 XW 647 90 274 XX 648 XY 649 XZ 650
Excel Columns YA-YZ
Column Letter Column Number YA 651 YB 652 YC 653 YD 654 YE 655 YF 656 YG 657 YH 658 YI 659 YJ 660 YK 661 YL 662 YM 663 YN 664 YO 665 YP 666 YQ 667 YR 668 YS 669 YT 670 YU 671 YV 672 YW 673 YX 674 YY 675 YZ 676
Excel Columns ZA-ZZ
Column Letter Column Number ZA 677 ZB 678 ZC 679 ZD 680 ZE 681 ZF 682 ZG 683 ZH 9 0279 684 ZI 685 ZJ 686 ZK 687 ZL 688 ZM 689 ZN 690 ZO 691 ZP 692 ZQ 693 ZR 694 ZS 695 ZT 696 ZU 697 ZV 698 ZW 699 ZX 700 ZY 701 ZZ 702
.
Столбцы Excel GA-GZ
| Буква столбца | Номер столбца | |
|---|---|---|
| GA | 183 | |
| GB | 184 | |
| GC 186 | ||
| GE | 187 | |
| GF | 188 | |
| GG | 189 | |
| GH | 190 | |
| GI | 191 | |
| GJ | 192 | |
| 9027 9027 9027 9027 9027 | GM195 | |
| GN | 196 | |
| GO | 197 | |
| GP | 198 | |
| GQ | 199 | 9027 9027 GQ201 |
| GT | 202 | |
| GU | 203 | |
| GV | 204 | |
| GW | 205 | 9027 GW205 |
| GZ | 208 |
Столбцы Excel HA-HZ
| Буква столбца | Номер столбца | |||
|---|---|---|---|---|
| HA | 209 | |||
| HB | 210 | |||
| HC | 211 | 9027 9027 9027 9027 9027 9027 9027 HD | ||
| HF | 214 | |||
| HG | 215 | |||
| HH | 216 | |||
| HI | 217 | 9027 9027 9027 9027217 | 9027 9027 9027 | |
| HL | 220 | |||
| HM | 221 | |||
| HN | 222 | |||
| HO | 223 | |||
| 9027 | HR | 226 | ||
| HS | 227 | |||
| HT | 228 | |||
| HU | 229 | |||
| HV | 230 | |||
| HW | 231 | |||
| HX | 232 | 9027 9027 9027 9027 9027 9027 9027 9027 |
Столбцы Excel IA-IZ
| Буква столбца | Номер столбца | ||
|---|---|---|---|
| IA | 235 | ||
| IB | 9027 9027 9027 9027 9027 9027 9027 9027 9027 9027 9027 9027 | ID | 238 |
| IE | 239 | ||
| IF | 240 | ||
| IG | 241 | ||
| IH 9027 9027 9027 9027 9027 9027 9027 9027 9027 9027 | 244 | ||
| IK | 245 | ||
| IL | 246 9 0279 | ||
| IM | 247 | ||
| IN | 248 | ||
| IO | 249 | ||
| IP | 250 | 9027 9027 9027 9027 9027 9027 9027 9027 9027 9027 9027 9027 | |
| IS | 253 | ||
| IT | 254 | ||
| IU | 255 | ||
| IV | 256 | ||
| IW4 9027 9027 9027 9027 | 9027 9027 9027 9027 9027 IY259 | ||
| IZ | 260 |
Столбцы Excel JA-JZ
| Буква столбца | Номер столбца | 9027 9027 9027 9027 9027 JA 262 |
|---|---|
| JC | 263 |
| JD | 264 |
| JE | 265 |
| JF | 266 |
| JG | 267 |
| JH | 268 | 271 |
| JL | 272 |
| JM | 273 |
| JN | 274 |
| JO | 277 |
| JR | 278 |
| JS | 279 |
| JT | 280 |
| JU | 284 9027 9027 9027 9027 9027 9027 9027 9027 9027 9027 9027 9027 9027 9027 9027 9027 9027 9027 9027 9027 |
| JX | 284 |
| JY | 285 |
| 286 |
Столбцы Excel KA-KZ
| Буквенное обозначение столбца | Номер столбца | ||
|---|---|---|---|
| KA | 287 | KA | |
| 289 | |||
| KD | 290 | ||
| KE | 291 | ||
| KF | 292 | ||
| KG 9027H9 | 293 9027 9027 9027 9027 9027 9027 9027 | ||
| KJ | 296 | ||
| KK | 297 | ||
| KL | 298 | ||
| KM | 298 | ||
| KM | 299 | 9027 9027 9027 9027 9027 KM299 | 9027 9027 9027 9027 9027 KM|
| KP | 302 | ||
| KQ | 303 | ||
| KR | 304 | ||
| KS | 305 | ||
| KT | 306 | ||
| KU | 307 | ||
| KV | 308 9027 9027 9027 9027 9027 9027 9027 9027 9027 9027 9027 9027 9027 9027 9027 9027 9027 9027 9027 | ||
| KY | 311 | ||
| KZ | 312 |
Столбцы Excel LA-LZ
| Буква столбца | Номер столбца | LB | 314 | |||
|---|---|---|---|---|---|---|
| LC | 315 | |||||
| LD | 316 | |||||
| LE | 317 | |||||
| LF | 9027 9027 LG320 | |||||
| LI | 321 | |||||
| LJ | 322 | |||||
| LK | 323 | |||||
| LL | 324 | |||||
| LM | 325 | |||||
| LN | 326 32 | |||||
| LQ | 329 | |||||
| LR | 330 | |||||
| LS | 331 | |||||
| LT | 332 | |||||
| L278 9027 9027 9027 9027 9027 9027 9027 9027 9027 9027 9027 9027 9027 9027 9027 LW | 335 | |||||
| LX | 336 | |||||
| LY | 337 | |||||
| LZ | 338 | LZ | 338 |
Колонка 9027 9027 Буква MZ67
| Буква столбца | Номер столбца | |
|---|---|---|
| PA | 417 | |
| PB | 418 | |
| PC | 419 | |
| PD | 420 | |
| PE 9027 9027 9027 9027 9027 9027 9027 9027 9027 P | PG | 423 |
| PH | 424 | |
| PI | 425 | |
| PJ | 426 | |
| PK7 9027 9027 9027 9027 | PK7 9027 9027 9027 | 429 |
| PN | 430 | |
| PO | 431 | |
| PP | 432 | |
| PQ | 433 9027 9027 9027 9027 9027 9027 9027 9027 435 | |
| PT | 436 | |
| PU | 437 | |
| 438 | ||
| PW | 439 | |
| PX | 440 | |
| PY | 441 | |
| PZ 442 9027 9027 9027 | ||
| Буква столбца | Номер столбца | |
| QA | 443 | |
| QB | 444 | |
| QC | 445 | |
| QF | 448 | |
| QG | 449 | |
| QH | 450 | |
| QI | 451 | 9027 9027 9027 9027 9027 9027 9027 9027 9027 9027 9027 9027 9027|
| QL | 454 | |
| QM | 455 | |
| QN 9027 9 | 456 | |
| QO | 457 | |
| QP | 458 | |
| 459 | ||
| QR | 460 | 9027 9027 9027 9027 9027 9027 9027 462|
| QU | 463 | |
| QV | 464 | |
| QW | 465 | |
| QX | 466 | 9027 9027 9027
Столбцы Excel RA-RZ
| Буква столбца | Номер столбца | |
|---|---|---|
| RA | 469 | |
| RB | 470 | 9027 9027 9027 9027 9027 9027 9027 РД472 |
| РЭ | 473 | |
| РФ | 47 4 | |
| RG | 475 | |
| RH | 476 | |
| RI | 477 | |
| RJ | 478 | 9027 9027 9027478 | 9027 9027 9027
| RM | 481 | |
| RN | 482 | |
| RO | 483 | |
| RP | 484 | |
| RS | 487 | |
| RT | 488 | |
| RU | 489 | |
| RV | 490 | |
| RW 491 9027 9027 9027 9027 9027 9027 9027 9027 9027 9027 | 493 | |
| RZ | 494 |

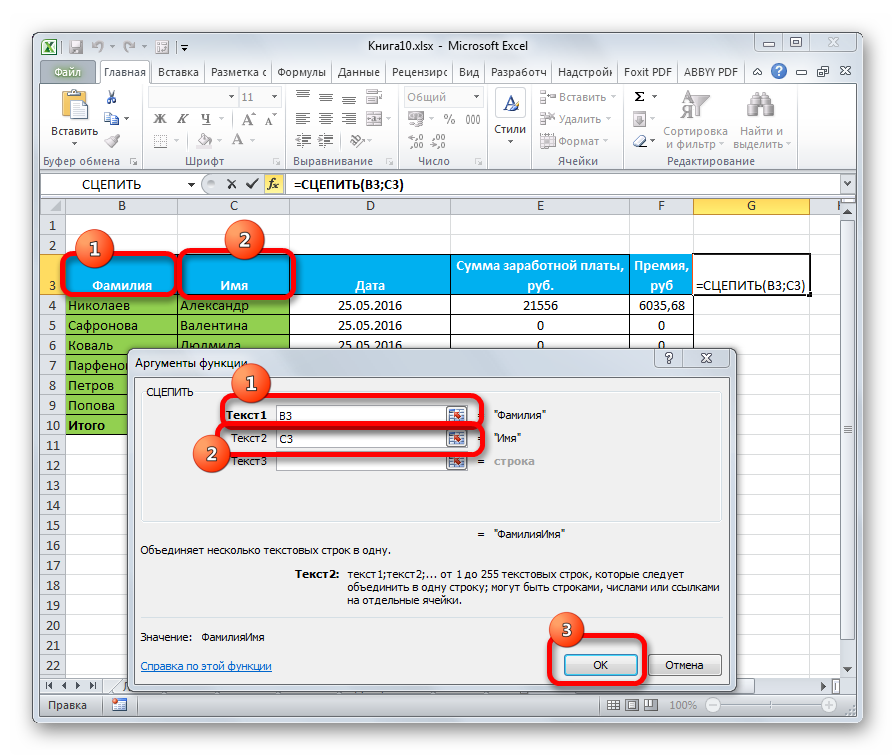 Ставим напротив нее галочку, как показано на скриншоте. Затем нажимаем кнопку «ОК». Самое главное, в этом разделе не проводить больше никаких действий.
Ставим напротив нее галочку, как показано на скриншоте. Затем нажимаем кнопку «ОК». Самое главное, в этом разделе не проводить больше никаких действий.

 И в разделе ниже находим функцию «СЦЕПИТЬ», кликаем по ней, а следом нажимаем на кнопку «ОК», чтобы подтвердить свои действия.
И в разделе ниже находим функцию «СЦЕПИТЬ», кликаем по ней, а следом нажимаем на кнопку «ОК», чтобы подтвердить свои действия.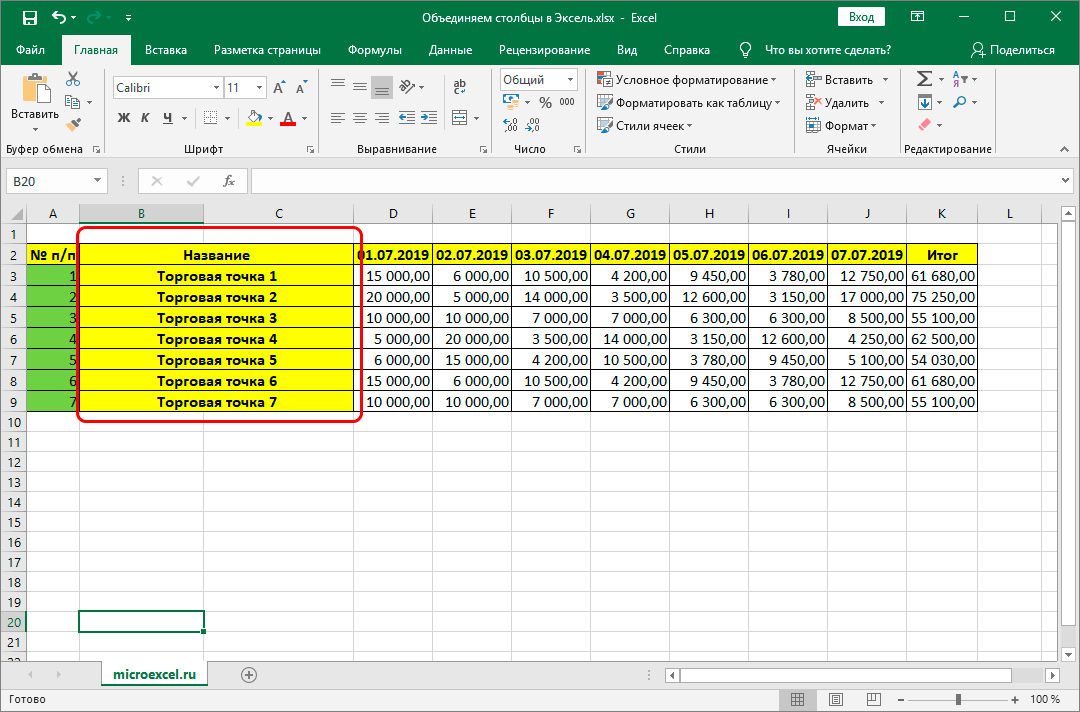 Здесь стоит уточнить что выделять необходимо непосредственно столбцы, а не ячейки. Для этого установите курсор на букве столбца, зажмите левую кнопку мыши и проведите по горизонтали ее до следующей буквы.
Здесь стоит уточнить что выделять необходимо непосредственно столбцы, а не ячейки. Для этого установите курсор на букве столбца, зажмите левую кнопку мыши и проведите по горизонтали ее до следующей буквы.
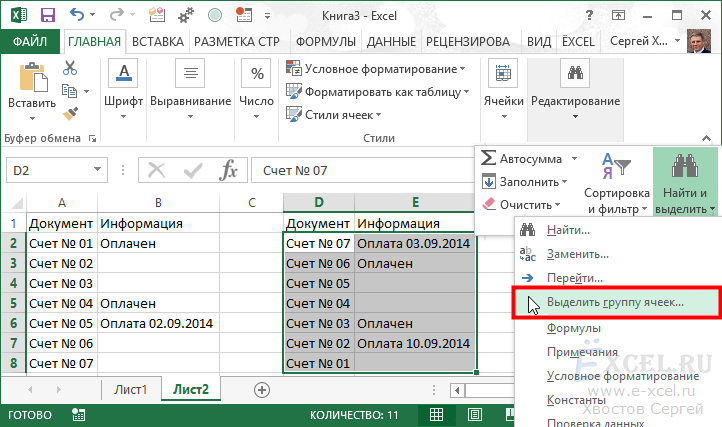



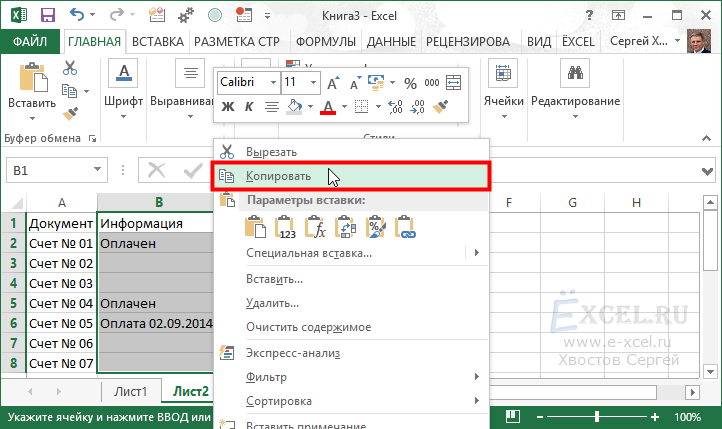 Cells(i, 1)
Cells(i, 1) Назовем только что добавленный столбец « Full Name ».
Назовем только что добавленный столбец « Full Name ». 
 Пробел, запятая и т. Д.в поле « Заменить на ». Нажмите кнопку « Заменить все »; затем нажмите « Отменить », чтобы закрыть диалоговое окно.
Пробел, запятая и т. Д.в поле « Заменить на ». Нажмите кнопку « Заменить все »; затем нажмите « Отменить », чтобы закрыть диалоговое окно.