Как работать со слой-масками в Photoshop
Маска — это один из важнейших инструментов в Photoshop. С их помощью можно скрывать определенные элементы изображений, не повреждая при этом сами изображения. Таким образом можно делать выделение объектов, создавать плавные переходы, применять различные эффекты и многое другое.
Содержание
- Как работать с масками в Photoshop
- Создание новой маски
- Заливка маски
- Заливка выделенной области на маске
- Создание копий маски
- Инверсия маски
- Работа с серыми цветами на маске
- Работа с градиентами на маске
- Отключение или удаление масок
Дальше мы рассмотрим основные моменты работы с маск-слоями. Научимся их создавать, редактировать, а также лучше разберемся на практических примерах для чего нужны маски в Photoshop и зачем нужно изучать их работу.
Создание новой маски
Новая маска создается параллельно выбранному слою через панель слоев. По умолчанию она невидима и никак визуально не отображается. Единственное исключение панель слоев — слой, которому была прикреплена маска получает соответствующее обозначение.
Единственное исключение панель слоев — слой, которому была прикреплена маска получает соответствующее обозначение.
По умолчанию маска залита полностью белым цветом, то есть ничего не скрывает. На слое-маске можно работать только с тремя цветами — белым, черным и серым. В первом случае маска ничего скрывать не будет. При заливке черным цветом скрывается полностью залитая область объекта, на которую наложена маска. Заливка же серым цветом делает эту область полупрозрачной.
Создать новую маску для слоя можно в нижней части панели слоев, воспользовавшись соответствующей кнопкой (отмечена на скриншоте ниже). Если вам требуется создать маску, которая изначально залита полностью черным цветом, то просто зажмите клавишу Alt перед тем как нажать на кнопку добавления маски.
Заливка маски
Если вам требуется залить маску, которая уже была создана, то используйте для этого инструмент “Заливка”. Принцип его работы такой же как с обычным слоем. Перед тем, как применять ее, нужно выделить слой-маску на панели слоев, а не тот слой, на который она наложена. В противном случае вы просто сделаете стандартную заливку слоя, а не скрытие его с помощью маски.
В противном случае вы просто сделаете стандартную заливку слоя, а не скрытие его с помощью маски.
Не забываем о том, что на масках можно работать только с тремя цветами — белый, черный и серый. Выбрать цвет для заливки можно в цветных квадратах, что расположены в нижней части левой панели с инструментами. Для быстрой заливки маски можно также использовать сочетание горячих клавиш:
- ALT+DEL. Выполняет заливку маски основным цветом.
- Ctrl+DEL. Выполняет заливку маски фоновым цветом.
Основной и фоновый цвет можно посмотреть как раз в этих цветовых квадратах, расположенных в нижней части левой панели с инструментами. Тот цвет, что вынесен вперед является основным, а тот, что за ним фоновым.
Заливка выделенной области на маске
Работая непосредственно с маской вы можете не заливать ее полностью, а также не только закрашивать определенные области с помощью кисти. Здесь можно выделить нужную область, например, ту которую вам нужно скрыть на основном слое, с помощью инструментов выделения.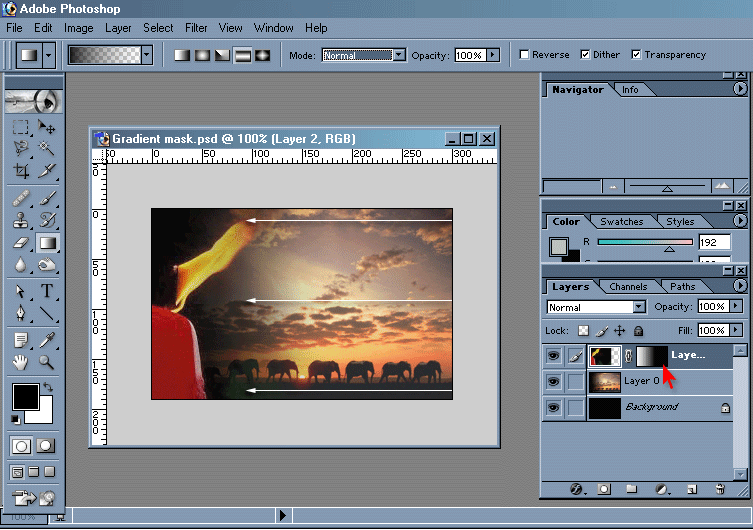 Выделите нужную область, находясь на самом слое, на который наложена маска. Затем переключитесь на маску и просто залейте выделение с помощью обычной заливки.
Выделите нужную область, находясь на самом слое, на который наложена маска. Затем переключитесь на маску и просто залейте выделение с помощью обычной заливки.
Создание копий маски
Маски, как и слои можно копировать, а затем применять их к другим слоям. Сделать задуманное можно следующим образом:
- Зажмите клавишу Ctrl и кликните по той маске, которую вы хотите скопировать. В данном случае вы увидите выделенную область на основной рабочей поверхности, которая будет показывать очертания той маски, которую вы выбрали.
- Переключитесь теперь на тот слой, которому планируете передать ранее выделенную маску.
- Нажмите по кнопке добавления маски в нижней части панели слоев. После этого применяется новая маска для выбранного вами слоя, однако она получает характеристики той маски, которую вы выбрали на первом шаге.
Инверсия маски
Инверсия маски — это изменение местами цветов на ней — белые области становятся черными, а черные наоборот белыми. Инверсию выполнить очень просто — достаточно воспользоваться сочетанием клавиш Ctrl+I.
Инверсию выполнить очень просто — достаточно воспользоваться сочетанием клавиш Ctrl+I.
Читайте также:
Инструкция по использованию инструмента “Перо” в Photoshop
Создаем эффект стекла в Photoshop
Проводим обработку черно-белых фотографий в Photoshop
Создание размытия в Photoshop
Работа с серыми цветами на маске
Серый цвет на масках в Photoshop является чем-то вроде индикатора прозрачности. Чем более темный серый используется, тем объект, находящийся под маской прозрачнее. Например, 50% серого цвета дадут пятидесяти процентную прозрачность.
Работа с градиентами на маске
Градиенты на маске позволяют сделать мягкие переходы между цветами и изображениями. Добавляется и редактируется градиент на маске по той же аналогии, что и обычный градиент с той разницей, что использовать можно только черный, белый и серый. Вот пример наложения градиента на маску слоя:
- Переключитесь на маску в панели слоев, чтобы работать именно с ней.

- В разделе с инструментами заливки выберите инструмент “Градиент”. Его расположение отмечено на скриншоте.
- Теперь вам нужно настроить градиент. Это делается с помощью верхней панели. Рекомендуем для заливки слоя-маски использовать варианты “Черный, белый” или “От основного к фоновому”.
- Протяните градиент по маске и посмотрите на результат.
Отключение или удаление масок
Конечно же, ненужные маски можно либо удалить, либо временно скрыть:
- Для скрытия маски просто кликните по ее миниатюре с зажатой клавишей Shift;
- Для удаления маски кликните по ее миниатюре правой кнопкой мыши и выберите в контекстном меню пункт “Удалить слой-маску”.
Это были основные моменты работы со слоями-масками в Photoshop. Маски — это важный элемент программы, без которого сложно выполнить адекватную обработку большинства изображений.
Как применить маску слоя в Photoshop
Маска слоя в программе Фотошоп, это совершенно волшебное средство. Она представляет собой полутоновый канал с черным или белым фоном, «весом» 8 бит. Маска определяет, какие области слоя будут видимыми, а какие нет. Она может быть, как однотонной, так и градиентной, все зависит от выбора художника. Применяя маску слоя, можно добиться специальных, удивительных, эффектов. Основная особенность маски в том, что пиксели, исчезнувшие или изменившиеся под маской — не утеряны, их можно вернуть, убрав маску.Вам понадобится
Она представляет собой полутоновый канал с черным или белым фоном, «весом» 8 бит. Маска определяет, какие области слоя будут видимыми, а какие нет. Она может быть, как однотонной, так и градиентной, все зависит от выбора художника. Применяя маску слоя, можно добиться специальных, удивительных, эффектов. Основная особенность маски в том, что пиксели, исчезнувшие или изменившиеся под маской — не утеряны, их можно вернуть, убрав маску.Вам понадобится
Чтобы работать с маской слоя, необходимо ее создать. Для этого имеется команда Add Mask Layer, кнопка которой расположена внизу палитры Layers. Выполнив эту команду, Фотошоп создает маску для активного слоя. Рядом с миниатюрой изображения в палитре Layers возникает белый прямоугольник. Белый цвет для маски слоя обозначает непрозрачные области, тогда как черный — прозрачные. Оттенки серого отвечают за полупрозрачные области.
Применив маску слоя, можно создать монтаж из двух фотографий. Для этого следует поместить изображения на разные слои одно над другим. При этом одно изображение перекроет другое. Затем необходимо создать маску слоя для верхнего изображения. После этого можноначинать работать в маске. Чтобы работать в маске, следует щелкнуть по ней мышью или пером. Затем следует залить всею маску черным цветом посредством нажатия клавиш Ctrl+Backspace. Когда вся маска залита черным цветом, она становится прозрачной. Далее, можно переходить непосредственно к созданию коллажа. Для этого, при помощи кисточки, надо закрасить на маске область, которую необходимо сделать видимой.
При этом одно изображение перекроет другое. Затем необходимо создать маску слоя для верхнего изображения. После этого можноначинать работать в маске. Чтобы работать в маске, следует щелкнуть по ней мышью или пером. Затем следует залить всею маску черным цветом посредством нажатия клавиш Ctrl+Backspace. Когда вся маска залита черным цветом, она становится прозрачной. Далее, можно переходить непосредственно к созданию коллажа. Для этого, при помощи кисточки, надо закрасить на маске область, которую необходимо сделать видимой.
При помощи маски слоя можно создавать плавные переходы между двумя изображениями, используя инструмент Gradient. Для этого необходимо скопировать изображения на два разных слоя, и к верхнему из них применить маску. Затем, зайдя в маску нажать клавишу G, чтобы применить градиент. При этом стоит проверить в панели свойств, чтобы градиент был плавным переходом от черного к белому. Чтобы градиент был ровным, следует, удерживая клавишу Shift, провести на маске линию сверху вниз, начиная примерно от одной трети изображения снизу.
Такой растиражированный эффект, как текст, заполненный каким-либо изображением, также можно создать при помощи маски слоя. Для этого необходимо создать пустой документ и скопировать на новый слой любое изображение. Затем следует нажать кнопку Т (Текст) и на панели свойств нажать кнопку «Текст-маска». После этого необходимо набрать нужный текст и щелкнуть на кнопку создания маски слоя. В результате этих несложных манипуляций текст заполнится изображением.
Поговорим о фотографии | Как фотографировать цифровиком | Как сделать шикарные фотографии на пляже |
Как изменить дату фотографии | Как сделать отличное фото | Как снимать в студии |
Как работают слои-маски в Photoshop
Слои — это ваша управляющая станция для обработки изображений в Photoshop. Однако, чтобы раскрыть всю мощь слоев и получить максимальную отдачу… вам также необходимо использовать маски слоев, чтобы вы могли адаптировать настройки к содержимому вашего изображения. В этом всеобъемлющем руководстве я объясню маски слоя очень простыми словами, чтобы вы могли включить их в свой рабочий процесс уже сегодня.
Однако, чтобы раскрыть всю мощь слоев и получить максимальную отдачу… вам также необходимо использовать маски слоев, чтобы вы могли адаптировать настройки к содержимому вашего изображения. В этом всеобъемлющем руководстве я объясню маски слоя очень простыми словами, чтобы вы могли включить их в свой рабочий процесс уже сегодня.
Вот самое короткое определение маски слоя, которое я могу придумать: Слой-маски позволяют вам использовать любые настройки или слои и настраивать их внешний вид в соответствии с вашим изображением.
Эта очень простая концепция является одной из самых мощных функций Photoshop. Маски позволяют вам создавать 100% настраиваемые корректировки, которые охватывают каждый уголок ваших гор, деревьев, океана… нацеливаясь на точные области, которые вы хотите настроить, игнорируя области, которые вы хотите исключить.
Например: допустим, у вас есть изображение морского пейзажа, и вы хотите добавить больше синего в небо, но не в воду, поскольку она уже имеет глубокий насыщенный синий цвет. Маски позволяют вам сделать это легко и неразрушающим образом… и являются ключевой разницей между обычным снимком и мастерски обработанной пейзажной фотографией с высочайшим качеством.
Маски позволяют вам сделать это легко и неразрушающим образом… и являются ключевой разницей между обычным снимком и мастерски обработанной пейзажной фотографией с высочайшим качеством.
Они также являются обязательным условием, если вы хотите изучить более продвинутые рабочие процессы, которые я покажу вам позже… такие как смешивание экспозиции, маски яркости и цветокоррекция.
Если вы предпочитаете учиться визуально (что я настоятельно рекомендую для всего, что связано с Photoshop), вы можете скачать мой бесплатный видеокурс ниже. Этот курс из пяти частей также поставляется с практическими файлами и полезной шпаргалка в формате PDF, так что вы можете сразу же приступить к работе со слоями.
Что такое маски слоя?
Допустим, вы хотите увеличить насыщенность изображения, что повлияет на всю фотографию на заданную величину.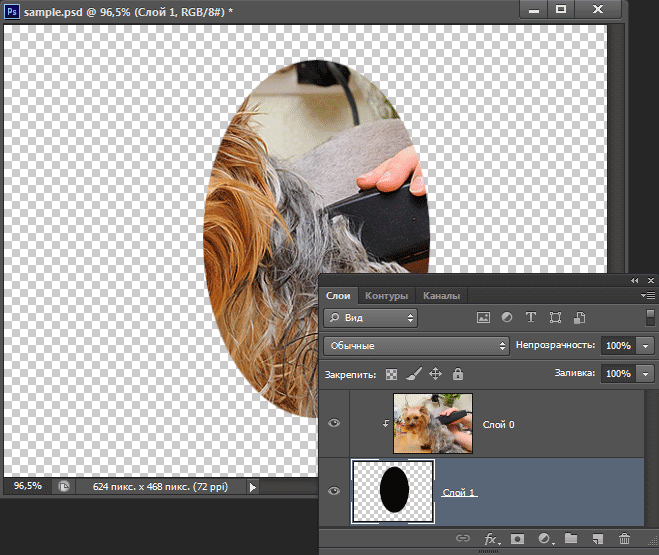 Результат может выглядеть хорошо в некоторых областях вашего изображения, где цвета изначально были плоскими, но теперь некоторые области, в которых уже было достаточно цветов, стали чрезмерно насыщенными.
Результат может выглядеть хорошо в некоторых областях вашего изображения, где цвета изначально были плоскими, но теперь некоторые области, в которых уже было достаточно цветов, стали чрезмерно насыщенными.
На приведенном ниже снимке экрана видно, что увеличение насыщенности выглядит естественным и приятным, за исключением красного камня на переднем плане… который теперь выглядит отвлекающим и потерял некоторые детали.
Итак, теперь мы застряли с изображением, где насыщенность выглядит хорошо в некоторых частях… но слишком сильна в других частях, и ее необходимо уменьшить. Именно здесь маски слоя могут помочь вам адаптировать подобную настройку к содержимому вашей фотографии.
Другими словами, маска позволит вам указать, где именно вы хотите, чтобы слой или корректировка были видны, а где вы хотите, чтобы они были скрыты. Для этого изображения я хочу, чтобы оно было видно везде, кроме красного камня на переднем плане.
Вы знаете, что непрозрачность слоя — или прозрачность — можно отрегулировать, что сделает слой частично видимым, чтобы вы могли в некоторой степени видеть слои под ним.
Если вы не знаете, что такое непрозрачность слоя, обязательно прочитайте мой раздел «Что такое слои?» учебник первый.
Вместо настройки непрозрачности всего слоя мы можем добавить маску слоя и управлять прозрачностью определенных областей изображения. Преимущество использования маски слоя вместо настройки ползунка непрозрачности заключается в том, что вы можете иметь разные уровни прозрачности для всего изображения.
Например, на этом изображении я могу сделать слой насыщения видимым на 100% для всех областей, кроме перенасыщенной красной скалы.
Другими словами, я могу использовать маску, чтобы уменьшить силу этой насыщенности — или, скорее, прозрачности — чтобы она не была такой сильно насыщенной, как остальная часть моего изображения.
Добавление маски слоя
Чтобы продемонстрировать, как это работает, давайте добавим новый слой, полностью залитый цветом, как мы делали в предыдущем уроке по слоям. Однако вместо заполнения этого слоя черным цветом мы будем использовать оранжевый. Я собираюсь убедиться, что этот слой находится сверху, чтобы он полностью закрывал фотографию.
Я собираюсь убедиться, что этот слой находится сверху, чтобы он полностью закрывал фотографию.
Теперь давайте добавим маску слоя к этому оранжевому слою, щелкнув значок «Добавить маску слоя» в нижней части палитры слоев. Он выглядит как белый квадрат с дыркой посередине.
Я знаю, что успешно добавил маску слоя, так как вижу небольшой значок связи между слоем и маской, а это означает, что любые изменения, которые я вношу в эту маску, повлияют на слой, к которому она прикреплена.
Теперь с изображением пока ничего не изменилось, так как мы ничего не делали с маской слоя; мы просто добавили один. Маске по-прежнему нужны ваши инструкции о том, как она должна взаимодействовать со слоями.
Вот как работает маска слоя для управления прозрачностью слоя, к которому она прикреплена: вы заполняете этот слой содержимым (используя кисть, ведро с краской, инструменты выделения и т. д.), чтобы контролировать видимость вашего слоя . Вы можете добавить белый, черный или любой оттенок серого между ними… что скажет Photoshop, насколько прозрачными должны быть эти конкретные области вашего слоя.
Если вы добавите чистый черный цвет к маске слоя, слой станет скрытым на 100%.
Если вы добавите к маске чистый белый цвет, слой станет видимым на 100%.
Если вы добавите любой оттенок серого к вашей маске, слой будет прозрачным на определенный процент в зависимости от того, насколько светлым или темным ваш серый цвет.
Когда вы добавляете к слою новую маску слоя, состояние по умолчанию — 100% белый. Вот почему мы все еще могли видеть весь слой оранжевой заливки с полной непрозрачностью, когда мы добавляли маску.
Однако, если бы я заполнил эту маску слоя 100% черным цветом, слой оранжевой заливки был бы полностью скрыт, а под ним мы увидели бы исходный слой с фотографией.
Давайте сделаем это прямо сейчас. Убедитесь, что маска слоя выбрана, нажав на миниатюру маски (если она выбрана правильно, вокруг маски будет белая рамка). Нажмите CMD + I, чтобы Photoshop инвертировал содержимое маски слоя; так как это 100% белый, обратная сторона 100% черная.
Хотя слой оранжевой заливки все еще здесь, он на 100% скрыт благодаря чисто черной маске слоя.
Хороший способ запомнить, как работает маска слоя, это не думать о рисовании черного, белого или серого на маске… а визуализировать свет и тень.
Когда вы освещаете что-то (добавляете белого), оно становится видимым… а когда вы отбрасываете тень на что-то (добавляете черное), оно становится менее заметным.
Теперь примените это мышление к маске слоя: когда вы добавляете белый цвет к своей маске слоя, вы освещаете свой слой… делая его более заметным. Когда вы добавляете черный цвет к своей маске, вы отбрасываете тень… которая скроет ваш слой.
Работа с серым на маске слоя
До сих пор мы обсуждали только добавление чистого черного и белого к маске слоя… но что происходит, когда вы применяете оттенок серого; тон, который находится где-то между чистым черным и белым по шкале значений?
Вот точка «общей картины»: непрозрачность вашего слоя находится в прямой зависимости от оттенка серого, который вы используете на своей маске слоя.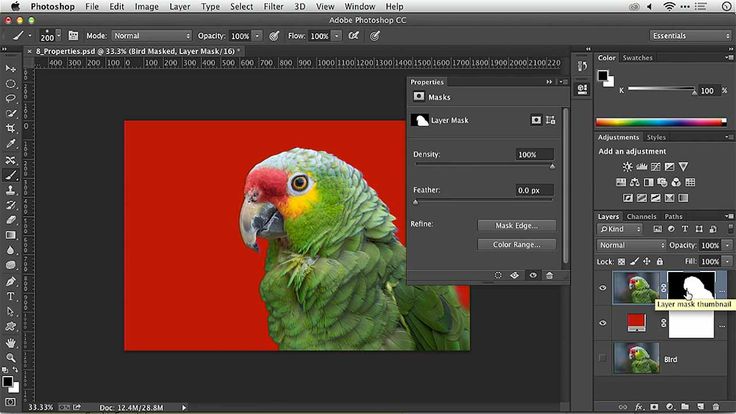
Например, если вы добавите 50% серого к маске слоя (что является средней точкой между белым и черным на шкале значений), тогда ваш слой будет виден только на 50%.
Теперь, если это кажется вам запутанным, не волнуйтесь. Трудно понять маски слоя без наглядных пособий, поэтому мы рассмотрим пару примеров маскирования слоя.
Выберите маску слоя и нажмите CMD + I, чтобы инвертировать ее обратно в белый цвет, чтобы оранжевый слой заливки снова стал видимым на 100%.
Затем выберите прямоугольный инструмент выделения и создайте прямоугольное выделение, щелкнув и перетащив его на слой.
Наконец, убедитесь, что выбрана ваша маска слоя (а не сам слой), щелкнув миниатюру в палитре слоев… затем нажмите «Правка» > «Заливка». В раскрывающемся меню «Содержание» выберите 50% серого цвета и нажмите «ОК».
Это заполнит этот прямоугольник серым цветом на 50%… и, поскольку ваша маска слоя выбрана в палитре слоев, она применит эту заливку непосредственно к самой маске. Если вы посмотрите на миниатюру маски слоя, вы увидите, что был добавлен серый прямоугольник.
Если вы посмотрите на миниатюру маски слоя, вы увидите, что был добавлен серый прямоугольник.
С этим 50% серым полем на нашей маске слоя мы теперь можем видеть фотографию внизу… но она не с полной непрозрачностью. Это напрямую связано с оттенком серого, который мы добавили к маске. Поскольку мы добавили 50% серого, мы можем видеть только 50% нижележащего слоя.
Другими словами, слой, к которому мы применили эту маску слоя, теперь виден только на 50% только там, где мы добавили серый цвет… что позволяет нам видеть все, что находится под этим слоем.
Отображение маски слоя
При работе с масками очень сложно увидеть, как на самом деле выглядит ваша маска, просто по миниатюре. Чтобы точно настроить маску в соответствии с уникальным содержимым вашего изображения, вам часто нужно ссылаться на вашу реальную маску.
Чтобы вызвать маску слоя, просто нажмите клавишу ALT + щелкните миниатюру маски слоя в палитре слоев. Это отобразит маску отдельно от слоя.
Итак, теперь мы смотрим на реальную маску слоя на нашем холсте: она на 100 % белая, что означает, что оранжевый слой заливки виден на 100 %… слой под ним, чтобы быть особенно заметным.
Теперь, чтобы вернуться к своему изображению и отключить предварительный просмотр маски, просто нажмите клавишу ALT + снова щелкните миниатюру маски слоя или щелкните любой другой слой в палитре.
Я собираюсь добавить еще одно поле к маске слоя, чтобы вы могли реально визуализировать, как маска взаимодействует со слоями.
Давайте вернемся к инструменту прямоугольного выделения и перетащим еще один прямоугольник на холст… на этот раз убедившись, что он перекрывает как чисто оранжевую, так и частично прозрачную области.
Затем убедитесь, что маска слоя выбрана, щелкнув миниатюру в палитре слоев. Белая рамка появится вокруг маски слоя, когда она будет правильно выбрана, указывая на то, что все, что вы делаете, повлияет только на маску, а не на сам слой.
Затем перейдите в «Правка»> «Заливка», выберите «Черный» в качестве цвета содержимого и нажмите «ОК».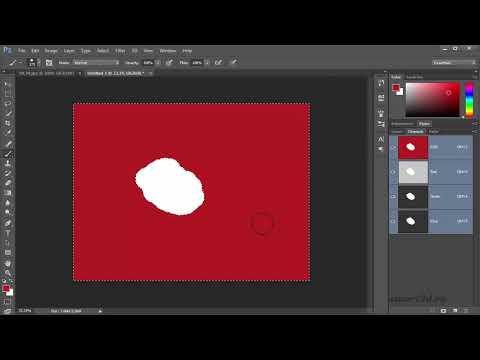
Здесь мы добавили чистый черный цвет к маске слоя внутри этого прямоугольника, что сделает ваш слой прозрачным на 100%… позволяя всем слоям ниже быть видимыми с полной непрозрачностью.
Давайте взглянем на саму маску.
У нас есть фон со 100% белым цветом, который визуализирует ваш слой со 100% непрозрачностью…
затем у нас есть 50% серый блок, который мы добавили несколькими шагами назад, который уменьшает непрозрачность вашего слоя до 50% (и будет коррелировать с любым процентным значением серого, которое вы выберете)…
и, наконец, у нас есть чистый черный ящик, который как бы добавляет временную дыру к вашему слою, позволяя видеть любой контент под ним с полной непрозрачностью.
Настоящая причина, по которой мы используем маски слоя, заключается в том, что они полностью обратимы. Если бы вы попытались воспроизвести это с вашим реальным слоем, вам пришлось бы удалить фактический контент… что является необратимым изменением. Таким образом, используя вместо этого маску слоя, вы можете сохранить неразрушающий рабочий процесс, который так важен для обработки изображений.
Почему маски слоев имеют значение?
Итак, в этот момент вы можете задаться вопросом: зачем мне вообще вырезать дыры в моем слое вот так? Какой смысл вообще носить маски?
Я понимаю, что трудно увидеть реальные преимущества использования масок слоя в рабочем процессе.
Скорее всего, вам никогда не захочется добавлять на изображение такие прямоугольники; это не «реальный» способ использования масок слоя, особенно для пейзажных фотографов. Я просто хотел продемонстрировать силу масок слоя, и это лучший способ визуализировать, как они работают. Поверьте мне: вы обязательно будете использовать маски слоев при работе с несколькими слоями в Photoshop. Как вы скоро узнаете, маски слоя необходимы (а не необязательны) при использовании более продвинутых методов обработки… таких как смешивание экспозиции, маски яркости, осветление и затемнение и т. д.
То, как фотографы на самом деле используют маски слоя, сильно отличается от того, что я продемонстрировал в этом уроке. Возвращаясь к началу этого урока, когда я добавил это увеличение насыщенности: помните, насколько чрезмерно насыщенным был тот красный камень? Добавив слой-маску к этому корректирующему слою насыщенности… я могу взять свою кисть, загрузить в нее оттенок серого и провести кистью только по этому камню, чтобы уменьшить непрозрачность (или силу) этой насыщенности.
Возвращаясь к началу этого урока, когда я добавил это увеличение насыщенности: помните, насколько чрезмерно насыщенным был тот красный камень? Добавив слой-маску к этому корректирующему слою насыщенности… я могу взять свою кисть, загрузить в нее оттенок серого и провести кистью только по этому камню, чтобы уменьшить непрозрачность (или силу) этой насыщенности.
Таким образом, маска слоя позволяет мне точно определить, насколько прозрачна или сильна корректировка, не затрагивая другие области моей фотографии. Это очень мощно, и мы едва коснулись поверхности. В следующем уроке мы рассмотрим, как использовать инструмент «Кисть» с масками слоя.
Но перед этим давайте рассмотрим несколько других основ масок слоя.
Отключение маски слоя
Чтобы временно скрыть слой, все, что вам нужно сделать, это щелкнуть «глаз» рядом с миниатюрой слоя в палитре, что также скроет маску слоя, поскольку она прикреплена к слою. Часто вам нужно отключить или скрыть маску слоя отдельно от слоя, чтобы увидеть эффекты «до и после» работы вашей маски.
Удерживая клавишу Shift, щелкните один раз по маске слоя, что временно скроет саму маску. Вы заметите красный X через маску слоя, говорящую вам, что она отключена. Чтобы вернуть его обратно, просто Shift+щелчок по маске еще раз.
Для нашего изображения здесь отключение маски вернуло оранжевому слою-заливке полную непрозрачность — как будто у нас вообще не было маски. Это позволяет вам видеть свой слой без каких-либо помех со стороны маски (чтобы оценить ее эффекты) вместо того, чтобы удалять саму маску.
Удаление маски слоя
Теперь, если вы действительно хотите навсегда удалить маску слоя, вы также можете сделать это. Просто нажмите на маску слоя и удерживайте, затем перетащите ее в нижнюю часть палитры слоев, пока не наведете курсор на корзину, а затем отпустите кнопку мыши. Это работает так же, как удаление слоя.
Убедитесь, что вы нажимаете на миниатюру маски слоя, а не на миниатюру слоя. Если вы удалите слой, он удалит и слой, и маску, поскольку маска прикреплена.
На этом урок по основным функциям масок слоя в Photoshop будет завершен. В следующем уроке мы возьмем эти фундаментальные знания и посмотрим, как они работают на практике. Мы будем использовать кисть для управления уровнем насыщенности различных частей изображения.
>> Нажмите здесь, чтобы перейти к следующему уроку по инструменту «Кисть» <<
Не забудьте… скачайте бесплатный курс Photoshop: Layers for Photographers.
Узнайте, как создать маску слоя в Photoshop за 4 простых шага
Маскировка слоя в Photoshop считается эксклюзивным инструментом, который могут использовать только те, кто имеет черный пояс в Photoshop.
Каким бы эксклюзивным ни казался навык маски слоя, это руководство по маске слоя покажет вам, что умение маскировать слой — это простой в освоении навык.
Овладение искусством создания масок слоев в Photoshop позволит вам переключаться между различными слоями, добавлять или удалять их, а также вносить быстрые обратимые изменения.
Читайте дальше, чтобы узнать, как использовать маски слоя, чтобы скрыть или сделать видимыми определенные области выбранного слоя в файле изображения.
(Вы также должны научиться использовать обтравочную маску в Photoshop.)
У вас нет Photoshop?
Загрузите Adobe Photoshop
Загрузите последнюю версию Adobe Photoshop, чтобы следовать этому простому руководству.
Начните бесплатную 7-дневную пробную версию сегодня
УЗНАТЬ БОЛЬШЕ
Содержание
Как сделать свою первую маску слоя всего за 4 шага
Шаг 1. Откройте изображениеВыберите изображение, к которому вы хотите добавить маску слоя в Photoshop.
Щелкните значок замка, чтобы убедиться, что изображение разблокировано.
Шаг 2. Добавьте маску слоя Когда вы выбрали слой на панели слоев, к которому хотите добавить маску слоя, перейдите в верхнюю строку меню и выберите Слой.
В раскрывающемся меню прокрутите вниз и выберите Слой-маска > Показать все .
Можно также создать маску слоя, нажав кнопку Layer Mask на панели слоев .
Кнопка «Маска слоя» представляет собой белый прямоугольник с кругом внутри, расположенный в нижней части панели слоев.
После нажатия Показать все или кнопки Маска слоя миниатюра маски слоя появится рядом с миниатюрой слоя на панели слоев.
Миниатюра маски слоя показывает видимые области белым, невидимые — черным, а серые области обозначают непрозрачность.
Символ замка между миниатюрой маски слоя и миниатюрой слоя на панели слоев указывает на то, что они сблокированы.
Если вы разблокируете маску слоя из слоя, маска слоя больше не будет активной.
- Подробнее: Как сохранить файл PDF в Photoshop
Используйте инструмент «Ластик»
Инструмент «Ластик» или инструмент «Кисть» можно использовать в тандеме с маской слоя, чтобы сделать области изображения видимыми или невидимыми.
Выберите миниатюру маски слоя на панели слоев, чтобы сделать ее активным слоем.
Два квадратных значка в нижней части панели инструментов задают цвета переднего плана и фона.
Если на переднем плане значка установлен черный цвет, инструмент «Ластик» восстановит скрытые области маски слоя.
Когда белый прямоугольник установлен на переднем плане, инструмент «Ластик» скроет области маски слоя.
Выберите инструмент Eraser Tool на панели инструментов.
На панели параметров инструмента «Ластик » выберите размер и жесткость ластика.
Скройте или восстановите области изображения, рисуя на изображении с помощью инструмента «Ластик».
В качестве альтернативы используйте инструмент «Кисть»
Выберите инструмент «Кисть» на панели инструментов.
На панели параметров инструмента «Кисть » выберите размер и жесткость кисти для использования на маске слоя.
Инструмент «Кисть» можно использовать аналогично инструменту «Ластик».
Когда черный квадрат значка находится на переднем плане, кисть скроет области маски слоя.
Когда квадрат станет белым, инструмент «Кисть» восстановит скрытые области маски слоя.
Вы можете поэкспериментировать с различными настройками кисти, чтобы добиться различных эффектов при маскировании слоя.
Кисть с жестким краем создаст определенную линию на маске слоя.
Кисть с мягкими краями создаст блеклую линию, представленную серым цветом на миниатюре маски слоя.
Ярлык. При редактировании масок слоя вы можете переключать цвет фона, нажимая X.
Выберите Серый из цветовой палитры и нарисуйте кистью, чтобы смешать слои между масками слоев.
Когда используется серый цвет, когда вы хотите сделать области маски слоя частично видимыми или затемненными.
Используйте более темный серый цвет, чтобы сделать области маски слоя более прозрачными, или более светлый, чтобы сделать их менее прозрачными.
