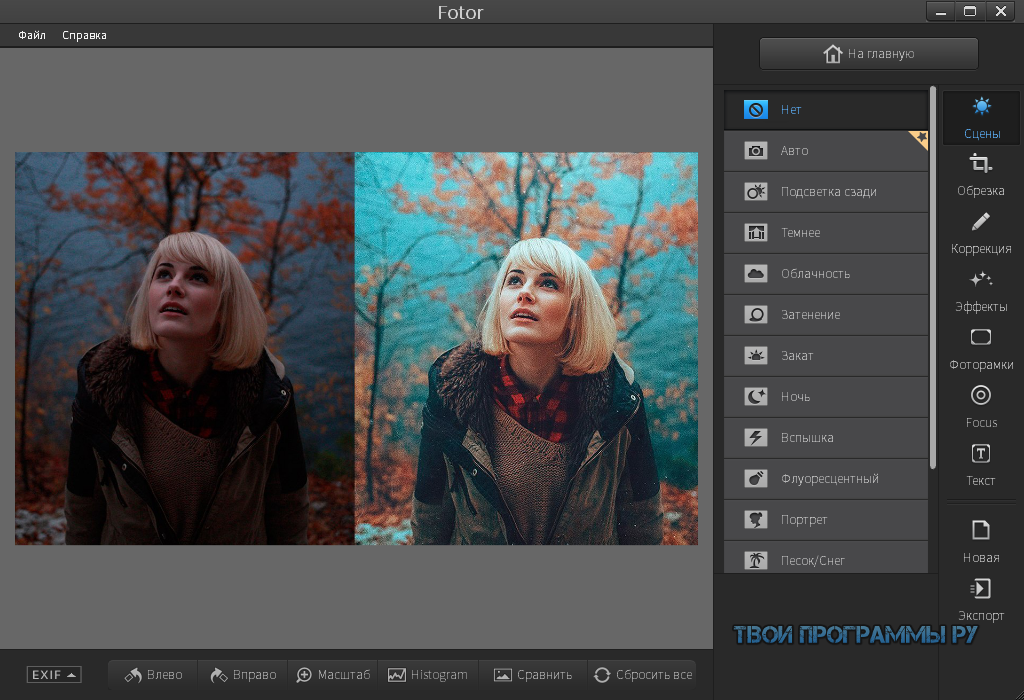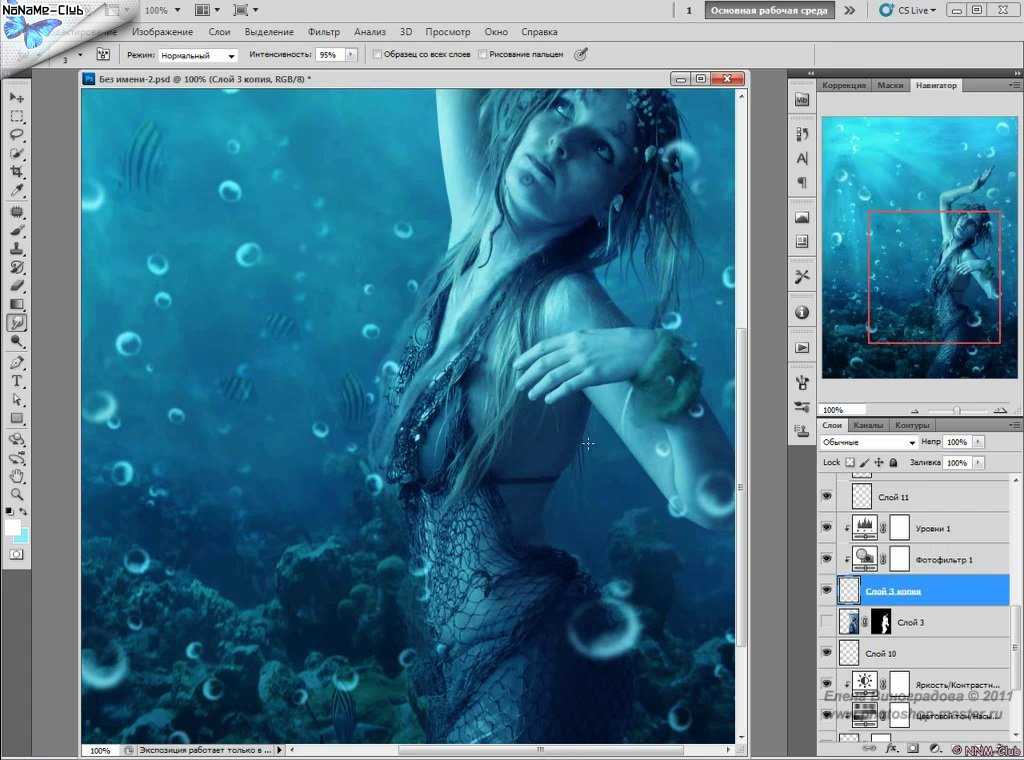Фишки Camera Raw, о которых вы не знали | Статьи | Фото, видео, оптика
Работу в конвертере Adobe Camera Raw (ACR) одни фотографы считают важнейшим этапом обработки, а другие предпочитают его побыстрее закрыть, чтобы перейти к основному — Photoshop.
Разбираемся, зачем нужен ACR, как с его помощью ускорить ретушь, быстро перетонировать снимок и загнать в нужную цветовую схему, «зажечь» взгляд или источник света в кадре, а также за пару движений мышкой улучшить тон кожи.
Фото: Елизавета Чечевица / www.instagram.com/chechevic_a
Зачем нужен Camera Raw и что такое RAW
Adobe Camera Raw — встроенный в Photoshop плагин, который позволяет отредактировать «сырой» исходник. Это как проявлять пленку в темной комнате — без специальных манипуляций и реактивов мы не увидим готовый снимок, который потом напечатаем или получим на флешку.
ACR нужен для работы с фотографиями, снятыми в формате RAW. Это формат, который содержит всю информацию с матрицы фотоаппарата, и в этом его главное преимущество перед JPEG. Например, можно сильно осветлить или затемнить отдельные части фотографии, проявить детали, потому что формат «помнит», что прячется в этих частях снимка. Несжатый и необработанный заранее камерой RAW более резкий, у него нет появляющихся при сжатии искажений, как у JPEG.
Например, можно сильно осветлить или затемнить отдельные части фотографии, проявить детали, потому что формат «помнит», что прячется в этих частях снимка. Несжатый и необработанный заранее камерой RAW более резкий, у него нет появляющихся при сжатии искажений, как у JPEG.
Raw переводится как «сырой», «необработанный». Такие файлы тяжелее JPEG, их хранение требует больше места, но его можно обрабатывать без потери качества более радикально / Скриншот автора
Просто так RAW не загрузить в соцсети — для этого они требуют предварительной обработки, конвертации. Для этого и нужен конвертер Adobe Camera Raw или его братья-близнецы — Adobe Lightroom, Capture One и другие.
Выбрать RAW-формат можно в настройках фотоаппарата или даже телефона. На Android он появился в 2014 году, а на IOS — в 2016. Некоторые камеры фотографируют сразу в двух форматах. Удобно, если нужно до обработки отправить JPEG клиенту, чтобы он отобрал снимки на ретушь.
Не пугайтесь, если в настройках камеры вы выбрали съёмку в RAW, но открыли файлы на компьютере и не увидели их.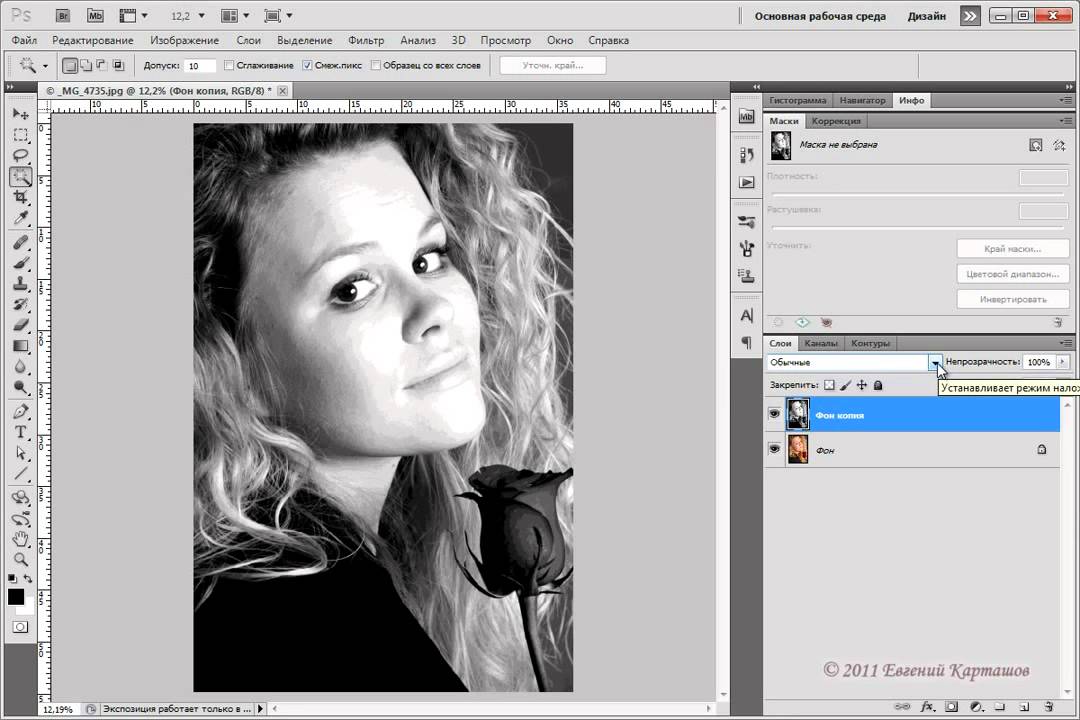 RAW — общее название для всех файлов такого типа. У разных производителей камер он называется по-разному. У Canon — .cr2 или .cr3, у Nikon — .nef, у Sony Alpha — .arw, у смартфонов RAW обозначается аббревиатурой .dng.
RAW — общее название для всех файлов такого типа. У разных производителей камер он называется по-разному. У Canon — .cr2 или .cr3, у Nikon — .nef, у Sony Alpha — .arw, у смартфонов RAW обозначается аббревиатурой .dng.
Также не спешите вызывать мастера, если компьютер не может открыть RAW. Без специальных программ, читающих этот формат, увидеть отснятое можно только в конвертерах. Для Windows 10 можно скачать бесплатный плагин Raw Image Extension. Также этот формат читает бесплатная программа FastStone Image Viewer. Пользователям Mac повезло больше — встроенный софт Apple Фото автоматически считывает RAW.
Секреты обработки в Camera Raw
Конвертация RAW — звучит как нечто сложное, чем занимаются профи по им одним понятным причинам. Но для ACR есть много простых приемов, которые быстро исправят фотографию и ускоряют обработку.
Как быстро получить модную тонировку в комплементарных цветах
Комплементарные цвета — это цвета на противоположных концах цветового круга Иоганнеса Иттена.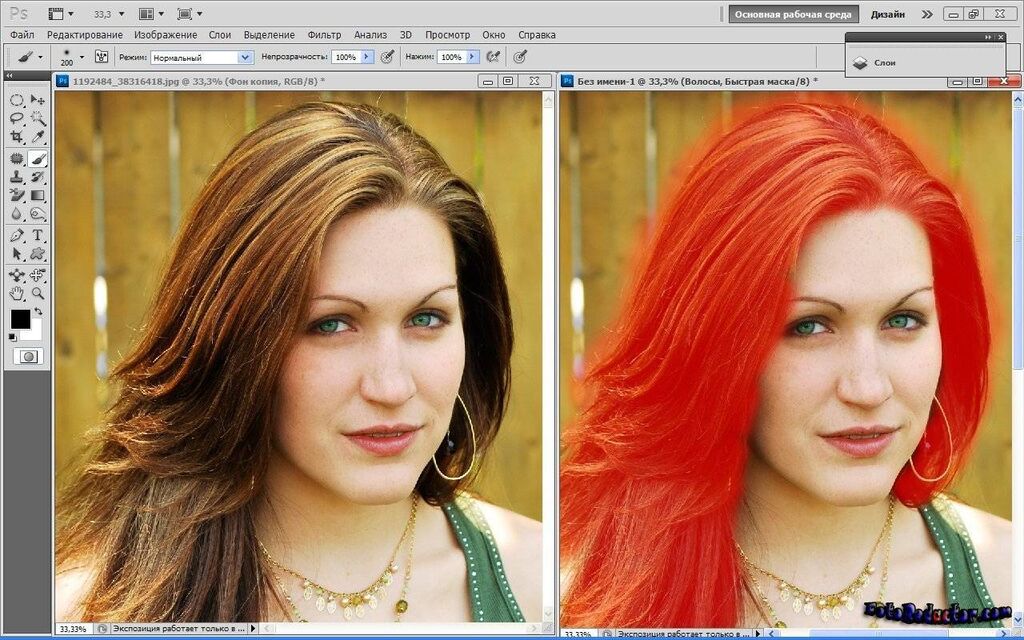 Они создают сильный контраст, который делает картинку броской и заметной. Например, комплементарные пары — красный и зеленый, фиолетовый и желтый.
Они создают сильный контраст, который делает картинку броской и заметной. Например, комплементарные пары — красный и зеленый, фиолетовый и желтый.
Скриншот автора
1. Заходим во вкладку Калибровка камеры (Calibration).
2. Сдвигаем ползунки Насыщенность (Hue) в Красный (Red Primary) на значение +100, а в Синий (Blue Primary) на -100. В фотографии остаются только синий и оранжевый цвета.
3. Дорабатываем соотношение цветов, регулируя параметр Насыщенность (Saturation).
Как убрать красные пятна на коже и исправить её оттенок
Для работы с отдельными цветами нужна вкладка HSL. Принцип её работы в том, что ACR находит на фотографии пиксели определенного цвета и позволяет раздельно влиять на каждый из трёх его параметров:
- тон — краснее или оранжевее, зеленее или желтее будут пиксели определенного цвета;
- светлоту — цвет станет светлее или темнее;
- насыщенность — цвет будет сочнее или приближен к серому.

Скриншот автора
1. Переходим в HSL и во вкладке Цветовой тон (Hue) находим ползунок Красные (Reds). Чтобы прыщики, покрасневшие от холода нос и пальцы сравнялись с остальной кожей, сдвигаем этот ползунок в сторону оранжевого цвета.
2. Как правило, после этого бывшие красные пятна всё ещё выделяются. Переходим во вкладку Светлота или Яркость (Luminance) и поднимаем ползунок с красным цветом, осветляя проблемные зоны. Во вкладке Насыщенность (Saturation) сдвигаем красный в сторону серого цвета.
3. Тон кожи дорабатываем в оранжевом, желтом, изредка — пурпурном цветах. Часто, если поднять Светлоту этих ползунков, кожа становится свежее, скрывается часть недостатков, упрощая дальнейшую ретушь. Главное не переборщить и не сделать лицо похожим на глиняную маску.
4. Общую насыщенность цвета кожи дорабатываем во вкладке Калибровка камеры, сдвигая Насыщенность (Saturation) в синем канале (Blue Primary).
Как изменить цветовой баланс и не ошибиться
Цветовой баланс или баланс белого (ББ) влияет на то, как выглядят цвета на снимке.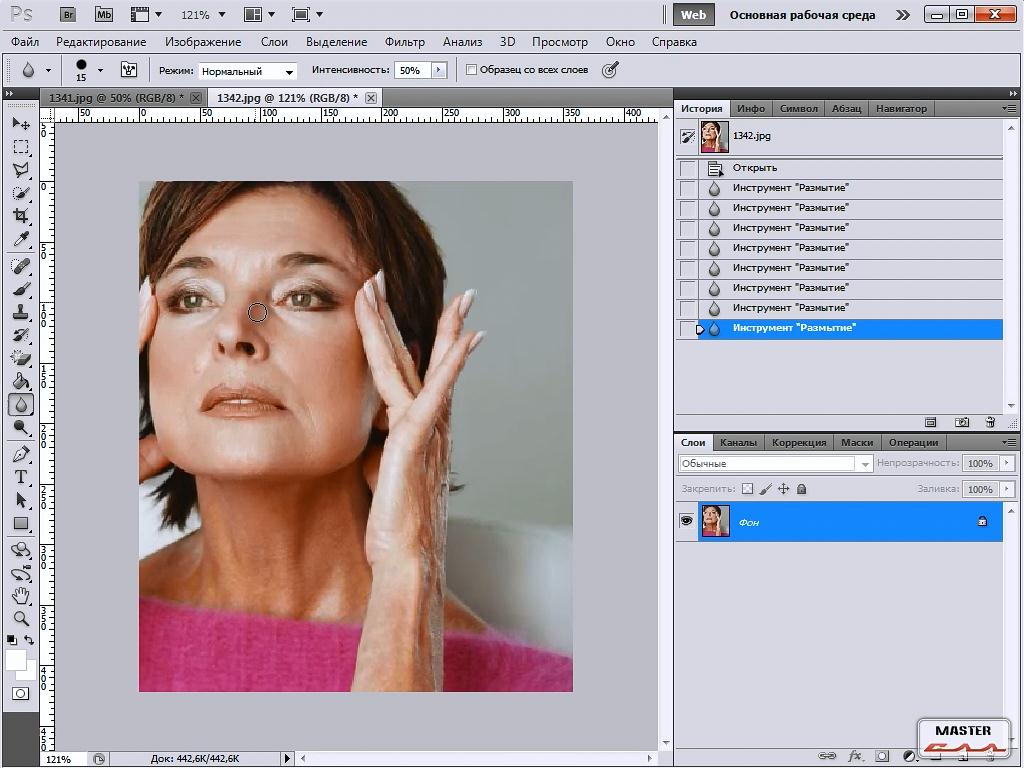 Если говорить простыми словами, сейчас мы будет проверять, желтит ли баланс белого, зеленит или краснит.
Если говорить простыми словами, сейчас мы будет проверять, желтит ли баланс белого, зеленит или краснит.
В идеале, если мы не тонируем фотографию специально, объекты белого цвета на снимке должны быть такими же, как в жизни. Тогда цвета остаются «чистыми» для восприятия, зритель считает кадр естественным и приятным глазу — мозгу не надо переваривать лишнюю информацию и «давить» паразитный оттенок.
1. Чтобы изменить ББ и настроение кадра, возьмем ползунки Температура (Temperature) и Оттенок (Tint).
2. Спустимся вниз и перенесем параметры Насыщенность (Saturation) и Красочность (Vibrance) на значение +100.
Фотография с повышенными параметрами Насыщенность и Сочность для настройки баланса белого. Получается неоновый апокалипсис, но зато сразу видно, в какую сторону идет перекос цвета / Скриншот автора
1. Правим баланс белого, двигая ползунки из п.1 и сразу видим, как это отражается на гипертрофированно насыщенной фотографии. Слишком сильная желтизна от теплых ламп или пурпурные пятна на лице сразу станут очевидными.
Слишком сильная желтизна от теплых ламп или пурпурные пятна на лице сразу станут очевидными.
2. После настройки убираем Насыщенность и Красочность и получаем чистые естественные цвета за пару секунд.
Как убрать лишние цвета на фотографии
Этим приемом часто пользуются инстаграм-блогеры, создавая минималистичную картинку в единых цветах. Для этого приёма нужна всё та же вкладка HSL.
1. Переходим в HSL в столбец Насыщенность (Saturation). Убираем насыщенность в -100 у всех цветов, кроме главных в кадре.
Как правило, если на фотографии человек, убирают все цвета, кроме оранжевого, красного, желтого, а также цветов, на которых хотят сделать акцент / Скриншот автора
2. Неподходящие по настроению и задумке цвета можно перетонировать во вкладке Цветовой тон (Hue). Тогда количество оттенков уменьшится, но фотография останется яркой.
Как «зажечь» объект в фотошопе и подчеркнуть выразительность глаз
Для этого берем инструменты ручного редактирования Корректирующая кисть (Adjustment Brush) и Радиальный фильтр (Radial Filter), которые в ACR наверху слева. Они позволяют работать на выбранных нами участках фотографии, не изменяя кадр целиком.
Они позволяют работать на выбранных нами участках фотографии, не изменяя кадр целиком.
1. Чтобы «зажечь» объект, выбираем Радиальный фильтр. Поднимаем значения ползунков Экспозиция (Exposure), Светлые (Whites), Белые (Highlights) и Температура (Temperature). Если нужно создать холодный свет, то температуру уводим в синий.
Конкретных значений нет — всё зависит от фотографии и интенсивности света, которую нужно получить / Скриншот автора
2. В Радиальном фильтре меняем настройку Эффект (Effect) на Внутри (Inside), чтобы свет был «заключён» в круг. Плавность воздействия регулируем с помощью Растушевки (Feather), которую лучше повысить для более мягкого эффекта.
3. Применяем фильтр на нужный участок снимка, растянув круг мышкой.
Таким же образом можно подсветить взгляд, если на исходнике он плохо освещен, или убрать мешки под глазами. Для этого понадобится Корректирующая кисть, а из ползунков — Экспозиция, Тени, Света. Достаточно прорисовать взгляд кистью с этими настройками. А сделать радужку насыщеннее можно, подняв ползунок Насыщенность. Главное не переусердствовать.
Достаточно прорисовать взгляд кистью с этими настройками. А сделать радужку насыщеннее можно, подняв ползунок Насыщенность. Главное не переусердствовать.
Как обрабатывать пакетно в Camera Raw
1. Выделяем нужные RAW-файлы и перемещаем на открытый заранее Photoshop, либо идем во вкладку Файл и выбираем команду Открыть. У вас откроется ACR, где слева будут выбранные кадры.
2. Чтобы перенести настройки с одного снимка на все остальные, выбираем обработанный снимок, а за ним все остальные с помощью Alt (выделяет кадры по одному) или Shift (нажимаем на первый и последний файлы).
3. Кликаем правой кнопкой мыши и ищем Синхронизировать настройки (Sync Settings), либо используем горячие клавиши Alt+S.
4. В открывшемся окне выбираем, какие настройки нужно перенести на другую фотографию, и подтверждаем решение.
ACR переносит даже изменения, сделанные с помощью ручных инструментов. Но это чаще мешает, чем помогает, так как модель двигается, а композиция кадра меняется / Скриншот автора
Как работать в Camera Raw с несколькими кадрами одновременно
1.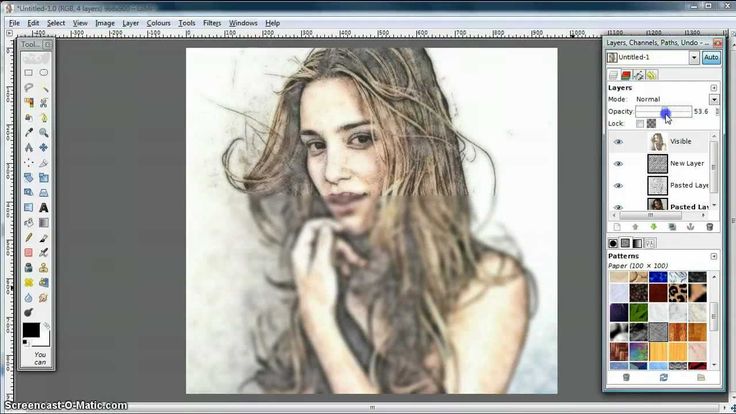 Выбираем нужные снимки с помощью Alt или Shift.
Выбираем нужные снимки с помощью Alt или Shift.
2. Теперь, сдвигая любые ползунки, эффект будет применятся сразу на все выделенные фотографии.
Как загрузить в Camera Raw пресет из Lightroom
1. Заходим в Lightroom и выбираем нужный пресет. Кликаем по нему правой кнопкой мыши, жмем Экспорт и сохраняем пресет в формате .xmp.
2. Кликаем на горизонтальных полосах в правой части ACR, либо жмём на вкладку с тремя точками Дополнительные настройки изображения (зависит от версии программы) и выбираем Загрузить настройки (Load Settings).
3. Заходим туда, куда сохранили пресет из Lightroom, выбираем его. Он сразу применится к фотографии.
Вы можете загрузить настройки RAW с прошлых съемок, если у вас остались xmp-файлы / Скриншот автора
Как сохранять свои пресеты в Camera Raw
1. Щелкаем на горизонтальные полоски справа в любой правой вкладке
2. Выбираем Сохранить настройки (Save Settings) и определяем, какие изменения мы хотим оставить в нашем будущем пресете
3. Нам предложат выбрать путь сохранения. Лучше его не менять. Но запомните его, чтобы забрать отсюда пресеты, если нужно будет перенести их на новый компьютер, или поделиться с коллегой
Нам предложат выбрать путь сохранения. Лучше его не менять. Но запомните его, чтобы забрать отсюда пресеты, если нужно будет перенести их на новый компьютер, или поделиться с коллегой
4. Даем название и сохраняем. Он тут же появится во вкладке Пресеты (Presets).
Точно также можно сохранить любой скачанный из Lightroom пресет.
Как открыть JPEG в Camera Raw
1. Открываем фотографию в jpeg-формате в Photoshop.
2. Наверху в меню программы ищем меню Фильтр и жмем на Фильтр Camera Raw (горячие клавиши Shift+Ctrl+A).
Скриншот автора
Что не может Camera Raw
В ACR для jpeg-снимков недоступны следующие вкладки и инструменты, так как в них просто нет нужной информации:
1. Строка, через которую меняют битность, цветовое пространство и разрешение фотографии;
2. Нет вкладки Снимки экрана (Snapshots), которая позволяет создавать несколько версий обработки;
3. Нет автоматической коррекции хроматических аберраций и искажений объектива;
4.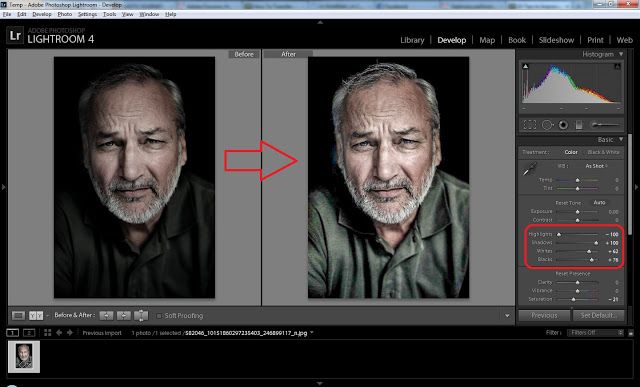 В инструментах ручного редактирования нет функции кадрирования, исправления горизонта, поворота картинки.
В инструментах ручного редактирования нет функции кадрирования, исправления горизонта, поворота картинки.
Обработка фотографий в Adobe Photoshop. Как приручить компьютер за несколько часов
Обработка фотографий в Adobe Photoshop. Как приручить компьютер за несколько часовВикиЧтение
Как приручить компьютер за несколько часов
Ремнева Ирина
Содержание
Обработка фотографий в Adobe Photoshop
Зачем нам нужна эта программа?
Рано или поздно наступит момент, когда вам нужно будет разместить фотографию на каком-нибудь сайте, послать по электронной почте, загрузить аватарку на форуме. Но дело в том, что обычная фотография имеет размер 1,5–2 мегабайта. И если вы такое фото разместите на сервере, то разве что лучшие подруги, вспоминая вас не злым тихим словом, скачают одну фотографию! На большее у них терпения не хватит. А от других людей и такого благородства не ждите! Кроме вас, эти огромные фотищи никто смотреть не будет.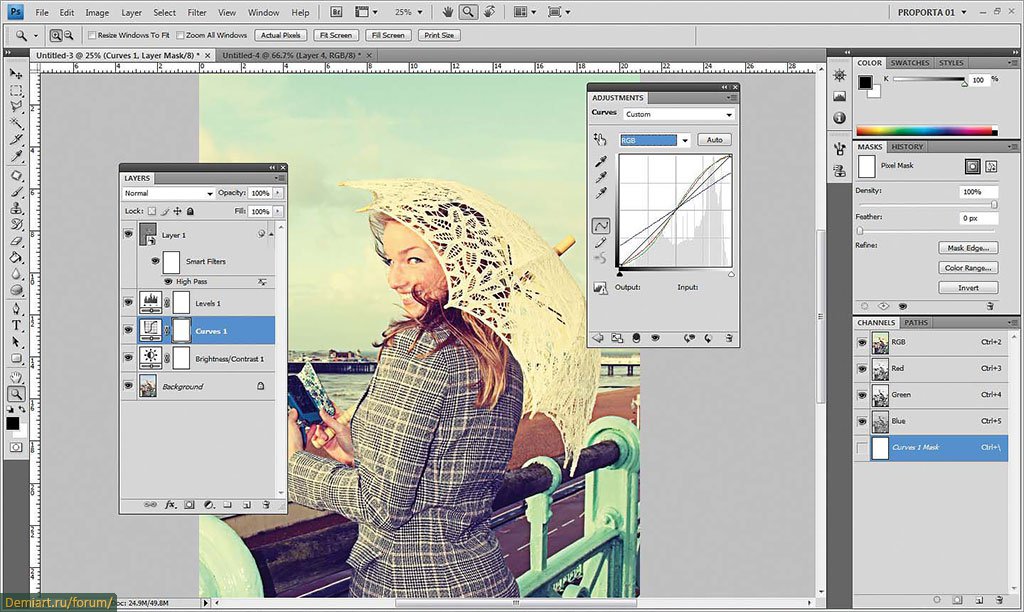
Современные фотопринтеры могут печатать фотографии прямо с цифрового фотоаппарата, без использования компьютера. Конечно, для фотолабораторий это удобно. Включил такой принтер: он печатает фотографии, а ты деньги считаешь!
Но если вы готовите эту фотографию на долгую память, то как это можно печатать фотографию на скорую руку, абы как?! Только на экране монитора можно идеально, буквально до миллиметра установить границы кадра!
Кстати, обойтись без знания Photoshop, любимца профессионалов, просто невозможно, ни в создании сайтов, ни в дизайне, ни в практической фотографии!
Итак, начнем интересное и увлекательное дело.
Открываем Photoshop. В нашем примере мы используем англоязычную версию, так как не всегда можно достать русифицированную. А если в вашем «Фотошопе» русский интерфейс, то вам будет еще проще.
Пуск ? Все программы ? Adobe Fotoshop
Сразу хочется предупредить: всегда делайте (на всякий случай) копию фотографии и тогда уже над ней «издевайтесь» и делайте все, что хотите! Потому что оригинал может пригодиться, когда вас не удовлетворит полученный результат ваших экспериментов.
Данный текст является ознакомительным фрагментом.
6.3.1. Аналог Adobe Photoshop?
6.3.1. Аналог Adobe Photoshop? GIMP (The GNU Image Manipulation Program) — лучший редактор растровой графики в Linux. Довольно часто GIMP называют заменой популярному редактору Photoshop, хотя сами разработчики GIMP против такого сравнения, поскольку у них никогда не было цели создать именно «аналог» Photoshop.
Adobe Photoshop: обрабатываем фотографии
Adobe Photoshop: обрабатываем фотографии Я не представляю себе работы без моей любимой программы Adobe Photoshop. Так что, если она у вас есть, — прекрасно! Если нет — постарайтесь установить. Я не буду рассказывать здесь обо всех возможностях программы, для этого понадобилась бы целая
Adobe Photoshop – бесспорный лидер в обработке изобразительного материала
Adobe Photoshop – бесспорный лидер в обработке изобразительного материала
Спросите любого, кто серьезно занимается обработкой графики на компьютере, каким растровым редактором он пользуется.![]() И с вероятностью 99 % получите ответ – Adobe Photoshop. Так сложилось, что в мире компьютерных
И с вероятностью 99 % получите ответ – Adobe Photoshop. Так сложилось, что в мире компьютерных
Глава 2 Знакомство с Adobe Photoshop CS3
Глава 2 Знакомство с Adobe Photoshop CS3 Программа Adobe Photoshop ведет свою многолетнюю историю буквально со времен появления компьютерной графики в целом и по праву занимает лидирующее место в списке программ – редакторов компьютерной графики.Необходимо отметить, что в первую
Часть II Знакомство с Adobe Photoshop CS3
Часть II Знакомство с Adobe Photoshop CS3 Во второй части книги мы бросим первый взгляд на программу Adobe Photoshop CS3 и научимся инсталлировать ее, а также:• познакомимся с основными настройками программы, которые следует проверить перед началом работы;• окинем «хозяйским взглядом»
Глава 5 Установка Adobe Photoshop CS3
Глава 5
Установка Adobe Photoshop CS3
Для изучения программы Adobe Photoshop нам потребуется постоянно обращаться к ней, пробовать в работе новые команды и инструменты, проводить эксперименты.
Глава 6 Интерфейс и базовые настройки Adobe Photoshop CS3
Глава 6 Интерфейс и базовые настройки Adobe Photoshop CS3 • Общий вид интерфейса• Команды меню• Панель инструментов• Плавающие палитры• Панель управления• Интерфейс окна документа• Базовые настройкиИнтерфейс Adobe Photoshop и приемы работы, которые в нем используются, во многом
Глава 16 Работа с текстом в Adobe Photoshop CS 2, добавление надписей к изображению
Глава 16 Работа с текстом в Adobe Photoshop CS 2, добавление надписей к изображению При обработке цифровых или сканированных изображений зачастую могут потребоваться не только ретушь и цветокоррекция, но и применение некоторых дополнительных спецэффектов. Например, нанесение на
Глава 15.
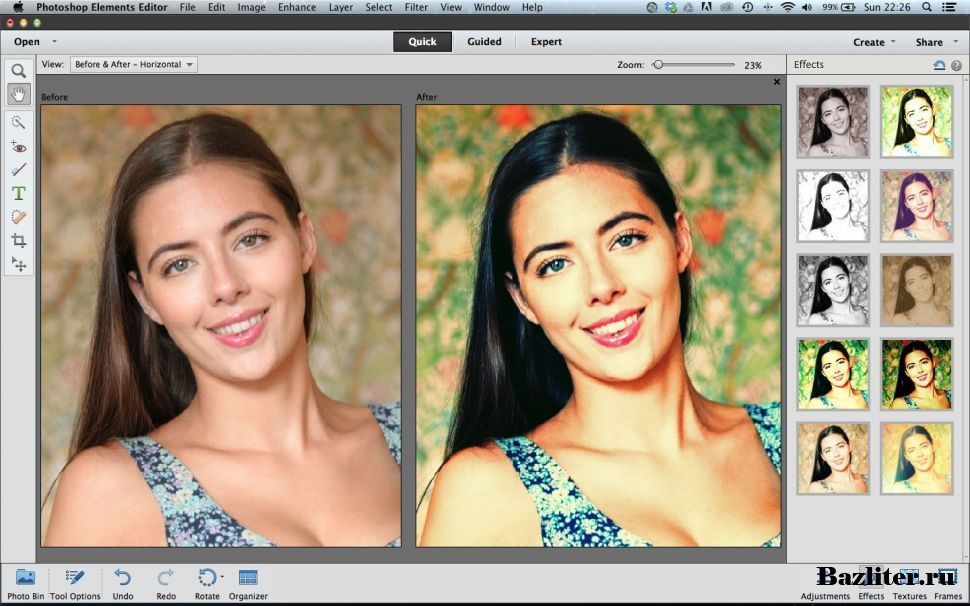 Как осуществляется сканирование в программе Adobe Photoshop TWAIN
Как осуществляется сканирование в программе Adobe Photoshop TWAINГлава 15. Как осуществляется сканирование в программе Adobe Photoshop TWAIN Под TWAIN-интерфейсом понимается международный стандарт, который в свое время был принят для единого взаимодействия устройств ввода изображений с той или иной программой, которая «обслуживает» подобные
13.2.2. Обработка фотографий
13.2.2. Обработка фотографий Чтобы открыть фотографию, выполните команду меню Файл | Открыть или просто нажмите комбинацию клавиш <Ctrl>+<O>. Окно открытия файла содержит область предварительного просмотра, что позволяет быстро выбрать нужный снимок (рис. 13.3). Давайте
Adobe Photoshop Lightroom 3
Adobe Photoshop Lightroom 3
Программа Adobe Photoshop Lightroom 3 является одним из самых лучших инструментов для первичной (или финальной) обработки фотоснимков.
Adobe Photoshop CS5
Adobe Photoshop CS5 Программа Adobe Photoshop CS5 является самой последней версией программного обеспечения, которое уже в течение многих лет остается у всех на устах. Ее название слышали все, кто имеет хоть малейшее понятие о том, что изображение любого характера можно изменить на
Adobe Photoshop
Adobe Photoshop Компания Adobe уже долгое время развивает свой редактор растровой графики Photoshop. На момент написания книги его последняя версия достигла индекса 10. Продукт носит название Photoshop CS3 и входит в состав пакета Adobe CS3 (Creative Suite 3). Примечание Ранее Photoshop разрабатывался только
Adobe Photoshop
Adobe Photoshop Программой номер один для работы с растровой графикой является Adobe Photoshop — замечательный редактор с огромными возможностями.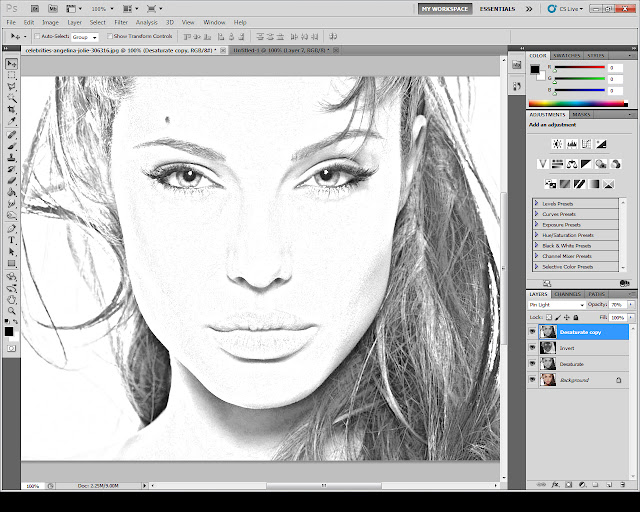 Трудно сказать, что нельзя сделать с фотографией с помощью этой мощной и гибкой программы. Мало грамотно снять сюжет, нужно довести его
Трудно сказать, что нельзя сделать с фотографией с помощью этой мощной и гибкой программы. Мало грамотно снять сюжет, нужно довести егоAdobe Photoshop Elements
Adobe Photoshop Elements Adobe Photoshop Elements сочетает в себе мощь и удобство, помогающие выполнить все традиционные операции с цифровыми фотографиями. Доступны функции редактирования с использованием инструментов быстрой коррекции или с помощью расширенной настройки параметров
Adobe Photoshop Lightroom
Adobe Photoshop Lightroom Пакет Adobe Photoshop Lightroom — это решение для профессиональных фотографов, работающих с цифровым изображением.Программа поддерживает формат RAW. В основе программы — утилита Adobe Camera Raw, возможности которой в Lightroom существенно расширены.Так, фотографы имеют
(предыдущая версия) Adobe Photoshop CS3: основы работы с файлами изображений
Последнее обновление
Эта статья основана на устаревшем программном обеспечении.
Photoshop — это программа, используемая для редактирования изображений и графики. Этот документ поможет вам начать работу, предоставляя инструкции для основных задач.
Открытие изображений
Следуйте этим инструкциям, чтобы открыть изображение в Photoshop.
Из файла выберите Открыть…
Появится диалоговое окно Открыть .С помощью раскрывающегося списка Look in перейдите к нужному изображению.
Выберите изображение.
Нажмите Открыть.
Появится изображение.
Создание новых изображений
Вы можете создать новое изображение с помощью диалогового окна New . Диалоговое окно New позволяет указать имя, ширину, высоту, разрешение и режим нового изображения.
В меню File выберите New.
 ..
..
ИЛИ
Нажмите [Ctrl] + [N].
Появится диалоговое окно Новый .В текстовом поле Имя введите имя для вашего изображения.
В разделе Preset в текстовом поле Width введите значение ширины изображения.
В раскрывающемся списке Ширина выберите единицу измерения.
ПРИМЕЧАНИЕ. У вас есть несколько вариантов единиц измерения: пиксели, дюймы, сантиметры (см), миллиметры (мм), точки, пики и столбцы.В текстовом поле Высота введите значение высоты вашего изображения.
В раскрывающемся списке Высота выберите единицу измерения.
В Разрешение введите значение разрешения вашего изображения.

ПРИМЕЧАНИЯ:
Разрешение следует определять в зависимости от того, как будет использоваться изображение.
У вас есть два варианта единиц измерения: пиксели/дюйм и пиксели/см.
СОВЕТ: В правом нижнем углу диалогового окна находится размер изображения; он настраивается в соответствии со спецификациями изображения.В раскрывающемся списке Цветовой режим выберите режим изображения.
ПРИМЕЧАНИЯ:
Дополнительные сведения о режимах изображения в Photoshop см. в разделе «Режимы изображения» ниже.
У вас есть два варианта: 8 бит или 16 бит.В раскрывающемся списке Background Contents выберите фоновое изображение.
ПРИМЕЧАНИЕ. У вас есть три варианта: Белый, Цвет фона или Прозрачный.Нажмите OK .
Создано новое изображение Photoshop.
Сохранение изображений
Команды Сохранить и Сохранить как находятся в файле меню. Если вы сохраняете документ в первый раз, любой из вариантов приведет вас к диалоговому окну Сохранить как .
Если вы сохраняете документ в первый раз, любой из вариантов приведет вас к диалоговому окну Сохранить как .
ПРИМЕЧАНИЕ. Различные типы файлов изображений позволяют сохранять изображения с различными параметрами. В этом разделе приведены инструкции по сохранению изображения с хорошим балансом качества изображения и размера файла.
Сохранение нового изображения
Слои обеспечивают гибкость и творческий подход при работе с изображением. Однако немногие другие программы могут читать слои в файле изображения Photoshop.
РЕКОМЕНДАЦИЯ. Сохраните файл в формате PSD, чтобы в будущем можно было вносить в него изменения.
Из меню , выберите Сохранить A S …
Диал.В раскрывающемся списке Сохранить в выберите место для сохранения изображения.
В текстовом поле Имя файла введите имя файла.

Перейдите к соответствующему разделу в соответствии с файлом Формат , который вы создаете: (PSD, GIF, JPEG, TIFF).
Для сохранения в формате PSD:
PSD — это файл Photoshop. Он имеет большой размер файла и позволяет вносить изменения в графику. С этим типом файла никакая информация не теряется, поэтому это самое высокое качество изображения. Этот формат можно сохранить со слоями.
В раскрывающемся списке Format выберите Photoshop (*.PSD; *.PDD).
Нажмите Сохранить.
Изображение сохранено.
Для сохранения в формате GIF:
GIF имеет небольшой размер файла и низкое качество изображения. Его нельзя сохранить со слоями.
В раскрывающемся списке Format выберите CompuServe GIF (*.GIF).
Щелкните Сохранить.
Появится диалоговое окно с запросом на сведение слоев.
Нажмите OK .
Появится диалоговое окно Indexed Color .В разделе Options из раскрывающегося списка Dither выберите None.
Нажмите OK .
Появится диалоговое окно Параметры GIF .Если вы хотите, чтобы изображение загружалось по частям, выберите Обычный .
Если вы хотите, чтобы изображение загружалось постепенно, выберите Interlaced .Нажмите OK .
Изображение сохранено.
Для сохранения в формате JPEG:
JPEG имеет хороший баланс между размером файла и качеством изображения. Его нельзя сохранить со слоями.
В раскрывающемся списке Формат выберите JPEG (*.JPG; *.JPEG; *.JPE).
Нажмите Сохранить.

Появится диалоговое окно Параметры JPEG .В разделе Параметры изображения переместите ползунок, чтобы настроить качество изображения и размер файла.
СОВЕТ. Оценка качества 8 означает хороший баланс между качеством изображения и размером файла.В разделе «Параметры формата » выберите «Базовый» («Стандартный»).
Нажмите ОК .
Изображение сохранено.
Для сохранения в формате TIFF:
TIFF имеет большой размер файла и высокое качество изображения. Его нельзя сохранить со слоями.
В раскрывающемся списке Формат выберите TIFF (*.TIF; *.TIFF).
Нажмите Сохранить.
Появится диалоговое окно Параметры TIFF .
СОВЕТ. Настройки по умолчанию обеспечивают хороший баланс между качеством изображения и размером файла.
Нажмите OK .
ПРИМЕЧАНИЕ. Если вы не выбрали Отменить слои и Сохранить копию, появится предупреждение о слоях и размере файла; нажмите OK .
Сохранение существующего изображения
В меню Файл выберите Сохранить .
Изображение сохранено в исходное место.
Использование «Сохранить как»
Использование «Сохранить как» позволяет сохранять варианты изображения или одного и того же файла в другом месте.
В меню Файл выберите Сохранить как…
Появится диалоговое окно Сохранить как .В раскрывающемся списке Сохранить в выберите место для сохранения изображения.
В текстовом поле Имя файла введите имя файла.
В раскрывающемся списке Формат выберите тип файла.

Для получения дополнительной информации о параметрах, относящихся к выбранному формату, просмотрите параметры для каждого формата файла в разделе 9.0017 Сохранение нового изображения выше.Нажмите Сохранить.
Изображение сохраняется в выбранном месте.
Печать файлов
Photoshop CS3 имеет улучшенное диалоговое окно Печать с простыми в использовании функциями, помогающими настроить печать изображений. Новое диалоговое окно «Печать » содержит способы изменения положения изображения на распечатываемой странице, управления цветом изображения на принтере и изменения размера печати изображения. В этом разделе приведены инструкции по выбору принтера, изменению положения изображения на странице и настройке страницы.
В меню File выберите Print…
Появится диалоговое окно Print .В раскрывающемся списке Printer выберите свой принтер.

В текстовом поле Копий введите количество копий, которые вы хотите распечатать.
(дополнительно) Чтобы распечатать изображение по центру страницы, в разделе Position убедитесь, что Центр Изображение флажок установлен.
ПРИМЕЧАНИЕ. Этот параметр выбран, если в поле установлен флажок.- (дополнительно) Чтобы расположить распечатанное изображение на странице вручную, убедитесь, что параметр Center Image не выбран, а параметр Show Bounding Box выбран.
ПРИМЕЧАНИЕ. Параметры выбираются, если в поле стоит флажок. - На странице предварительного просмотра справа нажмите на изображение.
В четырех углах изображения появляются маркеры. - Нажмите и перетащите изображение в нужное место.
ИЛИ
В разделе Position в текстовых полях Top и Left введите размер верхнего и левого полей.
Изображение изменено. - Чтобы изображение соответствовало размеру вашей страницы, в разделе Scaled Print Size выберите Scale to Fit Носитель опция.
ПРИМЕЧАНИЕ. Этот параметр выбран, если в поле установлен флажок.
ИЛИ
Чтобы выбрать размер печати изображения в процентах, в текстовом поле Масштаб введите процентное значение.
ИЛИ
Чтобы выбрать размер печати вручную, в текстовых полях Высота и Ширина введите нужный размер.
ИЛИ
В окне предварительного просмотра страницы щелкните один из маркеров выделения вокруг изображения и перетащите его до нужного размера. (Необязательно) Чтобы изменить макет страницы, используйте кнопки книжной или альбомной ориентации.
Когда вы закончите настройку изображения, нажмите Печать.

Ваше изображение напечатано.
Была ли эта статья полезной? Да Нет
Просмотр/печать PDF1500+ изображений Adobe Photoshop | Скачать бесплатные изображения на Unsplash
1500+ Adobe Photoshop Pictures | Скачать бесплатные изображения на Unsplash- A Photophotos в рамке 3.2K
- A Стока фотосколков 10K
- Группа людей 2
человек
Photoshop
Photography
Halling
. Lightroom
. картинкиi̇stanbul
портретлицоДевушки фото и изображения
рабочий столadobe lightroomadobe xd
игровая площадкаneffhd дизайн обои
hd -компьютерный обои, вдохновение, изображения и фотографии —
Icelandswarmingbathing
HD Green Wallpaperskermancocktail
Kotona HyvinkääpancakeBrown Fauen
Hunza Nagarattabad Lakehd Blue Wallpapers
300 -й футов. – – –––– –– – –– –––– – – –– ––– –– –––– – –.
стильЖенские изображения и картинкиtehran
displaymacosdock
Изображения и картинки кошекЖивотные изображения и картинкимлекопитающие
iraqduhok governoratelightroom editing
united statesnorth carolinaHd sky wallpapers
fljupiterusa
bananaHd orange wallpapersad
clothingdressTree images & pictures
Hd black wallpapersiranianfashion
Related collections
Adobe Photoshop
1 photo · Curated by Mark Gianni1 фото · Куратор Сильвия Оспина
Adobe Photoshop
1 Фотография · Куратор Марка ДжанниИранические люди Изображения и PicturesIran
HD Ноутбук Wallpaperkerkey Изображения и картин
одеждаплатьеДерево изображения и картинки
иранский народЛюди изображения и картинкииран
styleWomen images & picturestehran
deskadobe lightroomadobe xd
iraqduhok governoratelightroom editing
fljupiterusa
Hd green wallpaperskermancocktail
hunza nagarattabad lakeHd blue wallpapers
300 feetdhakabangladesh
–––– –––– –––– – –––– – –––– –– – –– –––– – – –– ––– –– –––– – –.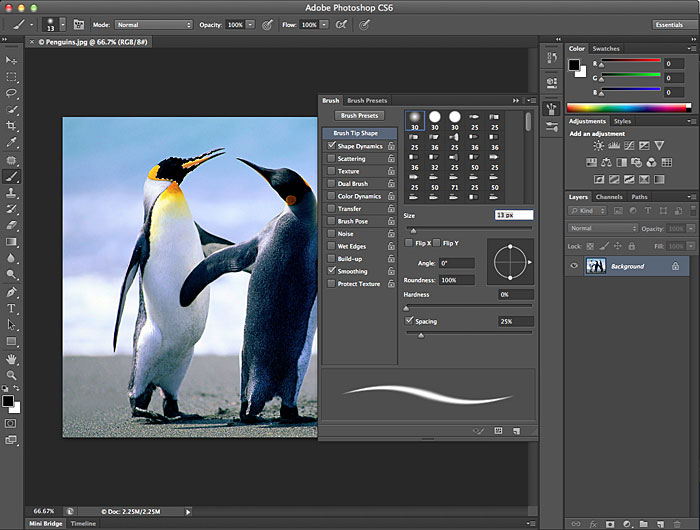
портретлицоДевушки фото и изображения0005
Icelandswarmingbathing
Связанные коллекции
Adobe Photoshop
1 Фотография · Куратор Mark Gianni1 Фотография · Курация Silvia ospina 9000 9 0002 777701670168.
kotona hyvinkääpancakeКоричневые фоны
Hd черные обоиiranianfashion
Onur Binay
Hd обои ноутбукТурция фото и картинкиi̇stanbul
Raamin ka
styleЖенские образы и картиныСтегеран
–––– –––– –––– – –––– ––––– –– – –– –––– – – –– ––– –– –––– – –.
Nora Hutton
portraitfaceGirls photos & images
Szabo Viktor
displaymacosdock
Zane Lee
Cat images & picturesAnimals images & picturesmammal
Emily Bernal
deskadobe lightroomadobe xd
Emanuel Minca
playgroundneffHd design wallpapers
Diyar Shahbaz
iraqduhok governoratelightroom editing
Daniel Korpai
Hd computer wallpaperswork inspirationApple images & photos
Cam Bradford
united statesnorth carolinaHd sky wallpapers
Chase Baker
fljupiterusa
Chris Turgeon
icelandswimmingbathing
Juan Carlos Bayocot
бананHd оранжевые обоиad
reza jahangir
Hd зеленые обоиkermancocktail
Parvez AzarQaderi
kotona hyvinkääpancakeBrown backgrounds
Joshua Rondeau
clothingdressTree images & pictures
Shuttergames
hunza nagarattabad lakeHd blue wallpapers
Raamin ka
Hd black wallpapersiranianfashion
Raamin ka
iranian peoplePeople images & picturesiran
Мд.

 ..
.. 
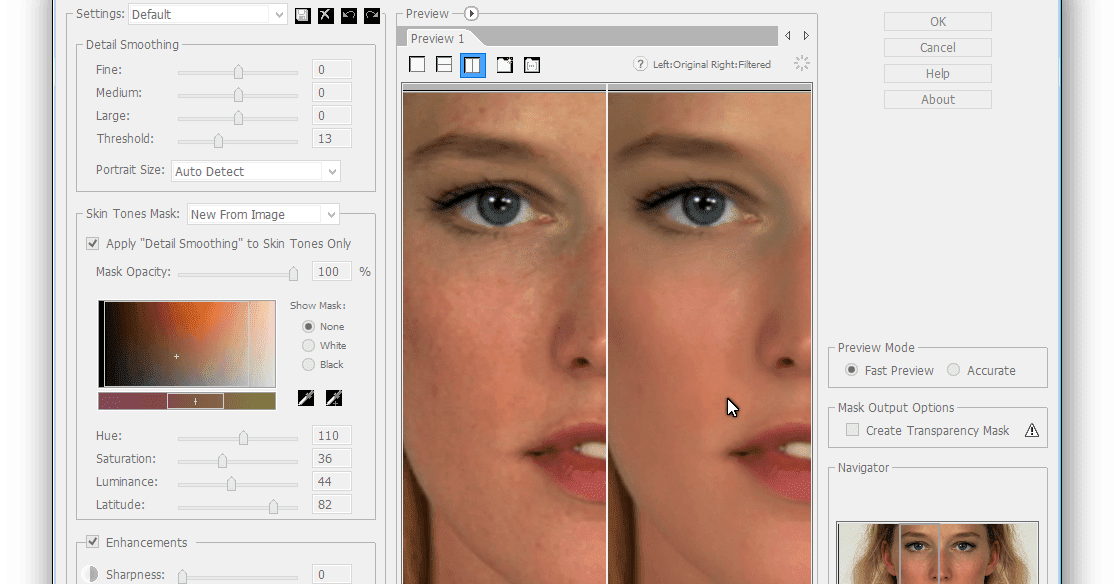.png)