Как я познакомился с Blender (или чего можно добиться за 4 месяца с полного нуля) — Tr8or на DTF
Привет DTF! После нескольких месяцев раздумий все-таки решился представить вам свои скромные работы, созданные в 3D-редакторе Blender.
10 169 просмотров
Возможно, эта небольшая статься поможет кому-нибудь преодолеть неуверенность в себе и сделать тот самый шаг, переступив неуверенность и страх перед совершенно незнакомым (а для меня он был именно таким) миром 3D-моделирования.
Немного предыстории. Знакомство с программой состоялось почти год назад, в январе 2020, а главной целью на тот момент было создание небольших сценок в стиле low poly из любимых игр, фильмов, сериалов и других продуктов современной поп-культуры. Опыта работы с 3D у меня не было совершенно никакого, поэтому учиться пришлось с самых азов, постоянно подсматривая в видеоуроки на youtube (сейчас там можно найти ответ практически на любой, возникающий у новичков, вопрос).
Первой работой, созданной по видеокурсу автора Flippednormals, стал вот этот световой меч.
Создано в Blender 2.80
Спустя пару дней, немного отдохнув, принялся за воссоздания небольшой миниатюры с островом и маяком (подтолкнул меня на это поход в кино на фильм с Дефо и Патиссоном). На этот раз основой стал не видеоурок, а запись таймлапс на ютуб-канале ArtsyGamex.
Вода получилась так себе
Листая различные сообщества 3D-моделлеров, обнаружил некоторую тенденцию: многие блендеристы моделят исключительно автомобили. Вот и я решил попробовать — в простой технике low poly, конечно же. Ну а объектом стал культовый авто, прочно занявший место в сердцах любителей фантастики и просто хорошего кино — это Delorean dmc-12 из кинотрилогии «Назад в будущее». Пару минут поискав в youtube видеоурок на эту тему, наткнулся на канал Polygon Runway, впоследствии ставший одним из любимейших.
Немного поднабравшись скилла (и смелости), начал добавлять все больше деталей от себя, максимально отходя от результата, показанного в видеоуроках. Так на свет появилась вот эта комната, в которой я долгими весенними ночами ожидал релиза The Last of Us 2.
Спустя примерно месяц изучения Blender, настало время сделать что-то свое. В тот момент я (в очередной раз) пересматривал Breaking Bad, и именно желание смоделировать что-то по мотивам сериала подтолкнуло на небольшой подвиг (тогда же и пришло осознание того, что нужно браться за собственные проекты и как можно реже моделить по урокам и таймлапсам). Найдя в сети чертежи дома на колесах Winnebago Fleetwood Bounder 1986, я принялся моделить и вот, что из этого получилось.
Тут впервые пришлось поработать с симуляцией частиц для создания травы
Через некоторое время (кажется, после появления Густаво Фринга в сюжете), вернулся к этому проекту снова.
В цветовой гамме, освещении и общей стилистике можно разглядеть влияние все того же Polygon Runway
На тот момент я тратил на Blender порядка 7-8 часов ежедневно, поэтому частенько хотелось немного расслабиться – тут на помощь приходили все те же видео-уроки и таймлапсы, подглядывая в которые, можно изучить новые техники или отточить уже известные, не особо напрягая при этом мозг.
Ну и куда же, в конце концов, без «Звездных войн»? 🙂
по мотивам таймлапса Polygon Runway
И небольшой эксперимент в After Effects с плагином Element 3D.
После двух месяцев в Blender можно вполне уверенно моделить в low poly совершенно без посторонней помощи, видеоуроков и таймлапсов.
Кто вспомнит название этой кампании в Left 4 Dead? 🙂
Но заглядывать к другим авторам надо обязательно, чтобы, например, научиться технике вот такого крутейшего света.
По таймлапсу TechPotato
Тему транспортных средств продолжат Джанкшип Рика и Морти
и звездолет Межпланетного экспресса из «Футурамы».
по таймлапсу Polygon Runway
Сконцентрировавшись на технике моделирования, я так и не дошел до полноценного изучения анимации, однако сделать что-то помимо статичной картинки очень хотелось — из этого желания и родился вот такой небольшой клип. Ну и заставка первого сезона Doom Patrol тут тоже определенно повлияла.
Ну и заставка первого сезона Doom Patrol тут тоже определенно повлияла.
Пересматривая «Чужих» Джеймса Кэмерона, в очередной раз восхитился дизайном техники и, конечно же, не удержался от желания смоделировать культовый броневик M577 APC. Надеюсь в будущем воссоздать сцену заезда в ворота Надежды Хэдли уже в анимации.
Неведомой до этого момента для меня была техника создания персонажей, поэтому для «пробы пера» было решено взять что-то простенькое, а именно енота Тома Нука из игры Animal Crossing.
И вот, спустя 4 месяца (500+ часов) в Blender, я как-то немного «перегорел» и уже почти полгода ничего не моделил. При этом сам понимаю, что нехватка свободного времени отнюдь не главная причина, а скорее даже отговорка, но вернуться в Blender и с тем же самозабвением продолжить творить у меня, почему-то не получается.
А с вами случалось что-то подобное?
P.S. очень надеюсь, что продолжение следует…
создаем персонажа — Онлайн-школа Bang Bang Education
Иллюстрация
Для начинающих
Алена Кузьминых
Концепт-художник.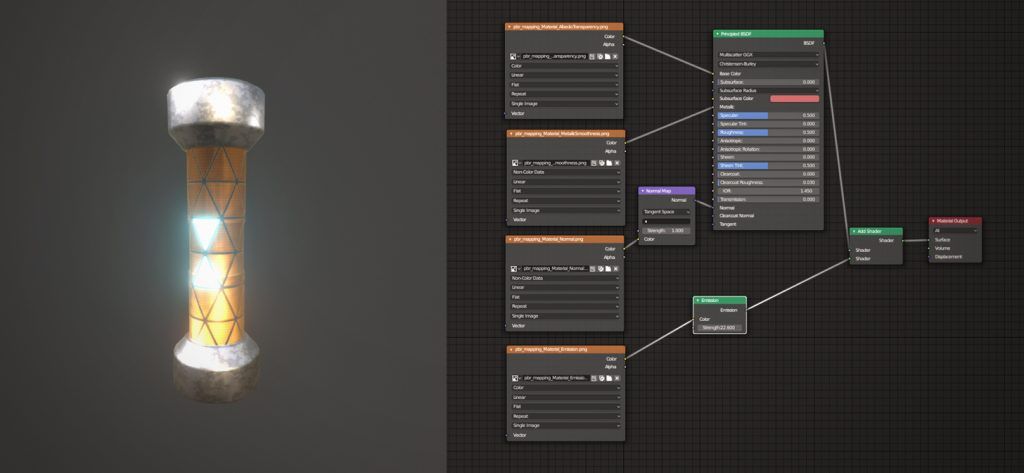 Рисует для игр, кино и сериалов. Работала над такими проектами, как «Вторжение», «Вратарь Галактики», «Майор Гром». Больше работ Алены — в ее портфолио.
Рисует для игр, кино и сериалов. Работала над такими проектами, как «Вторжение», «Вратарь Галактики», «Майор Гром». Больше работ Алены — в ее портфолио.
Кому подойдет
Кто будет преподавать
Алена Кузьминых
Алена Кузьминых — концепт-художник. Рисует для игр, кино и сериалов. Работала над такими проектами, как «Вторжение», «Вратарь Галактики», «Майор Гром». Больше работ Алены — в ее портфолио.
Преподаватель рассказывает о курсе
Работы
студентов
Программа
курса
Вводный вебинар, 14 ноября, 20:00
Поиск референсов. Скетч персонажа. Скетч иллюстрации. Вводный урок по Blender, 15 ноября
Вебинар, 19 ноября, 14:00
Создание персонажа во Fuse. Риг персонажа с помощью Mixamo. Настройка позы персонажа. Создание персонажа при помощи скульптинга и моделинга. Настройка шейдинга персонажа, 20 ноября
Вебинар, 26 ноября, 14:00
Настройка ассетов для окружения. Создание окружения. Создание дополнительного персонажа. Настройка освещения, 27 ноября
Создание окружения. Создание дополнительного персонажа. Настройка освещения, 27 ноября
Вебинар, 3 декабря, 14:00
Настройка рендера. Оверпейнт. Настройка атмосферы. Оверпейнт. Финализация, 4 декабря
Финальный вебинар, 10 декабря, 14:00
Необходимые материалы и инструменты
Чему научитесь
Оставьте
заявку
на консультацию
Имя
Телефон
Почта
Я соглашаюсь с правилами использования
Отзывы
Курс выстроен логично и последовательно, он позволяет создать полноценную работу, даже при отсутствии опыта в области концепт-арта. Алена прекрасный преподаватель и очень отзывчивый, позитивный и воодушевляющий человек, всеми силами желающий помочь своим ученикам стать профессиональнее в CG. Я на 100% рекомендую курс всем, кто хочет связать свою жизнь с концепт-артом или освоить новые подходы в создании реалистичной иллюстрации.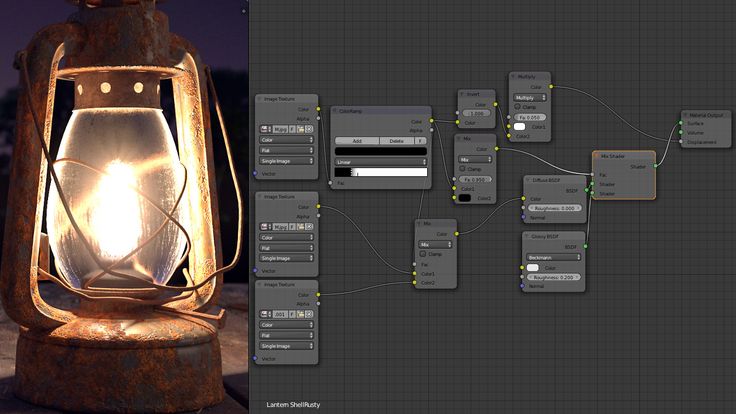
Очень много новой информации, учиться было интересно. Главное — уделять этому достаточно времени, и результат будет! Я начинал с нуля и очень рад результатам, эпично для первого раза. Спасибо координаторам и преподавателю за дружелюбную атмосферу курса и своевременную поддержу в течение курса!
Я долго откладывала освоение этого софта и потому решила пройти курс. Очень рада, что все же собралась, так как всего за месяц получила структурированные знания о всех стадиях создания 3D-модели и постобработки. Спасибо команде школы и лично Алене за возможность оперативно освоить новый инструмент. Теперь я могу полноценно работать над своими проектами. И, скорее всего, продолжу создание персонажей, очень увлекательное занятие.
Насыщенный и интересный курс, который полностью выполняет свою задачу и позволяет не только освоить одну программу, но и полностью погрузиться в мир создания концептов, персонажей, со всем тонкостями и нюансами этого процесса.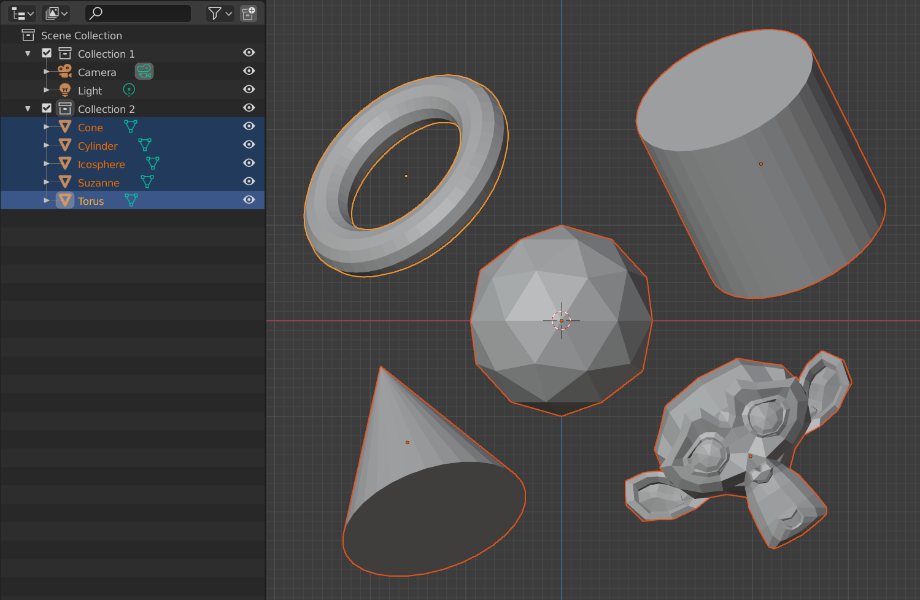
Как мы учим
Специалист_ки из индустрии
Студент_кам важно перенять опыт тех, кто в профессии уже состоялся, поэтому наши курсы разрабатывают и ведут практикующие специалист_ки.
( 1 )
Насмотренность и открытость
Мы ценим свободную образовательную среду, где студент_ки питают друг друга идеями и развиваются вместе — поэтому открываем доступ ко всем работам внутри курсов. А выпускные проекты показываем всем желающим на финальных просмотрах.
( 2 )
Обратная связь от эксперто_к
Все практические задания проверяют преподаватель_ницы или наставни_цы — они отвечают на вопросы в чатах и комментируют работу каждо_й студент_ки. Обратиться за советом или фидбэком лично можно на вебинарах.
( 3 )
Удобная учебная платформа
Смотрите лекции, получайте обратную связь, общайтесь и изучайте работы других студент_ок. Платформа доступна в десктопной и мобильной версиях.
( 4 )
Подарки
Скидка 15% на другие курсы
Выбирайте из наших основных курсов по разным направлениям дизайна: от типографики и 3D — до брендинга и дизайн-мышления. Скидкой можно будет воспользоваться в любое время.
Скидкой можно будет воспользоваться в любое время.
Доступ на месяц к дизайн-библиотеке
Дизайн-библиотека – это подписка на курсы для изучения в собственном ритме. Развивайтесь в смежных областях, изучайте новые направления и расширяйте границы каждый день.
Запишитесь или получите консультацию
Оставить заявку на консультацию
В рассрочку 5 000 ₽ / мес
Яндекс Сплит от 7 500 ₽ / мес
Оплатить всю сумму сразу
Заполните форму и наш гид свяжется с вами
Имя
Телефон
Почта
Как с вами связаться?
По телефону
В мессенджере
Я соглашаюсь с правилами использования
Как пользоваться блендером
Настольный блендер — одно из самых универсальных устройств на вашей кухне. Вы можете приготовить что угодно: от смузи и протеиновых напитков до хумуса, супов и даже орехового молока. Блендеры позволяют экспериментировать с новыми техниками и создавать собственные рецепты. Чтобы получить максимальную отдачу от вашего блендера, такого как те, которые доступны под маркой KitchenAid, ключевыми являются правильная настройка и уход. Используйте следующее руководство, чтобы узнать, как использовать блендер для различных творений.
Используйте следующее руководство, чтобы узнать, как использовать блендер для различных творений.
КАК ПОЛЬЗОВАТЬСЯ ВАШИМ БЛЕНДЕРОМ
Управлять настольным блендером очень просто. Следуйте этому пошаговому руководству, чтобы научиться пользоваться блендером.
1. Установите блендер
Установите блендер на прохладную ровную поверхность. Включите его.
2. Добавьте ингредиенты
Заполните банку ингредиентами в следующем порядке: жидкости, мягкие ингредиенты или порошок, твердые или замороженные ингредиенты. Сверху добавьте лед, если используете.
3. Плотно закройте крышку
Плотно закройте кувшин крышкой, чтобы предотвратить расплескивание при включении блендера.
4. Запустите блендер
Нажмите или включите кнопку питания/пуска, а затем выберите соответствующую скорость или предустановленную программу рецепта. В зависимости от вашей модели у вас также может быть кнопка остановки или вам может просто потребоваться выбрать скорость для запуска.
В зависимости от вашей модели у вас также может быть кнопка остановки или вам может просто потребоваться выбрать скорость для запуска.
5. Подавайте и наслаждайтесь
Когда желаемая консистенция будет достигнута, вылейте содержимое в выбранный вами контейнер и наслаждайтесь!
6. Очистите блендер
Для облегчения очистки немедленно промойте кувшин блендера теплой мыльной водой. Вы даже можете добавить пару капель жидкости для мытья посуды на дно, заполнить на ¾ теплой водой, запустить блендер, затем промыть. Протрите основание влажной губкой или полотенцем. Полностью высушите перед хранением.
ЧТО МОЖНО СДЕЛАТЬ В БЛЕНДЕРЕ?
1. Смузи
Для отличного смузи смешайте 1 стакан жидкой основы примерно с ½ стакана небольших кусочков фруктов, зелени и овощей по вашему выбору. Затем добавьте любые усилители, ореховое масло или йогурт, прежде чем смешивать до полной жидкой консистенции.
2. Молочные коктейли
Вы можете приготовить молочный коктейль в блендере, смешав 2-3 унции молока на дне блендера, а затем любые твердые добавки, такие как засахаренные кусочки шоколада или нарезанный чизкейк. Добавьте три шарика вашего любимого мороженого и перемешайте на высокой скорости до получения однородной массы.
Добавьте три шарика вашего любимого мороженого и перемешайте на высокой скорости до получения однородной массы.
3. Мороженое
Приготовьте мороженое в блендере, сначала смешав жидкую основу, такую как густые взбитые сливки, с подсластителями и какао (если используете) на высокой скорости до кремообразного состояния. Поместите в контейнер для морозильной камеры, накройте полиэтиленовой пленкой и заморозьте на 4-6 часов. Смешайте с любой начинкой и заморозьте еще на 1-2 часа.
4. Свежевыжатые соки
Чтобы приготовить сок в блендере, сначала добавьте нарезанные фрукты и овощи в чашу блендера вместе с жидкой основой и смешайте до получения однородной массы. Пропустите смесь через марлю или мешок для орехового молока в контейнер, чтобы удалить мякоть. Подобный метод можно использовать для приготовления напитков agua fresca, таких как орчата.
5. Гладкая сальса
Соберите все ингредиенты, необходимые для приготовления вашей любимой сальсы, такие как помидоры, лук, кинза, сок лайма, чеснок, соль и перец. Разделите ингредиенты на четверть или пополам, затем добавьте их в чашу обычного блендера и смешайте до получения однородной массы. Подавать с любимыми чипсами из тортильи. Также попробуйте наш рецепт сальсы из свежих помидоров, которую можно приготовить в кухонной машине KitchenAid 9.0057 ® кухонный комбайн или блендер.
Разделите ингредиенты на четверть или пополам, затем добавьте их в чашу обычного блендера и смешайте до получения однородной массы. Подавать с любимыми чипсами из тортильи. Также попробуйте наш рецепт сальсы из свежих помидоров, которую можно приготовить в кухонной машине KitchenAid 9.0057 ® кухонный комбайн или блендер.
6. Хумус
Классический хумус можно приготовить, добавив в блендер нут, тахини, чеснок, воду и лимонный сок и взбивая на низкой скорости, а затем постепенно увеличивая скорость до средней. Смешивайте, пока текстура не станет очень гладкой, добавляя воду по мере необходимости для достижения желаемой консистенции. Хотите разнообразить свой вкус хумуса? Попробуйте хумус из авокадо или хумус из эдамаме. Просто добавьте ингредиенты в блендер и смешайте до получения однородной массы.
7. «Измельчить» или «натереть» твердые сыры
Нарежьте твердый сыр на кусочки и поместите блендер на высокую мощность, пока не будет достигнут желаемый размер. Сначала используйте импульсный режим, а затем при необходимости переходите на высокую скорость.
Сначала используйте импульсный режим, а затем при необходимости переходите на высокую скорость.
8. Панировочные сухари
Если у вас в доме есть черствый или высушенный хлеб, нарежьте его на кусочки. Положите подсушенный хлеб вместе с вашими любимыми специями и травами в чашу блендера и взбивайте, пока не достигнете желаемой консистенции. Сделайте панировочные сухари, чтобы покрыть сливочные крабовые пирожные и многое другое.
9. Детское питание
Приготовьте твердые ингредиенты, такие как морковь или кабачки, затем разделите их на четверть или пополам перед тем, как поместить в чашу блендера. Немного жидкости, такой как бульон или сок, помогает получить правильную консистенцию. Пюрируйте на высокой скорости до однородности. Новый дополнительный пакет Small Batch Jar для блендеров KitchenAid ® K150 и K400 идеально подходит для приготовления нескольких порций домашнего детского питания. Герметичная крышка позволяет хранить любые остатки или готовить порции заранее, чтобы они оставались свежими во время еды. Это отлично подходит для хлебных крошек, соусов и других начинок.
Это отлично подходит для хлебных крошек, соусов и других начинок.
10. Суп
Хотите домашнего супа? С этим тоже может помочь блендер. Попробуйте этот рецепт сливочного супа с запеченными овощами. Обжаривайте овощи до золотистого цвета, а затем добавляйте их вместе с жидкими ингредиентами в блендер, чтобы приготовить полезный и сытный суп-пюре. Если у вас есть блендер KitchenAid ® Pro Line серии ® с кувшином терморегулятора, ваш блендер может не только пюрировать или смешивать ваш суп, но также нагревать и поддерживать суп теплым — и все это в одном приборе для дополнительного удобства. .
СОВЕТЫ И РЕКОМЕНДАЦИИ ПО ИСПОЛЬЗОВАНИЮ БЛЕНДЕРА
Знание того, как правильно пользоваться блендером, важно для получения наилучших результатов, уверенного экспериментирования и безопасной работы.
Заполните кувшин блендера до линии индикатора максимального заполнения, но не выше, чтобы учесть движение и воздух во время смешивания.
Не перегружайте блендер.
Не наливайте в блендер кипящую жидкость. Дайте супам и соусам немного остыть, прежде чем смешивать их в настольном блендере.
Используйте крышку на верхней части крышки блендера, чтобы добавлять ингредиенты во время смешивания. Этот метод идеально подходит для эмульгирования соусов, майонеза и заправок для салатов.
Вымойте кувшин блендера сразу после использования, чтобы избежать высыхания продуктов на лезвиях и стенках, что затрудняет их извлечение.
Никогда не лезьте внутрь блендера во время его работы. Чтобы подтолкнуть ингредиенты к лезвиям или соскоблить их со стенок, используйте трамбовку, входящую в комплект нескольких насадок KitchenAid 9.0057 ® , такие как смесители K400 с регулируемой скоростью и высокой производительностью. Вы также можете приобрести стандартный тампер или тампер с гибкими краями отдельно.
- Всегда начинайте смешивание на низкой скорости и постепенно повышайте ее.
 Модели блендеров KitchenAid ® K150 , K400 и более мощные модели оснащены функцией плавного пуска ® , которая автоматически начинает с более низкой скорости, чтобы втягивать продукты в нож, а затем быстро увеличивает скорость до выбранной настройки. . Эта функция обеспечивает равномерное смешивание, уменьшая разбрызгивание и уменьшая беспорядок.
Модели блендеров KitchenAid ® K150 , K400 и более мощные модели оснащены функцией плавного пуска ® , которая автоматически начинает с более низкой скорости, чтобы втягивать продукты в нож, а затем быстро увеличивает скорость до выбранной настройки. . Эта функция обеспечивает равномерное смешивание, уменьшая разбрызгивание и уменьшая беспорядок.
Ниже приведены ответы на наиболее распространенные вопросы о блендерах.
Вам нужно добавить воды в блендер?
Хотя это не обязательно должна быть вода, лезвиям вашего блендера будет легче измельчать твердые ингредиенты на жидкой основе.
Может ли блендер измельчать замороженные фрукты?
Хотя вы можете поместить замороженные фрукты в блендер, лучше использовать блендер с мощным двигателем, чтобы измельчить фрукты более тщательно. Вы также захотите использовать достаточное количество жидкости, чтобы помочь процессу расщепления, и, если возможно, убедитесь, что ваши замороженные фрукты слегка оттаяли для лучших результатов.
Для мощного смешивания бренд KitchenAid предлагает блендеры серии High Performance, которые помогут вам быстро достичь идеальной текстуры с лезвиями из нержавеющей стали и девятью регулируемыми скоростями.
Как долго можно оставлять блендер включенным?
Во избежание перегрева лучше использовать блендер с интервалом в 30 секунд, пока ингредиенты не будут полностью смешаны. Лучше не оставлять блендер включенным более чем на 3 минуты.
Предустановленные программы рецептов, такие как настройка супа в избранном KitchenAid 9Блендеры 0057 ® предназначены для работы в оптимальное время для вашего типа рецепта. Вы можете позволить предустановленной программе работать на полную длину.
Чего нельзя делать блендером?
Убедитесь, что у вас есть блендер на долгие годы, избегая смешивания кипящих горячих жидкостей, твердых непищевых продуктов, таких как дерево, металл и пластик, или чего-либо, что выходит за рамки предполагаемого использования блендера.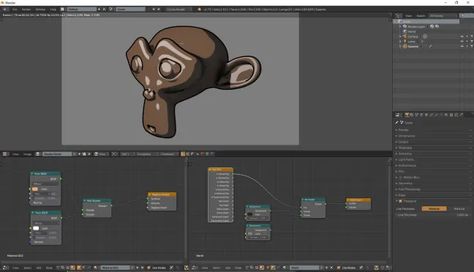
ИСПОЛЬЗУЙТЕ СВОЙ БЛЕНДЕР, ЧТОБЫ ИЗУЧИТЬ НОВЫЕ КУХОННЫЕ ТВОРЕНИЯ
С таким количеством способов использования блендера возможности кажутся безграничными. С помощью KitchenAid ® , вы можете использовать предварительно запрограммированные настройки для приготовления ледяных безалкогольных напитков, заправок для салатов, замороженных маргарит, смузи и даже супов. Переменные скорости и точные элементы управления также измельчат все ваши ингредиенты и смешат их до идеальной текстуры.
КУПИТЬ KITCHENAID
® БЛЕНДЕРЫОзнакомьтесь с блендерами KitchenAid ® различных цветов, включая белые, синие, черные и красные блендеры.
КСБ4026БЕ
КСБ4027ПА
КСБ4028БМ
KSB1332DG
Получить помощь в поиске идеального подарка для кухни
Идеи подарков для небольших бытовых приборов для занятых молодых родителей Найдите идеальный подарок для нового родителя — или занятого — с помощью этого руководства, в котором полно полезных идей подарков для кухни.

-
Как пользоваться блендером Узнайте, как использовать блендер шаг за шагом. Откройте для себя различные варианты использования блендера, включая смешивание сухих и замороженных ингредиентов, приготовление смузи и многое другое.
- Руководство по покупке насадок для стационарного миксера
Поднимите свое творчество на новый уровень с насадками для миксера.
 Изучите это руководство по покупке от бренда KitchenAid, чтобы узнать о насадках и аксессуарах для настольных миксеров.
Изучите это руководство по покупке от бренда KitchenAid, чтобы узнать о насадках и аксессуарах для настольных миксеров.
Как использовать Blender — 10 шагов, чтобы начать знакомство с Blender 2.8 — Секреты Blender
Статья: Как использовать Blender (10 советов для начинающих)
Ян ван ден Хемел
Любое новое программное обеспечение может быть пугающим, особенно если оно обладает такой функциональностью, как Blender. В этой статье я провожу вас от установки Blender, рассматривая основные функции интерфейса вплоть до моделирования стула и применения к нему текстур. Я надеюсь, что это ясно, если нет, пожалуйста, дайте мне знать. Веселиться!
1 — Установка Blender
Существует несколько способов установки Blender. Самый распространенный способ — установить текущую стабильную версию, которую вы можете найти здесь. Это официальная страница Blender Foundation. Тем не менее, Blender постоянно находится в разработке, и вы можете получать новую версию почти каждый день — здесь. Здесь вы можете ощутить вкус новых и интересных функций. Имейте в виду, что эта версия Blender может дать сбой, поэтому не используйте ее для важной работы. Процедура установки экспериментальной версии Blender отличается: вы загружаете ZIP-файл, который затем необходимо разархивировать. Затем вы можете перейти к разархивированной папке и щелкнуть исполняемый файл «Blender.exe», который запустит Blender. У вас может быть много разных версий Blender на вашем компьютере, они не будут мешать друг другу. если вы увлекаетесь играми, возможно, вы знакомы с платформой Steam — там вы также можете скачать Blender. Преимущество в том, что он будет обновляться автоматически.
Самый распространенный способ — установить текущую стабильную версию, которую вы можете найти здесь. Это официальная страница Blender Foundation. Тем не менее, Blender постоянно находится в разработке, и вы можете получать новую версию почти каждый день — здесь. Здесь вы можете ощутить вкус новых и интересных функций. Имейте в виду, что эта версия Blender может дать сбой, поэтому не используйте ее для важной работы. Процедура установки экспериментальной версии Blender отличается: вы загружаете ZIP-файл, который затем необходимо разархивировать. Затем вы можете перейти к разархивированной папке и щелкнуть исполняемый файл «Blender.exe», который запустит Blender. У вас может быть много разных версий Blender на вашем компьютере, они не будут мешать друг другу. если вы увлекаетесь играми, возможно, вы знакомы с платформой Steam — там вы также можете скачать Blender. Преимущество в том, что он будет обновляться автоматически.
2 — Интерфейс
Любой новый компьютерный интерфейс пугает. Хотя для объяснения каждой части интерфейса потребуется не одна письменная статья, мы можем выделить некоторые важные части на этом изображении:
Хотя для объяснения каждой части интерфейса потребуется не одна письменная статья, мы можем выделить некоторые важные части на этом изображении:
Интерфейс Blender на первый взгляд.
Хорошая новость заключается в том, что вам не нужно знать, что все это такое, чтобы начать. Сразу можно получить массу удовольствия! Вот объяснение этих ключевых частей интерфейса:
Окно просмотра — здесь видны ваши 3D-модели. Blender всегда начинается с «куба по умолчанию», который большинство людей просто выберет и удалит (нажав X) правильно. Но на самом деле вы можете трансформировать этот куб во что угодно. Окно просмотра — это место, где вы добавляете детали к модели вручную и где вы трансформируете объекты (преобразование означает их перемещение, вращение или масштабирование).
Вкладка «Свойства» — здесь вы можете добавлять материалы к вашему объекту, манипулировать ими с помощью «модификаторов» (подробнее об этом позже) и выбирать путь вывода рендеринга, среди многих других вещей.

Временная шкала — при нажатии пробела вы заметите, что синяя полоса воспроизведения начинает двигаться слева направо. Если бы в вашей сцене была какая-то анимация, вы бы начали ее видеть сейчас. Нажмите пробел еще раз, чтобы остановить воспроизведение.
Outliner — здесь вы найдете все свои объекты, включая камеру и любые источники света, которые могут быть в вашей сцене. По умолчанию Blender дает вам одну камеру и один источник света в дополнение к кубу по умолчанию.
3 — Навигация в области просмотра
Нажмите среднюю кнопку мыши и переместите мышь. Вы увидите, что вращаете область просмотра вокруг своей модели. Прокрутите среднюю кнопку мыши, и вы будете увеличивать и уменьшать масштаб.
У вас нет 3-кнопочной мыши или вы на ноутбуке? Не волнуйся. Перейдите в «Правка» > «Установки» > «Ввод» и включите «включить 3-кнопочную мышь». Закройте окно настроек. Теперь вы можете вращать, удерживая Alt и левую кнопку мыши. Увеличивайте и уменьшайте масштаб, удерживая Ctrl+Alt и левую кнопку мыши и перемещая мышь. На самом деле, несмотря на то, что у меня 3-кнопочная мышь и я работаю в основном на настольном компьютере, я предпочитаю перемещаться в окне просмотра именно так.
Увеличивайте и уменьшайте масштаб, удерживая Ctrl+Alt и левую кнопку мыши и перемещая мышь. На самом деле, несмотря на то, что у меня 3-кнопочная мышь и я работаю в основном на настольном компьютере, я предпочитаю перемещаться в окне просмотра именно так.
Выберите что-то вроде куба по умолчанию, щелкнув по нему левой кнопкой мыши. Щелкните левой кнопкой мыши на пустом месте в окне просмотра, чтобы отменить выбор.
4 — Основы моделирования
Хватит скучных разговоров об интерфейсе! Давайте уже сделаем 3D модель! Ладно, ладно… вот некоторые основы моделирования.
Режим редактирования и режим объекта — Нажатие клавиши TAB переключает эти два важных режима. В режиме редактирования вы можете управлять вершинами, ребрами и гранями модели (подробнее об этом ниже). Управление этими вещами и есть «3D-моделирование» в его самой базовой форме. Вам нужно быть в объектном режиме для других вещей, таких как добавление модификаторов к вашей модели (подробнее об этом позже).
 Модель состоит из этих вещей:
Модель состоит из этих вещей:Вершины — это точки в 3D пространстве. Пожалуй, самое главное в 3D моделировании! Строительные блоки каждого 3D-объекта.
Ребра — это линии, которые «соединяют точки», или в данном случае соединяют вершины.
Грани — также называемые «многоугольниками» в других программах, они заполняют пространство между ребрами и вершинами. Грани — это то, что вы видите на рендере — вершины и ребра сами по себе невидимы без граней.
Попробуйте войти в Edit Mod e, нажав TAB . щелчок левой кнопкой мыши по вершине выделяет ее. Нажмите «G» (для «захвата»… я знаю) перемещает вершину. Теперь вы меняете форму куба по умолчанию. Поздравляем, вы создали свою первую 3D-модель! Это какой-то куб!
Вершина, ребро и грань в режиме редактирования.
5. Основы моделирования: Edge Loops, Beveling, Extruding.
Лучший способ учиться — это делать. Давайте сделаем модель.
В режиме редактирования нажмите 3 , чтобы перейти в режим выбора лица (не 3 на цифровой клавиатуре, а 3). Выберите верхнюю грань, щелкнув по ней левой кнопкой мыши.
Теперь нажмите Ctrl+i . Если ничего не происходит, убедитесь, что вы делаете это, пока курсор мыши находится над окном просмотра 3D — Blender очень контекстно-зависим, а это означает, что при наведении курсора на разные меню он будет прослушивать различные сочетания клавиш, соответствующие этому меню.
Обычно Ctrl+i инвертирует выделение. Итак, теперь не выбрано только верхнее лицо. Нажмите X , чтобы вызвать меню «Удалить», и выберите «Лица». Теперь у вас осталось только верхнее лицо.
Снова выберите Face, щелкнув по нему левой кнопкой мыши, и нажмите E, чтобы выдавить его. Переместите мышь вверх, чтобы выдавить вверх.
Переместите мышь вверх, чтобы выдавить вверх.
Выдавите лицевую сторону вверх, нажав E и переместив курсор мыши вверх.
Хорошая работа! Нажмите 2 , чтобы перейти в режим выбора края. Теперь нажмите Ctrl+R . Это еще один ярлык, который вы будете постоянно использовать при 3D-моделировании. Вы заметите, что он создает «петлю краев» посередине, либо с левой, либо с правой стороны (в зависимости от того, где находился курсор мыши во время нажатия Ctrl+R). Щелкните левой кнопкой мыши один раз, чтобы подтвердить, что вы хотите создать петлю края, затем щелкните правой кнопкой мыши, чтобы отменить ее перемещение. Таким образом, он остается посередине, где мы хотим.
Сделайте это еще раз, но поместите курсор мыши на другую сторону, чтобы у вас получились две краевые петли, идущие прямо через середину.
Расположение курсора мыши зависит от того, где вы создадите еще одну «краевую петлю».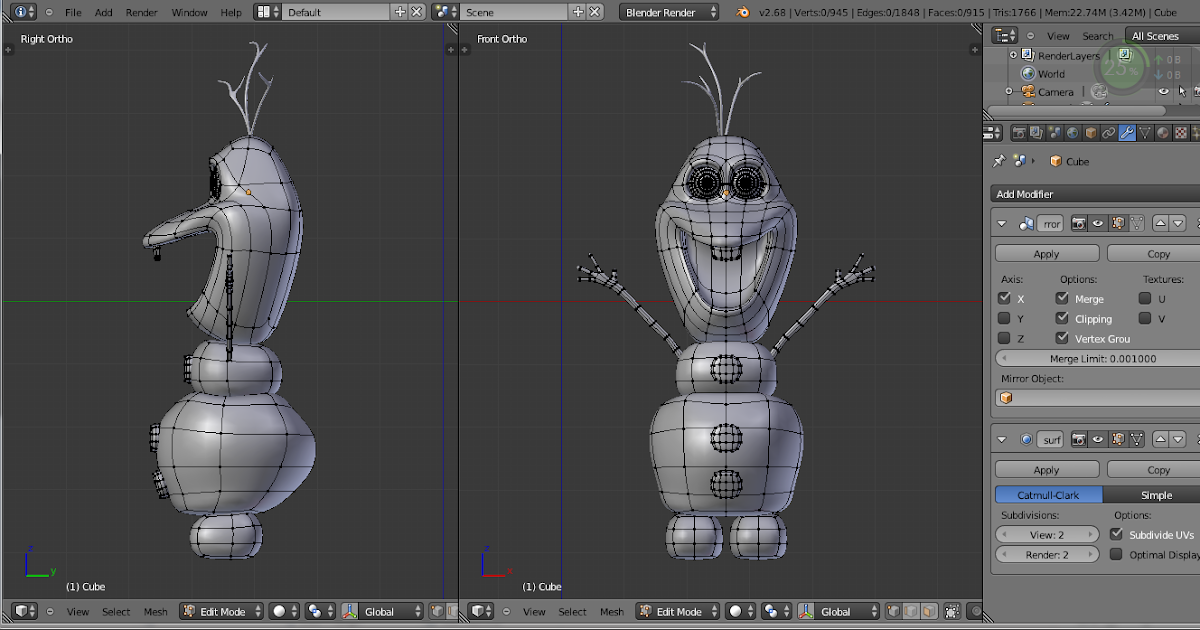
Теперь мы собираемся выбрать обе Edge Loops. Мы можем сделать это, нажав alt+щелкнув левой кнопкой мыши по краям. Это выделит весь цикл. Удерживая Shift , также выберите другой цикл. Примечание: если вы используете «включить 3-кнопочную мышь», двойной щелчок по краю вместо этого выберет петлю.
Выбрав обе кромочные петли, нажмите Ctrl+B , чтобы «скосить» их. Переместите мышь, чтобы увеличить размер скоса, пока не получите что-то вроде того, что показано ниже. Щелкните левой кнопкой мыши, чтобы подтвердить скос.
Скошение петель края нажатием Ctrl+B.
Теперь, , нажмите 3 , чтобы снова перейти в режим выбора лица. Выберите грани, показанные ниже:
Выберите грани, как показано оранжевым цветом.
Нажмите E для Extrude и перемещайте мышь, пока не получите что-то вроде этого:
Вытягивание выделения вверх.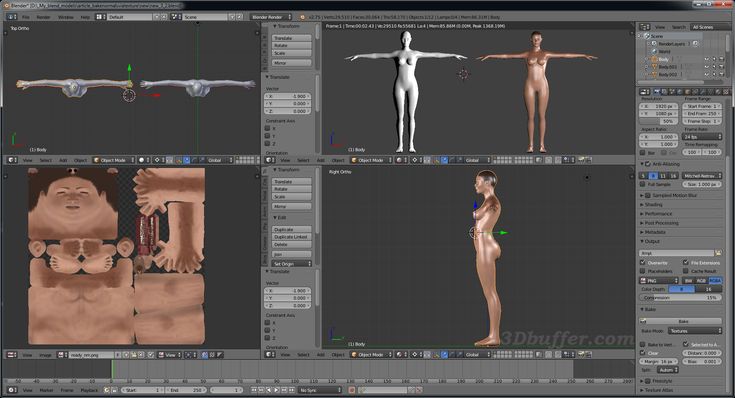 Щелкните левой кнопкой мыши для подтверждения. Можете ли вы догадаться, что вы делаете еще?
Щелкните левой кнопкой мыши для подтверждения. Можете ли вы догадаться, что вы делаете еще?
Щелкните левой кнопкой мыши, чтобы подтвердить действие вытягивания. Перемещайтесь в окне просмотра так, чтобы вы могли видеть под моделью, либо удерживая среднюю кнопку мыши и перемещая мышь, либо удерживая клавишу Alt и перемещая мышь. Выберите 4 маленьких лица в углу.
Выберите 4 маленькие грани в углах нижней части модели.
Можете ли вы угадать следующий шаг? Нажмите E, чтобы снова выполнить выдавливание, и переместите выдавленные грани вниз. Поздравляем, вы только что смоделировали стул!
Выдавливание выбранных граней вниз — эй, это стул!
Нажмите TAB , чтобы выйти из режима редактирования. Отлично, вы сделали 3D-модель. Честно говоря, это основы, которые будут постоянно возвращаться даже в очень сложных моделях: выделение, добавление реберных петель, выдавливание, скос. Вот почему я учу вас сочетаниям клавиш вместо того, чтобы использовать меню «Инструменты».
Вот почему я учу вас сочетаниям клавиш вместо того, чтобы использовать меню «Инструменты».
6. Модификаторы
В идеальном мире 3D-моделей все имеет острые углы. На самом деле это не так. На самом деле все объекты, какими бы совершенными они ни были, имеют небольшой «скос» в месте соединения краев. Давайте добавим Bevel нашему стулу, чтобы он выглядел более реалистично.
Перейдите на вкладку «Модификаторы», щелкнув значок гаечного ключа на панели «Свойства». (помните, убедитесь, что вы находитесь в объектном режиме и выбран стул). Нажмите « Добавить модификатор 9».0207» и выберите « Bevel ».
Скос, вероятно, будет слишком сильным, поэтому нам нужно уменьшить значение « Offset » примерно до 0,01.
Обратите внимание на тонкий эффект скоса, который улавливает свет под углом. Это добавляет реалистичности.
Отлично! Но теперь начинает проявляться кое-что еще: наш стул немного серый.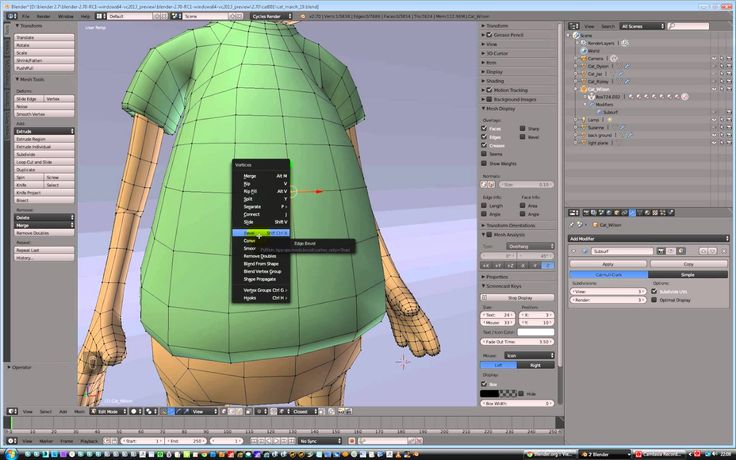 Было бы неплохо, если бы мы могли дать ему материал.
Было бы неплохо, если бы мы могли дать ему материал.
7. Материалы и текстуры
Перейдите на вкладку «Материалы» (значок «Сфера») и нажмите «Создать». Не беспокойтесь обо всех появившихся настройках, давайте пока просто изменим цвет.
Создание коричневого материала для нашего стула.
Все выглядит нормально, и вы можете перейти к следующему шагу, если хотите. Но, возможно, вы хотите, чтобы это было немного более реалистично. Здесь текстуры работают очень хорошо. Этот следующий шаг немного сложнее, но я объясню каждый шаг, так что оставайтесь со мной здесь…
Во-первых, вам понадобится красивая фототекстура. На сайте textures.com есть много бесплатных фототекстур. Давайте воспользуемся этим деревянным. «Маленькая» версия бесплатна, и ее более чем достаточно для наших целей. Сохраните его в легкодоступном месте.
Затем немного расширьте временную шкалу, перетащив границу между временной шкалой и окном просмотра вверх. Затем измените эту временную шкалу на редактор шейдеров, щелкнув значок типа окна в верхнем левом углу окна временной шкалы и выбрав «Редактор шейдеров». Теперь вы видите там свой материал — но он, вероятно, очень крошечный, поэтому увеличьте масштаб, прокручивая среднее колесико мыши.
Затем измените эту временную шкалу на редактор шейдеров, щелкнув значок типа окна в верхнем левом углу окна временной шкалы и выбрав «Редактор шейдеров». Теперь вы видите там свой материал — но он, вероятно, очень крошечный, поэтому увеличьте масштаб, прокручивая среднее колесико мыши.
Превращение временной шкалы в редактор шейдеров.
Чтобы упростить настройку, перейдите в «Правка» > «Настройки» > «Дополнения» и найдите «Node Wrangler». Убедитесь, что он включен. Закрыть настройки.
Убедитесь, что надстройка Node Wrangler включена в настройках.
Хорошо, давайте вернемся к этому материалу в редакторе шейдеров. Выберите материал, щелкнув левой кнопкой мыши на «Принципиальный BDSF». Сейчас нажмите Ctrl+T , чтобы добавить к этому целую кучу «узлов». Возможно, вам придется немного сдвинуть их в сторону, нажав G (точно так же, как вы перемещаете объект в окне просмотра).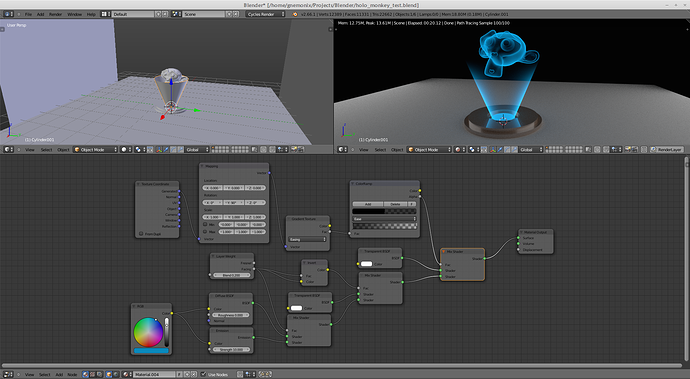
Нажатие Ctrl+T добавляет все эти «узлы». Добавьте текстуру изображения, нажав «Открыть».
Теперь мы можем видеть, как наша фототекстура появляется на нашей 3D-модели, но выглядит это довольно странно! Это потому, что мы не «развернули» нашу 3D-модель, и у нее нет правильной карты UV. «Развертка» 3D-модели выходит за рамки этой статьи, поэтому давайте схитрим и сделаем это по-умному!
Измените координату текстуры на «O bject », перетащив ее вывод на вход узла Mapping. Измените тип проекции текстуры изображения на «Box » и установите значение смешивания на 0,25 . Измените Масштаб текстуры на 0,5 . Если это сбивает с толку, просто сделайте так, как показано на рисунке ниже:
Изменение на «Коробчатую проекцию».
По сути, то, что вы сделали сейчас, это установило материал на «Box Projection Mapping», что означает, что изображение дерева проецируется на нашу модель со всех сторон. Значение «Смешивание» смешивает изображения в местах их пересечения под углом. Это действительно быстрый чит для статичных моделей, таких как этот стул. К настоящему времени это должно выглядеть примерно так (не беспокойтесь о фоне, это объясняется в следующей части):
Значение «Смешивание» смешивает изображения в местах их пересечения под углом. Это действительно быстрый чит для статичных моделей, таких как этот стул. К настоящему времени это должно выглядеть примерно так (не беспокойтесь о фоне, это объясняется в следующей части):
Ваш стул с текстурой дерева.
Вы можете сразу перейти к следующей части, но если вы хотите, чтобы был еще более реалистичным, я предлагаю вам немного подождать и добавить еще несколько «узлов». Мы будем делать это шаг за шагом. Вот так!
Нажмите Shift+A (наведите указатель мыши на окно редактора шейдеров) и введите «colorramp» в поле поиска, пока не появится узел ColorRamp. Щелкните по нему и соедините его между текстурой изображения и вводом Roughness следующим образом:
Добавление узла ColorRamp между выводом текстуры изображения и вводом Roughness.
Немного увеличьте свой стул и поверните окно просмотра, чтобы увидеть отражение, которое вы получаете. Настраивайте ColorRamp, пока не получите что-то вроде этого:
Настраивайте ColorRamp, пока не получите что-то вроде этого:
Некоторая интересная шероховатость, вызванная добавлением и настройкой узла ColorRamp.
Это уже выглядит гораздо интереснее! Создается впечатление, что одни части древесины более блестящие, а другие более шероховатые. Прохладный. Теперь давайте добавим последний штрих. Добавьте узел Bump, нажав Shift+A и выполнив поиск, как вы сделали с узлом ColorRamp. Добавьте его, как показано между текстурой изображения и вводом Normal.
Подключение узла Bump.
Вам, безусловно, придется уменьшить значение Distance примерно до 0,01. Как вы можете видеть, это добавляет модели некую «выпуклость» в зависимости от текстуры изображения.
Эффект «Выпуклость» показывает небольшие неровности поверхности на основе текстуры изображения.
8. Свет HDRI
Разобравшись с нашим материалом, давайте добавим немного света! HDRI огни — отличный способ добавить реалистичного света в вашу сцену, и это так просто, что почти как «читерство». Во-первых, вам нужно загрузить изображение HDRI. На сайте HDRIhaven.com можно получить множество бесплатных, например, мастерскую художников.
Загрузите его (подойдет версия 1K) и сохраните его в легкодоступном месте.
Далее перейдите на вкладку Мир (значок планеты) и нажмите на точку рядом со значением Цвет. Выберите « Текстура окружающей среды » из вариантов. Не беспокойтесь о розовом цвете, это способ Blender сообщить вам, что текстуры изображения еще нет. Щелкните . Откройте , чтобы найти изображение HDRI.
Настройка текстуры среды HDRI.
Теперь вы должны увидеть мастерскую художников HDRI на заднем плане. Обратите внимание, что он также обеспечивает освещение для нашей модели, что является его основной функцией.
Обратите внимание, что он также обеспечивает освещение для нашей модели, что является его основной функцией.
9. Камера
Давайте посмотрим через нашу камеру. В конце концов, это то, что Blender будет просматривать при рендеринге вашего изображения.
Нажмите 0 (ноль) на цифровой клавиатуре , чтобы переключиться на Вид камеры . Вы заметите, что композиция не совсем хороша, но когда мы пытаемся переместить вид, мы сразу же снова выходим из поля зрения камеры. Если это произойдет, снова нажмите 0, чтобы вернуться к представлению камеры. Нажмите N , чтобы открыть Панель параметров и на вкладке «Вид» включите «Блокировка камеры для просмотра ».
Включение «Привязать камеру к просмотру» на панели параметров.
Теперь, когда вид привязан к камере, вы можете перемещать вид с камеры, как обычно.
10 — Рендеринг и сохранение изображения.
Теперь, когда о камере позаботились, нажмите F12 для рендеринга изображения.
Визуализированное изображение.
Через несколько секунд появится отрендеренное изображение. Перейдите в Изображение > Сохранить как и сохраните его где-нибудь.
Если вы не хотите использовать HDRI в качестве фона, вы можете включить «Прозрачный» в параметрах «Фильм». Это отобразит изображение вашей модели с прозрачным фоном.
Включение опции «Прозрачный».
Обязательно сохраните его как файл PNG с включенным «RGBA». Буква A означает альфа, которая представляет собой информацию в изображении, определяющую, где изображение прозрачно. Затем вы можете открыть его, например, в Gimp или Photoshop и добавить другой фон.
Выбор параметров PNG и RGBA при сохранении изображения.
Ну вот и все — вы познакомились с интерфейсом Blender после его загрузки и даже сделали свою первую 3D-модель, включающую реалистичный фотоматериал, и визуализировали изображение, используя HDRI в качестве освещения. Довольно сложная штука для новичка! Отличная работа.
Если вы хотите узнать больше, хорошим местом для начала является один из созданных мной плейлистов на Youtube, который вы можете найти на этой странице. Например, неплохо было бы начать с 3D-моделирования.
883-страничная книга также может занять вас на некоторое время. Это отлично подходит для начинающих и продвинутых пользователей — есть дополнительные темы, но они объясняются пошагово, как в этой статье. Или просто скачайте бесплатную 30-страничную электронную книгу прямо сейчас!
Ян ван ден Хемель
Показать 2 комментария
Ян ван ден Хемель
Последние блоги

 Модели блендеров KitchenAid ® K150 , K400 и более мощные модели оснащены функцией плавного пуска ® , которая автоматически начинает с более низкой скорости, чтобы втягивать продукты в нож, а затем быстро увеличивает скорость до выбранной настройки. . Эта функция обеспечивает равномерное смешивание, уменьшая разбрызгивание и уменьшая беспорядок.
Модели блендеров KitchenAid ® K150 , K400 и более мощные модели оснащены функцией плавного пуска ® , которая автоматически начинает с более низкой скорости, чтобы втягивать продукты в нож, а затем быстро увеличивает скорость до выбранной настройки. . Эта функция обеспечивает равномерное смешивание, уменьшая разбрызгивание и уменьшая беспорядок.
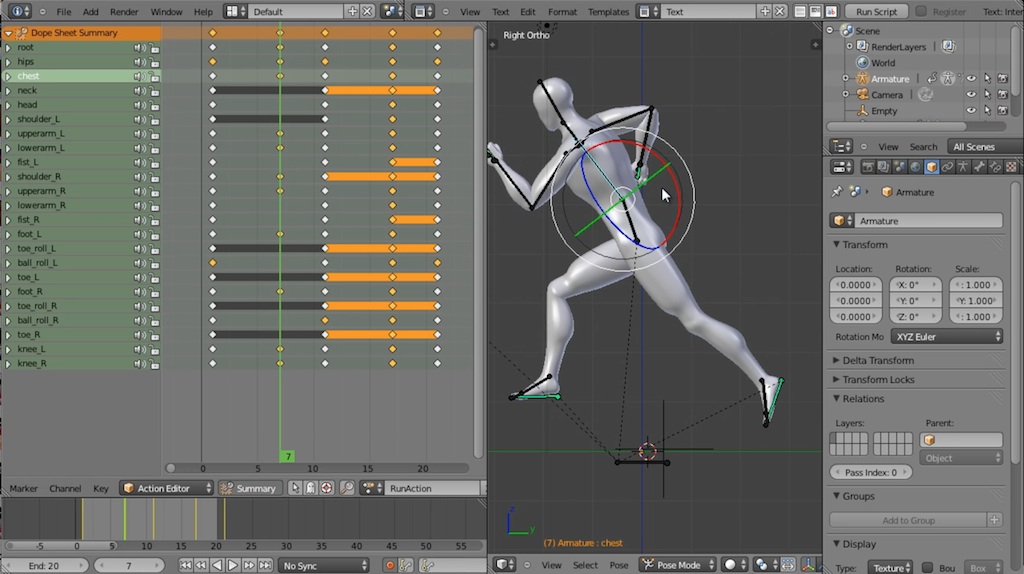 Изучите это руководство по покупке от бренда KitchenAid, чтобы узнать о насадках и аксессуарах для настольных миксеров.
Изучите это руководство по покупке от бренда KitchenAid, чтобы узнать о насадках и аксессуарах для настольных миксеров.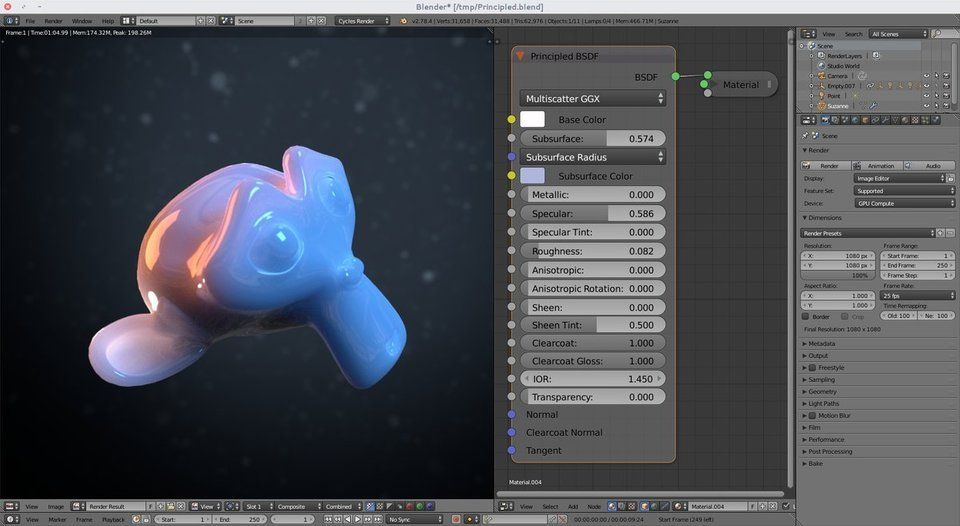
 Модель состоит из этих вещей:
Модель состоит из этих вещей: