Как быстро освоить AutoCAD? — volmax.kz
Система автоматизированного проектирования работ (CAD либо САПР) представляет собой высокоточный профессиональный инструмент. Пожалуй, самым широко известным, популярным и востребованным софтом из категории 2-х и 3-х мерного автоматизированного черчения и проектирования является Autodesk Autocad. Для запуска высокоточного и максимально организованного процесса, программы таких масштабов требуют не просто навыков в черчении и моделировании. Их правильная работа основана на ультимативном практическом высоком познании каждого отдельно взятого этапа и Автокад, конечно же, не является исключением в этом моменте.
Если вы задались целью быстро освоить САПР Autocad, то, к сожалению, быстро здесь не получится. Конечные возможности, предоставляемые данной программой, подразумевают не только знание предмета, но и сотни часов практики. А вот ускорить процесс обучения – это можно. Главное выбрать изначальный правильный вектор при освоении Autocad.
Автокад: обучение с наличием базы
Если вы имеете хоть самое малое представление, что такое CAD, обладаете навыками черчения и имели дело даже с самым простым проектированием, то обучать вас сможет просто наличие программы Автокад и доступ в интернет. Но сразу отбросьте идею осваивать данный софт по книге. Это тот случай, когда между теорией и практикой огромная пропасть, что делает такой способ обучения невероятно времязатратным и в 99% случаев вовсе невозможным.
Как уже упоминалось, Autodesk Autocad всемирно известная и популярная программа, а это означает, что различных видеоуроков предостаточно. И вот здесь нужно учесть важный момент. Нужно сразу настроиться на то, что ускоренное обучение работы с Автокад потребует финансовых вложений. В большинстве своем видео, которые вы найдете в свободном доступе, будут весьма однообразны и нести достаточно узконаправленную смысловую нагрузку. В этом случае будет рационально купить несколько видеокурсов по работе с софтом, при этом обращать особое внимание на следующие моменты в описании курса:
Разделы
Какой именно материал содержится в данном обучении? Поменьше теории и побольше практики – это ваш выбор. Также внимательно изучите названия тем. В них должна быть максимальная концентрация ответов на ваши вопросы.
Также внимательно изучите названия тем. В них должна быть максимальная концентрация ответов на ваши вопросы.
Время
Видеокурсы с названием по типу «Автокад: обучение за час» сразу обходим стороной. Также обращаем внимание на количество уроков и общую продолжительность материала. Если, к примеру, общая длительность обучения работы с Autodesk Autocad длится пару часов, а тем более десяти – это значит, что там всё будет максимально скомкано и не факт, что будет до конца вам понятно.
Автор
Не поленитесь и найдите максимум информации о человеке, который предоставляет видеокурс по Автокаду, дабы не отдать деньги такому же новичку, который попросту сделал пересказ общедоступных бесплатных видео.
С наличием базовых знаний в этом вопросе такой подход гарантированно ускорит ваше обучение с работой в программе Autocad. Но что делать, если вы абсолютный новичок, а освоить софт хочется либо вовсе это необходимо для будущей профессии?
Автокад: обучение с нуля
Здесь не обойтись без сертифицированных курсов. Стоит сразу упомянуть, что высококачественное обучение стоит не дешево, а в погоне за низкой ценой вы получите минимум знаний и корочку об окончании курсов. Само собой, такой сертификат мало кому интересен, в приоритете знания и что особо важно практические. «Автокад: обучение с нуля за три занятия» и прочие громкие названия с запредельными обещаниями – это не наш путь и выбор. Отнеситесь к этому вопросу с максимальной серьезностью и ответственностью, чтобы потраченное время и финансы стали вашим первым качественным проектированием будущего.
Стоит сразу упомянуть, что высококачественное обучение стоит не дешево, а в погоне за низкой ценой вы получите минимум знаний и корочку об окончании курсов. Само собой, такой сертификат мало кому интересен, в приоритете знания и что особо важно практические. «Автокад: обучение с нуля за три занятия» и прочие громкие названия с запредельными обещаниями – это не наш путь и выбор. Отнеситесь к этому вопросу с максимальной серьезностью и ответственностью, чтобы потраченное время и финансы стали вашим первым качественным проектированием будущего.
Но с другой стороны при наличии большого количества свободного времени и упорству можно пойти путем тех же видеоуроков. Освоить азы Автокада абсолютно бесплатно вполне реально, а далее лишь вопрос насколько срочно вам нужны полноценные знания для быстрой и качественной работы в данном софте. В любом случае начать стоит с приобретения лицензированной версии Autodesk Autocad и в этом вам поможет volmax.kz. Среди широкого ассортимента этого интернет-магазина вы без проблем найдете Автокад с лицензией и многие другие профессиональные программы по доступной цене.
Нововведения в AutoCAD 2021 — ИНФАРС
Здравствуйте! Меня зовут Алексей Щербачев, я являюсь BIM-менеджером в группе компаний ИНФАРС. В данной статье я опишу некоторые изменения и нововведения в AutoCAD 2021. Конечно, на самом деле, улучшений в новой версии больше, но я разберу наиболее интересные из них.
Пометочные облака
Пометочные облака теперь являются отдельным элементом. Все их настройки можно выполнять через панель свойств.
Сравнение чертежей
Теперь, если у вас подгружена внешняя ссылка и в ней за время работы произошли какие-либо изменения, то достаточно ее обновить через диспетчер внешних ссылок…
…и все изменения, произведенные на этой ссылке, отобразятся обведенными пометочными облаками.
Журнал DWG
Появилась возможность просматривать и сравнивать предыдущие версии файла, сохраненного в облачном хранилище DropBox, Onedrive и Box.
Отличия в версиях также подсвечиваются и обводятся пометочными облаками. В списке журнала помимо времени изменения указывается и автор, который внес изменения в файл.
Команды «Обрезать» и «Удлинить»
Команды «Обрезать» и «Удлинить» стали более интеллектуальными. Теперь не обязательно выбирать элемент для границы удлинения/обрезки. Достаточно выбрать удлиняемую/укорачиваемую часть линии, и граница выберется автоматически.
Если хотите вернуться к старому варианту обрезки/удлинения элементов, то можно воспользоваться переменной TRIMEXTENDMODE и выставить ее значение на 0, новый вариант, соответственно, значение 1.
Команда разрыва в точке
С помощью новой команды РАЗОРВАТЬВТОЧКЕ теперь можно повторно использовать инструмент ленты «Разорвать в точке», нажимая клавишу ENTER. Эта команда непосредственно разделяет линию, дугу или разомкнутую полилинию на два объекта в заданной точке.
Измерение площадей и расстояний
С помощью команды «Измерить» — «Быстрое» теперь можно получить площадь и периметр пространства, ограниченного геометрией.
Улучшенная палитра блоков
Благодаря улучшениям в палитре блоков, теперь можно получать доступ к актуальным библиотекам блоков из любого места, используя Autodesk Account и облачное хранилище DropBox, Onedrive или Box. Теперь библиотеку блоков можно синхронизировать с облачным хранилищем, благодаря чему, они всегда будут поддерживаться в актуальном состоянии при работе с любых устройств.
Другие улучшения
Также, была улучшена производительность графики как в 2D, так и в 3D режимах за счет применения новых технологий. Теперь работа с 2D чертежами и 3D моделями будет более плавной и быстрой.
Еще одно улучшение коснулось AutoLisp и DCL. Вот список некоторых изменений по информации Autodesk:
- Использование различных платформ при разработке посредством Microsoft Visual Studio (VS) Code
- Поддержка Юникода
- Язык DCL теперь поддерживается в системах Windows и Mac
Заключение
Все перечисленные изменения и улучшения являются, на мой взгляд, наиболее значимыми в данной версии AutoCAD от компании Autodesk. Большинство из них очень давно ждали и вот, наконец, они появились. Теперь работу в AutoCAD можно вести более оперативно и продуктивно.
Большинство из них очень давно ждали и вот, наконец, они появились. Теперь работу в AutoCAD можно вести более оперативно и продуктивно.
Сохранение файлов в AutoCAD для Интернета и AutoCAD для мобильных устройств — Видеоруководство по AutoCAD
Из курса: AutoCAD: советы и рекомендации
Видео заблокировано.
Разблокируйте этот курс с бесплатной пробной версией
Присоединяйтесь сегодня, чтобы получить доступ к более чем 20 600 курсам, которые преподают отраслевые эксперты.
Сохранение файлов в AutoCAD для Интернета и AutoCAD для мобильных устройств
“
— [Инструктор] Добро пожаловать в еще один совет и прием по AutoCAD из моей серии «Советы и рекомендации».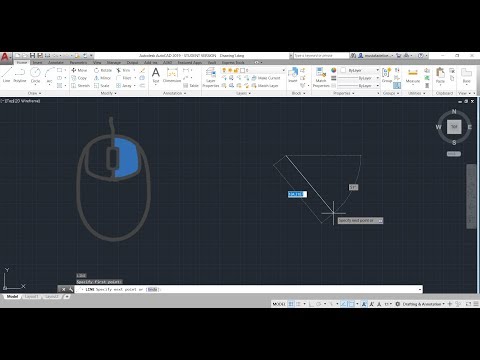 Вы снова заметите, что я использую AutoCAD 2019, последнюю версию AutoCAD. И я хочу показать вам еще одну приятную новую функцию, основанную на облаке, которую AutoCAD 2019дает тебе. И это возможность сохранять в Интернете и на мобильных устройствах. Теперь, когда я говорю «сохранять в Интернете и на мобильных устройствах», это AutoCAD для Интернета и AutoCAD для мобильных устройств. По сути, я покажу вам, как очень быстро и легко загрузить файл в облако, а также снова открыть его в AutoCAD. Но у вас есть преимущество в том, что файл передается в облако, а это означает, что вы можете использовать AutoCAD в Интернете и AutoCAD для мобильных устройств, чтобы просматривать их, когда вы находитесь в дороге, на месте, возможно, на заводе или что-то вроде что. Теперь, чтобы получить доступ к этой функции, вы должны войти в свою учетную запись Autodesk. Итак, давайте подойдем к входу, который находится здесь, в верхней части экрана AutoCAD, войдите в свою учетную запись Autodesk. Таким образом, вы получите обычный…
Вы снова заметите, что я использую AutoCAD 2019, последнюю версию AutoCAD. И я хочу показать вам еще одну приятную новую функцию, основанную на облаке, которую AutoCAD 2019дает тебе. И это возможность сохранять в Интернете и на мобильных устройствах. Теперь, когда я говорю «сохранять в Интернете и на мобильных устройствах», это AutoCAD для Интернета и AutoCAD для мобильных устройств. По сути, я покажу вам, как очень быстро и легко загрузить файл в облако, а также снова открыть его в AutoCAD. Но у вас есть преимущество в том, что файл передается в облако, а это означает, что вы можете использовать AutoCAD в Интернете и AutoCAD для мобильных устройств, чтобы просматривать их, когда вы находитесь в дороге, на месте, возможно, на заводе или что-то вроде что. Теперь, чтобы получить доступ к этой функции, вы должны войти в свою учетную запись Autodesk. Итак, давайте подойдем к входу, который находится здесь, в верхней части экрана AutoCAD, войдите в свою учетную запись Autodesk. Таким образом, вы получите обычный…
Содержание
Советы по оптимальной производительности AutoCAD
- 1.
 Ежедневно перезагружайте компьютер.
Ежедневно перезагружайте компьютер. - 2. Проверьте распространенную ошибку Internet Explorer.
- 3. Отключить информационный центр AutoCAD.
- 4. Установите последнее обновление AutoCAD.
- 5. Обновите драйверы видеокарты.
- 6. Обновите платформу .NET 4 через Центр обновлений Windows.
- 7. Удалите временные файлы.
- 8. Переключите настройку ускорения графики.
AutoCAD — ресурсоемкая программа. Без оптимизации компьютера в AutoCAD или F/X CAD могут возникать ошибки и сбои. В ответ мы предусмотрели несколько шагов, которые оказались чрезвычайно полезными для уменьшения случаев замедления, сбоев или зависаний.
Следующие советы помогут вашей установке САПР быть в хорошем состоянии и, если все пойдет хорошо, предотвратить ее сбой. Если AutoCAD зависает или аварийно завершает работу, посетите нашу страницу AutoCAD «зависает» или «сбой», чтобы узнать о возможных причинах и решениях.
Если AutoCAD зависает или аварийно завершает работу, посетите нашу страницу AutoCAD «зависает» или «сбой», чтобы узнать о возможных причинах и решениях.
Мы обнаружили, что утечка памяти происходит с момента перезагрузки компьютера, поэтому, хотя перезапуск AutoCAD, кажется, устраняет проблему на короткое время, лучшим решением является обязательное полное выключение компьютера, что должно предотвратить появление ошибок. абсолютный минимум.
2. Проверьте распространенную ошибку Internet Explorer.AutoCAD или F/X CAD зависают при запуске? Вот что делать.
AutoCAD InfoCenter работает в фоновом режиме и взаимодействует с Autodesk. Мы обнаружили, что отключение этого приложения может повысить производительность вашей САПР.
Следуйте нашим инструкциям, чтобы отключить информационный центр.
Autodesk обычно выпускает одно или несколько обновлений для каждой выпускаемой версии AutoCAD. Ежегодные обновления обеспечивают исправление почти неизбежных ошибок и проблем, возникающих с каждой новой версией. Обновления могут исправить все, от низкой производительности до проблем с определенными функциями AutoCAD.
Пользователи AutoCAD:Загрузите последнее обновление с сайта Autodesk. Обновления доступны через приложение Autodesk для ПК. Чтобы получить приложение, войдите в свою учетную запись Autodesk и загрузите его.
Пользователи F/X CAD: Несмотря на то, что мы пытаемся отложить выпуск F/X CAD до тех пор, пока не сможем встроить какие-либо обновления в программное обеспечение, возможно, что ошибка скрыта от радаров. Начиная с F/X CAD 2018, мы включили обновление в установщик F/X CAD.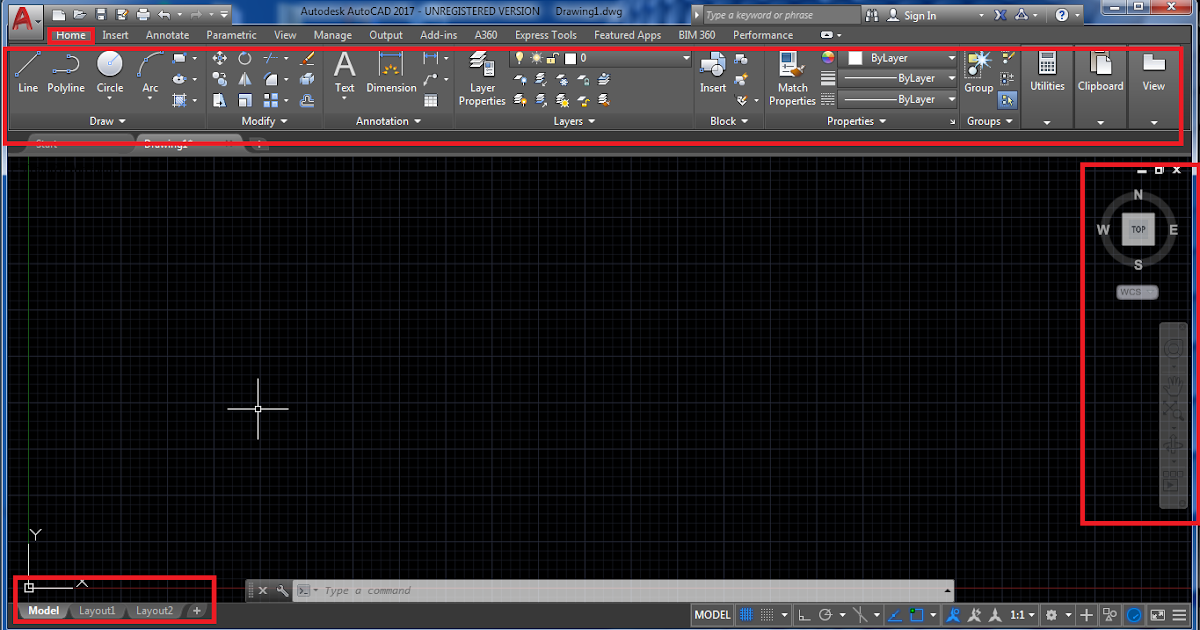 Если вам нужно обновление, вы можете удалить и переустановить F/X CAD, используя последнюю версию установщика на нашем веб-сайте для вашей годовой версии.
Если вам нужно обновление, вы можете удалить и переустановить F/X CAD, используя последнюю версию установщика на нашем веб-сайте для вашей годовой версии.
Тем не менее, мы рекомендуем сначала найти вашу конкретную проблему в нашей базе знаний, используя панель поиска в верхней части этой страницы. Возможно, вы сможете решить эту проблему без переустановки.
5. Обновите драйверы видеокарты.Крайне важно, чтобы драйверы вашей видеокарты были обновлены, чтобы обеспечить наилучшую производительность и предотвратить сбой AutoCAD.
Как обновить драйверы видеокарты:
Действия по обновлению видеокарты зависят от производителя.
Сначала следуйте нашим инструкциям, чтобы узнать производителя вашей видеокарты.
Обратите внимание на производителя и выполните следующие действия:
Видеокарты NVIDIA:
- Карты GeForce: загрузите GeForce Experience для автоматического обновления.

- Карты Quadro: загрузите Quadro Experience для автоматического обновления.
Видеокарты AMD/ATI:
Перейдите на страницу драйверов и поддержки AMD. Введите конкретную модель карты AMD/ATI и загрузите инструмент для автоматического выбора соответствующего драйвера.
Все другие производители видеокарт:
Откройте меню «Пуск» и найдите Диспетчер устройств в поле поиска.
Затем выберите параметр Диспетчера устройств .
Разверните категорию Адаптеры дисплея .
Найдите свою видеокарту.
Вы увидите свою видеокарту в расширенной категории Видеоадаптеры .
В нашем примере видеокарта — это Parallels Display Adapter ( WDDN ).
Щелкните правой кнопкой мыши имя вашей видеокарты, затем выберите Свойства .
Выберите вкладку Драйвер .
Щелкните Сведения о драйвере , чтобы просмотреть информацию о производителе.
Вы также можете попробовать обновить драйвер видеокарты, нажав Обновить драйвер .
Если вам не удается успешно обновить драйвер отсюда, перейдите на веб-сайт производителя, загрузите последнюю версию драйвера для своей видеокарты и установите ее в соответствии с инструкциями производителя.
Закрыть
6. Обновите платформу .NET 4 через Windows Updates Эти компоненты не всегда обновляются автоматически при запуске обновлений Windows, поскольку они классифицируются как «необязательные».
Поскольку платформа .NET встроена в операционную систему Windows 10, вам не нужно выполнять этот шаг, если у вас Windows 10.
Windows 7:Инструкции для Windows 7:
Откройте меню Start и введите Update в поле поиска.
Выберите Центр обновления Windows из результатов.
Найдите дополнительные обновления и щелкните их, чтобы узнать, нужно ли устанавливать какие-либо обновления .NET.
Закрыть
8.
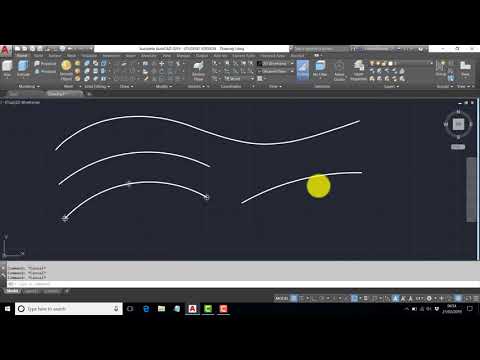 Ежедневно перезагружайте компьютер.
Ежедневно перезагружайте компьютер.