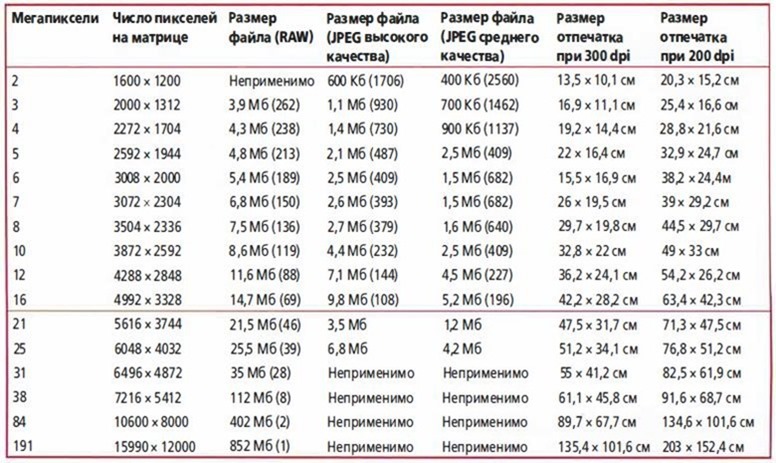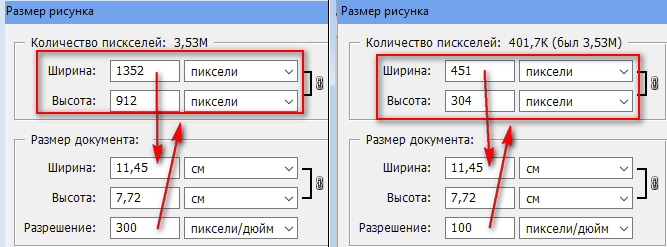Как узнать размер фото
- Главная
- Справочник туриста
- Фото и видео в путешествии
- Как узнать размер фото
Просмотров: 34191
Довольно часто нужно узнать размер и вес фото, которые хранятся на компьютере, на флешке или любом другом носителе (включая сайт в интернете). Способов это сделать очень много и их все описать просто невозможно. Предлагаю рассмотреть 6 способов узнать размер фото в пикселях и сантиметрах — на компьютере, пользуясь инструментами Windows, в программах Photoshop и Bridge, с помощью бесплатной программы для фото любых форматов и, используя браузеры для фото на сайтах.
1 | Узнать размер одного фото (в Windows):
Быстрее всего заглянуть в свойства файла — правой кнопкой мыши щёлкните на фото и выберите из списка Properties (Свойства). На первой же закладке General (Общие) можно увидеть вес фото в мегабайтах (МВ) или килобайтах (КВ). Чтобы узнать размер фото в пикселях (px), нужно зайти на закладку Details (Детали) и при необходимости прокрутить вниз до строки Dimensions (Разрешение).
Размер фото в пикселях можно найти в свойствах файла в закладке Details (Детали)2 | Как быстро узнать размер нескольких фото (в Windows):
Откройте нужную вам папку с фото и добавьте Details panel (Панель с деталями) в закладке View (Вид). В результате по клику на любом фото в отдельной панели будет открываться детальная информация о файле. В разных версиях Windows панель настроек отображения может выглядеть по-разному, но смысл и результат будет примерно одинаковым.
Отображение отдельной панели со свойствами файла включается в закладке View (Вид) — пример скриншот Windows 8.3 | Как быстро узнать размер всех фото в папке (в Windows):
Измените формат отображения файлов — откройте нужную вам папку с фото, в закладке View (Вид) выберите формат Details (Детали) для отображения файлов и добавьте колонку Dimensions (Разрешения), как показано на картинке ниже. Теперь можно видеть размер, вес и формат всех фото в папке. Примерно такого же эффекта можно добиться, выбрав формат отображения Content (Содержание).
Отображение формата, веса и размера всех фото в папке — пример скриншот Windows 8.4 | Как узнать размер фото в сантиметрах:
Фото на компьютерах, флешках и любых других электронных носителях (включая сайты в интернете) хранятся в пикселях. Сантиметры нужны для печати фотографий. Максимально возможный размер в сантиметрах для качественной печати конкретного фото будет зависеть от:
- размера файла для печати (в пикселях),
- от качества фото (степени сжатия файла, количества шумов и прочих артефактов),
- от возможностей и настроек принтера — от плотности печати (сколько пикселей на дюйм или сантиметр напечатает принтер).

Что такое пиксель, читайте в статье Размер, вес и формат фотографий
Чтобы узнать размер фото в сантиметрах понадобится программа Adobe Photoshop, Adobe Bridge или любой другой графический редактор для фото. Чтобы узнать размер файла в программе Фотошоп, нужно нажать комбинацию клавиш ALT+CTRL+I или в верхней панели зайти в Image (Изображение) ► Image size (Размер изображения).
Размер фотографии в пикселях и сантиметрах в программе PhotoshopВ Фотошопе можно менять разрешение, размер в пикселях и видеть налету, как меняется размер фотографии в сантиметрах (или дюймах).
В программе Adobe Bridge размер фотографии в пикселях и сантиметрах можно увидеть в File Properties (Свойства файла). Если у вас нет этого раздела или строки «Разрешение в сантиметрах», их отображение нужно включить. Для этого зайдите в верхнее меню Edit ► Preferences и в Metadata добавьте галочки в строки Dimensions, Dimensions (in cm), Resolution (плотность пикселей).
Включение и отображение размера фото в пикселях и сантиметрах в программе Adobe Bridge.
5 | Как узнать размер фото на сайте:
Удобнее всего пользоваться браузером Mozilla Firefox, где можно кликнуть по любой картинке правой кнопкой мыши и выбрать пункт «Информация об изображении». В открывшемся окне будет показано само изображение, оригинальный и изменённый для отображения на сайте размер фото.
Многие пользуются браузером Google Chrome (Гугл Хром), в котором всё немного сложнее.
Размер фото на сайте в браузере Google Chrome (Гугл Хром).В браузере Google Chrome нужно правой кнопкой мыши кликнуть по фото на сайте и выбрать пункт «Посмотреть код» (в браузере Яндекс — нужно выбрать «Исследовать элемент»). Если подвести мышку к выделенному фрагменту кода страницы, то появится окошко с информацией о размере фото на сайте.
6 | Как узнать размер фото в формате RAW:
Сохраните статью на память в PinterestНе все программы могут видеть и читать файлы в формате RAW (о чём я писала в статье Размер, вес и формат фотографий). Чтобы узнать размер фото в формате RAW, можно воспользоваться Adobe Photoshop, Adobe Bridge или Adobe Lightroom. Удобная бесплатная программа, которая умеет открывать и читать почти все форматы фото (включая RAW) — FastStone Image Viewer. Её можно скачать на сайте разработчика (faststone.org) и пользоваться совершенно бесплатно. Эта программа — шестой способ быстро узнать размер фото в пикселях (и для некоторых форматов фото, включая jpg, узнать размер фотографии в сантиметрах).
Удобная бесплатная программа, которая умеет открывать и читать почти все форматы фото (включая RAW) — FastStone Image Viewer. Её можно скачать на сайте разработчика (faststone.org) и пользоваться совершенно бесплатно. Эта программа — шестой способ быстро узнать размер фото в пикселях (и для некоторых форматов фото, включая jpg, узнать размер фотографии в сантиметрах).
Я могу перечислить ещё с десяток других программ и возможностей, но думаю, что, используя описанные выше способы вы сможете быстро узнать размер и вес фото любого формата. Если возникнут сложности или вопросы, пишите в комментариях ниже — будем обсуждать и искать решения.
Статьи, которые могут быть вам интересны:
- Размер, вес и формат фотографий.
- 4 способа уменьшить размер фото.
- Завал в фото: почему появляется и как с этим бороться.
- Что делать, если запотел объектив камеры.
- Исправление глюков и багов Facebook и что делать, если Фейсбук не видит фото.

Хорошие книги о съёмке фотографий и их обработке:
- Фотография. Все секреты мастерства: от замысла до воплощения.
- Adobe Photoshop CC. Официальный учебный курс.
- Adobe Photoshop Lightroom 5. Официальный учебный курс.
Понравилась статья? Поделитесь с друзьями:
Бронируйте отдых на проверенных сайтах
Авиабилеты Экскурсии на русском Сим-карта для путешествий Трансферы из/в аэропорт Авто в аренду Страховка Отели по лучшей цене Поезда, автобусы, паромы Экскурсионные туры
Об авторе
Путешествия — это моя страсть, фотография — моя любовь, Азия — моё вдохновение.
Информация в моих статьях — личный опыт, плод тщательных поисков и исследований.
Следите за новостями, находите идеи для ваших будущих путешествий — подписывайтесь на мой канал в Telegram.
Задать вопрос можно, написав письмо на [email protected] или в AsiaPositive Телеграм чате.
© Ирина Расько
Как рассчитать правильно размер и разрешение изображения для печати и отображения на экране
Одна из самых запутанных вещей для начинающего фотографа может заключаться в понимании разницы между размерами и разрешением файла для печати или отражения на мониторе.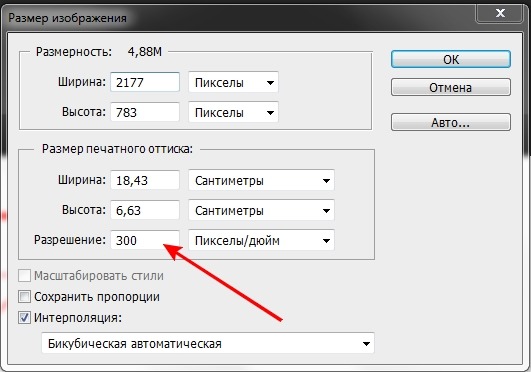 В этой статье фотограф Хелен Бредли (Helen Bradly) помогает разобраться и показывает как изменить размер изображений в зависимости от того, что вы хотите с ними делать: печатать или демонстрировать на экране электронного девайса. Давайте начнем.
В этой статье фотограф Хелен Бредли (Helen Bradly) помогает разобраться и показывает как изменить размер изображений в зависимости от того, что вы хотите с ними делать: печатать или демонстрировать на экране электронного девайса. Давайте начнем.
Какое разрешение у цифровых фотоаппаратов?
Когда речь идет о цифровых камерах, разрешение означает количество мегапикселей, создаваемых датчиком изображения. Это, в свою очередь, обычно соответствует количеству деталей, которые может запечатлеть камера. Таким образом, если ваша камера имеет 20 мегапикселей (часто обозначается как 20 MP), она захватывает меньше деталей, чем камера с 30 мегапикселями, которая, в свою очередь, фиксирует меньше деталей, чем камера с 40. Но что такое мегапиксель на самом деле? И как это влияет на вашу способность печатать и отображать фотографии?
Мегапиксели и размер фото
Технически мегапиксель равен 1 048 576 пикселям; на самом деле производители камер округляют это число до 1 000 000, когда говорят о том, какой размер изображения будет сниматься камерой.
Так, например, камера Хелен, захватывает 14,6-мегапиксельные изображения, что составляет около 14 600 000 пикселей на изображение (14,6×1 000 000). Эта информация ничего не говорит вам о фактических размерах изображения в пикселях, она только сообщает общее количество пикселей, составляющих изображение.
Ее камера, как и большинство зеркалок, снимает изображения с соотношением сторон с коэффициентом 1,5. Таким образом, соотношение количества пикселей вдоль длинного края изображения к короткому краю изображения составляет 3:2.
Каждое из полноразмерных изображений RAW фотографа имеет размер 4672×3104 пикселей. Итак, умножив количество пикселей по ширине изображения на количество пикселей по высоте изображения, мы получим фактическое количество пикселей в изображении (4672×3104 = 14 501 888). Мы могли бы назвать это 14,5 МП, но производители камер округлили значение и называют такую камеру 14,6 МП.
Вы можете проверить ширину и высоту изображения с помощью ПО для редактирования фотографий.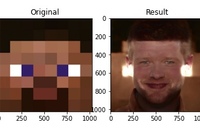 В Photoshop можно открыть изображение, затем выбрать File> File Info> Camera Data. На изображении выше показано диалоговое окно с полученной информацией.
В Photoshop можно открыть изображение, затем выбрать File> File Info> Camera Data. На изображении выше показано диалоговое окно с полученной информацией.
Итак, пиксель сам по себе представляет из себя отдельный элемент изображения — и для наших целей это самый маленький элемент, на который можно разделить фотографию. Пиксель может быть только одного цвета, а фотография состоит из сетки тысяч пикселей, каждый из разных цветов, которые вместе и составляют итоговое изображение. Вы можете увидеть пиксели, если откроете фотографию и увеличите масштаб до тех пор, пока не увидите отдельные цветные блоки (как показано ниже). Каждый из этих блоков представляет из себя отдельный пиксель.
Почему размер важен при печати
При печати изображений фотографы сталкиваются с термином PPI/DPI или пиксели на дюйм. DPI относится к количеству точек, содержащихся в одном дюйме изображения, распечатанного принтером на бумаге. PPI относится к количеству пикселей, содержащихся в одном дюйме изображения, отображенного на мониторе компьютера. Для большинства служб печати и вашего собственного принтера потребуется определенная плотность пикселей в изображении (PPI), чтобы иметь возможность отобразить в печатном виде снимок, который выглядит хорошо (то есть с плавными переходами цвета, чтобы вы не разглядывали каждый отдельный пиксель).
Для большинства служб печати и вашего собственного принтера потребуется определенная плотность пикселей в изображении (PPI), чтобы иметь возможность отобразить в печатном виде снимок, который выглядит хорошо (то есть с плавными переходами цвета, чтобы вы не разглядывали каждый отдельный пиксель).
Типичные значения PPI при печати находятся в диапазоне от 150 до 300 PPI, хотя для некоторых высококачественных журналов могут потребоваться изображения с разрешением 1200 PPI. Так, например, если вы хотите напечатать изображение размером 4×6 дюймов с разрешением 300 пикселей на дюйм, вам понадобится файл, имеющий не менее 4×300 (1200) пикселей по короткой стороне и 6×300 (1800) пикселей по длинной стороне. Другими словами, он должен быть размером не менее 1200×1800 пикселей.
Чтобы напечатать изображение размером 8×10 дюймов с разрешением 300 PPI, используйте ту же математику.
Умножьте ширину и высоту напечатанного изображения в дюймах на 300 пикселей. В результате получается 2400×3000 пикселей, что является разрешением изображения, которое необходимо для печати изображения 8×10 с разрешением 300 пикселей на дюйм.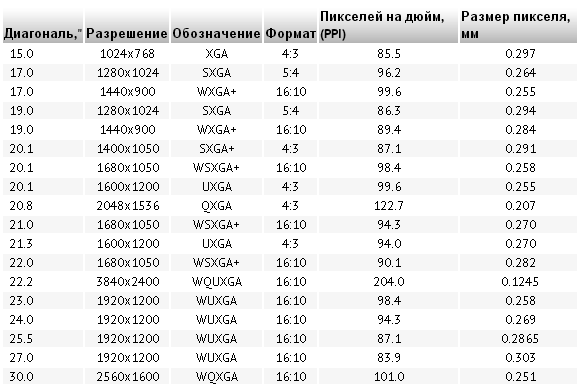 Поэтому при кадрировании и изменении размера изображения для печати вам необходимо знать, каким PPI должно быть изображение. Это должно быть указано в руководстве по эксплуатации вашего принтера или в полиграфической службе.
Поэтому при кадрировании и изменении размера изображения для печати вам необходимо знать, каким PPI должно быть изображение. Это должно быть указано в руководстве по эксплуатации вашего принтера или в полиграфической службе.
Ниже приведен снимок экрана с веб-сайта MpixPro.com, на котором показаны оптимальные и минимальные размеры изображений для стандартных размеров печати. Их принтер выводит на печать с разрешением 250 PPI (но может обрабатывать изображения со 100 PPI), хотя другие службы могут отличаться, поэтому всегда проверяйте их перед подготовкой изображений к печати.
Используйте функцию кадрирования или изменения размера в своем ПО, чтобы изменить размер изображения до желаемой ширины и высоты и желаемого разрешения PPI.
Здесь изображение, обрезанное до размера 3000×2400 пикселей, корректируется с 72 PPI до 300 PPI при подготовке к печати с разрешением 300 PPI. Передискретизация не требуется, так как изображение уже имеет правильные размеры и требуется только разрешение.
Photoshop, как и другие приложения, также обрезает изображение до фиксированного размера и разрешения, если вы введете желаемые значения на панели параметров, когда у вас выбран инструмент кадрирования (см. ниже). Если ваше изображение меньше, чем указанные размеры, оно будет увеличено с использованием метода передискретизации по умолчанию. Хотя обычно не рекомендуется увеличивать изображения, при условии, что изображение уже близко к желаемому размеру, небольшое его увеличение обычно не вызывает заметной потери качества.
Подгонка под экран
Когда дело доходит до вывода изображений на экран, вам нужно гораздо меньше пикселей, чем для печати. Это связано с тем, что плотность пикселей на экране намного меньше, чем требуется для печати. Например, размер обычного FullHD монитора составляет 1920×1080 пикселей. Чтобы заполнить монитор, вам нужно только изображение размером 1920×1080 пикселей. Это примерно тот же размер изображения, который нужен для печати 4×6 с разрешением 300 PPI, но при этом изображение 1920×1080 пикселей отлично отображается на 23-дюймовом мониторе.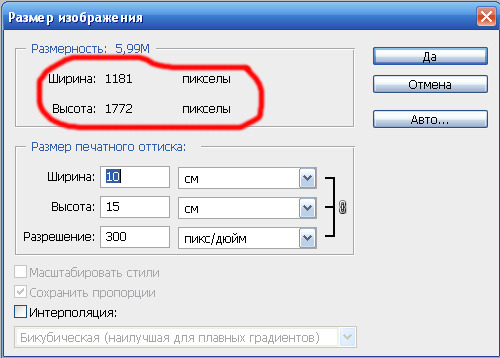
Как правильно понимать пиксели, разрешение и изменять размер изображений в Photoshop
Размер, разрешение и форматы… При чем тут пиксели?
Вы покупаете камеру, основываясь на количестве мегапикселей? У вас возникли проблемы с размещением фотографий в Интернете? Ваш отпечаток выглядит некачественно, даже если на экране он выглядит великолепно? Кажется, существует много путаницы между пикселями и байтами (размером изображения и размером файла), качеством и количеством, размером и разрешением.
Итак, давайте рассмотрим некоторые основы, чтобы сделать вашу жизнь проще, ваш рабочий процесс более эффективным, а ваши изображения имеют правильный размер для предполагаемого использования.
Это изображение размером 750×500 пикселей с разрешением 72 dpi, сохранено в сжатом формате JPG размером 174 КБ. Давайте посмотрим, что все это значит.
Соответствует ли разрешение размеру?
Одно из самых больших недоразумений связано с концепцией разрешения. Если это ваш случай, поверьте, вы не одиноки.
Если это ваш случай, поверьте, вы не одиноки.
Проблема в том, что разрешение может относиться ко многим вещам, два из которых относятся к рассматриваемой проблеме. Далее я объясню эти две концепции разрешения, однако у них есть одна общая черта, которую мне нужно сначала прояснить. Оба они связаны с пикселями.
Вы, наверное, много слышали о пикселях, по крайней мере, когда покупали камеру. Это одна из самых доступных и «ценных» спецификаций на рынке, поэтому я начну с нее.
Что такое пиксель?
Цифровая фотография не является неделимой вещью. Если вы увеличите масштаб достаточно сильно, вы увидите, что ваше изображение похоже на мозаику, состоящую из маленьких плиток, которые в фотографии называются пикселями.
Количество этих пикселей и способ их распределения — это два фактора, которые необходимо учитывать для определения разрешения.
Количество пикселей
Первый тип разрешения относится к количеству пикселей, которое представляет собой количество пикселей, образующих вашу фотографию. Чтобы вычислить это разрешение, вы просто используете ту же формулу, что и для площади любого прямоугольника; умножьте длину на высоту. Например, если у вас есть фотография с 4 500 пикселями по горизонтали и 3 000 по вертикали, это дает вам в общей сложности 13 500 000. Поскольку это число очень непрактично в использовании, вы можете просто разделить его на миллион, чтобы преобразовать в мегапиксели. Итак, 13 500 000 / 1 000 000 = 13,5 мегапикселей.
Чтобы вычислить это разрешение, вы просто используете ту же формулу, что и для площади любого прямоугольника; умножьте длину на высоту. Например, если у вас есть фотография с 4 500 пикселями по горизонтали и 3 000 по вертикали, это дает вам в общей сложности 13 500 000. Поскольку это число очень непрактично в использовании, вы можете просто разделить его на миллион, чтобы преобразовать в мегапиксели. Итак, 13 500 000 / 1 000 000 = 13,5 мегапикселей.
Плотность пикселей
Разрешение другого типа связано с тем, как вы распределяете общее количество имеющихся у вас пикселей, что обычно называют плотностью пикселей.
Теперь разрешение выражается в dpi (или ppi), что является аббревиатурой от точек (или пикселей) на дюйм. Итак, если вы видите 72 dpi, это означает, что изображение будет иметь 72 пикселя на дюйм; если вы видите 300 dpi, это означает 300 пикселей на дюйм и так далее.
Окончательный размер вашего изображения зависит от выбранного вами разрешения. Если изображение имеет размер 4500 x 3000 пикселей, это означает, что оно будет напечатано с разрешением 15 x 10 дюймов, если вы установите разрешение 300 точек на дюйм, но оно будет 62,5 x 41,6 дюйма при разрешении 72 точки на дюйм. Хотя размер вашего отпечатка действительно меняется, вы не изменяете размер своей фотографии (файла изображения), вы просто реорганизуете существующие пиксели.
Если изображение имеет размер 4500 x 3000 пикселей, это означает, что оно будет напечатано с разрешением 15 x 10 дюймов, если вы установите разрешение 300 точек на дюйм, но оно будет 62,5 x 41,6 дюйма при разрешении 72 точки на дюйм. Хотя размер вашего отпечатка действительно меняется, вы не изменяете размер своей фотографии (файла изображения), вы просто реорганизуете существующие пиксели.
Представьте себе резиновую ленту, вы можете растянуть или сжать ее, но вы не меняете состав ленты, вы не добавляете и не отрезаете резину.
Таким образом, ни одно разрешение не равно размеру, но они взаимосвязаны.
Значит, количество равняется качеству?
Из-за вышеупомянутой корреляции между размером и разрешением многие люди считают, что количество мегапикселей равно качеству. И в некотором смысле это так, потому что чем больше пикселей вы должны распределить, тем выше будет плотность пикселей.
Однако помимо количества вы также должны учитывать глубину пикселей, это то, что определяет количество тональных значений, которые будут иметь ваше изображение.
Это уже больше, чем может различить глаз, а значит, 16-битный или 32-битный будет выглядеть для нас относительно похоже. Конечно, это означает, что ваше изображение будет тяжелее даже при том же размере, потому что в каждом пикселе содержится больше информации. Вот почему качество и количество не обязательно совпадают.
Таким образом, количество помогает, но размер и глубина каждого пикселя определяют качество. Вот почему вы должны смотреть все характеристики камеры и ее сенсора, а не только количество мегапикселей. В конце концов, существует ограничение на размер изображения, которое вы можете распечатать или просмотреть, более того, это приведет только к увеличению размера файла (мегабайты) и никак не повлияет на размер изображения (мегапиксели) или качество.
Как выбрать и контролировать размер изображения и размер файла?
В первую очередь нужно выбрать розетку для своего фото, там максимальная плотность, которая вам нужна. Если вы собираетесь разместить свое изображение в Интернете, вы можете отлично справиться с разрешением всего 72 dpi, но этого слишком мало для печати фотографии. Если вы собираетесь печатать, вам нужно от 300 до 350 dpi.
Конечно, мы говорим об обобщениях, потому что каждый монитор и каждый принтер также будут иметь немного разные разрешения. Например, если вы хотите напечатать свою фотографию размером 8 × 10 дюймов, вам нужно, чтобы ваше изображение имело разрешение 300 точек на дюйм x 8 дюймов = 2400 пикселей на 300 точек на дюйм x 10 дюймов = 3000 пикселей (то есть 2400 × 3000 для печати 8 × 10 с разрешением 300 точек на дюйм) . Все, что больше этого, будет занимать место на вашем жестком диске.
Как изменить размер в Photoshop
Откройте меню размера изображения и во всплывающем окне вам нужно поставить галочку в поле Resample Image.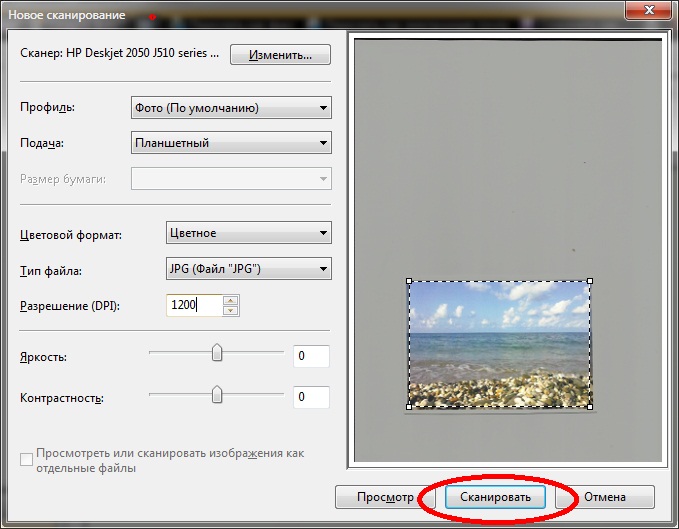 Если вы не активируете «ресамплинг», вы будете только перераспределять пиксели, как я объяснил в начале статьи.
Если вы не активируете «ресамплинг», вы будете только перераспределять пиксели, как я объяснил в начале статьи.
Вы также можете установить флажок Constrain Proportion, если хотите, чтобы мера корректировалась в соответствии с внесенными вами изменениями. Таким образом, ширина изменяется при изменении высоты и наоборот.
8×10 дюймов с разрешением 300 пикселей на дюйм, это размер, необходимый для печати 8×10. Обратите внимание, что размер в пикселях составляет 3000 x 2400.
750×500 пикселей, 72 ppi. Это веб-разрешение и точный размер всех изображений в этой статье. Размер в дюймах не имеет значения при размещении в Интернете — имеет значение только размер в пикселях.
В верхней части окна вы также увидите, как изменится размер файла. Это несжатая версия вашего изображения, это прямая связь, которую я объяснил в первой части статьи: меньше пикселей — меньше информации.
Теперь, если вы все еще хотите изменить размер файла без изменения размера, вы должны сделать это при сохранении изображения. Перед сохранением фотографии вы можете выбрать желаемый формат:
Перед сохранением фотографии вы можете выбрать желаемый формат:
Если вы не хотите потерять какую-либо информацию, вам нужно сохранить несжатый формат. Наиболее распространенным и, следовательно, более простым для обмена является TIFF.
Если вы не возражаете против потери небольшой информации, если у вас есть более легкий файл, выберите JPEG и выберите, насколько он вам нужен. Очевидно, что чем меньше вы установите его, тем больше информации вы потеряете. К счастью, у него есть кнопка предварительного просмотра, чтобы вы могли увидеть влияние вашего сжатия.
JPG высокого качества.
JPG низкого качества. Заметили, как он пикселизирован и ломается? Если вы слишком сильно сжимаете его или слишком низкое качество, вы рискуете слишком сильно ухудшить изображение.
Заключение
Вот и все. Итак, качество, количество, размер и разрешение объяснены, и все они связаны с пикселями, поскольку они являются основными единицами, составляющими ваше изображение. Теперь, когда вы знаете, что можете сделать лучший выбор для печати, обмена и сохранения фотографий.
Теперь, когда вы знаете, что можете сделать лучший выбор для печати, обмена и сохранения фотографий.
Как рассчитать размер изображения в Photoshop
Узнайте, как Photoshop вычисляет размер файла вашего изображения, почему размер изображения меняется при изменении количества пикселей и как легко вычислить размер файла самостоятельно!
Автор сценария Стив Паттерсон.
В предыдущем уроке этой серии, посвященном размеру изображения, мы узнали, как изменить размер изображения для отправки по электронной почте и для публикации в Интернете с помощью команды «Размер изображения» в Photoshop. В том уроке мы увидели, что при изменении количества пикселей в изображении менялся и размер изображения в мегабайтах. Больше пикселей означало больший размер файла, а меньшее количество пикселей уменьшало размер файла.
Но как это работает? Какое отношение количество пикселей в изображении имеет к размеру файла? В этом кратком уроке я покажу вам, как именно связаны пиксели и размер файла, и какую важную роль играют цвета на вашем изображении.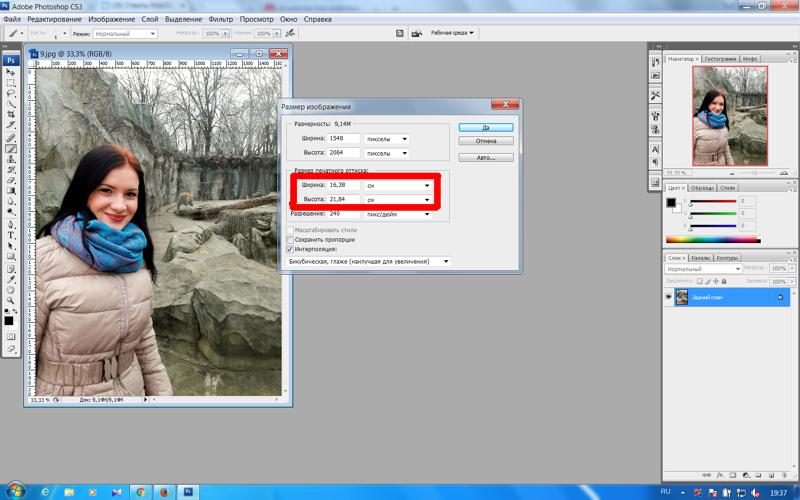 К концу вы будете знать, как легко определить размер изображения самостоятельно, и вы будете точно знать, откуда берется этот номер размера изображения в диалоговом окне «Размер изображения» в Photoshop!
К концу вы будете знать, как легко определить размер изображения самостоятельно, и вы будете точно знать, откуда берется этот номер размера изображения в диалоговом окне «Размер изображения» в Photoshop!
Чтобы продолжить, вы можете открыть любое изображение в Photoshop. Я буду использовать это фото, загруженное из Adobe Stock:
Исходное изображение. Фото предоставлено: Adobe Stock.
Это пятый урок из моей серии «Изменение размера изображений в Photoshop».
Начнем!
Где найти текущий размер изображения
Чтобы просмотреть текущий размер изображения, перейдите в меню Изображение в строке меню и выберите Размер изображения :
.Переход к Изображение > Размер изображения.
Откроется диалоговое окно «Размер изображения» Photoshop с окном предварительного просмотра слева и параметрами размера изображения справа. Окно предварительного просмотра было добавлено в Photoshop CC:
Диалоговое окно «Размер изображения» в Photoshop CC.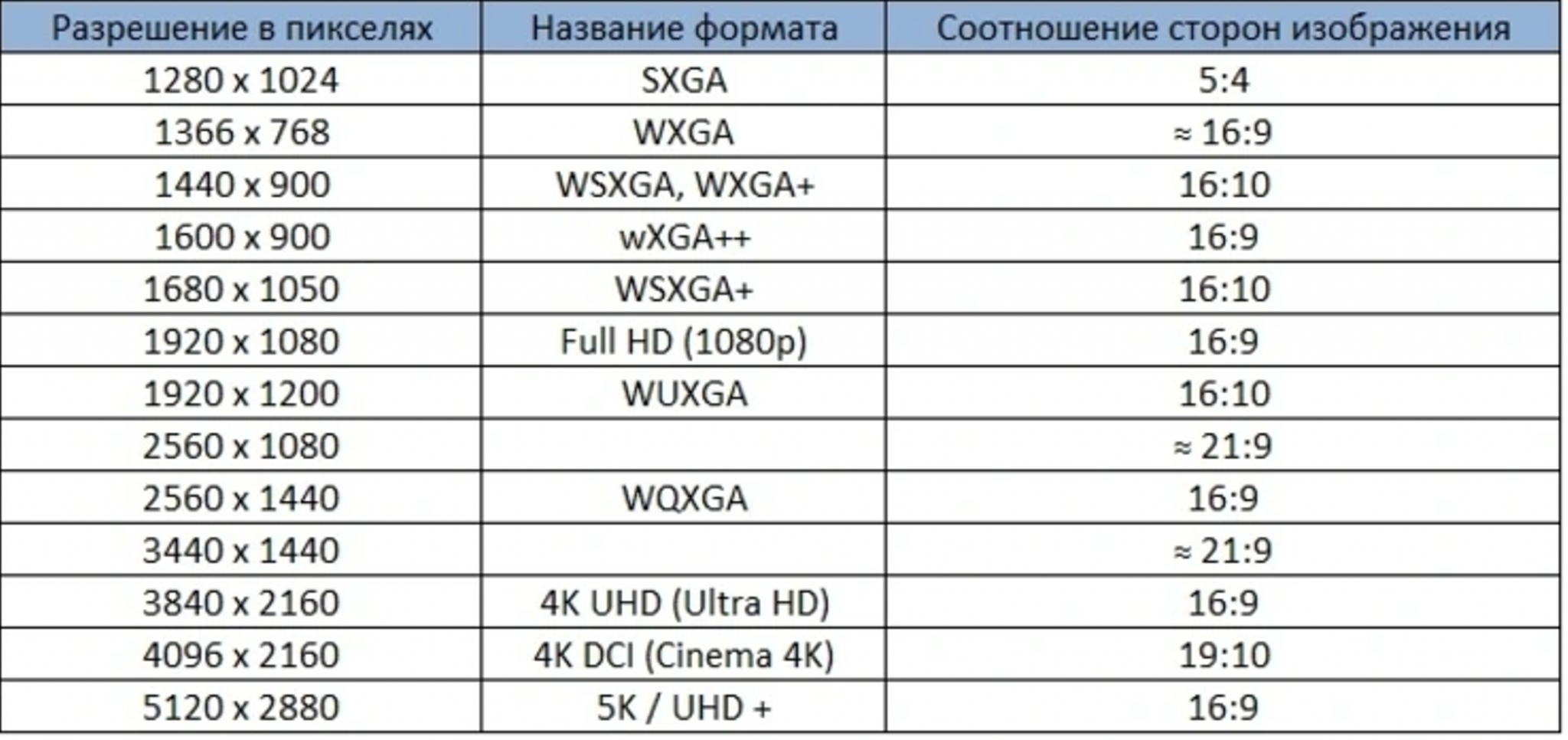
Текущий размер, как в пикселях (px), так и в мегабайтах (M), находится вверху. Число рядом со словами Размер изображения показывает объем места, которое изображение занимает в памяти вашего компьютера. А под ним, рядом со словом Dimensions — ширина и высота изображения в пикселях.
В моем случае мое изображение занимает 42,1 МБ памяти. И он имеет ширину 4700 пикселей и высоту 3133 пикселей. Через мгновение я покажу, как именно связаны размер изображения и размеры в пикселях:
Текущий размер изображения как в мегабайтах, так и в пикселях.
Как пиксели и цвет влияют на размер изображения
Чтобы действительно понять, как количество пикселей в изображении влияет на размер файла, нам также необходимо знать, как Photoshop отображает цвета на вашем изображении. Это потому, что сами по себе пиксели не определяют размер файла. Большая часть размера исходит из того, как Photoshop отображает цветов каждого пикселя.
В большинстве полноцветных изображений используется так называемый цвет RGB 9.0116 . RGB означает «красный, зеленый и синий», которые являются тремя основными цветами света. Каждый цвет, который вы видите на своем изображении, создается путем смешивания некоторой комбинации красного, зеленого и синего цветов.
Цветовые каналы Photoshop
Photoshop смешивает красный, зеленый и синий цвета, используя цветовых каналов . Чтобы увидеть, как это работает, я на мгновение закрою диалоговое окно «Размер изображения», нажав кнопку «Отмена»:
.Отмена команды Размер изображения.
Тогда я перейду на Панель каналов , которую вы найдете рядом с панелью «Слои». И здесь мы видим каналы Red , Green и Blue , которые использует Photoshop. Канал RGB вверху на самом деле не является каналом. Он представляет собой полноцветное изображение, которое мы видим на экране:
.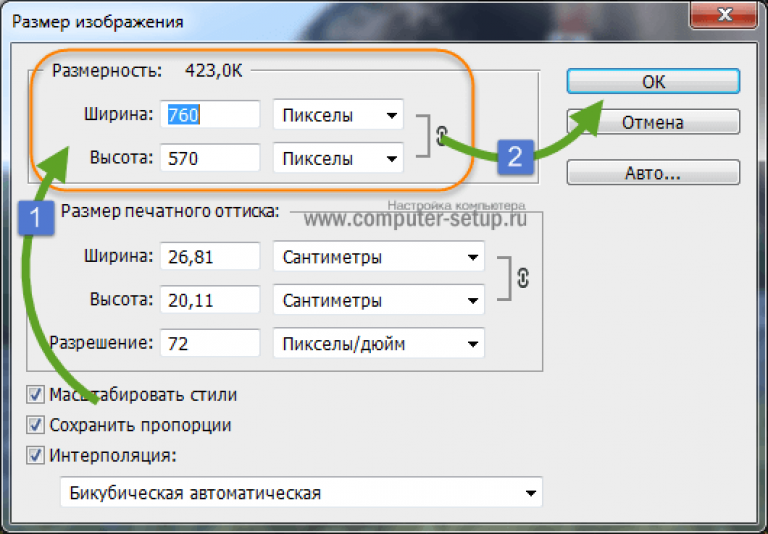
Все цвета на вашем изображении получаются путем смешивания красного, зеленого и синего.
Узнайте больше о цвете RGB и цветовых каналах в Photoshop
Как цветовые каналы влияют на размер изображения?
Каждый из трех цветовых каналов (красный, зеленый и синий) занимает ровно 1 байт в памяти для каждого пикселя в изображении. Например, если ваше изображение содержит 10 пикселей, каждому пикселю потребуется 1 байт для красного, 1 байт для зеленого и 1 байт для синего, всего 3 байта .
Конечно, большинство изображений содержат миллионов пикселей, а не только 10. Но объем памяти, необходимый каждому пикселю, не меняется. Всегда 3 байта на каждый пиксель ; один для красного, один для зеленого и один для синего.
Как рассчитать размер файла
Итак, чтобы определить размер файла изображения, все, что нам нужно сделать, это взять общее количество пикселей, умножить его на 3, и мы получим ответ! Вот как это сделать.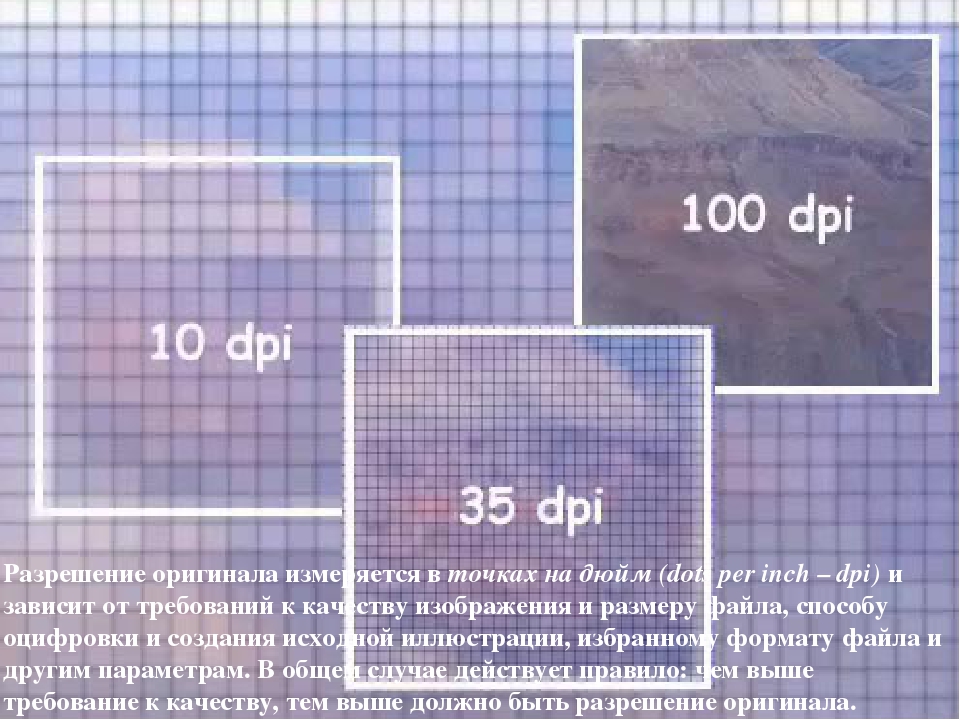
Шаг 1. Найдите общее количество пикселей в изображении
Во-первых, нам нужно общее количество пикселей, и мы находим его в диалоговом окне Размер изображения. Я снова открою его, вернувшись к Меню Изображение и выбор Размер изображения :
Возврат к меню Изображение > Размер изображения.
И снова мы видим в разделе Dimensions , что мое изображение имеет ширину 4700 px и высоту 3133 px :
Ширина и высота изображения в пикселях.
Чтобы найти общее количество пикселей, умножьте ширину и высоту. В этом случае 4700 пикселей x 3133 пикселей = 14 725 100 пикселей . Это очень много пикселей. Но, как мы узнали, само по себе количество пикселей — это еще не все.
Шаг 2: умножьте общее количество пикселей на 3
Помните, что каждому пикселю изображения требуется 3 байта памяти; один для красного канала, один для зеленого канала и один для синего канала. Таким образом, чтобы найти общий размер файла в байтах, умножьте общее количество пикселей на 3. В моем случае 14 725 100 пикселей x 3 байта на пиксель = 44 175 300 байт .
Таким образом, чтобы найти общий размер файла в байтах, умножьте общее количество пикселей на 3. В моем случае 14 725 100 пикселей x 3 байта на пиксель = 44 175 300 байт .
Шаг 3. Преобразование размера изображения из байтов в килобайты
У нас есть общий размер файла в байтах. Но байт — это очень маленькая единица измерения, поэтому не очень практично указывать размер изображения в байтах. Вместо этого мы обычно говорим о размере изображения либо в килобайт или, чаще, мегабайт .
Один килобайт равен 1024 байтам. Итак, чтобы преобразовать байты в килобайты, разделите общее количество байтов на 1024. В моем изображении 44 175 300 байтов ÷ 1024 = 43 139,94 килобайта (или КБ).
Шаг 4. Преобразуйте размер изображения из килобайт в мегабайты
Даже килобайты слишком малы для измерения, чтобы быть очень практичными для большинства изображений. Поэтому вместо этого мы обычно ссылаемся на размер файла в мегабайтах. Один мегабайт равен 1024 килобайтам. Таким образом, чтобы найти общий размер изображения в мегабайтах, разделите количество килобайт (43 139.94) на 1024, что дает нам 42,1 мегабайта (или МБ, хотя по какой-то причине диалоговое окно «Размер изображения» сокращает «МБ» до «М»).
Один мегабайт равен 1024 килобайтам. Таким образом, чтобы найти общий размер изображения в мегабайтах, разделите количество килобайт (43 139.94) на 1024, что дает нам 42,1 мегабайта (или МБ, хотя по какой-то причине диалоговое окно «Размер изображения» сокращает «МБ» до «М»).
И если мы снова посмотрим на диалоговое окно «Размер изображения», то увидим, что, конечно же, Photoshop показывает мне, что размер моего изображения составляет 42,1M :
.Фотошоп согласуется с нашими расчетами.
Как рассчитать размер изображения — краткий обзор
Вот и все! Чтобы узнать размер изображения, выполните следующие простые шаги:
1. Умножьте ширину и высоту изображения в пикселях, чтобы получить общее количество пикселей.
2. Умножьте общее количество пикселей на 3, чтобы получить размер изображения в байтах.
3. Разделите количество байтов на 1024, чтобы получить размер изображения в килобайтах.
4. Разделите количество килобайт на 1024, чтобы получить размер изображения в мегабайтах.