Как НАДО работать в Archicad — 1 часть
Как НАДО работать в Archicad — 1 часть
Вам пригодится информация из этой записи, если Вы только начали изучать архикад или работаете с ним давно, но прошли тест из записи Как НЕ НАДО работать в Archicad и обнаружили, что допускаете одну из приведенных там ошибок.
Итак, как же надо правильно, легко и эффективно работать в архикаде, чтоб не допускать одну из трех типичных ошибок?
Первое главное условие — ИСПОЛЬЗОВАНИЕ СЛОЕВ.
Что такое слои, проиллюстрирую на таком простом (и очень условном) примере:
Представьте, что у Вас есть прозрачные пленки, на каждой из которых нарисовано что-то одно. На одной стены, на другой — размеры, на третьей — мебель, на четвертой — отделка полов.
Вот каждая такая условная прозрачная пленка — это СЛОЙ. Для иллюстрации я их разместила рядом, но в работе Вы создаете эти слои один над другим.
Главная фишка, которая даёт нам массу возможностей — это то, что слой можно отобразить, когда он нужен и скрыть, когда он не нужен.
Сопоставив разные слои, скрывая ненужные и отображая нужные, мы сможем собирать разные планы дизайн-проекта, любые комбинации слоёв, какие пожелаем, избежав при этом ненужного копирования. Например, комбинируя слои приведенные выше, можем получить такие варианты:
При этом во всех вариантах используются ОДНИ И ТЕ ЖЕ СТЕНЫ, а не стопятьдесят их копий, как в типичных ошибках. В вариантах 3 и 4 используются одни и те же полы, а не копии. В варианте 2 и 4 одна и та же мебель. Это значит, что, например, если заказчик позвонит и попросит передвинуть диван к противоположной стене или заменить круглый стол на квадратный, Вам это нужно будет сделать один раз на одном слое Мебель, и это автоматически отобразится на всех планах, в которых задействован слой Мебель.
Для того, чтоб правильно использовать слои в проекте, Вы можете использовать 2 алгоритма:
- Вариант 1 — в самом начале работы удалить все слои и создавать нужные по мере необходимости, например, собираетесь строить стены — создаете слой для стен (кстати окна и двери не имеют отдельных слоев и относятся к тому слою, на котором расположены стены в которые они вставлены). Решили поставить мебель — создали слой для мебели и т.д.
- Вариант 2 — оставить все слои, которые есть в архикаде изначально, те из них, которые Вам подходят — использовать, остальные игнорировать, а если чего-то не хватает — создавать по мере необходимости.
И первый, и второй вариант имеют право на жизнь и могут быть использованы для эффективной работы. Тем, кто любит начинать с чистого листа, больше понравится Вариант 1, тем же, кого пугает что надо всё удалить и теряется — используйте Вариант 2, а когда освоитесь и будете чувствовать себя увереннее со слоями — попробуйте Вариант 1.
На самом деле, работая в архикаде, Вы уже используете слои, даже если об этом не догадываетесь. Потому что к каждому инструменту по умолчанию прикреплен свой слой и когда вы строите какой-то объект, он уже находится на каком-то отдельном слое. Но для создания дизайн-проекта этого недостаточно, в подавляющем большинстве случаев нужно использовать не те слои, которые предлагает архикад, а свои. Поэтому важно научиться создавать слои и правильно их использовать. Главное правило в работе со слоями — не строить ни одного объекта, не выбрав для него нужный слой. Вы должны полностью держать под контролем то, на какие слои раскладываются все построенные Вами объекты в проекте.
Как создавать, удалять, переименовывать, скрывать-отображать слои, как назначать нужный слой для объекта, который собираетесь построить, Вы можете посмотреть в этих видео:
- скрытие и отображение слоёв
- создание слоёв
- выбор слоя при построении нового объекта
- перемещение объектов с одного слоя на другой
Попробуйте все операции, показанные в видео. Скорее всего, перед Вами встанет вопрос: как наиболее удобно создавать и фиксировать те самые комбинации слоёв, которые позволят нам быстро и просто создавать нужные планы дизайн-проекта, быстро по ним перемещаться и удобно формировать листы для печати. Ответ на этот вопрос я даю в посте Как НАДО работать Archicad — 2 часть 🙂
Скорее всего, перед Вами встанет вопрос: как наиболее удобно создавать и фиксировать те самые комбинации слоёв, которые позволят нам быстро и просто создавать нужные планы дизайн-проекта, быстро по ним перемещаться и удобно формировать листы для печати. Ответ на этот вопрос я даю в посте Как НАДО работать Archicad — 2 часть 🙂
Статья «Совместная работа в Archicad и с Archicad» из журнала CADmaster №3(18) 2003 (июль-сентябрь)
Archicad — это профессиональный пакет для архитектурного проектирования, САПР высшего уровня со своими уникальными и удобными инструментами, предназначенными именно для архитекторов. Archicad успешно выдерживает сравнение с основными конкурентами, и многие архитекторы уже используют его в своей работе. Но так уж получается — чем большую популярность завоевывает программа, тем больше необходимо задумываться над тем, как обеспечить совместную работу над проектом, корректную передачу данных от одного архитектора к другому, из одного отдела в другой…
С начала этого года в России довольно успешно продается восьмая версия Archicad. Новая версия существенно развила функции двумерного черчения, появились очень удобные инструменты компоновки чертежей и выпуска проектной документации, улучшилась работа с трехмерной моделью здания и многое-многое другое. Об этой версии мы уже рассказывали (см. www.cadmaster.ru, www.csoft.ru и, в частности, раздел Graphisoft: https://www.csoft.ru/soft/Graphisoft), но ограничивались пока только общими вопросами: что появилось нового, что представляет собой пакет. Сейчас мне хотелось бы рассказать о различных функциях Archicad поподробнее — чтобы вы могли представить всю мощь этой программы…
Новая версия существенно развила функции двумерного черчения, появились очень удобные инструменты компоновки чертежей и выпуска проектной документации, улучшилась работа с трехмерной моделью здания и многое-многое другое. Об этой версии мы уже рассказывали (см. www.cadmaster.ru, www.csoft.ru и, в частности, раздел Graphisoft: https://www.csoft.ru/soft/Graphisoft), но ограничивались пока только общими вопросами: что появилось нового, что представляет собой пакет. Сейчас мне хотелось бы рассказать о различных функциях Archicad поподробнее — чтобы вы могли представить всю мощь этой программы…
Затронем тему совместной работы? Это действительно очень важная и насущная проблема. Если проектируемый объект велик и сложен (а именно такие объекты проектируются в Archicad), разработать его в одиночку нереально. При совместном проектировании нужны простые, интуитивные технологии работы, инструменты для обмена данными по проекту — и чем проще архитекторам взаимодействовать друг с другом, чем быстрее передаются данные между отделами, тем качественнее и точнее ваш проект. Хотите пример? Пожалуйста: ведущий архитектор прорабатывает концептуальную модель; сроки поджимают, и он передает копию своего проекта коллеге на оформление, а сам пытается завершить свою часть работы. В итоге образуются как минимум два файла на двух разных компьютерах. Проект распараллеливается, в работе одновременно находятся две актуальные копии одного и того же здания. Через некоторое время начинается головная боль — как объединить две копии в одну… Знакомо?
Хотите пример? Пожалуйста: ведущий архитектор прорабатывает концептуальную модель; сроки поджимают, и он передает копию своего проекта коллеге на оформление, а сам пытается завершить свою часть работы. В итоге образуются как минимум два файла на двух разных компьютерах. Проект распараллеливается, в работе одновременно находятся две актуальные копии одного и того же здания. Через некоторое время начинается головная боль — как объединить две копии в одну… Знакомо?
Вообще-то, строго говоря, необходимо четко разделить два разных случая: взаимодействие в рамках одного отдела (или небольшой архитектурной мастерской) и взаимодействие с разными отделами (или компаниями — архитектурная мастерская заказывает смежные работы). В первом случае отдел занимается архитектурой, и я подразумеваю, что все они работают в Archicad. Скажем, в Archicad 8. Во втором случае разные отделы могут работать с разными специализированными программами, и необходимо предусмотреть единый формат обмена данными, то есть организовать совместную работу с Archicad (забегая чуть вперед скажу, что он уже существует — это формат программы AutoCAD, файлы DWG/DXF).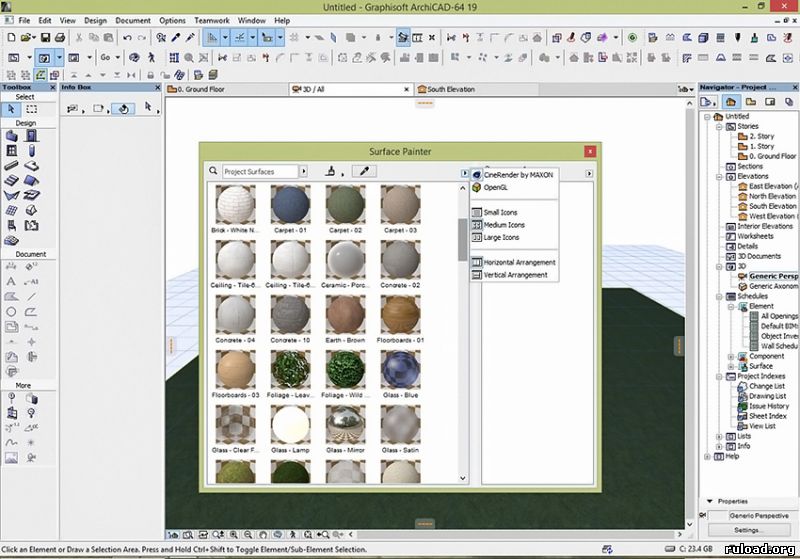 Вот и будем разбираться с каждым случаем отдельно.
Вот и будем разбираться с каждым случаем отдельно.
Но сначала еще пару слов… Что является основой стабильной и качественной работы при совместном проектировании? Что необходимо для успешной передачи чертежей, проектов и данных по проекту с одного рабочего места на другое? Ответ вы наверняка знаете — я говорю о стандартах. В свое время существовали (да и сейчас существуют, хотя и стали носить рекомендательный характер) ГОСТы, СНиПы и нормы СПДС, которые регламентировали и направляли проектные работы различных институтов. Специалисты могли разговаривать на одном языке! Но все эти нормы затрагивают общие вопросы без учета специфики проектирования на компьютере, и теперь, когда практически ни один проект уже не создается на кульмане, стандарты требуется как минимум обновить. Нужно разработать (или перенести из ГОСТов в системы проектирования, с которыми вы работаете) единые типы и толщины линий, единые штриховки. Необходимо работать в одинаковых слоях, с одними и теми же материалами; архитекторы должны использовать единые толщины стен и перекрытий и т.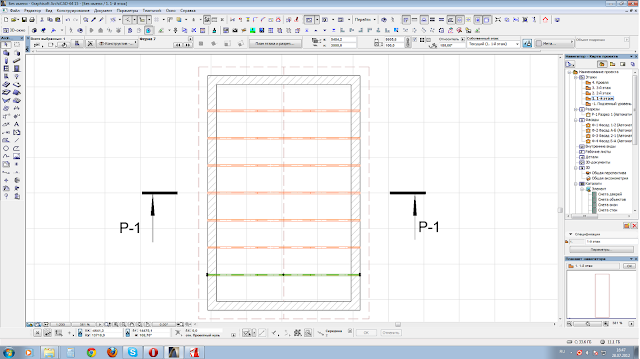 д. Нужна обновленная единая технология проектирования. К сожалению, на сегодня в архитектурных мастерских царит полная творческая анархия: кто-то работает в русской версии Archicad, кто-то в английской, кто-то в AutoCAD, а кто-то в совсем другой программе. Руководителей интересует конечный результат, а не проектная работа. В результате сорванные сроки, удорожание проекта, недовольство заказчиков…
д. Нужна обновленная единая технология проектирования. К сожалению, на сегодня в архитектурных мастерских царит полная творческая анархия: кто-то работает в русской версии Archicad, кто-то в английской, кто-то в AutoCAD, а кто-то в совсем другой программе. Руководителей интересует конечный результат, а не проектная работа. В результате сорванные сроки, удорожание проекта, недовольство заказчиков…
Что предлагает Archicad для стандартизации проектов? Прежде всего — шаблоны. Как известно, Archicad использует для работы только один файл — файл проекта. Этот файл хранит в себе всю геометрию проекта, все необходимые чертежи и все (!) настройки (типы и толщины линий, слои, штриховки и т.д.). Поэтому любой файл-проект Archicad может выступать в роли шаблона. Таким образом, один раз продумав стандарты вашей организации, создав на их базе проект, все настройки вы можете использовать и в дальнейшем. Наша компания разработала шаблон настроек для Archicad 8, который позволяет работать в английской среде с русскими настройками. Взяв этот шаблон в качестве основы, можно самостоятельно его развивать — например, занести в него библиотеку стандартных узлов.
Взяв этот шаблон в качестве основы, можно самостоятельно его развивать — например, занести в него библиотеку стандартных узлов.
Кроме шаблонов, Archicad дает возможность передавать настройки из одного проекта в другой (частичная передача параметров). Все передаваемые настройки разделяются на девять типов: слои, комбинации слоев, перья и их толщины, типы линий, штриховки, многослойные конструкции (для стен, перекрытий и крыш), материалы для покрытия поверхностей в трехмерном окне (текстуры), зоны проекта (для решения задач зонирования) и настройки географических широт (для привязки проекта к точке земного шара, проработки освещенности проекта). С помощью этой функции можно учитывать в своих проектах стандарты других организаций.
Что же дальше? У нас есть единые настройки, есть заказ на проект. Как обеспечить совместную работу?
Занимаемся пока архитектурной задачей.
Совместная работа в Archicad
На этом этапе происходит интенсивный обмен информацией между архитекторами. Поэтому их необходимо обеспечить удобными инструментами, позволяющими быстро и просто редактировать проект, изменять его, обсуждать, согласовывать. Одним словом — творить. Проект постоянно изменяется, модифицируется. Устоявшегося решения пока нет — архитекторы только ищут формы.
Поэтому их необходимо обеспечить удобными инструментами, позволяющими быстро и просто редактировать проект, изменять его, обсуждать, согласовывать. Одним словом — творить. Проект постоянно изменяется, модифицируется. Устоявшегося решения пока нет — архитекторы только ищут формы.
В Archicad существует специальный инструмент совместного проектирования: функция Teamwork. Это отдельный пункт меню, который позволяет сделать проект доступным для других архитекторов.
Рис. 1. Традиционный метод совместной работы
Для начала — пара слов о Teamwork и его отличиях от других способов проектирования. При традиционной технологии проектировщик, работающий с данными от своих коллег, использует либо внешние ссылки, либо копию данных. Предпочтительнее первый вариант (хотя в реальности чаще всего используется второй — мало кто знает о внешних ссылках, в основном предпочитают работать по старинке, имитируя работу на кульмане). При использовании внешних ссылок меньше рутинной работы, меньше ошибок, меньше времени требует согласование: при внесении исправлений в исходный файл изменения автоматически пройдут во всех частях проекта, которые используют эти данные.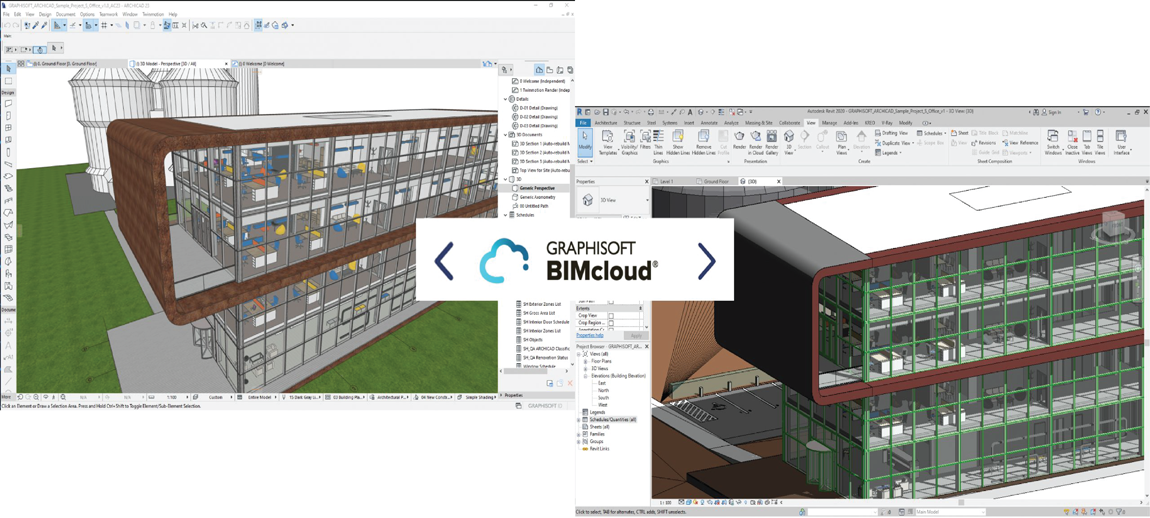
Чтобы наглядно представить ситуацию, давайте рассмотрим такой пример. Пусть у нас будет два архитектора — один занимается перепланировкой помещений, а другой размещением мебели и оборудования на этих планах. «Интерьерщик» использует в качестве основы планы «перепланировщика» и вставляет их в свой проект с помощью внешней ссылки. При таком варианте они в кратчайшие сроки смогут подготовить несколько вариантов реконструкции: изменилась планировка — «интерьерщик» нажимает кнопку
Но существуют и опасности.
Первая — множественные связи (рис. 1). Чтобы эффективно использовать внешние ссылки, необходимо их контролировать: какой чертеж куда входит и где используется. При небольших проектах это нетрудно, весь проект обычно как на ладони. Но в большом проекте один и тот же план могут использовать десятки архитекторов. Проект «разбухает», утяжеляется, усложняется. Отследить вхождения одних чертежей в другие бывает очень сложно. Исправляя одну часть, можем повредить другую.
Исправляя одну часть, можем повредить другую.
Вторая опасность — разрыв связи. Представьте, что один из архитекторов «вышел» из сети. В этом случае данные по его части потеряют все, кто с ним работал. Очень неприятно…
Рис. 2. Archicad 8 TeamworkArchicad 8 Teamwork использует другую технологию (рис. 2). Весь проект собирается на одном компьютере — сервере. Каждый архитектор берет из проекта свою часть и работает с ней. При этом он может больше не связываться с сервером: архитектор и сервер независимы друг от друга. Такой способ работы позволяет использовать даже Internet: архитектурная мастерская может находиться в Москве, а архитекторы — в Подмосковье. Утром архитектор подключается к проекту, скачивает свою часть и изменения от других архитекторов и отключается для работы. А, скажем, вечером, если у него есть результаты, снова подключается к проекту и отдает все сделанные изменения другим архитекторам. Пример с Internet я привожу как наиболее сложный и опасный (как при расчетах на прочность, где оценка проекта осуществляется по самому слабому месту).
Принцип работы Archicad 8 Teamwork легко обходит проблемы, которые возникают при традиционном подходе. Проблема с множественными связями отпадает сама собой — каждый архитектор связан только с основным проектом. Теоретически он может даже не знать, сколько людей задействовано в проекте. Разрыва связи с проектом и потери данных тоже не случится — Teamwork изначально считает, что связь может быть нарушена. Каждый архитектор работает со своей копией проекта. Как только связь восстановится, Archicad самостоятельно синхронизирует данные между частями проекта. Кроме того, функция Teamwork поддерживает версионность проекта: как только архитектор вносит исправления в проект на сервер, Archicad сначала копирует в сторону предыдущий вариант и только затем запоминает изменения. Таким образом вы всегда можете вернуться к предыдущим версиям проекта (например, к версии недельной давности) и не потеряете по чьей-то чужой вине весь проект.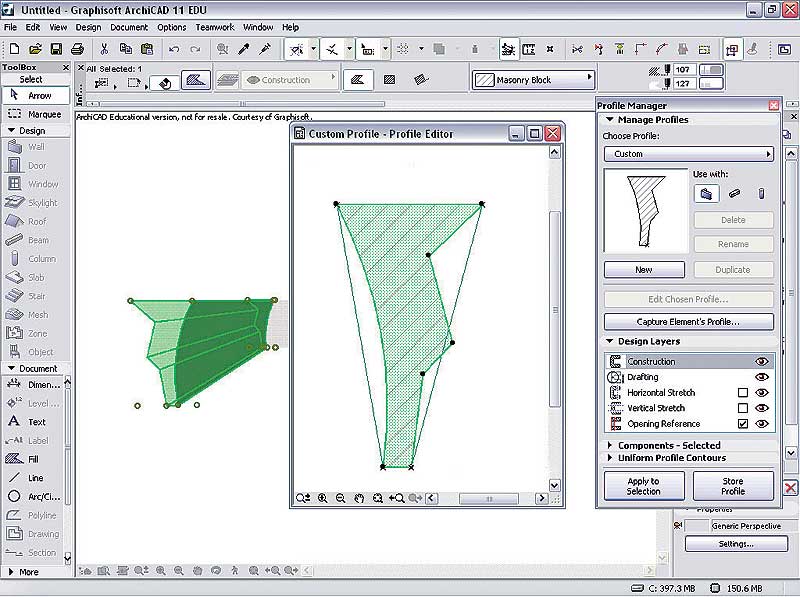
Недостатки? Они, конечно же, есть.
Во-первых, для такой работы нужно четко представлять, как мы будем работать, как разделить участки проекта между архитекторами, кто за какую часть отвечает. Задача сложная: зачастую нет возможности всё предусмотреть заранее. Здесь как раз и могут помочь стандарты, о которых я уже говорил. Если все работают в единой среде с одинаковыми настройками, то в процессе работы можно менять, перенастраивать, переназначать работу между архитекторами до тех пор, пока вы не выйдете на удобную структуру.
Во-вторых, — и, наверно, это самое главное — нужны знания и навыки работы. По большому счету Archicad 8 Teamwork предлагает новую технологию совместной работы, к которой надо привыкать, которую надо изучать. А что-то ломать, что-то менять — боязно! Здесь наша компания готова вам помочь: сделать первые шаги, научить программе, пройти с вами первый проект.
Один из частых вопросов, которые задают при знакомстве с технологией Teamwork: «Как происходит разрешение коллизий по работе с проектом?» Например, один архитектор работает с одной комнатой проекта, а другой — со смежным помещением. Между ними общая стена — кто ее редактирует? Эта проблема решается просто. Дело в том что Archicad работает с объектами, которые расположены на слоях. Получая для работы часть проекта, архитектор прежде всего получает доступ к слоям, а уж потом к расположенным на этом слое объектам. Если слой занят, проектировщик просто не получит доступ к проекту: надо либо ждать, пока освободится слой, либо подключаться к другим слоям. В приведенном выше примере кто-то один будет редактировать свое помещение и стену, а другой — только свое помещение.
Между ними общая стена — кто ее редактирует? Эта проблема решается просто. Дело в том что Archicad работает с объектами, которые расположены на слоях. Получая для работы часть проекта, архитектор прежде всего получает доступ к слоям, а уж потом к расположенным на этом слое объектам. Если слой занят, проектировщик просто не получит доступ к проекту: надо либо ждать, пока освободится слой, либо подключаться к другим слоям. В приведенном выше примере кто-то один будет редактировать свое помещение и стену, а другой — только свое помещение.
Совместная работа с Archicad
Этот этап отличается от вышеописанного тем, что у нас уже есть основа, концептуальная модель здания. Тендер выигран, теперь следует готовить рабочую документацию. Нужно принимать подоснову от генпланистов, передавать смежникам поэтажные планы, разрезы, фасады: для проработки конструкций, отопления, электрической части проекта и т.д. Как быть, ведь в большинстве случаев никто из смежников не работает с Archicad?
Небольшое лирическое отступление… Хотел бы поделиться своими мыслями о том, что сейчас происходит с программами для проектирования. По моему мнению (и, думаю, вы со мной согласитесь), сейчас не существует универсальной среды (программного продукта или комплекса программных продуктов), которая решала бы все задачи архитектурно-строительного проектирования и позволяла проектировщикам всех специальностей работать с одной моделью здания. Нет системы, которая позволяла бы выдавать в автоматическом или хотя бы полуавтоматическом режиме всю необходимую документацию по проекту. Нет системы, которая вела бы проект от начала до самого конца. Есть программы, которые решают конкретные задачи, упрощают рутинную работу. Например, Archicad достаточно хорошо справляется с задачами, которые возникают перед архитекторами, и существенно ускоряет их работу. Но Archicad не закрывает всех разделов проектной документации. Например, чертежи марки ОВиК в Archicad получить можно, но мы их просто вычертим, как на кульмане. Гораздо быстрее этот же результат мы получим в другой программе — например, в Autodesk Building Systems. В итоге архитекторы пользуются своей программой (которая оптимальна для их задач), строители — другой, электрики — третьей… Необходимо только научиться передавать данные из одной программы в другую в универсальном формате.
По моему мнению (и, думаю, вы со мной согласитесь), сейчас не существует универсальной среды (программного продукта или комплекса программных продуктов), которая решала бы все задачи архитектурно-строительного проектирования и позволяла проектировщикам всех специальностей работать с одной моделью здания. Нет системы, которая позволяла бы выдавать в автоматическом или хотя бы полуавтоматическом режиме всю необходимую документацию по проекту. Нет системы, которая вела бы проект от начала до самого конца. Есть программы, которые решают конкретные задачи, упрощают рутинную работу. Например, Archicad достаточно хорошо справляется с задачами, которые возникают перед архитекторами, и существенно ускоряет их работу. Но Archicad не закрывает всех разделов проектной документации. Например, чертежи марки ОВиК в Archicad получить можно, но мы их просто вычертим, как на кульмане. Гораздо быстрее этот же результат мы получим в другой программе — например, в Autodesk Building Systems. В итоге архитекторы пользуются своей программой (которая оптимальна для их задач), строители — другой, электрики — третьей… Необходимо только научиться передавать данные из одной программы в другую в универсальном формате.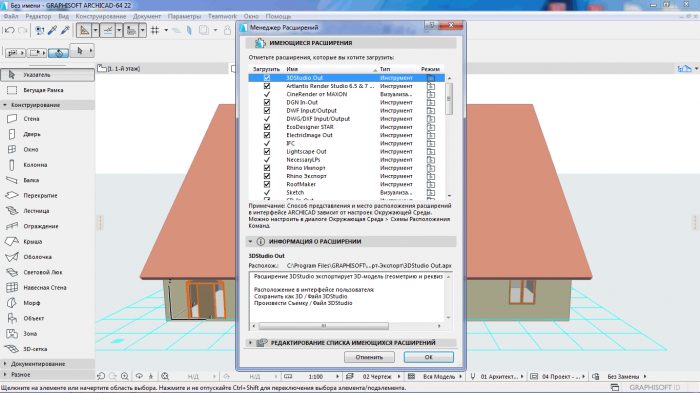
На сегодня существует универсальный формат, практически стандарт de facto для передачи двумерных чертежей и трехмерной модели произвольной формы, — это DXF/DWG. Сразу оговоримся: трехмерная модель DXF/DWG — это не то, что принято понимать под трехмерной моделью Archicad или ADT. Это набор линий и плоскостей, упорядоченных в пространстве. Тогда как Archicad работает с интеллектуальными трехмерными объектами. В чем различие? Простой пример: трехмерная дверь в Archicad — это самостоятельный объект, похожий на реальный. Возьмитесь за ручку — дверь откроется, схватитесь за край двери — и вы ее либо переместите, либо растянете и сделаете шире… В чистом AutoCAD трехмерная дверь — это просто вычерченный в трехмерном пространстве образ некой конкретной двери, состоящий из отдельных линий. Возьмитесь за ручку — и вы оторвете линию, которой она прочерчена. В лучшем случае (например, если дверь передана из Archicad или ADT) трехмерные линии будут объединены в блок и вы переместите всю дверь с одного места на другое.
Таким образом сейчас вы можете передавать из одной программы в другую только фиксированные образы вашего проекта. Другое дело, насколько точно эти образы передаются… Если говорить о передаче из Archicad в AutoCAD, то двумерные образы — это точные архитектурные чертежи, наполнение которых настраивается. Как? Читайте дальше.
Вы можете спросить, будет ли возможность передавать полноценную трехмерную модель здания из одной программы в другую. Да, будет. Разрабатывается предназначенный для этих целей универсальный формат описания объектов, применяемых в архитектуре и строительстве. Этот формат назван IFC (Industrial Foundation Classes), и развивают его крупнейшие компании, работающие в архитектурно-строительной индустрии, в том числе Autodesk и Graphisoft. Это будет универсальный язык общения программ и специалистов, работающих в этих программах. Archicad 8 поддерживает новейшую версию этого формата — IFC 2.x.
Но вернемся к нашему разговору. Как же передавать данные из Archicad в AutoCAD? Простым выбором типа файла в диалоге Сохранить как… Причем если вы выберете эту команду из поэтажного плана — сохраните план, если из разреза — то разрез, из трехмерного окна — трехмерное представление. Вроде бы всё!
Вроде бы всё!
Правда, если бы передача данных ограничивалась только выбором пункта меню, то не понадобилось бы писать эту статью. На самом деле всё гораздо серьезнее. За простотой работы скрываются мощные функции настройки данных. Ведь самое главное не просто передать чертежи из одной программы в другую, а передать их максимально точно. Да еще неплохо бы обеспечить возможность передавать данные обратно. Посмотрим, как это реализовано в Archicad (рис. 3).
Рис. 3. Диалог сохранения DXF/DWG
Диалог сохранения данных состоит из двух частей. В нижней части — собственно сами настройки. Именно здесь мы можем настроить размерные единицы, с которыми будем работать в AutoCAD (например, миллиметры), версию файла DWG (Archicad поддерживает формат AutoCAD 2000 и ниже), включить поддержку русских букв и т.д. Настраивается буквально всё — от толщины передаваемых линий до слоя. Например, на рисунке 3 видно, как мы настраиваем, что все объекты, расположенные на слоях Archicad Стены перегородки, Стены вн.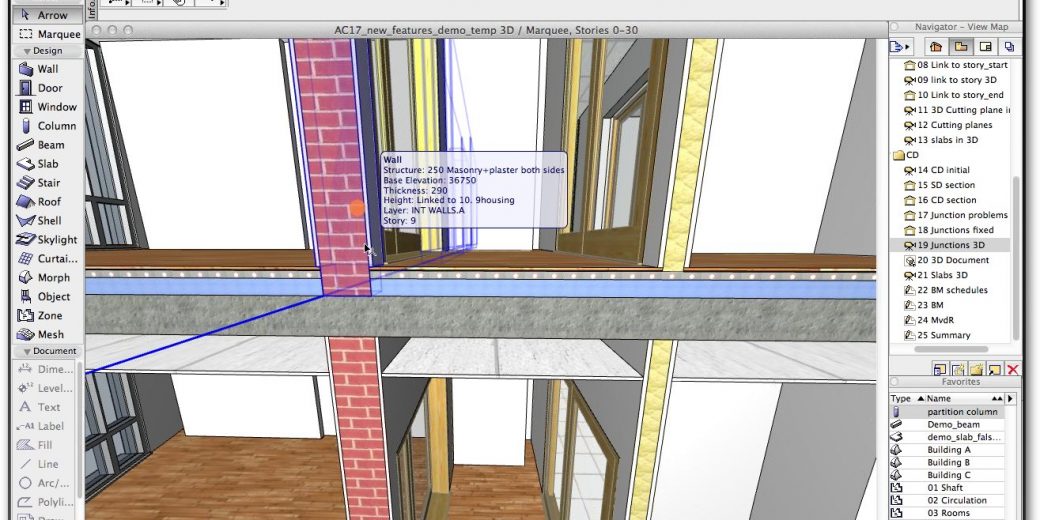 несущие и Стены наружные, в AutoCAD будут лежать на одном слое Стены. Далее все настройки можно сохранить во внешнем файле. Это значит, что такие настройки может выполнить технический отдел вашей организации, отвечающий за работу программ. А архитекторы будут заниматься своей работой. Файлы настроек можно создавать под каждый отдел, под различные случаи. Обратите внимание на верхнюю часть диалога — в данном случае указано, что эти настройки будут использоваться для передачи данных в отдел ОВиК.
несущие и Стены наружные, в AutoCAD будут лежать на одном слое Стены. Далее все настройки можно сохранить во внешнем файле. Это значит, что такие настройки может выполнить технический отдел вашей организации, отвечающий за работу программ. А архитекторы будут заниматься своей работой. Файлы настроек можно создавать под каждый отдел, под различные случаи. Обратите внимание на верхнюю часть диалога — в данном случае указано, что эти настройки будут использоваться для передачи данных в отдел ОВиК.
Рис. 4. Диалог Навигатора проекта и функция Publisher
Но одни только настройки при сохранении — это удобно при передаче одного-двух файлов. Что делать, если вы работаете над большим проектом многоэтажного здания и необходимо передавать десятки чертежей? В этом случае вам поможет Навигатор проекта и функция Publisher. В Навигаторе проекта собираются все чертежи, используемые для описания вашего здания: поэтажные чертежи, разрезы, фасады, узлы, фрагменты (рис. 4). Здесь же вы можете настроить, кому и какой чертеж отдавать, в каком масштабе, с какими видимыми слоями и какие настройки при сохранении использовать.
4). Здесь же вы можете настроить, кому и какой чертеж отдавать, в каком масштабе, с какими видимыми слоями и какие настройки при сохранении использовать.
Давайте на примере? Пусть нам нужно передать в отдел ОВиК поэтажные планы с проставленными размерами, но без меблировки, а для строительного отдела нужны чертежи с разложенными плитами перекрытий, но без стен перегородок. В этом случае настраиваем так:
- для отдела ОВиК включим видимость слоев Стены внешние, Стены внутренние, Стены перегородки, Размеры и отключим слой Мебель.
- в строительный отдел передадим слои Стены внешние, Стены внутренние и Перекрытия.
И всё! Дальше я буду просто нажимать кнопку Publish (Передать), и все чертежи будут сохраняться на компьютере смежников. Причем для каждого отдела на своем компьютере — каждый будет получать только свой комплект чертежей!
Что в результате получат смежники? Подложку, максимально удовлетворяющую их по качеству.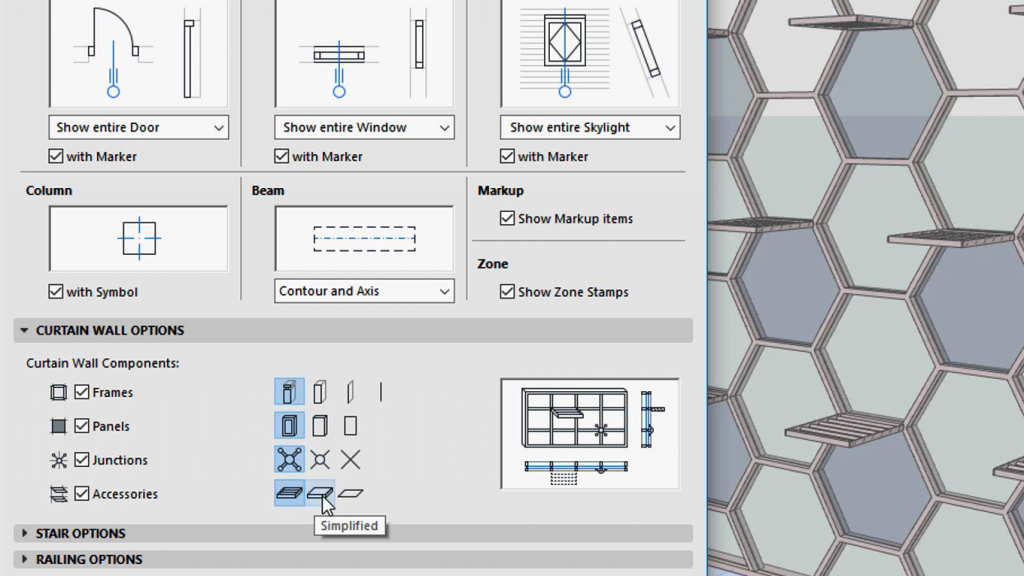 Остается только проработать свою часть и выпустить чертеж, причем архитекторы и смежники могут вести работу параллельно. Если архитектор внес исправления в проект, ему достаточно просто обновить все внешние чертежи, снова нажав на кнопку Publish. Все объекты Archicad в AutoCAD открываются в виде блоков, которые имеют изменяемые атрибуты, — их расположение, угол поворота и т.д. Если смежнику необходимо переместить перегородку, он одним щелчком выделяет ее и перемещает из одной точки в другую командой AutoCAD.
Остается только проработать свою часть и выпустить чертеж, причем архитекторы и смежники могут вести работу параллельно. Если архитектор внес исправления в проект, ему достаточно просто обновить все внешние чертежи, снова нажав на кнопку Publish. Все объекты Archicad в AutoCAD открываются в виде блоков, которые имеют изменяемые атрибуты, — их расположение, угол поворота и т.д. Если смежнику необходимо переместить перегородку, он одним щелчком выделяет ее и перемещает из одной точки в другую командой AutoCAD.
Но как эти изменения отразятся в проекте Archicad? Отразятся они только при объединении проекта Archicad с файлом AutoCAD. При этом Archicad анализирует, каким образом были изменены объекты, и приводит свой проект в соответствие. Например, если переместить перегородку в AutoCAD, то в Archicad она также переместится. А вот если удалить стену, Archicad предложит несколько вариантов: либо перенести стену на другой слой для дальнейшего контроля со стороны архитектора (например, на слой Удаленные объекты), либо просто удалить ее.
Все это позволяет вам организовать тесное сотрудничество и работать над проектом максимально быстро и точно. Посмотрите, как проект выглядит в Archicad и как — в AutoCAD.
…Перечитал сейчас статью — довольно большая. А я ведь только обозначил вопросы и дал на них краткие ответы. Очень многое осталось неохваченным. Поэтому я рассчитываю на ваши вопросы: пишите, звоните, приходите — всегда вам рады.
Денис Ожигин
Consistent Software
Тел.: (495) 069−4488
E-mail: [email protected]
Начало работы в Archicad — Сообщество Graphisoft
Эта статья поможет вам изучить основы, которые необходимо знать перед началом работы в Archicad.
Эта статья является частью серии под названием Archicad Quick Tour.
Запуск Archicad
- Диалоговое окно запуска Archicad: Запустить Archicad
- Как начать новый проект в Archicad: Создать новый проект
- Открытие существующего проекта: Открыть последние проекты, Поиск проекта, Закрыть проект, Открытие проектов через сеть
Пользовательский интерфейс Archicad
- Изучите основы пользовательского интерфейса Archicad (панели инструментов, окна, палитры и т.
 д.):
д.):- Пользовательский интерфейс Archicad
- Позже вы сможете настроить внешний вид пользовательского интерфейса в соответствии с вашими потребностями и предпочтениями. Эти статьи помогут вам в этом:
- Рабочая среда
- Советы по настройке рабочей среды
Сохранение вашей работы
Прежде чем приостановить работу, убедитесь, что вы сохранили свою работу, а также напоминайте себе о необходимости часто сохранять свою работу с помощью сочетания клавиш Ctrl + S (Windows) или Cmd + S (Mac). Узнайте больше о том, как Archicad обеспечивает безопасность данных, в статье Сохранение, автосохранение и резервное копирование в Archicad.
Закрытие проекта
- Закрыть проект
Библиотеки Что такое библиотеки?
Это наборы предварительно настроенных, редактируемых, локализованных параметрических объектов, которые также известны как библиотечные части , объекты GDL или просто объекты (см. определение ниже). Archicad поставляется со стандартной библиотекой (называемой просто Archicad Library ), содержащей сотни объектов. Когда вы начинаете новый файл проекта, библиотека Archicad автоматически загружается в ваш проект. Если у вас по какой-то причине не загружена какая-либо библиотека, базовые инструменты, такие как инструмент «Дверь», «Инструмент «Окно» или «Ступенька», будут работать только с очень ограниченной функциональностью, не предлагая вам вариантов выбора из большого количества подходящих 9 инструментов.0068 объектов . Библиотеки могут находиться во внешних папках или могут быть встроены в проект. Все объекты доступны из загруженной библиотеки в Archicad и могут быть непосредственно размещены в вашем проекте. Изучите основы работы с библиотеками из статей в основной статье под названием «Библиотеки».
определение ниже). Archicad поставляется со стандартной библиотекой (называемой просто Archicad Library ), содержащей сотни объектов. Когда вы начинаете новый файл проекта, библиотека Archicad автоматически загружается в ваш проект. Если у вас по какой-то причине не загружена какая-либо библиотека, базовые инструменты, такие как инструмент «Дверь», «Инструмент «Окно» или «Ступенька», будут работать только с очень ограниченной функциональностью, не предлагая вам вариантов выбора из большого количества подходящих 9 инструментов.0068 объектов . Библиотеки могут находиться во внешних папках или могут быть встроены в проект. Все объекты доступны из загруженной библиотеки в Archicad и могут быть непосредственно размещены в вашем проекте. Изучите основы работы с библиотеками из статей в основной статье под названием «Библиотеки».
Это небольшие файлы, которые избавляют вас от работы по воссозданию многих повторяющихся элементов здания во время проектирования, таких как окна, двери, предметы мебели, растения, автомобили, люди, части механических систем и т. д. Все объекты Archicad очень параметричны; вы можете изменить их размеры, цвет и многие другие параметры, чтобы адаптировать их к вашему проекту. В приведенном ниже примере показаны разные версии одного и того же объекта с разными параметрами:
д. Все объекты Archicad очень параметричны; вы можете изменить их размеры, цвет и многие другие параметры, чтобы адаптировать их к вашему проекту. В приведенном ниже примере показаны разные версии одного и того же объекта с разными параметрами:
Дополнения и полезные функции Что такое дополнения?
Это уже интегрированные в Archicad отдельные небольшие приложения, расширяющие базовый функционал программы. Подробнее о них здесь:
- Дополнения и бонусы
- Менеджер дополнений
Это бесплатные надстройки, которые по умолчанию не интегрированы в Archicad. Вы можете добавить их в свой Archicad. Читайте больше о них, здесь:
- О вкусностях
Эта статья является частью серии под названием Archicad Quick Tour.
Как точно работать в Archicad
В Archicad гибкость дается для простого создания эскиза здания без необходимости численного указания правильного размера или местоположения элемента, но если процесс проектирования подходит к правильному, вы должны разместить элементы определенного размера и положения. С помощью следующих средств ввода вы можете определить размер (например, должен иметь ту же длину, что и другой элемент) и положение (например, стена должна быть параллельна другой стене) по отношению к уже существующим элементам или также независимо от другие элементы. Нажмите +, чтобы развернуть список и просмотреть подробности.
С помощью следующих средств ввода вы можете определить размер (например, должен иметь ту же длину, что и другой элемент) и положение (например, стена должна быть параллельна другой стене) по отношению к уже существующим элементам или также независимо от другие элементы. Нажмите +, чтобы развернуть список и просмотреть подробности.
Направляющие линии Направляющие линии — это постоянные линии и дуги, которые можно размещать вручную. Они являются постоянными, поэтому остаются до тех пор, пока вы их не удалите. Направляющие линии можно размещать как в 2D, так и в 3D, однако между ними нет никакой связи, они уникальны в каждом виде. Дополнительные сведения см. в разделе Направляющие линии.
Ссылки на привязки Ссылки привязки – это временные линии, дуги и точки, которые появляются вдоль существующих элементов и помогают точно разместить элементы. Существует два типа ссылок привязки:
- Направляющие с защелками
- Точки привязки
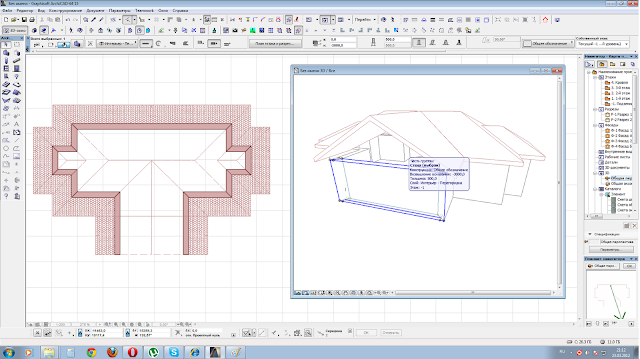 Активируйте ссылку привязки (динамически появляющуюся синюю подсветку), наведя курсор на края или точки элемента. (Вы можете деактивировать их, наведя указатель мыши на ссылку привязки.) Вы можете одновременно активировать любое количество ссылок привязки. После того, как вы определили ссылки привязки, вы увидите, что появляются направляющие и точки привязки. Они отображаются синими пунктирными линиями и дугами/кругами.
Активируйте ссылку привязки (динамически появляющуюся синюю подсветку), наведя курсор на края или точки элемента. (Вы можете деактивировать их, наведя указатель мыши на ссылку привязки.) Вы можете одновременно активировать любое количество ссылок привязки. После того, как вы определили ссылки привязки, вы увидите, что появляются направляющие и точки привязки. Они отображаются синими пунктирными линиями и дугами/кругами.Направляющие с защелкой указывают соотношение:
- Касательная
- Параллельный
- Перпендикуляр
- Биссектриса угла (если применимо)
- Линия, соединяющая центральные точки двух окружностей (если применимо)
Трассировка и ссылка В Archicad вы можете разместить вид под другим видом в любой модели или окне компоновки. Это позволяет легко сравнивать виды/чертежи модели на одном экране, или вы можете использовать его в качестве временного средства редактирования. Для получения дополнительной информации см.
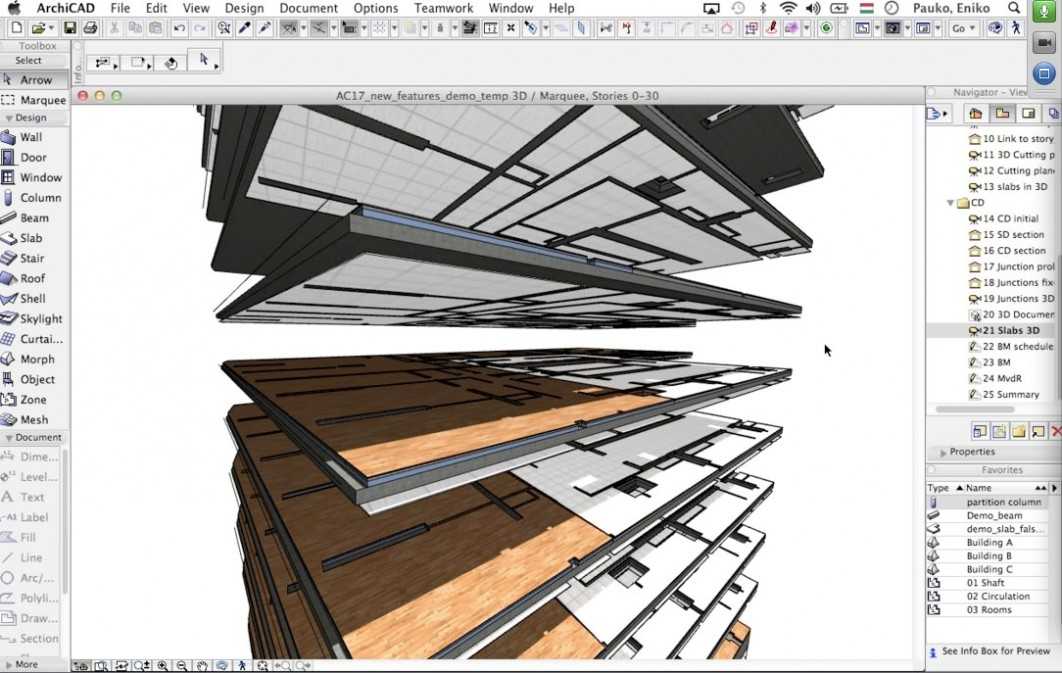
- Виртуальная трассировка: использование ссылок для редактирования и сравнения видов модели и чертежей
- Палитра Trace & Reference
Волшебная палочка (сочетание клавиш: пробел) находит и обводит линейную или многоугольную фигуру среди существующих элементов, а затем помогает создать новый элемент на основе обведенного многоугольника. Magic Wand можно использовать как в 2D, так и в 3D.
- Если щелкнуть ребро или узел, Magic Wand отследит элемент и/или цепочку элементов.
- Если щелкнуть в пустом месте или на поверхности, волшебная палочка прочертит замкнутую многоугольную область, образованную ближайшими элементами.
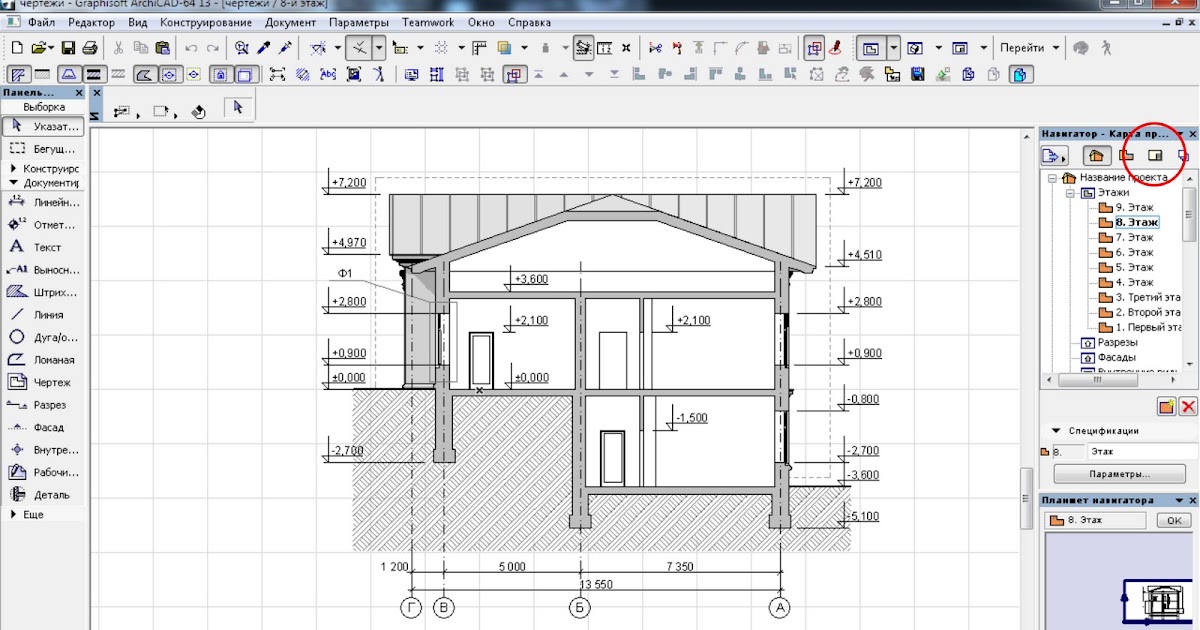 Волшебная палочка.
Волшебная палочка.
Интеллектуальный курсор В Archicad форма курсора указывает фактическое положение курсора, помогая вам находить ребра, точки или опорные линии. Для получения дополнительной информации см. Интеллектуальный курсор Курсор привязывается к узлам и ребрам, если он находится на определенном расстоянии от них. Форма курсора сообщает вам, что он привязан к узлу или краю. Чувствительность курсора можно установить в Параметры > Рабочая среда > Ограничения ввода и направляющие > Диапазон привязки курсора (диапазон указан в пикселях).
Трекер Для ввода расстояний в Archicad используется Трекер. Ввод расстояний работает одинаково в 2D и 3D. Трекер появляется во время ввода элемента и следует за вашими движениями мыши, постоянно предоставляя обратную связь о расстоянии и угле и/или координатах XYZ, рассчитанных от начального узла. Используйте диалоговое окно Параметры > Настройки проекта > Рабочие единицы , чтобы определить единицы, отображаемые в средстве отслеживания.

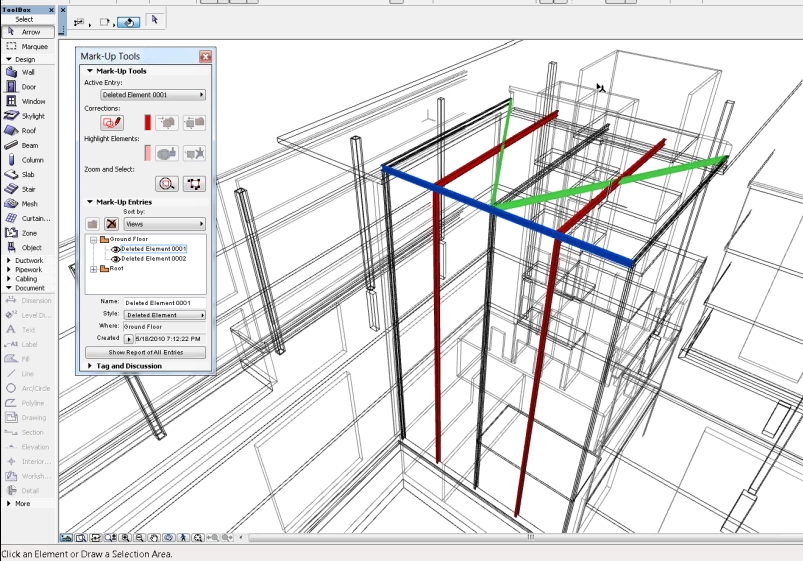 д.):
д.):