9 ошибок Excel, которые вас достали
Как надоели уже эти непонятные символы в Excel, неверные значения, вычисления. В этой статье рассмотрим 9 распространенных ошибок, которые вы устали видеть. Почему они появляются, причины и как их исправить.
Содержание
- 1 Как исправить ошибки Excel?
- 2 Несколько полезных приемов в Excel
- 3 9 распространенных ошибок Excel, которые вы бы хотели исправить
- 4 1. Excel пишет #ЗНАЧ!
- 4.1 #ЗНАЧ! в ячейке что это
- 4.2 Как исправить #ЗНАЧ! в Excel
- 5 2. Ошибка Excel #ИМЯ?
- 5.1 Почему в ячейке стоит #ИМЯ?
- 5.2 Как исправить #ИМЯ? в Экселе?
- 6 3. Excel отображает ##### в ячейке
- 6.1 Как в Excel убрать решетки из ячейки?
- 7 4. #ДЕЛ/0! в Excel
- 7.1 Как устранить #ДЕЛ/0!
- 8 5. #ССЫЛКА! в ячейке
- 8.1 Что такое ошибка #ССЫЛКА! в Excel?
- 8.2 Как исправить #ССЫЛКА! в Excel?
- 9 6. #ПУСТО! в Excel
- 9.
 1 Как устранить ошибку #ПУСТО!?
1 Как устранить ошибку #ПУСТО!?
- 9.
- 10 7. #Н/Д
- 10.1 Как устранить эту ошибку
- 11 8. Ячейка Excel выдает ошибку #ЧИСЛО!
- 11.1 Как устранить эту ошибку
- 12 Заключение
Как исправить ошибки Excel?
Вполне вероятно, вы уже хорошо знакомы с этими мелкими ошибками. Одно случайное удаление, один неверный щелчок могут вывести электронную таблицу из строя. И приходится заново собирать/вычислять данные, расставлять их по местам, что само по себе может быть сложным занятием, а зачастую, невозможным, не говоря уже о том, что это отнимает много времени.
И здесь вы не одиноки: даже самые продвинутые пользователи Эксель время от времени сталкиваются с этими ошибками. По этой причине мы собрали несколько советов, которые помогут вам сэкономить несколько минут (часов) при решении проблем с ошибками Excel.
В зависимости от сложности электронной таблицы, наличия в ней формул и других параметров, быть может не все удастся изменить, на какие-то мелкие несоответствия, если это уместно, можно закрыть глаза. При этом уменьшить количество таких ошибок вполне под силу даже начинающим пользователям.
При этом уменьшить количество таких ошибок вполне под силу даже начинающим пользователям.
Несколько полезных приемов в Excel
Прежде чем перейти к ошибкам и советам, мы хотели бы поделиться несколькими полезными приемами, которые помогут избежать ошибок в дальнейшем, сэкономить массу времени и сделать вашу жизнь намного проще:
- Начинайте каждую формулу со знака «=» равенства.
- Используйте символ * для умножения чисел, а не X.
- Сопоставьте все открывающие и закрывающие скобки «()», чтобы они были в парах.
- Используйте кавычки вокруг текста в формулах.
9 распространенных ошибок Excel, которые вы бы хотели исправить
Всем знакома маленькая зеленая стрелочка в верхнем левом углу ячейки. Вы знаете, этот противный флажок, который Excel использует, чтобы указать, что что-то пошло не так со значениями в ячейке.
Во многих случаях, нажав на эту стрелку, вы получите достаточно информации, чтобы решить проблему на месте. Вот так это выглядит:
Но не всегда этих сведений достаточно для того, чтобы понять, что не так с таблицей. Поэтому, пожалуйста, ознакомьтесь со списком распространенных ошибок, а также советами по их устранению. Найдите подходящее для себя решение, чтобы исправить ошибки и вернуться к нормальной работе.
Поэтому, пожалуйста, ознакомьтесь со списком распространенных ошибок, а также советами по их устранению. Найдите подходящее для себя решение, чтобы исправить ошибки и вернуться к нормальной работе.
Реклама
Спонсором сегодняшнего выпуска является компания Arenda-it.ru. Минимизируйте затраты на IT с облачным сервисом https://arenda-it.ru/1s-oblako. 1С Облако предоставляет доступ к 1С через интернет. Выполняйте свою непосредственную работу, остальное оставьте сотрудникам компании: обновление программного обеспечения 1С, настройку и сопровождение, решение технических вопросов.
1. Excel пишет #ЗНАЧ!
#ЗНАЧ! в ячейке что это
Ошибка #ЗНАЧ! появляется когда в формуле присутствуют пробелы, символы либо текст, где должно стоять число. Разные типы данных. Например, формула =A15+G14, где ячейка A15 содержит «число», а ячейка G14 — «слово».
Эксель требует, чтобы формулы содержали только цифры, и не будет отвечать на формулы, связанные с текстом, поэтому он покажет вам ошибку.
Как исправить #ЗНАЧ! в Excel
Простое решение этой ошибки — дважды проверить формулу, чтобы убедиться, что вы использовали только цифры. Если вы все еще видите ошибку, проверьте наличие пустых ячеек, пропущенных формул, связанных с ячейками, или каких-либо специальных символов, которые могли использовать.
В приведенном выше примере текст «Февраль» в ячейке G14 относится к текстовому формату. Программа не может вычислить сумму числа из ячейки A15 с текстом Февраль, поэтому дает нам ошибку.
2. Ошибка Excel #ИМЯ?
Более сложная ошибка. Вот краткое изложение того, почему это может появиться в ячейке, в которой вы работаете.
Почему в ячейке стоит #ИМЯ?
#ИМЯ? появляется в случае, когда Excel не может понять имя формулы, которую вы пытаетесь запустить, или если Excel не может вычислить одно или несколько значений, введенных в самой формуле. Чтобы устранить эту ошибку, проверьте правильность написания формулы или используйте Мастер функций, чтобы программа построила для вас функцию.
Нет, Эксель не ищет ваше имя в этом случае. Ошибка #ИМЯ? появляется в ячейке, когда он не может прочитать определенные элементы формулы, которую вы пытаетесь запустить.
Например, если вы пытаетесь использовать формулу =A15+C18 и вместо «A» латинской напечатали «А» русскую, после ввода значения и нажатия Enter, Excel вернет #ИМЯ?.
Допустим, вы правильно написали формулу, но недостаточно информации, введенной в отдельные ее записи. Запись в массиве таблиц неполная. Требуется фактическое имя таблицы, чтобы узнать, где искать желаемое значение.
Как исправить #ИМЯ? в Экселе?
Чтобы исправить ошибку #ИМЯ?, проверьте правильность написания формулы. Если написана правильно, а ваша электронная таблица все еще возвращает ошибку, Excel, вероятно, запутался из-за одной из ваших записей в этой формуле. Простой способ исправить это — попросить Эксель вставить формулу.
- Выделите ячейку, в которой вы хотите запустить формулу,
- Перейдите на вкладку «Формулы» в верхней части навигации.

- Выберите «Вставить функцию«. Если вы используете Microsoft Excel 2007, этот параметр будет находиться слева от панели навигации «Формулы».
После этого, в правой части вашей электронной таблицы появится Мастер функций, где вы сможете выбрать нужную формулу. Затем Excel проведет вас через каждый шаг формулы в отдельных полях, чтобы избежать ошибок и программа могла правильно прочитать вашу ячейку.
3. Excel отображает ##### в ячейке
Когда вы видите ##### в таблице, это может выглядеть немного страшно. Хорошей новостью является то, что это просто означает, что столбец недостаточно широк для отображения введенного вами значения. Это легко исправить.
Как в Excel убрать решетки из ячейки?
Нажмите на правую границу заголовка столбца и увеличьте ширину столбца.
Совет для профессионалов
Вы можете дважды щелкнуть по правой границе заголовка, чтобы автоматически разместить самую широкую ячейку в этом столбце.
4. #ДЕЛ/0! в Excel
В случае с #ДЕЛ/0!, вы просите Excel разделить формулу на ноль или пустую ячейку. Точно так же, как эта задача не будет работать вручную или на калькуляторе, она не будет работать и в Экселе.
Как устранить #ДЕЛ/0!
Лечится довольно просто. Измените значение на значение, не равное 0, или добавьте значение, если ваша ячейка была пустой.
5. #ССЫЛКА! в ячейке
Иногда это может немного сложно понять, но Excel обычно отображает #ССЫЛКА! в тех случаях, когда формула ссылается на недопустимую ячейку. Вот краткое изложение того, откуда обычно возникает эта ошибка:
Что такое ошибка #ССЫЛКА! в Excel?
#ССЫЛКА! появляется, если вы используете формулу, которая ссылается на несуществующую ячейку. Если вы удалите из таблицы ячейку, столбец или строку, и создадите формулу, включающую имя ячейки, которая была удалена, Excel вернет ошибку #ССЫЛКА! в той ячейке, которая содержит эту формулу.
Теперь, что на самом деле означает эта ошибка? Вы могли случайно удалить или вставить данные поверх ячейки, используемой формулой. Например, ячейка B16 содержит формулу =A14/F16/F17.
Например, ячейка B16 содержит формулу =A14/F16/F17.
Если удалить строку 17, как это часто случается у пользователей (не именно 17-ю строку, но… вы меня понимаете!) мы увидим эту ошибку.
Здесь важно отметить, что не данные из ячейки удаляются, но сама строка или столбец.
Как исправить #ССЫЛКА! в Excel?
Прежде чем вставлять набор ячеек, убедитесь, что нет формул, которые ссылаются на удаляемые ячейки. Кроме того, при удалении строк, столбцов, важно дважды проверить, какие формулы в них используются.
Совет для профессионалов
Если вы случайно удалили несколько ячеек, вы можете восстановить их нажатием кнопки «Отменить» на панели быстрого доступа. Сочетание клавиш CTRL + Z для Windows и Command + Z для Mac, также позволяет отменить последние внесенные изменения.
6. #ПУСТО! в Excel
Ошибка #ПУСТО! возникает, когда вы указываете пересечение двух областей, которые фактически не пересекаются, или когда используется неправильный оператор диапазона.
Чтобы дать вам некоторый дополнительный контекст, вот как работают справочные операторы Excel:
- Оператор диапазона (точка с запятой): определяет ссылки на диапазон ячеек.
- Оператор объединения (запятая): объединяет две ссылки в одну ссылку.
- Оператор пересечения (пробел): возвращает ссылку на пересечение двух диапазонов.
Как устранить ошибку #ПУСТО!?
Прежде всего, убедитесь, что вы используете правильный синтаксис в формуле. Используйте двоеточие, чтобы отделить первую ячейку от последней, когда вы ссылаетесь на непрерывный диапазон ячеек в формуле. С другой стороны, использование запятой поможет правильно вывести формулу, если вы ссылаетесь на две ячейки, которые не пересекаются.
7. #Н/Д
Когда вы видите #Н/Д, это обычно означает, что числа, на которые вы ссылаетесь в вашей формуле, не могут быть найдены. Возможно, вы случайно удалили число или строку, которые используются в вашей формуле, или ссылаетесь на лист, который был удален или не сохранен.
Как устранить эту ошибку
3 раза проверьте все свои формулы и внимательно посмотрите, какие листы или строки могут быть удалены или неправильно указаны. Если у вас есть несколько формул, связанных вместе, убедитесь, что в каждой формуле присутствуют значения.
8. Ячейка Excel выдает ошибку #ЧИСЛО!
Если ваша формула содержит недопустимые числовые значения, появится ошибка #ЧИСЛО!. Это часто происходит, когда вы вводите числовое значение, которое отличается от других аргументов, используемых в формуле.
И еще, при вводе формулы, исключите такие значения, как $ 1000, в формате валюты. Вместо этого введите 1000, а затем отформатируйте ячейку с валютой и запятыми после вычисления формулы. Просто число, без знака $ (доллар).
Как устранить эту ошибку
Проверьте, не ввели ли вы какую-либо отформатированную валюту, дату или спецсимвол. Обязательно удалите их из формулы, сохранив только цифры.
Заключение
Напишите в комментариях, а что вы думаете по этому поводу. Хотите узнать больше советов по Excel? Обязательно поделитесь этой статьей с друзьями.
Хотите узнать больше советов по Excel? Обязательно поделитесь этой статьей с друзьями.
Ошибки формул в Excel — voxt.ru
8 самых распространенных ошибок формул Excel
Ниже приведен список некоторых наиболее распространенных ошибок, которые можно найти в формуле Excel:
- #ИМЯ? Ошибка: Эта ошибка Excel обычно возникает из-за несуществующей функции, которую мы используем.
- # DIV / 0! Ошибка: Это ошибка Excel из-за того, что если вы попытаетесь разделить число на ноль или наоборот.
- # ССЫЛКА! Ошибка: Эта ошибка возникает из-за отсутствия ссылки.
- #НОЛЬ! Ошибка: Эта ошибка возникает из-за ненужных пробелов внутри функции.
- # Н / Д Ошибка: Это происходит потому, что функция не может найти требуемые данные. Может из-за неправильной ссылки дана.
- ###### Ошибка: Это не настоящая ошибка формулы Excel, а проблема с форматированием.
 Вероятно, значение в ячейке больше ширины столбца.
Вероятно, значение в ячейке больше ширины столбца. - #ЗНАЧЕНИЕ! Ошибка:
- # ЧИСЛО! Ошибка: Эта ошибка формулы Excel из-за неправильного числа, указанного в формуле.
Ладно, теперь по очереди подробно остановлюсь.
# 1 #ИМЯ? ошибка
#ИМЯ? Ошибка формулы Excel возникает, когда Excel не может найти предоставленную функцию или предоставленные нами параметры не соответствуют стандартам функции.
Вы можете скачать эти ошибки Excel (шаблон Excel) здесь — Ошибки Excel (шаблон Excel)
Просто из-за отображаемого значения #NAME? это не значит преуспеть, спрашивая ваше имя; скорее, это происходит из-за неправильного типа данных для параметра.
Если вы заметили в строке формул вместо формулы СУММ в excel, мы неправильно написали формулу как нас. Результатом этой функции будет # ИМЯ ?.
Результатом этой функции будет # ИМЯ ?.
Как исправить # Имя? ERROR Проблема?
Чтобы исправить ошибку формулы Excel, найдите строку формул и проверьте, действительна ли введенная вами формула. Если формула написана неверно, измените ее на правильную.
# 2 # DIV / 0! ошибка
# DIV / 0! Причина в неправильном методе расчета или отсутствии одного из операторов. Эту ошибку мы в расчетах. Например: если у вас есть запланированное число в ячейке A1 и фактическое число в ячейке B1, для расчета эффективности нам нужно разделить ячейку B1 на ячейку A1. Если какая-либо из ячеек пуста или равна нулю, мы получаем эту ошибку.
Как исправить ошибку # DIV / o! ERROR Проблема?
Чтобы исправить эту ошибку формулы Excel, нам нужно использовать одну формулу для расчета уровня эффективности. Используйте функцию ЕСЛИОШИБКА в Excel и выполняйте вычисления внутри функции.
# 3 # ССЫЛКА! ошибка
# ССЫЛКА! ошибка возникает из-за того, что ссылка внезапно отсутствует. Посмотрите на приведенный ниже пример в ячейке B2; Я применил формулу как A2 + C2.
Посмотрите на приведенный ниже пример в ячейке B2; Я применил формулу как A2 + C2.
Теперь я собираюсь удалить столбец C2 и посмотреть результат в ячейке B2.
Продемонстрирую еще один пример. Посмотрите на изображение ниже. Я применил формулу VLOOKUP для извлечения данных из основных данных.
В диапазоне ВПР я упомянул диапазон данных как A: B, но в номере индекса столбца я указал число как 3 вместо 2. Формула обнаружила ошибку, потому что в диапазоне данных нет диапазона столбца 3 .
Как исправить ошибку #REF! ERROR Проблема?
Прежде чем добавлять или удалять что-либо из существующего набора данных, убедитесь, что все формулы вставлены как значения. Если удаляемая ячейка относится к какой-либо из ячеек, мы столкнемся с этой ошибкой.
На всякий случай, если вы случайно удалили какие-либо строки, столбцы или ячейки, всегда отменяйте свое действие.
# 4 #НОЛЬ! ошибка
#НОЛЬ! Ошибка связана с неправильной подачей значения обязательным параметрам, например, после неправильной подачи оператора диапазона, неправильного упоминания разделителя параметров.
Посмотрите на изображение ниже. Я применил формулу СУММ для вычисления суммы значений в ячейках A2 и B2. Ошибка, которую я сделал здесь, заключается в том, что после первого аргумента я должен поставить запятую (,) для разделения двух аргументов; вместо этого я дал место.
Как исправить ошибку #NULL! ERROR Проблема?
В этих случаях необходимо указать точные разделители аргументов. На изображении выше я должен использовать запятую (,) после первого аргумента.
В случае диапазона нам нужно использовать Colon (:)
# 5 #ЗНАЧЕНИЕ! ошибка
#ЗНАЧЕНИЕ! Ошибка возникает, если формула не может найти указанный результат. Это связано с нечисловыми значениями или неправильными типами данных для аргумента.
Посмотрите на изображение ниже; Я рассчитал размер комиссии, исходя из суммы продажи и комиссионных.
Если вы заметили ячейки D6 и D8, мы получили ошибку #VALUE !. По той простой причине, что мы получили ошибку #VALUE! Это потому, что в ячейках C6 и C8 нет комиссионных процентов.
Мы не можем умножить текстовое значение на числовые значения.
Как исправить ошибку #VALUE! ERROR Проблема?
В этих случаях просто замените все текстовые значения на ноль, пока не получите дополнительную информацию.
№6 ###### Ошибка
###### если быть очень откровенным; это не ошибка; скорее, это просто проблема форматирования. Посмотрите на изображение ниже в ячейке A1, в которую введены значения даты.
Это связано с проблемой длины символов. Значения в ячейке больше ширины столбца. Проще говоря: «Ширина столбца недостаточно велика».
Как исправить ошибку ###### ERROR?
Дважды щелкните столбец, чтобы настроить ширину столбца, чтобы отображались полные значения.
# 7 # N / A! ошибка
# N / A! происходит из-за того, что формула не может найти значение в данных. Обычно это происходит в формуле ВПР (я знаю, что вы уже сталкивались с этой ошибкой).
Мы идем некоторые ошибки как # N / A в ячейках E6, E8 и E9. Если вы посмотрите на диапазоны для этих ячеек, они не будут включать значения для этих идентификаторов.
Если вы посмотрите на диапазоны для этих ячеек, они не будут включать значения для этих идентификаторов.
ID 156 отсутствует в диапазоне от A6 до B13; вот почему мы получили ошибку. Точно так же для оставшихся двух ячеек у нас такая же проблема.
Как исправить ошибку # N / A! ERROR Проблема?
Когда мы ссылаемся на диапазон таблицы, нам нужно сделать это как абсолютную ссылку.
Нажмите клавишу F4, чтобы сделать его абсолютным эталоном.
# 8 # ЧИСЛО! ошибка
# ЧИСЛО! происходит из-за форматирования числовых значений. Если числовые значения не отформатированы, мы получим эти ошибки.
Как исправить ошибку #NUM! ERROR Проблема?
Нам просто нужно исправить проблему форматирования конкретных чисел.
То, что нужно запомнить
- Используйте ЕСЛИОШИБКА для обнаружения любых ошибок в Excel
- Чтобы найти ошибку типа, мы можем использовать формулу ERROR.TYPE.
- # ССЫЛКА! ошибка — опасная вещь, потому что мы можем не знать, о какой ячейке мы на самом деле ссылались.

УЗНАТЬ БОЛЬШЕ >>
Post Views: 792
Похожие записи
Прокрутить вверхИсправить неработающие ссылки на данные
Excel для Microsoft 365 для Mac Excel 2021 для Mac Excel 2019 для Mac Excel 2016 для Mac Дополнительно…Меньше
Если ваша книга содержит ссылку на данные в книге или другой файл, который был перемещен в другое место, вы можете исправить эту ссылку, изменив путь к этому исходному файлу. Если вы не можете найти или не имеете доступа к документу, на который вы изначально ссылались, вы можете запретить Excel пытаться обновить ссылку, отключив автоматические обновления или удалив ссылку.
Важно: связанный объект не совпадает с гиперссылкой. Следующая процедура не исправит неработающие гиперссылки. Дополнительные сведения о гиперссылках см. в разделе Создание или изменение гиперссылки.
Исправить неработающую ссылку
Внимание! Это действие нельзя отменить. Возможно, вы захотите сохранить резервную копию книги перед началом этой процедуры.
Возможно, вы захотите сохранить резервную копию книги перед началом этой процедуры.
Откройте книгу, содержащую неработающую ссылку.
На вкладке Данные щелкните Редактировать ссылки .
Команда Изменить ссылки недоступна, если ваша книга не содержит ссылок.
В поле Исходный файл выберите неработающую ссылку, которую вы хотите исправить.
Примечание. Чтобы исправить несколько ссылок, нажмите и удерживайте кнопку , а затем щелкните каждую ссылку.
org/ListItem»>Перейдите к местоположению файла, содержащего связанные данные.
Выберите новый исходный файл и нажмите Изменить источник .
Нажмите Закрыть .
Щелкните Изменить источник .
Удалить неработающую ссылку
При разрыве ссылки все формулы, ссылающиеся на исходный файл, преобразуются в свое текущее значение. Например, если формула =СУММ ([Бюджет.xls]Годовой!C10:C25) дает 45, после разрыва связи формула будет преобразована в 45 .
Откройте книгу, содержащую неработающую ссылку.
На вкладке Данные щелкните Редактировать ссылки .
Команда Изменить ссылки недоступна, если ваша книга не содержит ссылок.
В поле Исходный файл выберите неработающую ссылку, которую хотите удалить.
Примечание. Чтобы удалить несколько ссылок, нажмите и удерживайте кнопку , а затем щелкните каждую ссылку.
Нажмите Разорвать связь .
Нажмите Закрыть .
См. также
Импорт данных из CSV, HTML или текстового файла
Внешние ссылки могут быть рассчитаны при открытии книги — Office
Твиттер LinkedIn Фейсбук Электронная почта
- Статья
- 7 минут на чтение
- Применимо к:
- Продукты Office, Excel 2013, Excel 2016, Excel 2019, Эксель 2021
Симптомы
При открытии книги, содержащей внешние ссылки или пользовательские функции в Microsoft Excel, может возникнуть один или несколько из следующих симптомов:
- Ссылки в книге рассчитываются по таблице внешних ссылок, хранящейся в рабочей книги и может отличаться от того, что было рассчитано ранее.

- Формулы, которые включают внешние ссылки на другие книги или ссылаются на них, значения которых не хранятся в таблице внешних ссылок, могут отображать одну из следующих ошибок:
#ССЫЛКА!
#ЗНАЧ!
- Формулы, включающие пользовательские функции из надстроек или других книг, которые недоступны, могут отображать следующую ошибку:
#ИМЯ?
Кроме того, поскольку результатом является ошибка, другие ячейки и функции, использующие этот результат, могут возвращать другие ошибки или неожиданные результаты.
Причина
Этот сценарий возникает, если открытая книга была в последний раз сохранена в версии Excel, более ранней, чем версия, которую вы в настоящее время используете для открытия книги. Этот сценарий возникает из-за принудительного полного пересчета всех открытых книг, которые ранее были сохранены в более ранней версии Excel, независимо от состояния обновления ссылки. Чтобы полностью пересчитать книгу, Excel получает текущее сохраненное значение всех внешних ссылок из таблицы внешних ссылок книги. Это происходит, даже если вы решите не обновлять эти ссылки при появлении соответствующего запроса. Excel обновляет цепочку вычислений книги до текущей версии Excel. Если значения источников внешних ссылок недоступны в таблице внешних ссылок в книге, Excel не сможет выполнить правильный расчет. Поэтому Excel возвращает #ССЫЛКА! ошибки. Это также относится к ссылкам DDE, недоступным в процессе пересчета. По умолчанию Excel сохраняет скрытую таблицу значений ссылок для расчетов. В некоторых сценариях значения для внешних ссылок могут не совпадать с последними расчетами в формулах. Также можно отключить функцию сохранения значений внешних ссылок для отдельной книги в параметрах Excel.
Чтобы полностью пересчитать книгу, Excel получает текущее сохраненное значение всех внешних ссылок из таблицы внешних ссылок книги. Это происходит, даже если вы решите не обновлять эти ссылки при появлении соответствующего запроса. Excel обновляет цепочку вычислений книги до текущей версии Excel. Если значения источников внешних ссылок недоступны в таблице внешних ссылок в книге, Excel не сможет выполнить правильный расчет. Поэтому Excel возвращает #ССЫЛКА! ошибки. Это также относится к ссылкам DDE, недоступным в процессе пересчета. По умолчанию Excel сохраняет скрытую таблицу значений ссылок для расчетов. В некоторых сценариях значения для внешних ссылок могут не совпадать с последними расчетами в формулах. Также можно отключить функцию сохранения значений внешних ссылок для отдельной книги в параметрах Excel.
Обходной путь
Чтобы обойти эту проблему, используйте один из следующих методов.
Убедитесь, что источники внешних ссылок доступны, прежде чем открывать книгу
Если у вас есть ошибки в формулах внешних ссылок при открытии книги, но вы еще не сохранили книгу, выполните следующие действия:
- Не делать сохранить трудовую книжку.
 Вместо этого закройте книгу, не сохраняя ее. Это отменит все изменения, внесенные в книгу.
Вместо этого закройте книгу, не сохраняя ее. Это отменит все изменения, внесенные в книгу. - Для каждого другого источника внешней ссылки в рабочей книге, которую вы хотите открыть, убедитесь, что исходный файл доступен по пути, указанному в формуле ссылки. Если какие-либо источники ссылок больше недоступны, измените формулу ссылки, чтобы она указывала на альтернативный источник. Либо удалите формулу ссылки навсегда, чтобы разорвать связь. Следуйте инструкциям в разделе «Обновление или удаление ссылок», чтобы отредактировать или удалить ссылки.
- Убедившись, что все источники ссылок доступны в определенных местах, откройте связанную книгу, в которой возникла проблема, в Excel. Разрешить Excel обновлять все внешние ссылки в книге при появлении соответствующего запроса.
- Когда вы откроете связанную книгу и подтвердите, что все внешние ссылки успешно обновлены и книга успешно пересчитана в текущей версии Excel, сохраните книгу. Теперь он должен открывать и обновлять ссылки, как и ожидалось в текущей версии Excel.

Обновление или удаление ссылок
Если вы уже сохранили книгу с ошибками в формулах внешних ссылок, если исходный файл ссылки был перемещен или если исходные файлы ссылки больше не доступны, найдите исходный связанный источник. В качестве альтернативы найдите альтернативный исходный файл. Затем измените ссылки на эти источники. Чтобы проверить источники внешних ссылок и восстановить или удалить все неработающие ссылки, выполните следующие действия:
Чтобы временно запретить пересчет файлов, которые в последний раз были сохранены в более ранней версии Excel, чтобы можно было обновить или удалить внешние ссылки, установите среду расчета вручную. Чтобы временно установить ручной режим расчета, выполните следующие действия:
- Закрыть все рабочие книги.
- Создайте новую книгу.
- Выберите кнопку Microsoft Office , а затем выберите Параметры Excel .
- На вкладке Формулы выберите Вручную в разделе Параметры расчета , а затем выберите OK .

- Откройте сохраненную книгу.
На вкладке Data выберите Edit Links в Connections 9Группа 0217.
Каждая ссылка будет содержать имя файла исходной книги, с которой связана эта книга. Если вы выберете ссылку, исходный путь к файлу исходной книги появится под списком в метке Location .
Выберите Проверить статус , чтобы обновить статус для всех ссылок в списке. Подождите, пока статус всех ссылок будет обновлен.
Просмотрите состояние в столбце Состояние , выберите ссылку и выполните одно из следующих действий:
- Если статус OK , никаких действий не требуется. Ссылка рабочая и актуальная.
- Если статус Unknown , выберите Check Status , чтобы обновить статус для всех ссылок в списке.
- Если состояние равно Неприменимо , ссылка использует OLE или динамический обмен данными (DDE).
 Excel не может проверить состояние этих типов ссылок.
Excel не может проверить состояние этих типов ссылок. - Если состояние Ошибка: источник не найден , выберите Изменить источник , а затем выберите соответствующую книгу для ссылки.
- Если статус Ошибка: рабочий лист не найден , выберите Изменить источник , а затем выберите соответствующий рабочий лист в соответствующем файле. Источник мог быть перемещен или переименован.
- Если состояние равно Предупреждение: значения не обновлены , выберите Обновить значения . Ссылка не обновлялась при открытии книги.
- Если статус равен Предупреждение: источник не пересчитан , выберите Open Source , а затем нажмите F9, чтобы рассчитать рабочую книгу. Рабочая книга может быть настроена на ручной расчет в исходном файле. Чтобы настроить книгу на автоматический расчет, нажмите кнопку Microsoft Office , а затем выберите Параметры Excel .
 На вкладке Формулы выберите Автоматически в разделе Параметры расчета .
На вкладке Формулы выберите Автоматически в разделе Параметры расчета . - Если состояние равно Ошибка: неопределенное или непрямоугольное имя , некоторые имена невозможно разрешить, пока вы не откроете исходную книгу. Выберите Open Source , вернитесь к целевой книге и выберите Check Status . Если это не решит проблему, убедитесь, что имя не пропущено и не написано с ошибками. Переключитесь на исходную книгу, выберите вкладку Formulas , выберите Define Name и найдите имя.
- Если статус равен Предупреждение. Откройте исходный код для обновления значений , выберите Открытый исходный код . Ссылка не может быть обновлена, пока вы не откроете источник.
- Если статус Источник открыт , источник открыт. Никаких действий не требуется, если только вы не получите ошибки рабочего листа.

- Если статус равен Значения обновлены из имени файла , никаких действий не требуется. Значения обновлены.
- Если статус равен Ошибка: статус неопределенный , Excel не может определить статус ссылки. Источник может не содержать рабочих листов. В качестве альтернативы источник может быть сохранен в неподдерживаемом формате файла. Выберите Обновить значения .
После разрешения всех ссылок на ссылки сбросьте расчет до автоматического, чтобы Excel мог полностью пересчитать книгу в новой версии книги. Для этого выполните следующие действия:
Выберите кнопку Microsoft Office , а затем выберите Параметры Excel .
На вкладке Формулы выберите Автоматически в разделе Опции расчета , а затем выберите ОК .
Теперь Excel должен рассчитать рабочую книгу.
 Если расчет выполнен успешно, сохраните книгу. Теперь книга должна открываться и обновлять ссылки, как и ожидалось в текущей версии Excel.
Если расчет выполнен успешно, сохраните книгу. Теперь книга должна открываться и обновлять ссылки, как и ожидалось в текущей версии Excel.
Для получения дополнительной информации о том, как определяется среда расчета, см. Описание того, как Excel определяет текущий режим расчета.
Удалить навсегда формулу ссылки и заменить ее значением
Если вам не нужны формулы, относящиеся к внешним ссылкам, скопируйте эти формулы, а затем вставьте значения только в целевые ячейки.
Примечание
При замене формулы ее значением Excel безвозвратно удаляет формулу.
Чтобы скопировать формулы и вставить значения, выполните следующие действия:
- Откройте книгу в той версии Excel, в которой книга была сохранена в последний раз. Когда вам будет предложено обновить ссылки, выберите Нет . Поскольку последний раз файл был сохранен в этой версии Excel, ссылки не обновляются принудительно. Расчет может происходить с последним известным значением ссылки.

 1 Как устранить ошибку #ПУСТО!?
1 Как устранить ошибку #ПУСТО!?
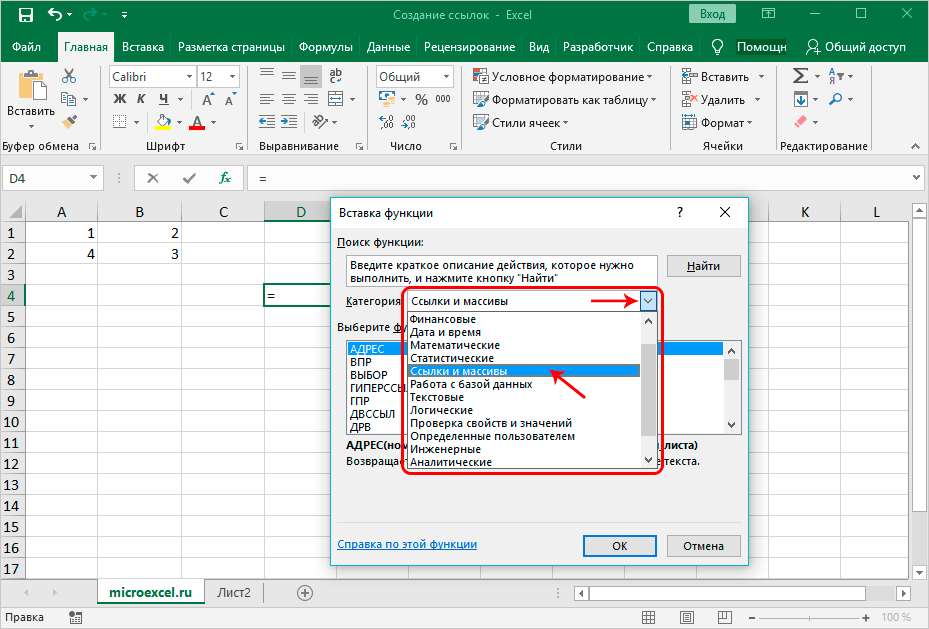 Вероятно, значение в ячейке больше ширины столбца.
Вероятно, значение в ячейке больше ширины столбца.

 Вместо этого закройте книгу, не сохраняя ее. Это отменит все изменения, внесенные в книгу.
Вместо этого закройте книгу, не сохраняя ее. Это отменит все изменения, внесенные в книгу.

 Excel не может проверить состояние этих типов ссылок.
Excel не может проверить состояние этих типов ссылок. На вкладке Формулы выберите Автоматически в разделе Параметры расчета .
На вкладке Формулы выберите Автоматически в разделе Параметры расчета .
 Если расчет выполнен успешно, сохраните книгу. Теперь книга должна открываться и обновлять ссылки, как и ожидалось в текущей версии Excel.
Если расчет выполнен успешно, сохраните книгу. Теперь книга должна открываться и обновлять ссылки, как и ожидалось в текущей версии Excel.