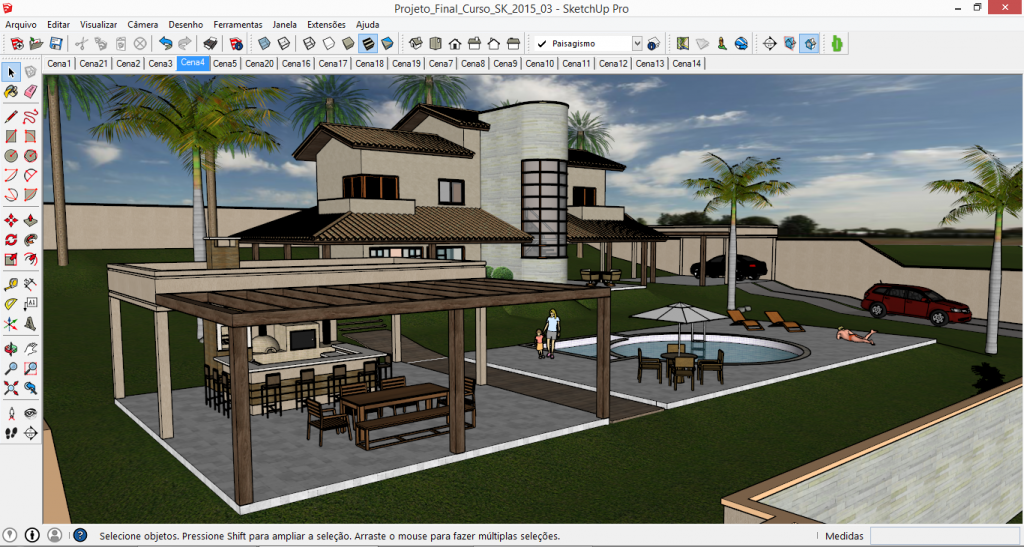Базовое онлайн обучение Google SketchUp Pro
SketchUp – функциональный и удобный 3D-редактор для моделирования трехмерных объектов, зданий и интерьеров. В свое время его пользователи могли размещать созданные в нем работы в общедоступных онлайновых коллекциях Google.
Настройка программы
В SketchUp можно работать сразу после установки, но некоторые детали интерфейса стоит изменить для удобства
- Переместить панель инструментов на левый край экрана, перетащив ее туда мышкой – на широкоформатных мониторах это увеличит рабочую область. Иконки в SketchUp также можно уменьшить, кликнув на свободном месте панели и сняв галочку в Панели инструментов -> Параметры -> Большие значки.
- Выбрать шаблон по умолчанию: Файл -> Создать из шаблона, ставим сердечко под нужным (для начала – «Простой – метры»).
- Можно почистить «Лоток по умолчанию» в правом краю экрана от лишних элементов (Окно -> Лоток по умолчанию), чтобы они не мешали работе.
 Для начала достаточно оставить лотки «Данные объекта», «Материалы», «Компоненты» и «Метки». Остальные всегда можно вернуть на место с помощью Окно -> Управление лотками.
Для начала достаточно оставить лотки «Данные объекта», «Материалы», «Компоненты» и «Метки». Остальные всегда можно вернуть на место с помощью Окно -> Управление лотками. - В Окно -> Параметры -> Общие
Обзор интерфейса SketchUp
Интерфейс SketchUp создан для работы с помощью мыши и клавиатуры.
Меню
Классическим текстовым меню SketchUp можно не пользоваться вообще, поскольку все его пункты продублированы инструментами, лотками и контекстным меню, вызываемым правой кнопкой мыши.
Панель инструментов
Основная панель в программе SketchUp называется «Начало работы» и содержит достаточный набор иконок инструментов для старта. Чтобы открыть другие, достаточно кликнуть правой кнопкой мыши на свободном месте панели и поставить галочку напротив нужной.
Лоток по умолчанию
Лотки в SketchUp – собранные в небольшую панель выпадающие окна у правого края экрана.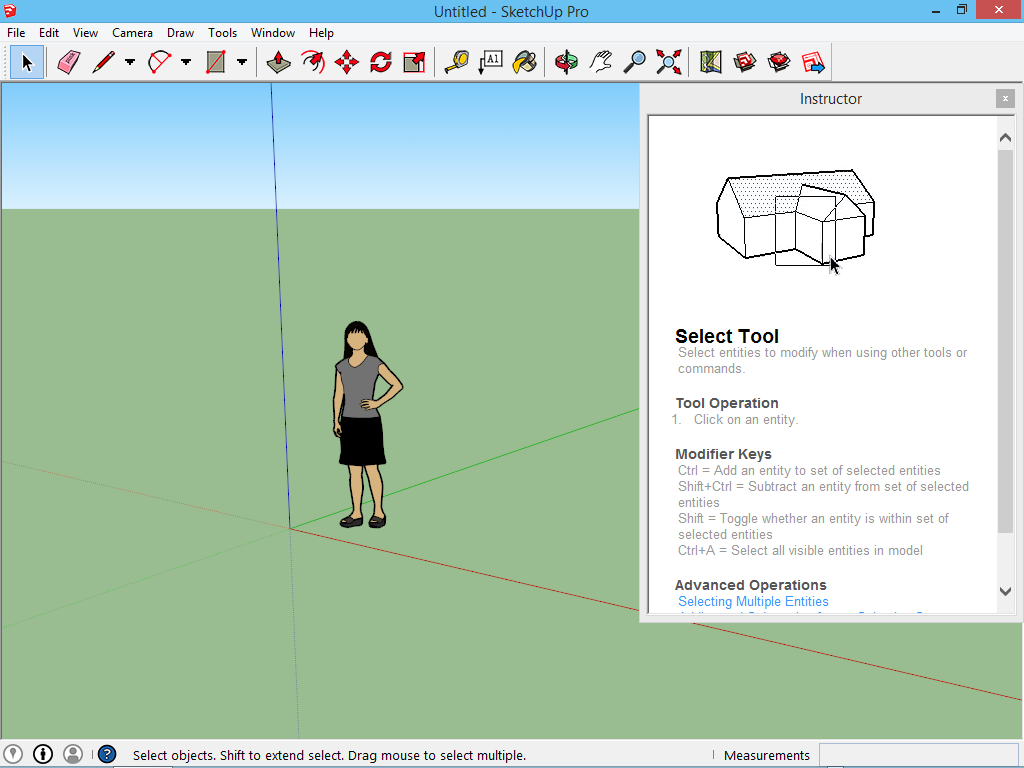 В них содержится информация об объектах и возможности для настройки инструментов. Например, в «Данных объекта» можно узнать его площадь, в «Материалах» – выбрать цвет или текстуру для заливки.
В них содержится информация об объектах и возможности для настройки инструментов. Например, в «Данных объекта» можно узнать его площадь, в «Материалах» – выбрать цвет или текстуру для заливки.
Область рисования
После старта проекта в SketchUp в центральном окне мы видим три разноцветных вектора (X, Y и Z) и фигуру человека (для масштаба). Чтобы выровнять линию или инструмент по вектору, можно использовать клавиши-стрелки «вверх», «вправо» и «влево».
Основные принципы SketchUp
Все объекты, создаваемые в программе в SketchUp, состоят из прямых линий, включая окружности. Когда линии соединяются, они образуют полигон. Несколько соединенных полигонов – 3D-модель. Таким образом, работая в SketchUp, мы рисуем трехмерные объекты из прямых линий, а затем модифицируем полученные полигоны, снова оперируя линиями. Например, чтобы что-то отрезать от 3D-объекта, надо буквально нарисовать на нем линии отреза, а затем «выдавить» лишнее.
Если нарисовать в SketchUp полигон, а потом поверх него – другой, они «слипнутся», и теперь, стерев второй, мы автоматически изменим и первый. Можно группировать нарисованное, тогда новые линии и полигоны не будут «прилипать» к группе, а для редактирования и добавления элементов группы достаточно выбрать ее двойным кликом. Тройной клик выберет все элементы внутри группы.
Можно группировать нарисованное, тогда новые линии и полигоны не будут «прилипать» к группе, а для редактирования и добавления элементов группы достаточно выбрать ее двойным кликом. Тройной клик выберет все элементы внутри группы.
«Компоненты» в SketchUp предназначены для одновременного редактирования нескольких одинаковых объектов. Чтобы компонент перестал изменяться вместе со своими близнецами, его можно «Сделать уникальным» из контекстного меню.
Простой учебный проект в SketchUp
Нам потребуется чертеж помещения. В идеале он должен быть на бумаге или на втором мониторе. Если такой возможности нет, можно загрузить файл с чертежом с помощью Файл -> Импорт
Создание 2D-проекции помещения в SketchUp
Многие преподаватели рекомендуют начинать знакомство со SketchUp с 2D, используя для этого шаблон «Просмотр плана», но мы собираемся поднимать стены, поэтому лучше создать новый файл из шаблона «Простой», а дальше перевести его в «плоский» режим с помощью меню Камера -> Стандартные представления -> Сверху. Перетащите ось координат в удобное место инструментом «Панорама» (иконка руки), а затем обязательно поменяйте стандартные единицы измерения в меню Окно -> Данные модели -> Единицы на десятичный формат, сантиметры с точностью 0.0 (оптимально в нашем случае).
Перетащите ось координат в удобное место инструментом «Панорама» (иконка руки), а затем обязательно поменяйте стандартные единицы измерения в меню Окно -> Данные модели -> Единицы на десятичный формат, сантиметры с точностью 0.0 (оптимально в нашем случае).
Таким образом в SketchUp можно быстро накидать внутренний план помещения. Мы уже в процессе рисования этого плана сделаем заготовки под окна и наружные двери. Если в стене они есть, то мы рисуем ее в несколько этапов: сперва отрезок до проема, затем продолжаем отрезок через весь проем и затем отрезок стены после. Результат пока будет выглядеть как одна прямая линия, но на следующем этапе эта разбивка пригодится. Внутренние двери, если они есть, достаточно обозначать только с одной стороны стены или оставить пока проемами.
Осталось сделать внешние стены, для этого пригодится инструмент «Рулетка» и направляющие. Подводим рулетку к одной из граней нашего плана (она должна оказаться «на ребре»), кликаем, тянем курсор наружу и вбиваем на клавиатуре ширину стены – например 50 см. Появилась пунктирная линия – направляющая. Повторим процесс со всеми стенами, изменяя ширину по необходимости, а затем обведем наружные стены «Линией» (игнорируя окна и двери). Если внешняя стена замкнулась, проекция стен окрасилась белым, если нет – надо замкнуть стены в проемах. Если внутри помещения у нас белый полигон – кликаем по нему инструментом «Выбрать» и удаляем клавишей Delete; сплошным белым цветом должны отображаться только стены.
Появилась пунктирная линия – направляющая. Повторим процесс со всеми стенами, изменяя ширину по необходимости, а затем обведем наружные стены «Линией» (игнорируя окна и двери). Если внешняя стена замкнулась, проекция стен окрасилась белым, если нет – надо замкнуть стены в проемах. Если внутри помещения у нас белый полигон – кликаем по нему инструментом «Выбрать» и удаляем клавишей Delete; сплошным белым цветом должны отображаться только стены.
Создание 3D-модели из чертежа в SketchUp
Камера -> Стандартные представления -> Изометрия переключит нас в 3D-проекцию, поскольку пришла пора работать с моделью. Кликаем инструментом «Вдавить-вытянуть» на проекцию стены и тянем ее вверх. Точную высоту задаем с клавиатуры. Масштаб отображения можно менять колесиком прокрутки или инструментом с изображением лупы, а крутить и рассматривать модель – инструментом «Вращение».
Поскольку мы строили геометрию из отрезков, сейчас на внутренних стенах уже есть линии, обозначающие горизонтальные границы проемов дверей и окон. Рисуем вертикальные линии с помощью рулетки «на ребре» (обратите внимание, что вектор рулетки должен быть синего цвета, чтобы отмерять точные расстояния по вертикали!), выбираем инструмент «Вдавить-вытянуть» и выдавливаем проемы. Если «выдавить» слишком далеко, вместо проема образуется нарост.
Рисуем вертикальные линии с помощью рулетки «на ребре» (обратите внимание, что вектор рулетки должен быть синего цвета, чтобы отмерять точные расстояния по вертикали!), выбираем инструмент «Вдавить-вытянуть» и выдавливаем проемы. Если «выдавить» слишком далеко, вместо проема образуется нарост.
Если внутри планировки есть проемы без дверей, но с перегородкой сверху, пока отсутствующие на модели, или нам надо сделать антресоль, достаточно отобразить их проекцию на торце стены и затем «вытянуть» до другой стены одноименным инструментом. В случае антресоли «вытягивание» может упереться в вертикальные линии, оставшиеся над дверью – их надо удалить.
Теперь стоит удалить все ненужные линии, оставшиеся от окон и дверей, направляющие (Правка -> Удалить направляющие) и, если нас устраивает модель, сгруппировать ее. Выделяем все инструментом «Выбрать», правая кнопка мыши, «Создать группу». Включаем полезный лоток: Окно -> Лоток по умолчанию -> Иерархия, и в появившемся лотке переименовываем созданную группу, например, в «Стены». Теперь мы сможем скрывать стены, если они будут мешать работать с интерьером.
Теперь мы сможем скрывать стены, если они будут мешать работать с интерьером.
Также стоит расставить «Метки» (бывшие «Слои»), особенно если стен много. Открываем одноименный лоток и кнопкой «Плюс» добавляем необходимое количество, после чего выбираем стены и в лотке «Данные объекта» присваиваем им метки.
Смотрите серию бесплатных мастер-классов «Проектирование зданий в SketchUp. Визуализация проектов в V-Ray».
Создание интерьера в SketchUp
Для начала нам надо вставить окна и двери. Их можно смоделировать линиями, направляющими и «вытягиванием», но сейчас мы изучим новый инструмент – библиотеку готовых элементов 3D Warehouse. Кликаем на его иконку и забиваем в строке поиска Window и Door (искать лучше, используя английские слова). Сразу переходим из вкладки «Продукты» на вкладку «Модели», поскольку продукты часто поставляются с «вшитыми» размерами. Выбираем подходящий вариант и «Загружаем сразу в SketchUp». Зацепляем элемент за нужный угол проема.
Чтобы установить окна, внутри проема нужно разместить направляющую с помощью «Рулетки» и привязать объект к ней.
Прежде чем расставлять мебель, стоит обозначить на модели радиусы их открывания, чтобы не влезть в них каким-нибудь шкафом или креслом. Можно обойтись и простым инструментом «Дуга»: нарисуйте эту дугу на полу рядом с дверью.
Мебель для интерьера можно взять также в 3D Warehouse, во вкладке «Продукты».
Для оформления стен используется лоток «Материалы»: здесь есть готовые текстуры и цвета, и меню «Правка», где можно подобрать нужный тон или загрузить изображение. Поверхности окрашиваются инструментом «Заливка».
В результате мы получим эскизный проект интерьера в 3D. В этой модели не хватает пола: если он нужен, переворачиваем модель, рисуем линии по ее периметру и «вытягиваем» получившийся полигон на нужную высоту (точнее, глубину, учитывая, что это пол).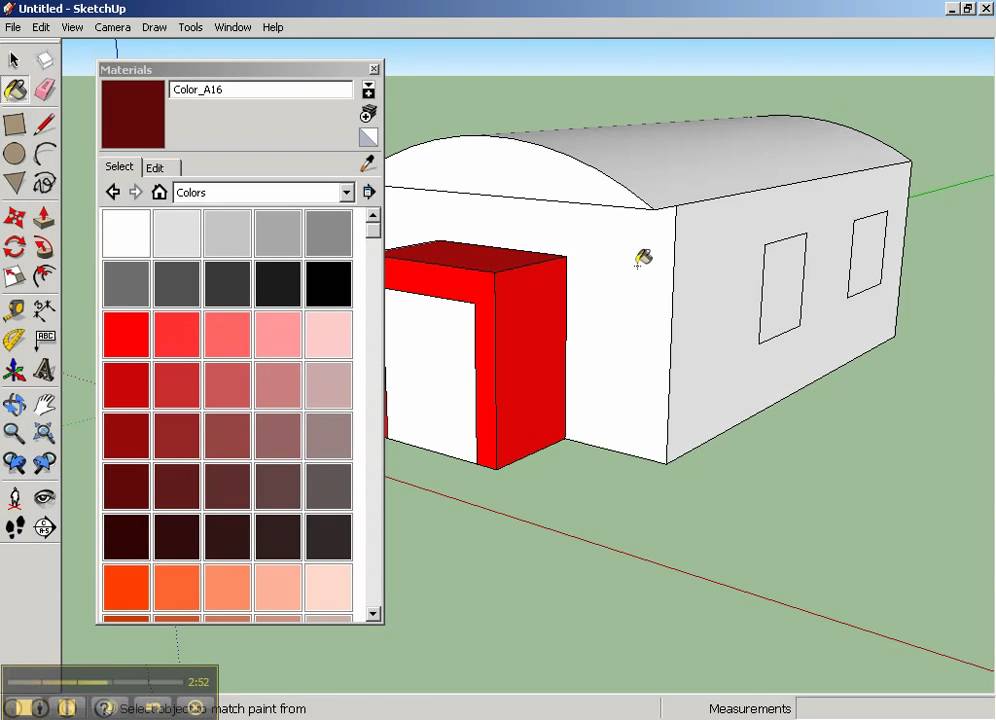
Смотрите запись вебинара «Создание интерьерных проектов в SketchUp».
Чтобы узнать о работе с программой больше, изучите наши мастер-классы «Создаем дом в 3D: проект, архитектура, интерьер. Простые инструменты SketchUp», в которых мы рассказали об основных этапах проектирования и поделились лайфхаками от экспертов.
Ответы на многие вопросы по использованию программы SketchUp вы можете найти в разделе «Вопросы и ответы».
Рекомендуем также посмотреть записи наших обучающих вебинаров.
Анализ, формообразование, графика и командная работа в SketchUp
Все думали — нельзя, а на самом деле можно
Иоанн Диков, Полина Патимова
29.06.2021
Время чтения: 11 мин
Ваня Диков:
Нет никаких шансов, что крупное международное бюро будет проектировать небоскрёбы в SketchUp. Но для небольшой команды это лучший инструмент. Когда нужна скорость — он быстрый, когда красота — простой и гибкий.
Когда нужна скорость — он быстрый, когда красота — простой и гибкий.
Не все понимают, что на SketchUp можно установить огромное количество плагинов — может поэтому так мало людей знают о его возможностях.
Принято считать, что SketchUp — слишком простая программа, в которой нельзя разрабатывать серьёзные проекты. Это миф. SketchUp — мощный инструмент с большим набором функций, который позволяет работать над проектом от первых эскизов до визуализации и выпуска рабочего альбома внутри одной среды.
Вместе с Ваней Диковым, преподавателем курсов и марафонов по SketchUp, разбираем главные заблуждения о SketchUp — и рассказываем, на что на самом деле способен этот софт и почему он не так прост, как кажется.
Предпроектное исследование
Что говорят
SketchUp — программа для моделирования, а не для анализа. Да и загружать туда градостроительные модели, которые весят по паре ГБ и просто не поворачиваются — сплошная головная боль.
Как на самом деле
В SketchUp можно подгрузить модель города со зданиями, дорогами, лесами и реками, используя ГИС-данные из открытых источников — например, с сайта Cadmapper: после регистрации можно бесплатно скачать фрагмент города площадью меньше 1км² в 3D, предварительно настроив рельеф и отображение дорог. При этом в модели SketchUp можно обойтись крупными объёмами без лишних деталей и уместить всё в 50 МБ — или разбить любую сложную модель на компоненты и работать с ними как с отдельными файлами (об этом рассказываем ниже).
При этом в модели SketchUp можно обойтись крупными объёмами без лишних деталей и уместить всё в 50 МБ — или разбить любую сложную модель на компоненты и работать с ними как с отдельными файлами (об этом рассказываем ниже).
Встроенные инструменты геолокации позволяют подгрузить в SketchUp рельеф местности и информацию о положении солнца на основе данных Digital Globe или Nearmap, а дополнительные плагины Curic Sun или Fredo Tools — проанализировать инсоляцию, посчитать площадь всей застройки или длину дорог, узнать характерные черты рельефа.
А с помощью LayOut — части экосистемы SketchUp — можно легко создать наглядные схемы района, автоматически связанные с моделью: любые изменения по ходу развития проекта будут отражаться одновременно в 3D и 2D — и ничего не потеряется.
Чему можно научиться с нами:
→ Текстурировать модель, настраивать стили отображения, создавать схемы и оформлять чертежи — на марафоне «Подача в SketchUp и LayOut».
Моделирование сложных форм и рельефа
Что говорят
В SketchUp можно моделировать только кубики: он не приспособлен для работы с криволинейными формами и рельефом.
Как на самом деле
Встроенные инструменты SketchUp действительно приспособлены только под работу с базовыми геометрическими формами, но с помощью плагинов можно строить кривые Безье и сглаживать линии, строить и выдавливать плоскости, моделировать криволинейные оболочки.
В основе SketchUp лежит логика полигонального моделирования, но есть и солиды1. А ещё в SketchUp удобно работать с Subdivide-моделированием — строить сложные поверхности, сглаживая низкополигональную геометрию2, и трансформировать сетку с помощью инструментов скульптинга. Работать с Subdivide-моделированием помогают плагины Artisan Organic Toolset или SuBD.
Собираем и регулярно пополняем большую коллекцию плагинов в другой статье.
Чему можно научиться с нами:
→ Освоить базовые принципы моделирования — на дистанционном курсе «SketchUp. С азов до V-Ray» или на онлайн-курсе «SketchUp. Быстрое моделирование».
→ Освоить продвинутые плагины для работы с криволинейными формами и рельефом — на марафоне «Круче чем SketchUp».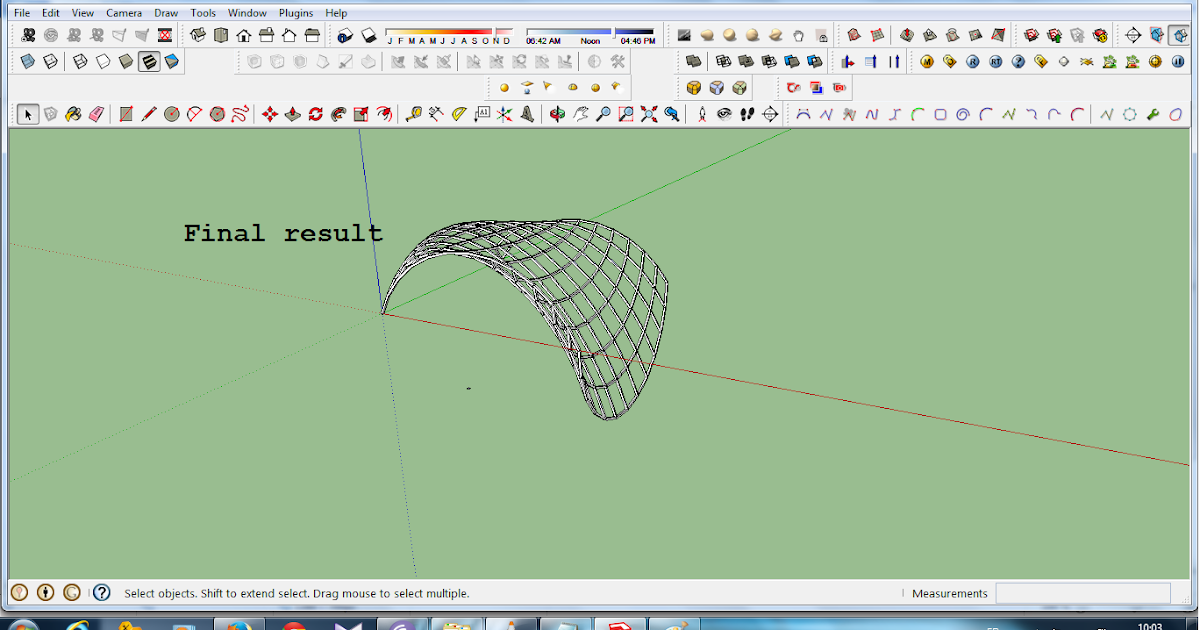%2Barchi2o.tk.png)
Работа с параметрами
Что говорят
Параметрическим моделированием невозможно заниматься в SketchUp.
Как на самом деле
Работа с параметрическими элементами ассоциируется со средой Rhino и Grasshopper, но и внутри SketchUp можно создавать и рандомизировать объекты с помощью плагинов.
Например, при работе с нетиповыми фасадными панелями можно создать взаимозависимые компоненты, а затем изменять их параметры и вносить изменения сразу во всю модель. А ещё расставлять элементы по заданной поверхности или траектории, рандомизировать их положения, быстро выбирать нужные объекты.
Чему можно научиться с нами:
→ Автоматизировать рутину — на марафоне «Круче чем SketchUp».
Настройка графики и визуализация
Что говорят
У SketchUp есть базовые стили, но эффектной подачи в нём не добиться.
Как на самом деле
Графику можно настраивать прямо в SketchUp — у программы довольно много стилей отображения. А ещё SketchUp позволяет настраивать цвета линий и поверхностей, масштабировать текстуры, добавлять глубину изображению. Кстати, многие архитекторы подают свои проекты, просто экспортируя настроенные кадры из рабочего окна SketchUp.
Кстати, многие архитекторы подают свои проекты, просто экспортируя настроенные кадры из рабочего окна SketchUp.
Следующий, более профессиональный шаг в работе с графикой — использование LayOut, программы из экосистемы SketchUp. В LayOut можно настраивать персонализированный интерфейс, управлять стилями линий по слоям или тэгам, совмещать на одном листе несколько моделей или сцен, использовать скрапбук (набор готовых элементов для оформления чертежей).
Детально проработанные подачи действительно можно создавать в связках SketchUp с Photoshop и Illustrator.
И конечно, прямо в среде SketchUp можно создавать рендеры с помощью V-Ray — реалистичные или концептуальные.
Чему можно научиться с нами:
→ Настраивать графику, создавать схемы и оформлять чертежи внутри среды SketchUp — на марафоне «Подача в SketchUp и LayOut».
→ Работать в нескольких программах, чтобы использовать возможности каждой по максимуму — на онлайн-курсе «SketchUp. Связки: подача с Illustrator и Photoshop».
→ Создавать рендеры и интегрировать движок визуализации в проект ещё на стадии проектирования — на дистанционном курсе «SketchUp + V-Ray. Концептуальный рендер».
Создание анимации
Что говорят
Для создания видео или гифов подходит Photoshop или более сложные программы — но уж точно не SketchUp.
Как на самом деле
Если нет времени на настройку кадров в Photoshop, анимацию можно быстро собрать и стандартными инструментами SketchUp прямо в рабочем файле.
С помощью настройки сцен и видов можно получить короткие видео с наглядными взрыв-схемами, 3D-разрезами, пирогами стен. А для более сложных анимаций есть плагины, которые помогают создать динамические текстуры (то есть использовать гифы в качестве текстур) или схемы движения солнца в течение дня — например, SKM Tools или Curic Sun.
Чему можно научиться с нами:
→ Создавать анимацию, чтобы объяснить главную идею проекта — на марафоне «Подача в SketchUp и LayOut».
Сборка альбома чертежей
Что говорят
3D-моделирование в SketchUp — это отлично, но альбомы чертежей потом всё равно надо собирать в CAD или BIM.
Как на самом деле
Собрать качественный альбом чертежей можно в LayOut. Главная задача этой программы — оформление и экспорт графики из 3D-моделей.
Файл LayOut может включать модели, таблицы, картинки. Он позволяет подгружать и обновлять их как ссылки, добавлять размеры и выноски на виды с модели и автоматически менять саму модель. Для оформления чертежей можно использовать встроенную библиотеку Scrapbooks и дополнять её своими элементами, используя DWG-файлы.
Связка SketchUp + LayOut хорошо подходит для проектов, в которых схемы, чертежи и проработка узлов важнее визуализации. LayOut больше подходит для разработки небольших буклетов, альбомов и планшетов, которые можно делать, не прибегая к стороннему CAD-софту.
Буклет, собранный в LayOut — это архив, включающий все 3D-модели, чертежи, картинки и таблицы: можно поделиться всего одним файлом — и при этом открыть доступ ко всему проекту. А ещё результат работы можно экспортировать в PDF или растровое изображение с сохранением слоёв, чтобы доработать проекции в CAD-редакторе или в Illustrator.
Чему можно научиться с нами:
→ Собирать альбомы чертежей — на марафоне «Подача в SketchUp и LayOut».
Командная работа
Что говорят
Тимворк — это точно не про SketchUp.
Как на самом деле
Работать в большой команде и соотносить архитектурный проект с работой инженеров или конструкторов в SketchUp было бы странно, а вот разрабатывать проект в небольшой команде — вполне возможно.
Любую сложную модель (мастер-модель) можно разбить на компоненты и работать с ними как с отдельными файлами: для этого нужно совместить модель с любым облачным сервисом (например, с Google Drive, Dropbox или 3D Warehouse — да-да, это не только библиотека с объектами для скачивания), разделить обязанности, чтобы каждый участник команды работал со своей моделью, а затем сохранять все части в облако и обновлять в общей модели.
Чему можно научиться с нами:
→ Освоить принципы командной работы в архитектурных проектах — на дистанционном курсе «SketchUp. С азов до V-Ray» или на онлайн-курсе «SketchUp. Быстрое моделирование»
С азов до V-Ray» или на онлайн-курсе «SketchUp. Быстрое моделирование»
→ Освоить принципы командной работы в проектах интерьеров — на онлайн-курсе «SketchUp. Интерьер в деталях».
платные и бесплатные, цены на обучение
SketchUp – программа для моделирования относительно простых трёхмерных объектов: строений, мебели, интерьера. SketchUp используется для создания и редактирования 3D-графики. Для освоения этой программы не обязательно иметь специальные знания.
На онлайн курсах по SketchUp вас ждут домашние задания с проверкой и обратной связью. Вы узнаете как создавать шаблоны, текстуры, модели для работы, как работать с 2D и 3D графикой. Вы с нуля освоите SketchUP и V-Ray и научитесь делать фотореалистичные 3D-модели интерьера. Создадите портфолио, сможете работать визуализатором или моделировать интерьеры для себя и знакомых.
Мы нашли и собрали в один список все онлайн курсы по SketchUp, которые помогут вам освоить эту программу.
Contents
- 1 Skillbox
- 2 Учебный центр «Специалист»
- 3 Gsketchup
- 4 Industry design school
- 5 Школа SketchUp
- 6 Max Achkovsky Architect
- 7 Авторские курсы SketchUp от Руслана Яценко
- 8 SoftCulture
- 9 Академия IT
- 10 RealTime School
- 11 Умный дизайн
- 12 StylingSoft
- 13 Онлайн-школа 3D-визуализации
- 14 4Creates
- 15 MyGrafium
Skillbox
Сайт: https://skillbox.ru
Стоимость: 19800р. за курс
Проектирование и визуализация в SketchUp
Вы научитесь визуализировать интерьеры и создавать реалистичные 3D-модели с помощью SketchUp и V-Ray. Сможете начать карьеру визуализатора в интерьерной студии или больше зарабатывать на собственных дизайн-проектах. Систематизируете знания о SketchUP и научитесь создавать более детализированные и реалистичные визуализации с помощью V-Ray. Сможете смоделировать и презентовать любую архитектурную идею.
Программа курса:
- Введение, интерфейс, 2D-черчение
- Основы 3D
- Управление объектами
- Органическое моделирование и динамические объекты
- Материалы и текстурирование
- Оформление проектных чертежей в Layout
- V-Ray: интерфейс, настройка камеры и предварительный рендеринг
- V-Ray: базовые материалы
- Углубленная работа с материалами V-Ray
- Освещение в V-Ray
- Предметный рендер с фокусом и развёртка
- Дипломный проект. Визуализация спальни
Учебный центр «Специалист»
Сайт: https://www.specialist.ru
Телефон: +7 (495) 032-56-96
Стоимость: 15990р. за курс
Google SketchUp – одна из популярнейших программ трехмерной графики, применяемая для создания проектов интерьеров, моделирования мебели, проектирования зданий, разнообразных строительных сооружений и их деталей, а также для создания анимационных видеороликов на основе созданных проектов.
Эта простая на первый взгляд программа является отличным выбором для всех пользователей, кто хочет быстро и качественно создавать практически любые трехмерные сцены с различным уровнем визуализации — от черновика до готового проекта с чертежами.
Данный курс прежде всего будет интересен архитекторам и дизайнерам, которые хотят научится создавать разнообразные интерьерные и экстерьерные проекты с материалами и реалистичным освещением без особо глубокого погружения в сложности 3D-графики.
Курс учитывает нововведения последней версии программы и предлагает учащимся, помимо прочего, знакомство со всеми новыми командами и инструментами.
Gsketchup
Сайт: https://gsketchup.ru
Стоимость: бесплатно
Беcплатные видеоуроки SketchUp:
- Как проектировать дом
- Как создать динамический компонент
- Как узнать объем
- Интерьер
- Как копировать
- Анимация
- Техника выделения
- 3d модели вархаус (warehouse)
- Привязки
- Как сделать шар
- Как задать размер
- Как поменять единицы измерения
- Моделирование мебели: стеллаж
- Как добавить материалы
- Как сделать фаску
Industry design school
Сайт: https://industry-design-school. ru
ru
Телефон: 8 (495) 260-10-71
Стоимость: от 5000р. за курс
Данная программа содержит подробные пошаговые видео-уроки,включающие изучение необходимого для дизайнера интерьера функционала программы SketchUp и рендера «V-Ray for Sketchup». Вы научитесь в короткий срок строить объемные модели интерьеров.
ДЛЯ КОГО ЭТОТ КУРС?
Дизайнеры интерьера и архитекторы
Научитесь создавать объемные визуализации интерьеров, делать это быстрее, чем визуализаторы. Будете больше зарабатывать, повысите лояльность клиентов, получите красивые работы в портфолио
Хотите освоить профессию визуализатора
Если нравится дизайн интерьеров, но хотите создавать красивую картинку, а не разбираться в стройке и чертежах, то визуализация — это ваше! Научитесь быстро создавать 3D визуализации интерьеров. Сможете сменить сферу деятельности или получать дополнительный заработок со свободным графиком и без привязки к офису
Используете в работе SketchUp
Если вы уже работаете в программе SketchUp, то благодаря курсу у вас откроются безграничные возможности создания объемных визуализаций. Что отразится на лояльности заказчиков и позволит зарабатывать больше.
Что отразится на лояльности заказчиков и позволит зарабатывать больше.
Школа SketchUp
Сайт: https://mssg.me
Телефон: +7 926 925-55-50
Стоимость: от 2900р. за курс
Интерьер в SketchUp видеокурс
53 видеолекций. 20 ак. часов. Освоение от 60 ак. часов без привязки ко времени и месту. Поддержка педагога отсутствует.
- Моделирование сооружений.
- Раскладка плитки.
- Подсчеты длин, площадей и объемов.
- Моделирование мебели.
- Сечения, разрезы, развертки.
- Создание чертежей.
Ландшафт в SketchUp
15 видеолекций. Освоение от 80 ак. часов без привязки ко времени и месту. Поддержка педагога через чат Telegram или TamTamchat. Сертификат по окончанию
- Моделирование сооружений.
- Создание малых архитектурных форм.
- Построение рельефа.
- Вертикальная планировка.

- Создание чертежей.
Max Achkovsky Architect
Сайт: https://www.achkovsky.com
Телефон: 8 (961) 310-72-65
Стоимость: 2950р. за курс
Обучающий видеокурс: SketchUp базовый
Хорошая работа в 3d держится на 4 столпах:
Моделирование, текстуры, визуализация и обработка.
Этот курс учит профессионально моделировать в SketchUp,
а так же, рационально организовывать модель. Это то, с чего стоит начинать каждому.
Не стоит недооценивать базовые возможности этой программы, по своему опыту преподаватель говорит, что 90% новичков,
не знают и 10% возможностей программы.
Цель курса — научить Вас, понимать программу и принципы моделирования на глубинном уровне. Научить Вас мыслить максимально гибко, видеть простые и эффективные решения во время работы и полюбить рабочий процесс.
Авторские курсы SketchUp от Руслана Яценко
Сайт: https://www. sketchup.online
sketchup.online
Телефон: +7 916 476-66-07
Стоимость: 12000р. за курс
Чему научишься на курсе?
Проектирование в SketchUp
Старомодные CAD уже в прошлом, а современные BIM усложнены и не пригодны для творчества. Тебя научат использовать SketchUp во всех аспектах проектирования архитектуры и дизайна.
Скорость моделирования
Лучше провести время с родными, чем ковыряться в 3d max или Revit ночи напролёт. Курсы помогут тебе повысить профессиональные навыки, делать проекты быстрее, зарабатывать на проектах больше.
Качество подачи
SketchUp единственный инструмент, который позволяет полностью оторваться в подаче.Тебя научат всевозможным видам подачи, а главное делать качество! В конце каждого курса тебя ждут готовые работы для портфолио.
Культура владения софтом
Это основа моих курсов, мало кто преподаст тебе SketchUp так, что у тебя потом не останется никаких вопросов. Здесь ты получишь только качественные и структурированные знания, а также важные навыки владения софтом.
Здесь ты получишь только качественные и структурированные знания, а также важные навыки владения софтом.
SoftCulture
Сайт: https://softculture.cc
Телефон: 8 800 600 0225
Стоимость: от 8900р. за курс
SketchUp — универсальный инструмент моделирования, полезный архитектору на всех этапах проектирования.
На курсе расскажут, как использовать SketchUp для создания и редактирования 3D-моделей разной сложности и степени проработки: от мебели до целых кварталов.
Курс предназначен:
- Для архитекторов.
- Для студентов и практикующих специалистов.
- Для новичков, которые хотят создавать быстрые 3D-эскизы, и тех, кто хочет систематизировать свои знания о программе.
- Для пользователей Windows и macOS.
- Для тех, кто хочет учиться из любой точки мира.
Курс даёт базовые навыки работы в SketchUp: освоить инструменты для подачи проекта можно на курсе «SketchUp.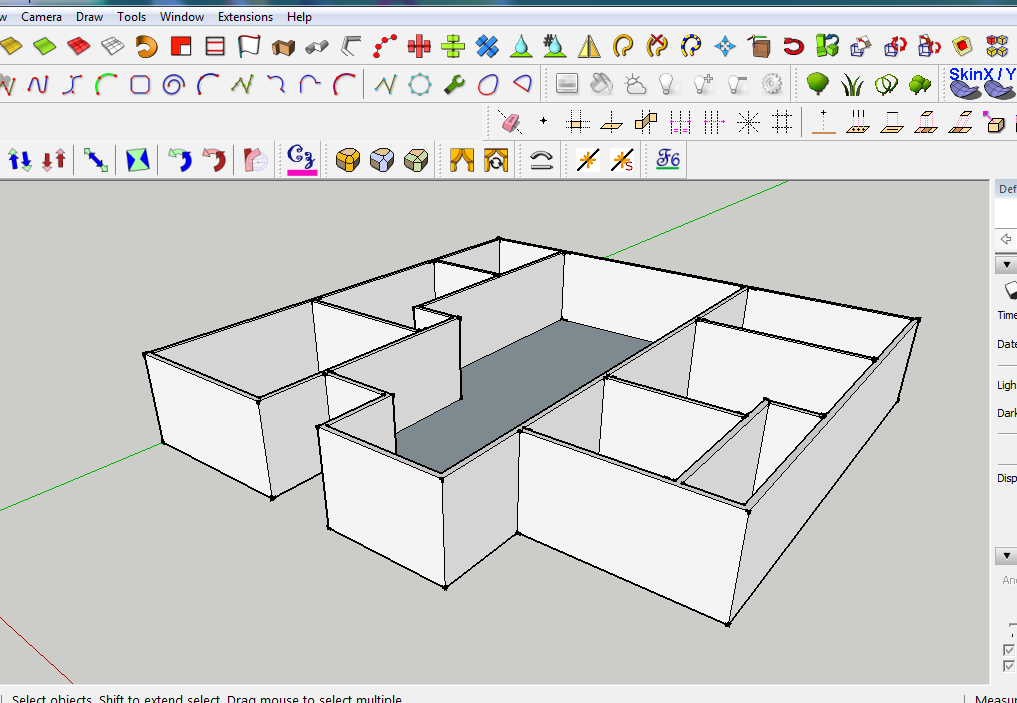
Академия IT
Сайт: https://academiait.ru
Стоимость: бесплатно
Бесплатный и доступный онлайн-курс «Уроки по SketchUp. Дизайн интерьера.». Пройдя данный курс, вы сделаете первый шаг к серьезному обучению и сможете чётко определиться с направлением ваших интересов! Вы также бесплатно сможете изучить другие интересные онлайн курсы. Регистрируйтесь и получайте знания совершенно бесплатно.
После регистрации Вам будут доступны следующие уроки:
- Дизайн интерьера в SketchUp. Создание стен и проемов. Урок 1.
- Дизайн интерьера в SketchUp. Окна, двери и потолок. Урок 2.
- Дизайн интерьера в SketchUp. Базовые элементы интерьера, текстуры. Урок 3.
- Как выставить камеры в sketch up Доступ по ссылке
RealTime School
Сайт: https://realtime. ru
ru
Телефон: +7 495 790 20 70
Стоимость: 12000р. за курс
SketchUp: ПРОДВИНУТЫЙ КУРС
SketchUp – современный и популярный инструмент воплощения идей в области архитектурного и ландшафтного дизайна. Программа популярна благодаря удобству для пользователя и неприхотливостью.
Продвинутый курс по SketchUp предназначен для опытных пользователей программы. На курсе разбираются приемы и хитрости которые позволяют ускорить каждодневную рутинную работу.
Курс проводится в небольших группах, что позволяет максимально персонализировано разобрать тонкости работы, применимые конкретно в вашей сфере.
На курсе раскроется потенциал скетча для создания проработанных проектов. Научимся создавать на основе вашей 3д модели чертежи, развертки, спецификации и таблицы.
Выстроим и оптимизируем алгоритм работы для повышения вашей эффективности.
Умный дизайн
Сайт: http://udschool.ru
Стоимость: от 7550р. за курс
за курс
Этот курс для тебя, если:
- Ты — начинающий дизайнер
Ты сможешь прочувствовать объём и избежать ошибок в проектировании пространства. Плюс программа настолько проста, что ты сможешь освоить её меньше чем за месяц - Ты — продолжающий дизайнер
Ты отстроишь объём в разы быстрее, чем в других программах, и сможешь проектировать пространство на качественно лучшем уровне - Ты хочешь делегировать визуализацию
Объём в SketchUp — прекрасное ТЗ для визуализатора. Ты сможешь сэкономить уйму времени и избежать переделок
Информация на курсе преподносится чётко, по делу и без воды! Это позволит вам изучить сложную программу легко и всего за три недели. Вы получите самую важную информацию, которая на 100 % будет использоваться вами во время работы
StylingSoft
Сайт: https://stylingsoft.com
Стоимость: бесплатно
Написанная изначально для моделирования трехмерных объектов программа, обрела особую популярность среди специалистов инженерных профессий, разработчиков, дизайнеров и архитекторов. Заложенный потенциал и возможности позволяют программе задавать физическому миру объемную форму, делать его еще более выразительным и доступным.
Заложенный потенциал и возможности позволяют программе задавать физическому миру объемную форму, делать его еще более выразительным и доступным.
Сейчас те, кто желает воспользоваться преимуществами программы и заложенным потенциалом, могут воспользоваться бесплатной версией Make, так и купить платную версию, которая называется SketchUp Pro. На сайте собраны бесплатные видеоуроки по освоению данной программы с самых первых шагов.
Онлайн-школа 3D-визуализации
Сайт: http://anschl.ru
Стоимость: 55000р. за курс
Курс состоит из 10 основных и 2 дополнительных модулей
Дополнительно:
- Стажировка в студии 3D-визуализации
Цель стажировки — научиться чётко понимать поставленные задачи, вписываться в сжатые сроки и выполнять всё по тз, сдавать этапы работ вовремя и в надлежащем качестве. Модуль ведёт арт-директор школы. Вместе с ним на стажировке вы развиваете художественную подачу, композицию, понимание цвета и другие художественные нюансы.
- Поиск клиентов
Создадите свой личный сайт-портфолио, пдф книгу.
Ваши ключевые навыки после прохождения курса:
3D-моделирование архитектурных объектов
Моделирование сложных форм
3D-визуализация интерьера, экстерьера в V-Ray
Пост-обработка изображений
Художественная подача
4Creates
Сайт: https://4creates.com
Стоимость: бесплатно
Программа SketchUP включает в себя колоссальные возможности для работы с 3D-объектами. Функционал этого редактора настолько огромен, что при обычных условиях, у людей уходят недели, а то и месяцы практики, прежде чем они начинают заниматься серьезным проектированием. Вам предлагают отбросить метод “тыка” и воспользоваться готовым учебным материалом, который познакомит вас с основами моделирования и сделает уверенным пользователем SketchUP 8 за пару дней!
Для более комфортного обучения, преподаватели подготовили 2 видео-курса: базовый, где рассматривается интерфейс и функционал программы, и практический, где на ваших глазах, по шагам, человек создает 3D-модель дома в SketchUP. Вам остается определить, что важнее посмотреть сначала.
Вам остается определить, что важнее посмотреть сначала.
SketchUP: базовый курс
Сборник пошаговых видео уроков для начинающих. Рекомендуется к просмотру пользователям, которые ранее работали с программой, но ещё не освоили весь функционал. Сборник состоит из 16-ти уроков, общей продолжительностью 1 час 50 минут. Потратьте это время на внимательное изучение, и оно щедро наградит вас богатыми плодами знаний.
MyGrafium
Сайт: https://mygrafium.ru
Стоимость: 16900р. за курс
ПРАКТИЧЕСКИЙ ОНЛАЙН-КУРС ПО МОДЕЛИРОВАНИЮ В SKETCHUP ОТ «А» ДО «Я»
SketchUp — это не просто инструмент для 3D-моделирования, это целая экосистема, которая насчитывает тысячи плагинов и позволяет делать невероятно сложные формы, упрощает работу с инструментом и экономит время. Знания о параметрическом конструировании, работе с бионическими формами, графикой и реалистичной визуализации в SketchUp станет вашим смертоносным оружием.
За 6 недель ты научишься с нуля создавать полноценные архитектурные проекты в SketchUp
Что входит в курс?
- Помощь с установкой программ и плагинов
- Помощь преподавателя
- Проверка ДЗ от кураторов
- Предоставление плагинов для SketchUp
- Библиотека текстур и моделей
- Визуализация в Lumion
- Photoshop для художественной подачи
- Создание портфолио
Пошаговое инструкция программы скетч ап 8. Как начать работу в программе SketchUp. Дизайнерское проектирование мебели
Альтернативное название: как эффективно бороться с этой программой.
Очень полезные уроки можно найти на официальном сайте SketchUp. Размещаю ссылку на все уроки. Обращаю внимание, что там есть раздел для пользователей, знакомых с программой.
Принципы моделирования SketchUp
Понимание этих обеспечит быстрый и точный моделинг. В SketchUp мало «кнопок» — зачастую они «зашиты» внутри некоторых функций. Например, наиболее частым вопросом новичков оказывается «а как сделать много копий в один клик?!» Или — как менять одним поворотом мышки плоскость построения без вспомогательной геометрии?
В SketchUp мало «кнопок» — зачастую они «зашиты» внутри некоторых функций. Например, наиболее частым вопросом новичков оказывается «а как сделать много копий в один клик?!» Или — как менять одним поворотом мышки плоскость построения без вспомогательной геометрии?
3ds Max + SketchUp
о связке 3ds Max и SketchUp — актуально для тех, кто использует 3ds Max как основной инструмент.
AutoCAD + SketchUp
Грамотное создание блоков в AutoCAD(на самом деле, внутри любого dwg-файла) можно эффективно использовать в SketchUp. Смотрим небольшой про генерацию мебели по плану из AutoCAD за несколько кликов.
Отдельно рассмотрен импорт 3D DWG — смотрите новые ролики
Взрыв-схема, сцены и слои
посвящен работе со слоями и сценами. Сцены — необходимый инструмент взрыв-схемы. Также рассмотрен экспорт в AutoCAD для последующего редактирования графики.
Также рассмотрен экспорт в AutoCAD для последующего редактирования графики.
Еще раз про взрыв-схему и размещение сцен в LayOut
В этом я показываю, как созданные сцены в SketchUp связываются с LayOut. Обновили геометрию в модели — обновилась взрыв-схема на листах. Схожим образом работают множество программных пакетов.
Материалы
: материалы и SketchUp. Наиболее частой ошибкой при моделировании в SketchUp является неверное присвоение материалов. Это приводит к мучениями при переводе в 3ds Max, а также лишает вас возможности получить точный отчет по количествам материалов.
Слишком тяжелый файл в SketchUp — как избежать проблем?
Если мы не следим за оптимизацией модели в SketchUp, то можем получить файл, который будет весить, например, 40 мб вместо 10. Смотрим пост .
Про принципы организации модели в SketchUp
Сверив свои действия с принципами, вы сможете достичь качественного уровня моделирования
Встройка в фото
Необычайно удобная и одновременная коварная функция встройки вашей модели в фото и не только. Подробные видео
Подробные видео
Часто многие пользователи хотят поэкспериментировать с графикой, создать что-нибудь шедевральное или просто нарисовать какой-нибудь проект (дом, лужайку, таунхаус или что-то в этом роде). В этом плане недостатка в программном обеспечении нет. Есть монструозные проекты 3D Max, AutoCAD. Однако они очень сложны для начинающего юзера. А всегда хочется взять программу и сразу начать создавать шедевры, не тратя драгоценное время на обучение. Компьютерные гуру скажут, что такого не бывает. Однако есть одна программа, которая позволит даже неподготовленному пользователю создать впечатляющий проект. Называется она SketchUp. Как пользоваться этой утилитой? Очень просто. Но сначала мы расскажем об основных особенностях продукта.
Особенности программы
В свое время эта замечательная утилита была создана командой независимых разработчиков. Однако она оказалась настолько успешной, что ее приобрел великий и могучий «Гугл». И только тогда приложение стало очень популярно. Главное было то, что не было программы проще SketchUp. Как пользоваться ей не задумывались даже начинающие пользователи, ибо все просто и интуитивно понятно. А главное — в комплекте есть русский язык. В комплекте с утилитой идет отличный рендерер, который создает проекты за довольно короткое время. Но этот параметр зависит также от мощности компьютера, на котором выполняется работа. Но главное отличие от других приложений такого рода — высокое качество картинки в режиме предпросмотра. Даже хваленый «3Д Макс» не может сравниться в этом со «СкетчАпом». В качестве бесплатного дополнения имеется огромная база уже готовых 3Д моделей на серверах «Гугл». Платить за них не нужно — только скачать и внедрить в свой проект.
Главное было то, что не было программы проще SketchUp. Как пользоваться ей не задумывались даже начинающие пользователи, ибо все просто и интуитивно понятно. А главное — в комплекте есть русский язык. В комплекте с утилитой идет отличный рендерер, который создает проекты за довольно короткое время. Но этот параметр зависит также от мощности компьютера, на котором выполняется работа. Но главное отличие от других приложений такого рода — высокое качество картинки в режиме предпросмотра. Даже хваленый «3Д Макс» не может сравниться в этом со «СкетчАпом». В качестве бесплатного дополнения имеется огромная база уже готовых 3Д моделей на серверах «Гугл». Платить за них не нужно — только скачать и внедрить в свой проект.
Системные требования
Хоть SketchUp и является самой простой программой для 3Д-моделирования, но ее нельзя назвать нетребовательной к параметрам компьютера. Минимальные требования для запуска программы довольно жесткие: процессор не слабее Core i3, 8 гигабайт оперативной памяти (лучше 16), видеоускоритель с объемом памяти не менее 2 гигабайт, 20 гигабайт места на жестком диске и хороший монитор. Последний фактор не влияет на быстродействие, но просматривать результаты лучше на большом экране. Таковы системные требования SketchUp. Как пользоваться этой замечательной программой? Об этом читайте дальше.
Последний фактор не влияет на быстродействие, но просматривать результаты лучше на большом экране. Таковы системные требования SketchUp. Как пользоваться этой замечательной программой? Об этом читайте дальше.
Как создать свой проект?
Как пользоваться SketchUp 8? Для начала нужно создать свой проект. Сделать это очень просто. Нужно всего лишь запустить программу. При первом запуске она сама предложит создать новый проект. Вам останется только выбрать его некоторые параметры. Все зависит от того, что нужно создать. На выбор есть несколько шаблонов: «Комната», «Здание», «Простая модель», «Сложная конструкция» и так далее. После выбора шаблона можно приступать к моделированию. Для этого имеется богатый набор инструментов. Однако опытный пользователь может заметить, что их не так уж и много (для программы по моделированию). Однако особенностью этой утилиты является и то, что дополнительные инструменты можно скачать с серверов «Гугл» и установить на панель. Это весьма удобно, так как установочный файл программы остается довольно мелким, и установка не требует много времени, как в случае с «3Д Максом» или «АвтоКАДом».
Выбор отображения предпросмотра
Еще одной «фишкой» утилиты является выбор степени прорисовки моделей в режиме предпросмотра. Есть вариант с полным отображением всех текстур и превосходной анимацией. Но он требует очень производительной машины. Если у вас ПК среднего уровня, то лучше воспользоваться режимом наброска. Все объекты оказываются «нарисованными» карандашами, а уровень анимации снижается до минимума. Есть вариант отображения с полноценными 3Д-объектами, прорисованными в упрощенном стиле, с минимальной анимацией. Такова программа SketchUp. Как пользоваться рендерером? Об этом в следующей главе.
Система V-Ray. Как ей пользоваться?
Фирменный (качественный и нетребовательный к ресурсам) рендеринг в утилите достигается при помощи специальной системы, которая называется V-Ray. Как пользоваться VRay? SketchUp — довольно простое приложение и операция рендера начинается просто. Достаточно найти в верхней панели пункт «Файл», в нем подпункт «Экспорт» и щелкнуть по нему. Откроется окно с настройками вывода. И здесь проявляется уникальность V-Ray. Можно менять настройки камеры так, как вам заблагорассудится. Также есть фирменная «фишка» — проход сквозь стены и перекрытия для достижения большего эффекта. Однако применять всю эту красоту в открытом проекте не рекомендуется, так как нагрузка на процессор будет нешуточная. Лучше сохранить все это в видеоформате и затем наслаждаться зрелищем.
Откроется окно с настройками вывода. И здесь проявляется уникальность V-Ray. Можно менять настройки камеры так, как вам заблагорассудится. Также есть фирменная «фишка» — проход сквозь стены и перекрытия для достижения большего эффекта. Однако применять всю эту красоту в открытом проекте не рекомендуется, так как нагрузка на процессор будет нешуточная. Лучше сохранить все это в видеоформате и затем наслаждаться зрелищем.
Версия PRO
Как и любой коммерческий продукт, «СкетчАп» имеет несколько редакций, предназначенных для различного употребления. Есть начальная версия. Она бесплатна и рассчитана на ознакомление. Работают далеко не все функции, не работает бесплатная загрузка инструментов и моделей. Зато версия бесплатна. Те, кто собирается заниматься профессиональной деятельностью с помощью «СкетчАпа» приобретают версию «Про». Цена ее достаточно высока, но она стоит каждого потраченного рубля. Полная версия приложения — это как раз SketchUp Pro. Как пользоваться этой версией? Точно так же, как и начальной. Разве что придется потратить некоторое время на изучение новых инструментов. Но они интуитивно понятны. Проблем не возникнет даже у новичков.
Разве что придется потратить некоторое время на изучение новых инструментов. Но они интуитивно понятны. Проблем не возникнет даже у новичков.
SketchUp Layout
Это специализированный компонент программы, который позволяет создать современную презентацию из проекта. Будут использованы самые современные переходы и эффекты. «Пауэр Поинт» от «Майкрософт» немного самхивает на это чудо, но в нем нет такого богатого функционала и таких эффектов, как в SketchUp Layout. Как пользоваться этой опцией? Очень просто. Для начала нужно создать полноценный проект. Когда все создано и прорисовано, можно приступать к созданию презентации. Идем в меню «Файл» и ищем пункт «Создать презентацию». Откроется мастер презентаций. Здесь можно выставить последовательность кадров, вставить нужные комментарии и применить требующиеся эффекты. Также можно вставить переходы. Сохранить презентацию можно в любом виде. Некоторые предпочитают создавать такие вещи в видеоформате. Но тогда исчезает элемент интерактивности. Лучше создать ее в формате стандартной презентации «Пауэр Поинт». Тогда можно будет открывать посредством «Майкрософт Офиса». Этот компонент понравится многим конструкторам и инженерам. Но он доступен только в версии «Про». Так что придется потратиться.
Лучше создать ее в формате стандартной презентации «Пауэр Поинт». Тогда можно будет открывать посредством «Майкрософт Офиса». Этот компонент понравится многим конструкторам и инженерам. Но он доступен только в версии «Про». Так что придется потратиться.
Заключение
Итак, мы рассмотрели программу для сложного 3Д-моделирования под названием SketchUp. Как пользоваться основными опциями утилиты тоже поняли. Стоит упомянуть, что сия программа отлично подходит как новичкам, так и профессионалам. Однако последним придется раскошелиться на про-версию. Без этого пользоваться всеми замечательными опциями программы и ее богатым инструментарием не получится. Утилита хороша для моделирования различных объектов, создания интерьеров, просчета возможных погрешностей и прочего. В утилите имеется отличный калькулятор формул. Он способен делать сложнейшие вычисления. Теперь юзерам не нужно прибегать к услугам пакета «Эксель» из «Майкрософт Офиса». Это делает «СкетчАп» самой универсальной Есть смысл потратить некоторое количество денег на качественный продукт.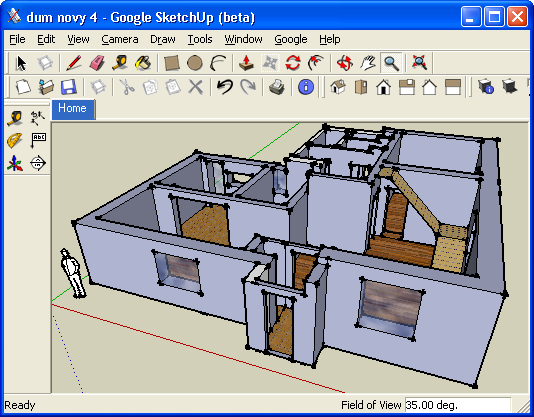 Тем более что он способен весьма существенно помочь в работе. Можно, конечно, скачать «крякнутую» версию где-нибудь на торрент-трекере, но за ее стабильность никто не поручится.
Тем более что он способен весьма существенно помочь в работе. Можно, конечно, скачать «крякнутую» версию где-нибудь на торрент-трекере, но за ее стабильность никто не поручится.
(оценок: 1 , среднее: 1,00 из 5)
Название: SketchUp. Базовый учебный курс
О книге «SketchUp. Базовый учебный курс» Александр Петелин
SketchUp – уникальный ЗD-редактор, который более 15 лет является одним из самых популярных, универсальных и любимых инструментов дизайна для миллионов пользователей – как профессионалов, так и любителей. Этот учебный курс включает в себя самый необходимый объем знаний как для первичного освоения, так и для начала реальной работы в программе, и проведет вас до уровня уверенного владения самыми необходимыми инструментами SketchUp, готовности к решению большинства задач практического моделирования.
На нашем сайте о книгах сайт вы можете скачать бесплатно без регистрации или читать онлайн книгу Александр Петелин «SketchUp. Базовый учебный курс» в форматах epub, fb2, txt, rtf, pdf для iPad, iPhone, Android и Kindle. Книга подарит вам массу приятных моментов и истинное удовольствие от чтения. Купить полную версию вы можете у нашего партнера. Также, у нас вы найдете последние новости из литературного мира, узнаете биографию любимых авторов. Для начинающих писателей имеется отдельный раздел с полезными советами и рекомендациями, интересными статьями, благодаря которым вы сами сможете попробовать свои силы в литературном мастерстве.
Базовый учебный курс» в форматах epub, fb2, txt, rtf, pdf для iPad, iPhone, Android и Kindle. Книга подарит вам массу приятных моментов и истинное удовольствие от чтения. Купить полную версию вы можете у нашего партнера. Также, у нас вы найдете последние новости из литературного мира, узнаете биографию любимых авторов. Для начинающих писателей имеется отдельный раздел с полезными советами и рекомендациями, интересными статьями, благодаря которым вы сами сможете попробовать свои силы в литературном мастерстве.
Скачать видео и вырезать мп3 — у нас это просто!
Наш сайт — это отличный инструмент для развлечений и отдыха! Вы всегда можете просмотреть и скачать онлайн-видео, видео приколы, видео скрытой камеры, художественные фильмы, документальные фильмы, любительское и домашнее видео, музыкальные клипы, видео про футбол, спорт, аварии и катастрофы, юмор, музыка, мультфильмы, аниме, сериалы и многие другие видео совершенно бесплатно и без регистрации. Конвертировать это видео в mp3 и другие форматы: mp3, aac, m4a, ogg, wma, mp4, 3gp, avi, flv, mpg и wmv. Онлайн Радио — это радиостанции на выбор по странам, стилям и качеству. Онлайн Анекдоты — это популярные анекдоты на выбор по стилям. Порезка mp3 на рингтоны онлайн. Конвертер видео в мп3 и другие форматы. Онлайн Телевидение — это популярные TV каналы на выбор. Вещание телеканалов производится абсолютно бесплатно в режиме реального времени — эфир онлайн.
Онлайн Радио — это радиостанции на выбор по странам, стилям и качеству. Онлайн Анекдоты — это популярные анекдоты на выбор по стилям. Порезка mp3 на рингтоны онлайн. Конвертер видео в мп3 и другие форматы. Онлайн Телевидение — это популярные TV каналы на выбор. Вещание телеканалов производится абсолютно бесплатно в режиме реального времени — эфир онлайн.
Эта мощная и несложная в освоении (и к тому же бесплатная!) компьютерная программа поможет ускорить полет вашей творческой мысли, и вы сможете проектировать свои изделия быстрее, чем когда-либо.
Я предпочитаю работать с деревом (здесь не имеется в виду карандаш), нежели рисовать. Однако, приступая к работе без чертежей, которыми я мог бы руководствоваться, рискую получить лишь разочарование и пустую трату материала. Недавно я открыл для себя кое-что получше, чем исчерканная бумага и неуверенность. Бесплатная программа под названием Google SketchUp получила море положительных отзывов на интернет- форумах, посвященных программному обеспечению. Люди с любым уровнем подготовки скачивают SketchUp и в тот же день начинают с ним работать. Итак, я загрузил программу и устроил для себя ускоренный курс проектирования столярных изделий, взяв для оттачивания навыков уже существующий проект — настольную салфетницу. Безусловно, были моменты, когда я терпел неудачу (хотя их было не так много, как в моем первом опыте работы с шипорезным приспособлением). Но уже через несколько часов все стало понятным, и я смог перейти к проектированию стеллажа для книг и прикроватной тумбочки. Теперь можно рассказать о том, чему я научился и что необходимо знать вам, чтобы добиться первых результатов.
Люди с любым уровнем подготовки скачивают SketchUp и в тот же день начинают с ним работать. Итак, я загрузил программу и устроил для себя ускоренный курс проектирования столярных изделий, взяв для оттачивания навыков уже существующий проект — настольную салфетницу. Безусловно, были моменты, когда я терпел неудачу (хотя их было не так много, как в моем первом опыте работы с шипорезным приспособлением). Но уже через несколько часов все стало понятным, и я смог перейти к проектированию стеллажа для книг и прикроватной тумбочки. Теперь можно рассказать о том, чему я научился и что необходимо знать вам, чтобы добиться первых результатов.
Боб Уилсон, технический редактор
Загрузка и изучение SketchUp за пять шагов
1 Зайдите на страницу http://www.sketchup.com/download. Загрузите бесплатную версию SketchUp, следуя появившимся инструкциям. Затем установите программу.
2 Распечатайте на принтере «Карту быстрой справки», находящуюся в меню «Справка» сайта. В ней описаны способы активации разных инструментов программы.
3 Зайдите в раздел «Видеоуроки» и откройте в нем ссылку «Для новых пользователей SketchUp». Посмотрите видеоролики, демонстрирующие программу в действии.
4 Теперь можно непосредственно учиться работе с программой. Не торопясь, просмотрите пошаговое обучающее руководство «Introduction to Sketchup». Затем посмотрите содержащееся в этом же разделе сайта руководство «Start a Drawing» (в трех частях).
5 Прежде чем приступать к разработке столярных проектов, потратьте несколько часов на то, чтобы просто ознакомиться с возможностями программы.
Новый подход к проектированию
SketchUp разработан для пользователей, предпочитающих заниматься дизайном, а не изучать компьютерные программы. Так, всего один щелчок мыши позволяет превратить двухмерную фигуру в трехмерный объект, а еще пара щелчков — создать копию этого объекта. Вы даже можете применять к модели различные древесные текстуры, чтобы решить, какой материал использовать, чтобы она лучше смотрелась — например, орех или клен.
Иногда кажется, что SketchUp читает ваши мысли. Например, если нужно найти середину линии, «аналитический центр» программы выдаст соответствующее сообщение, как только курсор приблизится к этой точке. Это относится и к другим точкам вашего чертежа.
На самом деле ни одна программа не будет думать за вас. Программа не выдаст никаких предупреждений, если шип в соединении окажется на 6 мм длиннее, чем необходимо, и не подвергнет’ критике пропорции шкафа шириной 30 см и высотой 2,4 м. Кроме того, если вы планируете использовать подготовленный в SketchUp чертеж при работе над изделием, он должен быть точным и подробным.
По сравнению со штатными цветами и текстурами SketchUp бесплатный дополнительный модуль IDX Renditioner Express (idx-design.com) представляет собой значительный шаг вперед. Он придает реалистичность и позволяет добавлять естественное или искусственное освещение, чтобы понять, как ваш проект будет выглядеть в натуре. Все это делается прямо в программе SketchUp.
Осваиваем основы SketchUp
Загрузите и установите Google SketchUp* на компьютер, используя инструкции на предыдущей странице. В процессе установки следуйте появляющимся на экране указаниям.
* При подготовке данной статьи использовался SketchUp версии 6. Скачанная вами более поздняя версия может выглядеть иначе. Все версии имеют варианты для Windows и для Мае. Чтобы узнать, будет ли работать на вашем компьютере новая версия, ознакомьтесь с «Требованиями SketchUp к аппаратному и программному обеспечению», размещенными в разделе «Загрузки» сайта sketcliup . gooyle . com .
При первом запуске программы она попросит вас задать настройки, применяемые по умолчанию. Выберите шаблон «Проектирование изделий и деревообработка» и единицу измерения «миллиметры». Вы сможете изменить эти настройки позже командой меню Окно -» Параметры. (Если вам незнакома данная терминология, обратитесь к изображению окна программы, вверху в центре. )
)
Далее изучите основы работы в программе, используя руководства от Google. Зайдите в разделы Учебные курсы — Видеоруководства и Учебные курсы — Пошаговые обучающие руководства и проработайте имеющиеся в них уроки, начиная с уроков «Для новых пользователей SketchUp». Эти руководства пошагово проведут вас от начального знакомства с программой до создания сложных моделей. Что касается данной статьи, то вам понадобится выполнить уроки вплоть до «Для пользователей, знакомых с SketchUp». Если хотите увидеть на экране подсказки, изображающие действие разных инструментов, включите функцию Оки» Учебник. С самого начала вырабатывайте привычку использовать экономящие время команды, вызываемые с помощью мыши и быстрых клавиш, перечисленных справа. Научившись создавать трехмерные объекты и перемещаться вокруг них, вы будете уже готовы применить эти навыки к столярному проекту.
Пример роботы — салфетница
Чтобы показать, как смоделировать в SketchUp реальное столярное изделие, мы использовали в качестве модели проект салфетницы. Это означает, что у нас уже имеются размеры всех деталей. При проектировании изделия с нуля вначале определите его общие размеры на бумаге или с помощью предварительной модели, которую вы в дальнейшем сможете изменить. Настало время включить компьютер, открыть SketchUp и начать работу.
Это означает, что у нас уже имеются размеры всех деталей. При проектировании изделия с нуля вначале определите его общие размеры на бумаге или с помощью предварительной модели, которую вы в дальнейшем сможете изменить. Настало время включить компьютер, открыть SketchUp и начать работу.
Изучаем моделирование в SketchUp на примере
1. Чтобы смоделировать салфетницу, вначале создайте новое окно моделирования при помощи шаблона «Проектирование изделий и деревообработка». Используя диалоговое окно Окно Данные модели, задайте точность 1 мм. Теперь нарисуйте прямоугольник и удалите его. Обратите внимание, что подсказки в строке состояния меняются в зависимости от выбранного инструмента.
2.
Отложите расстояния от красной и зеленой осей при помощи инструмента Рулетка, чтобы создать направляющие линии для ножек и верхней рейки (либо введите их значения в контрольное окошко Размеры). Начертите по этим направляющим прямоугольник, используя инструмент Прямоугольник.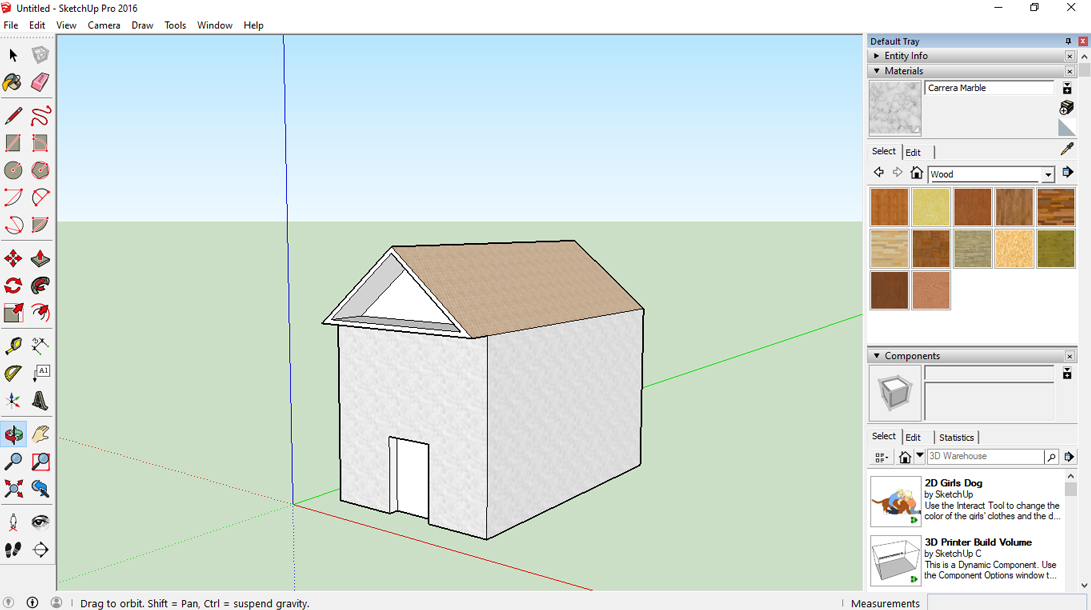
3. При помощи инструмента Рулетка установите направляющие точки на одной из длинных сторон прямоугольника на расстоянии 10 мм от углов (если необходимо, увеличьте угол обзора). Используя инструмент Дуга, щелкните по направляющим точкам и медленно двигайте указатель мыши, пока конец дуги не установится в положение, соответствующее четверти окружности.
4. При помощи инструмента Выбор выделите одну из прямых сторон получившегося сектора. Клавишей Delete (не Ластиком) удалите ее и прилежащую к ней область, затем удалите другую линию. Чтобы продублировать эту форму для ножек, вы делите прямоугольник и используйте инструмент Переместить с нажатой клавишей Shift (на компьютерах Мае — клавишей Option ). После того как вы закончили с контурами ножек и рейки, вытяните их с помощью инструмента Тяни/Толкай до толщины 13 мм.
5.
Нанеся новые направляющие линии и начертив прямоугольник для опоры, разметьте параллельные кривые, используя направляющие точки и инструмент Дуга.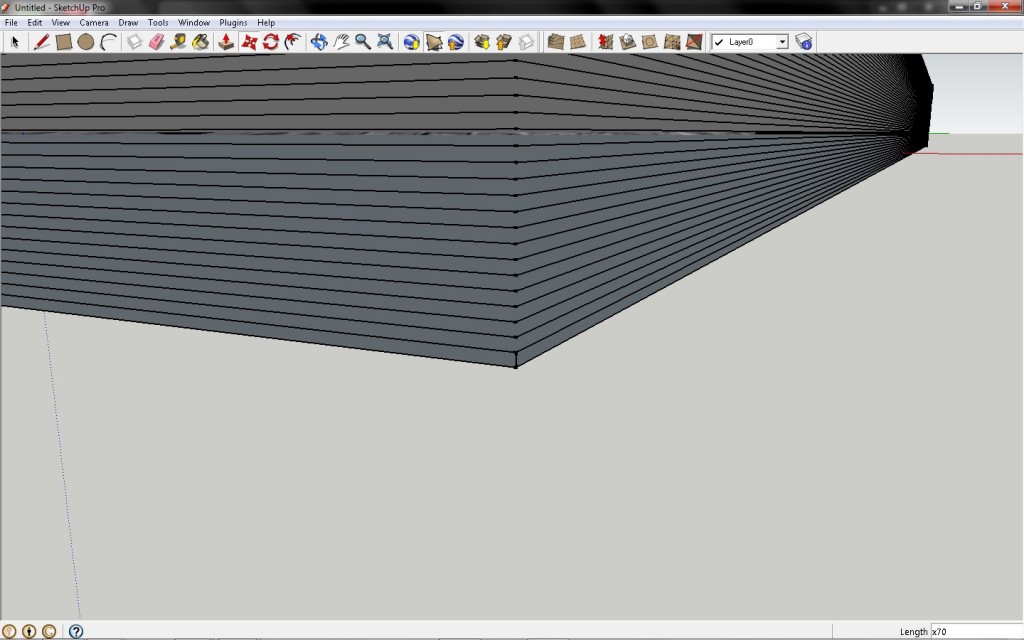 Выделите и удалите углы, чтобы получить дугообразную форму.
Выделите и удалите углы, чтобы получить дугообразную форму.
6. С помощью инструмента Линии разметьте пересечения прямоугольников, формирующих выемки, с дугой и удалите эти линии. Далее закончите лугообразную форму и сделайте ее копию. На одной из деталей начертите линии пазов, используя направляющие линии и инструмент Линия.
7. При помощи инструмента Тяни/ Толкай вытяните обе опоры вверх до толщины 13 мм. Чтобы создать в опорах пазы для стоек, опустите на 3 мм участки между линиями, проведенными на этапе 6. Когда детали будут готовы, удалите направляющие линии.
8. SketchUp не строит параболические кривые, только фрагменты окружностей. Чтобы нарисовать эту дугу, добавьте направляющие точки, где указано, и при помощи инструмента Дуга медленно протяните кривую до требуемой формы. Удалите лишнюю область и вытяните деталь до толщины 13 мм.
9.
Иногда требуется получить зеркальное отражение детали, как в случае со стойкой салфетницы. Используя инструмент Переместить и удерживая клавишу Control (на компьютерах Mac — Option ), создайте дубликат стойки и не снимайте выделение. В контекстном меню выберите команду Отразить по — Красная ось компонента (в данном случае), чтобы создать зеркальную копию.
Используя инструмент Переместить и удерживая клавишу Control (на компьютерах Mac — Option ), создайте дубликат стойки и не снимайте выделение. В контекстном меню выберите команду Отразить по — Красная ось компонента (в данном случае), чтобы создать зеркальную копию.
10. Чтобы скруглить ребра, установите направляющие точки на двух смежных линиях одного из торцов на расстоянии 3 мм от угла. Начертите между этими точками дугу в четверть окружности. Увеличив масштаб, убедитесь, что дуга не выходит за прямые линии. Выделите угол и инструментом Тини/Толкам протяните угол к противоположному торцу, где он должен исчезнуть. Вы видите несколько близко расположенных параллельных линий, поскольку SketchUp не строит идеальные кривые, а формирует их из ряда плоских граней.
11.
Чтобы подготовить детали к сборке, вначале поверните их в нужное положение инструментом Повернуть. Поворачивая деталь, проверьте, что она установлена вдоль нужной оси, в данном случае синей. Когда совпадение будет достигнуто, программа отобразит соответствующую надпись.
Когда совпадение будет достигнуто, программа отобразит соответствующую надпись.
12. Поскольку подготовленные чертежи предназначены для выпиливания по ним деталей, полезно проставить размеры при помощи инструмента Указатель размера. (Размеры не будут проставлены на копиях деталей.) Чтобы сгруппировать грани и ребра, образующие каждую из деталей, три раза щелкните по одной из поверхностей детали и в контекстном меню выберите Создать группу.
13.
Теперь давайте виртуально соберем наше изделие. Расстояние между ножками салфетницы составляет 102 мм, поэтому создайте две параллельные направляющие линии на указанном расстоянии друг от друга и одну перпендикулярную направляющую линию, служащую для выравнивания ножек. При выравнивании сгруппированных поверхностей и ребер детали не обращайте внимания на обозначающие деталь синие границы выделения — их нельзя выставить по направляющим линиям. Увеличьте масштаб отображения направляющих и подведите грань ножки к одной из направляющих линий, а торец ножки — к перпендикулярной направляющей линии. 11ерепроверьте правильность их установки с помощью Рулетки. Результат измерения, перед которым отображается знак тильды (~), означает, что расстояние измерено приблизительно, и деталь может быть установлена неточно.
11ерепроверьте правильность их установки с помощью Рулетки. Результат измерения, перед которым отображается знак тильды (~), означает, что расстояние измерено приблизительно, и деталь может быть установлена неточно.
14. Чтобы точно установить одну деталь на другую, используйте направляющие точки и пересекающиеся линии сгруппированных деталей. Например, опоры салфетницы устанавливаются на расстоянии 6 мм от торцов ножек. Используйте Рулетку, чтобы поставить направляющую точку на расстоянии 6 мм от торца ножки. Используя инструмент Переместить, поднимите копию крайней опоры и примерно установите ее на место. Подведя курсор к углу выемки, перемещайте опору, пока ее угол не совпадет с направляющей точкой. Проверьте положение опоры на противоположной ножке. Вы можете использовать этот прием, чтобы соединить направляющие с крайней опорой.
15.
Если хотите, чтобы детали остались соединенными друг с другом, сгруппируйте их так же, как ранее сделали с верхней рейкой, используя команду Создать группу в контекстном меню. Чтобы оставить между рейкой и стойками у обоих концов салфетницы зазор в 1,5 мм, с помощью инструмента Рулетка поставьте направляющую точку на нижней грани рейки, отступив 1,5 мм от ее торца. Вставляя прижим с рейкой между стойками с обеих сторон салфетницы, подведите направляющую точку к ребру стойки. Теперь, пользуясь инструментами Орбита и Панорама, вы можете рассмотреть вашу законченную модель под разными углами.
Чтобы оставить между рейкой и стойками у обоих концов салфетницы зазор в 1,5 мм, с помощью инструмента Рулетка поставьте направляющую точку на нижней грани рейки, отступив 1,5 мм от ее торца. Вставляя прижим с рейкой между стойками с обеих сторон салфетницы, подведите направляющую точку к ребру стойки. Теперь, пользуясь инструментами Орбита и Панорама, вы можете рассмотреть вашу законченную модель под разными углами.
16. Яркие цвета, используемые для различения деталей, не позволяют наглядно представить готовый проект. Используйте образцы древесных текстур, имеющиеся в диалоговом окне Цвет, или загрузите набор текстур со страницы woodmagazine.com/woodgrain. Щелкните правой кнопкой мыши на каждой из сгруппированных деталей и выберите в контекстном меню команду Разъединить. Сразу же назначьте текстуру при помощи инструмента Заливка, и снова сгруппируйте.
17. Текстуры клена и ореха (пород, рекомендованных в описании проекта салфетницы) придадут модели более реалистичный вид.
SketchUp для архитектурного проектирования
Программный продукт SketchUp позволит вам свободно воплощать архитектурные концепции в наглядном формате 3D и сфокусироваться на главном – ваших уникальных идеях. Несмотря на простоту и возможности быстрого старта, SketchUp обладает богатым функционалом, закрывающим основные потребности архитектора на всех этапах работы над объектом – от эскизного проектирования и создания привлекательных визуализаций до выпуска проектной документации.
Простота и скорость работы
SketchUp позволяет работать как с 3D-, так и с 2D-документами. Планы, разрезы, фасады, выполненные в SketchUp в формате 2D, будут соединены с основной моделью здания параметрическими связями и автоматически адаптируются, если в проект будут внесены изменения.
Весомое преимущество SketchUp – это прекрасная совместимость с основным «арсеналом» архитектурных программ, что дает возможность организовать удобный бесшовный рабочий процесс. Выполненные в SketchUp концептуальные проекты зданий можно экспортировать в ArchiCAD или Autodesk Revit, чтобы затем детально прорабатывать различные разделы и системы, проверять их на коллизии в 3ds Max в V-Ray для создания фотореалистичных изображений, а также в Adobe Photoshop или Adobe Illustrator для выпуска эффектных графических материалов – коллажей, презентаций.
Выполненные в SketchUp концептуальные проекты зданий можно экспортировать в ArchiCAD или Autodesk Revit, чтобы затем детально прорабатывать различные разделы и системы, проверять их на коллизии в 3ds Max в V-Ray для создания фотореалистичных изображений, а также в Adobe Photoshop или Adobe Illustrator для выпуска эффектных графических материалов – коллажей, презентаций.
Принципы моделирования в SketchUp
Работа в SketchUp строится на идее прямого моделирования геометрии. Пользователь задает контур объекта на основе примитивов, а после придает им необходимую форму, перемещая вершины, ребра и грани фигуры. По словам архитекторов, работающих в SketchUp, моделирование в программе похоже на виртуальную лепку. Создание трехмерной модели не требует предварительных настроек, инструменты интуитивно понятны, что позволяет освоить программу всего за несколько дней и сразу начать создавать с ее помощью качественные проекты.
Мнением о работе в SketchUp делится архитектор Алина Петракова: «Удобно, что SketchUp сразу позволяет создавать формы, в отличие от других программ, где ты работаешь изначально с определенной формой, например, стеной или перекрытием.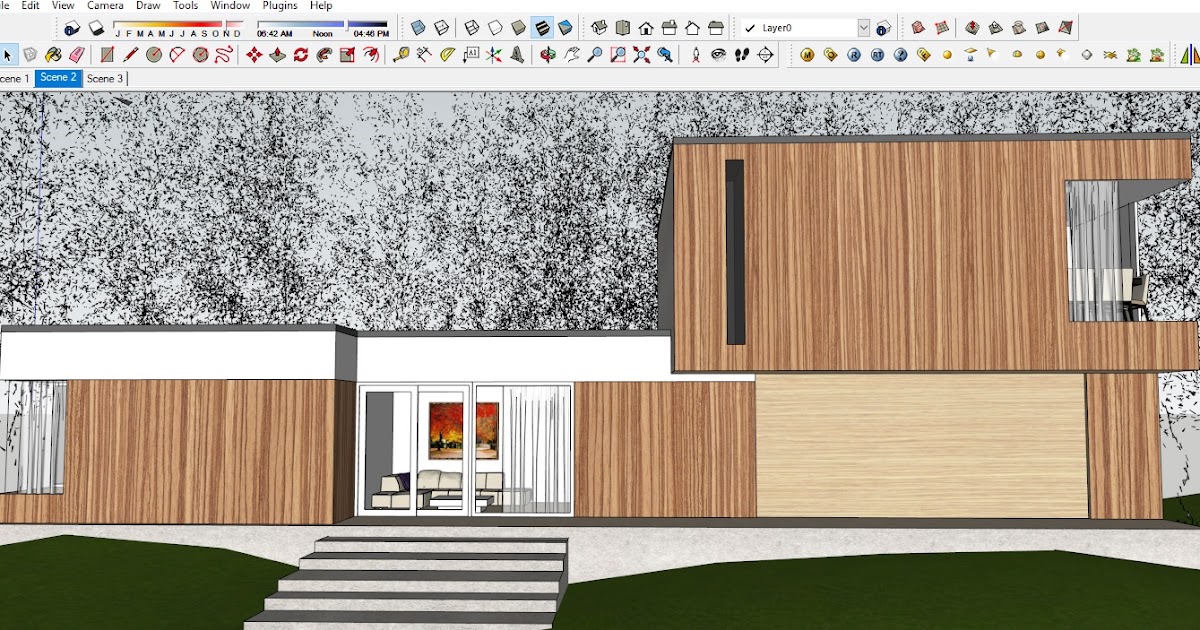 SketchUp выигрывает у многих программ за счет своей простоты. Большинство программ нужно значительно глубже и дольше изучать, чтобы получить тот же результат, как после короткого знакомства со SketchUp».
SketchUp выигрывает у многих программ за счет своей простоты. Большинство программ нужно значительно глубже и дольше изучать, чтобы получить тот же результат, как после короткого знакомства со SketchUp».
Чертежи из модели: от общего к частному
Известный прежде всего как инструмент для создания концептуальных решений, SketchUp позволяет архитектору быстро выполнять задачи, связанные с выпуском документации. За работу с чертежами отвечает встроенное приложение LayOut. Оно может автоматически формировать чертежи из трехмерной модели, а пользователю не составит большого труда дополнить их элементами контекста, которые добавят проекту наглядности. Например, разрезы, полученные из 3D-модели, можно дополнять 2D-изображениями людей и деревьев, скачанными из бесплатной библиотеки SketchUp 3D Warehouse.
Приложение будет автоматически формировать подписи к чертежам, опираясь на названия групп и компонентов модели. При желании вы сможете добавить на чертеж любую другую информацию, например, цены, ссылки или IFC-метки. Быстро и единообразно оформлять чертежи в LayOut можно с помощью настраиваемых шаблонов заголовков. Также в шаблон могут быть помещены элементы брендинга архитектурного бюро, проекта или компании заказчика и еще многого другого.
При желании вы сможете добавить на чертеж любую другую информацию, например, цены, ссылки или IFC-метки. Быстро и единообразно оформлять чертежи в LayOut можно с помощью настраиваемых шаблонов заголовков. Также в шаблон могут быть помещены элементы брендинга архитектурного бюро, проекта или компании заказчика и еще многого другого.
Для специфических задач
Помимо базовых потребностей, связанных с проектированием архитектурных разделов, SketchUp позволяет решать различные специфические задачи. Например, в шведском архитектурном бюро Northpower Stålhallar этот программный продукт используют не только для проектирования концепций объектов, но и для детальной проработки технологии строительства. При работе над складскими помещениями Northpower Stålhallar использует SketchUp для проектирования стального каркаса. На базе SketchUp в компании строится работа с поставщиками и коммуникация со строителями во время возведения объекта.
В комплекте с коммерческими версиями SketchUp пользователь получает ряд дополнительных продуктов, позволяющих решать специфические задачи, например: PreDesign, предназначенный для анализа погодных условий в выбранной локации, и Extension Warehouse – библиотеку сторонних расширений, которая содержит более 750 бесплатных и платных приложений. Среди них, к примеру, есть приложение nz_Sunshine, предназначенное для моделирования и визуализации солнечного света в зависимости от времени года и суток, или робот плагинов Architect Tools, созданный для работы с картографической информацией.
Ландшафтный дизайн
Архитектурные проекты, сделанные в SketchUp, можно легко интегрировать с окружающей средой. Программа обладает богатым функционалом для работы с «землей», благодаря чему ландшафтные дизайнеры часто используют SketchUp как основной инструмент. В качестве исходных данных при создании «контекста» для ваших зданий могут выступить 2D-планы, 3D-модели местности, ГИС-данные, взятые из открытых источников, или ваши собственные данные, полученные с помощью аэрофотосъемки или лазерного 3D-сканирования. Вы можете сделать географическую привязку объекта с помощью встроенного в SketchUp инструмента геолокации, который также позволит в один клик добавить в программу точные изображения рельефа. В SketchUp вы сможете моментально превратить контуры в поверхности и наложить архитектурные объекты на рельеф.
Вы можете сделать географическую привязку объекта с помощью встроенного в SketchUp инструмента геолокации, который также позволит в один клик добавить в программу точные изображения рельефа. В SketchUp вы сможете моментально превратить контуры в поверхности и наложить архитектурные объекты на рельеф.
Также по теме
Библиотека 3D-моделей
Пользователи ценят SketchUp в первую очередь за скорость и простоту работы. Встроенная библиотека 3D-моделей 3D Warehouse – один из главных «ускорителей» SketchUp. В этой бесплатной библиотеке трехмерных и двухмерных объектов хранятся миллионы 3D-моделей, которые позволят «оживить» как архитектурный объект, наполнив его предметами интерьера, так и окружающую среду, в которой он находится. Причем большинство моделей, размещенных в библиотеке, созданы компаниями-производителями и снабжены полезной атрибутивной информацией о габаритах, материалах и стоимости предмета, что позволит быстро организовать закупку на этапе реализации объекта.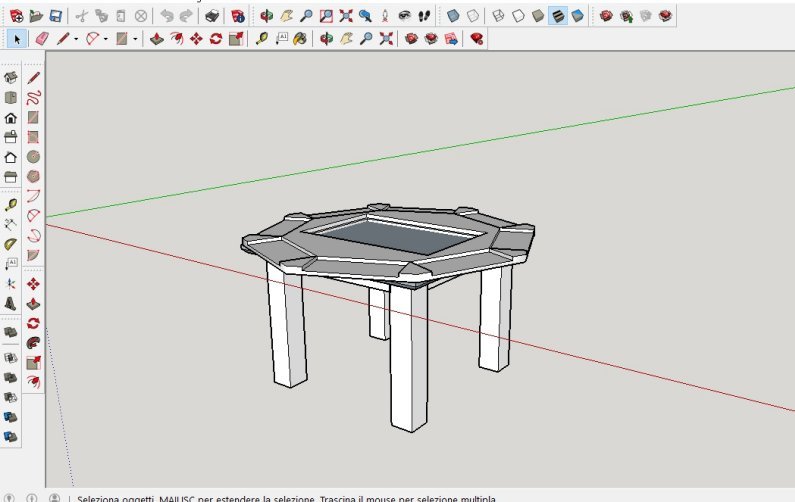
Инструменты для работы с заказчиком
Эффектная презентация – важная составляющая успеха. Разработчики SketchUp позаботились о том, чтобы программа позволяла быстро создавать наглядные презентации для эффективной коммуникации с заказчиками. SketchUp позволяет выпускать презентации из готового набора моделей, сделанных в программе. Вы сможете оперативно подготовить пошаговый план реализации проекта, дополнив его видео или анимацией. Программа нетребовательна к мощности оборудования, что дает возможность открывать модель и вносить в нее комментарии заказчика непосредственно во время встречи. А добиться вау-эффекта вам помогут инструменты SketchUp Viewer, с помощью которых вы проведёте виртуальную прогулку по трехмерному интерьеру в формате VR.
Узнать больше о SketchUp вы сможете на нашем сайте: syssoft.ru/Trimble/
Поделиться:
как пользоваться, описание программы, советы
Часто многие пользователи хотят поэкспериментировать с графикой, создать что-нибудь шедевральное или просто нарисовать какой-нибудь проект (дом, лужайку, таунхаус или что-то в этом роде). В этом плане недостатка в программном обеспечении нет. Есть монструозные проекты 3D Max, AutoCAD. Однако они очень сложны для начинающего юзера. А всегда хочется взять программу и сразу начать создавать шедевры, не тратя драгоценное время на обучение. Компьютерные гуру скажут, что такого не бывает. Однако есть одна программа, которая позволит даже неподготовленному пользователю создать впечатляющий проект. Называется она SketchUp. Как пользоваться этой утилитой? Очень просто. Но сначала мы расскажем об основных особенностях продукта.
В этом плане недостатка в программном обеспечении нет. Есть монструозные проекты 3D Max, AutoCAD. Однако они очень сложны для начинающего юзера. А всегда хочется взять программу и сразу начать создавать шедевры, не тратя драгоценное время на обучение. Компьютерные гуру скажут, что такого не бывает. Однако есть одна программа, которая позволит даже неподготовленному пользователю создать впечатляющий проект. Называется она SketchUp. Как пользоваться этой утилитой? Очень просто. Но сначала мы расскажем об основных особенностях продукта.
Особенности программы
В свое время эта замечательная утилита была создана командой независимых разработчиков. Однако она оказалась настолько успешной, что ее приобрел великий и могучий «Гугл». И только тогда приложение стало очень популярно. Главное было то, что не было программы проще SketchUp. Как пользоваться ей не задумывались даже начинающие пользователи, ибо все просто и интуитивно понятно. А главное — в комплекте есть русский язык. В комплекте с утилитой идет отличный рендерер, который создает проекты за довольно короткое время.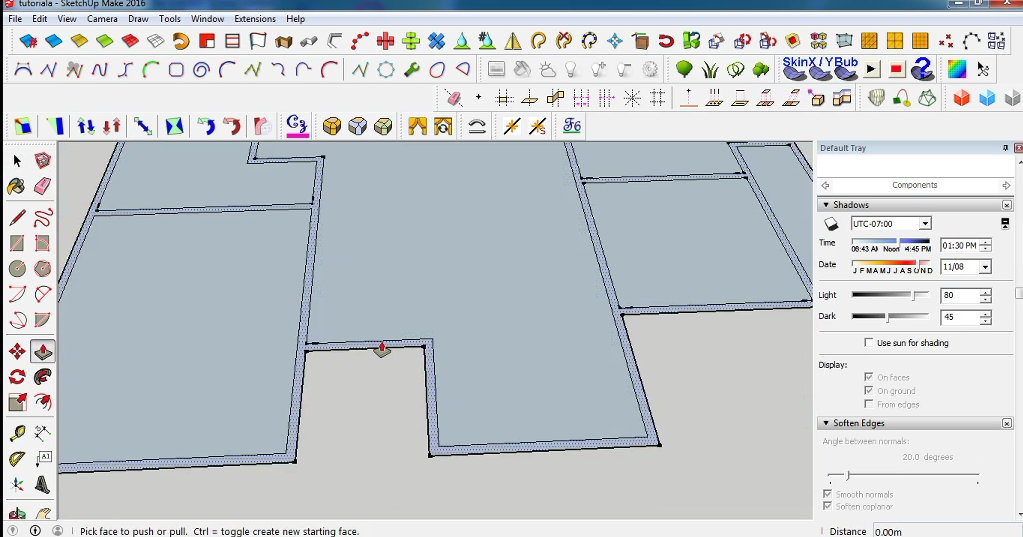 Но этот параметр зависит также от мощности компьютера, на котором выполняется работа. Но главное отличие от других приложений такого рода — высокое качество картинки в режиме предпросмотра. Даже хваленый «3Д Макс» не может сравниться в этом со «СкетчАпом». В качестве бесплатного дополнения имеется огромная база уже готовых 3Д моделей на серверах «Гугл». Платить за них не нужно — только скачать и внедрить в свой проект.
Но этот параметр зависит также от мощности компьютера, на котором выполняется работа. Но главное отличие от других приложений такого рода — высокое качество картинки в режиме предпросмотра. Даже хваленый «3Д Макс» не может сравниться в этом со «СкетчАпом». В качестве бесплатного дополнения имеется огромная база уже готовых 3Д моделей на серверах «Гугл». Платить за них не нужно — только скачать и внедрить в свой проект.
Системные требования
Хоть SketchUp и является самой простой программой для 3Д-моделирования, но ее нельзя назвать нетребовательной к параметрам компьютера. Минимальные требования для запуска программы довольно жесткие: процессор не слабее Core i3, 8 гигабайт оперативной памяти (лучше 16), видеоускоритель с объемом памяти не менее 2 гигабайт, 20 гигабайт места на жестком диске и хороший монитор. Последний фактор не влияет на быстродействие, но просматривать результаты лучше на большом экране. Таковы системные требования SketchUp. Как пользоваться этой замечательной программой? Об этом читайте дальше.
Как создать свой проект?
Как пользоваться SketchUp 8? Для начала нужно создать свой проект. Сделать это очень просто. Нужно всего лишь запустить программу. При первом запуске она сама предложит создать новый проект. Вам останется только выбрать его некоторые параметры. Все зависит от того, что нужно создать. На выбор есть несколько шаблонов: «Комната», «Здание», «Простая модель», «Сложная конструкция» и так далее. После выбора шаблона можно приступать к моделированию. Для этого имеется богатый набор инструментов. Однако опытный пользователь может заметить, что их не так уж и много (для программы по моделированию). Однако особенностью этой утилиты является и то, что дополнительные инструменты можно скачать с серверов «Гугл» и установить на панель. Это весьма удобно, так как установочный файл программы остается довольно мелким, и установка не требует много времени, как в случае с «3Д Максом» или «АвтоКАДом».
Выбор отображения предпросмотра
Еще одной «фишкой» утилиты является выбор степени прорисовки моделей в режиме предпросмотра. Есть вариант с полным отображением всех текстур и превосходной анимацией. Но он требует очень производительной машины. Если у вас ПК среднего уровня, то лучше воспользоваться режимом наброска. Все объекты оказываются «нарисованными» карандашами, а уровень анимации снижается до минимума. Есть вариант отображения с полноценными 3Д-объектами, прорисованными в упрощенном стиле, с минимальной анимацией. Такова программа SketchUp. Как пользоваться рендерером? Об этом в следующей главе.
Есть вариант с полным отображением всех текстур и превосходной анимацией. Но он требует очень производительной машины. Если у вас ПК среднего уровня, то лучше воспользоваться режимом наброска. Все объекты оказываются «нарисованными» карандашами, а уровень анимации снижается до минимума. Есть вариант отображения с полноценными 3Д-объектами, прорисованными в упрощенном стиле, с минимальной анимацией. Такова программа SketchUp. Как пользоваться рендерером? Об этом в следующей главе.
Система V-Ray. Как ей пользоваться?
Фирменный (качественный и нетребовательный к ресурсам) рендеринг в утилите достигается при помощи специальной системы, которая называется V-Ray. Как пользоваться VRay? SketchUp — довольно простое приложение и операция рендера начинается просто. Достаточно найти в верхней панели пункт «Файл», в нем подпункт «Экспорт» и щелкнуть по нему. Откроется окно с настройками вывода. И здесь проявляется уникальность V-Ray. Можно менять настройки камеры так, как вам заблагорассудится.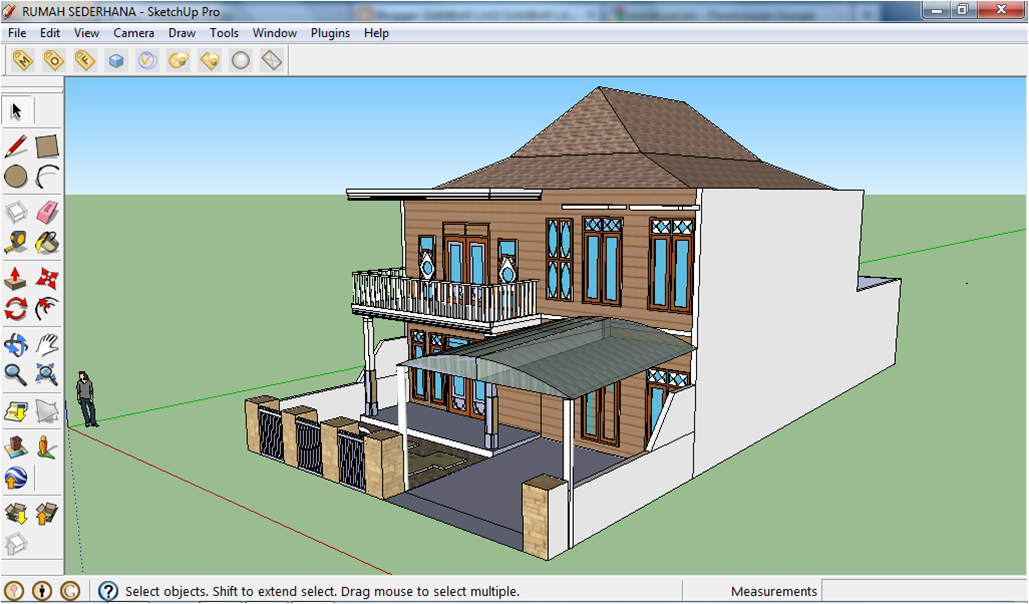 Также есть фирменная «фишка» — проход сквозь стены и перекрытия для достижения большего эффекта. Однако применять всю эту красоту в открытом проекте не рекомендуется, так как нагрузка на процессор будет нешуточная. Лучше сохранить все это в видеоформате и затем наслаждаться зрелищем.
Также есть фирменная «фишка» — проход сквозь стены и перекрытия для достижения большего эффекта. Однако применять всю эту красоту в открытом проекте не рекомендуется, так как нагрузка на процессор будет нешуточная. Лучше сохранить все это в видеоформате и затем наслаждаться зрелищем.
Версия PRO
Как и любой коммерческий продукт, «СкетчАп» имеет несколько редакций, предназначенных для различного употребления. Есть начальная версия. Она бесплатна и рассчитана на ознакомление. Работают далеко не все функции, не работает бесплатная загрузка инструментов и моделей. Зато версия бесплатна. Те, кто собирается заниматься профессиональной деятельностью с помощью «СкетчАпа» приобретают версию «Про». Цена ее достаточно высока, но она стоит каждого потраченного рубля. Полная версия приложения — это как раз SketchUp Pro. Как пользоваться этой версией? Точно так же, как и начальной. Разве что придется потратить некоторое время на изучение новых инструментов. Но они интуитивно понятны. Проблем не возникнет даже у новичков.
SketchUp Layout
Это специализированный компонент программы, который позволяет создать современную презентацию из проекта. Будут использованы самые современные переходы и эффекты. «Пауэр Поинт» от «Майкрософт» немного самхивает на это чудо, но в нем нет такого богатого функционала и таких эффектов, как в SketchUp Layout. Как пользоваться этой опцией? Очень просто. Для начала нужно создать полноценный проект. Когда все создано и прорисовано, можно приступать к созданию презентации. Идем в меню «Файл» и ищем пункт «Создать презентацию». Откроется мастер презентаций. Здесь можно выставить последовательность кадров, вставить нужные комментарии и применить требующиеся эффекты. Также можно вставить переходы. Сохранить презентацию можно в любом виде. Некоторые предпочитают создавать такие вещи в видеоформате. Но тогда исчезает элемент интерактивности. Лучше создать ее в формате стандартной презентации «Пауэр Поинт». Тогда можно будет открывать посредством «Майкрософт Офиса». Этот компонент понравится многим конструкторам и инженерам.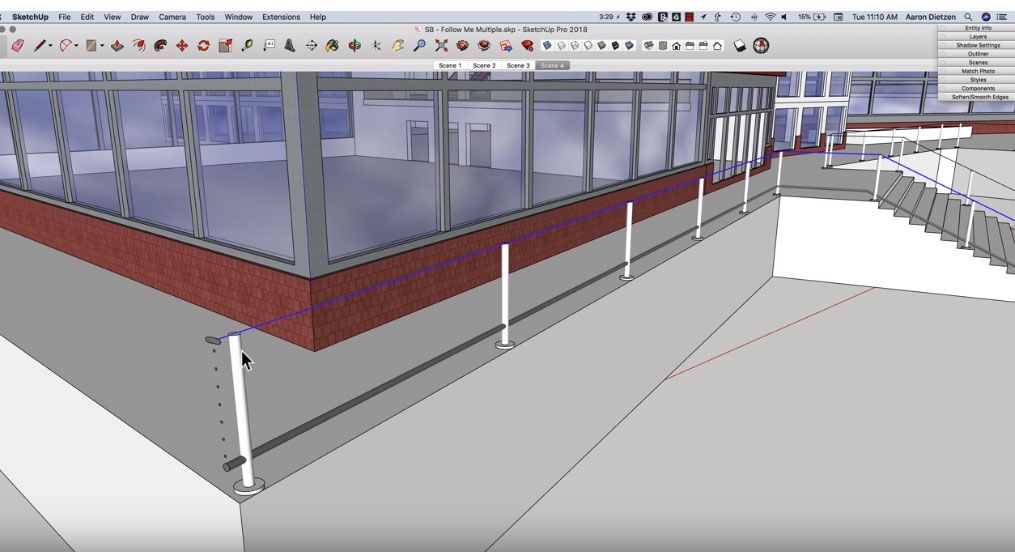 Но он доступен только в версии «Про». Так что придется потратиться.
Но он доступен только в версии «Про». Так что придется потратиться.
Заключение
Итак, мы рассмотрели программу для сложного 3Д-моделирования под названием SketchUp. Как пользоваться основными опциями утилиты тоже поняли. Стоит упомянуть, что сия программа отлично подходит как новичкам, так и профессионалам. Однако последним придется раскошелиться на про-версию. Без этого пользоваться всеми замечательными опциями программы и ее богатым инструментарием не получится. Утилита хороша для моделирования различных объектов, создания интерьеров, просчета возможных погрешностей и прочего. В утилите имеется отличный калькулятор формул. Он способен делать сложнейшие вычисления. Теперь юзерам не нужно прибегать к услугам пакета «Эксель» из «Майкрософт Офиса». Это делает «СкетчАп» самой универсальной программой для 3Д-моделирования. Есть смысл потратить некоторое количество денег на качественный продукт. Тем более что он способен весьма существенно помочь в работе. Можно, конечно, скачать «крякнутую» версию где-нибудь на торрент-трекере, но за ее стабильность никто не поручится.
Начало работы в SketchUp | Справка SketchUp
При первом использовании SketchUp необходимо войти в систему, чтобы активировать пробную версию или подписку. После входа в систему появится диалоговое окно «Добро пожаловать в SketchUp», как показано здесь. Это диалоговое окно является отправной точкой для создания модели и появляется при каждом запуске SketchUp (если только вы не отключите его в диалоговом окне «Настройки SketchUp»).
В диалоговом окне «Добро пожаловать в SketchUp» вы можете; выберите шаблон для своей модели, задайте шаблон по умолчанию, откройте последние файлы, найдите существующий файл или лицензируйте копию SketchUp Pro (подробности см. в разделе Общие сведения о вашей лицензии) и узнайте больше о SketchUp.
Совет: Если вы новичок в SketchUp, эта статья — отличное место, чтобы разогреть свои навыки 3D-моделирования. Вы найдете обзор того, как выбрать шаблон, перемещаться по интерфейсу SketchUp, создавать базовую модель и сохранять свою модель.
Содержание
- Выбор шаблона
- Изучение интерфейса SketchUp
- Обучение использованию инструментов SketchUp
- Просмотр краткого справочника
- Создание вашей первой 3D-модели в SketchUp
- Сохранение и повторное открытие модели
- Резервное копирование файла SketchUp или восстановление восстановленного файла
Выбор шаблона
Каждая модель в SketchUp основана на шаблоне, который имеет предустановленные настройки фона модели и единиц измерения. Когда вы начинаете новую модель, выбор шаблона с правильной единицей измерения упрощает моделирование.
Вот как выбрать шаблон в диалоговом окне «Добро пожаловать в SketchUp»:
- На панели «Файлы», которая по умолчанию выбрана на левой боковой панели, выберите один из показанных шаблонов (например, «Архитектурные дюймы» или «Дюймы деревообработки»).
- (Необязательно) Если вы не видите нужный шаблон, выберите «Дополнительные шаблоны» в правом верхнем углу.
 Вы видите дополнительные параметры, как показано на следующем рисунке. Текст, выделенный жирным шрифтом, описывает тип работы, для которой был создан пресет. Единицы отображаются под именем стиля. После выбора шаблона появится окно моделирования с примененным выбранным шаблоном.
Вы видите дополнительные параметры, как показано на следующем рисунке. Текст, выделенный жирным шрифтом, описывает тип работы, для которой был создан пресет. Единицы отображаются под именем стиля. После выбора шаблона появится окно моделирования с примененным выбранным шаблоном.
Совет: Во время работы в SketchUp вы можете в любое время открыть окно «Добро пожаловать в SketchUp». В строке меню просто выберите Справка > Добро пожаловать в SketchUp . После того, как вы освоите создание 3D-моделей в SketchUp, вы сможете создать собственный шаблон, отражающий ваши предпочтения.
Знакомство с интерфейсом SketchUp
Когда откроется SketchUp, готовый к созданию 3D-модели, вы увидите экран со следующим:
- Строка заголовка
- Строка меню
- Панель инструментов «Начало работы»
- Область рисования
- Строка состояния
- Коробка для измерений
- Панели по умолчанию
SketchUp для интерфейса MacOS
Строка заголовка
Строка заголовка содержит стандартные элементы управления окном (закрыть, свернуть и развернуть) и имя открытого в данный момент файла.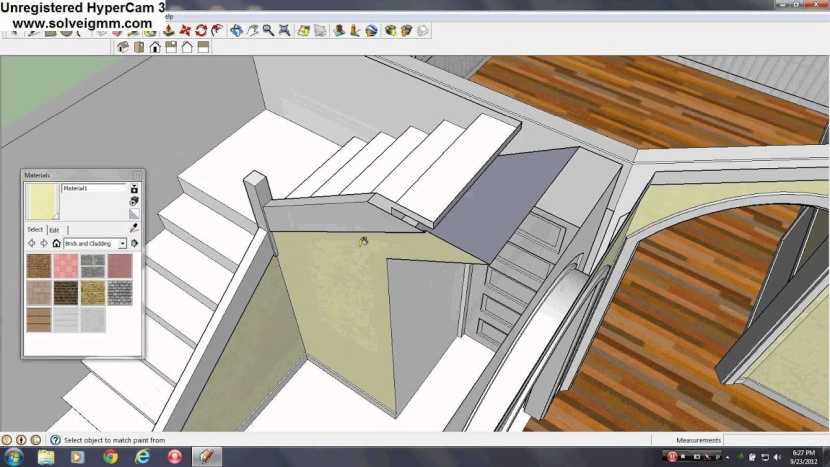 При запуске SketchUp имя текущего открытого файла — Без названия, что указывает на то, что вы еще не сохранили свою работу.
При запуске SketchUp имя текущего открытого файла — Без названия, что указывает на то, что вы еще не сохранили свою работу.
Большинство инструментов, команд и настроек SketchUp доступны в меню в строке меню. Доступны следующие меню: SketchUp (только для Mac), «Файл», «Редактировать», «Вид», «Камера», «Рисовать», «Инструменты», «Окно» и «Справка».
Панель инструментов «Начало работы»
Когда вы начинаете использовать SketchUp, панель инструментов «Начало работы» отображается по умолчанию. Он содержит основные инструменты, необходимые для создания 3D-моделей.
Чтобы отобразить дополнительные панели инструментов, выберите Вид > Панели инструментов . В открывшемся диалоговом окне «Панели инструментов» выберите панели инструментов, которые вы хотите отобразить, и нажмите «Закрыть». В macOS вы можете отобразить палитры инструментов, выбрав Вид > Инструментальные палитры . (Подробнее о панелях инструментов и их настройке см.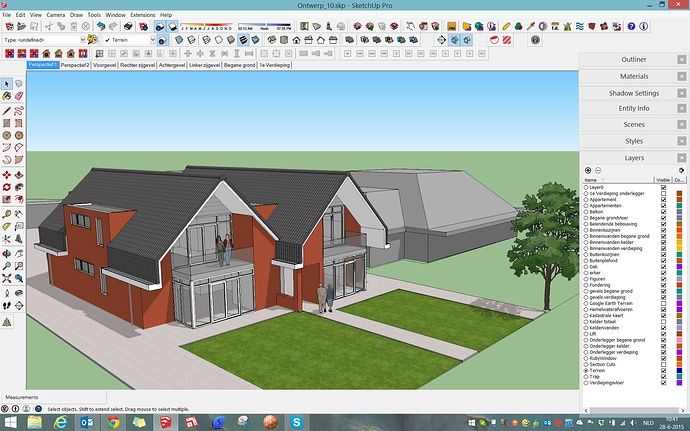 в разделе «Настройка SketchUp» Справочного центра.)
в разделе «Настройка SketchUp» Справочного центра.)
Совет: Эта статья знакомит вас с несколькими основными инструментами. По мере того как вы продолжаете учиться создавать 3D-модели в SketchUp, инструктор может научить вас (или напомнить), как использовать каждый инструмент. Дополнительные сведения см. в разделе Обучение использованию инструментов SketchUp.
Область рисования
Область рисования — это место, где вы создаете свою модель. Трехмерное пространство области рисования визуально определяется осями рисования, которые обеспечивают ощущение направления в трехмерном пространстве во время работы.
Область рисования может также содержать простую модель человека, чтобы дать вам ощущение трехмерного пространства.
Строка состояния
При начале работы со SketchUp двумя важными элементами строки состояния являются подсказки посередине и поле «Измерения» справа:
- Советы по использованию инструментов: В средней области строки состояния щелкните значок вопросительного знака, чтобы отобразить окно преподавателя, в котором представлена основная информация об использовании любого инструмента, выбранного на панели инструментов.
 В средней области также отображается краткое предложение об использовании выбранного инструмента. Эта область полезна, когда вы не уверены, как работает инструмент.
В средней области также отображается краткое предложение об использовании выбранного инструмента. Эта область полезна, когда вы не уверены, как работает инструмент. - Блок измерений: Этот блок является важным инструментом для создания точных моделей. В окне отображаются размеры по мере того, как вы рисуете. Вы также можете использовать это поле для управления текущими выбранными объектами (например, для создания линии определенной длины) или для создания равномерно расположенных копий объектов (например, колонн, ограждений или жилых блоков в постиндустриальной антиутопии).
Совет: Окно «Измерения» исчезло? Наиболее вероятная причина заключается в том, что размер окна SketchUp больше доступной области просмотра экрана. Чтобы восстановить вид поля «Измерения», нажмите кнопку «Развернуть» в строке заголовка.
Если вы являетесь пользователем Windows и включили параметр «Автоматическое скрытие панели задач», поле «Измерения» может проскользнуть за панель задач, когда она отображается.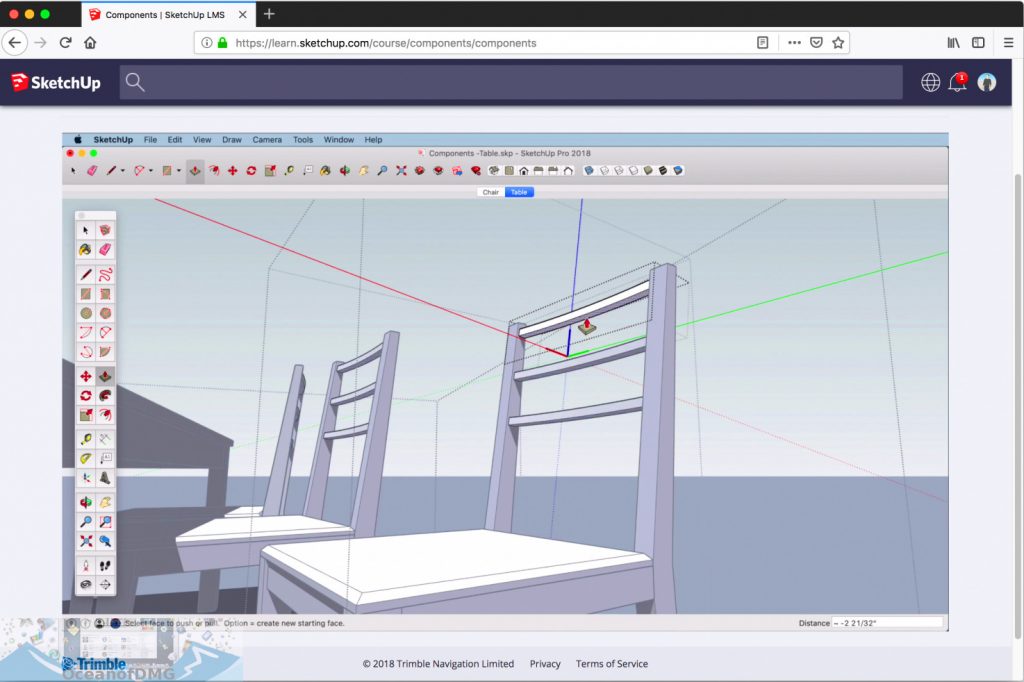 В этом случае окно «Измерения» снова появится, когда вы закончите работу с панелью задач.
В этом случае окно «Измерения» снова появится, когда вы закончите работу с панелью задач.
Примечание: В левой части строки состояния вы найдете кнопки для геолокации и запроса кредита. Эти параметры помогают работать с расширенными функциями SketchUp, которые выходят за рамки этой статьи.
Панели по умолчанию
Интерфейс Windows: В правой части экрана вы видите панель панелей, включая Инструктор, Материалы, Стили и так далее. Панель по умолчанию появляется при открытии SketchUp, но вы можете закрыть панель панелей по умолчанию, нажав кнопку «Закрыть» в правом верхнем углу. Переключите лоток, чтобы он был видимым или скрытым, через подменю «Окно»> «Лоток по умолчанию».
Интерфейс MacOS: В правой части экрана вы видите панель панелей, включая Инструктор, Материалы, Стили и так далее. Лоток по умолчанию появляется при открытии SketchUp, но вы можете закрыть любой лоток, нажав кнопку «Закрыть». Чтобы снова открыть лоток, выберите его в меню «Окно».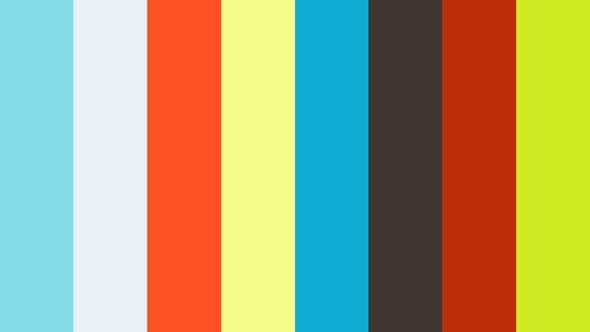
Обучение использованию инструментов SketchUp
При использовании SketchUp Инструктор и строка состояния дают вам указания по использованию каждого инструмента.
Интерфейс Windows: Инструктор научит вас пользоваться выбранным в данный момент инструментом. Чтобы включить Instructor, показанный здесь, выберите Window > Instructor , который вы найдете в Default Tray . Вот что может предложить инструктор:
Интерфейс MacOS: Инструктор научит вас пользоваться выбранным в данный момент инструментом. Чтобы включить инструктора, показанного здесь, выберите Окно > Инструктор . Вот что может предложить инструктор:
- Анимация, показывающая базовое использование выбранного инструмента
- Описание того, что делает инструмент
- Шаги использования инструмента, соответствующие анимации
- Клавиши-модификаторы, позволяющие инструменту выполнять дополнительные функции
- Ссылка на статьи Справочного центра о расширенных функциях инструмента
Если инструктор предлагает более подробную информацию, которая вам нужна, помните, что строка состояния также предлагает советы по использованию выбранного инструмента. Дополнительные сведения см. в разделе «Строка состояния» ранее в этой статье.
Дополнительные сведения см. в разделе «Строка состояния» ранее в этой статье.
Просмотр краткого справочника SketchUp
Краткое справочник — это удобное для печати руководство по всем инструментам SketchUp и их клавишам-модификаторам. Держите его под рукой, когда начнете использовать SketchUp, и вы научитесь моделировать быстро и эффективно. Вот как выглядит карточка с кратким справочником:
Чтобы загрузить карточку с кратким справочником в формате PDF, щелкните ссылку, соответствующую вашей операционной системе:
- Microsoft Windows
- МакОС
Примечание: Ищете краткие справочные карточки LayOut? Кликните сюда.
Создание вашей первой 3D-модели в SketchUp
Если вы никогда не создавали 3D-модель в SketchUp (или любой другой программе моделирования), выполните следующие шаги, чтобы получить краткий обзор основ:
- Выберите человека, нажмите контекстное меню выделение и выберите Erase в появившемся контекстном меню.

- На панели инструментов «Начало работы» выберите инструмент Прямоугольник ().
- На нулевой плоскости в пространстве между красной и зеленой осью щелкните курсором инструмента Прямоугольник (). Затем переместите курсор вправо и нажмите еще раз. На земле появляется прямоугольник, как показано здесь.
- На панели инструментов «Начало работы» выберите инструмент «Тяни/толкай» () и поместите курсор «Тяни/толкай» на только что созданный прямоугольник, как показано на следующем рисунке.
- Нажмите и перетащите прямоугольник вверх в трехмерную форму. Следите за полем «Измерения» и отпустите курсор, когда ваша фигура будет около 5 футов в высоту.
- Ничего не щелкая и не выбирая, просто введите 6’ и нажмите Enter . Обратите внимание, как высота вашей фигуры изменилась ровно на 6 футов, а введенное вами значение появилось в поле «Измерения».
- На панели инструментов «Начало работы» выберите инструмент Орбита ().
 Поместите курсор Орбиты над вашей фигурой. Затем нажмите и удерживайте, пока вы перемещаете мышь вниз. Обратите внимание, как меняется вид вашей фигуры, как показано на следующем рисунке. Практикуйтесь щелкать и перетаскивать с помощью инструмента «Орбита» сколько угодно. Это довольно забавный инструмент!
Поместите курсор Орбиты над вашей фигурой. Затем нажмите и удерживайте, пока вы перемещаете мышь вниз. Обратите внимание, как меняется вид вашей фигуры, как показано на следующем рисунке. Практикуйтесь щелкать и перетаскивать с помощью инструмента «Орбита» сколько угодно. Это довольно забавный инструмент! - На панели инструментов «Начало работы» нажмите кнопку Масштабировать границы (). Если вы вращаетесь вокруг, пока не потеряете представление о том, где вы находитесь в своей модели, кнопка Zoom Extents — это удобный способ переориентироваться.
- Если у вас мышь с колесиком прокрутки, прокрутите вниз, чтобы немного уменьшить масштаб. Работать в SketchUp намного проще с помощью мыши с колесиком прокрутки. Однако, если на вашей мыши нет колеса прокрутки, щелкните инструмент «Масштаб» (), и вы также сможете увеличивать и уменьшать масштаб таким же образом.
Наконечник: Независимо от того, какой инструмент выбран, удерживание колеса прокрутки в нажатом положении активирует инструмент Орбита до тех пор, пока вы не отпустите колесо прокрутки.

- На панели инструментов «Приступая к работе» щелкните инструмент «Ведро с краской» ().
- В появившейся панели «Материалы» выберите Цвета из раскрывающегося меню, как показано здесь. Затем выберите цвет из вариантов, отображаемых на вкладке «Выбор».
- Щелкните одну сторону модели курсором Paint Bucket, чтобы применить выбранный цвет. Поэкспериментируйте немного с различными параметрами в раскрывающемся меню, если хотите. Например, выберите «Ландшафтный дизайн», «Ограждение» и «Растительность» в раскрывающемся меню и примените камешки к своей модели. Выберите «Плитка» в раскрывающемся меню и примените понравившийся шаблон плитки. Перемещайтесь по орбите и применяйте различные материалы к каждой стороне вашей модели, как показано здесь.
- Закройте панель материалов и выберите Окно > Стили . ТОЛЬКО для Windows: Стили отображаются в лотке по умолчанию .
- В раскрывающемся меню выберите Эскизные края , а затем выберите параметр стиля.
 На следующем рисунке выбран параметр «Широкий маркер». Обратите внимание, что стиль полностью переопределяет все примененные материалы и цвета. Чтобы увидеть их снова, выберите В модели в раскрывающемся меню, а затем выберите Простой стиль 9.Вариант 0008.
На следующем рисунке выбран параметр «Широкий маркер». Обратите внимание, что стиль полностью переопределяет все примененные материалы и цвета. Чтобы увидеть их снова, выберите В модели в раскрывающемся меню, а затем выберите Простой стиль 9.Вариант 0008.
Сохранение и повторное открытие модели
Чтобы сохранить модель, выполните следующие действия:
- В строке меню выберите Файл > Сохранить . Если вы впервые сохраняете модель, появится диалоговое окно «Сохранить как», как показано здесь. Чтобы сохранить уже сохраненную модель под новым именем, выберите File > Save As .
- Выберите, где вы хотите сохранить свою модель.
- Интерфейс Windows: В поле Имя файла введите имя своей модели. Файлы моделей SketchUp заканчиваются цифрой 9.0264 .skp расширение файла.
- Интерфейс MacOS: В поле «Сохранить как» введите имя своей модели.
 Файлы моделей SketchUp имеют расширение
Файлы моделей SketchUp имеют расширение .skp. - (необязательно) Если вы хотите, чтобы ваша модель была совместима с более ранними версиями SketchUp, выберите версию в раскрывающемся списке «Сохранить как тип».
- Нажмите кнопку Сохранить .
Совет: После сохранения модели вы можете открыть ее позже и продолжить работу над ней. (Просто дважды щелкните файл в том месте, где вы его сохранили, или в SketchUp выберите «Файл» > «Открыть».) Если вы не уверены, где сохранен файл, наведите указатель мыши на файл в окне «Добро пожаловать в SketchUp», и вы сможете посмотрите путь к файлу, как показано на следующем рисунке. Или, если ваша модель завершена, вы можете продемонстрировать ее, экспортировав в виде изображения или создав виртуальный обход.
Резервное копирование файла SketchUp или восстановление файла автоматического сохранения
SketchUp создает файл резервной копии секунд после успешного сохранения файла SketchUp и любых последующих сохранений. Этот файл является точной копией ранее сохраненной версии файла. Файл резервной копии использует соглашение об именах
Этот файл является точной копией ранее сохраненной версии файла. Файл резервной копии использует соглашение об именах ИМЯ ФАЙЛА.skb в Windows и ИМЯ ФАЙЛА~.skp в macOS и находится в той же папке, что и исходный файл.
В случае сбоя SketchUp во время работы над моделью восстановленный файл не удаляется. По умолчанию SketchUp автоматически сохраняет ваши файлы каждые пять минут, пока вы активно работаете. Вы можете восстановить свою работу с момента последнего автоматического сохранения, открыв восстановленный файл. Чтобы найти и открыть восстановленный файл, откройте окно «Добро пожаловать в SketchUp», выберите вкладку «Файлы» и выберите файл, который нужно восстановить, из списка «Последние».
- Ластик
- Линейный инструмент
- Орбитальный инструмент
- Инструмент «Ведро с краской»
- Инструмент «тяни-толкай»
- Выбрать инструмент
- SketchUp
- Браузер стилей
- Инструмент Масштабирование границ
Учебные пособия по SketchUp — Основы SketchUp
Если вы ищете место, где есть все, что вам нужно знать для начала работы в SketchUp, начните здесь! Эта страница будет содержать учебные пособия SketchUp по всему, от интерфейса до использования плагинов для создания фотореалистичных визуализаций.
Самые последние учебные пособия
В этом разделе будут содержаться мои самые последние учебные пособия по SketchUp. Если вы ищете новейшие уроки и материалы SketchUp, вы попали по адресу!
[ess_grid alias=»Недавние»][/ess_grid]
Учебные пособия по SketchUp Essentials
Эти учебные пособия составляют основу основы SketchUp. Они более подробные, чем мой обычный учебник, но они действительно глубоко погружают в функциональность SketchUp. Если вы ищете больше всего информации в видео, вот где искать!
[ess_grid alias=»YouEssentials»][/ess_grid]
Основные учебные пособия по SketchUp
Это краткие учебные пособия, предназначенные для развития базовых навыков моделирования в SketchUp. Тем не менее, они также охватывают методы моделирования, разработанные для помощи в построении продвинутых моделей.
[ess_grid alias=»BasicTuts»][/ess_grid]
Краткие советы по SketchUp
Это краткие руководства, которые содержат советы, которые помогут вам совершенствоваться в SketchUp. Если вы хотите ускорить свой рабочий процесс, это правильное место для поиска!
Если вы хотите ускорить свой рабочий процесс, это правильное место для поиска!
[ess_grid alias=»YouQuick»][/ess_grid]
Обзоры и учебные пособия по плагинам SketchUp
Стандартная установка SketchUp очень хороша, но иногда для выполнения работы требуются дополнительные инструменты. Этот раздел будет содержать обзоры и руководства по расширениям, которые могут сделать SketchUp еще лучше!
[ess_grid alias=»Плагины»][/ess_grid]
SketchUp Speed Modeling and Tutorials
Иногда лучший способ научиться создавать модели – просто посмотреть, как кто-то другой моделирует. Этот раздел содержит более длинные видеоролики о создании моделей для вашего удовольствия!
[ess_grid alias=»YouSpeed»][/ess_grid]
Начало работы
Этот раздел содержит учебные пособия, которые помогут вам начать работу в SketchUp. Они научат вас делать все от загрузки и установки программного обеспечения до создания вашей первой модели.
Импорт Карт Google в модели SketchUp
Одним из самых мощных инструментов SketchUp является его способность взаимодействовать с Картами Google и Google Планета Земля.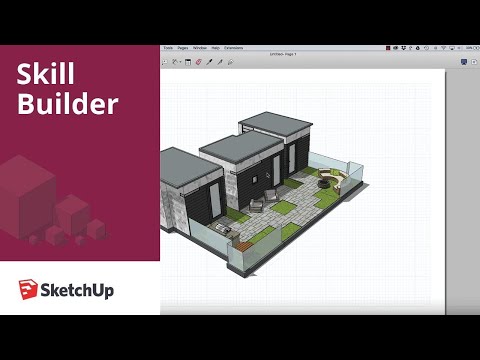 В этом руководстве вы узнаете, как импортировать и использовать географические данные Google в своих моделях.
В этом руководстве вы узнаете, как импортировать и использовать географические данные Google в своих моделях.
Использование инструмента «Следуй за мной» для создания круглых фигур в SketchUp
В этом учебном пособии вы узнаете, как использовать инструмент «Следуй за мной» в SketchUp для создания круглых форм, которые вы не сможете создать с помощью других инструментов. в Скетчапе.
Загрузка и установка SketchUp
В этом руководстве вы узнаете обо всем, что вам нужно знать, чтобы загрузить и установить SketchUp на свой компьютер. Самое приятное то, что эта полнофункциональная программа для 3D-моделирования БЕСПЛАТНА!
Знакомство с интерфейсом SketchUp, часть 1. Параметры открытия SketchUp
Итак, вы загрузили и установили SketchUp. Что теперь? В этом учебном пособии вы познакомитесь со всеми параметрами открытия, чтобы вы могли настроить SketchUp так, как вам нужно.
Знакомство с интерфейсом SketchUp, часть 2. Знакомство с панелями инструментов и рабочим пространством
Вы открыли SketchUp и теперь видите множество панелей инструментов и параметров. Что все это значит? Этот учебник поможет вам привыкнуть к рабочему пространству SketchUp, чтобы вы могли уверенно приступить к 3D-моделированию!
Использование представления SketchUp и инструментов навигации
Возможность уверенно перемещаться в SketchUp может сэкономить вам часы в долгосрочной перспективе. В этом учебном пособии вы узнаете, как использовать основные инструменты просмотра и навигации в SketchUp, чтобы вы могли с легкостью перемещаться в трехмерном пространстве.
Учебное пособие по инструментам рисования SketchUp. Часть 1. Рисование линий.
Учебное пособие по инструментам рисования SketchUp, часть 2. Лица
В этом учебном пособии вы познакомитесь с основами того, как SketchUp заполняет фигуры лицами. Вы узнаете, как создавать лица, удалять лица, что делать, если лицо удаляется, и другую полезную информацию.
Вы узнаете, как создавать лица, удалять лица, что делать, если лицо удаляется, и другую полезную информацию.
Учебное пособие по инструментам рисования SketchUp, часть 3. Фигуры
В этом учебном пособии вы узнаете, как использовать инструменты 2D-рисования в SketchUp для рисования фигур. Эти навыки будут использованы позже, когда мы начнем работать в 3D.
Рисование собачьей будки в 3D в SketchUp
В этом уроке SketchUp вы найдете пошаговые инструкции о том, как создать 3D-модель собачьей будки в SketchUp (эта примерная модель была предложена двумя участниками группы canine). команды SketchUp Essentials).
Основы работы с группами и компонентами SketchUp
В этом учебном пособии вы узнаете об основах использования групп и компонентов в модели SketchUp, чтобы сэкономить время при моделировании.
Использование инструментов перемещения и поворота для создания копий
При моделировании в SketchUp часто приходится создавать копии объектов. В этом учебном пособии вы научитесь использовать инструменты перемещения и поворота для быстрого и точного создания копий.
В этом учебном пособии вы научитесь использовать инструменты перемещения и поворота для быстрого и точного создания копий.
Использование инструмента масштабирования для изменения 2D-объектов в SketchUp
Часто возникает необходимость изменить размер или форму объектов в модели SketchUp. Этот урок научит вас использовать инструмент масштабирования для изменения двухмерных фигур.
Учебное пособие по изменению 3D-объектов с помощью инструмента масштабирования SketchUp
В этом учебном пособии рассматриваются более сложные аспекты инструмента масштабирования, такие как изменение размера складских 3D-объектов, изменение размера отдельных граней и работа с зеркальными компонентами.
Рисование 3D-фигур и планов этажей с помощью инструментов SketchUp «Тяни-тяни» и «Смещение»
/pull в сочетании с инструментом смещения для быстрого создания 3D-планов этажей в SketchUp..png)
Выдавливание фигур вдоль контуров с помощью инструмента SketchUp Follow Me
Инструмент Follow me — один из самых запутанных инструментов в SketchUp, но он также является одним из самых мощных. Этот урок научит вас использовать инструмент «Следуй за мной» для выдавливания объектов вдоль контуров, что позволит вам создавать такие объекты, как трубы, дверцы шкафов, деревянную основу и многие другие объекты.
Расширенные учебные пособия
В этом разделе содержатся учебные пособия по использованию SketchUp для создания более сложных моделей. Эти уроки немного более глубокие и требуют немного большего понимания программного обеспечения, чем учебники выше. Тем не менее, они пошаговые и им легко следовать, поэтому они по-прежнему предназначены для всех!
Создание изогнутых букв на вывеске без плагинов
В этом учебном пособии вы узнаете, как создавать буквы, которые изгибаются вместе с поверхностью изогнутой поверхности, без использования каких-либо плагинов.
Основы рендеринга с помощью Shaderlight
Существует множество сторонних подключаемых модулей для SketchUp, предназначенных для создания реалистичных визуализаций. Этот пост научит вас основам использования Shaderlight для создания фотореалистичных визуализаций.
Двухминутные советы
В этом разделе содержатся короткие видеоролики об отдельных идеях в SketchUp. В каждом видео рассказывается об одной важной стратегии в SketchUp, призванной помочь вам ускорить процесс моделирования.
Создание копий с помощью инструмента перемещения SketchUp
В этом кратком учебном пособии вы научитесь создавать одну или несколько копий объектов с помощью инструмента перемещения SketchUp по прямой линии.
Руководство для начинающих по SketchUp
В этом посте мы рассмотрим все, что вам нужно знать, чтобы начать работу со SketchUp. Мы также собираемся предложить несколько полезных советов, советов и ресурсов для тех из вас, кто уже использует SketchUp, но хочет перейти на новый уровень.
В этом посте мы расскажем:
- Почему SketchUp
- Подготовка к работе
- Изучение основ
- Использование плагинов и расширений
- Использование 3D-склада
- Думая о рендерах
- Полезные ресурсы и дополнительное обучение
Изображение предоставлено sketchup.com
Почему SketchUp?Давайте уделим немного времени и посмотрим, что на самом деле может сделать SketchUp и как он может вам помочь.
SketchUp — это интуитивно понятный и простой в освоении инструмент для трехмерного рисования. Потенциал этого программного обеспечения безграничен, и как только вы изучите основы, вы начнете понимать, что SketchUp может сделать для вас и как ваши проекты могут воплотиться в жизнь.
SketchUp позволяет создавать точные масштабированные 2D- и 3D-чертежи. Как только вы освоитесь с основами, вы сможете очень быстро освоить концепцию и рабочий процесс. Что это значит? Вы можете начать получать результаты, быстро.
Что это значит? Вы можете начать получать результаты, быстро.
Сделайте еще один шаг вперед с помощью SketchUp Pro, и вы сможете упорядочивать свои чертежи, фасады, планы и разрезы с помощью LayOut, с блоками заголовков, деталями и графикой, которые позволяют обновлять их в реальном времени. Вы также можете использовать LayOut для создания презентаций, векторных иллюстраций и многого другого.
SketchUp Pro также позволяет создавать обходы, эстакады и анимацию.
Если вы ищете вдохновения, на YouTube есть сотни видеороликов, демонстрирующих SketchUp и все удивительные возможности, которые вы можете с его помощью делать! Я делюсь парой ниже, которые я действительно нахожу вдохновляющими.
Подготовка к установке
Вы приняли решение попробовать! Давайте установим SketchUp на свой компьютер!
Чтобы загрузить SketchUp, перейдите по адресу https://www. sketchup.com/download для загрузки программного обеспечения. SketchUp доступен в двух версиях: бесплатной версии SketchUp Make и платной версии SketchUp Pro с дополнительными функциями.
sketchup.com/download для загрузки программного обеспечения. SketchUp доступен в двух версиях: бесплатной версии SketchUp Make и платной версии SketchUp Pro с дополнительными функциями.
Загрузите нужную версию и следуйте инструкциям по установке.
Изображение предоставлено sketchup.com
Изучение основУчитывая популярность SketchUp, неудивительно, что новичкам оказывается широкая поддержка и помощь. Я наткнулся на несколько действительно отличных руководств, которые помогут вам начать работу.
Первое место , которое я бы посетил , это Центр обучения SketchUp .
Здесь у вас будет доступ к большому выбору видеоуроков. Перейдите по ссылке ниже, чтобы перейти к видео, или посмотрите первое видео из SketchUp ниже, которое поможет вам начать работу.
https://www.sketchup.com/learn/videos/
Вы также можете посетить Sketchup Канал YouTube .
Несколько других замечательных каналов YouTube, которые стоит посетить: SketchUp School и MasterSketchUp
Отличный способ получить максимальную отдачу от SketchUp — использовать сочетания клавиш. Это ускоряет время моделирования и может быть очень эффективным способом работы. Саманта собрала отличную страницу со всеми ярлыками в одном месте. Ознакомьтесь с сочетаниями клавиш SketchUp здесь .
Использование плагинов и расширений SketchUp не только хорош сам по себе, вы также можете воспользоваться преимуществами SketchUp Extension Warehouse. Есть и другие места, где вы можете найти отличные расширения, одним из которых является магазин расширений Sketchucation. Использование расширений и плагинов — это, по сути, способ ускорить работу SketchUp! Некоторые плагины и расширения бесплатны, а некоторые платны, но, скорее всего, что бы вы ни искали, вы найдете это там. Я написал пост о некоторых из лучших плагинов SketchUp 9.0008, но я также расскажу вам о них немного больше.
Я написал пост о некоторых из лучших плагинов SketchUp 9.0008, но я также расскажу вам о них немного больше.
Пример того, что вы можете установить:
1001bit Tools – бесплатное расширение, позволяющее создавать лестницы, винтовые лестницы, окна, двери, стены, крыши и так далее.
Skalp — инструмент для работы с разделами — платное, но очень популярное расширение.
Эта ссылка содержит информацию о как добавить расширение к SketchUp
И этот смотрит на как установить плагины Ruby
Использование 3D-хранилища Еще одна удивительная вещь, которую вы можете сделать с помощью Sketch! В 3D-хранилище хранятся миллионы моделей, созданных пользователями в SketchUp и размещенных на платформе 3D-хранилища абсолютно бесплатно. Вы можете получить доступ к складу прямо из SketchUp — с моделями, начиная от предметов мебели и заканчивая окнами, целыми зданиями и элементами конструкций — это огромная база данных полезных предметов. Наряду с этим поставщики также делятся своей продукцией в 3D — например, Witt Kitchens, Marvin Windows and Doors, сантехника Sterling и многое другое.
Вы можете получить доступ к складу прямо из SketchUp — с моделями, начиная от предметов мебели и заканчивая окнами, целыми зданиями и элементами конструкций — это огромная база данных полезных предметов. Наряду с этим поставщики также делятся своей продукцией в 3D — например, Witt Kitchens, Marvin Windows and Doors, сантехника Sterling и многое другое.
Найдите значки на изображении ниже, чтобы найти склад 3D и склад расширений. Как только вы нашли нужный элемент, вы можете загрузить его прямо в модель, над которой работаете, — это очень просто.
Думая о рендерингеИтак, рендеринг — это то, где действительно происходит волшебство. Чтобы дать вам представление о том, чего вы можете достичь с помощью рендеринга в SketchUp, вот несколько изображений для вдохновения!
Изображение предоставлено Chaos Group
Изображение предоставлено Chaos Group. У него есть несколько отличных видео на его канале YouTube .
Существует множество различных программ и расширений для визуализации, некоторые из которых включают:
- V-Ray
- Тея Рендер
- Максвелл
- СУ Подиум
- Визуализация сумерек
- Керкифея
- Индиго
- И многое другое!
Итак, что дальше?
Существует много информации — вот несколько вещей, которые могут быть вам полезны.
КнигиМэтт Донли из Master Sketchup написал две замечательные книги, которые я очень рекомендую. Вы можете прочитать мой обзор о SketchUp и Layout for Architecture здесь
рендеринг в SketchUp — Daniel Tal
SketchUp для дизайна сайта — Daniel Tal
Рабочий процесс SketchUp для архитектуры — Michael Brightman
Websites 9 Websites Websites Website 99999. состоящий из всего, что вам нужно и что вы хотите знать о Sketchup. Они уделяют внимание художникам, моделистам, плагинам и рекомендуют книги. На веб-сайте также представлена техника презентации и страница стиля, а также множество советов, приемов и руководств. Стоит посетить.
состоящий из всего, что вам нужно и что вы хотите знать о Sketchup. Они уделяют внимание художникам, моделистам, плагинам и рекомендуют книги. На веб-сайте также представлена техника презентации и страница стиля, а также множество советов, приемов и руководств. Стоит посетить.
SketchUcation — это центр сообщества и ресурсов для пользователей SketchUp. У них есть очень активный форум, охватывающий множество тем, связанных со SketchUp. У них много ресурсов, а также есть магазин плагинов. Также существует премиум-версия сайта.
Lynda.com – это сайт, которым я периодически пользуюсь уже около 8 лет. Он предлагает широкий спектр высококачественных учебных пособий по ряду предметов, включая, конечно же, SketchUp. Это услуга с ежемесячной подпиской, но, на мой взгляд, она стоит своих денег.
Checkout SketchUp School , где есть множество учебных пособий, а также это замечательное руководство по началу работы со SketchUp .
Резюме
Итак, это практически подведение итогов нашего руководства по SketchUp для начинающих. Как видите, информации очень много, и иногда она немного ошеломляет. Сказав это, если вы застряли, всегда есть видео или статья где-нибудь в Интернете, которые помогут вам выйти из затруднительного положения. А пока вы можете восхищаться всеми удивительными вещами, которые люди создают с помощью SketchUp!
Удачи!
СохранитьСохранить
Как использовать SketchUp для 3D-дизайна
Автор Шианна Эдельмайер
Делиться Твитнуть Делиться Делиться Делиться Электронная почта
В этой статье мы объясним, что такое SketchUp, что предлагает бесплатная версия и как использовать SketchUp для базовых 3D-дизайнов.
Иногда вам нужно описать здание так, что это сложно объяснить в письменной форме. Часто эти структуры представляют собой трехмерные модели, такие как архитектурные модели или дизайн интерьера.
Часто эти структуры представляют собой трехмерные модели, такие как архитектурные модели или дизайн интерьера.
Если вы уже знакомы с 3D-моделированием, то вам наверняка будет известно об этой более «описательной» потребности. Однако что, если вы просто любитель, который хочет создавать 3D-объекты для развлечения? Если вы попадаете под эту категорию, вы можете попробовать SketchUp. Хотя у SketchUp есть платная версия приложения, есть и бесплатная веб-версия для обычных энтузиастов.
В этой статье мы объясним, что такое SketchUp, что предлагает бесплатная версия и как использовать SketchUp, если вы новичок в программе. Это 3D-моделирование для всех, в том числе и для абсолютных новичков.
Что такое SketchUp?
SketchUp, ранее Google SketchUp, представляет собой программу 3D-моделирования, выпущенную в 2000 году. В настоящее время она принадлежит компании Trimble.
Как программа, предназначенная для 3D-моделирования, SketchUp идеально подходит для самых разных целей.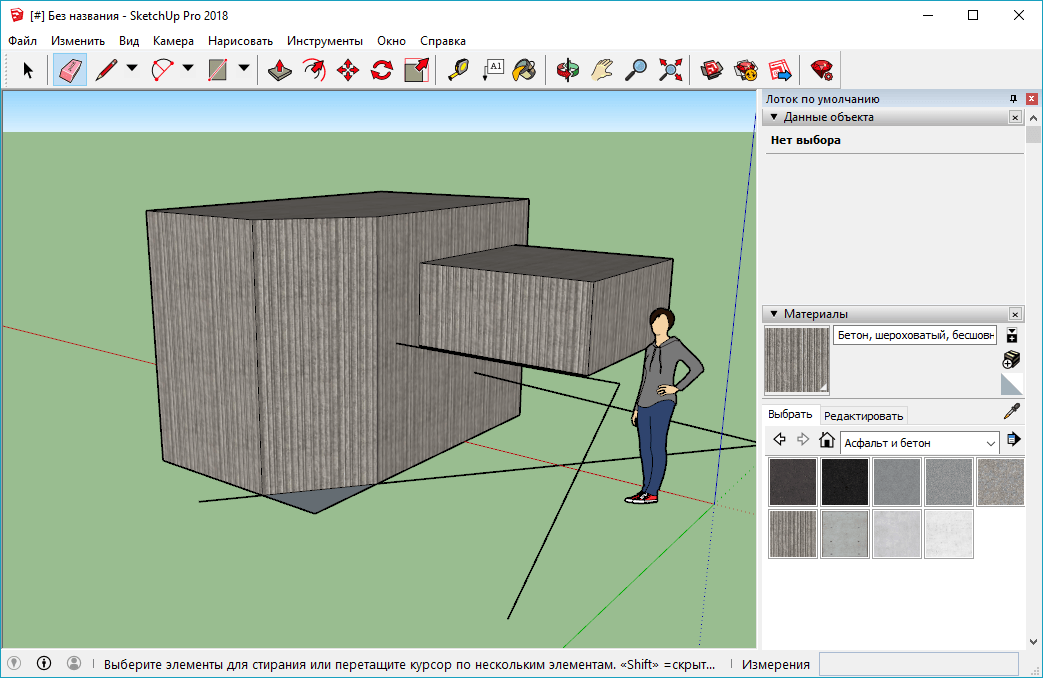 Эти виды использования варьируются от архитектурного дизайна и ландшафтного дизайна до разработки фильмов и игр. Со сборными моделями, которые вы можете использовать в своих проектах, это приложение также выступает в качестве коллективного механизма, где вы можете легко создавать 3D-структуры и визуализировать их.
Эти виды использования варьируются от архитектурного дизайна и ландшафтного дизайна до разработки фильмов и игр. Со сборными моделями, которые вы можете использовать в своих проектах, это приложение также выступает в качестве коллективного механизма, где вы можете легко создавать 3D-структуры и визуализировать их.
История SketchUp
История создания SketchUp очень крутая, поскольку изначально он был разработан @Last Software. SketchUp был приобретен Google в 2006 году, а в 2012 году передан Trimble.
Компания, разработавшая это приложение, разработала его с явно выраженной целью создать простую в использовании программу. Эта простота была очень необходима, поскольку программы 3D-моделирования обычно имеют крутую кривую обучения.
К сожалению, эта кривая также может повлиять на то, кому разрешено изучать программу и как быстро они ее изучают (но не на широкую публику с ограниченным бюджетом).
В нынешнюю эпоху SketchUp и его материнская компания придерживаются цели помогать вам «визуализировать ваши идеи». Компания поощряет своих пользователей использовать методы устойчивого проектирования в своих творениях, а через ее приложение вы также можете делиться своими проектами со всем сообществом 3D SketchUp.
Компания поощряет своих пользователей использовать методы устойчивого проектирования в своих творениях, а через ее приложение вы также можете делиться своими проектами со всем сообществом 3D SketchUp.
Хотя все эти функции очень удобны, возможно, вам не нужно их изучать, если вы все еще изучаете основы. К счастью, у SketchUp есть несколько различных планов, из которых пользователи могут выбирать, включая бесплатную версию, к которой можно получить доступ через Интернет.
Является ли Google SketchUp бесплатным?
Да и нет. Хотя существует бесплатная версия Trimble (Google) SketchUp, она очень урезана по сравнению с профессиональной платной версией приложения.
SketchUp бесплатно
- Основная цель программы SketchUp — помочь вам «открыть для себя 3D-моделирование».
- Это приложение предназначено только для Интернета, что означает, что вы можете использовать SketchUp только в Интернете.
- У вас есть 10 ГБ облачного хранилища для ваших проектов, а также поддержка сообщества через форумы.

- Недостатком бесплатной версии является то, что она не позволяет вам использовать пользовательские стили, пользовательские материалы, дизайны, основанные на характеристиках, или инструмент для создания стилей. Вы также не можете использовать модели, созданные в бесплатной версии SketchUp, в коммерческих целях.
Магазин SketchUp
- Для сравнения, SketchUp Shop, платная версия SketchUp для личного использования, обеспечивает базовый доступ к пользовательским стилям.
- Он также включает дополнительные функции, такие как неограниченное облачное хранилище и поддержка по электронной почте.
- Хотя в SketchUp Shop есть больше функций, он по-прежнему не дает вам полного доступа к программе. Тем не менее, если вам действительно понравится эта программа, она стоит 119 долларов в год.
SketchUp Pro
- Если вы хотите иметь полный доступ к программе или если вы профессиональный дизайнер, вам необходимо использовать SketchUp Pro.

- SketchUp Pro предоставляет доступ ко всем функциям. Его также можно использовать на рабочем столе или через Интернет.
- Однако эта версия программы является самой дорогой на сегодняшний день, ее стоимость составляет 29 долларов США.9/год без учета сезонных продаж, как видно на картинке выше.
Наш вердикт: Хотя SketchUp нельзя использовать бесплатно, если вы дизайнер, но если вы только изучаете основы, эта бесплатная версия будет работать нормально. Кроме того, если вы используете его в сочетании с нашим руководством для начинающих по 3D-печати, вы охватите все аспекты своего хобби 3D-моделирования.
Давайте рассмотрим базовый интерфейс бесплатного приложения SketchUp.
Как использовать SketchUp: основное введение
Отличительной особенностью SketchUp является то, что при регистрации в бесплатном приложении вам предлагается экскурсия. Существуют также доступные справочные форумы, которые проведут вас через ваш самый первый 3D-проект, с темами, начиная от использования SketchUp в комиксах и заканчивая обменом проектами SketchUp с другом.
При открытии SketchUp вы должны увидеть «рабочее пространство» с трехмерной осью, линией горизонта и двухмерным человеком для масштабирования. В левой части экрана вы увидите свои Панель инструментов (здесь выделена красным):
Эта панель инструментов содержит элементы, которые вам понадобятся для рисования. Здесь вы сможете найти свой:
- Eraser
- Paint tools
- Line tools
- Push/Pull tools
- Move tools
- Tape Measure tools
- Orbit controls
At the bottom вашего экрана, вы увидите свои Статус бар. Строка состояния поможет вам узнать, как использовать SketchUp, нажав кнопку Справка , чтобы получить доступ к учебным пособиям приложения.
Наконец, в правой части экрана вы увидите раздел Panel . Здесь вы можете настроить свою модель, используя различные материалы, компоненты и слои.
Здесь вы можете настроить свою модель, используя различные материалы, компоненты и слои.
Резюме:
- Рисуйте в SketchUp, используя левую панель инструментов.
- Скорректируйте рисунок правой панелью.
- Научитесь рисовать с помощью нижней строки состояния.
Попробуйте SketchUp, если вас интересует 3D-моделирование
Теперь, когда вы знаете все о SketchUp и о том, как использовать базовый интерфейс, вы можете ознакомиться с бесплатной версией программы и попробовать ее самостоятельно. Самое лучшее в SketchUp — это то, что если вы решите перейти с Free на Shop или Pro, вы можете легко это сделать.
Если вам нужна дополнительная информация о мире 3D-моделирования, ознакомьтесь с нашим списком лучших бесплатных программ для 3D-моделирования.
Эти программы замедляют загрузку Windows 10
Читать Далее
Делиться Твитнуть Делиться Делиться Делиться Эл. адрес
адрес
Похожие темы
- Креатив
- Компьютерное проектирование
- 3D-моделирование
Об авторе
Шианна Эдельмайер (опубликовано 130 статей)
Шиэнн имеет степень бакалавра в области дизайна и опыт работы в подкастинге. Сейчас она работает старшим писателем и 2D-иллюстратором. Она рассказывает о творческих технологиях, развлечениях и продуктивности для MakeUseOf.
Еще от Шианн Эдельмайер
Комментарий
Подпишитесь на нашу рассылку
Подпишитесь на нашу рассылку, чтобы получать технические советы, обзоры, бесплатные электронные книги и эксклюзивные предложения!
Нажмите здесь, чтобы подписаться
Как использовать SketchUp для моделирования дизайна интерьера
Дизайнеры интерьеров, любители и профессионалы единодушны в том, что SketchUp предлагает удобную альтернативу более сложному программному обеспечению, обычно используемому в архитектурной дисциплине.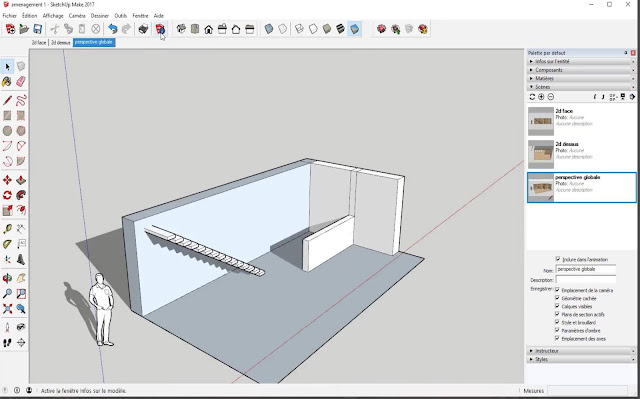 Тем не менее, приложение также является бесплатным для общественности.
Тем не менее, приложение также является бесплатным для общественности.
Как и в любом программном обеспечении для моделирования интерьеров, требуется практика, чтобы ознакомиться со всеми возможностями SketchUp. Следующие советы по использованию SketchUp для внутреннего моделирования дизайна могут быть полезны, если вы новичок.
Используйте SketchUp с самого началаЕсли планируется использовать SketchUp для моделирования дизайна интерьера, мы рекомендуем использовать приложение с самого начала при создании первоначальных черновых набросков. Обязательно запишите измерения на экране, так как вы все равно будете использовать SketchUp.
Еще одна причина использовать SketchUp с самого начала — повысить точность. После того, как вы выведете измерения на экран, вы сможете получить базовое представление о том, как будет выглядеть комната в процессе проектирования.
Знакомство со «Слоями» Параметр «Слои» в SketchUp обеспечивает большой контроль над моделью и предоставляет отличный способ продемонстрировать несколько вариантов дизайна интерьера в одном и том же пространстве. Например, легко создать два или три разных макета в гостиной и разместить их на соответствующих слоях.
Например, легко создать два или три разных макета в гостиной и разместить их на соответствующих слоях.
Каждый макет размещается на своем слое, что позволяет включать и выключать его без изменения всей модели. Также не нужно рисовать отдельные жилые помещения для всех вариантов планировки. SketchUp также позволяет добавлять отдельные сцены для каждого макета, чтобы легче переключаться между параметрами.
Блокировка стен и половКогда вы работаете над моделированием дизайна интерьера, скорее всего, вам не нужно часто перемещать стены и пол. Тем не менее, даже опытный пользователь нередко случайно перемещает эти два важных компонента, пытаясь сдвинуть мебель, ковер, украшение или другие элементы дизайна интерьера. Иногда курсор попадает на стену по ошибке, немного перемещая ее, прежде чем вы ее опускаете. Изменение положения может быть не столь очевидным. Стены, полы и, по сути, оболочка здания должны оставаться там, где они должны быть.
Вы можете предотвратить любые случайные движения, заблокировав стены и пол, как только дизайнер введет их в точное положение. Как только геометрия станет надежной, вы не сможете двигать стены и основания по экрану. Это полезно, когда вы пробуете разные варианты планировки комнаты и перемещаете различные предметы интерьера.
Как только геометрия станет надежной, вы не сможете двигать стены и основания по экрану. Это полезно, когда вы пробуете разные варианты планировки комнаты и перемещаете различные предметы интерьера.
Одна из самых сложных задач в SketchUp — вернуться назад и реорганизовать все. Если вам нужно создавать различные группы и слои в процессе моделирования (а вы, скорее всего, будете это делать), никогда не ждите, пока у вас не будет слишком много частей для организации. Смысл организации отдельных фрагментов в группы и слои состоит в том, чтобы предотвратить их непреднамеренное слияние и разрушение вашего прогресса.
Когда вы начнете проектировать интерьер дома, вам может понадобиться создать несколько внутренних стен, соединенных с полом и внешними стенами. Без групп и слоев ваши внутренние стены сольются со всем остальным, к чему они прикасаются. После объединения вы не можете изменить «только» стену, добавив дверь или указав другую высоту, надеясь, что это не повлияет на другие компоненты.
В модели SketchUp можно создать направляющую для рисования новых стен, перегородок, дверей и многих других объектов с помощью рулетки. Направляющая создаст новые линии нужного размера внутри модели без слияния с какой-либо геометрией. Это очень похоже на использование рулетки в реальной жизни для определения конкретных точек. Направляющая не разделяет грани и даже не пересекается с существующей геометрией.
Допустим, вы хотите создать дверь в стене с геометрией, сгруппированной отдельно. Используйте рулетку, чтобы определить положение и ширину двери. Чтобы указать ширину, убедитесь, что вы нарисовали две направляющие, расположенные на правильном расстоянии между нужной шириной, параллельные друг другу, но перпендикулярные стене. С изложенными рекомендациями вы можете толкать/тянуть стену, не заполняя секцию двери.
СВЯЗАННЫЕ: Лучшие плагины SketchUp, используемые компаниями, занимающимися 3D-рендерингом
Блокировка макета 2D-плана этажа Иногда бывает сложно разместить такие предметы, как мебель и украшения, в 3D-виде из-за перспективы. Чтобы избежать размещения объектов в неправильном положении, заблокируйте пространство или область, продолжая работать с двухмерным видом в плане этажа.
Чтобы избежать размещения объектов в неправильном положении, заблокируйте пространство или область, продолжая работать с двухмерным видом в плане этажа.
«Пространство» может быть прямоугольником, квадратом, кругом или любой другой формой, соответствующей 3D-объектам, которые вам нужны. Еще одна важная вещь — указать размеры этих пространств, чтобы они соответствовали длине и ширине объектов. Вы можете нарисовать области на полу или стене и поместить их в соответствующие слои.
SketchUp может скрывать или показывать пространства, когда вы находитесь в 3D-режиме, поэтому в основном они действуют как точки отсчета, когда вы готовы разместить объекты. Если вам нужно что-то поменять местами, пробелы все равно будут использоваться в качестве ориентира.
Выровнять всеПеред добавлением еще одного элемента дизайна интерьера:
- Обратите внимание на ось и убедитесь, что все выровнено правильно.
- Всегда ищите эти красные, зеленые и синие линии каждый раз, когда вы рисуете и перемещаете модель.

- Если вы не уверены, выровнена ли геометрия, перейдите в окно Стили , нажмите Редактировать, и выберите параметр «По оси» в раскрывающемся меню.
Опция превратит все ребра в модели в красные, зеленые и синие линии, но только если они геометрически выровнены с осью. Края черного цвета не выровнены, поэтому вам необходимо их исправить. Это может не быть проблемой в объектах, не связанных напрямую с основной конструкцией, таких как стол, отделка, камин и т. д. Тем не менее, на основных компонентах смещение может вызвать много проблем в дизайне, например, когда вам нужно добавить дверные проемы. и окна к геометрически неправильной стене.
Не «перемоделировать» Существуют тысячи готовых ресурсов из 3D-моделей или других ресурсов; сотни из них, вероятно, хорошо впишутся в интерьер, который вы проектируете. Когда вы работаете над схематическим дизайном, легко отвлечься на эти крошечные, красивые, красочные орнаменты. Вы, скорее всего, утонете в бесчисленных вариантах украшения, когда отвлечетесь.
Вы, скорее всего, утонете в бесчисленных вариантах украшения, когда отвлечетесь.
Нажимать на 3D-изображения подсвечников, деревянных скульптур, осветительных приборов, растений и других, казалось бы, безграничных деталей — это очень весело. Недостатком является то, что все эти активы могут вместо этого утяжелить модель дизайна интерьера и иногда скрывать важные функции, которые вы хотите выделить, такие как планировка и вместительность. Добавление мелких деталей необходимо, когда вы находитесь на заключительном этапе процесса проектирования. А в противном случае это отвлекает вас от работы и является большой тратой времени. Сохраните это на потом при рендеринге изображения.
Используйте 3D-модели с умом . Дизайн интерьера в SketchUp всегда включает в себя 3D-модели, где вы можете найти бесчисленное количество ресурсов для использования в качестве предметов мебели, украшений и украшений. Из-за огромного количества вариантов общее мнение состоит в том, что 3D-модели содержат именно тот предмет мебели, который вам нужен, независимо от размера, цвета и рисунка. Хотя это может быть правдой, никогда не попадайте в ловушку неустанного поиска точного совпадения.
Хотя это может быть правдой, никогда не попадайте в ловушку неустанного поиска точного совпадения.
Не обязательно на 100% найти дубликат указанной мебели. Даже если вы знаете, что объект существует в 3D-моделях, но еще не нашли его, нет ничего плохого в использовании чего-то подобного. Актив, который является «приемлемым представлением» того, что вам нужно, достаточно хорош и его также легко модифицировать. Вы можете масштабировать актив, добавить материал или изменить цвет позже. Кроме того, вы можете получить изображение с отрывного листа и включить его при представлении дизайна клиенту.
Добавить материалы позже Пришло время добавить материалы к объектам, когда вы находитесь ближе к концу процесса внутреннего моделирования. Опять же, может возникнуть соблазн получить точную информацию о каждом 3D-объекте в середине работы. Некоторым клиентам даже нравится приносить кусочки ткани, образцы красок или текстурированные объекты, чтобы вы могли использовать их в дизайне.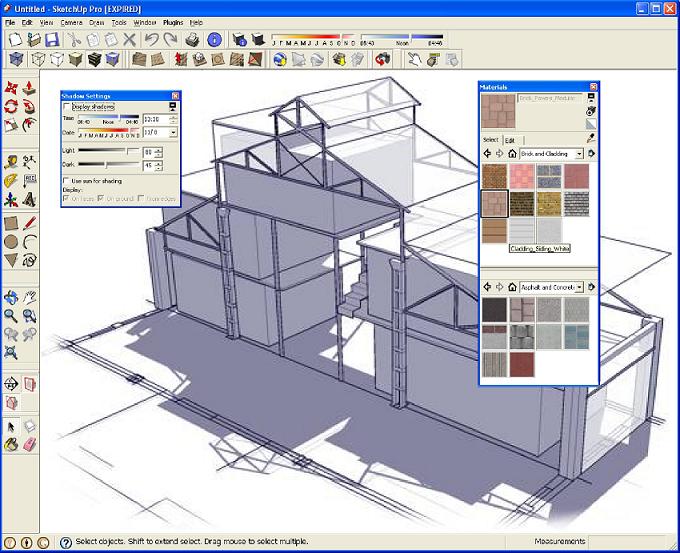 Если ваша работа не подходит к концу, отложите эти элементы и продолжайте работать над дизайном и планировкой пространства.
Если ваша работа не подходит к концу, отложите эти элементы и продолжайте работать над дизайном и планировкой пространства.
Не забудьте спроектировать все внутреннее пространство, а не только ковер и кухонную столешницу. Зацикленность на этих деталях может помешать вам завершить работу вовремя. Что еще более важно, эти детали затрудняют просмотр краев при исправлении геометрии.
Как Cad Crowd может помочь
Как бы ни было увлекательно начинать проект «Сделай сам» с помощью SketchUp, мы также понимаем, что время и душевное спокойствие ценны. Здесь, в Cad Crowd, наша команда проверенных профессионалов специализируется на использовании моделирования SketchUp для любой отрасли, кроме моделирования интерьеров. Наем специалиста также даст вам доступ к высококачественным услугам по созданию звездного дизайна. Приходите и пообщайтесь с нами, отправив бриф, и мы сразу же вышлем вам предложение. Нажмите здесь что бы начать.
Макет SketchUp | Как использовать макет в SketchUp?
Макет — это инструмент Sketchup, предназначенный для избавления от экспорта изображений статической модели, которые создают 2D-чертежи 3D-модели, что означает, что инструмент Макет SketchUp позволяет создавать архитектурные документы вашей модели, которые вы создали в СкетчАп. Вы можете создать чертеж модели SketchUp в макете, используя несколько функций инструмента «Макет». Лучшее в этом программном обеспечении то, что макет 2D-чертежа будет обновляться, если вы сделаете какое-либо обновление в 3D-модели в SketchUp. Итак, позвольте мне рассказать вам об этом замечательном инструменте.
Вы можете создать чертеж модели SketchUp в макете, используя несколько функций инструмента «Макет». Лучшее в этом программном обеспечении то, что макет 2D-чертежа будет обновляться, если вы сделаете какое-либо обновление в 3D-модели в SketchUp. Итак, позвольте мне рассказать вам об этом замечательном инструменте.
Как использовать макет в SketchUp?
Макет — это полезный инструмент или функция SketchUp, пользовательский интерфейс которого очень похож на SketchUp, поэтому вы можете легко использовать этот инструмент, если хорошо владеете SketchUp. Давайте посмотрим, как это работает в SketchUp. Это пользовательский интерфейс макета.
Для начала выберем шаблон, на котором будем создавать макет 3d модели SketchUp. Чтобы иметь шаблон, перейдите в меню «Файл» строки меню и щелкните по нему, затем выберите «Создать» в прокручиваемом списке этого меню.
После того, как вы нажмете на нее, откроется окно Шаблон для выбора дизайна шаблона для макета.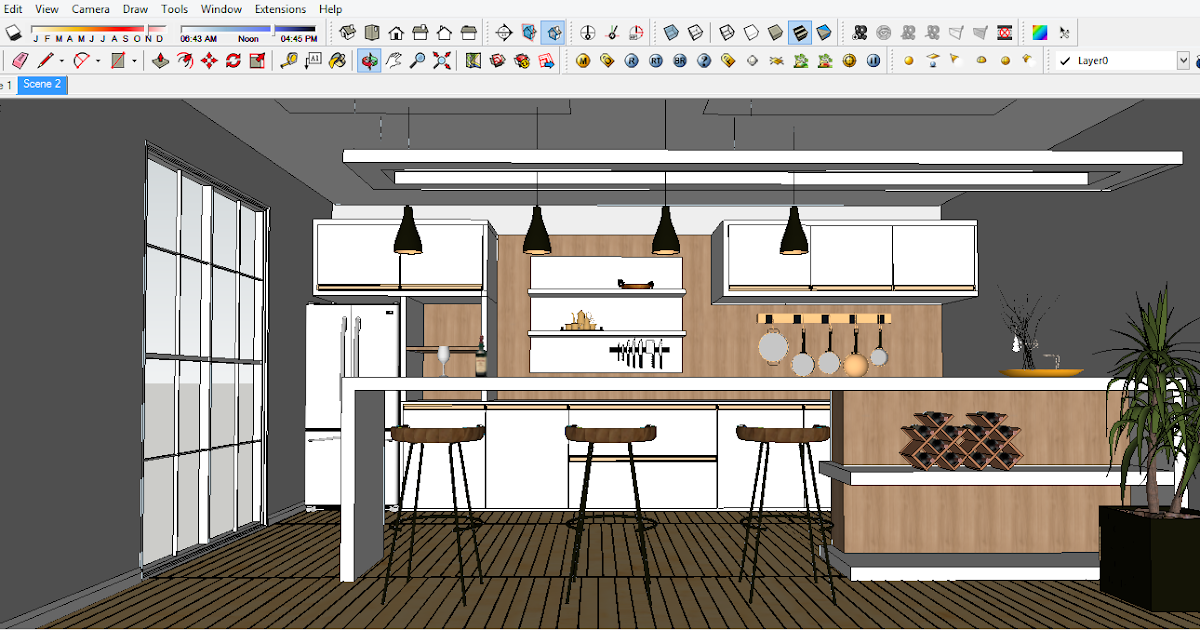 Здесь, в этом поле, у нас есть два типа шаблона дизайна макета: первый — с миллиметровой бумагой, а второй — с обычной бумагой, поэтому в соответствии с вашими требованиями вы можете выбрать любой из них. Я выберу один из бумажных шаблонов самолета.
Здесь, в этом поле, у нас есть два типа шаблона дизайна макета: первый — с миллиметровой бумагой, а второй — с обычной бумагой, поэтому в соответствии с вашими требованиями вы можете выбрать любой из них. Я выберу один из бумажных шаблонов самолета.
Это будет так.
Теперь, прежде чем что-либо делать в этой раскладке, давайте сохраним это, чтобы в любом случае это были потери. Для сохранения вашего макета перейдите в меню «Файл» и нажмите «Сохранить» в прокрутке списка или нажмите кнопку Ctrl + S на клавиатуре.
После того, как вы нажмете кнопку «Сохранить», откроется диалоговое окно для сохранения вашего макета, поэтому сохраните его в нужном месте на вашем персональном компьютере.
Теперь возьмите инструмент Прямоугольник из панели инструментов.
И вы можете нарисовать прямоугольник, чтобы сделать границу вашего макета. Я рисую его без каких-либо конкретных размеров. Вы должны сделать это с правильными размерами, и для этого вам просто нужно ввести значения размеров в поле «Измерения», которое находится на кнопке пользовательского интерфейса.
Вы можете выбрать этот прямоугольник с помощью инструмента выбора, щелкнув по нему, и изменить его размер, удерживая его за опорные точки края.
Если изменить размер, удерживая диагональную точку, размер изменится пропорционально.
Вы также можете заполнить его цветом, поэтому для цвета заливки щелкните поле цвета, которое находится рядом с вкладкой «Заливка» на панели «Стиль формы».
И вы можете выбрать цвет из цветового круга по вашему выбору.
Вы также можете заполнить его узором, если хотите, вам просто нужно выбрать узор на вкладке «Узор», которая находится ниже, на вкладке «Заливка».
Вы также можете изменить цвет обводки так же, как мы меняем цвет Заливки.
Теперь выберите инструмент «Таблица» на панели инструментов.
И с помощью этого инструмента вы можете вставить таблицу в этот макет для заполнения деталей чертежа. Вам просто нужно ввести значения строк и столбцов этой таблицы и нажать кнопку ввода на клавиатуре.
Это будет выглядеть так. Сделайте двойной щелчок по этой таблице, чтобы выбрать любую ее ячейку.
Для выбора более чем одной ячейки одновременно удерживайте клавишу Shift на клавиатуре, а затем выберите другую ячейку.
Вы можете объединить две или более ячеек, и для этого просто выберите нужные ячейки и щелкните правой кнопкой мыши, затем выберите параметр «Объединить ячейки».
Теперь я перенесу эту таблицу в правый угол этого макета и возьму текстовый инструмент с панели инструментов.
Щелкните этим инструментом в той части этой таблицы, где вы хотите ввести текст, а затем введите желаемый текст.
Здесь, на панели «Стиль текста», у нас есть некоторые параметры для текста, такие как стиль текста, выравнивание текста, размер текста и так далее. Вы можете установить его по своему выбору.
Для копирования любого текста просто выделите этот текст и удерживайте клавишу Ctrl на клавиатуре, и он будет скопирован.
Теперь давайте вставим дизайн 3D-модели SketchUp в это программное обеспечение для создания макета. Для этого снова перейдите в меню «Файл» и на этот раз нажмите кнопку «Вставить» в списке прокрутки вниз.
Выберите файл SketchUp вашей модели из его сохраненного местоположения. Я выберу этот файл и нажму кнопку «Открыть» в этом диалоговом окне.
Это вид спереди этой модели, потому что я сохранил сцену вида спереди в SketchUp.
Вы также можете вставить перспективный вид вашей 3D-модели, как показано ниже. Вы также можете изменить его на обычный вид в этом программном обеспечении для макета, и для этого перейдите на панель модели SketchUp, которая находится в правой части рабочего экрана.
Здесь нажмите кнопку со стрелкой в опции «Камера» и включите опцию «Орто», установив флажок, и она изменится на обычный вид, как здесь.
Вы также можете изменить вид сверху или любой другой. Просто выберите желаемый вид из подопции «Стандартный вид» опции «Камера».


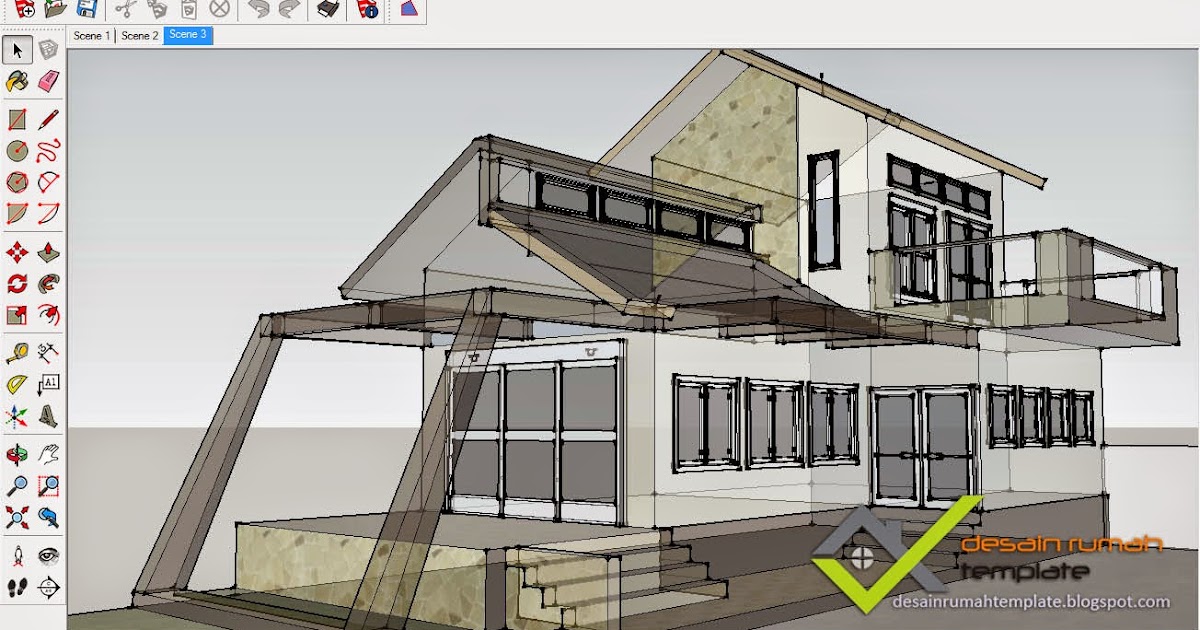 Вы видите дополнительные параметры, как показано на следующем рисунке. Текст, выделенный жирным шрифтом, описывает тип работы, для которой был создан пресет. Единицы отображаются под именем стиля. После выбора шаблона появится окно моделирования с примененным выбранным шаблоном.
Вы видите дополнительные параметры, как показано на следующем рисунке. Текст, выделенный жирным шрифтом, описывает тип работы, для которой был создан пресет. Единицы отображаются под именем стиля. После выбора шаблона появится окно моделирования с примененным выбранным шаблоном.  В средней области также отображается краткое предложение об использовании выбранного инструмента. Эта область полезна, когда вы не уверены, как работает инструмент.
В средней области также отображается краткое предложение об использовании выбранного инструмента. Эта область полезна, когда вы не уверены, как работает инструмент.
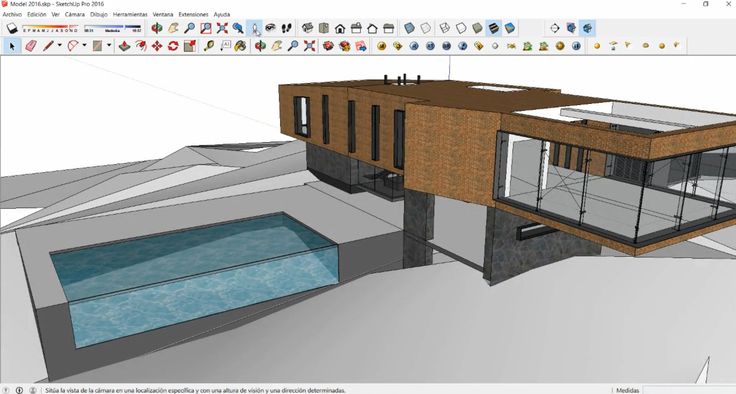 Поместите курсор Орбиты над вашей фигурой. Затем нажмите и удерживайте, пока вы перемещаете мышь вниз. Обратите внимание, как меняется вид вашей фигуры, как показано на следующем рисунке. Практикуйтесь щелкать и перетаскивать с помощью инструмента «Орбита» сколько угодно. Это довольно забавный инструмент!
Поместите курсор Орбиты над вашей фигурой. Затем нажмите и удерживайте, пока вы перемещаете мышь вниз. Обратите внимание, как меняется вид вашей фигуры, как показано на следующем рисунке. Практикуйтесь щелкать и перетаскивать с помощью инструмента «Орбита» сколько угодно. Это довольно забавный инструмент!
 На следующем рисунке выбран параметр «Широкий маркер». Обратите внимание, что стиль полностью переопределяет все примененные материалы и цвета. Чтобы увидеть их снова, выберите В модели в раскрывающемся меню, а затем выберите Простой стиль 9.Вариант 0008.
На следующем рисунке выбран параметр «Широкий маркер». Обратите внимание, что стиль полностью переопределяет все примененные материалы и цвета. Чтобы увидеть их снова, выберите В модели в раскрывающемся меню, а затем выберите Простой стиль 9.Вариант 0008. Файлы моделей SketchUp имеют расширение
Файлы моделей SketchUp имеют расширение