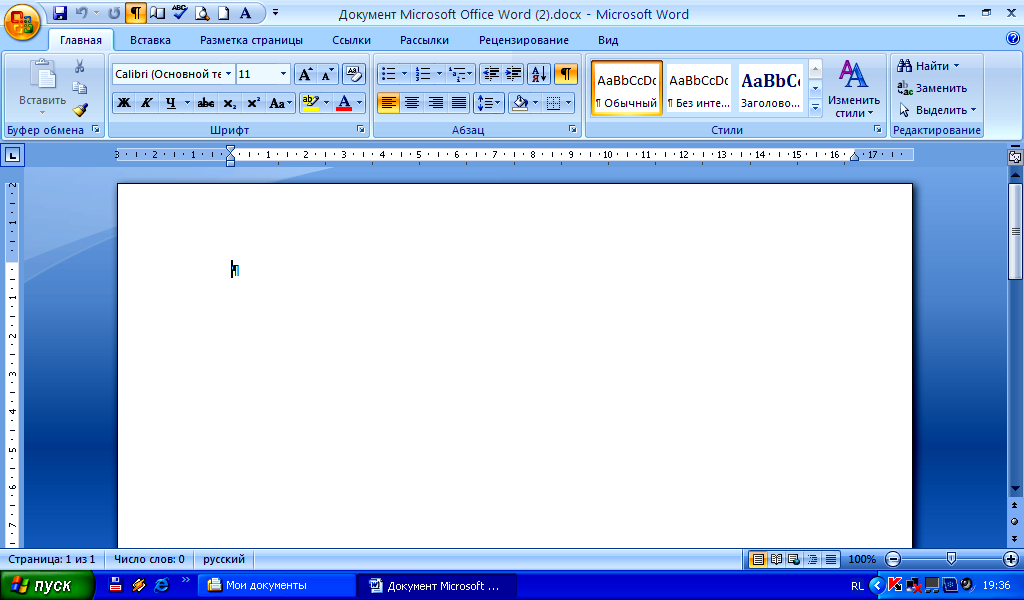LibreOffice резко похорошел и научился работать с файлами новейшего Microsoft Office
ПО Свободное ПО Техника
|
Поделиться
Новый LibreOffice
Некоммерческая организация The Document Foundation (TDF) выпустила очередное крупное обновление LibreOffice.
Сборки офисного пакета для ОС Windows (x64; Windows 7 SP1 и новее), Linux (x64; rpm, deb), macOS (10.10 и более поздние) доступны для скачивания с официального сайта проекта. Там же можно найти его исходный код, а также набор средств разработки (SDK).
По данным TDF, 74% изменений в код нового выпуска внесены разработчиками, которые представляют входящие в консультативный совет организации компании, к примеру, Collabora, Red Hat и CIB. Авторство 26% правок принадлежит независимым специалистам.
Совместимость с MS Office и новым стандартом ODF
С выходом LibreOffice 7.0 у пользователей появилась возможность сохранять документы в родном для Microsoft Office 2013/2016/2019 формате docx. Предыдущие версии пакета поддерживали экспорт в режиме совместимости с Office 2007.
Кроме того, стал возможен экспорт в файлы формата xlsx (Microsoft Excel) с именами листов (sheets) длиной более 31 символа, а также содержащие элемент управления checkbox (переключатель-галочка).
LibreOffice 7.0 для macOS получил новый набор иконок
Устранена «Ошибка недопустимого содержимого» (Invalid content error), которая могла возникать при открытии экспортированных файлов xlsx с фигурами из соответствующих галерей. Наконец, улучшен фильтр импорта/экспорта pptx (Power Point).
Новый LibreOffice поддерживает актуальную версию открытого формата документов OpenDocument 1.3 (ODF), в которую включены функции безопасности. В частности, теперь документы формата ODF можно заверять цифровой подписью, а их содержимое – шифровать с помощью ключей OpenPGP.
Поддержка Google Skia и API Vulkan
В LibreOffice 7.0 реализована возможность отрисовки текста, фигур и изображений с помощью графической библиотеки Google Skia вместо Cairo. Аппаратное ускорение теперь может осуществляться с использованием API Vulkan.
Визуальные улучшения
Добавлены новые темы значков. В macOS теперь по умолчанию будет использоваться тема Sukapura, цветовая схема которой приведена в соответствие с рекомендациями Apple.
В Windows же по умолчанию применяется тема Colibre, визуальный стиль которой теперь соответствует MS Offfice 365. Помимо нее «Отполирован» набор иконок Stifr. Удалена из дистрибутива тема Tango, однако ее по-прежнему можно установить в виде дополнения.
Наконец, после выполнения новой установки перемещение любых панелей инструментов в приложениях из состава LibreOffice 7.0 по умолчанию заблокировано.
Функциональные изменения
В приложениях из офисного пакета теперь доступны новые галереи фигур, которые могут быть легко отредактированы и стилизованы пользователем: стрелки, диаграммы, блок-схемы, значки, символы и элементы компьютерных сетей.
5 простых шагов: как ИТ-компании получить грант
Поддержка ИТ-отрасли
Большинство шаблонов презентаций Impress приведено к более актуальному соотношению сторон экрана (16:9 вместо 4:3), некоторые из них получили поддержку стилей. В Impress наравне с графическим редактором Draw и текстовым процессором Writer реализована возможность преобразования текста в полупрозрачный.
В Impress наравне с графическим редактором Draw и текстовым процессором Writer реализована возможность преобразования текста в полупрозрачный.
Во Writer, Draw и Impress появилась поддержка полупрозрачного текста
В редактор таблиц добавлены новые функции – генераторы случайных чисел, а автосумма теперь вставляется по нажатию комбинации клавиш Alt и =.
Реализовано выделение установленных закладок прямо в тексте
Существенно улучшен «Навигатор» во Writer, реализовано выделение установленных закладок непосредственно в тексте, а также защита закладок и полей от изменения.
Несколько слов о проекте LibreOffice
LibreOffice является кроссплатформенным и свободно распространяемым на условиях лицензии MPL 2.0 (Mozilla Public License) офисным пакетом с открытым исходным кодом.
Отечественные разработчики создадут замену Microsoft System Center
Инновации для промышленности
Представляет собой бесплатный аналог Microsoft Office. В качестве базового формата для хранения файлов использует OpenDocument Format (ODF), представляющий собой альтернативу Office Open XML, используемому корпорацией Microsoft. Несмотря на это, LibreOffice полностью поддерживает открытие и сохранение документов в форматах Microsoft Office (Word, Excel, Powerpoint и др).
В качестве базового формата для хранения файлов использует OpenDocument Format (ODF), представляющий собой альтернативу Office Open XML, используемому корпорацией Microsoft. Несмотря на это, LibreOffice полностью поддерживает открытие и сохранение документов в форматах Microsoft Office (Word, Excel, Powerpoint и др).
Разработка LibreOffice началась в 2010 г. на основе кода офисного пакета OpenOffice.org (сейчас Apache OpenOffice), принадлежащего корпорации Oracle и доставшегося ей от поглощенной в 2010 г. Sun Microsystems.
Часть независимых разработчиков проекта оказалась недовольна авторитарным руководящим стилем Oracle, в результате чего приняла решение основать TDF и под ее эгидой заняться развитием форка или ответвления проекта под другим именем и в соответствии с собственной стратегией. Oracle препятствовать этому не стала.
LibreOffice, в свою очередь, также породил множество форков, в том числе за авторством российских разработчиков.
Так, в ноябре 2019 г. CNews писал об исключении одного из таких продуктов – Alteroffice – из Единого реестра отечественного ПО Минкомсвязи. По словам участника рынка, знакомого с подоплекой удаления, офисный пакет сгубили не столько сами заимствования кода из открытого ПО, сколько прямое нарушение свободной лицензии на его использование. В Alteroffice якобы отсутствовали отсылки к реальному авторству элементов. Из-за этого «Алми партнер», разработчик продукта, утратил законное право на переработку LibreOffice и выпуска на его основе продуктов со сходными свойствами, но под собственной маркой.
CNews писал об исключении одного из таких продуктов – Alteroffice – из Единого реестра отечественного ПО Минкомсвязи. По словам участника рынка, знакомого с подоплекой удаления, офисный пакет сгубили не столько сами заимствования кода из открытого ПО, сколько прямое нарушение свободной лицензии на его использование. В Alteroffice якобы отсутствовали отсылки к реальному авторству элементов. Из-за этого «Алми партнер», разработчик продукта, утратил законное право на переработку LibreOffice и выпуска на его основе продуктов со сходными свойствами, но под собственной маркой.
- Какой дисплей для смартфона лучше: AMOLED или IPS?
Дмитрий Степанов
Как сделать диаграмму в Word по таблице: пошаговая инструкция
Наверх
16.02.2021
Автор: CHIP
1 звезда2 звезды3 звезды4 звезды5 звезд
Как построить диаграмму по таблице в Ворде: несколько способов
2
5
1
17
Диаграммы позволяют наглядно увидеть соотношение нескольких величин или категорий. Такие изображения используют для анализа динамики показателей во времени или отражения пропорций относительно общего количества.
Такие изображения используют для анализа динамики показателей во времени или отражения пропорций относительно общего количества.
Для построения обычно применяют редакторы таблиц типа MS Excel. Хотя есть возможность создания таких графиков и в документах Word, что позволяет уменьшить количество файлов и упростить восприятие информации. Перед тем как сделать диаграмму в Ворде по таблице стоит познакомиться с несколькими способами ее создания.
Распространенные виды диаграмм и их применение
- Гистограмма, обеспечивающая отображение информации в виде прямоугольников (столбцов). Подходит для сравнения текущих или планирования будущих расходов.
- График — соединенные линиями точки в прямоугольной системе координат. Один из лучших вариантов при отображении большого количества данных и длительных промежутков времени.
- Круговая, в которой значения представлены в виде процентного соотношения.
 Такие диаграммы отлично подходят для сравнения затрат.
Такие диаграммы отлично подходят для сравнения затрат. - Линейчатая — прямоугольники, длина которых отображает значение. Подходит для сравнения нескольких значений.
- Каскадная. Разноцветные прямоугольные столбцы, показывающие положительный или отрицательный результат. Классический вариант для факторного анализа.
Любую из этих диаграмм и множество других вариантов графиков можно построить и с помощью Excel, и в текстовом редакторе Word. Их исходные данные можно вводить вручную. Но если информация уже представлена в табличной форме, можно создать диаграмму по таблице в Ворде любой версии — от почти устаревшего, но продолжающего применяться 2003, до современной 2019.
Построение диаграммы в Word 2003 и более поздних версиях
Старая версия текстового редактора позволяет построить диаграмму на основе таблицы в Ворде самым простым и удобным способом. Порядок действий пользователя выглядит следующим образом:
- Выбрать таблицу, по которой будет создаваться диаграмма — выделить все ее ячейки и столбцы, с числовыми и текстовыми данными.

- Выбрать на верхней панели вкладку «Вставка». В выпадающем меню нажать сначала на пункт «Рисунок», затем на «Диаграмму».
Редактировать и изменять информацию, включая число категорий, временные промежутки, подписи данных и отображение линий, можно в любое время и без применения Excel.
Для начала редактирования стоит выделить область диаграммы, кликнуть по ней правой кнопкой мыши и выбрать режим таблицы. После этого скрытые по умолчанию данные в табличной форме становятся доступны — пользователь может менять их формат, установив нужный цвет текста или фона. Еще больше изменений позволяет сделать контекстное меню диаграммы, вызываемое нажатием правой кнопкой мыши.
Эксплуатация
8 бесплатных альтернатив Microsoft Office: офис без затрат
Создание диаграммы вручную
Если автоматически перенести информацию из таблицы не получилось, числа и текст в шаблон придется вставлять вручную. Потому большие диаграммы стоит все-таки создавать не в Ворде, а в документе Эксель с последующей вставкой в текстовый редактор. Для самостоятельного создания диаграммы понадобится:
Потому большие диаграммы стоит все-таки создавать не в Ворде, а в документе Эксель с последующей вставкой в текстовый редактор. Для самостоятельного создания диаграммы понадобится:
- Проверить правильность ввода информации в таблице.
- Установить курсор в том месте документа, где должна быть диаграмма.
- Перейти к вкладке «Вставка» и в группе «Иллюстрации» нажать на иконку вставки диаграммы.
- В появившемся окне шаблона внести все данные для диаграммы. Для переноса значений их придется скопировать и вставить в окно поэтапно: отдельно для значений, названий категорий и рядов.
Конечно, возможности Word для построения и изменения настроек графиков уступают редактору Excel. Но чтобы создать, сохранить и отредактировать небольшую диаграмму, их будет достаточно.
Основные настройки графиков
Увеличить количество рядов и категорий можно, используя вкладку «Конструктор». В этом случае названия рядов останутся пустыми. Если редактировать таблицу на главной вкладке, новым колонкам автоматически присваивается названия «Ряд 4», «Ряд 5» и далее по списку.
Если редактировать таблицу на главной вкладке, новым колонкам автоматически присваивается названия «Ряд 4», «Ряд 5» и далее по списку.
Среди других изменений стоит обратить внимание на следующие:
- в группе «Макеты диаграмм» можно найти несколько шаблонов и добавить дополнительные элементы — от названия осей до меток данных;
- меню изменения цветов позволяет автоматически устанавливать цветовую гамму графика;
- список стилей дает возможность выбрать один из уже готовых шаблонов, сэкономив время на настройке вручную;
- иконка «строка/столбец» позволяет поменять местами категории и ряды;
- в группе «Тип» можно выбрать вариант диаграммы из списка, число элементов которого не уступает MS Excel.
Для изменения, скрытия и возвращения легенды можно применять иконку «Элементы диаграммы» в виде крестика, появляющуюся при выделении области построения. Для изменения стилей и цветовой гаммы — значок в виде кисти. Иконка параметров разметки позволяет настраивать положение диаграммы на странице и ее обтекание текстом. А значок в виде воронки обеспечит фильтрацию данных в соответствии с установленными настройками.
А значок в виде воронки обеспечит фильтрацию данных в соответствии с установленными настройками.
Читайте также:
- Лучшие бюджетные планшеты: какой купить в 2021 году=«content_internal_link»>
- Скрытые инструменты Microsoft: лучшие утилиты для Windows 10=«content_internal_link»>
Автор
CHIP
Была ли статья интересна?
Поделиться ссылкой
Нажимая на кнопку «Подписаться»,
Вы даете согласие на обработку персональных данных
Рекомендуем
Реклама на CHIP Контакты
Word 2021 для Dummies Chief-Spet
BY: DAN GOOKIN и
Обновлено: 11-22-2021
Из книги: Слово для Dummies
Слова для Dummies
Обследование книги на Amast
Word — одна из самых используемых компьютерных программ на планете.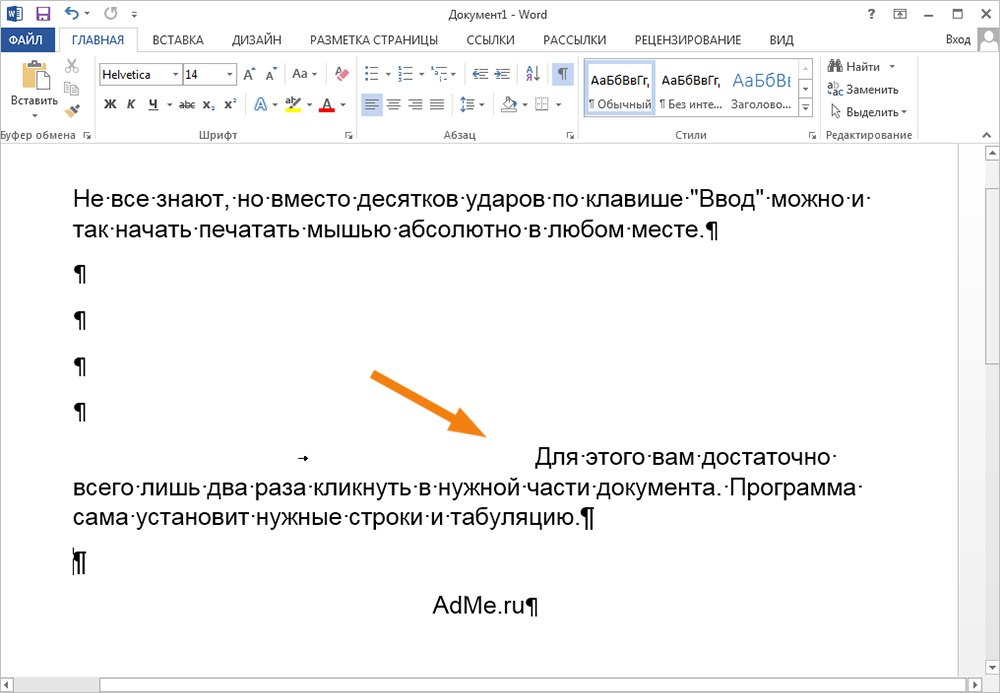 Помощь в составлении текста — это одна из тех вещей, с которыми компьютеры справляются хорошо, но это не облегчает рутинную работу по написанию текста и не означает, что использование Word 2021 достаточно просто, и вам не нужна помощь. Итак, наслаждайтесь этой шпаргалкой.
Помощь в составлении текста — это одна из тех вещей, с которыми компьютеры справляются хорошо, но это не облегчает рутинную работу по написанию текста и не означает, что использование Word 2021 достаточно просто, и вам не нужна помощь. Итак, наслаждайтесь этой шпаргалкой.Знакомство с экраном Word 2021
Взгляните на экран Word’s Office 2021 Edition. Вы видите обещание нового документа и ошеломляющее количество кнопок и штуковин. Вот важные элементы, которые вам, скорее всего, нужно запомнить:
Лента Word 2021
На ленте Microsoft Word 2021 представлены вкладки, которые можно щелкнуть, чтобы открыть группы полезных значков. Эти значки представляют собой командные кнопки, поля ввода и меню, которые помогают перемещаться по документу Word.
Обзор клавиатурных команд Word 2021
В выпуске Word для Office 2021 есть множество клавиатурных команд.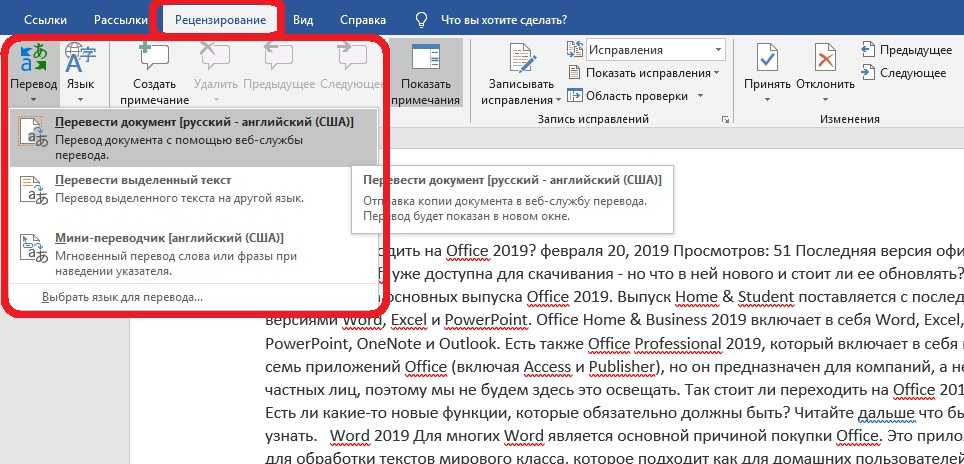 Независимо от того, используете ли вы компьютер со 105-клавишной клавиатурой или планшет без клавиатуры, обработка текста остается деятельностью, связанной с клавиатурой.
Независимо от того, используете ли вы компьютер со 105-клавишной клавиатурой или планшет без клавиатуры, обработка текста остается деятельностью, связанной с клавиатурой.
В следующих таблицах показано, как получить доступ к командам и функциям в выпуске Word Office 2021.
Вот все параметры, которые вы можете использовать для перемещения курсора:
| Нажатие этой клавиши | Перемещает указатель вставки сюда |
| @@ua | Вверх на одну строку текста |
| @@da | Вниз на одну строку текста |
| @@la | Осталось до следующего символа |
| @@ra | Право на следующий символ |
| [email protected]@ua | На один абзац вверх |
| [электронная почта защищена]@da | Вниз на один абзац |
| [электронная почта защищена]@la | Осталось одно слово |
| [электронная почта защищена]@ra | Право на одно слово |
| ПгВп | На один экран вверх |
| ПГДН | Вниз на один экран |
| Дом | В начало текущей строки |
| Конец | До конца текущей строки |
| Ctrl+Home | В начало документа |
| Ctrl+Конец | В конец документа |
Вот некоторые основные команды редактирования, которые всегда полезны при обработке текста:
| Копия | Ctrl+C |
| Вырезать | Ctrl+X |
| Паста | Ctrl+V |
| Отменить | Ctrl+Z |
Ознакомьтесь с этими полезными командами, когда вам нужно отформатировать текст:
| Жирный | Ctrl+B |
| Курсив | Ctrl+I |
| Двойное подчеркивание | Ctrl+Shift+D |
| Подчеркивание слова | Ctrl+Shift+W |
| Маленькие колпачки | Ctrl+Shift+K |
| Верхний индекс | Ctrl+Shift++ |
| Нижний индекс | Ctrl+= |
| Очистить форматирование | Ctrl+пробел |
| Увеличить шрифт | Ctrl+Shift+> |
| Уменьшенный шрифт | Ctrl+Shift+< |
| ВСЕ ЗАГЛАВНЫЕ | Ctrl+Shift+A |
| Диалоговое окно «Шрифт» | Ctrl+D |
Вот несколько команд, которые помогут упростить форматирование абзаца:
| Центральный текст | Ctrl+E |
| Выравнивание по левому краю | Ctrl+L |
| Выравнивание по правому краю | Ctrl+R |
| Однострочный интервал | Ctrl+1 |
| [электронная почта защищена]@bf1/2-межстрочный интервал | Ctrl+5 |
| Двухстрочный интервал | Ctrl+2 |
| Обоснование | Ctrl+J |
| Отступ | Ctrl+M |
| Без отступа | Ctrl+Shift+M |
| Висячий выступ | Ctrl+T |
| Отступ для развешивания | Ctrl+Shift+T |
И, просто для удовольствия, вот несколько популярных сочетаний клавиш Word:
| Справка | Ф1 |
| Отмена | Побег |
| Назад | Shift+F5 |
| Новый документ | Ctrl+N |
| Открыть экран | Ctrl+O |
| Печать | Ctrl+P |
| Закрыть документ | Ctrl+W |
| Быстрое сохранение | Ctrl+S |
| Повторить | Ctrl+Y |
| Найти | Ctrl+F |
| Найти и заменить | Ctrl+H |
| Вставка жесткого разрыва страницы | Ctrl+Ввод |
Не нашли то, что искали? Ознакомьтесь с этими необычными (но полезными) сочетаниями клавиш Word:
| Перейти к F5 |
| Показать/скрыть непечатаемые символы Ctrl+Shift+8 |
| Экран файла Alt+F |
| Панель задач «Стили» Ctrl+Shift+Alt+S |
| Количество слов Ctrl+Shift+G |
| Символьный шрифт Ctrl+Shift+Q |
| Представление «Макет печати» Ctrl+Alt+P |
| Черновой (нормальный) режим Ctrl+Alt+N |
| Контурный режим Ctrl+Alt+O |
| Разделенное окно Alt+Ctrl+S |
| Отслеживание изменений Alt+Shift+E |
| И, наконец, вот несколько команд, которые что-то вставляют: |
| Текущая дата Alt+Shift+D |
| Текущее время Alt+Shift+T |
| Специальная вставка Alt+Ctrl+V |
| Сноска Alt+Ctrl+F |
| Сноска Alt+Ctrl+D |
| Комментарий Ctrl+Alt+M |
Сочетания клавиш для специальных символов Word 2021
Некоторые комбинации клавиш вставляют символы в документ Word 2021.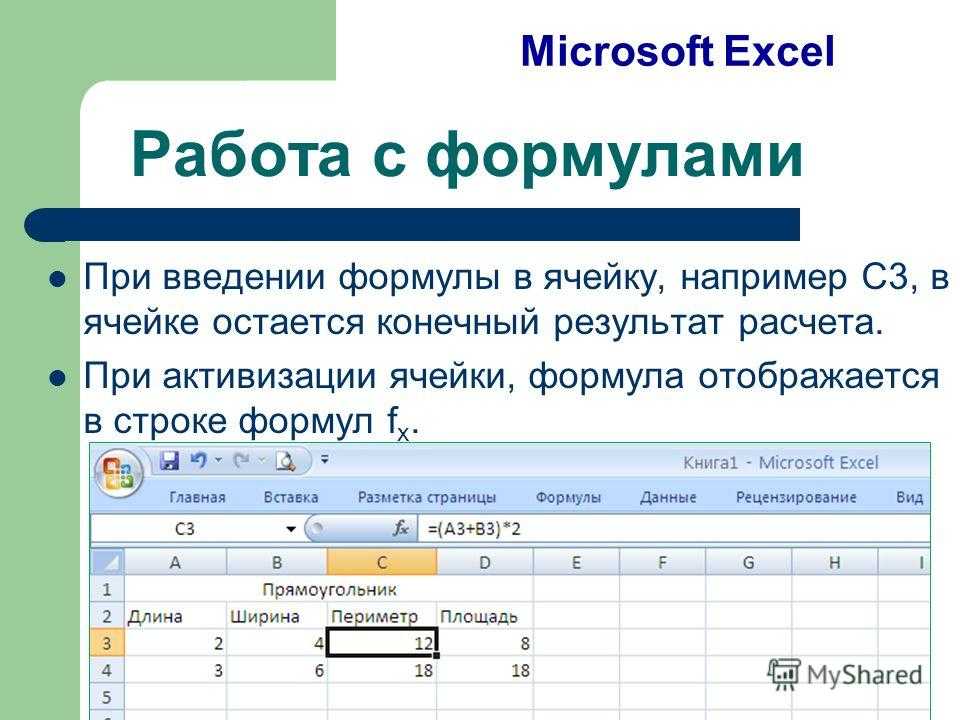 Если вы найдете эти символы полезными в своих повседневных обязанностях по набору текста, вы можете рассмотреть возможность использования их сочетаний клавиш:
Если вы найдете эти символы полезными в своих повседневных обязанностях по набору текста, вы можете рассмотреть возможность использования их сочетаний клавиш:
| Имя символа | Символ | Ключи для пресса |
| Евро | € | Ctrl+Alt+E |
| Товарный знак | ™ | Ctrl+Alt+T |
| Авторское право | © | Ctrl+Alt+C |
| Зарегистрировано | ® | Ctrl+Alt+R |
| Короткий тире | – | Ctrl+Минус на цифровой клавиатуре |
| Короткое тире | — | Ctrl+Alt+Минус на цифровой клавиатуре |
| Нерушимое пространство | Ctrl+Shift+пробел | |
| Неразрывный дефис | – | Ctrl+Shift+ – (дефис)
|
Советы по работе с Word 2021, которые следует запомнить
Вот краткий список наиболее полезных советов по выпуску Word Office 2021, которые могут пригодиться вам при работе с текстом.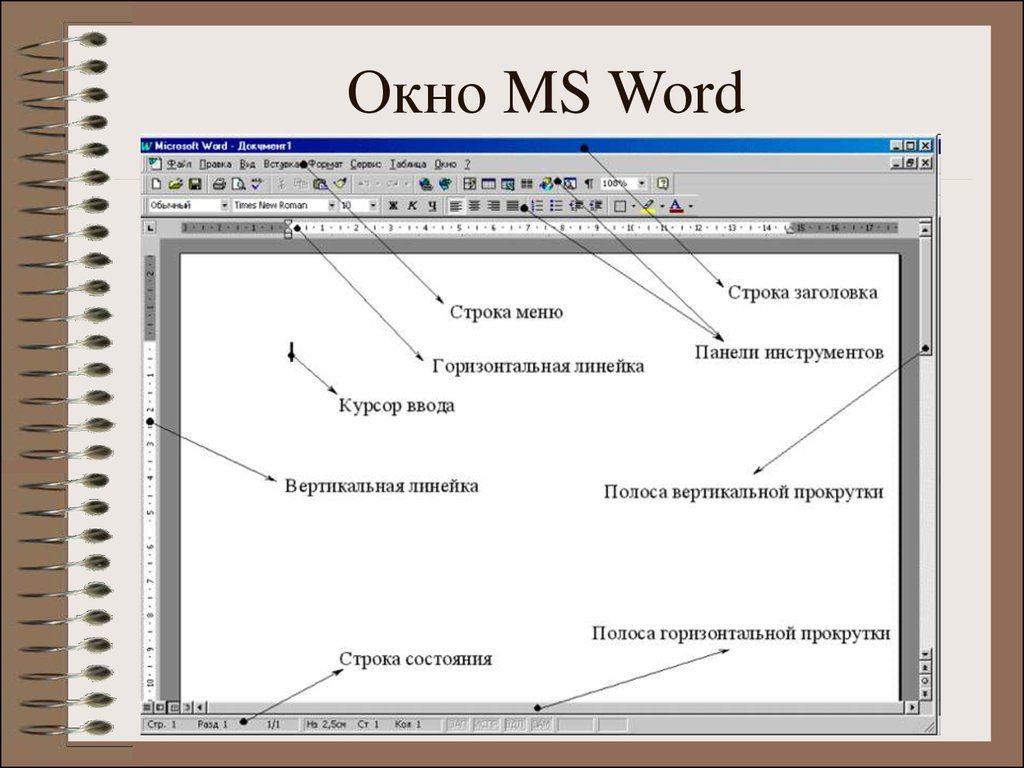 Помните об этих предложениях при создании нового документа:
Помните об этих предложениях при создании нового документа:
- Нажмите Ctrl+Enter, чтобы начать новую страницу. Эта комбинация клавиш вставляет жесткий разрыв страницы, который автоматически создает новую страницу.
- Нажмите Shift+Enter, чтобы вставить мягкий возврат. Это нажатие полезно для разрыва строки текста, например, в заголовке документа или адресе.
- Используйте табуляцию для выравнивания текста. Никогда не используйте пробелы для этой задачи. Одна вкладка — это все, что вам нужно. Если вы вставляете более одной вкладки, вам необходимо сбросить позиции табуляции.
- Всегда используйте одну вкладку между столбцами, чтобы выровнять их. Это упрощает редактирование информации.
- Если вам нужно изменить форматирование страницы в середине документа, начните новый раздел. Разделы позволяют использовать несколько атрибутов формата страницы в одном документе.

- Сохраните свои стили в шаблоне! Таким образом, вы можете использовать их для создаваемых вами документов без необходимости перестраивать все свои стили снова и снова.
Об этой статье
Эта статья взята из книги:
- Word For Dummies,
Об авторе книги:
Дэн Гукин написал самую первую книгу С 90 94 90 более чем 1 991 для чайников. Тираж 11 миллионов экземпляров, его книги переведены на 32 языка. PCs For Dummies, , уже 12-е издание, является самой продаваемой компьютерной книгой для начинающих в мире. Дэн предлагает советы, игры и развлечения на сайте www.wambooli.com.
В этой статье можно найти в категории:
- Word,
Microsoft Office 2019 для Dummies Chief-Sete
BY: Wallace Wang и
Обновленный: 03-15-202299999999999999999999999000
.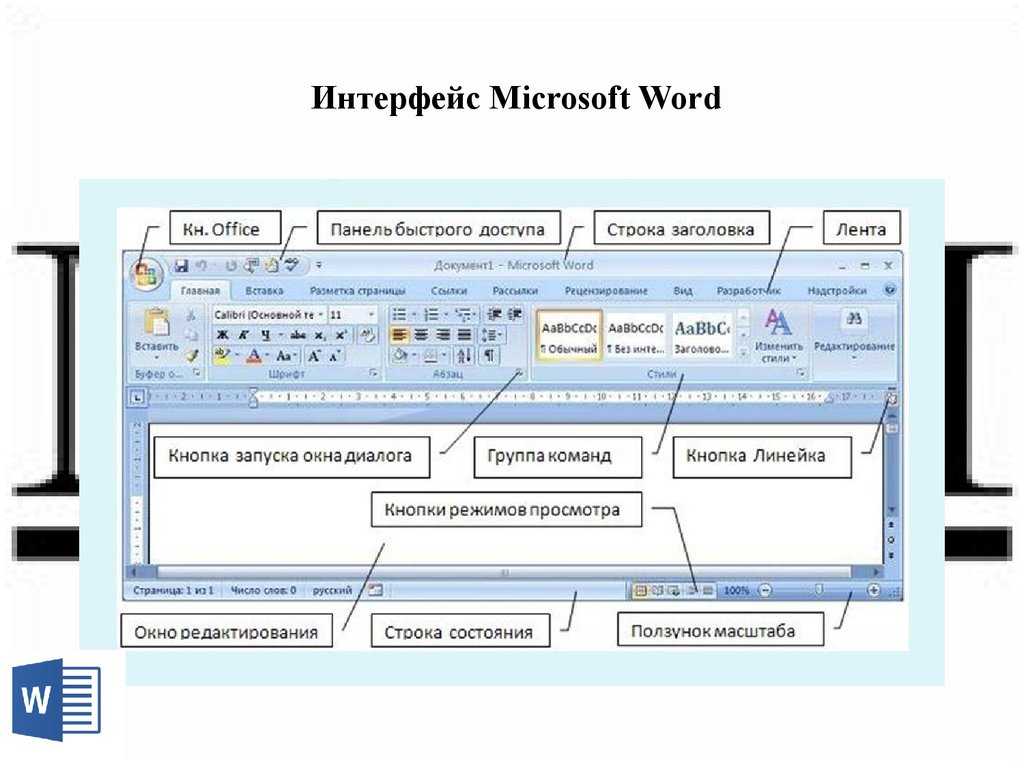 Книга: Office 2019 для чайников
Книга: Office 2019 для чайников
Office 2019 для чайников
Изучить книгу Купить на Amazon
Microsoft Office 2019 поставляется с множеством функций. Эта памятка может помочь вам легче ориентироваться в этих функциях, предоставляя сочетания клавиш и советы по использованию мыши и ленты для быстрого доступа к наиболее часто используемым командам. Вы освоите Office 2019мгновенно!Сочетания клавиш Office 2019
Microsoft Office 2019 предоставляет сотни команд, но вы, скорее всего, будете использовать лишь несколько из них на регулярной основе. Чтобы сэкономить время, используйте эти сочетания клавиш Office 2019. С небольшими усилиями вы можете открывать файлы, находить контент, редактировать этот контент и многое другое.
| Функция | Нажатие клавиши |
| Копия | Ctrl+C |
| Вырезать | Ctrl+X |
| Найти | Ctrl+F |
| Перейти к | Ctrl+G |
| Справка | Ф1 |
| Гиперссылка | Ctrl+K |
| Новый | Ctrl+N |
| Открыть | Ctrl+O |
| Паста | Ctrl+V |
| Печать | Ctrl+P |
| Замена | Ctrl+H |
| Сохранить | Ctrl+S |
| Выбрать все | Ctrl+A |
| Проверка орфографии | Ф7 |
| Отменить | Ctrl+Z |
| Повторить | Ctrl+Y |
Функции кнопки мыши
Вы можете управлять Microsoft Office 2019 с помощью мыши или клавиатуры. Действия мыши в этой таблице работают независимо от того, используете ли вы Word, Excel, Access, PowerPoint или Outlook.
Действия мыши в этой таблице работают независимо от того, используете ли вы Word, Excel, Access, PowerPoint или Outlook.
| Используемая кнопка мыши | Действие | Назначение |
| Левая кнопка мыши | Нажмите | Перемещает курсор, выделяет объект, раскрывает меню или выбирает команду меню |
| Левая кнопка мыши | Двойной щелчок | Выделяет слово или редактирует встроенный объект |
| Левая кнопка мыши | Тройной щелчок | Выделяет абзац |
| Левая кнопка мыши | Перетащить | Перемещает объект, изменяет размер объекта, выделяет текст или выделяет несколько объектов |
| Кнопка колесика мыши | Нажмите | Автоматически прокручивает документ при перемещении мыши вверх или вниз |
| Кнопка колесика мыши | Рулон | Прокручивает документ вверх или вниз |
| Правая кнопка мыши | Щелкните правой кнопкой мыши | Отображает контекстное всплывающее меню |
Вкладки ленты Office 2019
Microsoft Office 2019 отображает команды в виде набора значков, хранящихся на разных вкладках. Эта комбинация значков и вкладок известна как интерфейс ленты, который появляется в Word, PowerPoint, Excel, Outlook и Access.
Эта комбинация значков и вкладок известна как интерфейс ленты, который появляется в Word, PowerPoint, Excel, Outlook и Access.
В следующих таблицах показаны команды, сгруппированные на каждой вкладке ленты для каждой из пяти программ.
Вот команды для Microsoft Word 2019:
| Имя вкладки ленты | Группы команд | Клавиша быстрого вызова диалогового окна |
| Дом | Буфер обмена, шрифт, абзац, стили и редактирование | Ctrl+D (Шрифт) Alt+Ctrl+Shift+S (Стили) |
| Вставка | Страницы, таблицы, иллюстрации, надстройки, мультимедиа, ссылки, комментарии, верхний и нижний колонтитулы, текст и символы | |
| Розыгрыш | Инструменты, ручки и преобразование | |
| Дизайн | Форматирование документа и фон страницы | |
| Макет | Настройка страницы, абзац и упорядочение | |
| Каталожные номера | Оглавление, сноски, исследования, цитаты и библиография, заголовки, указатель и таблица источников | |
| Почтовые отправления | Создать, начать слияние, написать и вставить поля, просмотреть результаты и завершить | |
| Обзор | Проверка правописания, речь, специальные возможности, язык, комментарии, отслеживание, изменения, сравнение, защита и OneNote | |
| Вид | «Просмотры», «Погружение», «Перемещение страницы», «Показать», «Масштаб», «Окно», «Макросы» и «SharePoint» |
Вот полезные вещи, которые вы должны знать для Excel 2019:
| Имя вкладки ленты | Группы команд | Клавиша быстрого вызова диалогового окна |
| Дом | Буфер обмена, шрифт, выравнивание, число, стили, ячейки и редактирование | Ctrl+Shift+F (Формат ячеек) |
| Вставка | Таблицы, иллюстрации, надстройки, диаграммы, туры, спарклайны, фильтры, ссылки и символы | |
| Розыгрыш | Инструменты, ручки и преобразование | |
| Макет страницы | Темы, Параметры страницы, Масштабирование по размеру, Параметры листа и Упорядочение | |
| Формулы | Библиотека функций, определенные имена, аудит формул и расчет | |
| Данные | Получение и преобразование, Запросы и соединения, Сортировка и фильтрация, Инструменты данных, Прогноз и Структура | |
| Обзор | Проверка, специальные возможности, аналитика, язык, комментарии и защита | |
| Вид | Просмотры рабочей книги, Показать, Масштаб, Окно и Макросы |
Вот команды Microsoft PowerPoint, которые вы должны знать:
| Имя вкладки ленты | Группы команд |
| Дом | Буфер обмена, слайды, шрифт, абзац, рисование и редактирование |
| Вставка | Слайды, таблицы, изображения, иллюстрации, надстройки, ссылки, комментарии, текст, символы и мультимедиа |
| Розыгрыш | Инструменты, ручки, трафареты и преобразование |
| Дизайн | Темы, варианты и настройка |
| Переходы | Предварительный просмотр, переход к этому слайду и синхронизация |
| Анимация | Предварительный просмотр, анимация, расширенная анимация и синхронизация |
| Слайд-шоу | Запуск слайд-шоу, настройка и мониторы |
| Обзор | Проверка, специальные возможности, аналитика, язык, комментарии, сравнение и OneNote |
| Вид | Представления презентации, Основные представления, Показать, Масштаб, Цвет/оттенки серого, Окно и макросы |
Этот список не был бы полным без этих полезных команд Outlook 2019:
| Имя вкладки ленты | Группы команд |
| Домашний (Почта) | «Создать», «Удалить», «Ответить», «Быстрые действия», «Переместить», «Теги», «Найти» и «Отправить/получить» |
| Отправка/получение (почта) | Отправка и получение, загрузка, сервер и настройки |
| Папка (Почта) | Новое, Действия, Очистка, Избранное, IMAP и Свойства |
| Просмотр (Почта) | Текущий вид, сообщения, расположение, макет, панель «Люди» и окно |
| Главная (Календарь) | Новое, Собрание Skype, Перейти, Упорядочить, Управление календарями, Поделиться и Найти |
| Отправка/получение (календарь) | Отправка и получение, загрузка и настройки |
| Папка (Календарь) | Новое, Действия, Общий доступ и Свойства |
| Просмотр (Календарь) | Текущий вид, расположение, цвет, макет, панель «Люди» и окно |
| Домашний (Контакты) | «Создать», «Удалить», «Общаться», «Текущий вид», «Действия», «Поделиться», «Теги» и «Найти» |
| Отправка/получение (Контакты) | Отправка и получение, загрузка и настройки |
| Папка (Контакты) | Новое, Действия, Общий доступ и Свойства |
| Просмотр (Контакты) | Текущий вид, расположение, макет, панель «Люди» и окно |
| Главная (Задачи) | «Создать», «Удалить», «Ответить», «Управление задачей», «Отслеживание», «Текущий вид», «Действия», «Теги» и «Найти» |
| Отправка/получение (задачи) | Отправка и получение, загрузка и настройки |
| Папка (Задачи) | Новое, Действия, Общий доступ и Свойства |
| Вид (Задачи) | Текущий вид, расположение, макет, панель «Люди» и окно |
И, наконец, не забудьте эти удобные команды Microsoft Access 2019:
| Имя вкладки ленты | Группы команд |
| Дом | Представления, буфер обмена, сортировка и фильтрация, записи, поиск и форматирование текста |
| Создать | Шаблоны, таблицы, запросы, формы, отчеты, макросы и код |
| Внешние данные | Импорт, связывание и экспорт |
| Инструменты базы данных | Инструменты, макрос, отношения, анализ, перемещение данных и надстройки |
Об этой статье
Эта статья из книги:
- Office 2019 для чайников,
Об авторе книги:
Уоллес Ван — автор бестселлеров, написавший более 50 компьютерных книг, более трех миллионов из его книг « для чайников» напечатаны.
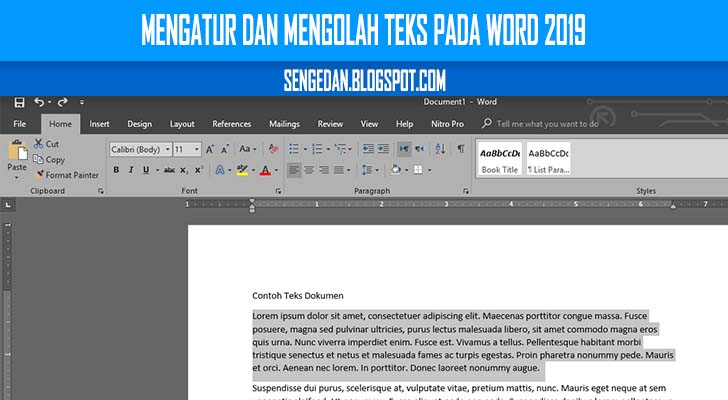 Такие диаграммы отлично подходят для сравнения затрат.
Такие диаграммы отлично подходят для сравнения затрат.