Видовые экраны пространства модели (Понятие)
Видовые экраны пространства модели (Понятие)
Руководство пользователя AutoCAD 2008 > Управление видами чертежей > Работа с несколькими видами в пространстве модели >
Видовые экраны пространства модели
| Понятие | Процедура | Краткий справочник |
Графическую область на вкладке «Модель» можно разбить на несколько неперекрывающихся прямоугольных областей, называемых видовыми экранами пространства модели.
На видовых
экранах отображаются различные виды модели. Графическую область на
вкладке «Модель» можно разбить на несколько неперекрывающихся
прямоугольных областей, называемых видовыми
экранами пространства модели.
Видовые экраны на вкладке «Модель» полностью занимают графическую область, не перекрывая друг друга. Во время редактирования чертежа на одном видовом экране тут же происходит обновление изображений на других видовых экранах. На следующей иллюстрации показаны три видовых экрана на вкладке «Модель».
На вкладке разметки листа также можно создавать видовые экраны. Эти видовые экраны, называемые видовыми экранами разметки листа, используются для компоновки чертежа, выводимого на печать. Видовые экраны листа можно перемещать, можно также изменять их размеры. Возможности управления видовыми экранами на листе достаточно разнообразны. Подробнее о листах и видовых экранах листа см. Создание многовидовых чертежей (в пространстве листа).
Работа с видовым экраном пространства модели
На видовом экране пространства модели можно:
- Выполнять панорамирование, зумирование, задавать режимы сетки,
шаговой привязки и изображения знака ПСК, а также восстанавливать
именованные виды.

- Сохранять расположение системы координат для каждого видового экрана.
- Переключаться с одного видового экрана на другой в ходе выполнения команд построения чертежа.
- Сохранять именованную конфигурацию видовых экранов и повторно использовать ее на вкладке «Модель» или применять на вкладке разметки листа.
Задание различных систем координат для отдельных видовых экранов обычно требуется при работе с трехмерными моделями. См. Назначение пользовательской системы координат видовому экрану.
Разделение и объединение видовых экранов пространства модели
На следующей иллюстрации показано несколько стандартных конфигураций видовых экранов пространства модели.
Видовые экраны пространства модели можно изменять, разбивая их на части и объединяя друг с другом. Объединяемые видовые экраны должны иметь общую границу одной длины.
- Выбор текущего видового экрана и работа с ним
- Работа с несколькими видами в пространстве модели
Зазеркалья AutoCAD
Здравствуйте, меня зовут Лукьянченко Павел. Мне 22 года, работаю преподавателем AutoCAD и занимаюсь архитектурным проектированием. Увлекаюсь CAD системами и 3D графикой. [email protected]
Мне 22 года, работаю преподавателем AutoCAD и занимаюсь архитектурным проектированием. Увлекаюсь CAD системами и 3D графикой. [email protected]
Зазеркалья AutoCAD
«AutoCAD» — для многих это слово значит жизнь, которой они живут изо дня в день, и редко задумываются об этом мире, мире формата DWG; ведь это не просто описание математических формул, составляющих этот мир, это философский взгляд на этот мир в виде довольно-таки простой схемы, которую мы разбираем со слушателями в процессе обучения.
Итак, что есть пространство в AutoCAD? Это некое черное (в стандартном варианте) пустое поле с одним лишь обозначением X и Y,(Z). Это пространство практически не ограничено, то есть, ограничено, но пределы достаточно далеко, что позволяет чертить (проектировать) в миллиметрах целые трубопроводы и магистрали. Но одно ли это пространство и какова его цель?
Итак, подробнее посмотрим на это загадочное поле, где могут находиться любые объекты, предусмотренные программой; если говорить об объектах базовой сборки AutoCAD, то их теоретически можно разделить на два типа: это объекты сложные, подчиненные стилям (назовем их стилевыми), и простые, свойства которых описаны только в слоях (назовем их слоевые).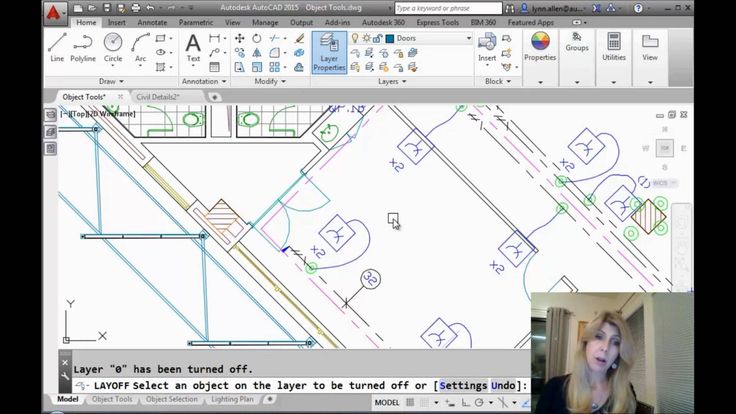 Это все относительные названия, так как можно вынести отдельно объекты для 3D и т.д. Стилевые объекты могут находиться в слоях, но основные свойства они все-таки берут из стилей. Изобразим это в виде простой схемы, которая будет выглядеть так. (см. картинку 1)
Это все относительные названия, так как можно вынести отдельно объекты для 3D и т.д. Стилевые объекты могут находиться в слоях, но основные свойства они все-таки берут из стилей. Изобразим это в виде простой схемы, которая будет выглядеть так. (см. картинку 1)
Эта базовая схема, тот постулат, отойти от которого весьма проблематично, а вот дальше труднее. Хотя если говорить о стилях и слоях тут тоже далеко все не так просто, ведь даже эту базу можно решить разными способами, а уж тем более организовать в коллективе, где масса разных людей с разной подготовкой и возможностями, не говоря уже о специальностях. И тут уже путем проб и ошибок многие создали шаблонную систему, базу стандартов оформления (как в смысле черчения, так и внутреннюю систему проверки стандартов AutoCAD). Этот нелегкий вопрос зачастую ставит под угрозу сдачу проекта, нервы и коллективную целостность. Но мы не будем углубляться в данную проблему.
Поговорим еще об одном, а если быть точными не одном, а нескольких пространствах, чье число практически тоже не ограничено — это блок. Блок — это еще одно пространство, имеющее уникальное имя, свою систему измерения, свою начальную координату; общие у блока и файла только слои и стили. Копия блока может находиться в разных местах (в том числе и в др. блоке), иметь разный масштаб, угол поворота и значение атрибута, а может и вовсе не находиться на чертеже (ни на одном из пространств). Блок очень эффективно экономит место, так как сохраняется только копия, а не каждый элемент заново. Главное, что объекты, которые состоят лишь из линий, дуг и т.д. становятся объектами, имеющими имя, и их можно легко находить и редактировать.
Блок — это еще одно пространство, имеющее уникальное имя, свою систему измерения, свою начальную координату; общие у блока и файла только слои и стили. Копия блока может находиться в разных местах (в том числе и в др. блоке), иметь разный масштаб, угол поворота и значение атрибута, а может и вовсе не находиться на чертеже (ни на одном из пространств). Блок очень эффективно экономит место, так как сохраняется только копия, а не каждый элемент заново. Главное, что объекты, которые состоят лишь из линий, дуг и т.д. становятся объектами, имеющими имя, и их можно легко находить и редактировать.
Если говорить о динамических блоках (понятии, недавно вошедшем в нашу жизнь), то представление о проектировании в среде AutoCAD может поменяться в корне. Ведь это элементы, позволяющие создать объекты, которые будут изменяться в заданных значениях. Такие блоки имеют весьма обширный диапазон возможностей, начиная с растягивания и поворота элементов или частей, до создания нескольких блоков в одном; и в зависимости от задач изменять заданные значения. Блоками можно полностью заменить недостающую графическую информацию, также помогать собирать данные для анализа проекта (подсчитать количество блоков динамических «Дверь» с разными значениями ширины и открывания и т.д.). Мало того, создать любое недостающее графическое обозначение с возможностью сбора данных (например, отметка высот для фасада, которая будет автоматически меняться в зависимости от высоты здания). А сама система сбора данных в виде полей заслуживает внимания не одной статьи, так как позволяет оперировать практически любыми данными и отслеживать их изменения.
Блоками можно полностью заменить недостающую графическую информацию, также помогать собирать данные для анализа проекта (подсчитать количество блоков динамических «Дверь» с разными значениями ширины и открывания и т.д.). Мало того, создать любое недостающее графическое обозначение с возможностью сбора данных (например, отметка высот для фасада, которая будет автоматически меняться в зависимости от высоты здания). А сама система сбора данных в виде полей заслуживает внимания не одной статьи, так как позволяет оперировать практически любыми данными и отслеживать их изменения.
Вернемся к разговору о пространствах, и сделаем вывод, что блок- это фактически файл в файле — внутренние изменения одного влекут к изменениям всех его копий. Блоком может быть и внешний файл (так называемая внешняя ссылка), который будет связан по принципу технологии X-Ref, где исходный файл каждый раз подгружается в основной и имеет фактически все свойства блока. Внешние вхождение связанно и одновременно изменяется как с внешними файлом, так и с копиями вхождения находящимися в чертеже. Эта схема очень популярна в коллективном проектировании – например, эскизный проект берется как подложка для группы проектировщиков, каждый из которых вносит свои изменения или просто берет за основу. (Например: маркирует, наносит размеры для кладочных планов и т.д. поверх подложки). Такая система значительно сокращает количество ошибок и повышает производительность.
Эта схема очень популярна в коллективном проектировании – например, эскизный проект берется как подложка для группы проектировщиков, каждый из которых вносит свои изменения или просто берет за основу. (Например: маркирует, наносит размеры для кладочных планов и т.д. поверх подложки). Такая система значительно сокращает количество ошибок и повышает производительность.
Итак, мы можем с уверенностью теперь сказать, что пространство, где мы чертим не одно, хотя и, безусловно, основное. Бесспорно одно: не оперируя пространствами (блоками) мы значительно усложняем себе жизнь. Теперь поместим на нашу схему и нанесем блоки как отдельные пространства в виде таблицы пространств блоков под основным пространством (модель), и связи с внешними файлами по типу x-ref. Эта схема будет незакончена, если не упомянуть о еще нескольких связях AutoCAD 2008 с таблицами Office Excel. Эта связь выглядит как связка колец, которые также имеют двустороннюю связь и файлы для извлечения данных (которые хранят информацию об извлечении данных, например о вышеупомянутом просчете количества и типа дверей динамического блока).
Есть и простые связи, такие как растровые картинки, которые имеют одностороннюю связь, так как AutoCAD векторная программа и не способна редактировать растровые файлы. Изобразив все это, мы получим схему, как на картинке 2.
Такая схема отвечает на многие вопросы при создании структуры проекта и организации работы, но мы пойдем дальше и рассмотрим еще один тип пространств — листы. Листы это такое же пространство, как и модель, только у него нет координаты Z и началом листа является нижний правый угол белого поля. Это поле не что иное, как область печати. Если объект попадает в эту область (а если быть точным, в пунктирную рамку этого листа, размеры которой выставляются относительно возможности плоттера), то напечатается. Но для чего это все нужно, ведь можно чертить и в модели? Да можно, но именно чертить, но не более.
В листах есть такая уникальная вещь как видовой экран. Это объект, который указывает область, сквозь которую мы видим модель. И видим с указанным масштабом, и именно тут возникает понятие масштаб. До этого мы бы говорили о масштабе как о команде масштабирования, а тут мы говорим о масштабе чертежа.
До этого мы бы говорили о масштабе как о команде масштабирования, а тут мы говорим о масштабе чертежа.
А что такое масштаб чертежа? Масштаб чертежа это изменение размеров чертежа на листе при компоновке печати, но есть еще аннотации к чертежу (размеры, надписи, выноски и т.д.), которые должны оставаться одного размера и не менять своих значений. Эта всегда вызывало массу трудностей, приходилось создавать, стили, берущие масштаб с видовых экранов, загонять их в разные слои и просто отключать в ненужных видовых экранах. В AutoCAD 2008 эта проблема устранена с помощью добавления свойства аннотативности. Так как вышеупомянутый видовой экран не только позволяет видеть чертеж модели с разным масштабом, установленным в видовом экране, но и иметь аннотативный масштаб, изменяющий размеры объектов. Кроме того, он дает возможность иметь в разных масштабах разные габариты объектов (например, размер увеличился и начал закрывать собой другой размер, его можно передвинуть и он не измениться в других масштабах аннотативности).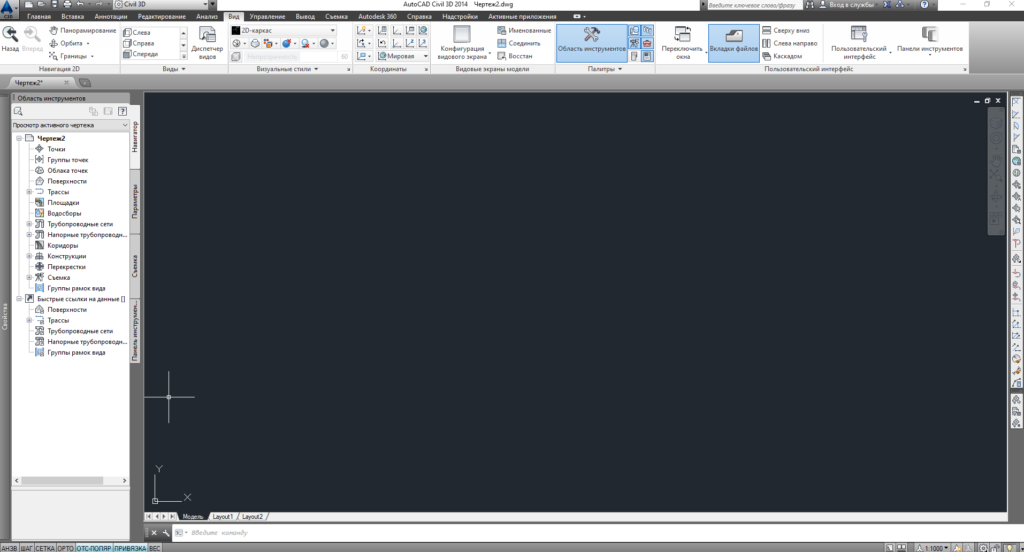 Такую возможность получили практически все объекты, начиная от блоков заканчивая текстом, за исключением таблиц.
Такую возможность получили практически все объекты, начиная от блоков заканчивая текстом, за исключением таблиц.
Но это не единственные новшества в AutoCAD 2008. Нельзя не упомянуть о новых свойствах слоев в листах: раньше они могли только выключаться в каждом видовом экране, теперь же они способны иметь разные настройки в каждом видовом экране (например: слой «стены» в одном видовом экране имеет красный цвет и значительную толщину линии; «autocad» позволяет настроить любые свойства линии в любом необходимом вьюпорте независимо от других. Таким образом, вы создаете один чертеж и легко преобразовываете его в разные типы чертежей, начиная от плана потолков заканчивая кладочным планом – и все это из одного чертежа. Это достигается как слоями, которые вы просто отключаете или меняете, так и аннотативностью, что делает вашу работу полностью управляемой и оформленной по всем стандартам.
Теперь мы можем вернуться к термину о «слоевых» и «стилевых» объектах, которые различаются по тому, как они работают с видовыми экранами.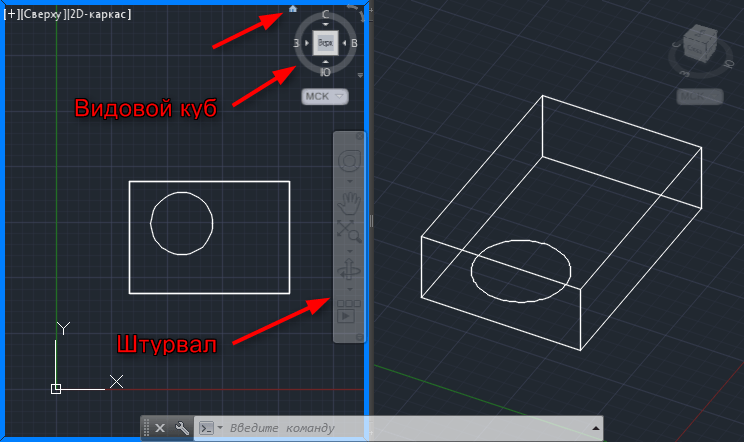 Стилевые берут свойства масштаба, а слоевые устанавливают видимость и настройки линий.
Стилевые берут свойства масштаба, а слоевые устанавливают видимость и настройки линий.
Итак, посмотрим на нашу схему, изобразив поверх всего того, что мы видели ранее еще и листы с видовыми экранами, которые позволяют отображать модель только нужным нам образом. См. схему 3.
Такая схема очень помогает в работе, но имеет один недостаток: это то, что лист нельзя скопировать, так как видовой экран при этом не сохраняет свои настройки. Кроме того, при ссылке через внешний файл лист не копируется. Этот недостаток породил куда более интересную схему, дающую более широкие возможности для проектирования. Такая схема называется работа в подшивках. Подшивка это отдельный файл, где сгруппированы листы, в которые ссылками вставлены видовые экраны. Звучит весьма непонятно, но на самом деле все просто: имеется файл, где составляется проект (иными словами создается подшивка), куда вносятся данные о проекте, все разделяется на группы (по разделам проекта АР, КЖ и т.д.) и в них вкладываются листы. См. картинку 4.
См. картинку 4.
Затем вы по сети (или локально) ссылаетесь на файлы, в которых работаете, и вставляете их видовые экраны на свои листы. Тем самым, создавая связь типа X-Ref, вы создаете связь ТОЛЬКО между видовыми экранами, полностью копируя свойства экрана исходного файла. Таким образом, в подшивке вы всегда видите, что изменилось на исходном файле. Также при вставке видового экрана на лист подшивки может вставляться «Блок Меток для видов» — другими словами рамка со штампом, — в котором все основные данные сделаны атрибутами с полями, которые автоматически заносят данные из подшивки (номер проекта, название проекта, название листа, стадию и т.д.). Что существенно облегчает работу в оформлении и исправлении данных, так как изменив свойство подшивки, мы автоматически поменяем все связанные с ней данные. Также, возможно создание единого перечня листов, в который будут заноситься все листы с автоматически заполненными названиями, номерами и т.д., что позволит безошибочно и быстро менять подшивку вместе с ведомостью листов и штампами каждого листа.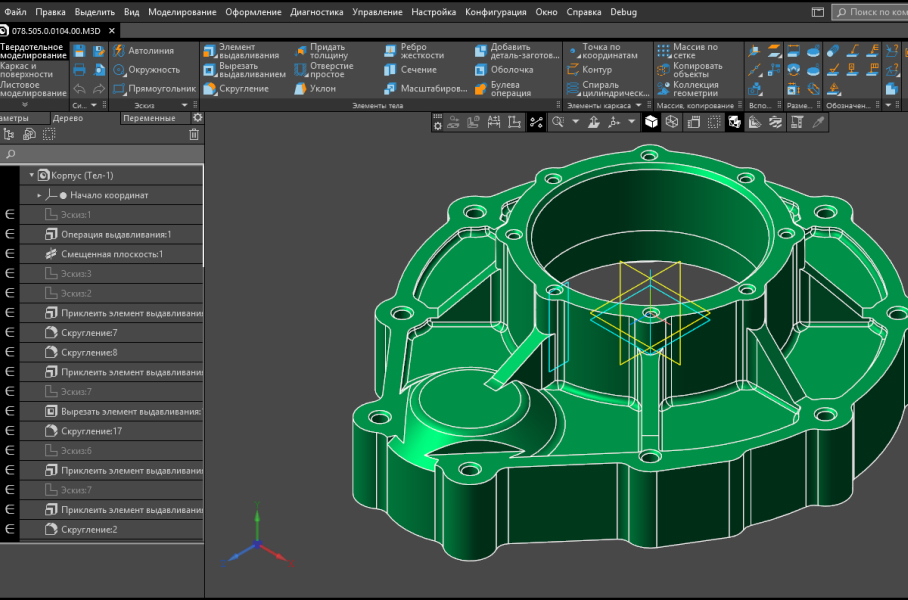 Еще одна причина удобства подшивок в том, что для работы с ними работать в полной версии AutoCAD должен только специалист, создающий подшивки (начальник отдела, зав. группы и т.д. — проектировщикам достаточно работать в AutoCAD LT).
Еще одна причина удобства подшивок в том, что для работы с ними работать в полной версии AutoCAD должен только специалист, создающий подшивки (начальник отдела, зав. группы и т.д. — проектировщикам достаточно работать в AutoCAD LT).
О возможностях работы в подшивке можно говорить много, отметим еще несколько важных функций, которые смогут помочь вам в работе с проектом. Подшивку можно собрать в единый архив, в который войдут все файлы, ссылки, вставки всех файлов, которые подключены к ней. Это избавляет от потерь данных и обеспечивает удобство хранения. Вот еще несколько «плюсов» подшивок:
— печать всей подшивки и формирование единого DWF файла, который занимает значительно меньше места (в сотни раз)
— все данные хранятся в одном файле (за исключением 3D файлов)
— этот файл невозможно изменить
— для его просмотра необязательно иметь AutoCAD, а достаточно только бесплатной программы для просмотра DWF файлов.
О пользе DWF также можно рассказывать долго.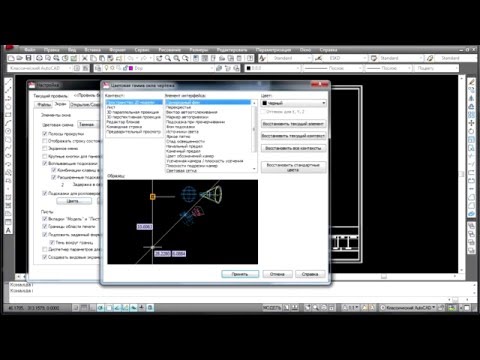 Кроме всего вышеперечисленного, это быстрый обмен данными между заказчиком и проектировщиком. При этом — если в качестве программы для просмотра использовать Autodesk Design Review — можно вносить пометки в проект и высылать для исправления ошибок проектировщику без использования и, соответственно предварительной покупки, AutoCAD.
Кроме всего вышеперечисленного, это быстрый обмен данными между заказчиком и проектировщиком. При этом — если в качестве программы для просмотра использовать Autodesk Design Review — можно вносить пометки в проект и высылать для исправления ошибок проектировщику без использования и, соответственно предварительной покупки, AutoCAD.
Итак, подобно Алисе, побывавшей в стране чудес, мы прошлись по всем имеющимся пространствам AutoCAD, позволяющим организовать эффективную коллективную работу; в ее эффективности вы должны будете теперь убедиться сами.
См. схему 5.
Как добавить границу видового экрана в пространство модели в AutoCAD! (2 простых трюка!)
от Zlati
Сегодня мы рассмотрим, как добавить границу видового экрана в пространство модели в AutoCAD. Это может быть очень полезно, особенно если у вас есть несколько окон просмотра. Таким образом, рисуя в пространстве модели, вы будете знать границы области просмотра и не будете выходить за их пределы.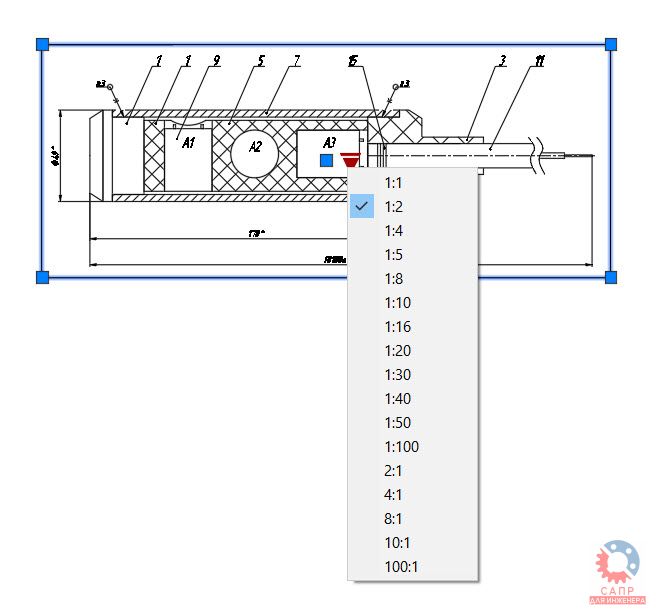
Если вы в настоящее время не используете AutoCAD Layouts и Viewports, очень важно начать прямо сейчас, так как это значительно повысит производительность AutoCAD. Прочтите нашу публикацию, в которой рассказывается о 8 причинах начать использовать AutoCAD Layouts! Добавить границу видового экрана в пространство модели с помощью функции «Изменить пространство»!
Первый трюк, который мы будем использовать, это команда Change Space. Ранее мы объясняли, что он делает и как его использовать в разделе Как переместить объекты из пространства модели в пространство листа (и наоборот).
Чтобы быстро переместить границу области просмотра, выполните следующие действия:
- На вкладке «Макет» нарисуйте полилинию вокруг внешней стороны области просмотра.
- Введите в командной строке CHSPACE для запуска команды смены пространства.
- AutoCAD попросит вас выбрать объекты для перемещения в пространство модели .
 Выберите границу полилинии и нажмите Enter.
Выберите границу полилинии и нажмите Enter. - Теперь щелкните в окне просмотра, чтобы выбрать его, и нажмите Enter, чтобы переместить полилинию внутрь.
Вот и все, вы успешно добавили границу окна просмотра в пространство модели!
Граница видового экрана в пространстве модели с использованием AutoLISP Второй способ — самый быстрый и простой способ добавить границу видового экрана в пространство модели. Для этого мы будем использовать LISP, это пользовательская программа, добавленная в AutoCAD. Чтобы узнать больше об AutoLISP в AutoCAD и о том, как его использовать, ознакомьтесь с нашей статьей: Ускорьте свою работу с AutoLISP! (Всего 3 простых шага!).
LISP, который мы будем использовать, создан [email protected] с http://www.lee-mac.com, где вы можете найти больше замечательных подпрограмм LISP! Теперь выполните следующие шаги:
- Загрузите процедуру LISP отсюда.
- Загрузите LISP в AutoCAD, используя наше руководство.

- В командной строке введите VPO , чтобы запустить программу.
- Выберите границу области просмотра
- Нажмите Enter, чтобы завершить программу.
Вот и все! Всего одна команда!
Добавить все границы видового экрана одновременно! Тот же LISP может предложить еще больше! В частности, вы можете добавить границы видового экрана в пространство модели одновременно со всех видовых экранов!
Введите в командной строке VPOL , чтобы выделить все видовые экраны в активном макете.
Или введите VPOA для автоматического выделения всех видовых экранов всех макетов.
Для получения более отличных сообщений, связанных с AutoCAD, посетите нашу страницу Советы по AutoCAD.
Насколько полезен был этот пост?
Нажмите на звездочку, чтобы оценить!
Средняя оценка 0 / 5. Количество голосов: 0
Голосов пока нет! Будьте первым, кто оценит этот пост.
Сожалеем, что этот пост не был вам полезен!
Давайте улучшим этот пост!
Расскажите, как мы можем улучшить этот пост?
Создание нескольких видовых экранов — студенческие проекты
Программы для руководителей
Семинары
Проекты
Блоги
Карьера
Найти рабочие места
для бизнеса / университетов
Корпоративная подготовка
Наем из США
Академический подъем
Все курсы
Выберите категорий
Загрузка …
All Courses
.
Загрузка…
Программы для руководителей
Семинары
ДЛЯ БИЗНЕСА
Корпоративное повышение квалификации
Аренда у нас
ДЛЯ Университетов
Академическое обучение
Поиск работы
Проекты
Мы нанимаем!
ЦЕЛЬ: Создание макета плана и разреза, создание видовых экранов, редактирование атрибутов и съемка графика. Создать макет кухни на листе А4 и сделать чертеж. Создать многовидовые порты для промышленного разреза, отрисовать его, масштабировать и снять график. ИСПОЛЬЗУЕМЫЕ КОМАНДЫ: Просмотр макета. Множественный вид. Модельное пространство. Бумажное пространство. Масштаб.…
Создать макет кухни на листе А4 и сделать чертеж. Создать многовидовые порты для промышленного разреза, отрисовать его, масштабировать и снять график. ИСПОЛЬЗУЕМЫЕ КОМАНДЫ: Просмотр макета. Множественный вид. Модельное пространство. Бумажное пространство. Масштаб.…
Детали проекта
Идет загрузка…
Оставить комментарий
Спасибо, что решили оставить комментарий. Пожалуйста, имейте в виду, что все комментарии модерируются в соответствии с нашей политикой комментариев, и ваш адрес электронной почты не будет опубликован по соображениям конфиденциальности. Пожалуйста, оставьте личный и содержательный разговор.
Пожалуйста, войдите, чтобы добавить комментарий
Другие комментарии…
Оставьте первый комментарий
Подробнее Проекты МАНОЯ КУМАРА ПАРИМИ (38)
Проект мелкозаглубленного фундамента (изолированные фундаменты)
Задача:
04 июня 2021 г. 03:44 IST
03:44 IST
Подробнее
Моделирование конструкций с использованием Etabs 2018
Цель:
Цель: Смоделировать и проанализировать правильное приложение нагрузки G+7 этажного здания с помощью ETABS случаев и сочетаний нагрузок для данного типового плана этажа. Шаг 1: Откройте программное обеспечение ETABS. Установите детали сетки и этажа, используя параметры редактирования. Предоставьте 4 сетки в направлении x и 6 сеток в направлении y с правильным…
04 июня 2021 г. 03:43 IST
Подробнее
Анализ и проектирование стен жесткости из железобетона в модели с использованием ETABS
Задача:
Цель: выполнить анализ и проектирование стен жесткости из железобетона, показанных в модели etabs .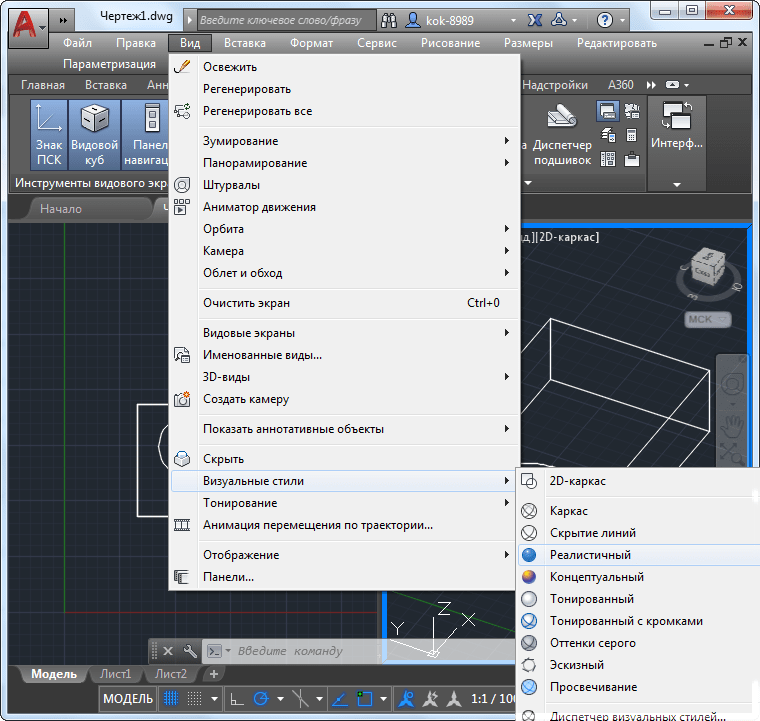 Шаг 1: Откройте файл Etabs. Запустите анализ. Шаг 2: После анализа нажмите «Конструкция стены сдвига». Шаг 3. Выберите Показать информацию и выберите Ошибка PM. Шаг 4. Продольное армирование. Перейдите к проектированию бетонной рамы. Нажмите «Показать проект…»
Шаг 1: Откройте файл Etabs. Запустите анализ. Шаг 2: После анализа нажмите «Конструкция стены сдвига». Шаг 3. Выберите Показать информацию и выберите Ошибка PM. Шаг 4. Продольное армирование. Перейдите к проектированию бетонной рамы. Нажмите «Показать проект…»
31 мая 2021 г. 07:42 IST
Подробнее
Задача:
Цель: Смоделировать 25-этажное здание в ETABS 2019 со структурными свойствами, указанными ниже. Уровень цокольного этажа или цокольного этажа можно принять на высоте 1,5 метра от основания. Каждый из последующих 25 этажей имеет высоту 3 метра. Процедура: Шаг 1: Откройте программное обеспечение ETABS. Щелкните меню «Файл» и выберите…
10 мая 2021 г. 05:15 IST
Подробнее
Проект 1_Сравнительное исследование зданий разной этажности на сейсмические воздействия
Задача:
Цель: Найти Факторы, влияющие на собственный период здания и Факторы, влияющие на форму колебаний колебаний.
10 мая 2021 г. 05:05 IST
Подробнее
Детализация армирования балок из выходных данных ETABS
Цель:
Цель: Предоставление деталей продольной и поперечной арматуры для двух неразрезных балок с использованием ETABS Шаг 1: 1) После загрузки модели, указанной в вопросе, откройте программное обеспечение ETABS, откройте загруженную модель. 2) Нажмите на представление и измените настройки. Проверьте правильность всех кодов дизайна.…
10 мая 2021 г. 04:57 IST
Подробнее
Детализация армирования колонн из выходных данных ETABS
Цель:
Детализация армирования колонн в Etabs 2018. Предоставляется файл ETABS для здания G+4. Запустите анализ и спроектируйте раму сопротивления моменту RCC. Следующая задача касается конкретно двух столбцов на следующих пересечениях сетки. 3A 3B Цель: Предоставление деталей продольной арматуры для…
Предоставляется файл ETABS для здания G+4. Запустите анализ и спроектируйте раму сопротивления моменту RCC. Следующая задача касается конкретно двух столбцов на следующих пересечениях сетки. 3A 3B Цель: Предоставление деталей продольной арматуры для…
10 мая 2021 04:54 IST
Подробнее
Расчет жесткости элементов конструкции
Задача:
05 мая 2021 г. 03:25 IST
Читать дальше
Эскизный проект здания с колоннами и стенами
Задача:
Вопрос 1: Изображено здание 20 × 35 м в плане, имеет колонны на сетке 5 × 5 м и стены жесткости (с размерами, указанными в м, толщиной 250 мм) в трех альтернативных вариантах расположения (а), (б), (в), все с одинаковой общей площадью поперечного сечения.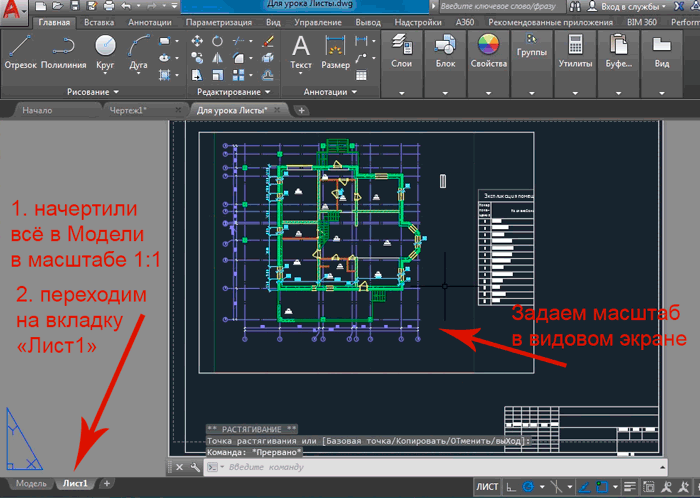 стенок сдвига. Сравните три альтернативы, принимая во внимание…
стенок сдвига. Сравните три альтернативы, принимая во внимание…
26 апр. 2021 05:44 IST
Подробнее
Концепция размещения колонн
Цель:
Вопрос 1: Прокомментируйте компоновку плана каркаса с учетом сейсмостойкости в двух горизонтальных направлениях X или Y ( точки – столбцы, линии – лучи). Изучите аспекты симметрии, избыточности и двунаправленной жесткости и пластичности. Ответ: Симмертри: наблюдается, что распределение массы, жесткости…
26 апреля 2021 г. 05:00 IST
Подробнее
Понятие о степенях свободы
Цель:
Здесь показано пятиэтажное строение с 5 поступательными степенями свободы. Каждый этаж имеет массу m. Задача на собственные значения была решена, и были получены 5 периодов вибрации Tn и соответствующие им формы колебаний φn.
26 апр. 2021 04:03 IST
Подробнее
Выявление трещин
Задача:
Какова причина отказа или повреждения балок на рисунке выше? Как бы вы охарактеризовали дело как ущерб или как неудачу? Возможен ли ремонт повреждений? Уточните 1 а). Ответ: Разрушение с разрушением бетона и выпучиванием стержня на нижней полке рядом с колонной. Повреждение при изгибе в основном связано с растрескиванием… Структурный анализ
Цель:
1) Что такое системы HVAC? Почему они необходимы при моделировании зданий? Ответ: HVAC означает отопление, вентиляцию и кондиционирование воздуха. Это обеспечивает отопление и охлаждение типов зданий. Эти системы используют свежий воздух снаружи для обеспечения высокого качества воздуха в помещении. Vin HVAC, или вентиляция, — это…
07 апр. 2021 10:39 IST
Подробнее
Использование инструмента навигации, временной шкалы и теста обнаружения конфликтов с использованием Naviswork
Цель:
1) Используйте файл проекта архитектуры/структуры, разработанный вами на неделе с 6 по 8. Экспортируйте архитектуру и модель конструкции Revit в кэш-файл Navisworks, следуя настройкам экспорта, описанным в классе Цель: экспортировать архитектуру и модель конструкции Revit в Navisworks Кэш-файл после настроек экспорта.…
Экспортируйте архитектуру и модель конструкции Revit в кэш-файл Navisworks, следуя настройкам экспорта, описанным в классе Цель: экспортировать архитектуру и модель конструкции Revit в Navisworks Кэш-файл после настроек экспорта.…
07 апр. 2021 05:58 IST
Подробнее
Создание концептуальной массы в REVIT и создание синусоидальной кривой и параметрического стадиона с помощью Dynamo
Цель:
1) Используя Dynamo, создайте набор синусоидальных точек, создайте кривую и создайте поверхность из кривой. Цель: создать набор синусоидальных точек, создать кривую и создать поверхность из кривой. Процедура: Шаг 1. Откройте программное обеспечение Revit, выберите архитектурный шаблон и щелкните параметр динамо в меню управления…
05 апреля 2021 г. 10:36 IST
Подробнее
Подготовка графика и сметы расходов для здания с использованием REVIT
Цель:
1) Используйте сочетания клавиш в Revit, обсуждавшиеся в классе, для выполнения следующих задач и перечислите их ниже a. Используя 3D-модель, создайте коробку сечения b. Для создания одинаковых дверей и окон на плане этажа …
Используя 3D-модель, создайте коробку сечения b. Для создания одинаковых дверей и окон на плане этажа …
05 апр. 2021 10:35 IST
Подробнее
Создание архитектурной и структурной модели с помощью 3D-рендеринга с использованием REVIT
Цель:
и Структурная модель с 3D-рендерингом с использованием REVIT. 1) Выберите тип структуры, которую вы хотите построить, из трех ниже: a. Многоквартирный жилой дом b. Офисные здания c. Школа…
03 апр. 2021 г. 05:43 IST
Подробнее
Использование инструмента Collaborate в REVIT
Цель:
1) Откройте архитектурный шаблон. Используя вкладку «Управление», задайте базовую точку проекта и общие координаты проекта. Цель: установить базовую точку проекта и общие координаты проекта для проекта с помощью вкладки управления в архитектурном шаблоне. Процедура: Шаг 1: Во-первых, мы должны открыть Revit. Создать проект…
Цель: установить базовую точку проекта и общие координаты проекта для проекта с помощью вкладки управления в архитектурном шаблоне. Процедура: Шаг 1: Во-первых, мы должны открыть Revit. Создать проект…
30 марта 2021 13:30 IST
Подробнее
Введение в национальные строительные нормы и правила и этапы строительного проекта
Цель:
1) Почему строительные нормы или стандарты необходимы для моделирования/эффективности чертежей в Revit? Ответ: Типовая организация по строительным нормам — это набор строительных норм, которые разрабатываются и поддерживаются организацией по стандартизации. Эта организация по стандартизации работает независимо от области, в которой действуют строительные нормы…
30 марта 2021 г. 06:06 IST
- ДИЗАЙН
- HVAC
Подробнее
3D Создание потолка, крыши, архитектурного плана, структурного плана, вида в разрезе, вида фасада и вида камеры для плана дома с использованием REVIT
05 Модель5: 90 потолок Цель: смоделировать потолок над созданным архитектурным планом. Процедура: Шаг 1: Откройте созданный проект. Нажмите на первый этаж в плане. Нажмите на потолок на архитектурной вкладке. Шаг 2: Нажмите на эскиз и выберите линии, выберите грани внешней стены, нажмите «ОК». Шаг…
Процедура: Шаг 1: Откройте созданный проект. Нажмите на первый этаж в плане. Нажмите на потолок на архитектурной вкладке. Шаг 2: Нажмите на эскиз и выберите линии, выберите грани внешней стены, нажмите «ОК». Шаг…30 Mar 2021 05:13 AM IST
- BIM
- CAE
- CFD
- CSS
- FEA
- HEV
- HVAC
- MBD
Read more
Creating Walls, Partition walls and Floors for план жилого дома с использованием REVIT
Задача:
1). Цель: Создать пол и назначить материал и толщину с помощью обозревателя свойств. Выровнять его по сеткам. Процедура: Шаг 1: Нажмите на созданный пол (на вкладке «Архитектура» — пол — выберите линии и выберите линии границ). Нажмите на тип редактирования (будет создан общий 12-дюймовый пол), затем появится диалоговое окно свойств типа. 0005
0005
25 марта 2021 г. 05:16 IST
Подробнее
Создание уровней, сеток, макетов и элементов модели для жилого дома с помощью REVIT
Задача:
1). Что такое БИМ? Кратко опишите особенности BIM и преимущества использования BIM по сравнению с инструментами 2D CAD. Ответ: BIM — это информационное моделирование зданий. Это концепция, созданная Autodesk. Rivet помогает в достижении BIM как процесса. Особенности BIM: BIM делится на 2 понятия: Координация: — Координация является ключевой функцией BIM.Rivet…
18 марта 2021 г. 04:30 IST
Подробнее
Создание 3D-модели жилого дома в AutoCad
Задача:
Цель: Нарисовать жилое здание в 3D и создать визуализированный вид. Жилой дом с G+ 8 этажей по 4 квартиры на каждом этаже. Создание 2д плана. Преобразование 2D-плана в 3D. Назначение материалов. Настройки камеры. Рендеринг. Используемые команды: Extrude. Компенсировать. ПСК. Коробка. Союз. Вычесть. Шаг. 3d орбита. Граница.…
Жилой дом с G+ 8 этажей по 4 квартиры на каждом этаже. Создание 2д плана. Преобразование 2D-плана в 3D. Назначение материалов. Настройки камеры. Рендеринг. Используемые команды: Extrude. Компенсировать. ПСК. Коробка. Союз. Вычесть. Шаг. 3d орбита. Граница.…
15 марта 2021 г. 05:13 IST
Подробнее
Создание трехмерного изометрического вида различных структурных элементов в AutoCAD
Задача:
ЦЕЛЬ: Построить трехмерный изометрический вид: здания с заданным планом и фасадом фасада здания Фундамент лестницы ИСПОЛЬЗУЕМЫЕ КОМАНДЫ: Вытягивание. Компенсировать. ПСК. Коробка. Союз. Вычесть. Шаг. 3d орбита. Граница. Развертка. Оказывать. 1). 3d изометрический вид здания Цель: To…
13 Mar 2021 07:53 IST
Подробнее
Создание различных 3D-моделей, таких как мебель, фундамент, балка, перекрытие колонны с панелью и фронтонная стена в AutoCad
Цель:
ЦЕЛЬ: Создать 3D-модель и вид: стена Используемые команды: Extrude. Компенсировать. ПСК. Коробка. Союз. Вычесть. Шаг. 3d орбита. Лофт. Развертка. Конус. Область, край. Граница. ПРОЦЕДУРА: Откройте AutoCAD, нажмите на переключение рабочего пространства и измените его на 3d…
Компенсировать. ПСК. Коробка. Союз. Вычесть. Шаг. 3d орбита. Лофт. Развертка. Конус. Область, край. Граница. ПРОЦЕДУРА: Откройте AutoCAD, нажмите на переключение рабочего пространства и измените его на 3d…
12 марта 2021 г. 04:59AM IST
Подробнее
Создание нескольких видовых экранов, масштабирование чертежа и настройка в шаблоне AutoCad
Цель:
ЦЕЛЬ: Создание макета плана и разреза, создание видовых экранов, редактирование атрибутов и съемка графика. Создать макет кухни на листе А4 и сделать чертеж. Создать многовидовые порты для промышленного разреза, отрисовать его, масштабировать и снять график. ИСПОЛЬЗУЕМЫЕ КОМАНДЫ: Просмотр макета. Множественный вид. Модельное пространство. Бумажное пространство. Масштаб.…
08 марта 2021 г. 04:50 IST
Подробнее
Создание макета кухни, штриховка архитектурных элементов и вид в разрезе промышленного здания в AutoCad
Цель:
1. Цель: создать макет кухни, а также использовать правильные методы измерения размеров кухни макет. Кроме того, вставьте текст везде, где это необходимо. Используемые команды: Линия. Компенсировать. Дуга. Круг. Люк. Размеры. Многострочный текст. Слои. Процедура: Шаг 1: Единицы устанавливаются мм. Также устанавливаются лимиты и lim-max. Команда масштабирования…
Цель: создать макет кухни, а также использовать правильные методы измерения размеров кухни макет. Кроме того, вставьте текст везде, где это необходимо. Используемые команды: Линия. Компенсировать. Дуга. Круг. Люк. Размеры. Многострочный текст. Слои. Процедура: Шаг 1: Единицы устанавливаются мм. Также устанавливаются лимиты и lim-max. Команда масштабирования…
06 марта 2021 г. 12:52 IST
Подробнее
Создание спецификации гибки стержней, различных типов дверей и создание стандартных шаблонов чертежей с использованием AutoCad
Цель:
Цель: Создать: Шаблон, вставка текста и атрибутов Двери склада и размещение их в блоках Электрическая легенда и изготовление блоков Различные типы дверей для жилых проектов Чертеж брусков, изготовление их в виде блока и изготовление в виде таблицы в виде графика гибки бруса. Используемые команды: Блокировать. Вставлять. Атрибуты.…
Используемые команды: Блокировать. Вставлять. Атрибуты.…
05 марта 2021 04:38 IST
Подробнее
Создание архитектурного плана для предоставленного размера участка и разработка соответствующих основных конструктивных чертежей
Задача:
Цель: Нарисовать: 1. Архитектурный чертеж жилого дома : План жилого дома. Фасад жилого дома. Секция жилого дома. 2. Структурный чертеж: Схема расположения колонн здания. Схема фундамента здания. Балочный план здания. Используемые команды: Линия.…
04 марта 2021 г. 04:46 IST
Подробнее
Создание макета, разреза и фасада с размерами в AutoCad
Цель:
Цель: Начертить план, разрез и фасад данного чертежа. Используемые команды: Размеры. Мультивыноска. Подрезать. Компенсировать. Текст слоя. Свойства соответствия. Продлевать. Сломать. Процедура: План: Шаг 1: Начертить план: Учитывая толщину внешней стены 250 мм и толщину внутренней стены 125 мм. Нарисуйте XL-h и XL-v, чтобы получить стену…
Используемые команды: Размеры. Мультивыноска. Подрезать. Компенсировать. Текст слоя. Свойства соответствия. Продлевать. Сломать. Процедура: План: Шаг 1: Начертить план: Учитывая толщину внешней стены 250 мм и толщину внутренней стены 125 мм. Нарисуйте XL-h и XL-v, чтобы получить стену…
26 фев. 2021 09:53 IST
Подробнее
Создание подробного чертежа гардероба, плана этажа, планировки кухни и деталей колонн с помощью AutoCad
Цель:
1) Нарисуйте фасад и детали гардероба, как показано на рисунке. на рисунке ниже. После создания эскиза вам необходимо указать размеры и текст с использованием слоев. ЦЕЛЬ: Нарисовать фасад и детали гардероба, как показано на рисунке ниже. После создания эскиза и нанесения размеров и текста с использованием слоев.…
26 фев. 2021 07:16 IST
Подробнее
Создание спецификации колонн и шаблона чертежа с использованием AutoCad
Цель:
1) ЦЕЛЬ: Создать спецификацию колонн, как показано на рисунке: ПРОЦЕДУРА: ШАГ 1 В введите строку командной строки для создания таблиц. В командной строке введите ST (текстовый стиль) > romans.shx (название шрифта) > 8 дюймов (высота) > по левому краю (по ширине). В командной строке введите текст, чтобы ввести данный текст в рисунок …
В командной строке введите ST (текстовый стиль) > romans.shx (название шрифта) > 8 дюймов (высота) > по левому краю (по ширине). В командной строке введите текст, чтобы ввести данный текст в рисунок …
22 фев. 2021 06:59AM IST
Подробнее
Создание плана жилого помещения, плана посадочных мест, плана туалета и подсобных помещений с помощью AutoCad
Задача:
Цель: Начертить план плана жилого дома. Используемые команды: XL-V ИЛИ XL-H. Компенсировать. Филе. Продлевать. Подрезать. Процедура: Сначала создайте новый файл AutoCAD с британскими настройками. Убедитесь, что в единицах измерения выбран тип «Инженерные» (поскольку размер указан в футах и дюймах), а также установите точность. Установите пределы с помощью команды…
12 фев. 2021 07:13 IST
Подробнее
Создание различных геометрических фигур с помощью инструмента «Фаска и скругление» в AutoCad
Задача:
Создание различных геометрических фигур с помощью инструмента «Фаска и скругление» в AutoCad Цель: создание геометрии Используемые команды: Линия. Круг. Процедура: Шаг: 1 Создайте линию командой «L», нажмите на первую точку (0,0), затем задайте координаты (3,0). Затем укажите относительную координату @2.12<135 Итак, следующая координата будет…
Круг. Процедура: Шаг: 1 Создайте линию командой «L», нажмите на первую точку (0,0), затем задайте координаты (3,0). Затем укажите относительную координату @2.12<135 Итак, следующая координата будет…
11 фев. 2021 10:43 IST
Читать далее
Создание плана этажа, деталей фундамента и изометрического вида с помощью AutoCad
Цель:
Поперечное сечение несущей стены по растянутому фундаменту. Цель: начертить поперечное сечение стены над фундаментом. Используемые команды: Линия. Прямоугольник. Подрезать. Процедура: Шаг 1. Создайте прямоугольник, введя «REC» в поле команды. Укажите первую угловую точку как (5,5). Укажите длину прямоугольника = 0,9 единицы в…
09 февраля 2021 г. 09:18 IST
Читать еще
Создание геометрии с помощью методов системы координат с помощью AutoCad
Цель:
ЦЕЛЬ: Создать геометрию с использованием всех методов системы координат с помощью инструмента «Линия» и инструмента «Окружность» для создания геометрии. ПРОЦЕДУРА: В командной строке введите «L», выберите строку и введите. Введите координаты как (2,1). Используя относительную систему координат, в командной строке введите @0,6. Aline сформирована…
ПРОЦЕДУРА: В командной строке введите «L», выберите строку и введите. Введите координаты как (2,1). Используя относительную систему координат, в командной строке введите @0,6. Aline сформирована…
05 Feb 2021 10:07 IST
Подробнее
Эскиз плана жилого дома G+1 в соответствии с Васту Шастрой и расчетом нагрузок в соответствии с кодом IS
Задача:
ЦЕЛЬ: Сделать набросок плана жилого этажа G+1 в соответствии с Васту Шастрой и перечислить названия структурных чертежей, которые необходимо предоставить на строительную площадку. Кроме того, примите размеры конструктивных элементов (Колонна, Балка, Плита и т. д.) и, соответственно, рассчитайте отдельные соответствующие нагрузки из… Проект по расчету бетонной смеси для различных марок бетона
Задача:
Цель: Расчет состава бетонной смеси для бетона марки М35 с золой-уноса.
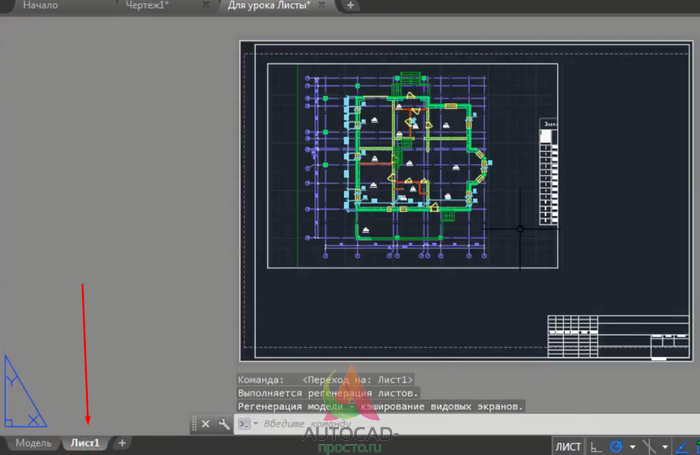
 Выберите границу полилинии и нажмите Enter.
Выберите границу полилинии и нажмите Enter.