WPS Office PDF | Download and Edit Professional PDF
Редактирование текста и изображений с помощью редактора PDF-файлов
WPS PDF предоставляет такие функции, как редактирование изображений и текста, обрезка страниц, а также настройки верхнего и нижнего колонтитулов. В WPS Office можно редактировать PDF-файлы так же, как в редакторе документов Word. Загрузите редактор PDF-файлов в Интернете бесплатно, чтобы оценить другие полезные функции.
Добавление специальных заметок
Эффективно сохраняйте свои заметки и делитесь ими с другими пользователями. Эта функция полезна для учебных курсов и работы в группах. Вы можете сохранять файлы в облаке и открывать их одновременно на нескольких платформах, таких как Windows, Mac, Android, Linux и iOS, чтобы повысить эффективность своей работы.
Заполнение и подписание с высокой эффективностью
Вводите текст или ставьте галочки в полях формы с помощью функции WPS заполнения и подписания PDF одним нажатием кнопки.
 С легкостью создавайте свою подпись и используйте ее для подписания форм.
С легкостью создавайте свою подпись и используйте ее для подписания форм.Загрузите бесплатно WPS PDF, чтобы изучить другие функции.
Выбирайте несколько PDF-файлов и объединяйте их в один PDF-файл в Интернете.
Преобразуйте PDF-файлы в редактируемые документы Word в считанные секунды (форматы doc, docx)
Преобразуйте PDF-файлы в редактируемые таблицы Excel в Интернете без загрузки каких-либо программ
Преобразуйте PDF-файлы в редактируемые презентации PowerPoint в Интернете без ограничения размера
Разделяйте все страницы одного PDF-файла в Интернете и извлекайте страницы, создавая несколько PDF-файлов.
Бесплатно преобразуйте файлы Word (doc, docx) в удобные для обмена PDF-файлы с сохранением компоновки
Бесплатно преобразуйте таблицы Excel (xls, xlsx) в удобные для чтения PDF-файлы
Бесплатно преобразуйте презентации PowerPoint (ppt, pptx) в удобные для просмотра и обмена PDF-файлы
Бесплатно преобразуйте изображения (JPG, JPEG, PNG, BMP) в PDF-файлы и без труда регулируйте ориентацию и поля PDF-документов
Управляйте многостраничными PDF-файлами (добавляйте и удаляйте страницы, а также меняйте их порядок)
Сокращайте размер PDF-файлов в Интернете при помощи трех методов сжатия
Создавайте и заполняйте электронные подписи в PDF-файлах в Интернете и обеспечивайте их защиту
Введение
ВведениеKofax Power PDF содержит набор полезных функций для работы с PDF и XPS-файлами. Эффективно работать с PDF-файлами позволяют три основные области:
Эффективно работать с PDF-файлами позволяют три основные области:
- Create
- Правка
- Теперь можно преобразовывать
Kofax Power PDF предлагает дополнительные функции, которые упрощают работу с файлами.
- Создание форм PDF с возможностью заполнения
- Прослушивание текста PDF-файла
- Дополнительные возможности
Создание PDF-файлов
Создавайте PDF-файлы в любом приложении Microsoft® Windows® с помощью интегрированного компонента Kofax PDF Create, вызываемого из меню «Файл» > «Печать» или кнопкой на панели инструментов (если она доступна). Работая в программах Microsoft Word, Excel или PowerPoint, можно вызывать программу для создания PDF-файла непосредственно из текущего документа. В Microsoft Outlook можно преобразовать вложения в PDF-файлы. При преобразовании из Microsoft Word, Excel или PowerPoint могут быть переданы гиперссылки и комментарии.
Редактирование файлов PDF
Программа Power PDF предоставляет широкий выбор средств работы с PDF-файлами и содержит простой интерфейс для перемещения по файлам, чтения и изменения их содержимого. С его помощью можно редактировать страницы и документы, рецензировать документы и добавлять комментарии, настраивать параметры безопасности файла, создавать подписи к документам и т. д. PDF-документы можно создавать из различных источников данных, при этом порядок страниц можно при необходимости изменять. Программа предоставляет доступ к эффективной системе управления документами, с помощью которой можно создавать тематические архивы документов для их индексации и упрощения поиска по ним.
д. PDF-документы можно создавать из различных источников данных, при этом порядок страниц можно при необходимости изменять. Программа предоставляет доступ к эффективной системе управления документами, с помощью которой можно создавать тематические архивы документов для их индексации и упрощения поиска по ним.
С помощью интерфейса Kofax Power PDF в браузерах можно отображать PDF-файлы, которые находятся непосредственно на веб-страницах или доступны по ссылкам.
Преобразование PDF-файлов
Средство Kofax PDF Convert, входящее в данный программный продукт, позволяет преобразовывать PDF-файлы в отформатированные файлы Microsoft Word, Microsoft Excel, Corel WordPerfect и RTF, которые можно редактировать. Программа поддерживает четыре типа преобразований, позволяющих создавать стандартные документы, юридические документы, формы и электронные таблицы.
Создание заполняемых форм PDF
Средство автозаполнения форм в Power PDF предназначено для преобразования любых форм PDF, даже полученных в результате сканирования, в полноценные электронные формы, которые можно заполнять, сохранять и пересылать в электронном виде по сети. Можно добавлять элементы форм в PDF-документ вручную, а также заполнять существующие формы PDF, которые уже содержат активные поля. Несмотря на то, что через Интернет и по электронной почте передаются миллионы форм PDF, только небольшая их часть содержит электронные поля, заполняемые с помощью компьютера. В результате большинство таких «форм» PDF пользователи распечатывают, заполняют от руки, а затем отправляют получателю в бумажном виде.
Можно добавлять элементы форм в PDF-документ вручную, а также заполнять существующие формы PDF, которые уже содержат активные поля. Несмотря на то, что через Интернет и по электронной почте передаются миллионы форм PDF, только небольшая их часть содержит электронные поля, заполняемые с помощью компьютера. В результате большинство таких «форм» PDF пользователи распечатывают, заполняют от руки, а затем отправляют получателю в бумажном виде.
Прослушивание текста PDF-файла
Прослушивание текста PDF-файла и преобразование PDF-файла в звуковой файл возможно только в программном продукте Power PDF.
Синтез речи позволяет преобразовать содержимое документа в понятную речь, чтобы воспроизвести ее позже в удобное время на смартфоне или в любом мультимедийном проигрывателе.
Power PDF Standard и Power PDF Advanced
Версия Power PDF Advanced предназначена для развертывания в корпоративных средах и содержит дополнительные функции.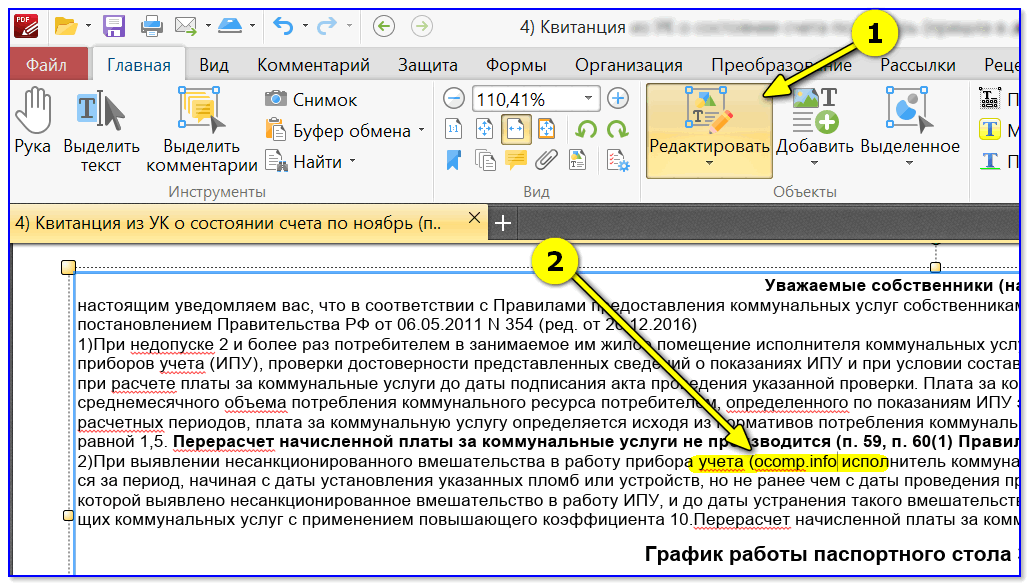
10 способов повысить эффективность работы с файлами PDF
PDFelement — мощный и простой редактор PDF
Начните с самого простого способа управления файлами PDF с помощью PDFelement!
Попробуйте бесплатно Попробуйте бесплатно Попробуйте бесплатно
Вы постоянно работаете с PDF-документами? Возможно, вы студент, которому нужно отправить свои задания в формате PDF. Или вы можете работать, и ваша работа связана с созданием и редактированием PDF-файлов.
Обратите внимание, что в качестве редактора PDF мы будем использовать Wondershare PDFelement — PDF Editor. Он поддерживает все функции, которые будут рассмотрены ниже. Однако некоторые функции доступны только в PDFelement 9.
Попробуйте бесплатно Попробуйте бесплатно КУПИТЬ СЕЙЧАС КУПИТЬ СЕЙЧАС
В этой статье
3 основных совета и рекомендации по повышению эффективности работы с PDF
Оптимизируйте рабочий процесс с помощью других расширенных функций PDF
Скрытые функции PDFelement, которые вы не должны пропустить
Заключение
3 основных совета и рекомендации по работе с PDF для повышения эффективности
Вот 3 основные функции программного обеспечения для управления PDF, которые помогают повысить вашу эффективность.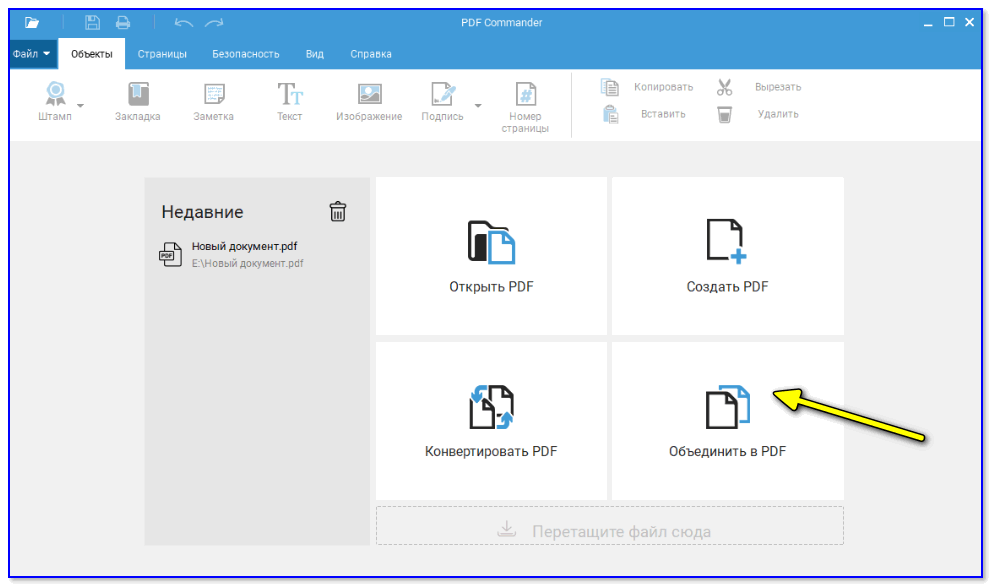
Редактирование PDF-файлов
Люди часто конвертируют файлы Excel, Word и PowerPoint в PDF, чтобы лучше представить их. Но что, если вы уже преобразовали файл, когда обнаружили ошибку, которую нужно было исправить? Вы редактируете исходный файл, а затем конвертируете его снова?
Вам не нужно этого делать. PDFelement позволяет редактировать PDF-файлы так же, как в Word. Вы можете добавлять и редактировать текст и изображения в документе. Также возможно удаление частей, добавление фона, а также изменение размера и стиля шрифта.
Для редактирования PDF-файлов в PDFelement:
- Загрузите, установите и запустите Wondershare PDFelement.
- Нажмите
- Выберите PDF-файл, который хотите отредактировать.
Попробуйте бесплатно Попробуйте бесплатно КУПИТЬ СЕЙЧАС КУПИТЬ СЕЙЧАС
Комментарии и аннотации
Иногда есть вещи, которые нужно добавить в PDF-файлы, чтобы их было легче понять. Например, есть очень важная или запутанная часть. Вы обязательно вернетесь, чтобы найти часть часто. Выделив эту часть, найти ее становится намного проще. Добавление комментариев также помогает предоставить вам или читателю больше контекста.
Вы обязательно вернетесь, чтобы найти часть часто. Выделив эту часть, найти ее становится намного проще. Добавление комментариев также помогает предоставить вам или читателю больше контекста.
Wondershare PDFelement имеет очень впечатляющую функцию аннотирования. Количество вещей, которые вы можете сделать, поражает. Например, вы можете выделить текст или области в PDF. Вы также можете рисовать символы, стрелки и тому подобное от руки. Кроме того, PDFelement позволяет добавлять выноски, текстовые поля, фигуры и примечания.
Чтобы аннотировать/комментировать PDF-файл с помощью PDFelement, просто:
- Откройте PDF-файл с помощью PDFelement.
- Нажмите Комментарий на верхней панели инструментов.
- Выберите инструмент комментирования/аннотирования, который вы хотите использовать.
Отсканированные PDF-файлы с распознаванием символов
Некоторые PDF-файлы недоступны для редактирования; они представляют собой копии печатных документов, оцифрованные путем сканирования.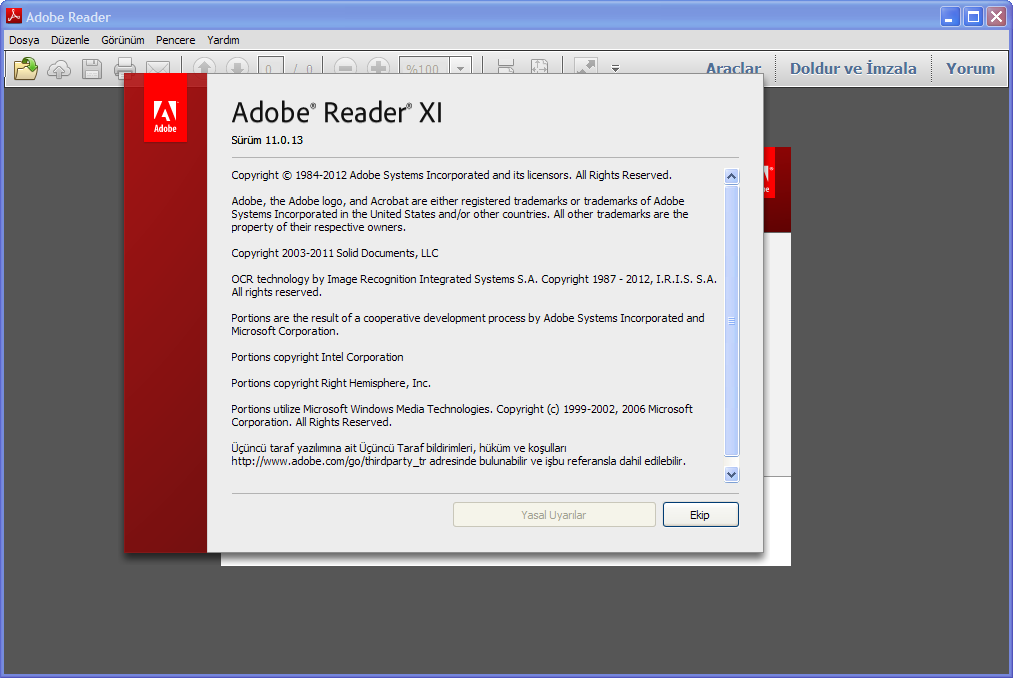 Что делать, если вам нужно изменить их содержание? Вы делаете новый PDF и копируете текст из отсканированного файла? Это займет так много времени, что противоположно эффективности.
Что делать, если вам нужно изменить их содержание? Вы делаете новый PDF и копируете текст из отсканированного файла? Это займет так много времени, что противоположно эффективности.
Активируйте функцию OCR PDFelement. Это означает «оптическое распознавание символов» — технологию, которая сканирует текст с изображений и делает их редактируемыми. Используя эту функцию, вы можете попрощаться с многочасовым повторным вводом текста из отсканированных файлов.
Самое лучшее в функции OCR PDFelement — это то, что она распознает более 20 языков.
Для распознавания документа:
- Откройте PDFelement.
- Нажмите
- Выберите файл, содержащий текст, который вы хотите сделать редактируемым.
Оптимизируйте рабочий процесс с помощью других расширенных функций PDF
Вышеупомянутые функции лучше всего подходят для повышения эффективности работы с PDF-файлами. Но иногда вам нужно сделать больше, чем это. Вот другие расширенные функции, которые могут оказаться полезными.
Попробуйте бесплатно Попробуйте бесплатно КУПИТЬ СЕЙЧАС КУПИТЬ СЕЙЧАС
Перевести
Что делать, если PDF-файл написан на языке, который вы не понимаете? Возможно, вы думаете об использовании программ-переводчиков, таких как Google Translate, чтобы понять, что там написано. Хотя это нормально, переключение между редактором PDF и переводчиком занимает секунды. И эти секунды могут складываться в минуты или часы, снижая вашу эффективность.PDFelement имеет встроенный переводчик, который может упростить процесс и сэкономить оперативную память компьютера. Чтобы использовать эту функцию:
- Откройте документ с помощью PDFelement.
- Нажмите
- Выберите язык, на который вы хотите перевести PDF-файл.
Оптимизация/сжатие/изменение размера PDF-файлов
Распространенной проблемой при совместном использовании PDF-файла является размер файла, который не позволяет прикреплять его к сообщениям электронной почты.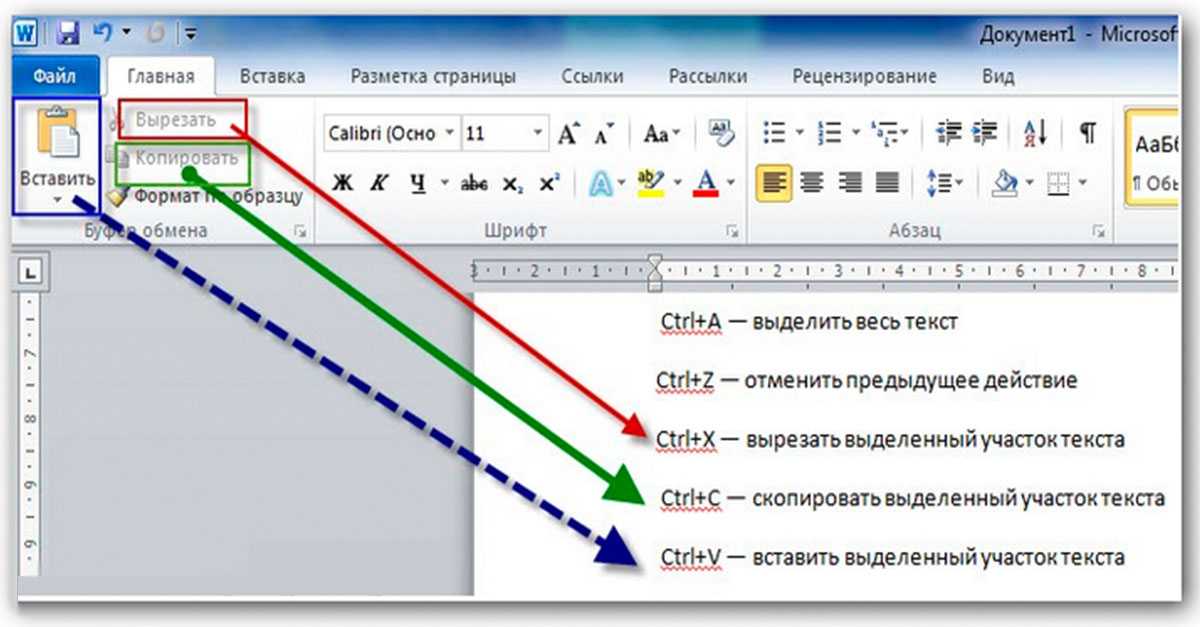 Что делать, когда это происходит? Вы можете сжать PDF, чтобы уменьшить размер файла.
Что делать, когда это происходит? Вы можете сжать PDF, чтобы уменьшить размер файла.
PDFelement предлагает мощный компрессор PDF. Он предоставляет вам различные уровни сжатия. Различные уровни определяют качество и размер выходного файла.
Чтобы получить доступ к этой функции:
- Запустите Wondershare PDFelement.
- Нажмите
Создание PDF-файлов путем преобразования других файлов
Представьте себе: у вас есть файл Word или изображение JPEG. Но вы хотите, чтобы они были в формате PDF. Некоторые люди перепечатывали содержимое файла Word в редакторе PDF. Что касается изображений, они создадут новый файл PDF и вставят в него изображение.
На самом деле ничего этого делать не нужно. Вместо этого вы можете использовать функции преобразования PDFelement, чтобы быстро преобразовать эти файлы в PDF-файлы. Лучше всего то, что он принимает так много форматов файлов в качестве входных данных. Будь то PNG, GIF, Word, Excel, Powerpoint и т. д., вы можете преобразовать его в PDF с помощью PDFelement.
д., вы можете преобразовать его в PDF с помощью PDFelement.
Для этого,
- Запустить PDFelement,
- Щелкните Создать PDF > Из файла.
- Выберите файл, который вы хотите преобразовать в PDF.
Преобразование PDF в другие форматы
В некоторых случаях вам потребуется экспортировать PDF-файлы как файлы Word, Excel или PowerPoint. Подобно преобразованию других типов файлов в PDF, повторный ввод содержимого документа не идеален. К счастью, PDFelement также имеет возможность конвертировать PDF-файлы в другие форматы.
Чтобы преобразовать файлы PDF в файлы других форматов, выполните следующие действия:
- Откройте PDFelement.
- Нажмите
- Выберите целевой формат файла.
- Нажмите
Управление страницами
Есть два или более PDF-файла, которые лучше использовать в виде одного файла. Кроме того, есть некоторые файлы PDF, которые лучше использовать в виде нескольких отдельных файлов. А в других есть ненужные страницы, которые можно удалить.
А в других есть ненужные страницы, которые можно удалить.
PDFelement позволяет вам делать это и многое другое. Он имеет функции слияния и разделения PDF, а также инструмент для удаления страниц. Кроме того, вы можете добавлять новые страницы — пустые или из других PDF-файлов. Замена страниц также возможна.
Вы можете ознакомиться с инструментами управления страницами PDFelement, следуя этим инструкциям:
- Откройте PDF-файл, который хотите отредактировать, с помощью PDFelement.
- Щелкните Страница на верхней панели инструментов.
Заполните и подпишите
Во многих PDF-файлах, которые вы получите на работе или в школе, будут формы, которые вам необходимо заполнить. Вы можете добавлять текст в формы полей так же, как вы обычно добавляете текст в файл PDF. Однако выравнивание текста с линиями поля может занять много времени.
Функция заполнения PDFelement упрощает размещение текста внутри полей формы. С ним задача становится такой же простой, как заполнение печатных документов.
В некоторых документах внизу есть поля для подписи. PDFelement предлагает инструмент «Подпись» и инструмент «Цифровая подпись». Вы можете подписать документ любым из двух способов, но последний лучше подходит для подтверждения целостности и подлинности документа.
Вот где вы можете найти эти инструменты в PDFelement:
- Рукописная подпись — В комментарии
- Цифровая подпись — В Защита
- Распознавание формы — В форме
Защита PDF-файлов
Некоторые файлы, особенно в компаниях, являются конфиденциальными. Вы хотите, чтобы как можно меньше людей знали его содержание. Тем не менее, разумно защитить эти файлы паролем.
Эта возможность также доступна в PDFelement. Вы можете установить пароли для PDF-файлов, выполнив шаги, указанные ниже.
- Откройте файл PDF с помощью PDFelement.
- Нажмите
- Щелкните Установить пароль.
Скрытые функции PDFelement, которые нельзя пропустить
Список полезных функций PDFelement еще не завершен. Есть намного больше, чем те, которые упомянуты выше. Вот дополнительные функции, доступные во всех версиях PDFelement.
Есть намного больше, чем те, которые упомянуты выше. Вот дополнительные функции, доступные во всех версиях PDFelement.
Попробуйте бесплатно Попробуйте бесплатно КУПИТЬ СЕЙЧАС КУПИТЬ СЕЙЧАС
Общий доступ к файлу PDF в виде ссылки
PDFelement упрощает обмен файлами, позволяя вам делиться файлами PDF в виде ссылки. Вот как это сделать:
- Откройте файл PDF, которым вы хотите поделиться с PDFelement.
- Нажмите кнопку Поделиться в правом верхнем углу.
- Нажмите Ссылка > Создать > Копировать ссылку.
- Отправьте ссылку людям, с которыми вы хотите поделиться файлом.
Сделать снимок экрана PDF с прокруткой
В некоторых случаях может потребоваться создать снимок экрана PDF с прокруткой. Пример сценария — передача файла PDF на телефон без программы просмотра PDF.
Вот как сделать снимок экрана с прокруткой:
- Откройте файл PDF с помощью PDFelement.
- Щелкните Инструменты > Захват > Захват прокрутки.

Создание заметок
PDFelement позволяет создавать заметки — новые файлы, содержащие только аннотированные части PDF. Таким образом, вам не нужно просматривать страницы и страницы текста, чтобы найти нужный сегмент.
Для создания заметок:
- Откройте PDFelement и откройте файл PDF.
- Нажмите Комментарий > Примечания.
Шаблоны
PDFelement предоставляет шаблоны для различных типов документов. Вы можете использовать их, чтобы быстро получить бланки заявлений о приеме на работу, трудовые договоры, газетные страницы, приглашения и многое другое.
Чтобы использовать шаблоны в PDFelement:
- Запустите Wondershare PDFelement.
- Нажмите
- Выберите шаблон и загрузите его.
Заключение
Работа с PDF намного эффективнее, чем с печатными документами. Тем не менее, ряд вещей все же может замедлить вас. К счастью, есть такие инструменты, как Wondershare PDFelement, которые наполнены удобными функциями, повышающими вашу эффективность.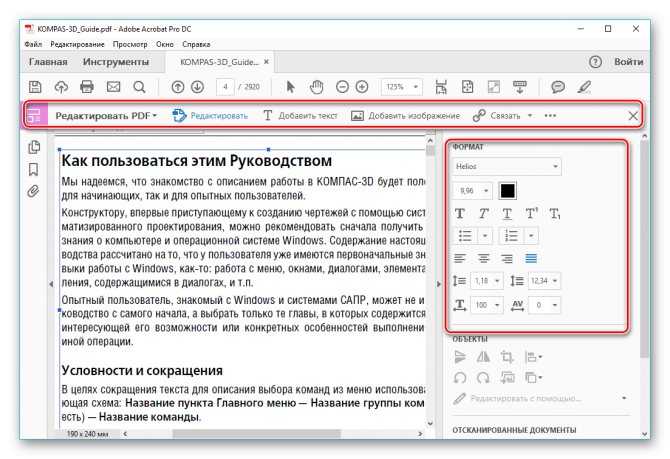 От перевода PDF-файлов до их преобразования — это программное обеспечение поможет вам. Скачайте PDFelement прямо сейчас и убедитесь сами, насколько он полезен.
От перевода PDF-файлов до их преобразования — это программное обеспечение поможет вам. Скачайте PDFelement прямо сейчас и убедитесь сами, насколько он полезен.
Как открыть файл PDF в CorelDRAW
СодержаниеКак импортировать файл PDF в CorelDRAW
1. Запустите CorelDRAW
Откройте CorelDRAW.
2. Выберите «Файл» > «Открыть», чтобы создать новый документ.
Вверху выберите «Файл» > «Открыть» и выберите «Новый документ». Выберите желаемый размер холста и цвета.
3. Выберите «Файл» > «Импорт/поместить» после выбора файла PDF для открытия
Затем выберите «Файл» > «Импорт/Поместить». Появится файловый браузер. Выберите файл PDF, который вы хотите импортировать, и нажмите «Импорт».
4. Отредактируйте файл PDF
Внесите изменения в файл PDF.
5. Сохраните документ
Сохраните файл перед закрытием файла PDF в нужном месте на вашем компьютере.
Как открыть файл PDF в CorelDRAW
Запустить CorelDRAW
Открыть CorelDRAW.
Выберите «Файл» > «Открыть нужный PDF-файл»
Вверху выберите «Файл» > «Открыть» и выберите файл PDF для открытия.
Выберите параметры импорта и страницы
Выберите Импорт текста как > Текст или Кривые. Выберите «Выбор страницы» > «Выбрать все страницы в документе» или «Выбрать страницы».
Отредактируйте файл PDF
Внесите изменения в файл PDF.
Сохраните документ
Сохраните файл перед закрытием файла PDF в нужном месте на вашем компьютере.
Открытие PDF-файлов в CorelDRAW в Windows
CorelDRAW совместим с:
- Windows 11
- Windows 10
- Windows 8
- Windows 7
Открытие PDF-файлов в CorelDRAW на Mac
CorelDRAW совместим с:
- macOS Ventura (13)
- macOS Монтерей (12)
- macOS 10.
 14
14 - macOS 10.13
- macOS 10.12
Если вы хотите открыть файл PDF, вам потребуется специализированное программное обеспечение для векторного дизайна, такое как CorelDRAW. Загрузите бесплатную пробную версию CorelDRAW, чтобы приступить к разработке PDF-файлов.
Что такое файл PDF?
PDF, Portable Document Format, представляет собой набор шрифтов, изображений и гиперссылок, заключенных в один простой в использовании файл.
Файл PDF — это очень часто используемый тип файла, и многие программы для создания документов включают возможность экспорта в формате PDF.
От наборов слайдов презентаций до электронных книг и электронных таблиц — общий доступ к PDF-файлу — это один из способов гарантировать, что человек, которому вы его отправляете, почти наверняка сможет его прочитать.
Различные операционные системы широко поддерживают файлы PDF, включая планшеты и мобильные телефоны.
Пользователи могут открыть PDF-файл в CorelDRAW за считанные секунды, гарантируя, что все исходное форматирование будет отображаться правильно.
Для чего нужен файл PDF?
Изначально PDF был разработан как универсальный формат файлов, который наконец заменит бумажные распечатки во всех возможных случаях использования.
PDF может хранить любые данные из любого приложения на любом устройстве.
По сравнению с аналогичными форматами, такими как файлы .docx и электронные таблицы, для доступа к файлу PDF не требуется специального программного обеспечения или устройства.
Каковы ограничения файлов PDF?
Одним из основных недостатков файлов PDF является то, что их нелегко редактировать. Это одновременно и недостаток в том, что трудно вносить изменения в файл, и преимущество, если у вас есть определенный файл, в который вы не хотите вносить изменения и хотите сохранить его нетронутым.
Существуют ли разные типы файлов PDF?
Существует шесть стандартных типов файлов PDF, каждый из которых используется для разных целей.
- PDF: Это стандартный формат файла, используемый в бизнесе и других целях.
- PDF/A: «А» относится к Архивированию и используется, когда кому-то нужно хранить документ в течение длительного времени. Обычно используется менеджерами записей и другими архивистами.
- PDF/E: Буква «E» относится к разделу «Разработка» и содержит дополнительные функции, необходимые архитекторам, руководителям строительных работ и другим специалистам, включая чертежи большего формата, мультимедиа, 2D-визуализацию и 3D-модели.
- PDF/X: «X» относится к печати и содержит дополнительные функции, такие как улучшенные шрифты, цветовые профили и изображения более высокого качества. Этот тип файла идеально подходит для полиграфистов и графических дизайнеров.
- PDF/VT: «VT» расшифровывается как Variable and Transactional Printing и представляет собой более новый формат файлов PDF/X.
 Он содержит дополнительные функции настройки и позволяет пользователям печатать несколько копий одного и того же файла, автоматически внося небольшие изменения для персонализации каждого отпечатка. Примером этого может быть печать писем или других приглашений с автоматическим изменением имени адресата, почтового адреса и т. д.
Он содержит дополнительные функции настройки и позволяет пользователям печатать несколько копий одного и того же файла, автоматически внося небольшие изменения для персонализации каждого отпечатка. Примером этого может быть печать писем или других приглашений с автоматическим изменением имени адресата, почтового адреса и т. д. - PDF/UA: «UA» означает универсальный доступ и был создан с использованием технологии, позволяющей пользователям читать документ и перемещаться по нему. Этот тип файлов был создан для пользователей с ограниченными возможностями, которые используют вспомогательные устройства для навигации по электронным файлам.
Какой тип данных хранится в PDF-файлах?
Файлы PDF могут содержать любой из восьми основных типов объектов, используемых конечными пользователями или другим компьютерным программным обеспечением. Восемь типов данных: Логические, имена, числа, массивы, строки, потоки, словари и нулевые объекты.
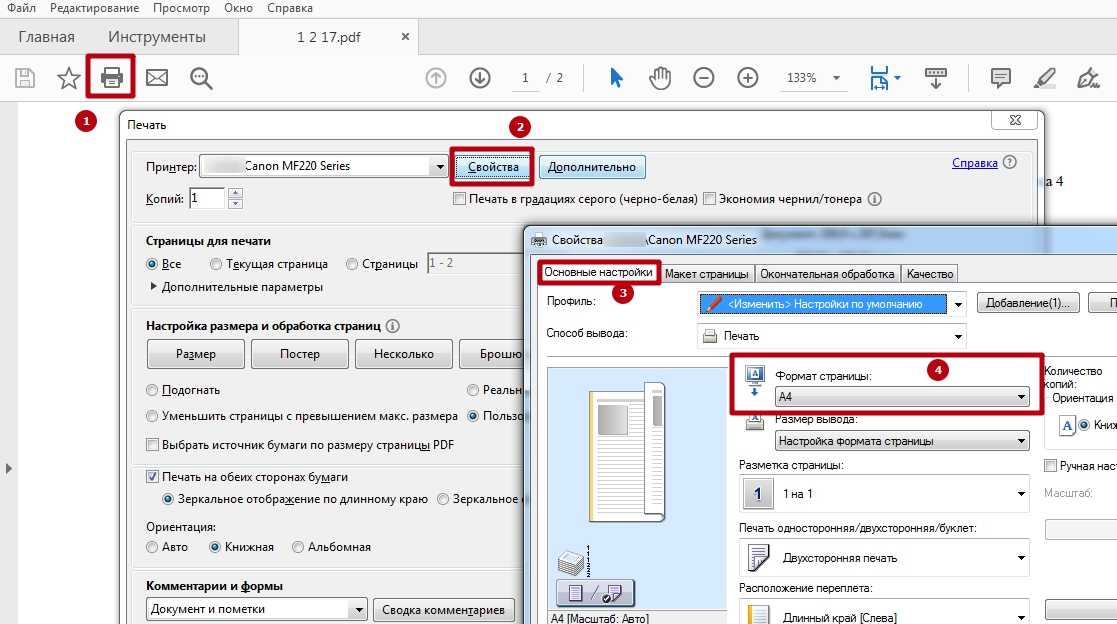
 14
14  Он содержит дополнительные функции настройки и позволяет пользователям печатать несколько копий одного и того же файла, автоматически внося небольшие изменения для персонализации каждого отпечатка. Примером этого может быть печать писем или других приглашений с автоматическим изменением имени адресата, почтового адреса и т. д.
Он содержит дополнительные функции настройки и позволяет пользователям печатать несколько копий одного и того же файла, автоматически внося небольшие изменения для персонализации каждого отпечатка. Примером этого может быть печать писем или других приглашений с автоматическим изменением имени адресата, почтового адреса и т. д.