Как создать Силуэт в PowerPoint 2019
- Home
- Компоненты
- Безопасность
- Программное обеспечение
- Веб-сайты
- Car-tech
- Windows
- 1Password
- Телефон 2G Feature

Windows 7: сведения о первом пакете обновления Emerge

Быстрая передача больших файлов между двумя устройствами Android

Уолл-стрит: результаты слияний и поглощений, HP и Dell Reil Market
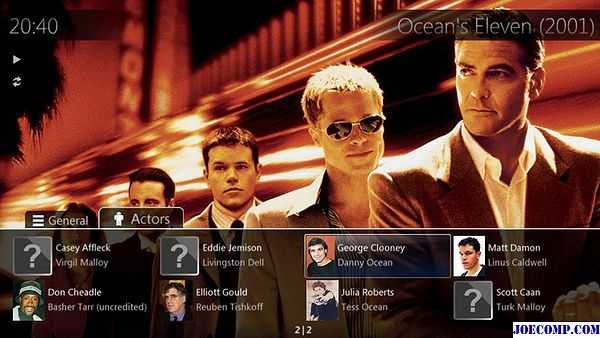
Плагин для медиа-браузера для Windows Media Center
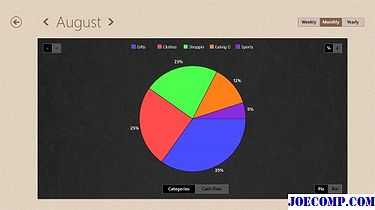
5 Лучших приложений для личных финансов для Windows 10

Повысить производительность при обновлении жесткого диска
- Home
- Компоненты
- Безопасность
- Программное обеспечение
- Веб-сайты
- Car-tech
- Windows
- 1Password
- Телефон 2G Feature
- 360-градусный
- 3D Audio
- 3D Touch
- Функциональный телефон 4G
- 4G Вольт
- доступность
- аксессуары
- Экшн камера
- Adblock
- Добавить
- Адресная строка
ru.joecomp.com
10 уроков по PowerPoint
Вы узнаете, как работать с горячими клавишами, рисовать олимпийские кольца Сочи, удалять фон изображения у Дмитрия Медведева, вставлять нестандартные шрифты, использовать анимацию, инфографику и многое другое!
Горячие клавиши в Microsoft PowerPoint
Правило третей в презентациях Microsoft PowerPoint
Как удалить фон изображения в Microsoft PowerPoint
Как скачать и установить шрифт в Microsoft PowerPoint
Как вставить логотип в презентацию Microsoft PowerPoint
Извлечение цветов с веб-страниц для создания презентации
Как работать с фигурами в Microsoft PowerPoint
Как обрезать изображение в Microsoft PowerPoint
Как вставить и отредактировать изображение в Microsoft PowerPoint
Как вставить аудиофайл в презентацию
infogra.ru
Советы, рекомендации и инструкции Microsoft PowerPoint 2019
- Home
- Компоненты
- Безопасность
- Программное обеспечение
- Веб-сайты
- Car-tech
- Windows
- 1Password
- Телефон 2G Feature

Windows 7: сведения о первом пакете обновления Emerge

Быстрая передача больших файлов между двумя устройствами Android

Уолл-стрит: результаты слияний и поглощений, HP и Dell Reil Market
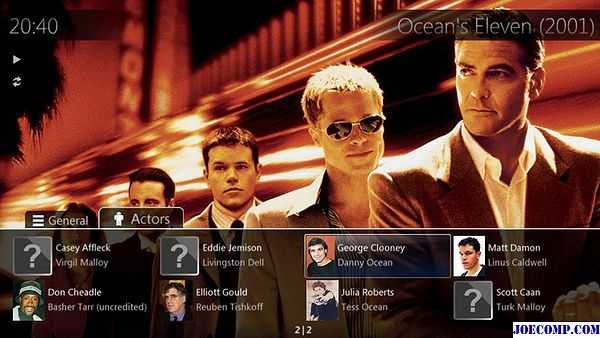
Плагин для медиа-браузера для Windows Media Center
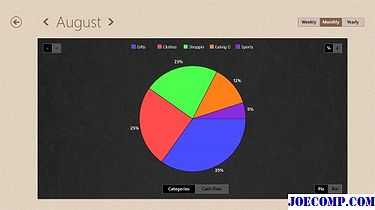
5 Лучших приложений для личных финансов для Windows 10

Повысить производительность при обновлении жесткого диска
- Home
- Компоненты
- Безопасность
- Программное обеспечение
- Веб-сайты
- Car-tech
- Windows
- 1Password
- Телефон 2G Feature
- 360-градусный
- 3D Audio
- 3D Touch
- Функциональный телефон 4G
- 4G Вольт
- доступность
- аксессуары
- Экшн камера
- Adblock
- Добавить
ru.joecomp.com
Использование режима совместимости для работы с разными версиями PowerPoint
Включение режима совместимости
Сохранение презентации PowerPoint (PPTX) в формате более ранней версии, например PowerPoint 97-2003 (PPT), автоматически включается режим совместимости.
-
Откройте презентацию PowerPoint.
-
На вкладке файл выберите команду Сохранить как и нажмите кнопку Обзор.
-
В диалоговом окне Сохранить как в списке Тип файла выберите Презентация PowerPoint 97-2003 (* .ppt).
-
Нажмите кнопку Сохранить.
Примечание: После нажатия кнопки Сохранить может появиться оповещение средства проверки совместимости (подобное приведенному ниже), которое сообщит о том, какие функции будут отключены или неправильно работать при сохранении презентации в более ранней версии.

-
Откройте файл в более ранней версии PowerPoint.
Отключение режима совместимости
Чтобы отключить режим совместимости, просто сохраните презентацию в формате PowerPoint (PPTX).
-
Откройте презентацию в PowerPoint.
-
На вкладке файл выберите команду Сохранить как и нажмите кнопку Обзор.
-
В диалоговом окне Сохранить как в списке Тип файла выберите Презентация PowerPoint (*.pptx).
Нажмите кнопку Сохранить.
Запустите средство проверки совместимости
Чтобы обеспечить презентации не проблемы с совместимостью, которые приводят в более ранних версиях PowerPoint ограниченной функциональности или точности, можно запустить средство проверки совместимости. Средство проверки совместимости находит потенциальных проблем совместимости в презентации и поможет вам создать отчет, чтобы можно было устранить.
-
Откройте презентацию, который вы хотите проверить совместимость.
-
Выберите файл > сведения и нажмите Далее, чтобы Просмотреть презентацию, нажмите кнопку Поиск проблем > Проверка совместимости.
Примечание: Чтобы проверить презентации для обеспечения совместимости при каждом сохранении, в диалоговом окне Проверки совместимости Microsoft PowerPoint, установите флажок выполнить проверку совместимости при сохранении в формате PowerPoint 97-2003.
Преобразование презентации в более поздней версии PowerPoint
Если вам нужно больше не работают в режиме совместимости, поскольку людей, с которыми вы работаете был обновлен до более поздней версии или хотите полную функциональность PowerPoint, вы можете преобразовать презентация PowerPoint 97 – 2003 в файл, отформатированный для вашей версии PowerPoint. Преобразование Сохранение презентации в виде PPTX-файл.
-
Откройте презентацию, которую нужно преобразовать в формат последнего PowerPoint в PowerPoint.
Презентация автоматически открывается в режиме совместимости.
-
-
Рядом с Режим совместимости, нажмите кнопку преобразовать. и нажмите кнопку Сохранить в диалоговом окне Сохранить как.
Включение режима совместимости
Сохранение презентации PowerPoint (PPTX) в формате более ранней версии, например PowerPoint 97-2003 (PPT), автоматически включается режим совместимости.
-
Откройте презентацию PowerPoint.
-
На вкладке Файл выберите команду Сохранить как.
-
В диалоговом окне Сохранить как в списке Тип файла выберите Презентация PowerPoint 97-2003 (* .ppt).
-
Нажмите кнопку Сохранить.
Примечание: После нажатия кнопки Сохранить может появиться оповещение средства проверки совместимости (подобное приведенному ниже), которое сообщит о том, какие функции будут отключены или неправильно работать при сохранении презентации в более ранней версии.

-
Откройте файл в более ранней версии PowerPoint.
Отключение режима совместимости
Чтобы отключить режим совместимости, просто сохраните презентацию в формате PowerPoint (PPTX).
-
Откройте презентацию в PowerPoint.
-
-
В диалоговом окне Сохранить как в списке Тип файла выберите Презентация PowerPoint (*.pptx).
-
Нажмите кнопку Сохранить.
Запустите средство проверки совместимости
Чтобы обеспечить презентации не проблемы с совместимостью, которые приводят в более ранних версиях PowerPoint ограниченной функциональности или точности, можно запустить средство проверки совместимости. Средство проверки совместимости находит потенциальных проблем совместимости в презентации и поможет вам создать отчет, чтобы можно было устранить.
-
Откройте презентацию, который вы хотите проверить совместимость.
-
Выберите файл, а рядом с Подготовка к общему доступу нажмите кнопку Поиск проблем > Проверка совместимости.
Примечание: Чтобы проверить презентации для обеспечения совместимости при каждом сохранении, в диалоговом окне Проверки совместимости Microsoft PowerPoint, установите флажок выполнить проверку совместимости при сохранении в формате PowerPoint 97-2003.
Преобразование презентации в более поздней версии PowerPoint
Если вам нужно больше не работают в режиме совместимости, поскольку людей, с которыми вы работаете был обновлен до более поздней версии или хотите полную функциональность PowerPoint, вы можете преобразовать презентацию PowerPoint 97 – 2003 в файл, отформатированный для вашей версии PowerPoint. Преобразование Сохранение презентации в виде PPTX-файл.
-
Презентация автоматически открывается в режиме совместимости.
-
Выберите файл, а рядом с Режим совместимости, нажмите кнопку преобразовать. Если вы получили сообщение о преобразовании презентации, нажмите кнопку ОК.
-
Нажмите кнопку Сохранить.
Включение режима совместимости
Сохранение презентации PowerPoint (PPTX) в формате более ранней версии, например PowerPoint 97-2003 (PPT), автоматически включается режим совместимости.
-
Откройте презентацию PowerPoint.
-
Нажмите кнопку Microsoft Office , а затем щелкните Сохранить как.
-
В диалоговом окне Сохранить как в списке Тип файла выберите Презентация PowerPoint 97-2003 (* .ppt).
-
Нажмите кнопку Сохранить.
Важно: Ниже функции недоступны в PowerPoint 2007, поэтому при сохранении файла PowerPoint 97 – 2003, содержащий данные, связанные с этими возможностями в PowerPoint 2007, будут потеряны данные:
-
Широковещательная презентация
-
редактор скриптов (Майкрософт)
-
Публикация и подписка
-
Отправка на проверку
Отключение режима совместимости
-
Откройте презентацию, созданную в предыдущей версии PowerPoint.
-
Нажмите кнопку Microsoft Office , а затем щелкните Сохранить как.
-
В диалоговом окне Сохранить как в списке Тип файла выберите Презентация PowerPoint (*.pptx).
-
Нажмите кнопку Сохранить.
Запустите средство проверки совместимости
Чтобы обеспечить презентации не проблемы с совместимостью, которые приводят в более ранних версиях PowerPoint ограниченной функциональности или точности, можно запустить средство проверки совместимости. Средство проверки совместимости находит потенциальных проблем совместимости в презентации и поможет вам создать отчет, чтобы можно было устранить.
-
Откройте презентацию, который вы хотите проверить совместимость.
-
Нажмите Кнопку Microsoft Office , выберите подготовить и выберите команду Запустить средство проверки совместимости.
Примечание: Чтобы проверить презентации для обеспечения совместимости при каждом сохранении, в диалоговом окне Проверки совместимости Microsoft Office PowerPoint, установите флажок выполнить проверку совместимости при сохранении в формате PowerPoint 97-2003.
Преобразование презентации в более поздней версии PowerPoint
Если вам нужно больше не работают в режиме совместимости, поскольку людей, с которыми вы работаете был обновлен до более поздней версии или хотите полную функциональность PowerPoint, вы можете преобразовать презентацию PowerPoint 97 – 2003 в файл, отформатированный для вашей версии PowerPoint. Преобразование Сохранение презентации в виде PPTX-файл.
-
Откройте презентацию, которую нужно преобразовать в формат PowerPoint 2007 в PowerPoint 2007.
Презентация автоматически открывается в режиме совместимости.
-
Нажмите Кнопку Microsoft Office и нажмите кнопку преобразовать. Если вы получили сообщение о преобразовании презентации, нажмите кнопку ОК.
Если вы не хотите посмотреть сообщение о преобразовании презентаций еще раз, установите флажок не спрашивать снова о преобразовании документов.
support.office.com
Новые функции специальных возможностей в PowerPoint
Мы стремимся сделать приложения Office 365 доступными на любом устройстве, чтобы
-
позволить людям с ограниченными возможностями общаться, использовать контент и создавать его на любых устройствах;
-
упростить для пользователей (включая людей с ограниченными возможностями) создание доступного содержимого.
В этой статье мы расскажем о недавних обновлениях, которые призваны улучшить работу с PowerPoint 2016 для Windows для тех, кто пользуется клавиатурой или специальными возможностями. Мы будем рады вашим отзывам, которые помогут нам и дальше совершенствовать приложение PowerPoint.
Благодаря использованию средств чтения с экрана, расширяющих и углубляющих доступ к функциям, приложение PowerPoint стало более согласованным и надежным. Мы продолжаем работать над упрощением и оптимизацией функций для создания и чтения слайдов и заметок докладчика. В частности, это касается безотказного применения функции «Высокая контрастность» (даже в меню и коллекциях) и других средств чтения с экрана для работы с текстом и списками, а также с такими функциями, как проверка правописания, примечания и совместное редактирование.
Чтобы узнать, как работать с этими функциями с помощью средства чтения с экрана и клавиатуры, щелкните значок PowerPoint в Центре специальных возможностей Office.
Обновления за ноябрь 2016 г.
Здесь перечислены выпущенные в ноябре 2016 г. обновления в приложении PowerPoint 2016 для Windows. Наши улучшения соответствуют отраслевым стандартам и доступны для любых вспомогательных технологий.
Примечание: Если вы хотите быть в числе первых пользователей, получивших к ним доступ, присоединяйтесь к программе предварительной оценки Office.
Совет: Все преимущества этих улучшений в полной мере обеспечивает юбилейное обновление Windows 10 при использовании экранного диктора.
Работа со клавиатурой и средством чтения с экрана
Мы улучшили реализацию основных задач, таких как навигация с помощью клавиатуры и форматирование текста.
-
Навигация, чтение, редактирование и представление слайдов с помощью средства чтения с экрана и клавиатуры.
-
Полный клавиатурный доступ ко всем функциям с помощью клавиши F6, клавиши TAB и клавиш со стрелками, клавиш ПРОБЕЛ и ВВОД, а также сочетаний клавиш.
-
Визуальные индикаторы фокуса клавиатуры.
-
Использование стандартных математических слов при чтении или редактировании формул с помощью средств чтения с экрана.
Высокая контрастность
В этом обновлении улучшена совместимость с параметрами высокой контрастности.
-
Форматирование текста и фон страниц теперь соответствуют выбранному параметру высокой контрастности.
-
Команды ленты, значки и содержимое коллекций теперь тоже лучше соответствуют параметру высокой контрастности.
Специальные возможности при создании
-
Многие популярные шаблоны Office теперь доступны для пользователей с разными возможностями. Вы найдете доступные шаблоны для отчетов, презентаций, титульных страниц и даже резюме. Чтобы использовать шаблоны из Word, Excel или PowerPoint, просто введите фразу «Шаблоны со специальными возможностями» в поле Поиск шаблонов в сети.
-
Цветовая контрастность для документов PowerPoint по умолчанию соответствует правилам создания текстов, стилей и объектов с учетом ограниченных возможностей.
-
Проверку читаемости теперь можно запускать нажатием кнопки на вкладке Рецензирование ленты.
-
Для создания слайдов, доступных людям с разными возможностями, отображаются Способы исправления, соответствующие командам на ленте.
Функция «Сохранить как» или экспорт в PDF
-
Отдельные слайды правильно помечаются для преобразования в формат PDF.
-
На титульный и последующие слайды теперь добавляются правильные теги заголовков.
-
Правильная пометка гиперссылок.
-
Улучшенная пометка заголовков таблиц.
-
Правильная пометка маркированных и нумерованных списков, включая вложенные списки.
-
Пометка документов с использованием атрибута языка.
Воспроизведение скрытых субтитров
Воспроизведение видео, в которых есть скрытые субтитры. Дополнительные сведения см. в статье Специальные возможности для воспроизведения видео в PowerPoint.
Две звуковые дорожки для языка и тифлоперевода
Если видео содержит две звуковые дорожки, люди могут сами выбрать, какую из них воспроизводить, например перевод на другой язык или тифлоперевод.
Мы ждем ваших отзывов!
Мы будем рады вашим отзывам.
Мы хотим, чтобы вам понравилось работать с приложением PowerPoint. Если у вас есть предложения, как сделать PowerPoint более удобным для людей с ограниченными возможностями, поделитесь с нами или проголосуйте за другие предложения на форуме PowerPoint User Voice.
Корпорация Майкрософт стремится к тому, чтобы все наши клиенты получали наилучшие продукты и обслуживание. Если у вас ограниченные возможности или вас интересуют вопросы, связанные со специальными возможностями, обратитесь в службу Microsoft Disability Answer Desk для получения технической поддержки. Специалисты Microsoft Disability Answer Desk знакомы со многими популярными специальными возможностями и могут оказывать поддержку на английском, испанском, французском языках, а также на американском жестовом языке. Перейдите на сайт Microsoft Disability Answer Desk, чтобы узнать контактные сведения для вашего региона.
Если вы представитель государственного учреждения или коммерческой организации, обратитесь в службу Disability Answer Desk для предприятий.
support.office.com
Использование сочетаний клавиш для проведения презентаций PowerPoint
Действие | Клавиши |
|---|---|
|
Воспроизведение презентации с начала |
F5 |
|
Воспроизведение презентации с текущего слайда |
SHIFT+F5 |
|
Отображение режима докладчика |
ALT+F5 или ALT+S, B |
Чтобы открыть список сочетаний клавиш во время презентации, нажмите клавишу F1. С помощью клавиш со стрелками можно перемещаться между вкладками в диалоговом окне Справка по слайд-шоу.
В этом разделе
Управление слайд-шоу во время проведения презентации
Управление видео и другими файлами мультимедиа во время проведения презентации
Перемещение в режиме докладчика во время презентации
Управление слайд-шоу во время проведения презентации
Следующие сочетания клавиш применяются в режиме показа слайдов (полноэкранный режим) во время презентации. Чтобы перейти в режим показа слайдов, нажмите клавишу F5.
Клавиши | |
|---|---|
|
Показ следующего эффекта анимации или переход к следующему слайду |
N ВВОД PAGE DOWN СТРЕЛКА ВПРАВО Клавиша СТРЕЛКА ВНИЗ ПРОБЕЛ |
|
Выполнение предыдущей анимации или возврат к предыдущему слайду |
P PAGE UP СТРЕЛКА ВЛЕВО Клавиша СТРЕЛКА ВВЕРХ BACKSPACE |
|
Переход к определенному слайду |
_Лт_слиде Нумбер_гт_ затем ввод |
|
Отображение пустого черного слайда или возврат к презентации из пустого черного слайда |
B или точка (.) |
|
Отображение пустого белого слайда или переход к презентации с пустого белого слайда |
W или запятая (,) |
|
Остановка и перезапуск автоматических презентаций |
S |
|
Завершение презентации |
ESC |
|
Очистка примечаний на экране |
E |
|
Переход к следующему слайду, если следующий слайд скрыт |
H |
|
Настройка времени показа слайдов во время репетиции |
T |
|
Перезапись речевого сопровождения слайда и интервалов показа. |
R |
|
Запуск режима лазерной указки |
CTRL+L |
|
Изменение указателя на перо |
CTRL+P |
|
Изменение указателя на стрелку |
CTRL+A |
|
Изменение указателя на ластик. |
CTRL+E |
|
Отображение или скрытие рукописных примечаний |
CTRL+M |
|
Скрытие указателя и кнопки навигации |
CTRL+H CTRL+U |
|
Просмотр диалогового окна » все слайды « |
CTRL+S |
|
Просмотр панели задач компьютера |
CTRL+T |
|
Отображение контекстного меню |
SHIFT+F10 |
|
Переход к следующей активной области на текущем слайде (Активные области — это гиперссылки, триггеры анимации, звуковые объекты и видео объекты.) |
TAB |
|
Переход к последней или предыдущей гиперссылке на текущем слайде |
SHIFT+TAB |
|
Выполнение действия «по щелчку» для выделенной гиперссылки (Подписка на выбранную гиперссылку) |
ВВОД при выбранной гиперссылке |
Управление видео и другими файлами мультимедиа во время проведения презентации
Эти сочетания клавиш можно использовать для управления видеофайлами, импортированными с компьютера или другого устройства. Они не работают с видеофайлами из Интернета.
Клавиши | |
|---|---|
|
Остановка воспроизведения мультимедиа |
ALT+Q |
|
Воспроизведение или приостановка мультимедиа |
CTRL+ПРОБЕЛ |
|
Переключение между воспроизведением и паузой |
ALT+P |
|
Переход к следующей закладке |
ALT+END |
|
Переход к предыдущей закладке |
ALT+HOME |
|
Увеличение громкости звука |
ALT+СТРЕЛКА ВВЕРХ |
|
Уменьшение громкости звука |
ALT+СТРЕЛКА ВНИЗ |
|
Отключение звука |
ALT+U |
|
Поиск вперед на три секунды |
ALT+SHIFT+PAGE DOWN |
|
Поиск назад на три секунды |
ALT+SHIFT+PAGE UP |
|
Перемотка на 0,25 секунды вперед с последующей приостановкой. |
ALT+SHIFT+СТРЕЛКА ВПРАВО |
|
Перемотка на 0,25 секунды назад с последующей приостановкой. |
ALT+SHIFT+СТРЕЛКА ВЛЕВО |
|
Отображение или скрытие меню «звук и субтитры» (Для видеороликов, в которых есть несколько звуковых дорожек и/или подзаголовок в поддерживаемых форматах). |
ALT+J |
Перемещение в режиме докладчика во время презентации
Следующие сочетания клавиш применяются при проведении презентации в режиме докладчика. Режим докладчика позволяет просматривать заметки докладчика на одном экране (например, на ноутбуке), а аудиторка — на другом экране.
Действие | Клавиши |
|---|---|
|
Переключение между областями режима докладчика (Верхний колонтитул, инструменты под слайдом и область заМеток) |
F6 |
|
Циклическое переключение между инструментами в области режима докладчика |
TAB |
|
Прокрутка вниз на одну строку в области заметок |
CTRL+СТРЕЛКА ВНИЗ |
|
Прокрутка вверх на одну строку в области заметок |
CTRL+СТРЕЛКА ВВЕРХ |
|
Прокрутка вниз на один экран в области заметок |
CTRL+PAGE DOWN |
|
Прокрутка вверх на один экран в области заметок |
CTRL+PAGE UP |
В этой статье
Во время показа презентации в полноэкранном режиме можно использовать указанные ниже сочетания клавиш.
Сочетания клавиш для показа слайдов
Действие | Сочетание клавиш |
|---|---|
|
Воспроизведение презентации сначала. |
F5 |
|
Показ следующего эффекта анимации или перемещение к следующему слайду. |
N ВВОД PAGE DOWN СТРЕЛКА ВПРАВО СТРЕЛКА ВНИЗ ПРОБЕЛ |
|
Показ предыдущего эффекта анимации или возврат к предыдущему слайду. |
P PAGE UP СТРЕЛКА ВЛЕВО СТРЕЛКА ВВЕРХ BACKSPACE |
|
Перемещение к слайду с конкретным номером. |
Номер+ВВОД |
|
Отображение пустого черного слайда или продолжение презентации после пустого черного слайда. |
B или ТОЧКА |
|
Отображение пустого белого слайда или продолжение презентации после пустого белого слайда. |
W или ЗАПЯТАЯ |
|
Остановка или автоматическое возобновление презентации. |
S |
|
Конец презентации. |
ESC или МИНУС |
|
Удаление примечаний с экрана. |
E |
|
Перемещение к следующему слайду, если он — скрытый. |
H |
|
Установка новых интервалов показа слайдов в ходе репетиции. |
T |
|
Использование исходных интервалов показа слайдов в ходе репетиции. |
O |
|
Смена слайдов по щелчку мыши по время репетиции. |
M |
|
Перезапись речевого сопровождения слайда и времени |
R |
|
Возврат к первому слайду. |
Нажмите и удерживайте нажатыми правую и левую кнопки мыши 2 секунды |
|
Отображение или скрытие указателя |
A или = |
|
Изменение вида указателя на ручку. |
CTRL+P |
|
Изменение указателя на стрелку. |
CTRL+A |
|
Изменение указателя на ластик. |
CTRL+E |
|
Отображение или скрытие рукописных примечаний |
CTRL+M |
|
Немедленное скрытие указателя и кнопки перемещения. |
CTRL+H |
|
Скрытие указателя и кнопки навигации через 15 секунд после команды. |
CTRL+U |
|
Вызов диалогового окна «Все слайды». |
CTRL+S |
|
Просмотр панели задач компьютера |
CTRL+T |
|
Вызов контекстного меню. |
SHIFT+F10 |
|
Перемещение к первой или следующей гиперссылке на слайде. |
TAB |
|
Перемещение к последней или предыдущей гиперссылке на слайде. |
SHIFT+TAB |
|
Выполнение действия, аналогичного щелчку мышью выбранной гиперссылки. |
ВВОД при выделенной гиперссылке |
Сочетания клавиш для управления мультимедиа во время презентации
Действие | Клавиши |
|---|---|
|
Остановка воспроизведения мультимедиа |
ALT+Q |
|
Переключение между воспроизведением и паузой |
ALT+P |
|
Переход к следующей закладке |
ALT+END |
|
Переход к предыдущей закладке |
ALT+HOME |
|
Увеличение громкости звука |
ALT+СТРЕЛКА ВВЕРХ |
|
Уменьшение громкости звука |
ALT+СТРЕЛКА ВНИЗ |
|
Поиск вперед |
ALT+SHIFT+PAGE DOWN |
|
Поиск назад |
ALT+SHIFT+PAGE UP |
|
Отключение звука |
ALT+U |
Чтобы напечатать презентацию, нажмите CTRL+P.
Совет. Чтобы вызвать список элементов управления во время презентации, нажмите клавишу F1.
Во время показа презентации в полноэкранном режиме можно использовать указанные ниже сочетания клавиш.
|
Действие |
Сочетание клавиш |
|---|---|
|
Воспроизведение презентации сначала. |
F5 |
|
Показ следующего эффекта анимации или перемещение к следующему слайду. |
N ВВОД PAGE DOWN СТРЕЛКА ВПРАВО СТРЕЛКА ВНИЗ ПРОБЕЛ |
|
Показ предыдущего эффекта анимации или возврат к предыдущему слайду. |
P PAGE UP СТРЕЛКА ВЛЕВО СТРЕЛКА ВВЕРХ BACKSPACE |
|
Переход к слайду с определенным номером. |
номер+ВВОД |
|
Отображение пустого черного слайда или продолжение презентации после пустого черного слайда. |
B или ТОЧКА |
|
Отображение пустого белого слайда или продолжение презентации после пустого белого слайда. |
W или ЗАПЯТАЯ |
|
Остановка или автоматическое возобновление презентации. |
S |
|
Конец презентации. |
ESC или МИНУС |
|
Удаление примечаний с экрана. |
E |
|
Перемещение к следующему слайду, если он — скрытый. |
H |
|
Установка новых интервалов показа слайдов в ходе репетиции. |
T |
|
Использование исходных интервалов показа слайдов в ходе репетиции. |
O |
|
Смена слайдов по щелчку мыши по время репетиции. |
M |
|
Возврат к первому слайду. |
1+ВВОД |
|
Отображение скрытого указателя или установка пера в качестве указателя. |
CTRL+P |
|
Отображение скрытого указателя или установка стрелки в качестве указателя. |
CTRL+A |
|
Немедленное скрытие указателя и кнопки перемещения. |
CTRL+H |
|
Скрытие указателя и кнопки навигации через 15 секунд после команды. |
CTRL+U |
|
Вызов контекстного меню. |
SHIFT+F10 |
|
Перемещение к первой или следующей гиперссылке на слайде. |
TAB |
|
Перемещение к последней или предыдущей гиперссылке на слайде. |
SHIFT+TAB |
|
Выполнение действия, аналогичного щелчку мышью выбранной гиперссылки. |
ВВОД при выбранной гиперссылке |
Чтобы напечатать презентацию, нажмите CTRL+P.
Совет. Чтобы вызвать список элементов управления во время презентации, нажмите клавишу F1.
support.office.com
Рисовать PowerPoint-презентации — скучно, дорого и глупо. Есть ли альтернативы
Почему MS-DOS и телефоны Siemens забыты, а PowerPoint процветает и кто сможет это изменить.
Не так много интерфейсов ПО родом из 1980-х годов дожили до наших дней. Тем более поменялись юзкейсы и механика работы в самых известных b2c-программах. Однако MS PowerPoint удалось сохранить не только основную архитектуру юзкейсов из 1987 года, но и основные графические элементы из 1992 года.
PowerPoint 1.0 (Forethought) до покупки компанией Microsoft в 1987 году. Изначально программа работала только на Mac. Обратите внимание на живущие четвертый десяток лет закладки «File» и «View», а еще дожившие до следующих версий «Edit», «Draw», «Window». Левая панель прожила пару десятков лет, лишь недавно перекочевала наверх в риббон (его скоро убьют, кстати) PowerPoint 4.0 в 1992 году (уже часть пакета MS Office). Закладку «Style» переименовали в «Format», а «Text» и «Line» объединили в «Tools» В 2018 году мы видим всё тот же нарратив интерфейса и, к сожалению, очень похожий способ использованияРабота в PowerPoint так многих раздражала, что многие компании решили сделать свои аналоги. Google и Apple решили просто сделать копипасты.
Боб Гаскинс, придумавший свой интерфейс PowerPoint в 1984 году, должен гордиться. Спустя 30 лет Google придумал то же самое Apple повторила идеи интерфейса 35-летней давностиНа помощь должны были прийти динамичные и инновационные стартапы. Компания Prezi из Венгрии взялась за переосмысление и упрощение как интерфейса программы для рисования слайдов, так и сам workflow. Получилось красиво, но коммерчески не очень успешно.
Prezi из Венгрии собрал больше $72 млн венчурных инвестиций. По слухам стал прибыльным и… так и не вышел за рамки нишевого продукта. Крупные компании не стали пользоваться чересчур минималистичным продуктом, который несовместим с общепринятым форматом ppt, pptxНесколько более мелких стартапов (например Slidebot, Slidebean) и Canva попробовали пойти дальше в деле демократизации и перевели интерфейс на web. Однако пример Google Slides показал, что этого недостаточно для миграции пользователей с MS PowerPoint (кстати, не все знают, что есть браузерная версия PowerPoint).
Canva сделала прикольный интерфейс, но сделать 100 страниц с графиками и таблицами в нём равносильно многочасовой попытке совершить харакириНесколько крайне успешных продуктов из смежных областей попытались стать аналогами PowerPoint. Например, Tableau был изначально задуман как программа для отображения данных в реальном времени и инструмент для быстрой визуализации данных. Многим корпорациям Tableau пытались предложить в качестве программы для рисования слайдов, я даже помню внутрикорпоративную рассылку в очень большой организации с призывным заголовком «PowerPoint? Tableau!».
Tableau совместил интерфейс MS Excel и того же PowerPoint с мощной визуализацией и не такой мощной аналитикой данных. Детенышем получился гибрид слабого и урезанного Excel, Access и очень сложного PowerPointОднако пользоваться Tableau оказалось ещё сложнее, чем PowerPoint. На одном консалтинговом проекте, которым мне посчастливилось руководить, мы посадили одного крайне талантливого выпускника Stanford на создание аналитики в Tableau. После месяца его мучений и мучений младшего партнера, который хорошо знал продукт Tableau, мы за пару дней всё перерисовали в PowerPoint.
Аналитику пришлось воссоздавать в MS Excel. Компания Tableau нашла свою успешную нишу дэшбордов (всем рекомендую), провела в 2013 году IPO, сейчас стоит $10 млрд. Однако заменить PowerPoint им так и не удалось.
В 2015 году компания DeepMind, незадолго до этого приобретенная Google (в 2014), произвела медиасенсацию и алгоритм, впервые обыгравший человека в игру Го. Сенсацией стало то, что компьютер не мог рассчитать все возможные комбинации и, говоря упрощённым языком, использовал подобие человеческой интуиции.
Это фундаментальное отличие от шахматных партий, которые IBM Deep Blue научился выигрывать у лидеров российской несистемной оппозиции аж в 1996 году. Началась новая эра интереса и хайпа вокруг технологий «искусственного интеллекта».
Первое поражение нейронов головного мозга Гарри Каспарова в битве с процессорамиТехнологии машинного обучения и глубокого машинного обучения, а также компьютерного зрения захватили умы разработчиков. Очень скоро мир заполонили не всегда полезные чат-боты, было написано куча computer vision-библиотек.
При этом очевидно, что при создании слайдов очень много «механической», а не творческой работы. Казалось, что скучный процесс создания слайдов вот-вот автоматизируют с помощью чего-то неведомого под названием «Искусственный интеллект» (термин, кстати, крайне сомнительный, потому что оба слова по отдельности имеют размытые определения).
На сцену вышло новое поколение стартапов, обещавших принести ИИ в массы людей, рисующих слайды. Громче всех о себе заявили Slidebot и Haiku Deck.
HaikuDeck: очень простой интерфейс и небогатая функциональностьВ результате получился странный интерфейс с поиском картинок по ключевым словам (привет, Google Images API). Для корпоративного сектора такое решение оказалось нерабочим. Частные пользователи также не обнаружили достаточно причин, чтобы отказаться от легкости обмена привычными файлами pptx и учиться новому интерфейсу.
Первой волне ИИ-стартапов не удалось решить проблему потери времени в PowerPoint, Keynote, Google Slides. Одна из причин в том, что они решали неправильную проблему.
Мы провели исследование с одним из наших клиентов из консалтинга и выяснили, что почти 80% их работы с оформлением слайдов тратится на простое выравнивание объектов, выбор шрифта и прочие «мелкие» операции со слайдом. Выбор красивой картинки и даже шаблона презентации для корпоративных клиентов — проблема небольшая и времени почти не отнимает.
Недавно на сцену вышел другой стартап, который обещал как-то использовать технологии Искусственного Интеллекта — Beatiful.AI. Это оказалось очередное веб-решение, которое помогает выбрать шаблон слайда и немного его подработать. Шаблонов очень мало, но зато они приближены к тому, что рисуют корпорации.
Жаль только, что там нет многих базовых вещей (например, таблиц), никакой интеграции со стандартными офисными программами и возможности экспортировать слайды даже в PDF, не говоря уже о pptx-формате. Понять, где же там используются технологии ИИ, тоже непросто. Однако ребятам удалось быстро привлечь $16 млн. Будем надеяться, что удастся доработать продукт.
Интерфейс напоминает Prezi. Функциональность немного интереснее, но пока очень далека от MS PowerPointПока что все попытки создать конкурента для PowerPoint, который даст принципиально новый пользовательский опыт и интерфейс, приводили либо к потери значимой доли функциональности (Prezi, Beatiful AI), либо становились простым копикатом (как Google Slides или Keynote).
Видимо, не зря PowerPoint стала первой компанией, которую Microsoft купила в своей истории (за баснословные $14 млн, сейчас весь пакет MS Office зарабатывает более $10 млрд в год, PowerPoint пока не имеет успешных прямых аналогов, в отличие от Word с Google Docs и Excel с Google Sheets).
Получается, что мы пока рисуем слайды так же, как и в 1640-х годах, когда с помощью первой презентации изобретатели пытались впечатлить Папу Римского (это была лампа, направленная на бумажку с чертежом). К счастью, мы больше не чертим слайды на бумажке (ещё 30 лет назад большинство корпораций так и делали, в офисе одной консалтинговой компании в рамке висит набор для черчения с подписью «making slides in 90s»).
Пока ни AR с VR, ни 3D-технологии не поменяли то, как мы презентуем бизнес и научные проекты. Это может быть обусловлено нашей биологией — люди начали рисовать двухмерные картинки для передачи информации ещё в пещерах тысячелетия назад.
А что, если попробовать не спорить с тем, как мы воспринимаем информацию, и не терять богатый функционал и развитую экосистему PowerPoint? Наша команда DeckRobot попробовала решить проблему изнутри. Мы сделали автоматическое выравнивание элементов на слайде и подбор правильного оформления внутри PowerPoint.
Нам пришлось использовать широкий набор ИИ-алгоритмов для того, чтобы угадывать правильное форматирование слайдов и делать стилизацию слайдов под заданные стандарты внутри PowerPoint.
DeckRobot решил остаться внутри интерфейса PowerPoint, но пользователям больше не надо тратить бессонные ночи на выравнивание объектов и рисование стрелочекПока что наш продукт заточен под большие корпорации и продается в США и Западной Европе. В России первыми начнут пользоваться коллеги из аудиторской, консалтинговой «Большой Четвёрки». Надеемся, что волна внедрения DeckRobot среди других наших клиентов дойдёт до российских офисов в 2019-2020 годах.
Частным пользователям пока остается порекомендовать PowerPoint для серьезных презентаций и Canva с Prezi для быстрых набросков и устных рассказов (например, на лекциях). А какие инструменты для создания презентаций используете вы? Напишите, пожалуйста, в комментариях.
#powerpoint
Материал опубликован пользователем. Нажмите кнопку «Написать», чтобы поделиться мнением или рассказать о своём проекте.
Написатьvc.ru
